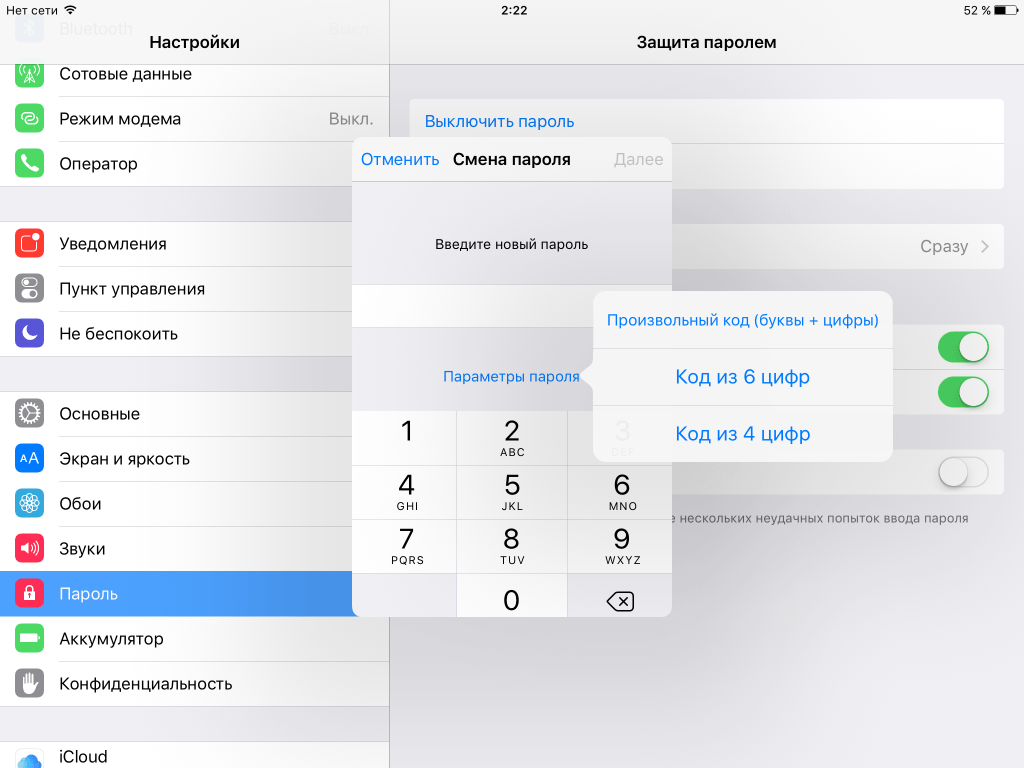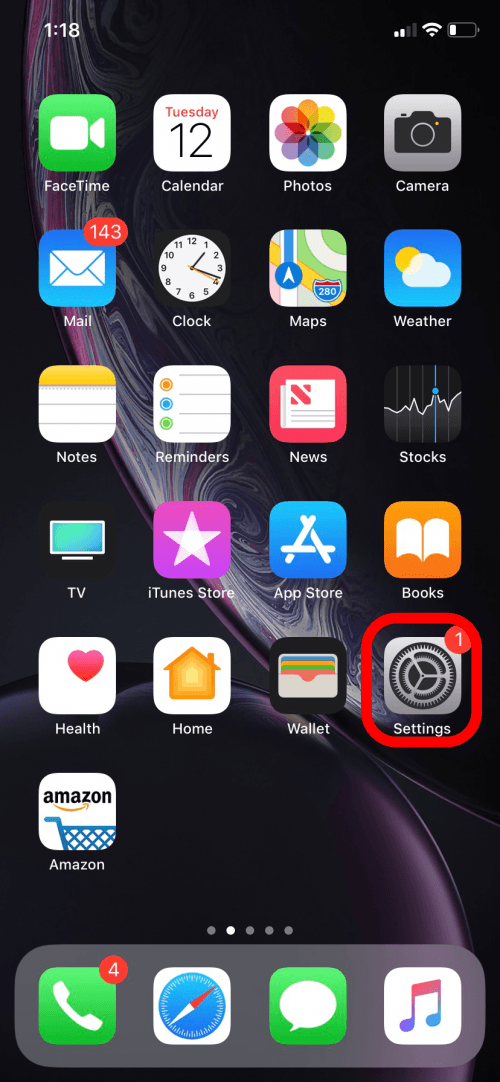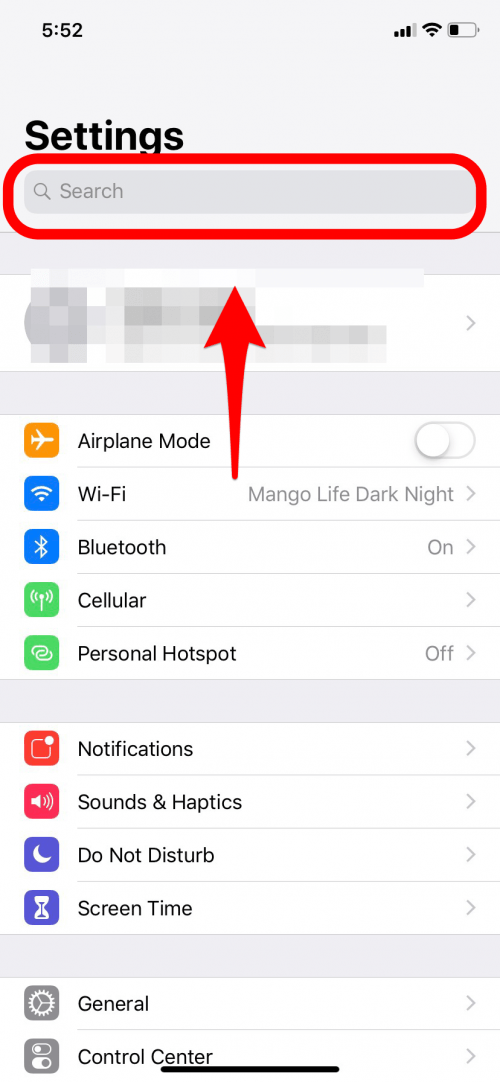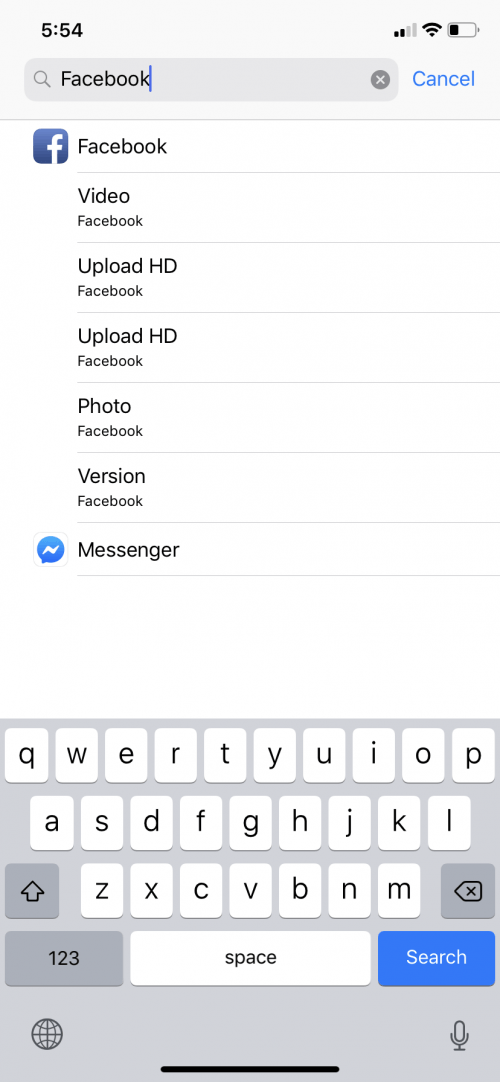What to Know
- On the iPad Home Screen, select Settings.
- Or press and hold the Home button, and say, “Hey Siri, open Settings.”
- Or swipe down on Home screen > search for settings > select Settings icon.
This article shows how to open Settings on a third- or later-generation iPad.
On the Home Screen
Simply find Settings on your iPad’s home screen and tap its icon to open.
Use Siri
Hold the Home button to activate Siri. Once the voice assistant activates, say, “Launch Settings.” Opening apps by name is one of many productive features Siri offers.
Use Spotlight Search
If the Settings app isn’t on the Home screen, use Spotlight Search to open Settings or other apps.
-
Place your finger on the Home Screen, then swipe down.
-
In the search screen, enter Settings in the input box.
-
Tap the icon in the results like you would on the Home screen.
When Settings is open, you can move the icon to the dock at the bottom of the iPad screen. Doing so provides constant access to it in the future.
What Can You Do in Settings?
The Settings app has several options that change how the iPad behaves. Some are practical for everyone, like turning off cellular service to save battery life. Others are important for those who need extra help using the iPad, like the Accessibility settings.
Here are a few things you can do with the iPad Settings.
Add a New Mail Account
Add new mail accounts under the Mail, Contacts, and Calendars settings. You can also configure whether or not to receive notifications when you receive new messages and how often the iPad checks the inbox.
Turn Off App Notifications
Turn off notifications for a specific app. Notifications are handy to receive news and updates in real-time. But you may not want them for all apps.
Rather than turning off push notifications for the entire iPad, go to the Notifications settings and turn them on or off for a single app.
Adjust the iPad’s Brightness
This setting saves battery life. In the Brightness and Wallpaper settings, slide the brightness down to a point where the iPad is easy to see but not quite as bright. The lower this setting, the longer the battery will last.
Set a Default Web Browser
You don’t have to use Google as your default search engine. Select Safari > Search > Search Engine to configure the default search engine by selecting one of the other available options.
Turn on Automatic Downloads
From Settings > App Store, choose which apps automatically download updates. You can also manage music, books, and apps downloaded on other devices, even PCs, by opening Settings > Your Name and selecting which apps use iCloud.
Customize Your iPad’s Look
You can use any image you want for the background on the Lock screen and the Home screen. Go to Settings > Wallpaper and set a custom wallpaper for each screen or use one image for both.
Configure Touch ID
If you have a newer iPad with the Touch ID fingerprint sensor and didn’t configure it during the initial setup, do so in Settings. Touch ID isn’t just for Apple Pay. It has other uses, such as unlocking your iPad without typing a passcode.
Configure FaceTime
Want to change how people reach you using FaceTime on your iPad? From Settings > FaceTime, turn the app on or off, manage incoming notifications, or set your Apple ID or an email address to use with FaceTime.
Turn Off Wi-Fi
iOS’s ability to ask you whether you want to join a nearby Wi-Fi network can be handy. If you’re traveling and passing by different networks, it can also be annoying.
Go to Settings > Wi-Fi > Ask to Join Networks, and select Off or Notify to prevent your iPad from asking for permission to join nearby networks.
Thanks for letting us know!
Get the Latest Tech News Delivered Every Day
Subscribe
По итогам первого финансового квартала 2023 года выяснилось, что Apple продала заметно больше iPad, чем ранее. Оказывается, планшет по-прежнему популярен среди покупателей несмотря на то, что купертиновцы в последнее время практически не вносят в него серьезных изменений. Возможно, вы тоже стали обладателем iPad — поздравляем! Но помните, что iPad еще и важно правильно настроить после покупки, чтобы он был максимально удобными: в системе для этого предусмотрено как минимум 6 полезных настроек, которые нужно включить сразу после распаковки. Рассказываем, как настроить iPad правильно, чтобы извлечь максимальную пользу.
Включите эти настройки на iPad сразу после покупки!
🔥 ПОДПИСЫВАЙСЯ НА НАС В ДЗЕНЕ, ЧТОБЫ НЕ ПРОПУСТИТЬ ГОРЯЧИЕ СТАТЬИ
Содержание
- 1 Как сделать звук на Айпаде громче
- 2 Отпечаток пальца на iPad
- 3 Выключить входящие звонки на iPad
- 4 Как отключить звук на Айпаде
- 5 Safari на iPad — как настроить
- 6 Как пользоваться Dock на iPad
Как сделать звук на Айпаде громче
В iPad mini 6 Apple приняла необычное решение, поменяв местами кнопки регулировки громкости. Нет, физически они остались там же, но вот незадача: клавиша, которая отвечает за увеличение громкости, выполняет такую функцию только в портретном режиме. Стоит вам развернуть планшет горизонтально, как вдруг она начинает уменьшать звук.
Соответственно, физическая кнопка уменьшения в альбомном режиме громкость увеличивает. То есть, клавиши становятся динамическими. Данная фича пришлась по вкусу не всем: если вас это пугает и вы хотите, чтобы они оставались статическими, просто следуйте инструкции.
Можно зафиксировать кнопки громкости в одном положении
- Зайдите в Настройки
- Выберите «Звуки».
- В самом низу нажмите «Фиксация кнопок громкости».
После включения при повороте iPad кнопки громкости не будут меняться местами. Но если вам это не нравится, просто отключите ползунок.
Читайте также: Как настроить геолокацию на Айфоне
Отпечаток пальца на iPad
По личному опыту могу сказать, что Touch ID в кнопке включения — довольно противоречивое решение. С одной стороны, кажется, что это очень удобно, ведь нет ничего проще, чем разблокировать планшет, приложив палец к грани.
На самом деле, в 2023 году iPad практически всегда находится в горизонтальном положении и очень редко — в вертикальном, поэтому при повороте влево разблокировать планшет правой рукой не так удобно. Рекомендую вам добавить как можно больше отпечатков в Touch ID.
В iPad лучше добавить как можно больше отпечатков пальцев
- Заходим в Настройки.
- Выбираем «Touch ID и код-пароль».
- Вводим код пароль и нажимаем «Добавить отпечаток».
- Следуем подсказкам системы.
Обычно я разблокирую iPad вертикально, а затем устанавливаю горизонтально. Добавил отпечатки большого и указательного пальца правой, а также указательного левой руки, чтобы было удобнее.
Apple Pencil против Samsung S Pen. Что они умеют и какой стилус лучше
Выключить входящие звонки на iPad
Одной из лучших функций экосистемы Apple является возможность дублирования входящих звонков с iPhone на iPad. Допустим, под рукой у вас только планшет — можно ответить с него даже с учетом того, что он не поддерживает обычные звонки.
Правда, работает эта функция из рук вон плохо: голос звучит с задержкой, часть слов не слышно, несмотря на превосходные микрофоны. А со временем вас обязательно начнет подбешивать, что пуш со входящим звонком отображается сразу на двух устройствах. Отключаем!
Перенос звонков на iPad — ужасная функция. Лучше отключить
- Заходим в настройки iPhone.
- Выбираем «Телефон», заходим в «На других устройствах».
- Отключаем ползунок возле «Разрешить вызовы».
Готово! Теперь вызовы по сотовой сети не будут дублироваться на iPad. При этом входящие по FaceTime или Telegram отображаться будут — к ним претензий лично у меня нет.
Apple Pencil против Samsung S Pen. Что они умеют и какой стилус лучше
Как отключить звук на Айпаде
Лично мне всегда нравилось пользоваться планшетом со включенным звуком. В частности, во время печати важен звуковой отклик от клавиатуры, так как в iPad нет виброотклика. Однако в новых моделях Apple избавилась от старой-доброй клавиши отключения звука на корпусе устройства как на iPhone. К счастью, есть отличная альтернатива — отключение/включение звука с помощью Пункта управления. Вот как добавить туда эту кнопку.
Переключатель звука теперь находится в Пункте управления
- Зайдите в Настройки на iPad.
- Выберите «Пункт управления».
- В списке найдите «Бесшумный режим» и нажмите на зеленую кнопку «Добавить».
Удерживайте этот пункт и переместите его в нужное место в списке. А чтобы можно было отключить звук на iPad всегда, активируйте «Доступ в приложениях».
Как спрятать приватные вкладки на Айфоне в Safari и Google Chrome
Safari на iPad — как настроить
В целом, Safari на iPad не отличается от версии для iPhone. Но есть одна классная настройка, которая упростит вашу жизнь — возможность сменить вид вкладок. Обычный вид сложен в использовании, так как пальцем легко промахнуться мимо нужной вкладки. А вот компактная панель решает эту проблему: открытые вкладки располагаются в самом верху экрана, а текущая растягивается среди остальных. Изменить дизайн вкладок Safari очень просто.
Компактные вкладки идеально подходят, если планируете пользоваться iPad без Apple Pencil
- Зайдите в Настройки и выберите Safari.
- Прокрутите список и в графе «Вкладки» выберите «Компактная панель вкладок».
Такой дизайн лучше подходит для управления пальцем, тогда как обычный — для Apple Pencil.
Это лучшие Быстрые команды для Айфона, которыми можно пользоваться бесплатно
Как пользоваться Dock на iPad
Одно из важнейших преимуществ iPadOS над iOS — возможность настроить док внизу экрана. Многие игнорируют эту возможность, а зря: так вы сможете в разы быстрее пользоваться приложениями на планшете, не считая Split View. Более того, док на iPad можно вызвать даже в приложении, поэтому я настоятельно рекомендую включить следующее.
Используйте Dock на все 100, добавив в него недавние программы и Библиотеку приложений
- Зайдите в Настройки на iPad, нажмите слева «Экран Домой и многозадачность».
- Включите «Показать библиотеку приложений в Dock». Так при нажатии на значок у вас будут отображаться сразу все установленные приложения по категориям — вы сможете открывать их в одно касание.
- «Недавние и предложенные приложения в Dock» — панель снизу разделится на две части: закрепленные и открытые ранее приложения. Сможете переключаться между программами в одно касание, не используя жесты.
ОСТАЛИСЬ ВОПРОСЫ? ЗАДАЙТЕ ИХ В НАШЕМ ТЕЛЕГРАМ-ЧАТЕ
Кстати, после покупки я настоятельно рекомендую обновить планшет до iPadOS 16.3: в этой версии вы найдете приложение Freeform, благодаря которому вы сможете рисовать или записывать мысли. О том, какие фишки Freeform попробовать, рассказали в отдельном материале.
На чтение 4 мин. Просмотров 171 Опубликовано 25.07.2019
Приложение «Настройки» на iPad содержит все меню, которые вы используете для изменения работы планшета. Он также позволяет управлять подписками Apple ID и App Store, блокировать определенные типы контента, а также отслеживать и контролировать использование устройства вами и вашей семьей.
Вы получаете доступ к настройкам так же, как вы открываете любую другую игру или приложение на своем iPad. Вы найдете его на главном экране. Но если у вас есть несколько страниц контента на планшете, у вас есть другие варианты.
Как открыть приложение настроек iPad
Самый быстрый способ открыть Настройки на вашем iPad – удерживать кнопку «Домой», чтобы активировать Siri, и после активации голосового помощника, скажем, «Запустить настройки». Открытие приложений по имени – лишь одна из многих продуктивных функций, предлагаемых Siri.
Еще один быстрый способ открыть Настройки или другие приложения – воспользоваться универсальной функцией поиска iOS, которая называется Spotlight Search. Положите палец на главный экран и проведите пальцем вниз. Появится экран поиска, и вы можете ввести «настройки» в поле ввода. Нажмите значок в результатах, как на главном экране.
Открыв Настройки, вы можете переместить значок в док-станцию в нижней части экрана iPad. Это обеспечивает постоянный доступ к нему в будущем.
Что вы можете сделать в настройках iPad?
Приложение «Настройки» имеет несколько параметров, которые можно использовать для изменения поведения iPad. Некоторые из них удобны для всех, например отключение сотовой связи для экономии заряда аккумулятора, а некоторые важны для тех, кому нужна дополнительная помощь при использовании iPad, например, настройки специальных возможностей.
Вот несколько вещей, которые вы можете сделать с настройками iPad:
- Добавить новую учетную запись почты. Вы можете добавить новые учетные записи почты в настройках Почта, Контакты, Календари . Вы также можете настроить, будете ли вы получать уведомления при получении новых сообщений и как часто iPad проверяет входящие сообщения.
- Отключите уведомления для определенного приложения. Уведомления удобны для получения новостей и обновлений в режиме реального времени. Но вы можете не хотеть их для всех своих приложений. Вместо того, чтобы отключать push-уведомления для всего iPad, вы можете перейти к настройкам уведомлений и включить или отключить их для одного приложения.
- Настройте яркость iPad. Этот параметр может продлить срок службы аккумулятора. В настройках «Яркость» и «Обои» уменьшите яркость до уровня, при котором iPad все еще легко увидеть, но не так ярко. Чем ниже эта настройка, тем дольше будет работать ваша батарея.
- Установите веб-браузер по умолчанию. Вам не нужно использовать Google в качестве поисковой системы по умолчанию. В настройках Safari вы можете настроить поисковую систему по умолчанию: Google, Yahoo или Bing.
- Включите автоматическую загрузку. Отличная особенность перехода Apple к облаку – это возможность для iPad автоматически загружать музыку, книги и приложения, сделанные на других устройствах, включая покупки, сделанные на вашем ПК.
- Настройте внешний вид вашего iPad . Вы можете использовать любое изображение для фона на экране блокировки и на главном экране, установив пользовательские обои.
- Настройте Touch ID . Если у вас более новый iPad с сенсором отпечатков пальцев Touch ID, и вы не настроили его во время начальной настройки, вы можете сделать это в меню «Настройки». Touch ID не только для Apple Pay. Он имеет много других применений, таких как быстрая разблокировка вашего iPad без ввода пароля.
- Настроить FaceTime . Хотите изменить, как люди связываются с вами, используя FaceTime на вашем iPad? Вы можете включить или выключить FaceTime или добавить другой адрес электронной почты в список.
- Отключите Wi-Fi . Возможность iOS спросить вас, хотите ли вы присоединиться к ближайшей сети Wi-Fi или нет, может быть полезной, но если вы путешествуете на машине и проезжаете по разным сетям, это также может раздражать. В настройках Wi-Fi вы можете запретить iPad подключаться к ближайшим сетям.
Итак, перед вами лежит новый iPad, с чем мы вас и поздравляем. И, естественно, вы хотите его настроить, поставить на него тучу приложений и начать вовсю использовать для самых разных целей.
Списки лучших приложений для планшетов Apple буквально переполняют Интернет, так что мы не будем здесь приводить еще один. Но в этом посте мы расскажем, как правильно настроить ваш iPad. Так, чтобы он был более безопасным и более удобным, без установки каких-либо дополнительных приложений.
Итак, давайте разберемся, что же должен знать каждый начинающий пользователь нового планшета от Apple.
Какой пароль выбрать?
В настройках Touch ID и пароля вы можете задать/изменить свой пароль. Чаще всего пользователи выбирают комбинацию из четырех или шести символов — она самая удобная, так как при работе с iPad вам часто нужно вводить свой пароль: каждый раз, когда вы захотите разблокировать планшет, купить что-нибудь в App Store или изменить некоторые настройки.
Когда дело касается безопасности, самый простой выбор — не самый лучший. Поэтому лучше поменять короткую комбинацию на более надежный вариант. Откройте Touch ID и пароль —> Изменить пароль —> Параметры пароля и выберите пункт «Произвольный код (буквы + цифры)». Теперь вы можете ввести традиционную комбинацию из цифр, букв и других символов, которая гораздо надежнее обычного «пина». О том, как придумать хороший пароль, который несложно запомнить, мы рассказываем в этом посте.
Если же вам важна скорость и вы не хотите тратить время на ввод сложной комбинации, выберите вариант «Произвольный код (цифры)» и введите пароль, состоящий хотя бы из восьми цифр. Немного потренировавшись, вы научитесь вводить его так же быстро, как и самый короткий PIN из четырех цифр.
Как поставить пароль на покупки в App Store?
Совет для тех, кто хотя бы изредка дает детям поиграть на планшете. Если вы привязали к своему Apple ID банковскую карту, не забудьте настроить планшет так, чтобы при каждой покупке гаджет запрашивал у вас пароль. Дети легко могут потратить все содержимое вашей карточки на виртуальные «штуки» для фермы или апгрейды для гоночной машины, даже не заметив, что они расходуют реальные деньги, а не игровую валюту.
Планшет сам предложит вам выбрать подходящий способ защиты. Изменить свой выбор вы сможете в настройках, в пункте «Touch ID и пароль». Для защиты можно использовать свой отпечаток пальца или обычный пароль — для максимальной безопасности лучше использовать именно пароль.
Почему вы рекомендуете использовать пароли, если есть Touch ID?
Сканер отпечатков пальцев — это, несомненно, удобная штука, но он все еще ненадежен. Дело в том, что экран у iPad довольно легко «залапывается». Если воры украдут ваше устройство, с высокой долей вероятности они смогут найти ваши отпечатки прямо на дисплее устройства, скопировать их и сделать обманку — это довольно несложно.
Сканер отпечатка пальца в смартфоне: дополнительная безопасность или наоборот? https://t.co/12V3cWbG0Z pic.twitter.com/ncBNmjoBPv
— Kaspersky Lab (@Kaspersky_ru) January 21, 2016
С ее помощью они не только разблокируют ваш iPad, но и смогут прогуляться по всем тем приложениям, в которых вы ради удобства авторизуетесь «пальцем»: банковским приложениям, App Store и так далее.
Если вы все-таки хотите воспользоваться Touch ID, используйте для идентификации пальцы, которыми вы реже касаетесь планшета и особенно экрана: например, безымянный палец левой руки.
Как спрятать личную информацию, которая постоянно отображается на экране блокировки?
Экран блокировки вашего iPad показывает много разной информации. Конечно, всегда интересно узнать, что в Fallout Shelter произошло что-то, требующее вашего внимания, или увидеть, что кто-то прокомментировал ваш пост в Facebook. С другой стороны, нет ничего приятного в том, что любой желающий может прочитать ваши личные сообщения, письма или SMS с одноразовыми паролями банка.
Если вы хотите спрятать свою переписку от любопытных глаз коллег, друзей или членов семьи, откройте Настройки —>Уведомления и выберите, какие оповещения от каких приложений вы не хотите видеть на заблокированном экране.
Почему нужно отключить автоматическое подключение к Wi-Fi?
Автоподключение к известным Wi-Fi-точкам — очень удобная функция. Каждый раз, когда вы заходите в любимое кафе или торговый центр, ваш планшет самостоятельно подключается к запомненной сети и подгружает последние обновления, и вы всегда в курсе событий. К сожалению, преступники часто создают Wi-Fi-сети с тем же именем, чтобы обмануть вас и ваше устройство и украсть ваши данные. Причем иногда воровством данных занимаются не только хакеры, но и вполне официальные компании.
Поучительная история о том, как питерцы дарили свои пароли к ВКонтакте за бесплатный WiFi: http://t.co/e0YKe3P2Po pic.twitter.com/5AQ8ffPzsz
— Kaspersky Lab (@Kaspersky_ru) April 10, 2015
Поэтому лучше настроить планшет так, чтобы он каждый раз запрашивал подтверждение на подключение к Wi-Fi. Сделать это можно в настройках, выбрав пункт «Подтверждать подключение». В любом случае будьте внимательны при подключении к любой сети, даже хорошо знакомой вам, и никогда не проводите никаких финансовых операций с помощью общественного Wi-Fi.
Что нужно знать о настройках iCloud?
В настройках iCloud есть две важные функции, о которых стоит помнить. Во-первых, там можно проверить, какие именно данные синхронизируются с облачным хранилищем по умолчанию. Помните эту скандальную историю, когда откровенные фотографии знаменитостей попали в Интернет? Многие звезды тогда очень удивились, так как были уверены, что давно удалили эти фотографии со своих устройств.
Вот только просто удалять с устройства бесполезно, если включена автоматическая синхронизация с Apple iCloud. Поэтому рекомендуем вам проверить, что именно ваш iPad сохраняет в облако: заметки, почту, контакты, документы, фотографии. Если вы не хотите засорять облачное хранилище какими-то файлами или желаете удалить что-то насовсем, обязательно проверьте, не отправили ли вы на сервера Apple чего-нибудь лишнего.
Пять способов защитить свои (или не свои…) интимные фото: https://t.co/44QBk7znEx pic.twitter.com/b2EwJa9ge9
— Kaspersky Lab (@Kaspersky_ru) August 28, 2015
Кроме того, во вкладке Настройки —> iCloud находится такая важная функция, как «Найти iPad». Включите ее на всякий случай, она точно пригодится. Если вы потеряете устройство где-то в квартире, с ее помощью вы сможете включить на планшете звуковой сигнал и быстро его найти.
Забыли гаджет на работе или у друзей? Проверьте его местоположение с помощью службы геолокации, чтобы не волноваться лишний раз. Ну а если устройство украли, вы сможете использовать эту функцию, чтобы стереть личные данные с планшета. Правда, тут есть некоторые ограничения, с которыми вы ознакомитесь, кликнув по кнопке «О «Найти iPad» и конфиденциальности».
Как еще можно защитить свой Apple ID?
Включите двухфакторную аутентификацию. После этого любой, кто попытается войти в вашу учетную запись Apple ID и iCloud или использовать ваши данные для покупок в iTunes Store, App Store или iBook Store, должен будет в дополнение к обычному паролю ввести еще и одноразовый код из SMS.
А вот и обещанный пост про настройки айфона для параноиков: http://t.co/wHCR9Dw3rz Шапочки из фольги в комплект не входят.
— Kaspersky Lab (@Kaspersky_ru) September 30, 2014
О том, как включить двухэтапную проверку, мы рассказываем в этом посте.
Как безопасно пользоваться Safari и другими мобильными браузерами?
Каждый владелец современного гаджета регулярно делает выбор между удобством и безопасностью. В Safari и других браузерах есть такая расслабляющая функция, как автозаполнение: владельцам сенсорных устройств часто неудобно вводить логины и пароли, и браузеры стремятся облегчить нам с вами жизнь.
Но есть у этой функции и обратная сторона. Если кто-то получит доступ к разблокированному планшету, то он сможет авторизоваться на всех посещаемых вами сайтах. Не самая приятная перспектива, не так ли?
Поэтому рекомендуем вам открыть Настройки —> Safari/Другой браузер —> Автозаполнение и отключить эту функцию совсем либо выбрать, какие данные вы готовы доверить своему браузеру, а какие — нет.
О каких хороших возможностях Safari стоит знать?
В адресной строке вашего браузера спряталась незаметная кнопка Reader. Кликнув по ней, вы придадите захламленной интернет-странице вполне приличный вид — пропадут реклама и разные отвлекающие элементы, мелкие шрифты станут крупнее, а вся страница — читабельнее.
К сожалению, эта волшебная кнопка появляется не на всех сайтах. Поэтому советуем вам установить какой-нибудь блокировщик рекламы, если вы хотите совсем избавиться от надоедливых баннеров. Последние не только мешают, но и часто бывают вообще небезопасными.
Как часто стоит устанавливать обновления?
Заведите полезную привычку устанавливать критические обновления сразу же, как только они становятся доступны. Такие апдейты приносят с собой не только новые функции, но и «заплатки» безопасности, которые исправляют уязвимости в программном обеспечении. Если не залатать подобную «дырку» вовремя, ею могут воспользоваться хакеры.
Конечно, «яблочные» устройства реже страдают от вирусов, чем их Android-собратья, но с ними такое тоже бывает. А если вспомнить о том, что политика Apple не позволяет никому создавать антивирусы для iOS, то стоит зловреду попасть к вам в систему — и вы останетесь с ним один на один.
Существует много разных настроек iPhone и iPad, и с каждой новой версией iOS список растет. К счастью, Apple поняла, что возможности начинают быть ошеломляющими, и добавила строку поиска в приложении настройки, когда оно выпустило iOS 9. Я нашел это особенно полезным, когда не знаю точно, что я ищу, но я Знайте, к чему это относится.
Для поиска приложения настройки iPhone:
- Открыть настройки. В верхней части меню «Настройки», над вашим идентификатором Apple, будет панель поиска. Если его там нет, проведите по экрану, чтобы он появился
- Введите то, что вы ищете. Допустим, вы хотите изменить настройку звука в Facebook. Я набрал в Facebook и получил несколько разных вариантов с The Pathways, сообщив мне, как туда добраться. Затем я выбрал один, чтобы посмотреть, было ли это то, что я искал. Если результат — это не то, что вы ищете, вернитесь к домашнему экрану «Настройки», и он автоматически приведет к тому, что ваши параметры поиска обрабатывают резервное копирование.
* Этот пост является частью информационного бюллетеня Iosapple Tip of Day. зарегистрироваться . <!—Master your iPhone in one minute per day: Sign Up—> *
Теперь вы знаете, как использовать поиск в приложении «Настройки». Попробуйте в следующий раз, когда вы пытаетесь найти что -то на своем устройстве! Далее, узнайте Как найти весь свой iPhone с помощью Spotlight Search Анкет
Верхнее изображение Кредит: Blackzheep / shutterstock.com < / em>