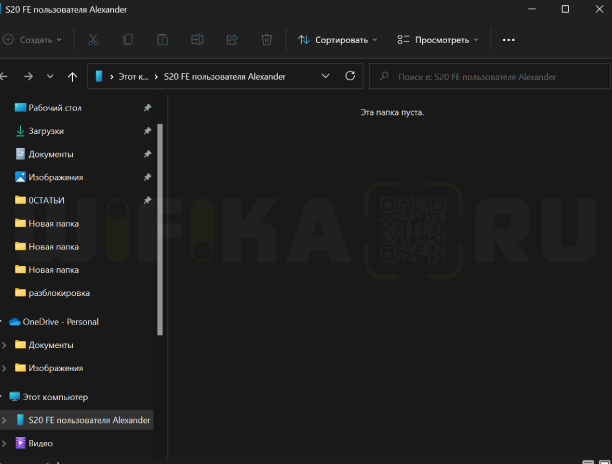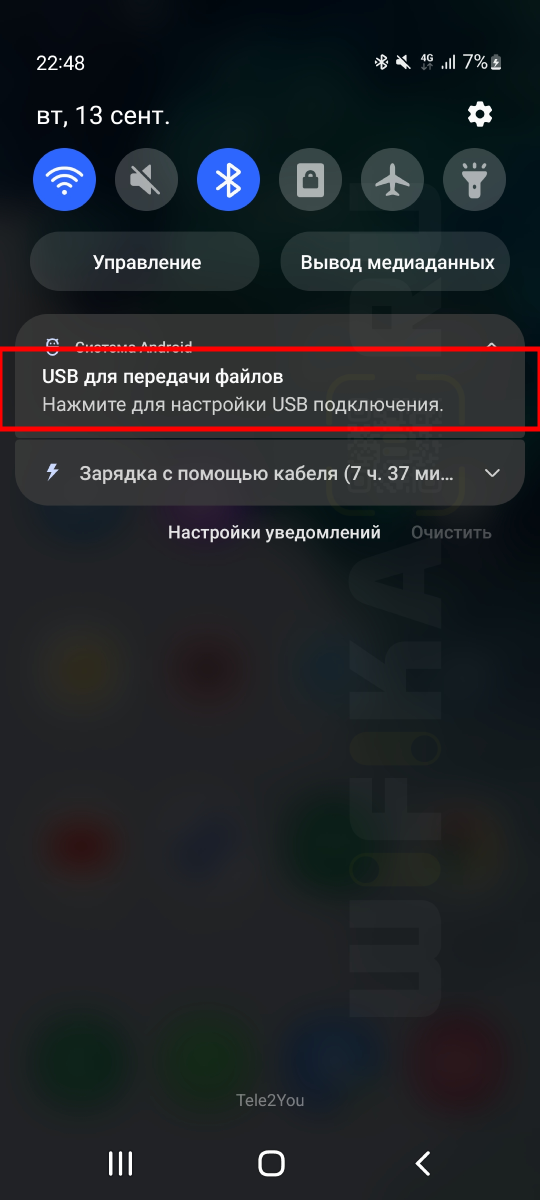Искусственный интеллект (ИИ), с англ. «Artificial Intelligence» (AI), (по мнению сайта ru.wikipedia.org) – это свойство интеллектуальных систем выполнять творческие функции, которые традиционно считаются прерогативой человека.
Конечно, мы никогда не согласимся с тем, что набор кремневых деталей, называемые радиоэлементами, разложенных и спаянных между собой оловом на текстолитовой (гетинаксовой) пластине, может создать высокохудожественное произведение, которое способно вызвать у любого человека сострадание или великодушие. Да никогда!
Это можно подтвердить на простом примере: эти два фактически «родных братья», соединённых между собой USB-кабелем могут попросту не «увидеть» друг друга. И это бывает очень часто. А ведь у них одинаковая кремневая душа и они оба из семейства цифровых гаджетов.
А почему компьютер, соединённый с телефоном Samsung Galaxy может не видеть его при подключении по USB?
Оказалось, что хотя наши электронные помощники оснащены многофункциональными возможностями, но при соединении USB-кабелем требуют вмешательство человека, который должен настроить это соединение.
USB-соединение многофункциональное, которое позволяет решить разные задачи, поэтому при подключении нужно выбрать актуальную функцию для данного момента из следующих:
— передача файлов;
— USB-модем;
— MIDI;
— передача изображения;
— только зарядка телефона.
Чаще всего, при подключении телефона по USB-кабелю к ПК, смартфон, получив доступ к питанию компьютера, сразу активирует зарядку своей батареи, тем самым «отключая» все остальные функции USB-соединения.
А как переключить режим USB-соединения на смартфоне Samsung Galaxy для передачи файлов?
Далее мы опишем порядок переключения режима USB-соединения на смартфоне Samsung Galaxy на примере редакционного смартфона Samsung Galaxy A50 c ОС Android 10 и ноутбука SONY Vaio с ОС Windows 7. Переход к инструкции.
Ещё ниже мы приведём инструкцию по конфигурации USB по умолчанию, чтобы при каждом новом USB-подключении у вас была активирована необходимая вам функция. Переход к инструкции по конфигурации USB по умолчанию.
Инструкции по настройке USB-соединения для передачи файлов между смартфоном Samsung Galaxy и компьютером
1. Вы только что осуществили соединение вашего смартфона с компьютером по USB-кабелю в соответствии с Инструкцией. Но ваш компьютер в приложении Проводник не видит раздел «Phone» вашего телефона.
В этом случае, скорее всего, ваш смартфон активировал службу «Только зарядка телефона». Поэтому вы с вашего компьютера не сможете получить доступ к памяти смартфона.
На экране компьютера приложение Проводник примет следующий вид.
2. Для того, чтобы переключить USB-соединение в режим «Передачи файлов» нужно открыть панель уведомлений телефона свайпом вниз от верхней части экрана.
3. Далее нужно найти уведомление «Платформа Android. Зарядка по USB» и открыть его, нажав на значок стрелка вниз.
После этого нажмите на строчку «Нажмите для настройки USB подключения».
4. Теперь вы находитесь в разделе «Настройки USB».
Для работы с файлами на вашем смартфоне нужно активировать режим «Передача файлов/Android Auto». А для этого нужно отметить строчку «Передача файлов/Android Auto», нажав на неё.
5. Сразу после этого на экране компьютера вид приложения Проводник изменился – появился раздел «Phone» вашего смартфона. С этого момента вы получили допуск к работе с файлами телефона.
Инструкция по настройке конфигурации USB-соединения по умолчанию на смартфоне Samsung Galaxy.
1. Настройка конфигурации USB по умолчанию осуществляется в разделе «Параметры разработчика» Настроек телефона. Если на вашем телефоне раздел «Параметры разработчика» не активирован, то вам необходимо провести эту простую процедуру по Инструкции, приведённой в статье «Как включить режим разработчика на смартфоне Samsung.». Для перехода к статье нажмите здесь.
2. Итак, чтобы осуществить конфигурацию USB по умолчанию нужно открыть приложение Настройки телефона с рабочего экрана.
3. После этого на основной странице Настроек нужно опуститься в самый низ, и войти в раздел «Параметры разработчика».
4. В разделе «Параметры разработчика» нужно найти пункт «Конфигурация USB по умолчанию» и открыть его.
5. Теперь из списка функций USB-соединения нужно выбрать параметр, который будет применён при каждом подключении к другому устройству (в нашем случае к компьютеру) или разблокировке экрана.
Для того, чтобы при соединении телефона с ПК по USB вы всегда сразу имели доступ к работе с файлами смартфона нужно отметить позицию «Передача файлов/Android Auto».
6. Вот таким образом настраивается конфигурация USB-соединения по умолчанию, которая позволяет сразу с Компьютера получить доступ к памяти смартфона Samsung Galaxy.
Статьи по данной теме:
— Как телефон Samsung Galaxy подключить к компьютеру по USB
— Как включить режим разработчика на смартфоне Samsung.
— Как отключить режим разработчика на Samsung c ОС Andriod 10.
После покупки нового девайса, возникает вопрос — как настроить ноутбук samsung. На него уже предустановлена операционная система семейства Windows. В случае самостоятельной первичной настройке, все действия сводятся к установке необходимых вводных значений. После ввода данных аккаунта и личных данных, стоит произвести следующие действия:
- следует сразу установить все выпущенные обновления, за время, пока ноутбук ехал от производителя, их может оказаться достаточно много, это повысит безопасность, а порой и производительность системы,
- на следующем шаге следует проверить все оборудование, после обновления, что-то может слететь, да и ошибку производителя при установке, нельзя исключать,
- настроить частоту резервного копирования системы и место сохранения состояний.
Этих шагов будет достаточно для удобного безопасного использования ноутбука обычным пользователем. Не стоит устанавливать какие бы то ни было программы до выполнения предыдущих шагов. Порой последние версии программного обеспечения работают, основываясь на последних обновлениях ОС. В случае сомнений, лучше обратиться к профессионалам, обозначив необходимые потребности.
Как настроить биос на ноутбуке Samsung
Каждый пользователь, хорошо знакомый с компьютером, знает что такое BIOS. Но не все знают как настроить биос на ноутбуке samsung, и какие параметры за что отвечают. Обычный пользователь, чаще всего, прибегает к настройкам BIOS при переустановке или первичной настройки. Современные ноутбуки не оснащаются дисковым приводом, как устаревшей технологией, установка операционных систем происходит с USB носителей. Для возможности запуска установщика следует произвести следующие манипуляции:
- вставить установочный носитель в соответствующий разъем,
- нажать кнопку включения и при появлении приветственного экрана нажать F2 для перехода в режим настройки,
- в верхнем меню нужно выбрать раздел BOOT,
- во вкладке выбрать параметр Secure Boot и перевести его в режим Disabled,
- предыдущий шаг приведет к появлению параметра OS Mode Selection, в котором следует выбрать значение UEFI and Legacy OS,
- следующий шаг — выбор загрузочного устройства, для этого, выбрав параметр Boot Device Priority, нужно выбрать вставленную флешку,
- последнее действие — нажатие кнопки F10, и подтверждение сохранения внесенных изменений.
В любом случае, при внесении изменений в системные настройки, нужно осознавать риски, присутствующие при этом. Незначительные, на первый взгляд, параметры, могут не просто замедлить работу ноутбука, но и привести к его полной неработоспособности. Для тонкой настройки, стоит обратиться к профессионалам. Наш сервис поможет со всеми проблемами и даст гарантию на выполненный ремонт ноутбука. Сэкономив на квалифицированной помощи на первом этапе, есть вероятность потратить гораздо больше, обратившись за устранением последствий.
После покупки нового девайса, возникает вопрос — как настроить ноутбук samsung. На него уже предустановлена операционная система семейства Windows. В случае самостоятельной первичной настройке, все действия сводятся к установке необходимых вводных значений. После ввода данных аккаунта и личных данных, стоит произвести следующие действия:
- следует сразу установить все выпущенные обновления, за время, пока ноутбук ехал от производителя, их может оказаться достаточно много, это повысит безопасность, а порой и производительность системы,
- на следующем шаге следует проверить все оборудование, после обновления, что-то может слететь, да и ошибку производителя при установке, нельзя исключать,
- настроить частоту резервного копирования системы и место сохранения состояний.
- взгляд, параметры, могут не просто замедлить работу ноутбука, но и привести к его полной неработоспособности. Для тонкой настройки, стоит обратиться к профессионалам. Наш сервис поможет со всеми проблемами и даст гарантию на выполненный ремонт ноутбука. Сэкономив на квалифицированной помощи на первом этапе, есть вероятность потратить гораздо больше, обратившись за устранением последствий.
Нажмем на меню и выберем опцию MTP (Media Transfer Protocol) для изменения режима работы USB. Теперь при подключении телефона к компьютеру через USB, если опустить шторку на телефоне можно увидеть, что режим изменился с зарядки на передачу файлов. И в проводнике Windows телефон будет отображаться сразу как USB-флешка.
Берем кабель.
- Одной стороной подключаем к смартфону.
- Другой стороны — к порту USB.
- Собственно, подключение можно назвать успешным. …
- Если вы используете кабель USB и компьютер только для зарядки своего сенсорного устройства, на этом можно остановиться. …
- Система спрашивает вам, разрешить ли доступ к данным на телефоне.
Как включить режим передачу данных через USB на андроиде?
Вариант 2. Передача файлов через USB-кабель
- Разблокируйте экран телефона.
- Подключите устройство к компьютеру с помощью USB-кабеля.
- На телефоне коснитесь уведомления «Зарядка устройства через USB…».
- В диалоговом окне «Режим работы USB» выберите Передача файлов.
- Перетащите файлы в открывшееся окно.
Где настройки USB в Samsung Galaxy?
Найдите и перейдите в раздел «О смартфоне» или «О планшете« Очень быстро нажать 5-7 раз на пункт «Номер сборки», чтобы активировать раздел «Для разработчиков» Вернитесь в основное меню настроек и перейдите в раздел «Для разработчиков» Выбрать «Конфигурация USB»
Как включить передачу данных через USB на Xiaomi?
Для этого необходимо подключить кабель одной стороной к смартфону, другой к компьютеру, после чего, если кабель исправный и выбранный порт USB позволяет, на экране Xiaomi появится всплывающее окно, в котором будут перечислены несколько вариантов работы. Выберите режим «Передача файлов» и готово.
Как подключить Samsung Galaxy Note 10 к компьютеру через USB?
Перед подключением смартфона к ПК следует, зайти в настройки, раздел USB – подключение и кликнуть на кнопку «подключить через USB», после этой операции компьютер воспринимает телефон как флешку. Также при подключении к компьютеру через кабель, может идти только зарядка. Нужно убедиться в его исправности.
Как подключить Samsung A71 к компьютеру?
Убедитесь, что ваш смартфон Samsung Galaxy A71 всегда полностью заряжен и синхронизирован с этим совместимым кабелем USB. Вы можете использовать кабель с сетевым зарядным устройством USB или подключить телефон к компьютеру или ноутбуку.
Как поменять режим работы USB на передачу файлов?
Чтобы Android подключался к компьютеру как накопитель:
- Запустите USB MASS STORAGE Enabler.
- Предоставьте права суперпользователя и согласитесь на изменение работы Selinux.
- Если устройство поддерживается, откроется основное меню приложения.
- Нажмите «Включить USB MASS STORAGE».
Как разрешить передачу данных через USB на айфоне?
В меню «Настройки» выберите пункт «Face ID и код-пароль» или «Touch ID и код-пароль» и включите доступ к аксессуарам USB в разделе «Доступ с блокировкой экрана». Если доступ к аксессуарам USB отключен (как на изображении выше), может потребоваться разблокировать устройство iOS для подключения к аксессуарам USB.
Как изменить параметры подключения USB на андроиде?
Чтобы изменить выбор режима подключения, выберите «Настройки» -> «Беспроводные сети -> USB-соединение». Вы можете надеть зарядку, массовое хранение, привязать и спросить о подключении.
Как использовать телефон самсунг как флешку?
Подключение Самсунг Галакси к компьютеру
- Подключаем USB-провод к компьютеру к телефону. …
- Тянем пальчиком, открывая шторку. …
- В появившемся окошке с зелёным Андроидом мы подтверждаем наше желание подключить к компьютеру USB-накопитель, которым является наш телефон/смартфон.
Как сделать так чтобы компьютер видел телефон как флешку?
Чтобы Android подключался к компьютеру как накопитель:
- Запустите USB MASS STORAGE Enabler.
- Предоставьте права суперпользователя и согласитесь на изменение работы Selinux.
- Если устройство поддерживается, откроется основное меню приложения.
- Нажмите «Включить USB MASS STORAGE».
Как подключить телефон Xiaomi к компьютеру через USB?
Для подключения смартфона Xiaomi к персональному компьютеру: вставляем USB-кабель (который идет в комплекте с телефоном Xiaomi) в смартфон и компьютер; далее система автоматически определяет устройство и начинает процесс подзарядки смартфона (по умолчанию на прошивке MIUI);
Как перенести файлы с Xiaomi на компьютер через USB?
Первым делом берем смартфон и подключаем его с помощью кабеля к компьютеру. В шторке уведомлений появится сообщение о том, что телефон перешел в режим зарядки аккумуляторной батареи через USB. Нажав на уведомление появится контекстное меню “Режим работы USB” в котором необходимо выбрать пункт “Передача файлов”.
Как включить передачу данных на Xiaomi?
Как включить мобильный интернет
- Открыть настройки и зайти в раздел, «SIM-карты и мобильные сети» «Передача данных или «Мобильная сеть».
- Передвинуть ползунок в строке «Мобильный интернет».
На чтение 3 мин Просмотров 5.5к. Опубликовано 14 сентября 2022
Обновлено 19 апреля 2023
Если вы являетесь владельцем Samsung Galaxy, то можете не сомневаться, ваш телефон работает на операционной системе Android. А значит его можно дегко подключить кабелем к компьютеру через USB разъем для того, чтобы сбросить фото, видео документы с телефона на ПК. А также использовать смартфон в качестве USB модема для доступа в интернет и даже заряжать его от своего компьютера или ноутбука. Сегодня разберемся с самыми удобными способами, как правильно присоединить Самсунг Галакси к ноутбуку на Windows.
Прямое подключение телефона Самсунг к компьютеру проводом
Для того, чтобы использовать свой свой смартфон в качестве внешнего жесткого диска, для обмена файлами, достаточно просто подключить его кабелем к компьютеру или ноутбуку через USB разъем. В комплект к современным Samsung Galaxy кладется шнур с разъемом типа USB-C с обоих концов. В большинстве современных лэпотопов имеется данный порт, который позхволяет передавать документы на более высокой скорости по сравнению с «обычным» USB.
Если же такого разъема на панели нет, то воспользуемся стандартным проводом USB-A, который чаще всего используется для зарядки смартфонов и планшетов на Андроид.
Никаких драйверов для установки подключения устанавливать не нужно — система Windows (7,8, 10, 11) автоматически распознает вашу модель Самсунга. Единственное, смартфон должен быть разблокирован, иначе вместо документов вы увидите пустое окно
Итак, вставляем шнур USB одним концом в ноутбук или ПК, а другим — в разъем зарядки смартфона
На экране Samsung Galaxy появится уведомление об установке соединения. Если на него нажать, то попадем в детальные настройки подключения
Здесь доступны следующие значения:
- Передача файлов/Android Auto — используем для того, чтобы внутренняя память смартфона определялась в Windows в качестве отдельного внешнего накопителя, как будто мы работаем с флешкой
- USB модем — смартфон используется в качестве 4G модема для компьютера для выхода его в интернет. Удобно, если нет возможности использовать беспроводное соединение или ПК не видит wifi адаптер в системе
- MIDI — телефон работает как внешнее звуковое устройство
- Передача изображений — из памяти телефона будут доступны только фото для обмена с компьютером
- Только зарядка — внутренняя память смартфона не будет доступна на ноутбуке
Я для обмена данными всегда выбираю первый вариант, поскольку он позволяет получить полный доступ к внутреннему содержимому Андроида. Телефон будет отображаться в системе Windows в качестве одного из дисков с названием модели вашего Samsung Galaxy
Заходим в него и видим внутренние папки на телефоне. Теперь с него можно скачать или наоборот загрузить фото, видео и другие документы
Программа Samsung Kies
Есть еще один способ подключения телефона к компьютеру — через фирменную программу Samsung Kies, которая лежит в бесплатном доступе на сайте производителя.
Ее целесообразно использовать в двух случаях:
- Если по каким-то причинам смартфон не определяется в системе Widnows и ноутбук (ПК) его не видит
- Для использования расширенного функционала, например, создания >>резервной копии телефона
Во всех остальных не вижу в этом приложении никакого смысла, так как для переброса файлов вполне достаточно встроенных средств операционной системы.
После установки Samsung Kies попадаем в менеджер управления телефоном. Здесь в боковом меню все документы сгруппированы по типам документов. Выбираем нужную папку и видим ее содержимое, которое можно перенести на ПК
Актуальные предложения:

Задать вопрос
- 10 лет занимается подключением и настройкой беспроводных систем
- Выпускник образовательного центра при МГТУ им. Баумана по специальностям “Сетевые операционные системы Wi-Fi”, “Техническое обслуживание компьютеров”, “IP-видеонаблюдение”
- Автор видеокурса “Все секреты Wi-Fi”
( 1 оценка, среднее 5 из 5 )
Содержание
- Как подключить телефон Samsung к компьютеру через USB?
- Как настроить USB-соединение для передачи файлов на Samsung Galaxy
- А почему компьютер, соединённый с телефоном Samsung Galaxy может не видеть его при подключении по USB?
- А как переключить режим USB-соединения на смартфоне Samsung Galaxy для передачи файлов?
- Инструкции по настройке USB-соединения для передачи файлов между смартфоном Samsung Galaxy и компьютером
- Инструкция по настройке конфигурации USB-соединения по умолчанию на смартфоне Samsung Galaxy.
- Как телефон Samsung Galaxy подключить к компьютеру по USB
- А как скопировать файлы со смартфона Samsung Galaxy на компьютер по USB-кабелю?
- Инструкция по подключению смартфона Samsung Galaxy к компьютеру через USB-кабель.
- Samsung Galaxy не видит ПК при подключении через USB – как исправить проблему
- Как подключить Samsung Galaxy к компьютеру?
- Как подключить Samsung Galaxy к компьютеру через USB
- Видео: Как подключить Samsung Galaxy к ПК или ноутбуку
- Почему компьютер не видит мой Samsung Galaxy при сопряжении?
- Неправильный режим подключения
- Проблемы с драйвером
- Неисправный USB-порт компьютера
- Дефектный USB-кабель
- Выключено отображение устройства в «Проводнике»
- Что делать, если ПК не видит смартфон Samsung Galaxy – решение проблем
- При подключении к ПК Samsung Galaxy только заряжается – что делать?
- Видео: Правильно подключаем Samsung Galaxy к ПК через USB
Как подключить телефон Samsung к компьютеру через USB?
Довольно часто появляется необходимость подключения своего смартфона к компьютеру. Для чего? Хотя бы для того, чтобы перенести изображения со смартфона в память компьютера. Ну а кто-то таким образом заряжает сенсорные устройства — удобно, знаете ли. Короче говоря, необходимость существует. Другой вопрос — как смартфон подключить к компьютеру. В этой статье мы покажем пример на базе устройства от Samsung.
Нам понадобится кабель (MicroUSB или USB Type-C — роли не играет), сам смартфон и компьютер или ноутбук.
Одной стороной подключаем к смартфону.
Другой стороны — к порту USB.
Собственно, подключение можно назвать успешным. Смартфон начал заряжаться, значит, все в порядке (в некоторых случаях гаджет может не заряжаться, но это не повод для паники).
Если вы используете кабель USB и компьютер только для зарядки своего сенсорного устройства, на этом можно остановиться. Но если вам нужно перенести какие-то данные с компьютера на смартфон или наоборот, необходимо проделать еще несколько действий.
Когда вы подключаете Samsung к компьютеру, на экране смартфона появляется следующее сообщение (после разблокировки экрана):
Система спрашивает вам, разрешить ли доступ к данным на телефоне. Для зарядки можно нажать «Запретить», однако для передачи данных надо нажать «Разрешить». Что будет, если этого не сделать? Открываем «Мой компьютер» и видим наш смартфон. Кликаем по нему два раза левой клавишей мыши.
А ничего не видим, потому что мы запретили доступ к файловой системе смартфона. Если же предоставить разрешение, файловая система будет доступна для обзора и работы с ней. Почувствуйте разницу.
Обратите внимание, в примере выше отражается как внутренняя память смартфона, так и внешняя — карта памяти.
Теперь вы можете работать с файлами и, к примеру, переносить их.
Если табличка с выбором подключения не появляется, компьютер при этом не видит файловую систему вашего смартфона, есть вероятность, что конфигурация USB по умолчанию использует только зарядку устройства. Этот вариант актуален, если включен режим разработчика и кто-то в нем успел «покопаться». Решение такое. Идете в режима разработчика (что это такое — в данной статье), далее находите пункт «Конфигурация USB по умолчанию».
Указываете «Передача файлов».
Теперь при подключении смартфона к ПК или ноутбуку должен появляться выбор доступа к данным на смартфоне.
Друзья! Если наш сайт помог вам или просто понравился, вы можете помочь нам развиваться и двигаться дальше. Для этого можно:
Источник
Как настроить USB-соединение для передачи файлов на Samsung Galaxy

Искусственный интеллект (ИИ), с англ. «Artificial Intelligence» (AI), (по мнению сайта ru.wikipedia.org) – это свойство интеллектуальных систем выполнять творческие функции, которые традиционно считаются прерогативой человека.
Конечно, мы никогда не согласимся с тем, что набор кремневых деталей, называемые радиоэлементами, разложенных и спаянных между собой оловом на текстолитовой (гетинаксовой) пластине, может создать высокохудожественное произведение, которое способно вызвать у любого человека сострадание или великодушие. Да никогда!
Это можно подтвердить на простом примере: эти два фактически «родных братья», соединённых между собой USB-кабелем могут попросту не «увидеть» друг друга. И это бывает очень часто. А ведь у них одинаковая кремневая душа и они оба из семейства цифровых гаджетов.
А почему компьютер, соединённый с телефоном Samsung Galaxy может не видеть его при подключении по USB?
Оказалось, что хотя наши электронные помощники оснащены многофункциональными возможностями, но при соединении USB-кабелем требуют вмешательство человека, который должен настроить это соединение.
USB-соединение многофункциональное, которое позволяет решить разные задачи, поэтому при подключении нужно выбрать актуальную функцию для данного момента из следующих:
— передача файлов;
— USB-модем;
— MIDI;
— передача изображения;
— только зарядка телефона.
Чаще всего, при подключении телефона по USB-кабелю к ПК, смартфон, получив доступ к питанию компьютера, сразу активирует зарядку своей батареи, тем самым «отключая» все остальные функции USB-соединения.
А как переключить режим USB-соединения на смартфоне Samsung Galaxy для передачи файлов?
Далее мы опишем порядок переключения режима USB-соединения на смартфоне Samsung Galaxy на примере редакционного смартфона Samsung Galaxy A50 c ОС Android 10 и ноутбука SONY Vaio с ОС Windows 7. Переход к инструкции.
Ещё ниже мы приведём инструкцию по конфигурации USB по умолчанию, чтобы при каждом новом USB-подключении у вас была активирована необходимая вам функция. Переход к инструкции по конфигурации USB по умолчанию.
Инструкции по настройке USB-соединения для передачи файлов между смартфоном Samsung Galaxy и компьютером
1. Вы только что осуществили соединение вашего смартфона с компьютером по USB-кабелю в соответствии с Инструкцией. Но ваш компьютер в приложении Проводник не видит раздел «Phone» вашего телефона.
В этом случае, скорее всего, ваш смартфон активировал службу «Только зарядка телефона». Поэтому вы с вашего компьютера не сможете получить доступ к памяти смартфона.
На экране компьютера приложение Проводник примет следующий вид.

2. Для того, чтобы переключить USB-соединение в режим «Передачи файлов» нужно открыть панель уведомлений телефона свайпом вниз от верхней части экрана.

3. Далее нужно найти уведомление «Платформа Android. Зарядка по USB» и открыть его, нажав на значок стрелка вниз.
После этого нажмите на строчку «Нажмите для настройки USB подключения».

4. Теперь вы находитесь в разделе «Настройки USB».
Для работы с файлами на вашем смартфоне нужно активировать режим «Передача файлов/Android Auto». А для этого нужно отметить строчку «Передача файлов/Android Auto», нажав на неё.

5. Сразу после этого на экране компьютера вид приложения Проводник изменился – появился раздел «Phone» вашего смартфона. С этого момента вы получили допуск к работе с файлами телефона.

Инструкция по настройке конфигурации USB-соединения по умолчанию на смартфоне Samsung Galaxy.
1. Настройка конфигурации USB по умолчанию осуществляется в разделе «Параметры разработчика» Настроек телефона. Если на вашем телефоне раздел «Параметры разработчика» не активирован, то вам необходимо провести эту простую процедуру по Инструкции, приведённой в статье «Как включить режим разработчика на смартфоне Samsung.». Для перехода к статье нажмите здесь.
2. Итак, чтобы осуществить конфигурацию USB по умолчанию нужно открыть приложение Настройки телефона с рабочего экрана.

3. После этого на основной странице Настроек нужно опуститься в самый низ, и войти в раздел «Параметры разработчика».

4. В разделе «Параметры разработчика» нужно найти пункт «Конфигурация USB по умолчанию» и открыть его.

5. Теперь из списка функций USB-соединения нужно выбрать параметр, который будет применён при каждом подключении к другому устройству (в нашем случае к компьютеру) или разблокировке экрана.
Для того, чтобы при соединении телефона с ПК по USB вы всегда сразу имели доступ к работе с файлами смартфона нужно отметить позицию «Передача файлов/Android Auto».

6. Вот таким образом настраивается конфигурация USB-соединения по умолчанию, которая позволяет сразу с Компьютера получить доступ к памяти смартфона Samsung Galaxy.
Источник
Как телефон Samsung Galaxy подключить к компьютеру по USB

Проще всего это сделать через USB-соединение.
USB (от англ. Universal Serial Bus – универсальная последовательная шина) — это средство сопряжения между электронными устройствами, представляющее из себя USB-кабель и программное обеспечение.
А как скопировать файлы со смартфона Samsung Galaxy на компьютер по USB-кабелю?
Это можно сделать с помощью стандартной программы «Проводник» Персонального Компьютера (ПК).
Обмен файлами между мобильным устройством и компьютером реализуется очень просто: берётся USB-кабель и с его помощью соединяется телефон с компьютером. А далее, запустив приложение «Проводник», копируете файлы как со смартфона на компьютер, так и с компьютера на смартфон. Эта простая процедура копирования файлов вам давно уже хорошо известна.
Поэтому далее мы опишем только порядок подключения телефона к компьютеру через USB-кабель. Для наглядного описания данного процесса воспользуемся редакционным смартфоном Samsung Galaxy A50 с ОС Android 10 и ноутбуком SONY Vaio с ОС Windows 7 в качестве персонального компьютера. Переход к инструкции.
В следующей статье «Как настроить USB-соединение для передачи файлов на Samsung Galaxy» мы приведём порядок переключения настроек USB-соединения для передачи файлов, который может пригодиться в случае возникновения вопросов, когда компьютер «не видит» ваш смартфон, соединённый с ним USB-кабелем. Для перехода к «Инструкции по настройке USB-соединения для передачи файлов между смартфоном Samsung Galaxy и компьютером» нажмите здесь.
Инструкция по подключению смартфона Samsung Galaxy к компьютеру через USB-кабель.
1. Итак, у Вас есть персональный компьютер и смартфон Galaxy. Для их сопряжения через USB-соединение в комплекте телефона обязательно присутствует USB-кабель. Воспользуемся им и воткнём в гнездо компьютера разъём USB, а в гнездо смартфона разъём MicroUSB или USB Type-C кабеля.
В случае первого подключения телефона Samsung к компьютеру с помощью USB-кабеля компьютер автоматически загрузит все необходимые драйверы для осуществления соединения и передачи файлов по USB-каналу, и в нижней части экрана компьютера появится сообщение «Установка программного обеспечения драйвера устройства».
После успешной установки драйвера появится второе сообщение «Устройство готово к работе».
А на экране телефона откроется окошко, в котором будет запрос «Разрешить доступ к данным на телефоне». Здесь нужно нажать на кнопку «Разрешить».

2. Далее все действия будут осуществляться с Персонального Компьютера (ПК).
После получения разрешения на доступ к файлам телефона на экране ПК откроется окошко «Автозапуск». Для работы с файлами телефона нужно выбрать пункт «Открыть устройство для просмотра файлов».
3. После этого запустится стандартное приложение файлового менеджера «Проводник», где в разделе Компьютер появится позиция вашего смартфона, в нашем случае «Galaxy A50». Чтобы войти в раздел запоминающего устройства телефона нужно нажать на позицию «Phone» в правой части экрана Проводника.

После чего Проводник покажет все папки памяти вашего телефона, где хранится вся информация смартфона. Сейчас смартфон даёт нам допуск к 18-ти папкам запоминающего устройства телефона, с которыми мы можем работать: просматривать файлы, копировать и даже удалять их из памяти смартфона.

4. Далее мы опишем структуру хранилища файлов телефона.
Операционная Система Android имеет строгую структуру запоминающего устройства смартфона, где все её папки имеют одинаковое название и назначение для всех смартфонов с ОС Android любого производителя.
Наиболее востребованными для нас будут следующие папки:
— DCIM – хранение видео, фотографий и скриншотов, снятые смартфоном;
— Download – папка для хранения файлов, скаченных смартфоном из Интернета;
— Movies– папка для размещения видеофайлов к просмотру на смартфоне;
— Music – папка для размещения аудиофайлов к прослушиванию на смартфоне.
Первым делом откроем папку DCIM, где хранятся файлы с фото и видео снятые на смартфоне.
В этой папке пока присутствуют три папочки:
— Camera – для хранения фото и видео, снятые на камеру смартфона;
— Screenshots – для хранения скриншотов смартфонов;
— Magnifier – файлы приложения Лупа/ Magnifier.

5. Следующая папка, куда смартфон помещает все файлы, скаченные из Интернета, называется Download.

Откроем её. Сейчас в этой папке находятся:
— аудиофайл формата mp3 – «mishkina-kasha». Это аудио книга Н.Носова «Мишкина каша».
— графический файл формата jpeg – «Scan0547_СЧЁТ 317 от 15_03_2021».
— видеофайл формата mp4 — «Шурпа узбекская (360p)». Это видео приготовления блюда Узбекской кухни «Шурпа».
— и 2 папки с аудиокнигами «Мишкина каша» Н.Носова.

6. Для размещения на смартфоне файлов с музыкой и видеофильмами существуют специальные папки, которые носят название Music (для музыки) и Movies (для видео). Сюда вы с компьютера можете скопировать любимые видео и аудио файлы для дальнейшего просматривания и прослушивания их с помощью телефона.

Источник
Samsung Galaxy не видит ПК при подключении через USB – как исправить проблему
Фото, запись видео, установка новых приложений или загрузка музыки из Интернета — все эти действия эффективно истощают память в нашем Samsung Galaxy.
Для увеличения возможностей смартфона стоит периодически переносить самые важные данные на жесткий диск компьютера.
Архивирование файлов, естественно, будет способствовать повышению безопасности файлов (как резервное копирование) и позволит практически неограниченно использовать память нашего смартфона.
Но, многие пользователи устройств Samsung Galaxy сталкиваются с определенными проблемами при подключении смартфона к компьютеру или ноутбуку, поэтому в нашем сегодняшнем посте мы разберем наиболее распространенные из них и дадим ответы на популярные вопросы пользователей.
Как подключить Samsung Galaxy к компьютеру?
Этот вопрос массово появляется в Российском интернете. Действительно, соединение телефона Samsung Galaxy с компьютером является естественной потребностью — в конце концов, мы хотим иметь доступ к нашим файлам все больше и больше как на компьютере, так и на смартфоне.
Самая распространенная задача, которую мы обычно хотим выполнить с помощью компьютера и смартфона, — это передача фотографий, презентаций или текстовых документов.
Самый простой способ — отправить их самому себе по электронной почте. Практически каждый, кто пользуется Android, имеет учетную запись в домене gmail.com. Вы можете отправить файл с него на нашу вторую учетную запись электронной почты, которую мы поддерживаем на ноутбуке.
Следующие способы также помогут, когда компьютер не видит телефон. Правильное выполнение этих шагов и использование приведенных ниже методов должно помочь решить проблему.
Как подключить Samsung Galaxy к компьютеру через USB
Подключение смартфона Samsung Galaxy с помощью кабеля USB к компьютеру — безусловно, самое простое из возможных решений. Однако его недостаток в том, что нам нужен кабель, а он не всегда есть под рукой.
Есть два требования к кабелю. Первые — это соответствующие USB-разъемы, подходящие для ноутбука и смартфона, то есть USB на одном и microUSB или USB типа C на другом.
Второй — кабель, который не может быть самым дешевым, предназначен только для зарядки или укушен собакой, кошкой или хомяком. Обычно такой кабель можно использовать для зарядки телефона (хотя мы не рекомендуем это делать), но чаще всего они не передают данные.
Соединяем компьютер со смартфоном Galaxy при помощи кабеля. Компьютер определяет смартфон, иногда устанавливает драйвера. Теперь нам нужно настроить телефон. На панели уведомлений должно появиться окно для подключения телефона в качестве мультимедийного устройства или камеры и т. Д. Первый вариант позволяет передавать все виды мультимедиа и управлять файлами телефона с компьютера. Второй позволяет передавать фотографии напрямую в графические программы.
Мы используем подключенный телефон как дополнительный диск — мы видим всю файловую структуру, можем перемещаться по ней и копировать данные.
Если мы удалим слишком много файлов, мы можем повредить операционную систему телефона.
Видео: Как подключить Samsung Galaxy к ПК или ноутбуку
Почему компьютер не видит мой Samsung Galaxy при сопряжении?
Если вы подключили смартфон к компьютеру через USB и столкнулись с тем, что он «не видит» гаджет, то эта статья для вас. Из нее вы узнаете о 5 самых распространенных причинах этой неполадки.
Неправильный режим подключения
Существует несколько режимов работы USB-подключения, то есть, как будет использоваться данное соединение. При подключении к компьютеру на экране телефона всплывает сообщение об использовании USB. При нажатии на него откроется окно настроек, в котором можно выбрать нужный режим подключения. В зависимости от модели вашего устройства это может быть:
Мобильные устройства, в которых установлена последняя версия Android, всегда подключаются к ноутбуку в режиме зарядки. Поэтому если вы хотите использовать файлы, хранящиеся в памяти телефона, и видеть их на экране, заходя через «Проводник» нужно выбрать режим «передача файлов».
Проблемы с драйвером
При первом подключении через шнур на компьютер устанавливается драйвер – специальная программа для управления подключаемым телефоном. Если ноутбук не обнаруживает смартфон, при подключении которого раньше не было трудностей, то проблема может быть с драйвером. Чтобы исправить эту неполадку:
После обновления восклицательный знак должен исчезнуть. Если этого не произошло, необходимо найти официальный сайт изготовителя вашего гаджета и скачать оттуда программное обеспечение.
Неисправный USB-порт компьютера
Ноутбук может «не видеть» мобильное устройство по причине неисправности USB-порта. Чтобы проверить это, нужно подключить телефон к другому порту, если их несколько, или к другому лэптопу. Также работу разъема можно проверить с помощью флешки – если она также не обнаруживается, то, скорее всего, порт неисправен. Самостоятельно это исправить невозможно, потребуется ремонт.
Дефектный USB-кабель
Если при подключении телефона к другому разъему или ноутбуку он все равно не виден, то, возможно, дело в проводе. Дешевые кабели часто не обладают необходимыми свойствами и быстро выходят из строя. Или они могут быть предназначены только для подзарядки телефона. Поэтому для соединения мобильного устройства и компьютера лучше всего использовать провод, который идет в комплекте с телефоном. Если вы уверены в исправности USB-порта, драйвер установлен правильно, но компьютер все равно не обнаруживает смартфон, попробуйте заменить шнур.
Выключено отображение устройства в «Проводнике»
Причиной того, что ноутбук «не видит» подключенный смартфон, может быть блокировка на вашем гаджете. Ее необходимо снять путем введения графического ключа, пароля или отпечатка пальца.
Если ваш компьютер не может обнаружить смартфон при подключении через USB-кабель, проверьте сначала сам провод и порт. Если с ними все в порядке, переходите к проверке программных причин. Часто исправить неполадку помогает банальная перезагрузка обоих устройств.
Что делать, если ПК не видит смартфон Samsung Galaxy – решение проблем
Если ПК или ноутбук вдруг не видит телефон Самсунг через USB, не торопитесь переустанавливать драйвера или принимать другие решения. Сделайте такие шаги:
Чтобы понять почему компьютер не видит телефон Самсунг Галакси или другую модель через USB, попробуйте подключить его к другому ноутбуку или ПК. По результатам проверки можно делать выводы, в чем именно проблема — в персональной машине или мобильном устройстве.
При подключении к ПК Samsung Galaxy только заряжается – что делать?
Если ваш телефон заряжается, но при это не показывает ваш телефон как устройство для передачи данны,. это указывает на неполадки в программной части ПК или телефона. Настройте параметры USB-подключения в телефоне, пункт находится в настройках а предложение изменить параметры появляются во всплывающем окне на экране смартфона в момент подсоединения.
Перепроверьте возможность подключения вашего телефона к другому компьютеру, а к вашему компьютеру попробуйте подсоединить другой смартфон – так вы узнаете, где именно возникла поломка, в смартфоне или компьютере.
Для исправления неполадки вам необходимо выяснить причину ее возникновения, воспользовавшись приведенными выше советами.
Если вы обнаружили серьезные неполадки в программном обеспечении – рекомендуем вам обратиться к профессионалам – они быстро переустановят операционную систему и откатят настройки, чтобы вы заново смогли настроить USB подключение. Если причиной оказались неисправные детали в девайсах, также рекомендуем обратиться за помощью к мастерам. Неисправный кабель можно купить самостоятельно.
Видео: Правильно подключаем Samsung Galaxy к ПК через USB
Источник