Найдите настройки вашего Windows в протоколе!
Нажмите Start кнопку “Пуск” и выберите ” Параметры ” . Затем загрузите категории или используйте поиск, чтобы найти то, что ищете.

Советы:
-
Большинство приложений имеет свои настройки. В приложении выберите Параметры для внесения изменений в параметры конкретного приложения.
-
Узнайте, как сделать интерфейс Windows более комфортным для просмотра и прослушивания звуков.
-
Быстро изменяйте общие параметры (например, режим “в самолете” и Wi-Fi) в центре уведомлений на панели задач.
Нужна дополнительная помощь?
Нужны дополнительные параметры?
Изучите преимущества подписки, просмотрите учебные курсы, узнайте, как защитить свое устройство и т. д.
В сообществах можно задавать вопросы и отвечать на них, отправлять отзывы и консультироваться с экспертами разных профилей.
Найдите решения распространенных проблем или получите помощь от агента поддержки.
Опубликовано в Windows
Имею операционную систему Windows 10 нужно обязательно, что-то настроить. Данный материал расскажет о нескольких том, как открыть Настройки в данной операционной системе 4-мя способами.

1. Запуск меню «Настройки» из меню «Пуск»
Этот способ является самым быстрым для открытия . Запустите и в его левой стороне можно найти ярлык , нажатие на который и откроет .

2. Поиск настроек
На панели задач есть значок поиска, нажав на который и введя текст , откроется меню настроек.

3. Использование «Центра уведомлений»
Отличительной особенностью Windows 10 от более ранних операционных систем семейства является . Его цель показать то, что происходит на устройстве. В нём так же интегрирован раздел для быстрых действий. Откройте щелчком мыши нажав на иконку области уведомлений.

В самом низу можно увидеть секцию быстрых действий, где нужно нажать на плитку , тем самым открыв окно .

4. Использование горячих клавиш на клавиатуре
Вероятно, даже то, что способ использования комбинацию клавиш на клавиатуре быстрее первого для открытия окна настроек в Windows 10. Если этот метод предпочтительнее, то нужно всего лишь зажать одновременно две клавиши + (Win + Ш). Это действие мгновенно откроет .
Конечно для открытия окна «Настройки» в Windows 10 существуют и другие способы, но приведённые в руководстве являются наиболее быстрыми и простыми.
Перейти к контенту
Чтобы открыть настройки Windows 10 (см. Следующий рисунок), есть три способа на ваш выбор.
![]()
Видео руководство о том, как открыть настройки в Windows 10:
Содержание
- 3 способа открыть настройки в Windows 10:
- Способ 1: откройте его в меню «Пуск».
- Способ 2: войти в настройки с помощью сочетания клавиш.
- Способ 3: открыть настройки с помощью поиска.
Способ 1: откройте его в меню «Пуск».
Нажмите нижнюю левую кнопку «Пуск» на рабочем столе, чтобы развернуть меню «Пуск», а затем выберите в нем «Настройки».
![]()
Способ 2: войти в настройки с помощью сочетания клавиш.
Нажмите Win + i на клавиатуре, чтобы получить доступ к настройкам.
![]()
Способ 3: открыть настройки с помощью поиска.
Нажмите на поле поиска на панели задач, введите «Параметры» в нем и выберите Настройки в результатах.
![]()
( 6 оценок, среднее 3 из 5 )
Содержание
- Способ 1: Сочетание клавиш
- Способ 2: Поиск по системе
- Способ 3: Меню «Пуск»
- Способ 4: Контекстное меню кнопки «Пуск»
- Способ 5: Центр уведомлений
- Способ 6: Панель задач
- Способ 7: Рабочий стол
- Вопросы и ответы

Обратите внимание! В настоящей статье будет рассмотрено то, как открыть стандартные для Windows 10 «Параметры», а не «Панель управления», которая считалась основным разделом настроек в предыдущих версиях операционной системы. Если же вас интересует именно эта оснастка, ознакомьтесь с представленной по ссылке ниже статьей.
Подробнее: Как открыть «Панель управления» в Виндовс 10

Дополнительно отметим, что если у вас не получается открыть «Параметры», то есть требуется устранить проблемы, связанные с запуском данной системной оснастки, перейдите по указанной ниже ссылке и выполните предложенные в инструкции рекомендации.
Подробнее: Что делать, если не открываются «Параметры» в Windows 10
Способ 1: Сочетание клавиш
Одним из наиболее простых способов запуска системных параметров, особенно для пользователей, которые привыкли активно использовать горячие клавиши, является сочетание «Win+I».

Читайте также: Горячие клавиши для удобной работы в ОС Виндовс 10
Способ 2: Поиск по системе
Не менее простым, а во многом даже более удобным методом открытия не только настроек, но и большинства других системных оснасток и установленных на компьютере приложений является поиск. Вызовите данную функцию, кликнув по значку лупы (или поисковой строке) на панели задач либо воспользуйтесь сочетанием клавиш «Win+S» и начните вводить запрос «параметры». Как только вы увидите искомый компонент в выдаче, кликните по его наименованию для запуска.

Примечание: Используя доступные справа пункты меню, можно не только открыть настройки, но и закрепить значок данного системного приложения в меню «Пуск» или на панели задач для более быстрого запуска в дальнейшем.
Читайте также: Как открыть поиск в Windows 10
Способ 3: Меню «Пуск»
Как и в предыдущих версиях Виндовс, в «десятке» получить доступ к системным параметрам можно через «Пуск». Откройте соответствующее меню, нажав по его иконке в левом нижнем углу экрана (расположение по умолчанию) или клавишу «Win» на клавиатуре, после чего кликните по находящемуся сбоку значку шестеренки.


Способ 4: Контекстное меню кнопки «Пуск»
У «Пуска» есть дополнительное меню, в котором представлены доступные для быстрого запуска системные компоненты, имеется среди них и интересующий нас. Для вызова «Параметров» кликните правой кнопкой мышки (ПКМ) по значку стартового меню и выберите искомый пункт.

Способ 5: Центр уведомлений
Такой важный компонент Windows 10, как «Центр уведомлений» (ЦУ), позволяет не только узнавать о важных событиях в системе, но и управлять активацией и деактивацией ряда ее функций с помощью отдельных плиток – быстрых действий. Одна из них предоставляет возможность быстрого перехода к системным параметрам.

Для того чтобы решить озвученную задачу, кликните по значку «Центра уведомлений» на панели задач (за часами), а затем в появившемся меню по элементу «Все параметры».

Обратите внимание! Из ЦУ также можно перейти в конкретный раздел системных настроек, связанный с той или иной закрепленной плиткой («Bluetooth», «Сеть» и так далее). Достаточно просто нажать по элементу ПКМ и выбрать первый из доступных пунктов в контекстном меню.
Читайте также: Настройка «Центра уведомлений» в Виндовс 10

Способ 6: Панель задач
В случае если вам требуется перейти в конкретный раздел «Параметров» с целью настройки элементов панели задач (ПЗ), кликните в пустом месте данной области правой кнопкой мышки и выберите отмеченный на изображении ниже пункт меню.

Когда указанный раздел настроек будет запущен, по необходимости, вы можете перейти на домашнюю страницу – для этого достаточно нажать по расположенной в левом верхнем углу кнопке «Главная».

Примечание: Если в дальнейшем вы хотите открывать «Параметры» максимально быстро, рекомендуем закрепить их на панели задач. Для этого щелкните по ярлыку запущенного приложения ПКМ и выберите обозначенный на изображении ниже пункт меню. По необходимости переместите значок в удобное место ПЗ.

Схожим образом можно перейти не только к параметрам панели задач, но и к настройкам звука, сети, языковой раскладки и времени, а также (не всегда) некоторых других разделов, если в трее отображаются соответствующие значки. Кликните по любому из них и выберите пункт, в описании которого есть «Открыть параметры…» или «Настройки…».

Обратите внимание! Для того чтобы перейти к параметрам языка, необходимо нажать по индикатору раскладки не правой, а левой кнопкой мышки (ЛКМ).
Читайте также: Настройка панели задач в Windows 10
Способ 7: Рабочий стол
По аналогии с предложенным выше решением вы можете перейти к некоторым разделам системных параметров Виндовс 10 прямо через рабочий стол.

Кликните по его пустому месту ПКМ и выберите пункт «Параметры экрана» или «Персонализация» в зависимости от того, что вас интересует.

Читайте также: Параметры персонализации в Windows 10
Как открыть приложение Параметры в Windows 10
Параметры – это универсальное приложение, входящее в состав Windows 10. Оно создано для замены классической панели управления как для пользователей с сенсорным экраном, так и для пользователей компьютеров с мышью и клавиатурой. Он состоит из нескольких категорий, в которых находятся страницы новых настроек Windows 10, а также некоторые старые параметры, перенесенные из классической панели управления.
В каждом выпуске Windows 10 получает все больше и больше классических опций, преобразованных в современную страницу в приложении «Параметры». Наступит момент, когда Microsoft полностью удалит классическую панель управления.
В этой статье мы рассмотрим несколько способов, которыми можно быстро открыть приложение Параметры в Windows 10, чтобы сэкономить ваше время.
- Откройте меню “Пуск”.
- Нажмите на значок шестеренки в нижнем левом углу.
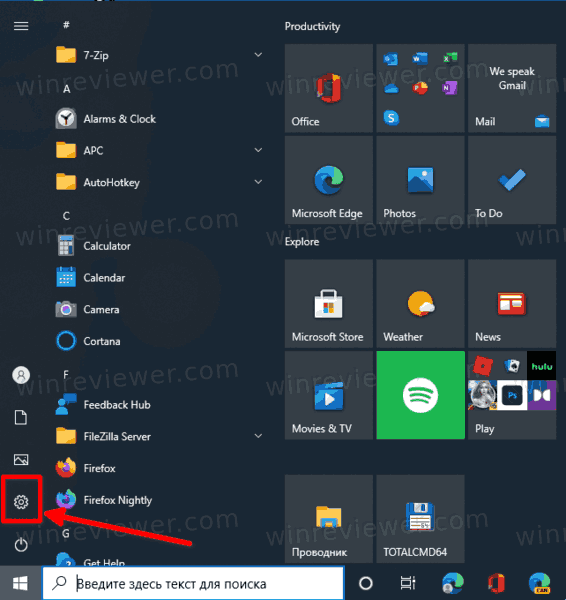
- Откроется приложение «Параметры».

С помощью сочетания клавиш
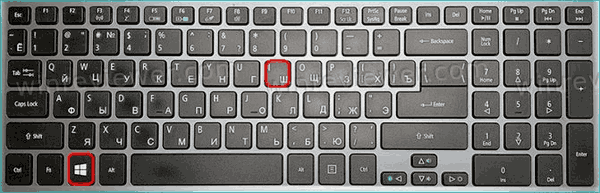
Чтобы открыть приложение «Параметры» еще быстрее, нажмите сочетания клавиш Win + I. Приложение Параметры будет моментально открыто.
Откройте Параметры из Проводника
- Нажмите
Win+Eна клавиатуре, чтобы открыть Проводник. - В проводнике нажмите на значок «Этот компьютер» слева.
- Затем на панели инструментов ленты щелкните значок «Параметры».
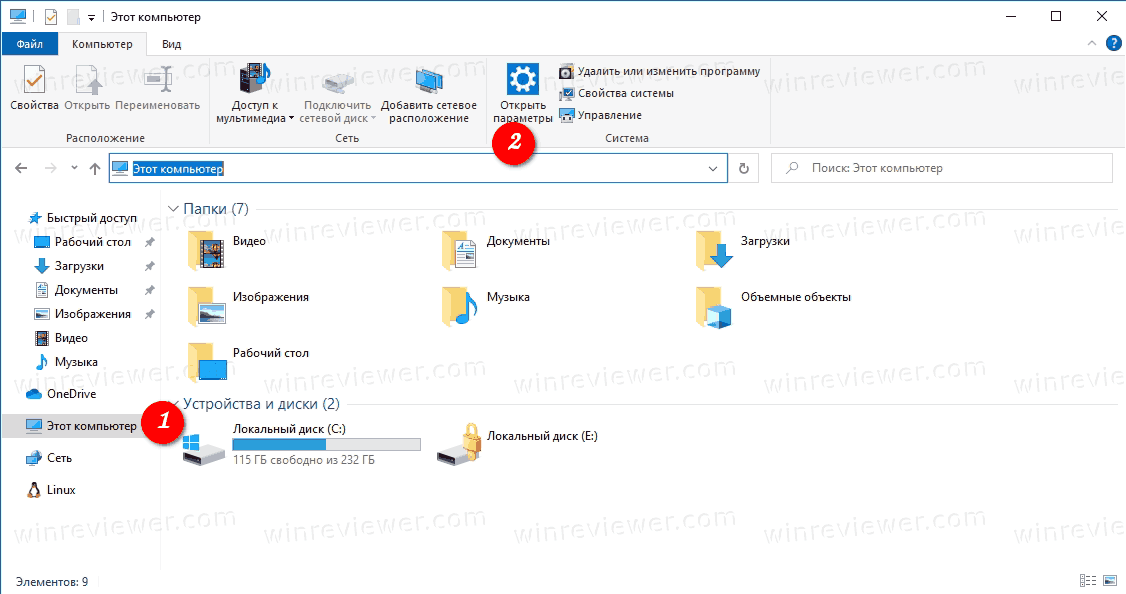
Можно закрепить значок Параметров на панели задач
После открытия приложения Параметры его можно закрепить на панели задач. Для этого
- Щелкните правой кнопкой мыши значок запущенных Параметров в панели задач.
- Выберите «Закрепить на панели задач» из меню.
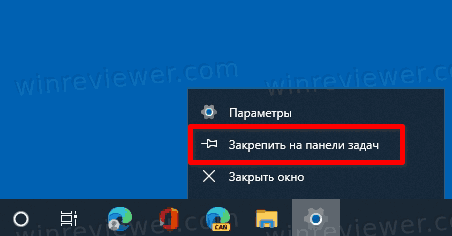
В контекстном меню рабочего стола есть две команды – Параметры экрана и Персонализация. Эти два пункта меню также открывают приложение Параметры в Windows 10, точнее, соответствующие его страницы.
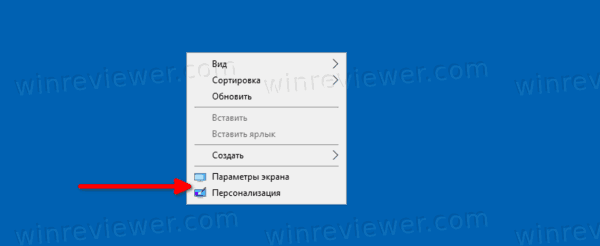
Параметры экрана открывают страницу настроек разрешения экрана.
А команда Персонализация открывает страницу, позволяющую сменить фон рабочего стола и ряд других настроек оформления Windows.
Открытие страниц Параметров с помощью команд
И последнее, но не менее важное: посмотрите, как быстро открыть определенные страницы Параметров в Windows 10.
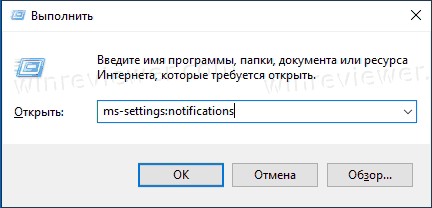
Можно, например, создать ярлык для конкретной страницы приложения и закрепить его на панели задач, в меню пуск, и т.п. Смотрите статью
Команды ms-settings Windows 10 для доступа к страницам Параметров
💡Узнавайте о новых статьях быстрее. Подпишитесь на наши каналы в Telegram и Twitter.
Судя по тому, что вы читаете этот текст, вы дочитали эту статью до конца. Если она вам понравилась, поделитесь, пожалуйста, с помощью кнопок ниже. Спасибо за вашу поддержку!
