Содержание
- Настройка BIOS на ноутбуках Acer
- Параметры BIOS на Acer
- Базовые настройки БИОС
- Вкладка «Information»
- Вкладка «Main»
- Вкладка «Security»
- Вкладка «Boot»
- Вкладка «Exit»
- Заключение
- Где настройки на ноутбуке Acer?
- Как мне найти настройки на моем ноутбуке?
- Где находится панель управления на моем ноутбуке Acer?
- Где находится меню «Пуск» на ноутбуке Acer?
- Как мне вернуть мой ноутбук Acer к заводским настройкам?
- Как мне найти системные настройки?
- Что такое панель управления на ноутбуке?
- Как включить панель управления?
- Где находится панель управления на ноутбуке Asus?
- Где панель управления на Win 10?
- Что такое меню «Пуск» на компьютере?
- Как получить меню «Пуск» в Windows 10?
- Где мне найти кнопку запуска?
- Как восстановить заводские настройки ноутбука?
- Как мне сбросить мой ноутбук Acer до заводских настроек Windows 7?
- Как запустить ноутбук Acer в безопасном режиме?
- Где настройки на ноутбуке Acer?
- Как мне найти настройки на моем ноутбуке?
- Где находится панель управления на моем ноутбуке Acer?
- Где находится меню «Пуск» на ноутбуке Acer?
- Как мне вернуть мой ноутбук Acer к заводским настройкам?
- Как мне найти системные настройки?
- Что такое панель управления на ноутбуке?
- Как включить панель управления?
- Где находится панель управления на ноутбуке Asus?
- Где панель управления на Win 10?
- Что такое меню «Пуск» на компьютере?
- Как получить меню «Пуск» в Windows 10?
- Где мне найти кнопку запуска?
- Как восстановить заводские настройки ноутбука?
- Как мне сбросить мой ноутбук Acer до заводских настроек Windows 7?
- Как запустить ноутбук Acer в безопасном режиме?
- Как включить WiFi на ноутбуке АСЕР: правильная настройка подключения
- Драйвера
- Первый способ
- Второй способ
- Как включить на ноутбуке АСЕР : Один комментарий
- Восстановление заводских настроек на ноутбуке Acer
- Как восстановить настройки на ноутбуке Acer
- Вариант 1: Утилита Recovery
- Вариант 2: Восстановление из Windows
- Вариант 3: Утилита Acer
Настройка BIOS на ноутбуках Acer

Параметры BIOS на Acer
В качестве микропрограммы на ноутбуках Эйсер используются решения AMI либо Award, с некоторыми специфическими особенностями. Одна из не самых приятных – отсутствие графического интерфейса даже в UEFI-вариантах микропрограммы. Впрочем, особой проблемой это не назовёшь, поскольку вне зависимости от типа БИОС интерфейс унифицирован.
Базовые настройки БИОС
Само собой разумеется, что для корректировки тех или иных параметров микропрограммы потребуется войти в её интерфейс. На ноутбуках Acer обычно используется широкий набор клавиш или их сочетаний.
После успешного входа в интерфейс перед пользователем появляется главное меню микропрограммы. Для начала рассмотрим структуру интерфейса. Доступные опции расположены на нескольких вкладках. 
Коротко опишем содержание каждой из них:
Теперь перейдём к более подробному обзору настроек каждого раздела.
Вкладка «Information»
В разделе «Information» нет настроек, которые пользователь может отредактировать – это страница сведений, чем она впрочем и полезна. Здесь можно узнать версию текущего БИОС, точную модель устройства, состояние основных комплектующих. 
Вкладка «Main»
Вкладка «Main» содержит в себе основные опции ноутбука, поэтому на ней остановимся более подробно.



В BIOS некоторых продвинутых моделей лэптопов (в частности, серий Nitro и Predator) на вкладке «Main» могут находиться дополнительные параметры – например, включение или отключение тачпада.
Вкладка «Security»
Из названия раздела становится очевидно, что все присутствующие в нём опции отвечают за параметры безопасности. Большинство из них рядовому пользователю не требуется, поэтому остановимся только на самых примечательных.


Вкладка «Boot»
Этот раздел посвящён в основном параметрам загрузки ноутбука.



Вкладка «Exit»
Последний набор опций предполагает сохранение или сброс настроек к заводским: «Exit Saving Changes» позволяет сохранить внесённые изменения, «Exit Without Changes» закрывает BIOS без внесения изменений, а «Load Setup Defaults» сбрасывает настройки микропрограммы к заводским значениям. 
Заключение
Мы рассмотрели основные параметры BIOS ноутбуков компании Acer. Как видим, настройки довольно ограничены сравнительно с микропрограммами настольных ПК.
Помимо этой статьи, на сайте еще 12336 инструкций.
Добавьте сайт Lumpics.ru в закладки (CTRL+D) и мы точно еще пригодимся вам.
Отблагодарите автора, поделитесь статьей в социальных сетях.
Источник
Где настройки на ноутбуке Acer?
Щелкните меню Пуск (клавиша Windows). Выберите «Настройки».
Как мне найти настройки на моем ноутбуке?
Чтобы открыть чудо-кнопку настроек
Проведите пальцем от правого края экрана, а затем нажмите «Настройки». (Если вы используете мышь, наведите указатель на правый нижний угол экрана, переместите указатель мыши вверх, а затем щелкните «Настройки».) Если вы не видите нужный параметр, возможно, он находится в Панель управления.
Где находится панель управления на моем ноутбуке Acer?
Проведите пальцем от правого края экрана, коснитесь «Поиск» (или, если вы используете мышь, наведите указатель мыши на правый верхний угол экрана, переместите указатель мыши вниз и затем щелкните «Поиск»), введите Панель управления в поле поиска, а затем коснитесь или щелкните Панель управления. Нажмите кнопку «Пуск», а затем нажмите «Панель управления».
Где находится меню «Пуск» на ноутбуке Acer?
Чтобы открыть меню «Пуск», содержащее все ваши приложения, настройки и файлы, выполните одно из следующих действий:
Как мне вернуть мой ноутбук Acer к заводским настройкам?
Больше видео на YouTube
Как мне найти системные настройки?
Чтобы найти системные настройки с помощью меню «Пуск», откройте меню «Пуск» и введите пару слов, описывающих то, что вы хотите найти. Например, вы можете ввести «клавиатура», чтобы найти настройки клавиатуры, или «дисплей», чтобы найти настройки, относящиеся к вашему монитору. Список результатов появится в левой половине меню «Пуск».
Что такое панель управления на ноутбуке?
Панель управления — это компонент Microsoft Windows, который позволяет просматривать и изменять системные настройки. Он состоит из набора апплетов, которые включают добавление или удаление оборудования и программного обеспечения, управление учетными записями пользователей, изменение параметров доступности и доступ к настройкам сети.
Как включить панель управления?
Отключить / включить панель управления в Windows 10/8/7
Где находится панель управления на ноутбуке Asus?
Панель управления можно найти, нажав на поиск в левом нижнем углу и набрав панель управления.
Где панель управления на Win 10?
Нажмите логотип Windows на клавиатуре или щелкните значок Windows в нижнем левом углу экрана, чтобы открыть меню «Пуск». Там найдите «Панель управления». Когда он появится в результатах поиска, просто щелкните его значок.
Что такое меню «Пуск» на компьютере?
В Windows, начиная с Windows 95 и заканчивая Windows 7, меню «Пуск» является стартовой площадкой для всех приложений и панелей управления на компьютере. … По умолчанию кнопка меню «Пуск» находится в левом нижнем левом углу панели задач.
Как получить меню «Пуск» в Windows 10?
Где мне найти кнопку запуска?
Кнопка Пуск — это небольшая кнопка, которая отображает логотип Windows и всегда отображается в левом конце панели задач в Windows 10.
Как восстановить заводские настройки ноутбука?
Перейдите в Настройки> Обновление и безопасность> Восстановление. Вы должны увидеть заголовок «Перезагрузите этот компьютер». Щелкните «Начать работу». Вы можете выбрать «Сохранить мои файлы» или «Удалить все».
Как мне сбросить мой ноутбук Acer до заводских настроек Windows 7?
Для ноутбука Acer с Windows 7:
Как запустить ноутбук Acer в безопасном режиме?
Как загрузить Acer Aspire в безопасном режиме
Источник
Где настройки на ноутбуке Acer?
Щелкните меню Пуск (клавиша Windows). Выберите «Настройки».
Как мне найти настройки на моем ноутбуке?
Чтобы открыть чудо-кнопку настроек
Проведите пальцем от правого края экрана, а затем нажмите «Настройки». (Если вы используете мышь, наведите указатель на правый нижний угол экрана, переместите указатель мыши вверх, а затем щелкните «Настройки».) Если вы не видите нужный параметр, возможно, он находится в Панель управления.
Где находится панель управления на моем ноутбуке Acer?
Проведите пальцем от правого края экрана, коснитесь «Поиск» (или, если вы используете мышь, наведите указатель мыши на правый верхний угол экрана, переместите указатель мыши вниз и затем щелкните «Поиск»), введите Панель управления в поле поиска, а затем коснитесь или щелкните Панель управления. Нажмите кнопку «Пуск», а затем нажмите «Панель управления».
Где находится меню «Пуск» на ноутбуке Acer?
Чтобы открыть меню «Пуск», содержащее все ваши приложения, настройки и файлы, выполните одно из следующих действий:
Как мне вернуть мой ноутбук Acer к заводским настройкам?
Больше видео на YouTube
Как мне найти системные настройки?
Чтобы найти системные настройки с помощью меню «Пуск», откройте меню «Пуск» и введите пару слов, описывающих то, что вы хотите найти. Например, вы можете ввести «клавиатура», чтобы найти настройки клавиатуры, или «дисплей», чтобы найти настройки, относящиеся к вашему монитору. Список результатов появится в левой половине меню «Пуск».
Что такое панель управления на ноутбуке?
Панель управления — это компонент Microsoft Windows, который позволяет просматривать и изменять системные настройки. Он состоит из набора апплетов, которые включают добавление или удаление оборудования и программного обеспечения, управление учетными записями пользователей, изменение параметров доступности и доступ к настройкам сети.
Как включить панель управления?
Отключить / включить панель управления в Windows 10/8/7
Где находится панель управления на ноутбуке Asus?
Панель управления можно найти, нажав на поиск в левом нижнем углу и набрав панель управления.
Где панель управления на Win 10?
Нажмите логотип Windows на клавиатуре или щелкните значок Windows в нижнем левом углу экрана, чтобы открыть меню «Пуск». Там найдите «Панель управления». Когда он появится в результатах поиска, просто щелкните его значок.
Что такое меню «Пуск» на компьютере?
В Windows, начиная с Windows 95 и заканчивая Windows 7, меню «Пуск» является стартовой площадкой для всех приложений и панелей управления на компьютере. … По умолчанию кнопка меню «Пуск» находится в левом нижнем левом углу панели задач.
Как получить меню «Пуск» в Windows 10?
Где мне найти кнопку запуска?
Кнопка Пуск — это небольшая кнопка, которая отображает логотип Windows и всегда отображается в левом конце панели задач в Windows 10.
Как восстановить заводские настройки ноутбука?
Перейдите в Настройки> Обновление и безопасность> Восстановление. Вы должны увидеть заголовок «Перезагрузите этот компьютер». Щелкните «Начать работу». Вы можете выбрать «Сохранить мои файлы» или «Удалить все».
Как мне сбросить мой ноутбук Acer до заводских настроек Windows 7?
Для ноутбука Acer с Windows 7:
Как запустить ноутбук Acer в безопасном режиме?
Как загрузить Acer Aspire в безопасном режиме
Источник
Как включить WiFi на ноутбуке АСЕР: правильная настройка подключения


Сегодня можно с уверенностью сказать, что Wi-Fi довольно прочно вошел в нашу жизнь. Уже давно стали неактуальными провода, вечно путающиеся под ногами. Технологии Wi-Fi существенно облегчили наше существование, а также позволили использовать интернет не только дома, но и в кафе, такси, на вокзале и других общественных местах. Однако включить такой интернет неискушенным пользователям бывает непросто.
Как просто и быстро включить Вай Фай на ноутбуке Асер и получить отличную скорость, расскажем как подключить WiFi на вашем ноуте от Acer!

Драйвера
Для отлаженной работы Wi-Fi нужно убедиться, что установлены нужные драйвера. Если нет, то следует просто зайти на интернет-страничку Acer, где вы сможете отыскать драйвера для любого модельного ряда Aсер.
Однако следует помнить, что вы должны выбрать драйвера именно для вашего ПК, так как производителями ноутбуков Acer могут использоваться и разнообразные решения адаптеров в соответствующих моделях. После того как был скачан и установлен нужный драйвер необходимо попытаться включить интернет. Если вдруг при запуске, Вы увидите ошибку «Сетевой адаптер не имеет допустимых параметров настройки IP», то возможно дело в неправильных драйверах.
В случае неудачи можно использовать один из двух методов настройки вай фай. Если вдруг после того, как Вы всё настроили, но ноутбук не видит сети Wi-Fi, не паникуйте, большинство проблем, можно устранить самостоятельно!
Первый способ

Рассмотрим первый способ, как включить Вай Фай на ноутбуке ACER. В первую очередь необходимо убедиться, что модуль вай фай находится в активном состоянии. Для этого необходимо запустить диспетчер устройств. Также данную информацию можно получить, обратив внимание на значок на панели задач, который расположен в правом нижнем углу.
Если есть необходимость провести поиск точки доступа вай фай, то лучше всего использовать нужную кнопку, расположенную на корпусе ноутбука в непосредственной близости от клавиатуры. Ее нажатие позволит включить вай фай.

Иногда, чтобы включить сеть при отсутствии специальной кнопки в определенной модели можно провести настройку с помощью горячих клавиш самостоятельно. Однако, оптимальным способом проверки работы адаптера беспроводного интернета будет использование центра управления сетью.
В этом случае потребуется последовательно выполнить следующие действия:
Второй способ

Итак, мы рассмотрели, как настроить Вай Фай на ноутбуке АСЕР. Какой из способов вам подойдет лучше, чтобы подключить беспроводной интернет, вы узнаете, попробовав воспользоваться советами на практике.
Как включить на ноутбуке АСЕР : Один комментарий
Здравствуйте! Я прочитал вашу статью о подключении вай-фай, но мне не один из них не подошёл. В инструкции написано, что в этом компьютере присутствует WLAN, но когда захочу в диспетчер устройств или же настройки, то там нет самого WLAN-подключения? Какие же могут быть случаи с этой проблемой?
Источник
Восстановление заводских настроек на ноутбуке Acer
На ноутбуке Acer имеются все возможности для отката настроек к заводскому состоянию. Всего есть несколько доступных способов осуществить возврат к настройкам от производителя, которые и будут рассмотрены в данной статье.

Как восстановить настройки на ноутбуке Acer
Есть три варианта восстановления, которые можно выполнить в зависимости от внесённых изменений ранее. Во всех случаях пользовательские данные, хранимые на компьютере могут быть утеряны, поэтому позаботьтесь о том, чтобы заранее сохранить их на сторонний носитель.
Вариант 1: Утилита Recovery
Вне зависимости от операционной системы на ноутбуке будет в обязательно порядке установлена утилита Recovery, которая позволяет выполнить восстановление компьютера. В зависимости от модели лэптопа и версии BIOS на нём, утилита может производить восстановление настроек как с полным удалением данных из системы, так и с их сохранением.
Также важно отметить тот факт, что данная утилита может быть использована только в тех случаях, когда на устройстве ранее не производилось форматирование жёсткого диска, а также не переустанавливалась ОС. В противном случае при исполнении данного варианта у вас могут возникнуть проблемы.
Для начала нужно активировать утилиту Recovery в BIOS ноутбука:


Теперь вы можете использовать встроенную утилиту восстановления:






Основным недостатком рассмотренного варианта является тот факт, что все с настройками будет произведено удаление пользовательских данных с локального диска Windows.
Возможно, вам дополнительно потребуется произвести откат настроек BIOS, но это уже тема отдельной статьи.
Вариант 2: Восстановление из Windows
Если ранее внесённые на компьютере настройки не принесли каких-то критических изменений, то вы можете сделать восстановление Windows к тому моменту, когда ОС работала нормально. В данном случае пользовательские данные практически не будут задеты, а некоторые настройки будут сброшены.
Этот вариант является универсальным для многих системных проблем не только на ноутбуках Acer, но и на многих других. Для восстановления ОС Windows на компьютере должна быть «Точка восстановления». Однако её не всегда делает ОС и тем более про это забывает пользователь. В качестве альтернаты «Точки восстановления» можно использовать установочный образ Windows. Он должен полностью соответствовать версии Windows, которая в данный момент установлена на компьютере.
Рассмотрим, как производится восстановление настроек Windows на ноутбуке Acer при помощи установочного образа:



Вариант 3: Утилита Acer
На некоторых ноутбуках может быть установлена специальная утилита от Acer, которая позволяет производить определённые действия с компьютером, например, создавать резервные копии операционной системы, а также выполнять сброс настроек и другие задачи. Использовать программу можно только в тех случаях, когда операционная система загружается относительно нормально или если есть возможность запуска её в «Безопасном режиме».
В данной статье были рассмотрены все доступные варианты сброса настроек на ноутбуке Acer до заводских. Если у вас имеются какие-либо вопросы и предложения к статье, то напишите их в комментариях.
Источник
Содержание
- Параметры BIOS на Acer
- Базовые настройки БИОС
- Вкладка «Information»
- Вкладка «Main»
- Вкладка «Security»
- Вкладка «Boot»
- Вкладка «Exit»
- Заключение
- Вопросы и ответы

Лэптопы тайваньской компании Acer пользуются популярностью у пользователей, которым нужны функциональные устройства за небольшую стоимость. К их плюсам можно отнести и довольно простой в настройке BIOS, и именно об этой процедуре мы и хотим сегодня поговорить.
В качестве микропрограммы на ноутбуках Эйсер используются решения AMI либо Award, с некоторыми специфическими особенностями. Одна из не самых приятных – отсутствие графического интерфейса даже в UEFI-вариантах микропрограммы. Впрочем, особой проблемой это не назовёшь, поскольку вне зависимости от типа БИОС интерфейс унифицирован.
Базовые настройки БИОС
Само собой разумеется, что для корректировки тех или иных параметров микропрограммы потребуется войти в её интерфейс. На ноутбуках Acer обычно используется широкий набор клавиш или их сочетаний.
Подробнее: Входим в BIOS ноутбуков Acer
После успешного входа в интерфейс перед пользователем появляется главное меню микропрограммы. Для начала рассмотрим структуру интерфейса. Доступные опции расположены на нескольких вкладках.

Коротко опишем содержание каждой из них:
| Вкладка | Описание |
|---|---|
| Information | Здесь расположены сведения об устройстве и текущем состоянии BIOS |
| Main | Основные параметры девайса, такие как режим работы жесткого диска, настройки частоты процессора и оперативной памяти (доступно не на всех устройствах), опции восстановления и тому подобное |
| Security | Параметры безопасности и доступа, как следует из названия закладки |
| Boot | Конфигурация устройств загрузки и их последовательность, а также некоторые параметры вроде включения режима USB Legacy Support |
| Exit | Параметры сохранения изменений и выход из интерфейса BIOS |
Теперь перейдём к более подробному обзору настроек каждого раздела.
Вкладка «Information»
В разделе «Information» нет настроек, которые пользователь может отредактировать – это страница сведений, чем она впрочем и полезна. Здесь можно узнать версию текущего БИОС, точную модель устройства, состояние основных комплектующих.

Вкладка «Main»
Вкладка «Main» содержит в себе основные опции ноутбука, поэтому на ней остановимся более подробно.
- Параметры «System Time» и «System Date» отвечают за настройку системных даты и времени соответственно. Важно устанавливать соответствующие действительности значения, поскольку от этого параметра зависит работоспособность как самого BIOS, так и операционной системы.
- Опция «Total Memory» показывает объём оперативной памяти ноутбука. Внести в него какие-либо изменения нельзя – этот параметр чисто индикативный.
- Настройка «Video Memory» позволяет скорректировать потребление памяти встроенным GPU. Доступные значения зависят от заданных производителем значений, имеющегося чипа и объёма ОЗУ. Как правило, как-либо менять этот параметр не требуется. В некоторых моделях ноутбуков он и вовсе отсутствует.
- Далее присутствует ряд специфических опций, редактирование которых по умолчанию заблокировано. Изменение этих параметров обычно доступно после включения парольной защиты, о чём мы поговорим чуть позже. Сейчас же коротко опишем заблокированные настройки.

Параметр Описание Quiet Boot Отвечает за включение или выключение так называемой «тихой загрузки», при которой в процессе включения ноутбука на экране отображается только логотип производителя без служебной информации Power On Display Эта настройка позволяет задать поведение встроенного дисплея ноутбука при подключении внешнего монитора. В зависимости от выбранного значения, встроенный дисплей будет отключаться или же оба экрана будут работать вместе Network Boot Позволяет ноутбуку загружать ядро сети из предварительно настроенного сервера. Эта опция рассчитана на корпоративных пользователей, и в домашнем использовании почти бесполезна. Её можно без опаски отключить F12 Boot Menu Включение этого параметра позволяет вызывать список подключённых загрузочных носителей по нажатии клавиши F12 и выбирать среди них нужный. Опция полезна для устройств с несколькими HDD и SSD, на которых установлены разные операционные системы D2D Recovery Специфичная только для устройств Acer опция, которая активирует режим восстановления. Мы уже рассматривали его особенности в отдельной статье SATA Mode Эта настройка переключает режимы работы шины SATA. По умолчанию установлен AHCI, менять который требуется в редких случаях. Отметим, что этот параметр может отсутствовать в некоторых вариантах БИОСа на ноутбуках Acer



В BIOS некоторых продвинутых моделей лэптопов (в частности, серий Nitro и Predator) на вкладке «Main» могут находиться дополнительные параметры – например, включение или отключение тачпада.
Вкладка «Security»
Из названия раздела становится очевидно, что все присутствующие в нём опции отвечают за параметры безопасности. Большинство из них рядовому пользователю не требуется, поэтому остановимся только на самых примечательных.

- Первые три опции отвечают за установку пароля на доступ к BIOS (административный и пользовательский) и к жесткому диску. Три следующие опции позволяют задать эти пароли.

Для доступа к некоторым настройкам на вкладке «Main» потребуется задать административный пароль – опция «Set Supervisor Password».
- Вторая примечательная опция этого раздела – «Secure Boot Mode». Режим «Secure Boot» служит своего рода защитой от переустановки системы или создания мультибута, поэтому некоторым пользователям эту опцию потребуется сперва активировать, а потом отключить.

Вкладка «Boot»
Этот раздел посвящён в основном параметрам загрузки ноутбука.
- Настройка «Boot Mode» переключает режимы загрузки – вариант «UEFI» нужен для Windows 8 и выше, тогда как вариант «Legacy» предназначен для седьмой и ниже версии ОС от Майкрософт.
- Об опции «Secure Boot» мы уже говорили в предыдущем разделе – если требуется переустановить систему или инсталлировать другую, эту настройку нужно переключить в положение «Disable».
- Из этой вкладки также можно настроить список приоритета загрузки.



Вкладка «Exit»
Последний набор опций предполагает сохранение или сброс настроек к заводским: «Exit Saving Changes» позволяет сохранить внесённые изменения, «Exit Without Changes» закрывает BIOS без внесения изменений, а «Load Setup Defaults» сбрасывает настройки микропрограммы к заводским значениям.

Заключение
Мы рассмотрели основные параметры BIOS ноутбуков компании Acer. Как видим, настройки довольно ограничены сравнительно с микропрограммами настольных ПК.
Еще статьи по данной теме:
Помогла ли Вам статья?
Настройка ноутбука Acer, как и любого компьютера, начинается с раздела BIOS. Перед началом установки операционной системы необходимо задать параметры загрузки, проверить время в памяти, проверить определение основных системных устройств и включить дополнительные, если они отключены в БИОСе.

Инструкция
Зайдите в область BIOS ноутбука, нажав F2 или Esc на клавиатуре. Если данная кнопка не подошла, внимательно читайте надписи на экране сразу после старта — в низу экрана обязательно будет указано, с помощью какой кнопки заходить в BIOS. Также вы можете прочитать данную информацию в инструкции ноутбука, которая предоставляется в упаковке вместе с аппаратом.
Проверьте определение процессора и оперативной памяти, установите основным загрузочным устройством привод, проверьте правильность даты и времени на компьютере. Сохраните изменения с помощью соответствующего пункта. Если у вас уже подключен интернет, можете синхронизировать ноутбук со специальными серверами в интернете, которые в режиме реального времени обновят вам время и дату на точные параметры.
Загрузите ноутбук с оптического диска с дистрибутивом операционной системы. Какую выбирать систему — дело пользователя, то есть вас, но для современного ноутбука оптимально выбирать современную среду, так как для последних моделей уже не выпускают драйверов оборудования, скажем, под Windows XP.
Установите с диска операционную систему. Следуйте порядку установки, отвечайте на вопросы компьютера, задавайте необходимые параметры. После первой загрузки системы проверьте состояние драйверов в Диспетчере устройств. Активируйте систему, если она требует активации. Если у вас уже установлена операционная система, то установите необходимое программное обеспечение, которое позволяет в полноценной мере работать с персональным компьютером.
Не стоит использовать нелицензионное программное обеспечение. Кроме того, что вы собственноручно нарушаете закон, вы подвергаете ваш компьютер опасности. В операционной системе Windows и так хватает уязвимостей, а взлом системных файлов делает среду неустойчивой и ведет к ошибкам.
Источники:
- как настроить wifi на acer
- асер 5620 вайфай как включить
Войти на сайт
или
Забыли пароль?
Еще не зарегистрированы?
This site is protected by reCAPTCHA and the Google Privacy Policy and Terms of Service apply.
Содержание
- Как настроить ноутбук Acer?
- Как я могу использовать свой ноутбук в первый раз?
- Как мне получить доступ к меню загрузки на Acer?
- Где настройки на ноутбуке Acer?
- Какие крутые вещи можно делать с ноутбуком?
- Как включить ноутбук без кнопки питания?
- Как пользоваться компьютером Acer?
- Как настроить новый ноутбук?
- Чего нельзя делать на ноутбуке?
- Как дела на ноутбуке?
- Как я могу научиться работать с компьютером?
- Как включить клавишу Fn на моем ноутбуке Acer?
- Как попасть в меню загрузки на Acer Aspire 3?
- Что такое загрузочное меню F12?
- Настройка BIOS на ноутбуках Acer
- Параметры BIOS на Acer
- Базовые настройки БИОС
- Вкладка «Information»
- Вкладка «Main»
- Вкладка «Security»
- Вкладка «Boot»
- Вкладка «Exit»
- Заключение
- Где настройки на ноутбуке Acer?
- Как мне найти настройки на моем ноутбуке?
- Где находится панель управления на моем ноутбуке Acer?
- Где находится меню «Пуск» на ноутбуке Acer?
- Как мне вернуть мой ноутбук Acer к заводским настройкам?
- Как мне найти системные настройки?
- Что такое панель управления на ноутбуке?
- Как включить панель управления?
- Где находится панель управления на ноутбуке Asus?
- Где панель управления на Win 10?
- Что такое меню «Пуск» на компьютере?
- Как получить меню «Пуск» в Windows 10?
- Где мне найти кнопку запуска?
- Как восстановить заводские настройки ноутбука?
- Как мне сбросить мой ноутбук Acer до заводских настроек Windows 7?
- Как запустить ноутбук Acer в безопасном режиме?
Как настроить ноутбук Acer?
Как я могу использовать свой ноутбук в первый раз?
Восемь быстрых шагов по запуску ноутбука в первый раз
- Распакуйте компьютер и положите его на стол.
- Используйте шнур питания вашего ноутбука, чтобы зарядить его.
- Коснитесь кнопки питания, чтобы включить ноутбук.
- Подождите, пока ноутбук загрузится и перейдет в состояние ожидания.
Как мне получить доступ к меню загрузки на Acer?
Нажмите F12, чтобы получить доступ к меню загрузки Acer. Перейдите на вкладку главного меню, нажав кнопку со стрелкой вправо. Нажмите стрелку вниз, чтобы выбрать меню загрузки F12. Нажмите Enter, чтобы изменить статус с Disabled на Enabled.
Где настройки на ноутбуке Acer?
Щелкните меню Пуск (клавиша Windows). Выберите «Настройки».
Какие крутые вещи можно делать с ноутбуком?
11 вещей, которые может делать ваш ноутбук, о которых вы могли не знать
- 1) Погаснуть.
- 2) Транслируйте игры со своей консоли.
- 3) Закрепите веб-сайты на док-станции или на панели задач.
- 4) Отправляйте сообщения через свой телефон.
- 5) Распределите по нескольким рабочим столам.
- 6) Установить динамические, меняющиеся обои.
- 7) Настройте режим «Не беспокоить».
 Аннотируйте свои скриншоты.
Аннотируйте свои скриншоты.
Как включить ноутбук без кнопки питания?
Это означает, что если у вас есть ноутбук, на котором не работает кнопка питания, эти решения могут вам подойти.
- Используйте внешнюю клавиатуру. Если вам повезет, то вы, возможно, уже установили внешнюю клавиатуру на свой ноутбук. …
- Включите при открытии крышки. …
- Исправьте кнопку питания.
Как пользоваться компьютером Acer?
Как использовать ноутбук Acer
- Включите ноутбук, нажав кнопку питания, расположенную над клавиатурой.
- Найдите тачпад. …
- Найдите панель под тачпадом. …
- Используйте клавиатуру, как клавиатуру рабочего стола. …
- Щелкните значок Windows в левом нижнем углу экрана, чтобы получить доступ к программам.
Как настроить новый ноутбук?
Ваш ноутбук на самом деле не готов — или действительно ваш — пока вы не внесете некоторые изменения. Вот 11 вещей, которые вам следует сделать, чтобы настроить свой новый ноутбук.
Вот 11 вещей, которые вам следует сделать, чтобы настроить свой новый ноутбук.
- Шаг 1. Запустите все обновления Windows. …
- Шаг 2. Удалите Bloatware. …
- Шаг 3. Скопируйте или синхронизируйте файлы. …
- Шаг 4: Установите антивирус.
Чего нельзя делать на ноутбуке?
12 вещей, которые нельзя делать с ноутбуком
- Не позволяйте ему испачкаться. …
- Не включайте сразу. …
- Избегайте проливания. …
- Забудьте подключить его к сетевому фильтру. …
- Заставить что-нибудь закрыть. …
- Не подключайте блок питания в первую очередь. …
- Не носите его без крышки. …
- Оригинальное зарядное устройство.
Как дела на ноутбуке?
Как включить ноутбук
- Посмотри на свой компьютер. Найдите кнопку в верхнем левом, верхнем правом или боковых сторонах ноутбука. …
- Нажмите на эту кнопку один раз с большим усилием, но не слишком сильно.
- Кончик. Если вы нажмете кнопку более одного раза, компьютер запустится и выключится до того, как на экране появится какое-либо изображение.
Как я могу научиться работать с компьютером?
Вот список некоторых бесплатных онлайн-уроков по работе с компьютером, с которых вы можете начать:
- Основы работы с компьютером для начинающих — от GCF Learn Free (бесплатно)
- Основы Интернета для абсолютных новичков — от GCF Learn Free (бесплатно)
- Компьютерные науки 101 — от Стэнфордского университета (бесплатно)
Как включить клавишу Fn на моем ноутбуке Acer?
Чтобы отключить или включить функциональную клавишу (fn) в BIOS, выполните следующие действия.
- Нажмите кнопку питания, чтобы включить компьютер.
- Нажмите клавишу f2, чтобы открыть окно настройки BIOS. …
- Используйте клавиши со стрелкой вправо или влево, чтобы перейти к параметру «Конфигурация системы».
Как попасть в меню загрузки на Acer Aspire 3?
как сначала загрузить BIOS в Acer swift 3
- Отключите адаптер переменного тока.
- Нажмите и удерживайте кнопку питания в течение 15 секунд. …
- Если в вашей системе имеется отверстие для сброса заряда аккумулятора в нижней части, вставьте небольшую скрепку в отверстие для сброса аккумулятора и удерживайте кнопку в течение 5 секунд.
- Попробуйте BIOS с F2.
Что такое загрузочное меню F12?
Обновление BIOS можно запустить из Windows. Если на компьютере Dell не удается загрузить операционную систему, обновление BIOS можно запустить с помощью меню однократной загрузки F12. Большинство компьютеров Dell, произведенных после 2012 года, имеют эту функцию, и вы можете подтвердить, загрузив компьютер в меню однократной загрузки F12.
Источник
Настройка BIOS на ноутбуках Acer

Параметры BIOS на Acer
В качестве микропрограммы на ноутбуках Эйсер используются решения AMI либо Award, с некоторыми специфическими особенностями. Одна из не самых приятных – отсутствие графического интерфейса даже в UEFI-вариантах микропрограммы. Впрочем, особой проблемой это не назовёшь, поскольку вне зависимости от типа БИОС интерфейс унифицирован.
Базовые настройки БИОС
Само собой разумеется, что для корректировки тех или иных параметров микропрограммы потребуется войти в её интерфейс. На ноутбуках Acer обычно используется широкий набор клавиш или их сочетаний.
После успешного входа в интерфейс перед пользователем появляется главное меню микропрограммы. Для начала рассмотрим структуру интерфейса. Доступные опции расположены на нескольких вкладках. 
Коротко опишем содержание каждой из них:
- «Information» – здесь расположены сведения об устройстве и текущем состоянии BIOS;
- «Main» – основные параметры девайса, такие как режим работы жесткого диска, настройки частоты процессора и оперативной памяти (доступно не на всех устройствах), опции восстановления и тому подобное;
- «Security» – параметры безопасности и доступа, как следует из названия закладки;
- «Boot» – конфигурация устройств загрузки и их последовательность, а также некоторые параметры вроде включения режима USB Legacy Support;
Читайте также: Что такое USB Legacy Support
Теперь перейдём к более подробному обзору настроек каждого раздела.
Вкладка «Information»
В разделе «Information» нет настроек, которые пользователь может отредактировать – это страница сведений, чем она впрочем и полезна. Здесь можно узнать версию текущего БИОС, точную модель устройства, состояние основных комплектующих. 
Вкладка «Main»
Вкладка «Main» содержит в себе основные опции ноутбука, поэтому на ней остановимся более подробно.
- Параметры «System Time» и «System Date» отвечают за настройку системных даты и времени соответственно. Важно устанавливать соответствующие действительности значения, поскольку от этого параметра зависит работоспособность как самого BIOS, так и операционной системы.

Опция «Total Memory» показывает объём оперативной памяти ноутбука. Внести в него какие-либо изменения нельзя – этот параметр чисто индикативный.


Далее присутствует ряд специфических опций, редактирование которых по умолчанию заблокировано. Изменение этих параметров обычно доступно после включения парольной защиты, о чём мы поговорим чуть позже. Сейчас же коротко опишем заблокированные настройки. 
- «Quiet Boot» – отвечает за включение или выключение так называемой «тихой загрузки», при которой в процессе включения ноутбука на экране отображается только логотип производителя без служебной информации.
- «Power On Display» – эта настройка позволяет задать поведение встроенного дисплея ноутбука при подключении внешнего монитора. В зависимости от выбранного значения, встроенный дисплей будет отключаться или же оба экрана будут работать вместе.
- «Network Boot» – позволяет ноутбуку загружать ядро сети из предварительно настроенного сервера. Эта опция рассчитана на корпоративных пользователей, и в домашнем использовании почти бесполезна. Её можно без опаски отключить.
- «F12 Boot Menu» – включение этого параметра позволяет вызывать список подключённых загрузочных носителей по нажатии клавиши F12 и выбирать среди них нужный. Опция полезна для устройств с несколькими HDD и SSD, на которых установлены разные операционные системы.
- «D2D Recovery» – специфичная только для устройств Acer опция, которая активирует режим восстановления. Мы уже рассматривали его особенности в отдельной статье, с которой и рекомендуем ознакомиться.
Подробнее: Что такое D2D Recovery в BIOS
«SATA Mode» – эта настройка переключает режимы работы шины SATA. По умолчанию установлен AHCI, менять который требуется в редких случаях. Отметим, что этот параметр может отсутствовать в некоторых вариантах БИОСа на ноутбуках Acer.
В BIOS некоторых продвинутых моделей лэптопов (в частности, серий Nitro и Predator) на вкладке «Main» могут находиться дополнительные параметры – например, включение или отключение тачпада.
Вкладка «Security»
Из названия раздела становится очевидно, что все присутствующие в нём опции отвечают за параметры безопасности. Большинство из них рядовому пользователю не требуется, поэтому остановимся только на самых примечательных.
- Первые три опции отвечают за установку пароля на доступ к BIOS (административный и пользовательский) и к жесткому диску. Три следующие опции позволяют задать эти пароли.

Для доступа к некоторым настройкам на вкладке «Main» потребуется задать административный пароль – опция «Set Supervisor Password».

Вкладка «Boot»
Этот раздел посвящён в основном параметрам загрузки ноутбука.
- Настройка «Boot Mode» переключает режимы загрузки – вариант «UEFI» нужен для Windows 8 и выше, тогда как вариант «Legacy» предназначен для седьмой и ниже версии ОС от Майкрософт.

Об опции «Secure Boot» мы уже говорили в предыдущем разделе – если требуется переустановить систему или инсталлировать другую, эту настройку нужно переключить в положение «Disable».


Вкладка «Exit»
Последний набор опций предполагает сохранение или сброс настроек к заводским: «Exit Saving Changes» позволяет сохранить внесённые изменения, «Exit Without Changes» закрывает BIOS без внесения изменений, а «Load Setup Defaults» сбрасывает настройки микропрограммы к заводским значениям. 
Заключение
Мы рассмотрели основные параметры BIOS ноутбуков компании Acer. Как видим, настройки довольно ограничены сравнительно с микропрограммами настольных ПК.
Помимо этой статьи, на сайте еще 12342 инструкций.
Добавьте сайт Lumpics.ru в закладки (CTRL+D) и мы точно еще пригодимся вам.
Отблагодарите автора, поделитесь статьей в социальных сетях.
Источник
Где настройки на ноутбуке Acer?
Щелкните меню Пуск (клавиша Windows). Выберите «Настройки».
Как мне найти настройки на моем ноутбуке?
Чтобы открыть чудо-кнопку настроек
Проведите пальцем от правого края экрана, а затем нажмите «Настройки». (Если вы используете мышь, наведите указатель на правый нижний угол экрана, переместите указатель мыши вверх, а затем щелкните «Настройки».) Если вы не видите нужный параметр, возможно, он находится в Панель управления.
Где находится панель управления на моем ноутбуке Acer?
Проведите пальцем от правого края экрана, коснитесь «Поиск» (или, если вы используете мышь, наведите указатель мыши на правый верхний угол экрана, переместите указатель мыши вниз и затем щелкните «Поиск»), введите Панель управления в поле поиска, а затем коснитесь или щелкните Панель управления. Нажмите кнопку «Пуск», а затем нажмите «Панель управления».
Где находится меню «Пуск» на ноутбуке Acer?
Чтобы открыть меню «Пуск», содержащее все ваши приложения, настройки и файлы, выполните одно из следующих действий:
- В левом конце панели задач щелкните значок Пуск.
- Нажмите клавишу с логотипом Windows на клавиатуре.
Как мне вернуть мой ноутбук Acer к заводским настройкам?
Больше видео на YouTube
- Нажмите и удерживайте кнопку питания в течение 5 секунд, чтобы полностью выключить систему.
- Нажмите кнопку питания, чтобы включить компьютер.
- Одновременно нажмите клавиши Alt и F10, когда на экране появится логотип Acer. …
- Выберите Устранение неполадок.
- Щелкните Сбросить ваш компьютер. …
- Нажмите «Далее», затем выберите «Просто удалить мои файлы».
Как мне найти системные настройки?
Чтобы найти системные настройки с помощью меню «Пуск», откройте меню «Пуск» и введите пару слов, описывающих то, что вы хотите найти. Например, вы можете ввести «клавиатура», чтобы найти настройки клавиатуры, или «дисплей», чтобы найти настройки, относящиеся к вашему монитору. Список результатов появится в левой половине меню «Пуск».
Что такое панель управления на ноутбуке?
Панель управления — это компонент Microsoft Windows, который позволяет просматривать и изменять системные настройки. Он состоит из набора апплетов, которые включают добавление или удаление оборудования и программного обеспечения, управление учетными записями пользователей, изменение параметров доступности и доступ к настройкам сети.
Как включить панель управления?
Отключить / включить панель управления в Windows 10/8/7
- Используйте сочетание клавиш Windows + R, чтобы открыть команду «Выполнить». Введите gpedit. …
- Перейдите к параметру «Конфигурация пользователя»> «Административные шаблоны»> «Панель управления» на левой боковой панели. …
- Выберите вариант «Включено», нажмите «Применить», а затем «ОК». …
- Эта политика должна вступить в силу немедленно.
Где находится панель управления на ноутбуке Asus?
Панель управления можно найти, нажав на поиск в левом нижнем углу и набрав панель управления.
Где панель управления на Win 10?
Нажмите логотип Windows на клавиатуре или щелкните значок Windows в нижнем левом углу экрана, чтобы открыть меню «Пуск». Там найдите «Панель управления». Когда он появится в результатах поиска, просто щелкните его значок.
Что такое меню «Пуск» на компьютере?
В Windows, начиная с Windows 95 и заканчивая Windows 7, меню «Пуск» является стартовой площадкой для всех приложений и панелей управления на компьютере. … По умолчанию кнопка меню «Пуск» находится в левом нижнем левом углу панели задач.
Как получить меню «Пуск» в Windows 10?
- Щелкните кнопку меню Пуск. (Изображение предоставлено Microsoft)
- Щелкните «Настройки». (Изображение предоставлено Microsoft)
- Щелкните Обновление и безопасность. (Изображение предоставлено Microsoft)
- Слева нажмите Программа предварительной оценки Windows. …
- Нажмите «Начать» …
- Нажмите «Установить связь с учетной записью» …
- Выберите свой тип учетной записи и нажмите «Продолжить». …
- Щелкните Dev Channel и подтвердите.
Где мне найти кнопку запуска?
Кнопка Пуск — это небольшая кнопка, которая отображает логотип Windows и всегда отображается в левом конце панели задач в Windows 10.
Как восстановить заводские настройки ноутбука?
Перейдите в Настройки> Обновление и безопасность> Восстановление. Вы должны увидеть заголовок «Перезагрузите этот компьютер». Щелкните «Начать работу». Вы можете выбрать «Сохранить мои файлы» или «Удалить все».
Как мне сбросить мой ноутбук Acer до заводских настроек Windows 7?
Для ноутбука Acer с Windows 7:
- Для ноутбука Acer с Windows 7:
- Перезагрузите ноутбук Acer и нажмите клавиши Alt и F10, когда увидите логотип Acer.
- Нажмите «Восстановить», а затем выберите один из вариантов: «Полностью восстановить систему до заводских настроек», «Восстановить операционную систему и сохранить данные пользователя» или «Переустановить драйверы или приложения».
Как запустить ноутбук Acer в безопасном режиме?
Как загрузить Acer Aspire в безопасном режиме
- Перезагрузите нетбук Acer Aspire, нажав кнопку «питание» на клавиатуре нетбука или одновременно нажав клавиши «CTRL», «ALT» и «DEL».
- Во время запуска сразу же нажмите функциональную клавишу «F8», когда увидите заставку «Acer» и возможность входа в «Настройка».
Источник
Содержание
- Как открыть advanced bios или расширенный режим
- Примерный вид окна Advanced bios Features
- Основные настройки расширенного меню
- Давайте вкратце рассмотрим другой вид расширенного меню BIOS
- Заключение
- Как включить расширенные настройки bios ноутбука acer
- Настройка биоса на ноутбуке acer
- Настройка BIOS ноутбука Acer Aspire es1-511 для установки Windows 7 или Windows 8 с флешки.
- Вход в БИОС, восстановление и переустановка ОС Windows на ноутбуке Acer
- Сброс настроек BIOS на ноутбуке с помощью отключения батарейки
- Снятие пароля / сброс настроек BIOS на ноутбуке Acer Aspire 5942G
Как открыть advanced bios или расширенный режим

Обычно вопросом «как открыть advanced bios или расширенный режим?» задаются для того, чтобы произвести более детальные настройки в базовые системы ввода-вывода или просто БИОС.

Первое что нужно знать, перед тем как что-то менять в БИОС, вы должны понимать, что делаете, а тем более в зачастую скрытый от новичков режим использования BIOS. Так как изменение некоторых параметров может осложнить включение компьютера и загрузку операционной системы.
Примерный вид окна Advanced bios Features


Как видно из скриншотов, приведённых в разных версиях и разработчиков BIOS, вкладка «Advanced…» различается. У одних в этой вкладке находиться настройки приоритета загрузки устройств.
Да именно те настройки необходимые для установки или переустановки Windows, другими словами это настройки загрузки с устройства, на котором есть программа установки, восстановления, загрузки операционной системы с диска (Live CD, Live USB и др.). Некоторые производители выносят настройки приоритета загрузки устройств в одну вкладку с именем «Boot». Что скорее всего является правильным решением и логичным выделением этих настроек.

Основные настройки расширенного меню
Давайте рассмотрим основные настройки, которые могут попадья на вкладке advanced.
Возьмём для примера старый AMI BIOS – 3 версии. В других версиях BIOS должны быть похожие функции, возможно будут иметь другие названия.
Quick Boot – Быстрая загрузка, что значит включить или выключить (Enabled – включено, Disabled – выключено) быструю загрузку операционной системы, без затраты времени на проверку устройств и тестирование памяти базовой системой ввода-вывода.
Boot Device Select – Любимое меню и знакомое меню для тех кто хоть раз сталкивался с переустановкой Windows, в этом меню нужно поменять, если не стоит по умолчанию, приоритет загрузки устройств. Иначе говоря, здесь вам следует выбрать первое устройство, которое будет проверяться на наличие загрузочной информации (загрузчик Windows или Live Cd) обычно по умолчанию стоит жесткий диск (HDD), можно поменять, например, на CDDVD USB и другие устройства из списка. В общем говоря, нужно поставить так First Boot Device – CDDVD, если установочная программа находиться на диске, дальше можно поставить жесткий диск, а третье устройство по приоритету оставить пустым. (двух в полнее достаточно для удобства). По аналогии можно поставить Fist Boot Device – FlashUSB… если загрузочные файлы находиться на USB-flash.
Full Screen Logo Show – это редкое меню, встречается не на всех материнских платах и используется тоже редко.
S.M.A.R.T for Hard Dist – это функция BIOS которая проверяет жесткий диск на работоспособность, если говорить по другому, то эта функция скажет заранее когда ваш жёсткий диск рекомендуется заменить. Информация будет проверять при каждом включении компьютера. И когда срок службы жесткого диска подойдет к окончанию вам посоветуют прямо в стартовом экране скопировать данные на новый жесткий диск.
BootUp Numlock – это функция BIOS которая автоматически включает правую цифровую клавиатуру прям во время включения компьютера.
Floppy … — это функции связанные с устаревшими дискетными накопителями и устройствами для их чтения.
Password Check – здесь можете установить пароль для входа в БИОС. Если забудете, придется вынимать батарейку и сбрасывать настройки на заводские. Необходимо для защиты от «любопытных глаз».
Hyper Threading – это сложная для объяснения технология, суть которой, заключается в том что, операционная система будет считать одно ядро компьютера как два и из-за этой технологии процессор используется более рационально. Эта настройка влияет на производительность.
MPS – это опция нужна если у вас многопроцессорная материнская плата.
APIC ACPI SCI IRQ – используйте расширенный режим если у вас многоядерный процессор, если расширенный режим будет отключен, компьютер будет видеть только одно ядро.
CPU L1 & L2 Cache – включение и отключение быстрой памяти процессора. Лучше эти настройки не трогать, особенно если не знаете для чего.
System BIOS Cacheable – старые операционные системы использовали часть готового функционала BIOS, поэтому эта опция могла ускорить работу, но сейчас разработчики операционных систем ей не пользуются, а, следовательно, лучше держать ее в выключенном состоянии.
ВНИМАНИЕ: Если обновляете BIOS, то эта опция должна быть выключена (DISABLED). Иначе перепрошивка BIOS может пройти не полностью, что приведет к неработоспособности BIOS.
C00 32k Shadow – эта опция могла ускорить работу видеокарты, путем копирования BIOS видеокарты в оперативную память, на современных платформах не используется.
Давайте вкратце рассмотрим другой вид расширенного меню BIOS
JumperFree Configuration – это набор настроек необходимы для разгона компьютера.
ВНИМАНИЕ: В ЭТИХ НАСТРОЙКАХ НУЖНО БЫТЬ ОЧЕНЬ АККУРАТНЫМИ И ЗНАТЬ, ЧТО ЗАЧЕМ МЕНЯЕТЕ. ТАК КАК РАЗГОН СВЯЗАН С УВЕЛИЧЕНИЕМ ЭЛЕКТРОЭНЕРГИИ И ТЕПЛОВЫДЕЛЕНИЯ. НЕАДЕКВАТНОЕ ИЗМЕНЕНИЕ ЭТИХ ПАРАМЕТРОВ МОЖЕТ ПОВЛЕЧЬ НЕ КОРРЕКТНУЮ РАБОТЫ ОБОРУДОВАНИЯ КОМПЬЮТЕРА.
CPU Configuration – это информация о процессоре и его настройка на данный момент.
CHIPSET – это обычно набор настроек по разгону оперативной памяти. Рекомендации те же что и во всех параметрах разгона.
Onboard Device Configuration – это набор настроек по включению и отключении портов, сетевой карты.
PCIPNP – это набор настроек связанных с обслуживанием и обработкой прерываний компонентов на PCI.
USB Configuration – это набор настроек связанных с USB.
Заключение
В случаях если у вас нет вкладки «Advanced» или она скрыта, то вам необходим найти в подсказках, либо с левой стороны, либо внизу написано какую клавишу нажать для перехода в режим Advanced. На практике BIOS имеет схожую структуру, просто некоторые функции могут быть вынесены в другие вкладки. Информация, полученная здесь может быть использована для большинства материнских плат.

В некоторых материнских платах будут доступны иная функциональность и может слегка быть другое меню, (Например, Asus UEFI и др.)
Источник
Как включить расширенные настройки bios ноутбука acer

Самые главные настройки ноутбуков чаще всего находятся не в Windows, а в микросхеме BIOS. Именно UEFI/BIOS отвечает за работу кнопок Fn, управляет частотой процессора, скоростью вращения вентилятора охлаждения, уровнями яркости подсветки, параметрами встроенной видеокарты и тому подобное.
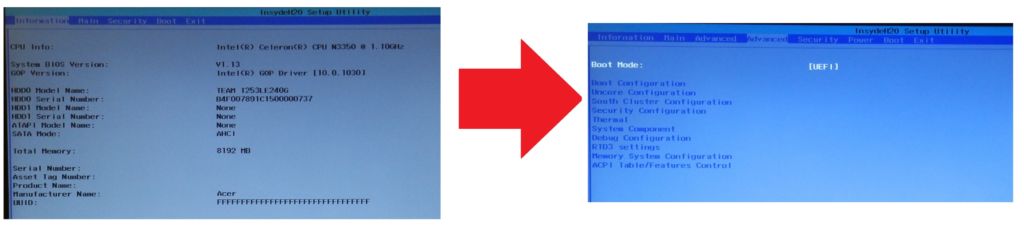
Доступ ко вкладке Advanced с этими настройками бывает нужен, чтобы исправить заводские дефекты. Например, снизить максимальную частоту процессора, если система охлаждения не успевает отводить тепло. Или изменить конфигурацию работы периферии, например, аудиокодеков, SATA-накопителей, портов USB и тому подобное.
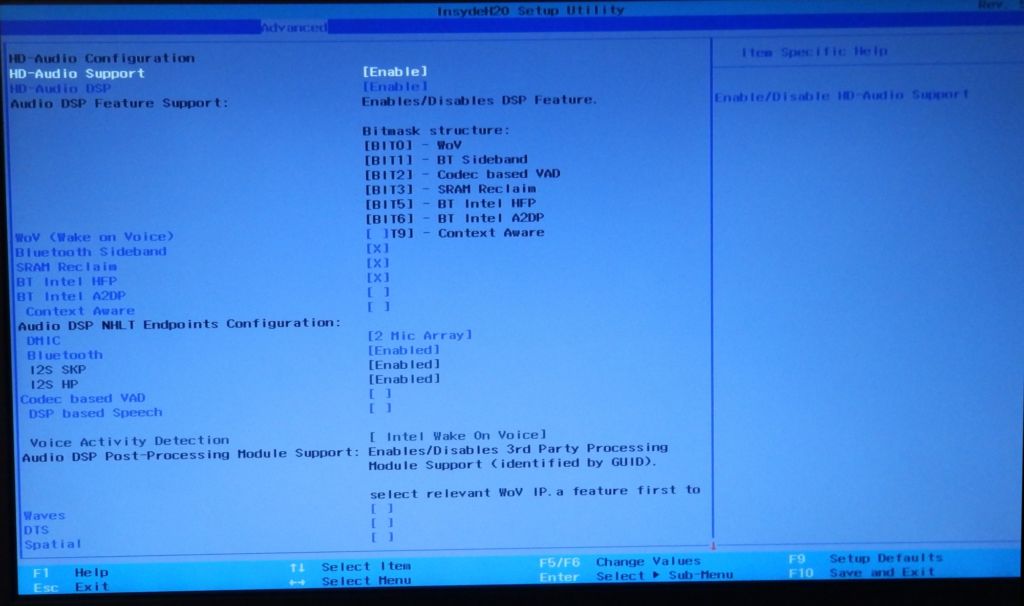
Чаще всего расширенные опции заблокированы для обычного пользователя. Гарантированным методом их получить является прошивка в аппарат модифицированной версии BIOS. Такой путь требует определенных умений и знаний, а также специализированного оборудования для прошивки BIOS.
Вендоры часто оставляют «черный» вход, который позволяет получить расширенные опции BIOS нажатием комбинации клавиш. Для разных производителей BIOS это собственные комбинации. Также производитель ноутбука может изменять эти компбинации на индивидуальные. Остается лишь гуглить, перебирать возможные подходящие комбинации и надеяться, что одна из них сработает.
В ноутбуке Acer ES1-332 с BIOS производства InsydeH2O версии 1.13 активировать вкладку расширенных опций Advanced можно так:
- Выключите ноутбук обычным образом
- Зажмите кнопки FN и TAB
- Удерживая эти две клавиши, включите ноутбук кнопкой питания
- Продолжайте держать FN и клавиши TAB около 2-4 секунд
- Отпустите FN и TAB и начните часто нажимать клавишу F2 для входа в BIOS
- Ноутбук может сам перезагрузиться – продолжайте нажимать F2
Процесс входа в BIOS с активированной вкладкой расширенных возможностей показан на видео:
Вкладка Advanced на данном ноутбуке дает широкий контроль над процессором, встроенной видеокартой, периферией и другими компонентами:
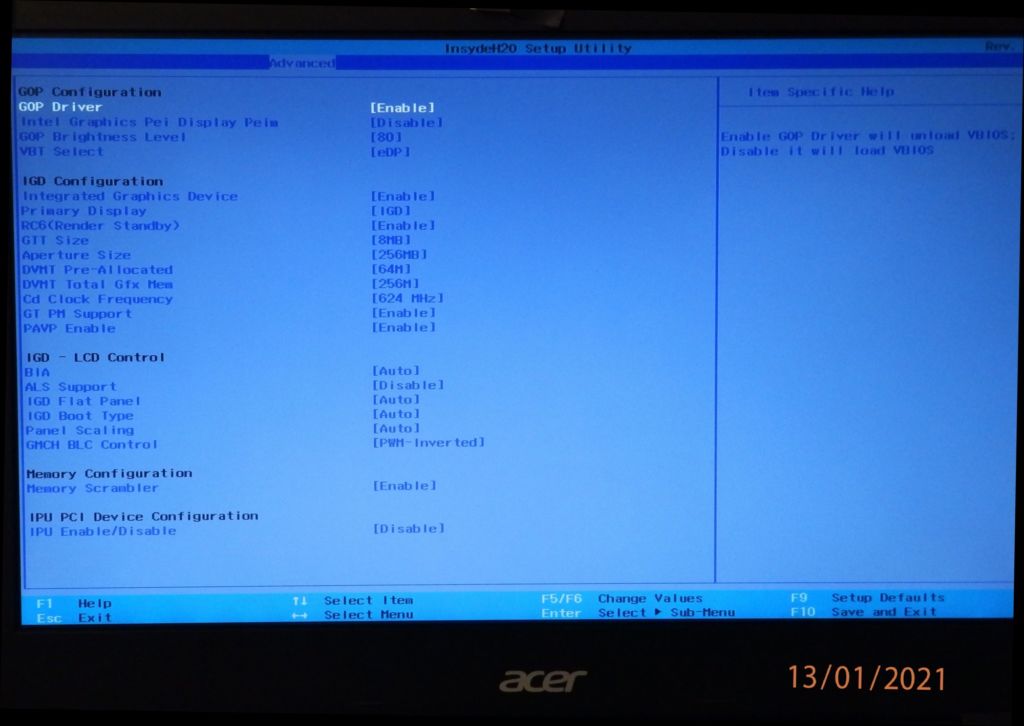
BIOS в стандартном режиме предоставляет минимальное количество опций:
Источник
Настройка биоса на ноутбуке acer
Для многих людей компьютеры заняли не последнее место в их жизни и успешно используются в работе или во время отдыха. Но для того, чтоб компьютер работал быстро и без сбоев, необходимо Внести правильные настройки в программу, отвечающую за работу оборудования – BIOS Setup.
Данная программа отвечает за такие параметры: установка даты, выбор загрузочных устройств (CD, HDD, Flash-Drive), работа процессора и прочие параметры, которые рассмотрим ниже. При правильной настройке – можно на порядок увеличить производительность ПК, но неправильная настройка BIOS может привести к многочисленным сбоям системы. При этом цены на ремонт ноутбуков на дому сегодня весьма значительны.
В каждом компьютере Настройка БИОС имеет параметры выставленные «по умолчанию» заводом, но они не всегда оптимальны, а значит, не дают максимальной отдачи системы. И если производительность ПК можно увеличить заменой оборудования (без вмешательства в BIOS), то в случае с ноутбуком дела обстоят сложнее. Стоит заметить, что изменять параметры BIOS нужно лишь в том случае, если вы четко понимаете, то — что вы делаете. Поэтому сейчас, мы рассмотрим, как выглядит Настройка БИОС ноутбука – в картинках и с описанием основных настроек. Для обзора мы будем рассматривать Bios Setup ноутбука Acer.
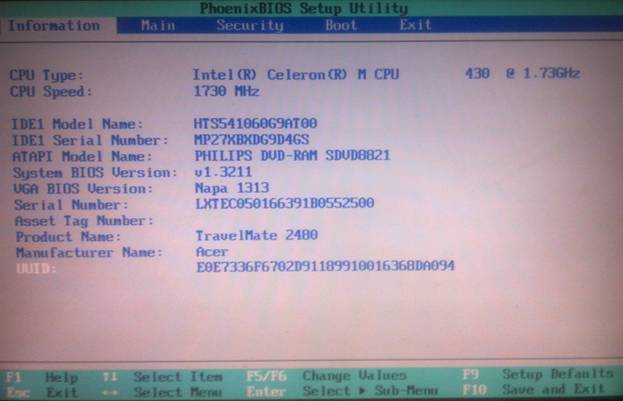
В общих чертах, Настройка БИОС ноутбука состоит из таких пунктов:
- Information – информация о устройствах и настройки БИОС
- Main – главное меню установки Bios Setup, содержащие настройки управления оборудованием ноутбука
- Security – установка паролей входа в Bios Setup
- Boot – выбор приоритета устройств для загрузки системы.
- Exit – Выход и сохранение настроек BIOS
Что касается первого пункта, то думаю, тут все понятно. Смотрим, правильно ли установлено время, какие устройства установлены, температуру процессора.
Со вторым пунктом, гораздо сложнее, поэтому рассмотрим как в данном пункте осуществляется Настройка БИОС – в картинках и постараемся, подробнее, описать каждый пункт, т. к. данное меню наиболее важно для нашей системы.
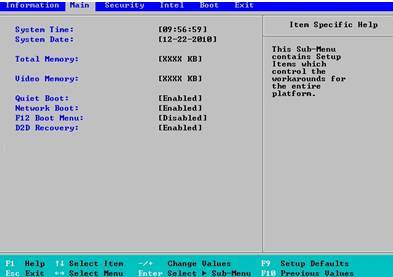
В данном разделе первыми пунктами Настройки БИОСа ACER являются установки даты и времени: System Time, System Date.
Параметр Total Memory (так же, в зависимости от версии БИОСа ноутбука acer, можно встретить Extended Memory, System memory) – показывает объем памяти системы. Его нельзя изменить – служит для информации.
Video Memory – размер памяти, интегрированной в материнскую плату, видеокарты. В нашем примере, размер видеопамяти 128МБ. Поэтому нам доступены такие параметры: 64МБ, 128МБ и MaxDVMT (динамическое распределение видеопамяти в пределах 128 МБ.)
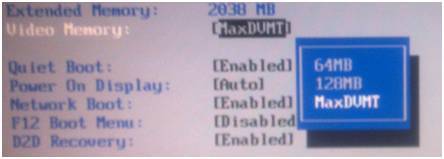
Quiet Boot – Данный параметр позволяет выбрать тип загрузки. Значение “Enable” включает, так нахываемый, тихий режим загрузки – до загрузки системы, на экране не выводится информация (за исключением, возможно, логотипа производителя). Если вы отключите данную область (disable) – на экране будет выводиться вся информация и результаты тестирования, проводимые системой до загрузки ОС.
Power On Display – имеет два значения: Both и Auto. Этот пункт управляет экраном ноутбука Acer. В зависимости от того, подключен ли к ноутбуку внешний монитор – будет определяться: не включать встроенный экран или позволить работать двум экранам вместе.
Network Boot – если дословно, то это загрузка по сети. В большинстве случаев, эту опцию лучше всего отключать (в частных случаях ускоряется загрузка системы). В основном эта опция нужна в случаях, когда ваш ноутбук подключен к сети с поднятым TFTP сервером (сервер, который дает возможность загрузки ядра системы по сети).
F12 Boot Menu — Если активировать данный пункт – до загрузки системы появится выбор устройств, с которых можно загрузить вашу ОС.
D2D Recovery – активация функции восстановления загрузки системы. Данные записываются на скрытый системный раздел. Данная функция, на мой взгляд мало эффективна и если вы не планируете использовать утилиту Acer eRecovery Management – эту функцию можно выключить.
В оригинальной прошивке – настройка БИОС acer заканчивается, однако, в сети есть множество патченных/модифицированных версий, с помощью которых данное меню расширяется, но пользоваться не официальными прошивками BIOS крайне не рекомендую. Тем более в ноутбуках..
Описывать Функции меню Security не имеет смысла. В данном меню предоставляется возможность выставить пароль на вход в БИОС, определить, так называемый «мастер пароль» (Supervisosor password), пароль для входа в биос и пароль к жесткому диску.
Для того, чтоб определить приоритет загрузочных устройств использует меню Boot.
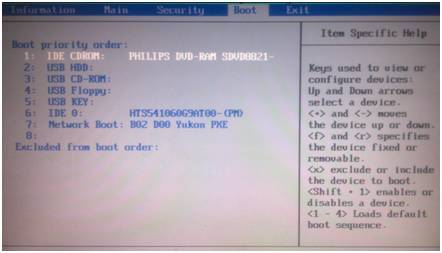
В данном меню задается очередность обращения к оборудованию для загрузки операционной системы. Пример:
При загрузке, сначала, произойдет поиск загрузочного сектора на CD-ROM, потом на жестком диске и последнее – на флеш-носителе.
Раздел Exit – дает возможность сохранить выполненные изменения или, наоборот, отменить все и выйти из BIOS Setup.
Настройка bios ноутбуков, довольно, «урезана» — в настольных компьютерах выбор настроек, гораздо больше. Но, совершать какие-то операции с более тонкими настройками неопытному пользователю, крайне, не рекомендовано. В противном случае, такая оптимизация может привести, вплоть, до механических повреждений устройств ПК.
Настройка BIOS ноутбука Acer Aspire es1-511 для установки Windows 7 или Windows 8 с флешки.
Итак, существует необходимость установить Windows 7 или Windows 8 на ноутбук Acer Aspire ES1-511 с флешки. Нужно настроить BIOS на нашем ноутбуке.
Включаем ноутбук и жмем клавишу F2, чтобы зайти в BIOS. После нажатия мы увидим логотип Acer, и потом попадаем, собственно, в BIOS.
Сразу обратим внимание на то, что флешку, с которой мы будем потом устанавливать операционную систему, надо ставить в черный разъем USB ноутбука.
Переходим во вкладку меню «Boot».
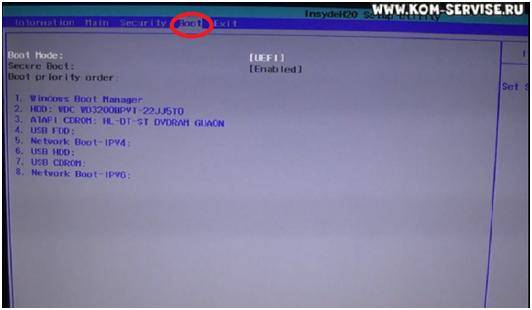
В этом окне переходим на первую строчку – «Boot Mode» клавишами курсора вверх/вниз («?» и «?»).
По умолчанию активно значение «UEFI». Выбираем эту строчку клавишей Enter. Появится новое маленькое окошко.
В появившемся маленьком окне нужно выбрать значение «Legacy». Компьютер может о чем-то спросить вас пару раз, мы все время жмем Enter.

После этого переходим на вкладку меню «Exit».
У нас активна первая строка «Exit Saving Changes». Нажимаем клавишу Enter. Компьютер спросит нас о необходимости сохранить изменения и дальнейшего выхода.
Убеждаемся, что после первого нажатия клавиши Enter, в появившемся окне активно значение Yes. Подтверждаем наш выход и сохранение изменений очередным нажатием клавиши Enter.

Ноутбук должен перезагрузиться. По окончании перезагрузки нажимаем клавишу F2.
Мы снова оказываемся в BIOS.
Проходим на уже знакомую нам вкладку «»Boot». Видим в окне, что у нас уже доступна очередность загрузки. То есть, в каком месте по очереди компьютер будет искать нашу операционную систему для загрузки.
Находим и клавишами курсора переходим на нашу флешку. Название должно выглядеть примерно следующим образом. «USB HDD : модель нашей флешки». На картинке название нашей флешки – Generic Flash Disc.
Далее клавишей F6 поднимаем нашу флешку на первую позицию в очередь. Нажимаем Enter.

Теперь нам нужно сохранить изменения и выйти из BIOS, чтобы началась загрузка операционной системы.
Переходим на вкладку меню «Exit». Нажимаем клавишу Enter. Компьютер в новом окошке спросит нас о необходимости сохранить сделанные изменения. Убеждаемся, что активно значение Yes и нажимаем Enter.
После этого должна начаться загрузка с нашей флешки. Далее следуем инструкциям по установке необходимой Вам операционной системы.
По традиции ссылка на видео. При возникновении затруднений можно обратиться к наглядному пособию.
Практически всегда при переустановке ОС Windows приходится редактировать загрузочное меню Биос. Если этого не сделать — то загрузочная флешка или другой носитель (с которого хотите произвести установку ОС) просто не будет виден.
Давайте рассмотрим подробным образом, в чем именно заключается настройка биос для загрузки с флешки (в статье будет рассмотрено несколько версий Биос). Кстати, все операции может выполнить пользователь с любой подготовкой (т.е. справиться даже самый начинающий).
И так, приступим.
Настройка Биос ноутбука (на примере ACER)
Первое что делаете — включаете ноутбук (или перезагружаете его).
Важно обратить внимание на начальные экраны приветствия — там всегда отображается кнопка для входа в Биос. Чаще всего — это кнопки F2 или Delete (иногда, работает и та и другая кнопки).
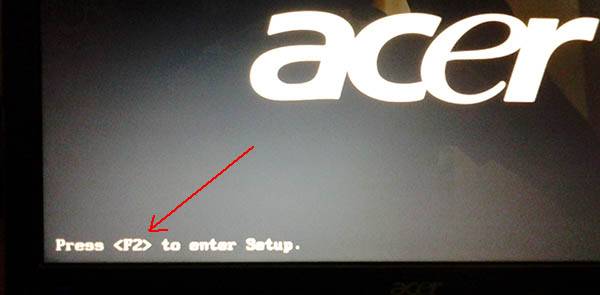
Начальный экран приветствия — ноутбук ACER.
Если все сделали правильно, перед вами должно появиться главное окно Биоса ноутбука (Main), либо окно с информацией (Information). Нас в рамках данной статьи больше всего интересует раздел загрузки (Boot) — именно в него и переходим.
Кстати, в Биос мышка не работает и все операции необходимо выполнять при помощи стрелочек на клавиатуре и клавиши Enter (мышка работает в Биос только в новых версиях). Так же могут быть задействованы функциональные клавиши, о их работе обычно сообщается в колонке слева/справа.
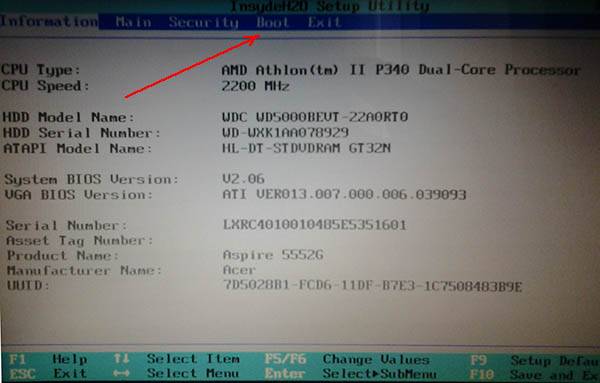
Информационное окно в Биос.
В разделе Boot нужно обратить внимание на порядок загрузки. На скриншоте ниже показана очередь проверки на загрузочные записи, т.е. сначала ноутбук проверит, нечего ли загрузить с жесткого диска WDC WD5000BEVT-22A0RT0, а только затем проверить USB HDD (т.е. флешку). Естественно, если на жестком диске уже есть хотя бы одна ОС — то очередь загрузки до флешки просто не дойдет!
Поэтому нужно сделать две вещи: поставить флешку в очередь проверки на загрузочные записи выше чем жесткий диск и сохранить настройки.
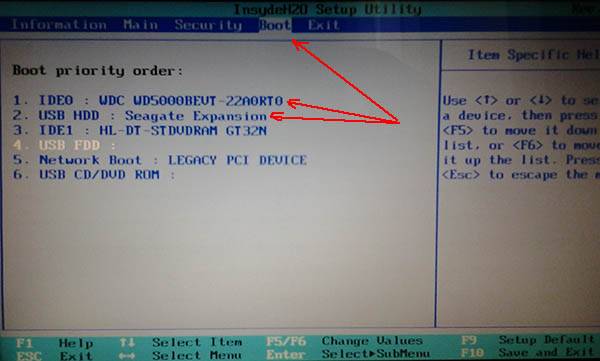
Порядок загрузки ноутбука.
Для повышения/понижения тех или иных строк можно использовать функциональные клавиши F5 и F6 (кстати, в правой стороне окна нам об этом и сообщается, правда, на английском языке).
После того, как строки будут поменяны местами (см. скриншот ниже), переходите в раздел Exit (выход).
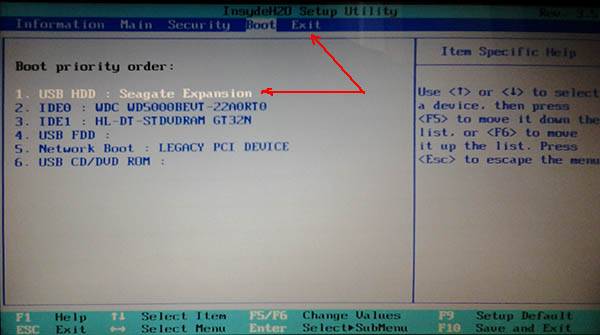
Новый порядок загрузки.
В разделе Exit есть несколько вариантов, выбираем Exit Saving Changes (выходим с сохранением произведенных настроек). Ноутбук уйдет на перезагрузку. Если загрузочная флешка была сделана правильно и вставлена в USB — то ноутбук начнет загружаться в первую очередь с нее. Далее, обычно, установка ОС проходит без проблем и проволочек.
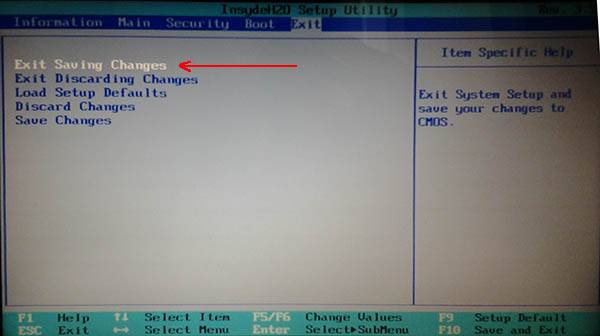
Раздел Exit — сохранение и выход из Биос.
AMI BIOS
Довольно популярная версия Биос (кстати, AWARD BIOS в плане настроек загрузки мало чем будет отличаться).
Для входа в настройки используйте те же клавиши F2 или Del.
Далее переходим в раздел Boot (см. скриншот ниже).
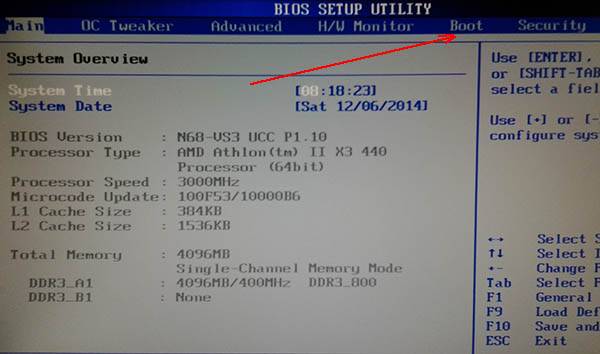
Главное окно (Main). Ami Bios.
Как видим, по умолчанию, первым делом ПК проверяет на загрузочные записи жесткий диск (SATA: 5M-WDS WD5000). Нам же нужно, третью строчку (USB: Generic USB SD) поставить на первое место (см. скриншот ниже).
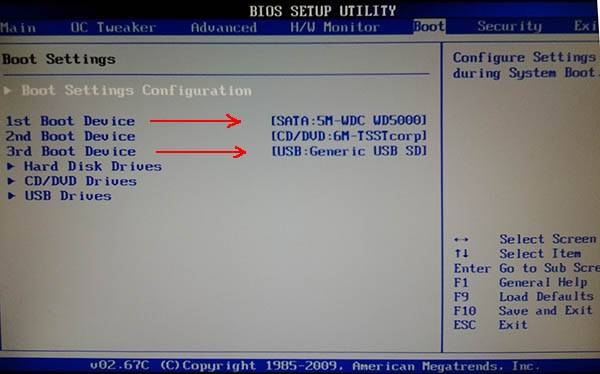
После того, как очередь (приоритет загрузки) будет поменяна — нужно сохранить настройки. Для этого переходите в раздел Exit.
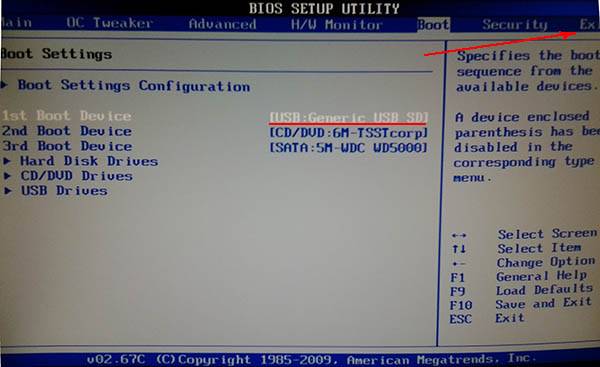
При такой очереди можно будет загрузиться с флешки.
В разделе Exit выбираем пункт Save Changes and Exit (в переводе: сохранить настройки и выйти) и нажимаем Enter. Компьютер уходит на перезагрузку, ну а после нее начинает видеть все загрузочные флешки.
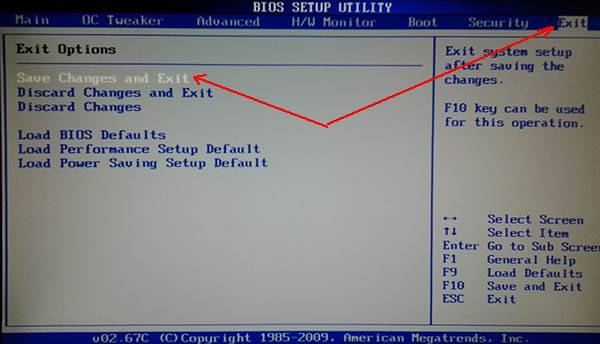
Настройка UEFI в новых ноутбуках (для загрузки флешек с ОС Windows 7).
Настройки будет показаны на примере ноутбука ASUS*
В новых ноутбуках при установке старых ОС (а Windows7 можно уже назвать «старой», относительно конечно) возникает одна проблема: флешка становится невидимой и с нее уже нельзя загрузиться. Чтобы это исправить, необходимо сделать несколько операций.
И так, сначала заходим в Биос (кнопка F2 после включения ноутбука) и переходим в раздел Boot.
Далее, если у вас Launch CSM выключен (Disabled) и вы не можете его изменить — переходите в раздел Security.
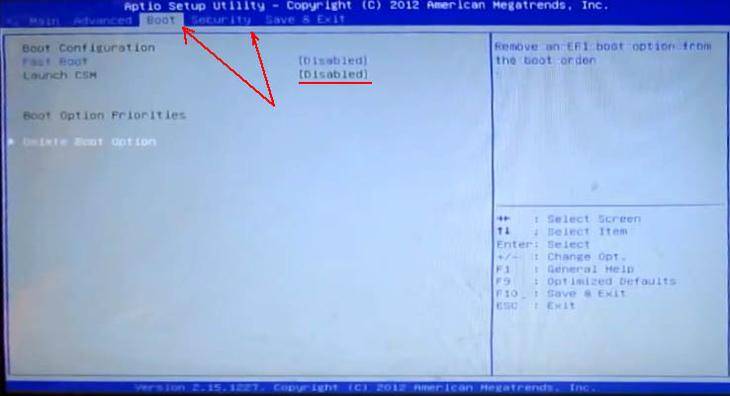
В разделе Security нас интересует одна строка: Security Boot Control (по умолчанию она включена Enabled, нам же нужно перевести ее в режим Disabled).
После этого сохраняем настройки Биоса ноутбука (клавиша F10). Ноутбук уйдет на перезагрузку, а нам нужно будет снова зайти в Биос.
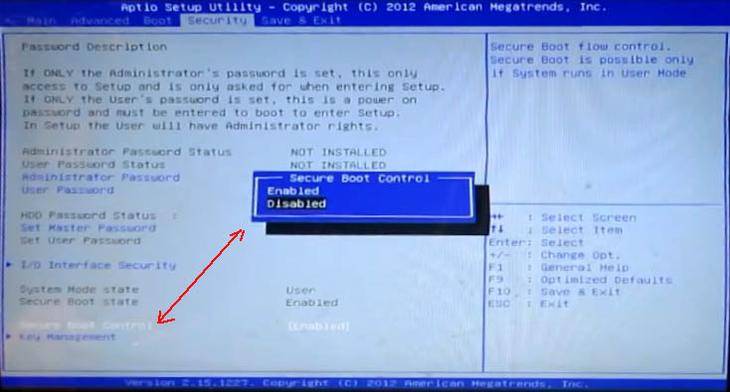
Теперь в разделе Boot измените параметр Launch CSM на Enabled (т.е. включите его) и сохраните настройки (клавиша F10).
После перезагрузки ноутбука еще раз заходите в настройки Биос (кнопка F2).
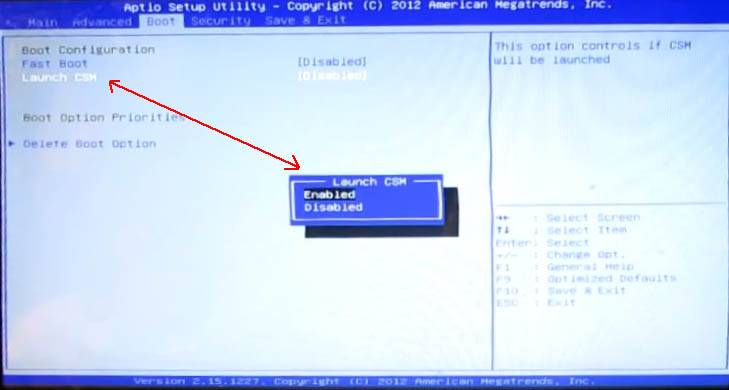
Теперь в разделе Boot можно в приоритете загрузки найти нашу флешку (а ее кстати, нужно было вставить в USB перед входом в Биос).
Остается ее только выбрать, сохранить настройки и начать с нее (после перезагрузки) установку ОС Windows.
Вход в БИОС, восстановление и переустановка ОС Windows на ноутбуке Acer
Если ноутбук стал заметно тормозить или операционная система при включении устройства загружается намного медленнее, чем обычно (а то и вовсе не загружается), то наилучшим лекарством от недуга, как правило, становится восстановление системы или полная ее переустановка. Причин для такого неправильного поведения ОС может быть несколько: некорректная работа одного их приложений, ошибки в Windows 7 или 8 версии, чрезмерное засорение реестра и системных областей жесткого диска ненужным уже балластом.
Как, не прибегая к помощи специалиста, самому произвести «ремонт» Windows на ноутбуке Acer, пойдет речь далее.
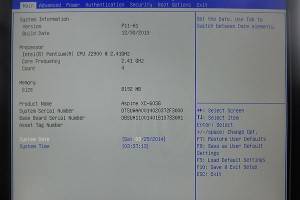 При полном крахе windows пользователю остается лишь одно – восстановить систему с DVD-диска или usb-накопителя. Для того, чтобы ноутбук acer понимал, чего вы от него хотите, необходимо явно об этом ему сказать.
При полном крахе windows пользователю остается лишь одно – восстановить систему с DVD-диска или usb-накопителя. Для того, чтобы ноутбук acer понимал, чего вы от него хотите, необходимо явно об этом ему сказать.
Дело в том, что любая вычислительная техника, включая компьютеры acer, укомплектована специальной заводской микросхемой, постоянное запоминающее устройство которой содержит набор микрокоманд, именуемых одним словом – БИОС.
Кнопка включения как раз и запускает необходимые процедуры БИОС, под контролем которого включаются в работу все существующие узлы устройства, и происходит непосредственный поиск установленной ОС.
Для чего нужен БИОС? Он отвечает за предоставления доступа системы к аппаратным элементам компьютера и внешней периферии.
Заводские установки ноутбука Acer предусматривают, что при его включении БИОС сначала сканирует винчестер на наличие операционной системы, затем CD-привод, а далее – остальные потенциальные устройства. Пытаясь отыскать на винчестере в вашем случае неисправную Windows 7 или 8, биос подвисает – пользователь недоуменно разводит руками, глядя в пустой экран.
Вам придется явно указать ноутбуку, что в первую очередь необходимо будет просканировать не HDD, а ваш CD-привод с инсталлятором или реаниматором ОС windows 7 или 8 версии.
При запуске ноутбука, как только на экране появится логотип «Acer»,нажмите «F2» (в некоторых моделях «F1»или «Ctrl+Alt+Esc»). На дисплее появится окно БИОС setup с набором опций. В первую очередь с помощью клавиш перемещения необходимо зайти в опцию «Main» и выставить значение «F12 Boot Menu»в состояние «enabled», что в дальнейшем позволит изменить, восстановить и сохранить настройки.
Далее следует зайти в пункт «Boot». Посмотрите на список носителей ноутбука, который должен содержать несколько имен: винчестер, cd-привод, и usb-устройства. Чтобы переустановить систему с dvd-диска, выберите из списка это позицию и клавишей «F6» переместите его в самый верх.
Вот и все. Только что вы явно указали, что загрузка системы будет производиться с оптического диска.
Нажимаем «F10» для сохранения настроек БИОС. После перезагрузки, ноутбук в первую очередь обратится к вашему оптическому диску с находящимся на ней инсталлятором windows.
Когда все у вас установится и заработает по-новому, снова зайдите в Биос и поменяйте меню «Boot», выставив первоначальную загрузку с HDD.
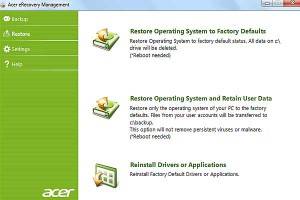
Если ОС ужасно тормозит, но все же запускается, попробуйте вернуть операционную среду к заводским настройкам, используя встроенную программу Acer eRecovery Managemement (в новых версиях windows 8 имеет название Acer Recovery Management). Чтобы не тратить времени на ее поиски, нажмите клавишу «win» и введите название приложения.
Появившееся на дисплее окно предложит 3 различные опции:
- как будет видно по определению, восстановление системы вернет вашу технику к первоначальному состоянию, в ходе чего все пользовательские данные будут уничтожены и ноутбук возвратится к тем заводским настройкам, которые он имел при первом своем запуске.
- опция предлагает восстановить систему с сохранением тех или иных документов и приложений. Процесс, в принципе, аналогичен первому варианту, однако необходимая информация на диске после восстановления будет сохранена.
- этот режим нужен, чтобы переустановить приложения и драйвера на ноутбуке Acer.
То, что вам необходимо для решения проблемы, содержится в первых двух пунктах. Наиболее эффективным действием обладает первая опция, результат работы которой после удаление всей информации вернет ноутбук к заводским настройкам. Чтобы не потерять важную информацию, до процесса восстановления сохраните ее на оптическом диске, флешке или на облачном сервере. Под такими пользовательскими данными подразумеваются личные фотографии, видео ролики, текстовые и прочие документы. Установленные на протяжении всего времени пользования устройством программы и приложения будут удалены.
При выборе первого пункта меню, следуйте указаниям приложения и смиренно ожидайте результата. Такая процедура используется, когда ОС практически полностью «упала».
Чтобы восстановить систему с сохранением пользовательских данных вашей учетной записи, используйте второй режим «восстановление с сохранением».
Если window 7 или 8 вообще не может загрузиться или при загрузке никак не реагирует на действия пользователя, вызовите программу восстановления с помощью комбинации горячих клавиш. Для этого при включении ноутбука и появлении на экране логотипа «Acer», нажмите одновременно «alt»+ «F10». Такие магические манипуляции вызовут работу приложения Acer Recovery (eRecovery) Management до загрузки основной ОС.
Будьте внимательны и не прозевайте этот важный момент при включении компьютера!
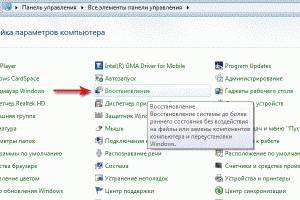
Другой способ заставить девайс прийти в себя заключается в использовании системных точек восстановления. Разработчики Windows 7 и 8 версий предоставили прекрасную возможность «запоминать» состояние компьютера в тот или иной момент времени и восстановить ОС, вернув ее к этому состоянию. Как правило, такие «островки безопасности» устанавливаются в автоматическом режиме раз в неделю, а также при явной модификации конфигурации ноутбука, например, при установке нового приложения или драйвера.
Для использования этой опции необходимо зайти в «Панель управления», выбрать пункт «Восстановление системы» и ту контрольную точку, дата создания которой вас устраивает. При выборе соответствующего пункта, следуя указаниям электронного помощника, вы реконструируете свою ОС без потери пользовательских данных. В этой же программе вы имеете возможность в любой момент времени создать иную точку восстановления на вашем портативном компьютере.
Если точек восстановления в ноуте не будет обнаружено, вам придется применять другие методы и возможности, чтобы восстановить рухнувшую Windows вашего электронного друга.
 Биос представляет собой набор микропрограмм, которые предназначены для работы с аппаратурой нашего компьютера. Чаще всего, нам необходимо его настроить для запуска установки виндовс. Стандартно загрузка установки виндовс осуществляется с оптического привода (дисковода) ноутбука или компьютера.
Биос представляет собой набор микропрограмм, которые предназначены для работы с аппаратурой нашего компьютера. Чаще всего, нам необходимо его настроить для запуска установки виндовс. Стандартно загрузка установки виндовс осуществляется с оптического привода (дисковода) ноутбука или компьютера.
Но что делать, если нам необходимо произвести установку виндовс, с флешки? После того, как на флешку смонтирован образ виндовс, мы вставляем его в USB- разъем, но ничего не происходит, наша ОС не начинает инсталляцию, а компьютер загружается в привычном ему режиме. Нам необходимо войти в биос и произвести смену очереди загрузки устройств, поставить приоритетом загрузку с USB-накопителя. В компьютерах для входа в биос производителем установлена горячая клавиша del(delete)
В ноутбуках все может быть куда сложнее, о них и пойдет речь далее. Рассмотрим на примере ноутбуков.
- Acer v5 571g
- Аcer aspire v3
А также рассмотрим вход через UEFI меню виндовс 8.
Для входа в биос на ноутбуке Аcer установлена горячая клавиша F2.
Но это могут быть также клавиши:
После его включения появится заставка. Обычно в ней описываются комбинации клавиш для входа в различные меню, в том числе и биос. Когда появится эта заставка, до загрузки виндовс, жмем клавишу F2, после чего мы попадаем в меню биоса. Если же ничего не произошло либо после нажатия клавиши F2 заходит в другое меню, возможно в вашей модели ноутбука Аcer установлены другие комбинации клавиш: это могут быть кнопка Del (delete), F2, F1, Ctrl+Alt+Esc.
 Имеются некоторые особенности входа в биос на ноутбуках Аcer модели v5 571g. При покупке ноутбука люди часто не понимают, почему при попытке входа в биос через известные горячие клавиши либо комбинации, ничего не происходит. Стандартно клавиша F2 производит вход в меню биос, но если этого не происходит, и все известные комбинации не работают, попробуйте комбинацию клавиш F2+F8. Если даже в этом случае у вас ничего не получается, почитайте инструкцию к материнской плате вашего ноутбука, возможно там описаны особенности вашей модели. Рассмотрим особенности моделей биосов на примере ноутбуков Аcer v5 и Аcer aspire v3.
Имеются некоторые особенности входа в биос на ноутбуках Аcer модели v5 571g. При покупке ноутбука люди часто не понимают, почему при попытке входа в биос через известные горячие клавиши либо комбинации, ничего не происходит. Стандартно клавиша F2 производит вход в меню биос, но если этого не происходит, и все известные комбинации не работают, попробуйте комбинацию клавиш F2+F8. Если даже в этом случае у вас ничего не получается, почитайте инструкцию к материнской плате вашего ноутбука, возможно там описаны особенности вашей модели. Рассмотрим особенности моделей биосов на примере ноутбуков Аcer v5 и Аcer aspire v3.
Итак, мы разобрали как войти в биос нашего ноутбука, теперь давайте разберемся какие настройки нам необходимо провести. Заранее оговорюсь, что без глубоких познаний работы биос, не следует ничего лишнего менять в нем, так как это может привести к случайной утере работоспособности вашего ноутбука.
В модели Аcer v5 571g скорее всего будет стандартный биос.Перемещение между меню биос осуществляется стрелочками (лево, право, вверх, вниз) Первым делом нужно зайти в меню Main, спускаемся к пункту F12 Boot menu. По умолчанию этот пункт меню отмечен как [Disabled] То есть отключен. Нажимаем Enter, и меняем значение пункта меню на [Enabled] включен. После сохранения и перезагрузки это позволит нам использовать клавишу F12 чтобы включать меню выбора носителя.
После этого переходим в раздел Boot и выставляем необходимую нам очередность загрузки клавишей F6. Если мы хотим начать установку виндовс с DVD привода, то есть банально с диска, выбираем пункт, на котором будет написано CDROM…к примеру (Atari CDROM) и нажимаем клавишу F6. Этот пункт меню поднимается на первую позицию очередности загрузки и, после сохранения и перезагрузки, начнется установка виндовс с диска. Если же нам необходимо начать установку с флешки, выбираем пункт меню «USB CDROM» и жмем клавишу F6. Теперь ноутбук будет запускаться с флешки. После того как мы произвели настройки нажимаем клавишу F10 либо Esc для выхода из биос, и жмем сохранить настройки.
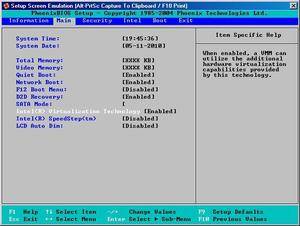 В ноутбуках модели Аcer aspire v3 может быть нестандартное меню биоса. Давайте рассмотрим такой вариант. После входа в биос переходим во вкладку Boot. В верхней строке пункт Boot mode. Жмем Enter и меняем значение UEFI на Legacy, жмем OK после чего переходим во вкладку Esc выходим и жмем сохранить. После перезагрузки, снова заходим в меню биос, чаще всего клавишей F2 после чего переходим в меню Boot либо меню и выбираем необходимый нам носитель как уже описывалось ранее. CDROM либо USBROM.
В ноутбуках модели Аcer aspire v3 может быть нестандартное меню биоса. Давайте рассмотрим такой вариант. После входа в биос переходим во вкладку Boot. В верхней строке пункт Boot mode. Жмем Enter и меняем значение UEFI на Legacy, жмем OK после чего переходим во вкладку Esc выходим и жмем сохранить. После перезагрузки, снова заходим в меню биос, чаще всего клавишей F2 после чего переходим в меню Boot либо меню и выбираем необходимый нам носитель как уже описывалось ранее. CDROM либо USBROM.
Клавишей F6 поднимаем необходимый нам носитель на первое место.После чего выходим клавишей ESC и сохраняемся.Если все сделано правильно, после перезагрузки появится меню установки виндовс с флешки либо с диска, смотря какой вариант вам был необходим. Нажатием клавиши F12 мы сможем зайти в Boot menu и выбрать самостоятельно с какого носителя будет производиться запуск ноутбука, к примеру (USB CDROM) Флешка.
В UEFI вид интерфейса, используемый в новых моделях ноутбуков Аcer, может быть проблематично зайти. Для этого в виндовс 8 предусмотренно решение. Жмем комбинацию клавиш Windows + C Открывается боковое меню. Внизу будет пунктик в виде шестеренки «Параметры» В самом низу жмем кнопку «Изменение параметров компьютера» Далее заходим в пункт «Общие» листаем в самый низ «Особые параметры загрузки» Жмем кнопку «Перезагрузить сейчас» После чего начнется перезагрузка.
Мы попадаем в меню выбора действий. Жмем кнопку «Диагностика» потом «Дополнительные параметры» Далее жмем «Параметры встроенного ПО UEFI» Нам предлагают перезагрузить. Жмем, система перезагружается после чего мы попадаем в биос.
В биос производим настройки, для загрузки с флешки либо оптического привода (дисковода)
Заходим в меню Boot вверху будет строка Boot mode. Жмем Enter и меняем со значения (UEFI на значение Legacy biоs) далее жмем ок. Заходим в пункт Main далее находим строку «F12 Boot main» меняем значение с [Desabled] на [Enabled]. Все, переходим в меню Exit сохраняем настройки и перезагружаем наш ноутбук. После проделанных работ с настройками, вы сможете использовать клавишу F12 для захода в Boot menu при выборе старта с необходимого вам носителя. Также теперь вы можете самостоятельно запускать ноутбук с флешки либо диска, для установки виндовс, либо использования старта других необходимых вам ПО.
Необходимость сбросить BIOS может возникать в различных ситуациях. Наиболее распространенный случай, это внесение неверных настроек, из-за которых компьютер работает не корректно. Также сброс BIOS выполняет перед и после его обновления.
Ранее мы уже публиковали статью о том, как сбросить настройки БИОС. Но, в старой статье речь шла исключительно об настольных компьютерах. Сейчас же мы расскажем о том, как сбросить БИОС на ноутбуке.
Сброс БИОСа на ноутбуке можно выполнять двумя способами. Это сброс через интерфейс BIOS Setup с помощью специальной функции, и сброс при помощи отключения батарейки. Дальше мы рассмотрим оба этих способа.
Самый простой способ сбросить настройки БИОС это войти в интерфейс BIOS Setup, найти там функцию сброса и активировать ее. Для того чтобы войти в BIOS нужно перезагрузить ноутбук и момент начала загрузки нажать кнопку для входа в интерфейс BIOS Setup (в момент загрузки на экране появится информация, о том, какую кнопку нужно нажимать).
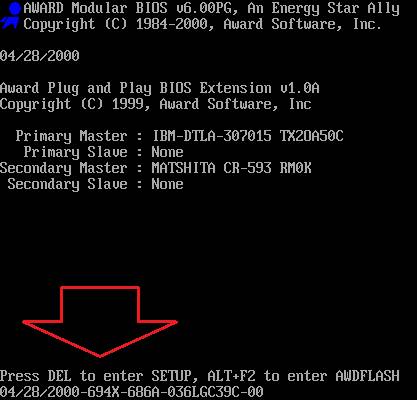
Если информации о кнопке на экране нет, то можете попробовать понажимать на клавиши, которые чаще всего используются для открытия BIOS Setup. Например: DELETE, F10, F11, F12, F1, F2, F3, Esc.
После входа в BIOS Setup нужно найти функцию для сброса настроек. Обычно такая функция находится в последнем разделе настроек БИОС и называется «Load Setup Default». Также возможны и другие названия для этой функции. Например, «Load Safe-Fail Defaults». Точно сказать, как будет называться эта функция в вашей версии БИОС нельзя. Здесь вы должны сориентироваться самостоятельно.
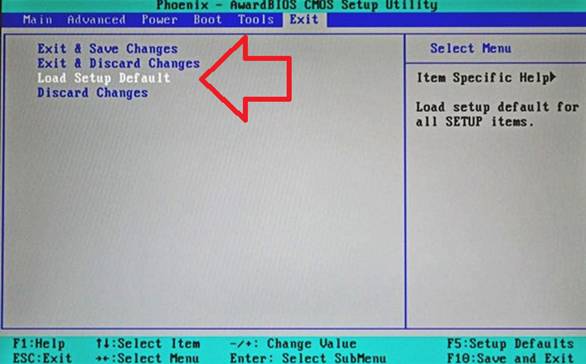
После использования данной функции компьютер уйдет на перезагрузку, после чего запустится со стандартными настройками BIOS.
Сброс настроек BIOS на ноутбуке с помощью отключения батарейки
Второй способ сброса настроек БИОС это отключение батарейки, которая находится на материнской плате и питает CMOS память. Батарейку отключают на 1-2 минуты, после чего ставят обратно и собирают компьютер. Этого кратковременного отключения достаточно для того чтобы очистить CMOS память и сбросить настройки BIOS. Обычно к данному способу прибегают только тогда, когда компьютер вообще не загружается и войти в BIOS Setup нельзя.
На настольных компьютерах это делается очень легко. Для этого достаточно снять боковую крышку и отключить батарейку. С ноутбуками же все немного сложнее.
На ноутбуках данная батарейка может размещаться в различных местах. Иногда, для того чтобы получить доступ к батарейке достаточно открыть отсек для доступа к жесткому диску и оперативной памяти. А иногда, батарейка CMOS памяти спрятана так глубоко, что к ней можно получить доступ только после полного разбора ноутбука.
Для того чтобы определить, где на вашем ноутбуке находится данная батарейка вам нужно ознакомиться с руководством по техобслуживанию вашего ноутбука. Для того чтобы найти такое руководство введите в поисковую систему запрос состоящий из фразы « Service Guide » и названия вашего ноутбука. Также можно использовать фразу « Service Manual ».
Дальше в руководстве по техобслуживанию нужно найти раздел, который описывает процесс отключения батарейки. Обычно данный раздел называется « Removing the RTC Battery » или « Removing the CMOS Battery ». Например, вот так выглядит инструкция по снятию батарейки для ноутбука Acer Aspire 5810T.
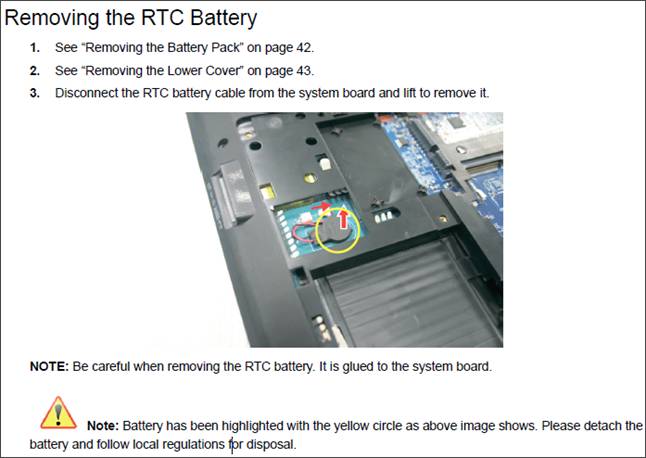
Если вам повезло, и батарейка CMOS находится в отсеке для жесткого диска и оперативной памяти, то ее можно отключить и подключить обратно без особого риска. Главное четко следовать инструкции в руководстве по техобслуживанию.
Если же на вашем ноутбуке для доступа к батарейке нужно выполнять полный разбор устройства, то без должных знаний и опыта это лучше не делать. Обратитесь в сервисный центр, так вы сэкономите свое время и нервы.
В наше время производители ноутбуков делают все возможное, что их владельцы могли исправить возникшую неполадку как можно проще и быстрее, не выходя при этом из операционной системы. Но стоит уточнить, что лэптопы устроены по тем же принципам, что и настольные ПК, и в некоторых случаях справится, не влезая в настройки BIOS невозможно.
Например, если вы решили переустановить ОС или при разгоне какого-то компонента произошла ошибка. Как в таком случае зайти в биос на ноутбуке? Сделать это достаточно просто, но давайте поговорим обо всем по порядку.
Аббревиатура расшифровывается как «Basic Input Output System» или «Базовая Система Ввода-Вывода». Она запускается при включении устройства и представляет собой черный экран, на котором высвечиваются буквы и цифры белого цвета. При запуске ПК она тестирует подсистемы, после чего передает управление загрузчику ОС и самой операционной системе.
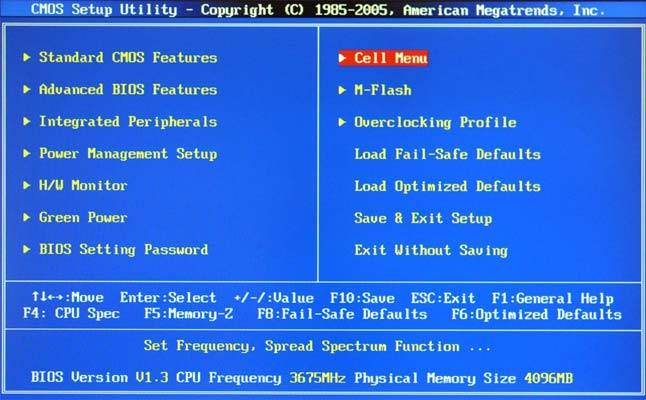
Стоит сказать, что современные модели ноутбуков компаний hp, lenovo, asus, acer, samsung, sony vaio оснащаются не БИОСом, а его более продвинутой версией – UEFI. Разницы между данными система в плане доступа нет. Единственное, что UEFI – это более современная версия программного обеспечения, которая просто-напросто заменяет устаревший BIOS, выполняя его функции.
Если вы неопытный пользователь, то стоит держаться от него подальше и не лезть без надобности. Это можно объяснить тем, что изменение параметров без понимания своих действий может вывести компьютер из строя и он просто перестанет загружаться. Если вы не понимаете, что отвечает та или иная функция – просто не трогайте ее, иначе ваши действия могут плохо закончиться не только для лэптопа, но и для вашего кошелька.

Если же вы, хоть немного, но разбираетесь в ПК и имеете понятие о том, что такое BIOS и как с ним работать, то в случае необходимости, вы можете самостоятельно открыть биос на ноутбуке и сделать то, что вам нужно. О том, как это совершить, мы и поговорим дальше.
Для того чтобы войти в биос на ноутбуке, независимо от типа установленной ОС Windows Xp, 7, 8 или 10 применяются горячие клавиши или их комбинации. И зависят они не только от производителя лэптопа, но и от материнской платы. Именно поэтому следует запомнить комбинацию клавиш, предназначенную именно для вашего ПК, потому что в самый неподходящий момент под рукой может не быть ни инструкции, ни другого устройства с доступом к интернету.
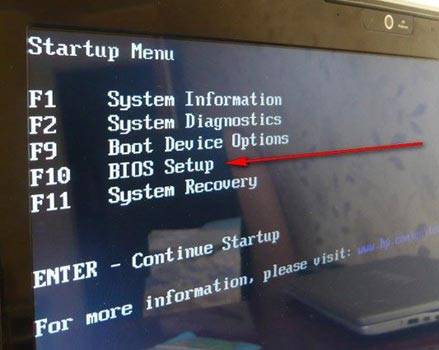
Еще одна трудность, с которой вы можете столкнуться, когда понадобится вызвать биос – быстрая загрузка ноутбука. Пока вы будете читать надписи, и решать, какую кнопку все-таки нужно нажимать, начнет грузиться ОС. Чтобы не попасть в такую ситуацию, необходимо или знать горячие клавиши, которыми активируется bios на вашем устройстве, или воспользоваться функцией приостановки загрузки системы (вызывается нажатием клавиши Pause). Однако не все ноутбуки поддерживают данную опцию.
Давайте рассмотрим основные комбинации клавиш, которые зачастую используются, чтобы в него попасть:
- «F2» является самой распространенной клавишей для входа в BIOS. Она предназначена для ноутбуков фирм Леново, Асер, Асус, Panasonic, Fujitsu-Siemens, Sony, Samsung, Dell, и Toshiba.
- «ESC» используется, как и «F2», в некоторых моделях Тошиба.
- «F10» предназначена для лэптопов HP и Dell.
- «F1» иногда используется в устройствах Lenovo.
Продолжение списка клавиш для некоторых моделей:
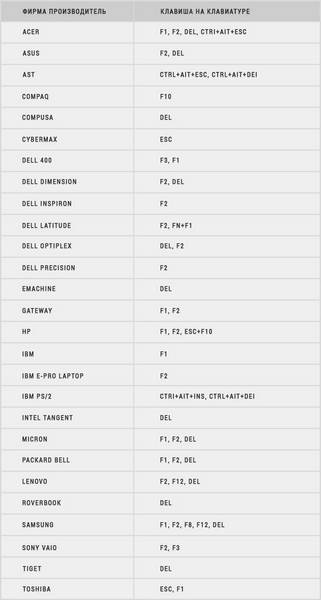
Теперь вы знаете, как самостоятельно включить биос. Следует только запомнить несколько важных правил, которые обязательно помогут вам в этом:
- При включении лэптопа в большинстве случаев на экран выводится информация о горячих клавишах, нажатие которых позволит вам выйти в биос.

- Загрузка BIOS возможна только после включения устройства или при его перезагрузке. Если этот момент пропущен – нужно заново перезагружать ПК.
- Нажимайте горячую клавишу сразу, как только ПК начал загружаться. Для того чтобы не упустить момент, нажимайте ее несколько раз.
Если не получилось самостоятельно устранить возникшие неполадки,
то скорее всего, проблема кроется на более техническом уровне.
Это может быть: поломка материнской платы, блока питания,
жесткого диска, видеокарты, оперативной памяти и т.д.
Важно вовремя диагностировать и устранить поломку,
чтобы предотвратить выход из строя других комплектующих.
В этом вам поможет наш специалист.
Это бесплатно и ни к чему не обязывает.
Мы перезвоним Вам в течении 30 мин.

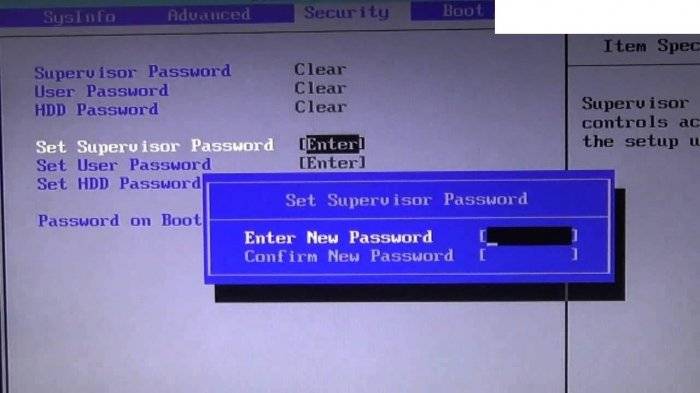
Для ПК и Ноутбуков есть несколько основных вариантов сброса БИОСа до заводских настроек:
— используя интерфейс самого БИОСа, если он доступен;
— с помощью дополнительного ПО, чаще всего применим для ОС 32-разрядного типа;
— механическим способом.
Другие способы сброса до заводских настроек пк можно найти в его документации, в том случае, если она есть. Найти инструкции под определенные модели устройств также можно в интернете, либо на сайте производителя.
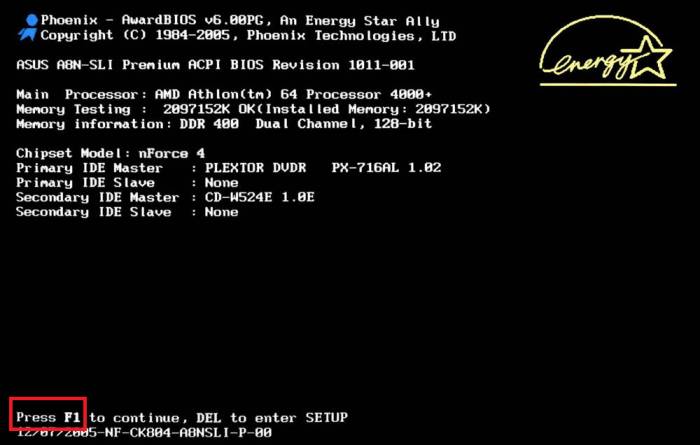
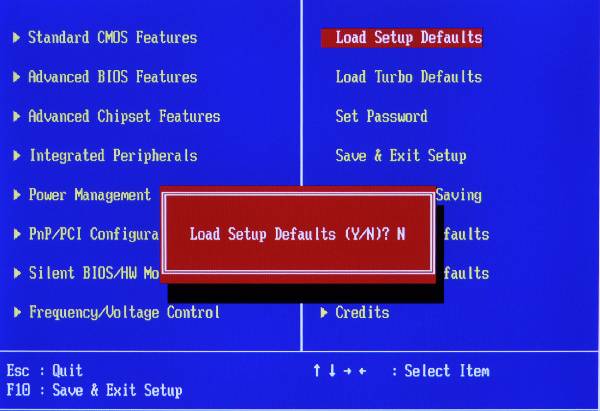
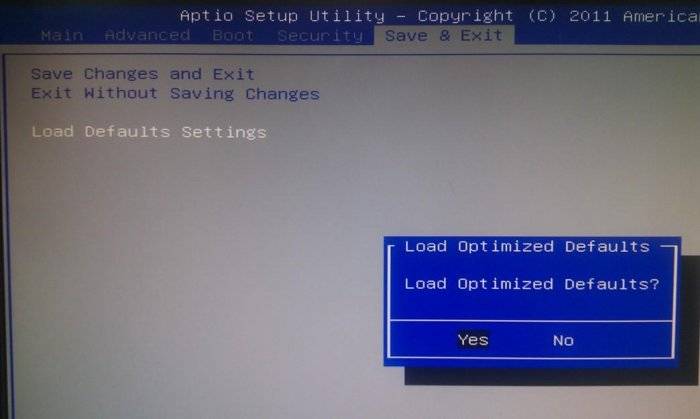
Чаще всего сброс настроек приведет к включению ПК и его нормальной загрузке.
Но в том случае, если в течение обнуления БИОСа вышла ошибка, к примеру, на пункте выбора носителя системы, нужно будет снова перейти в БИОС и перейти в специальные настройки:
1. Перейти в БИОС;
2. Найти раздел Boot;
3. Во вкладке Boot Mode изменить пункт UEFI на Legacy;
4. Сохранить настройки и ребутнуть систему.
Такой способ имеет шанс не сработать, к примеру, если на БИОСе установлен пароль, либо он недоступен по еще какой-то причине.
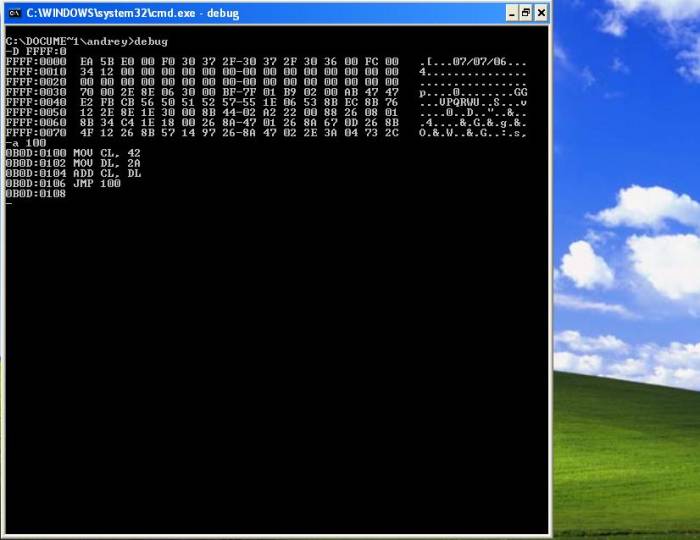
После этого действия все настройки БИОСа сбросятся. А после перезагрузки системы пользователь получит уведомление о том, что необходимо проверить настройки БИОСА. Дальше БИОС нужно будет собственноручно настраивать, либо оставить так, как есть.
Недостаток этого ПО – невозможность запуска на ОС х64 Widnows. А это означает, что большая часть современных компьютеров нужно будет «обнулять» с помощью других методов.
Такой «жесткий» сброс настроек BIOS ноутбука нужен тогда, когда пароль от БИОСа забыт, неизвестен, или в любом другом случае, когда БИОС недоступен.
При этом единственный выход лишь аппаратный сброс БИОСа.
Обнуление «BIOS» кнопкой
Ноутбуки выпущенные 2-3 года назад обладают этой кнопкой на видном месте, дабы не прибегать к разборке устройства. Чтобы выполнить сброс биоса при помощи кнопки, требуется:
1. Отключить ноут полностью, перевернуть его крышкой вверх;
2. В нижней части найти надпись «CMOS», около нее будет специальное отверстие, через которое можно обнулить BIOS;
3. В найденное отверстие вставьте подходящий предмет типа «скрепки» или «гвоздика», чтобы продержать кнопку 30 и более секунд;
4. Включить ноутбук.
В том случае, если отверстий нет – его нужно разобрать и найти такую кнопочку.
Перед тем, как разобрать ноутбук удалите все шнуры питания и другие периферийные устройства, включая аккумулятор.
Извлечение «батарейки» на материнской плате
Это самый простой способ «аппаратного сброса» биоса. Большая часть ноутбуков позволит сбросить настройки именно извлечение выделенной на картинке ниже батарейки.

Извлекая батарейку, вы отключаете питание БИОСа и, соответственно, сбрасываете все настройки и сам пароль. Плата должна быть обесточена от 5 до 40 минут, все зависит от модели. Иногда это может не сработать.
Батарейка всегда находится на видном месте и расположена ближе к краю материнки и для ее извлечения ничего не мешает.
Пользователь должен:
— убрать крышку;
— полностью обесточить устройств, вынуть аккумулятор ноутбука;
— найти батарейку;
— извлечь ее, аккуратно;
— подождать до 40 минут, чтобы это сработало;
— установить съемную батарейку на место;
— включить нотубук;
— настройки БИОС по новому, установить дату, часы и другие параметры.
В настоящее время существуют и несъемные батарейки. Для них этот способ невозможен. Поэтому можно воспользоваться следующим способом.
Джампер очистки – переключение
Такой метод переключения джампера возможен в том случае, если на лэптопе есть специальная перемычка, которая и отвечает за сброс настроек BIOS.
Для того, чтобы найти ее – нужно «залезть» под крышку ноута и получить доступ к материнской плате. Чаще всего такой переключатель находится непосредственно вблизи батарейки, а перемычка подписана каким-то из следующих названий: CLRTC, CLR и CCMOS.
Чаще всего площадка Джампера состоит из трёх контактов. Чтобы сбросить БИОС нужно передвинуть эту перемычка на шаг, то есть из определенного положения в следующее, и наоборот.

Аппаратный способ сброса настроек БИОСа, практически 100% обеспечит их сброс, но в том случае, если ноутбук еще на гарантии – это действие приведет к потере гарантии на нее, поэтому применять аппаратную методику лучше всего по истечению срока гарантии.
Предоставленные методики сброса настроек BIOS помогут Вам справиться с этой проблемам без специалистов. Чаще всего на решение этой проблемы должно уйти не более пары минут.
Но если ни один способ не помог — обратитесь в сервис специализирующийся на данном направлении. Устройство может быть защищено при помощи какой-то дополнительной микросхемы.
Снятие пароля / сброс настроек BIOS на ноутбуке Acer Aspire 5942G

При попытке войти BIOS Acer Aspire 5942G просит ввести пароль BIOS (enter CURRENT Password). Не секрет, что перемычки CMOS Reset, в отличие от обычных десктопов на ноутбуках нет. Наверное бывают исключения, но в моей практике подобные модели не встречались.
Тему сброса пароля на ноутбуках я уже поднимал ранее в блоге, однако у Acer Aspire 5942G всё делается гораздо проще и сэкономит уйму сил, времени и денег. Собственно, описывать особо тут нечего, всё и так понятно из картинки.
Открутив пластиковую заглушку, под нижним модулем оперативки находим 4 точки, расположенные квадратом. Остается только закоротить две из них отверткой, как показано на рисунке и пароля как не бывало 🙂
Для самых одаренных стоит напомнить, что проделывать данную операцию нужно на выключенном ноутбуке, аккумулятор можно не отключать.
Если считаете статью полезной,
не ленитесь ставить лайки и делиться с друзьями.
Кто написал отзыв.
Ребята ответ полезен на 10000000% пользуйтесь на здоровье. А автору респект . Здоровья и процветания. Весь инет облазил ни кто не знает enter current password асер 756, и вот оно чудо. надо всего лишь замкнуть и вуаля, всё работает.
Слава небесам ))) ноутбук Acer Aspire 5942G после обновления BIOS из Виндовс, скаченного с офсайта поддержки, при включении запрашивает пароль, без всяких кодов ошибок при трехкратном неправильном вводе пароля просто пустой экран.В поддержке асера просто рекомендовали нести в сервис и обнулять программатором (3500 рубликов всего стоит).Но кто ищет тот всегда найдёт )))правда в моем случае замыкание двух контактов не помогло. На форумах вычитал что нужно замыкать все четыре контакта и вот оно чудо, работает )))я в этом деле небольшой мастер и после много чего прочитанного по этой проблеме вот что и как я сделал: добрался до контактов сняв память,на всякий случай снял жесткий диск и блок питания, нашел небольшой металлический цилиндр диаметром 8 мм., поставил раскрытый ноут на ребро входом для питания вверх, замкнул все 4 контакта цилиндром, не отпуская цилиндр вставил питание от розетки, и включил ноут с кнопки на 5-6 секунд, после выключил длительным нажатием на кнопку включения,собрал всё назад и запустил уже без проблем.Слава великому интернету и автору этой статьи. вот еще полезная ссылка если позволите, как Acer Aspire 5942G разобрать и собрать правда материал на английском. http://www.digitalhelp.ru/service-guide/acer/acer_aspire_5942.html
на 5943g тоже работает! респект
А как это сделать нa aspire v5-572G
а мне не помогло(
Помогло. спасибо автору. Acer5741g
на 5744 работает
Увы, на 7560G только 3 контакта, замыкание не помогло =(
Помогло замыкание всех четырёх контактов. Спасибо.
Спасибо огромное автору про перемычки на ноутах Acer. Тоже нашёл 2 контакта под оперативкой с подписью jcmos1.
3750g как замыкать где находятся
Все бы хорошо но перечетав гору форумов так и ненашел ответ как это сделать на Aspire E5-571G с мамкой Z5WAH LA-B152P rev 0.1 т.к. там долесть до оперативки нужно полностью снять мать и только на обратной стороне есть сняв озу есть не 4ре а 2е точки подписанные jwe1. Я устал уже искать где же можно замкнуть для снятия пароля. Если есть материал скинте ссылку буду рад.
Вы перекрытые все что-ли на глушняк?! А тут вот циферки с экрана подставить https://bios-pw.org . Каждому свое кнчн.
Спасибо помогло.Замкнул все 4.
У нас за разблокировку просили 4000.За 5 минут работы
Российский интернет форум по it индустрии. Помощь с компьютерами. Обсуждение хайтек новостей.

Если ноутбук стал заметно тормозить или операционная система при включении устройства загружается намного медленнее, чем обычно (а то и вовсе не загружается), то наилучшим лекарством от недуга, как правило, становится восстановление системы или полная ее переустановка. Причин для такого неправильного поведения ОС может быть несколько: некорректная работа одного их приложений, ошибки в Windows 7 или 8 версии, чрезмерное засорение реестра и системных областей жесткого диска ненужным уже балластом.
Как, не прибегая к помощи специалиста, самому произвести «ремонт» Windows на ноутбуке Acer, пойдет речь далее.
При полном крахе windows пользователю остается лишь одно – восстановить систему с DVD-диска или usb-накопителя. Для того, чтобы ноутбук acer понимал, чего вы от него хотите, необходимо явно об этом ему сказать.
Дело в том, что любая вычислительная техника, включая компьютеры acer, укомплектована специальной заводской микросхемой, постоянное запоминающее устройство которой содержит набор микрокоманд, именуемых одним словом – БИОС.
Кнопка включения как раз и запускает необходимые процедуры БИОС, под контролем которого включаются в работу все существующие узлы устройства, и происходит непосредственный поиск установленной ОС.
Для чего нужен БИОС? Он отвечает за предоставления доступа системы к аппаратным элементам компьютера и внешней периферии.
Заводские установки ноутбука Acer предусматривают, что при его включении БИОС сначала сканирует винчестер на наличие операционной системы, затем CD-привод, а далее – остальные потенциальные устройства. Пытаясь отыскать на винчестере в вашем случае неисправную Windows 7 или 8, биос подвисает – пользователь недоуменно разводит руками, глядя в пустой экран.
Вам придется явно указать ноутбуку, что в первую очередь необходимо будет просканировать не HDD, а ваш CD-привод с инсталлятором или реаниматором ОС windows 7 или 8 версии.
При запуске ноутбука, как только на экране появится логотип «Acer»,нажмите «F2» (в некоторых моделях «F1»или «Ctrl+Alt+Esc»). На дисплее появится окно БИОС setup с набором опций. В первую очередь с помощью клавиш перемещения необходимо зайти в опцию «Main» и выставить значение «F12 Boot Menu»в состояние «enabled», что в дальнейшем позволит изменить, восстановить и сохранить настройки.
Далее следует зайти в пункт «Boot». Посмотрите на список носителей ноутбука, который должен содержать несколько имен: винчестер, cd-привод, и usb-устройства. Чтобы переустановить систему с dvd-диска, выберите из списка это позицию и клавишей «F6» переместите его в самый верх.
Вот и все. Только что вы явно указали, что загрузка системы будет производиться с оптического диска.
Нажимаем «F10» для сохранения настроек БИОС. После перезагрузки, ноутбук в первую очередь обратится к вашему оптическому диску с находящимся на ней инсталлятором windows.
Когда все у вас установится и заработает по-новому, снова зайдите в Биос и поменяйте меню «Boot», выставив первоначальную загрузку с HDD.
Непредвиденный сбой в работе
Если ОС ужасно тормозит, но все же запускается, попробуйте вернуть операционную среду к заводским настройкам, используя встроенную программу Acer eRecovery Managemement (в новых версиях windows 8 имеет название Acer Recovery Management). Чтобы не тратить времени на ее поиски, нажмите клавишу «win» и введите название приложения.
Появившееся на дисплее окно предложит 3 различные опции:
- 1. как будет видно по определению, восстановление системы вернет вашу технику к первоначальному состоянию, в ходе чего все пользовательские данные будут уничтожены и ноутбук возвратится к тем заводским настройкам, которые он имел при первом своем запуске.
2. опция предлагает восстановить систему с сохранением тех или иных документов и приложений. Процесс, в принципе, аналогичен первому варианту, однако необходимая информация на диске после восстановления будет сохранена.
3. этот режим нужен, чтобы переустановить приложения и драйвера на ноутбуке Acer.
То, что вам необходимо для решения проблемы, содержится в первых двух пунктах. Наиболее эффективным действием обладает первая опция, результат работы которой после удаление всей информации вернет ноутбук к заводским настройкам. Чтобы не потерять важную информацию, до процесса восстановления сохраните ее на оптическом диске, флешке или на облачном сервере. Под такими пользовательскими данными подразумеваются личные фотографии, видео ролики, текстовые и прочие документы. Установленные на протяжении всего времени пользования устройством программы и приложения будут удалены.
Что означают пункты
При выборе первого пункта меню, следуйте указаниям приложения и смиренно ожидайте результата. Такая процедура используется, когда ОС практически полностью «упала».
Чтобы восстановить систему с сохранением пользовательских данных вашей учетной записи, используйте второй режим «восстановление с сохранением».
Если window 7 или 8 вообще не может загрузиться или при загрузке никак не реагирует на действия пользователя, вызовите программу восстановления с помощью комбинации горячих клавиш. Для этого при включении ноутбука и появлении на экране логотипа «Acer», нажмите одновременно «alt»+ «F10». Такие магические манипуляции вызовут работу приложения Acer Recovery (eRecovery) Management до загрузки основной ОС.
Будьте внимательны и не прозевайте этот важный момент при включении компьютера!
Источник
