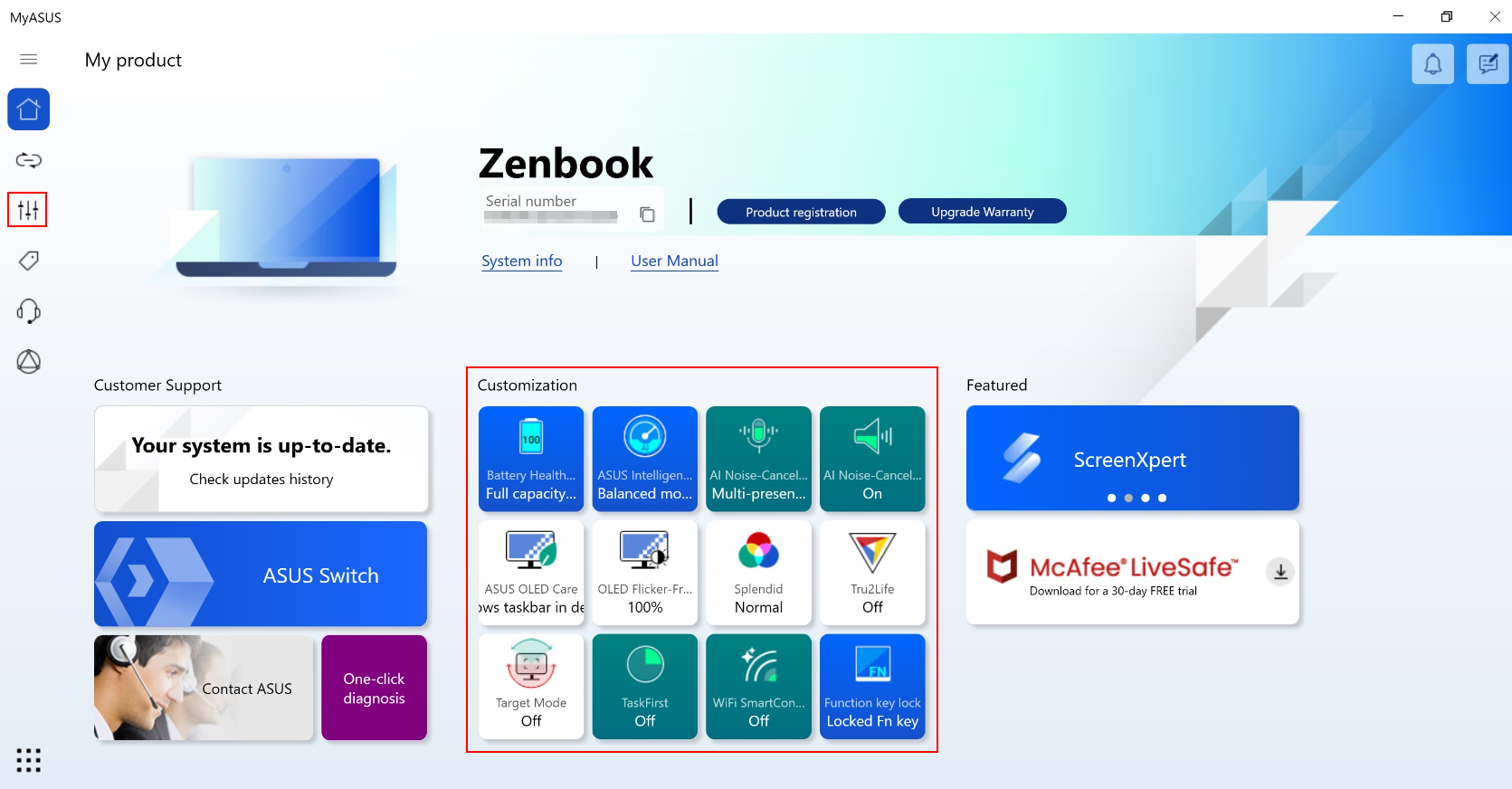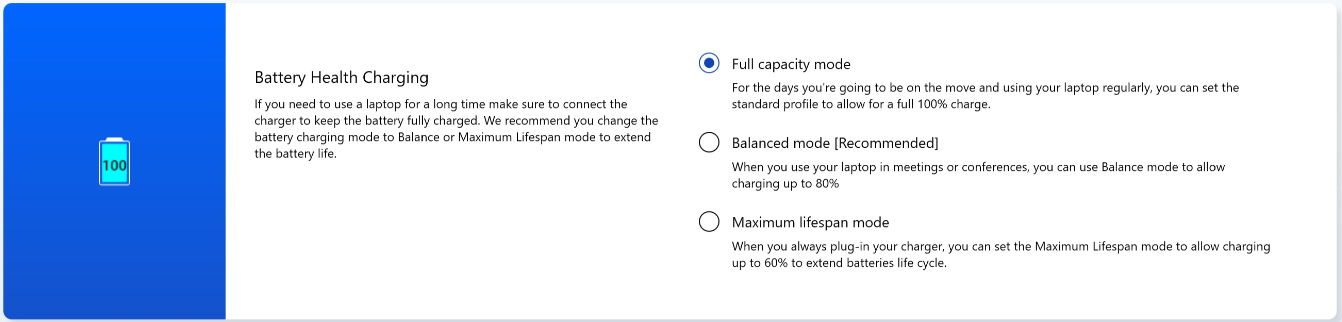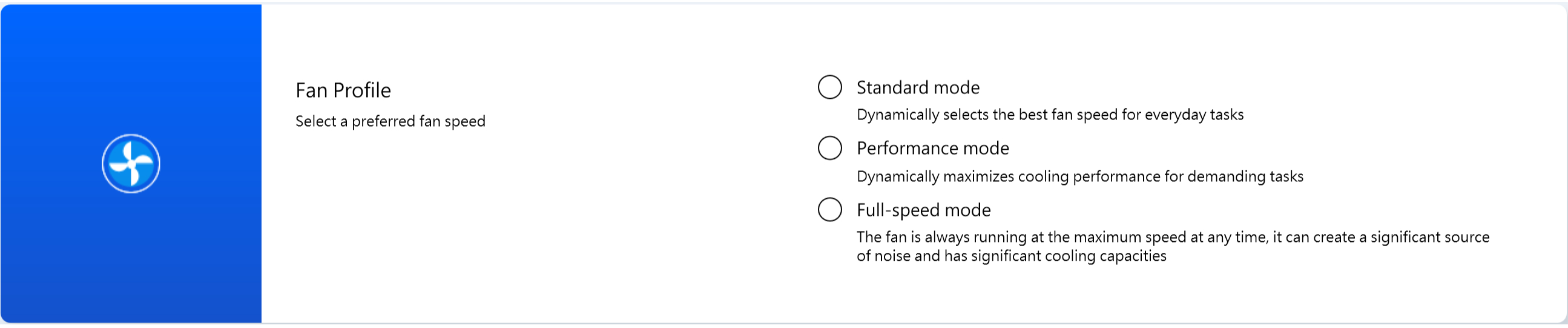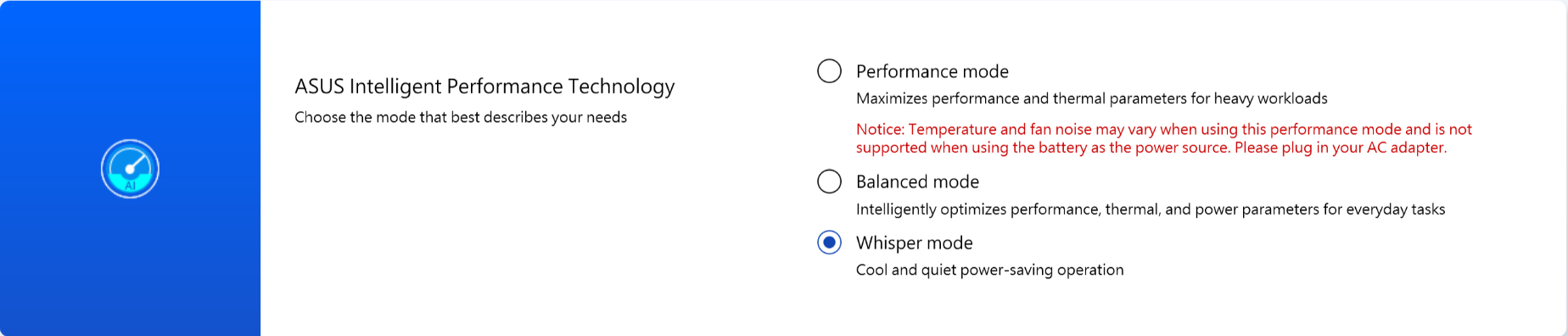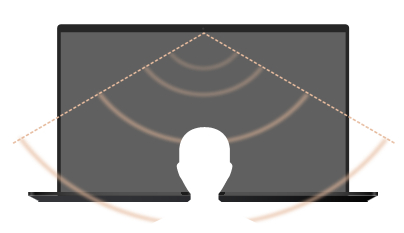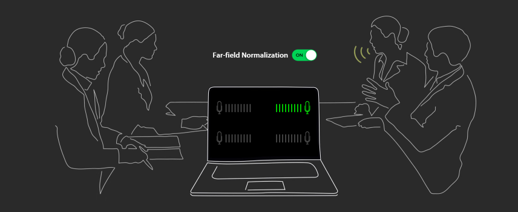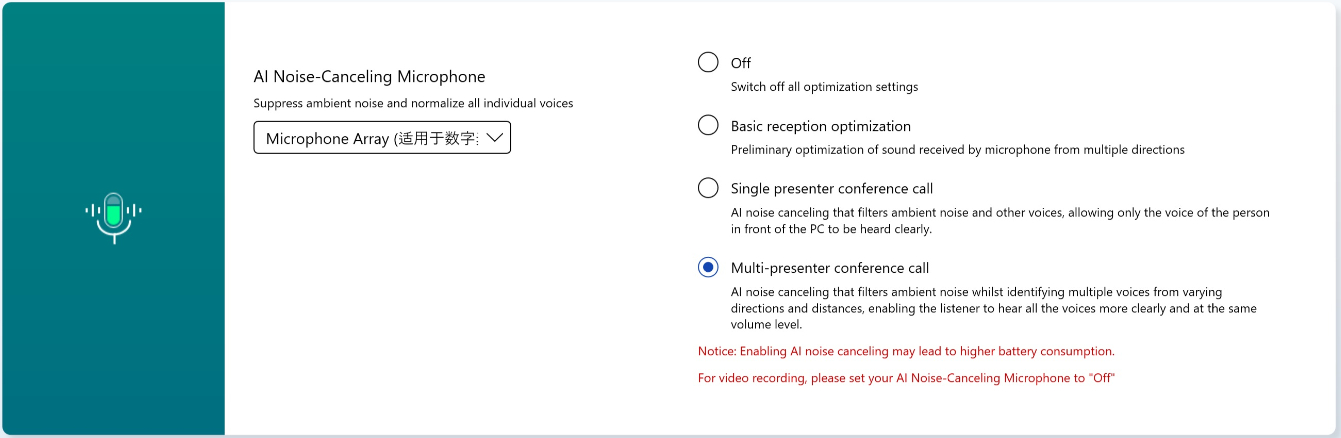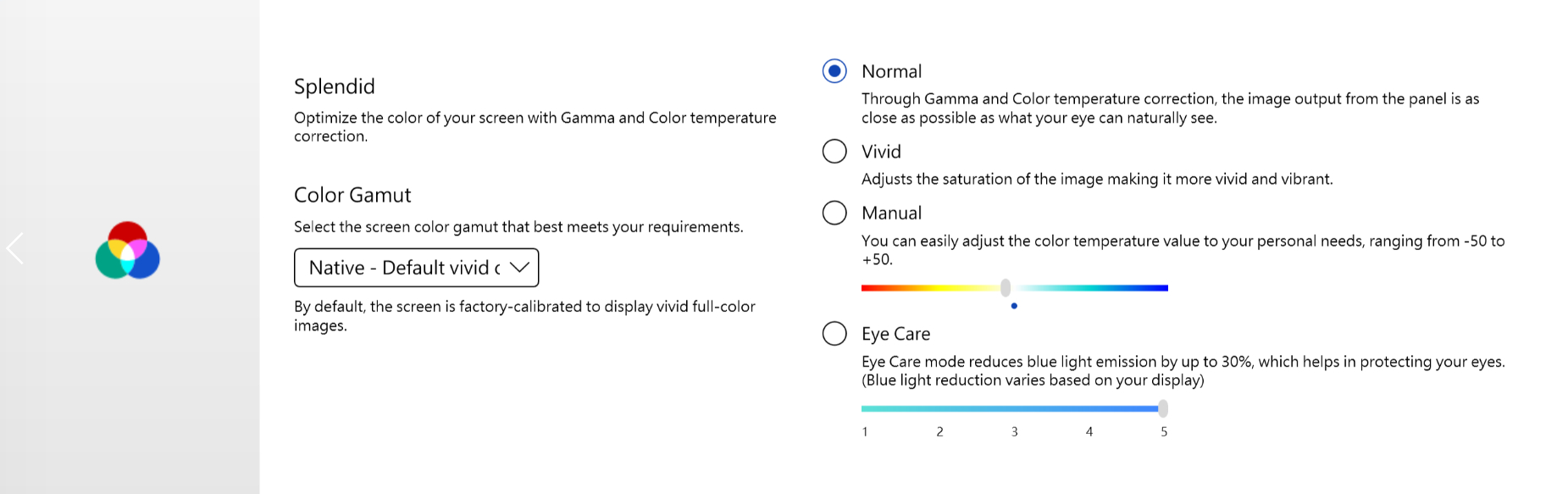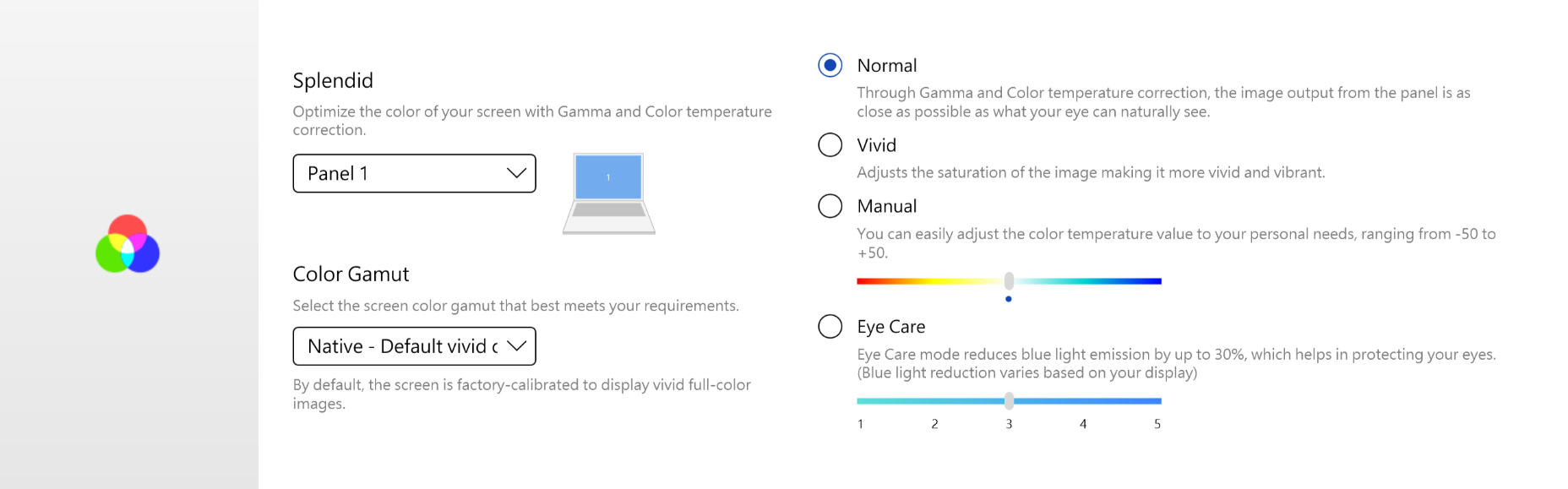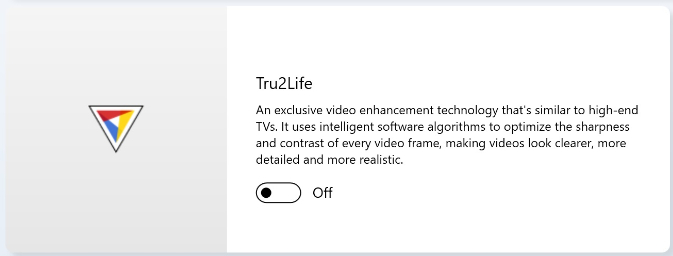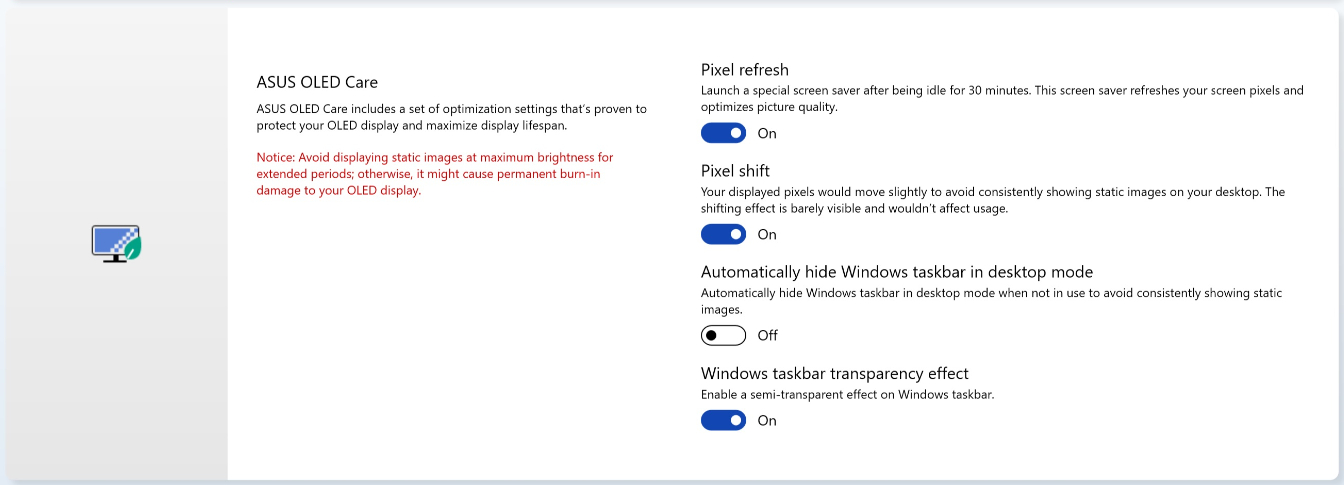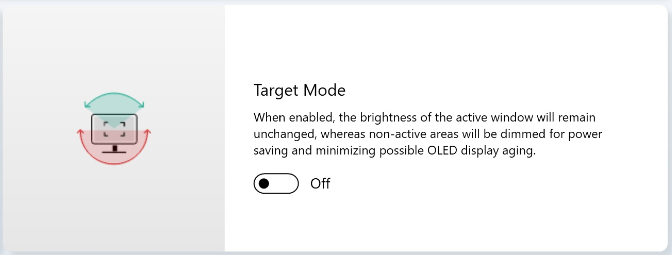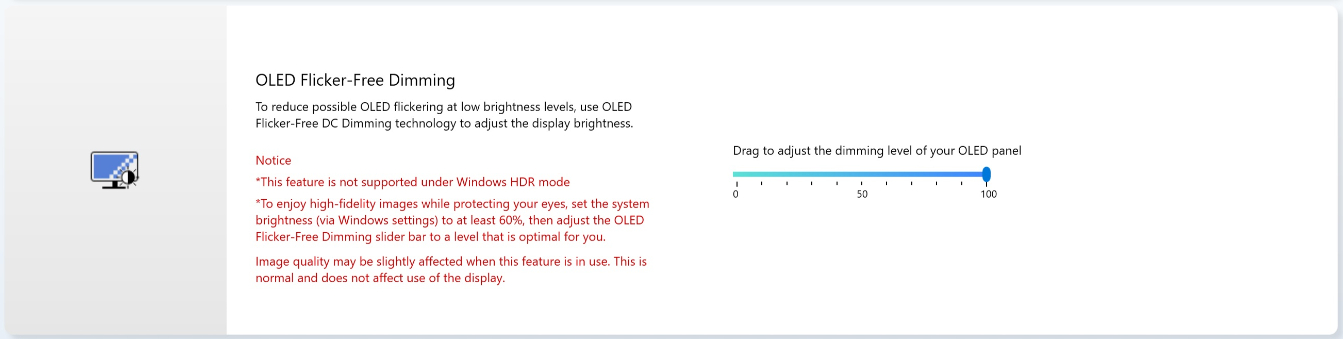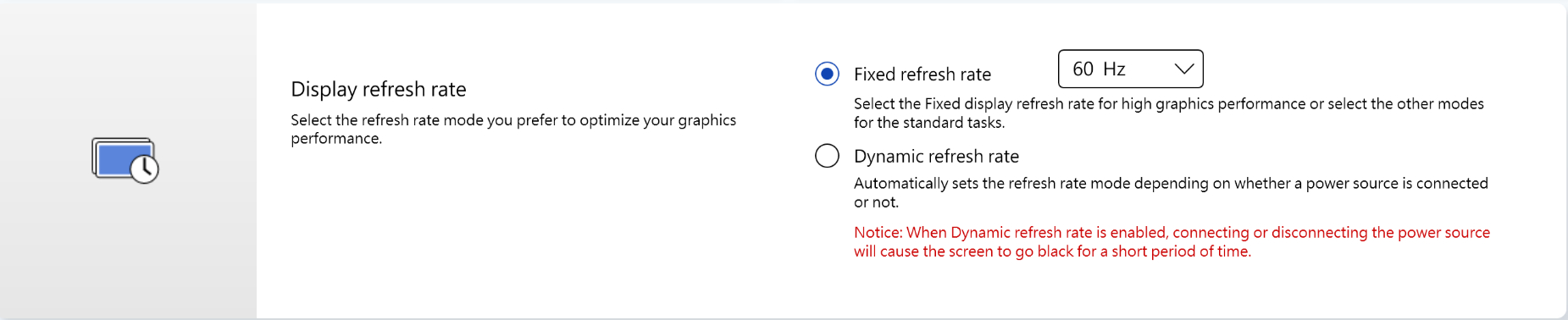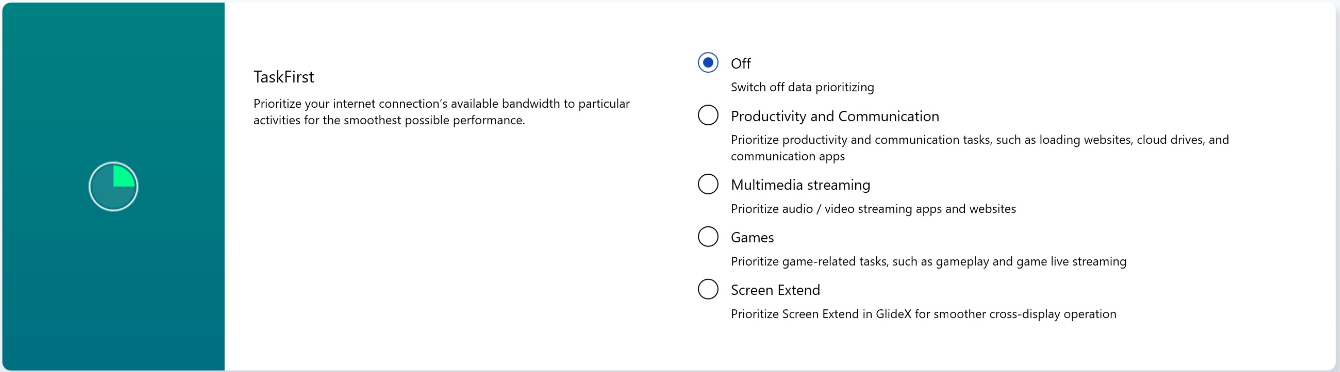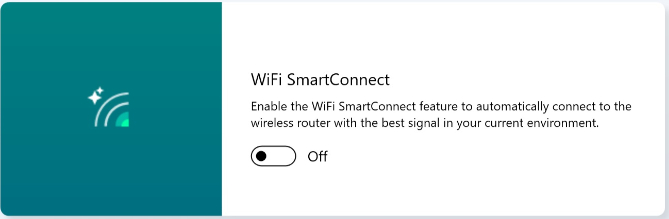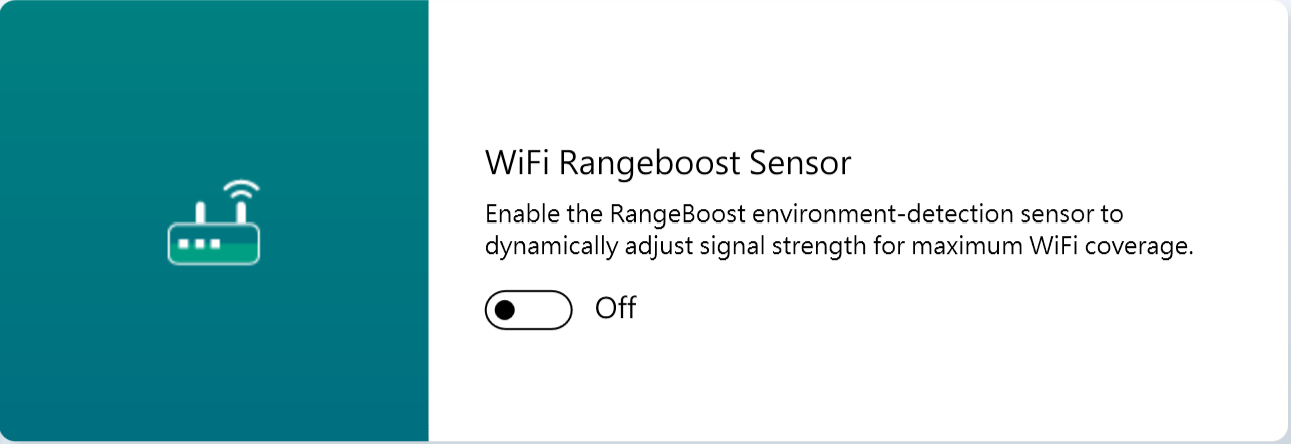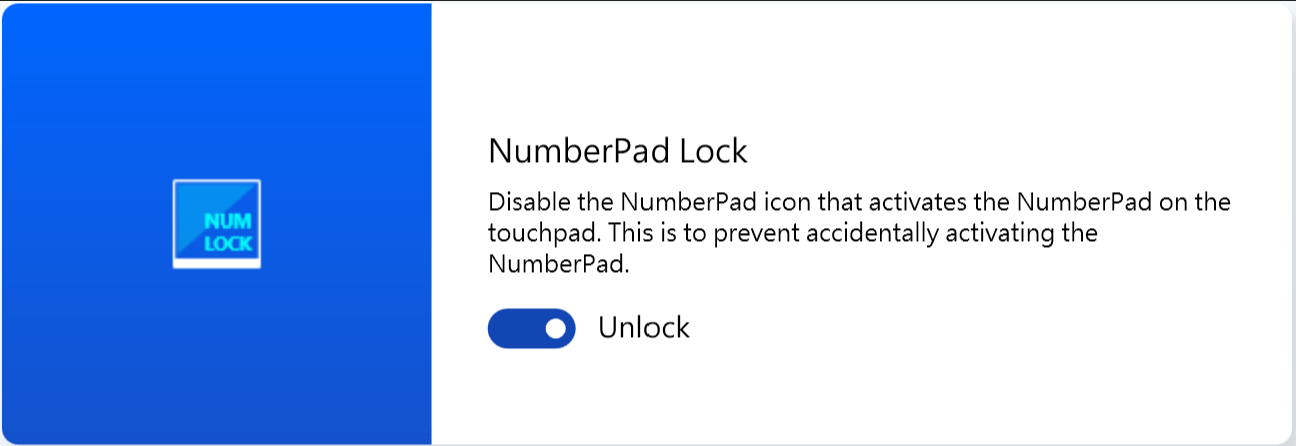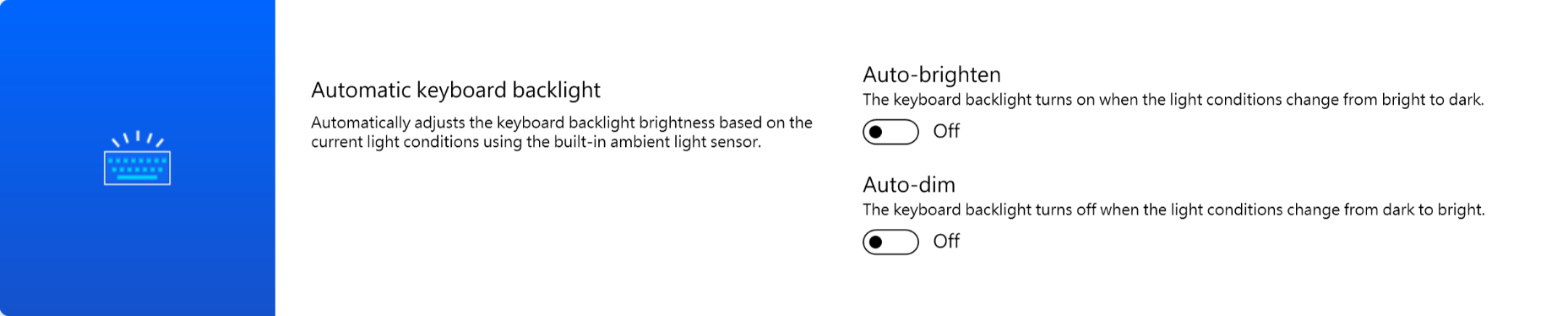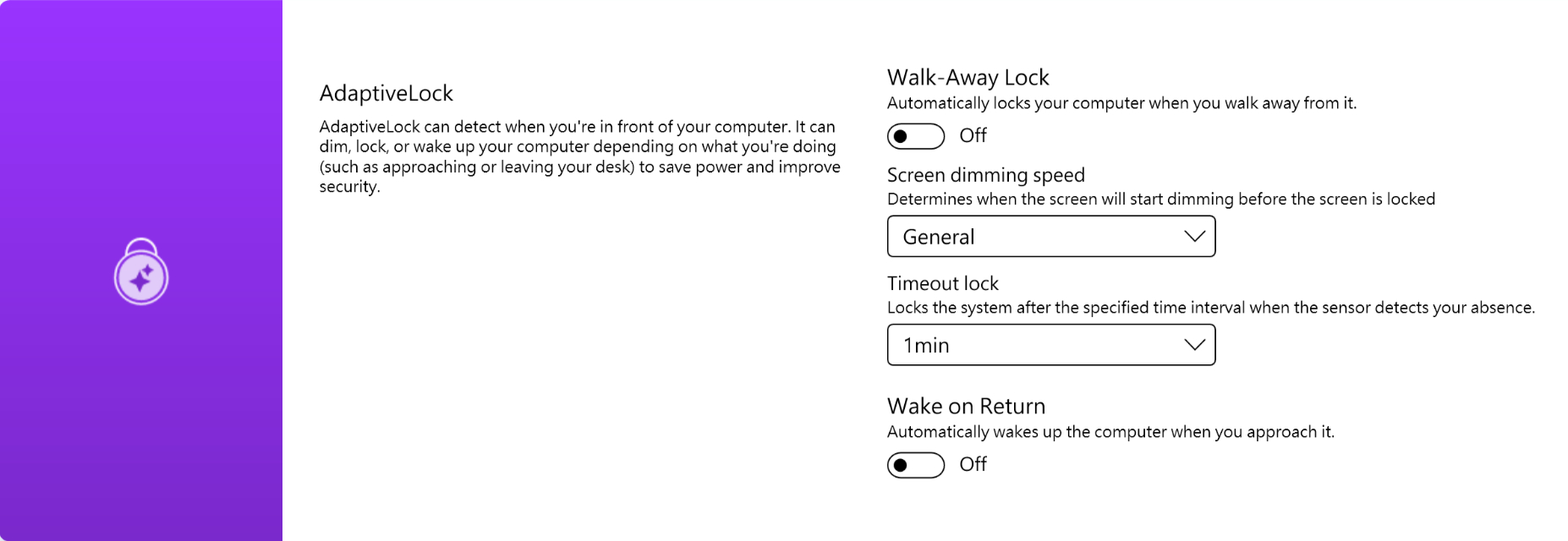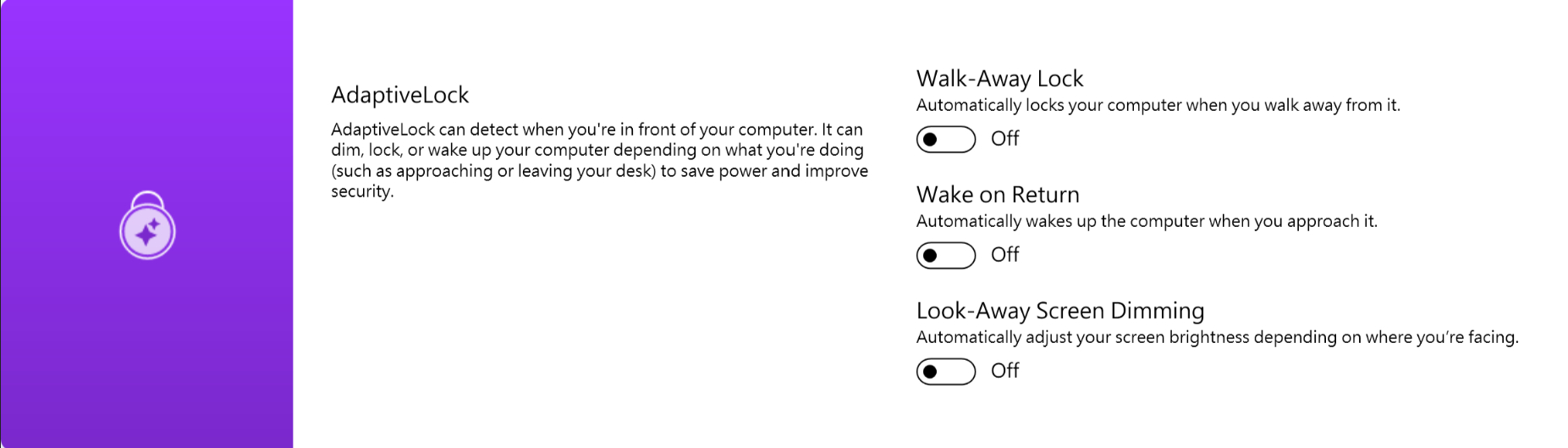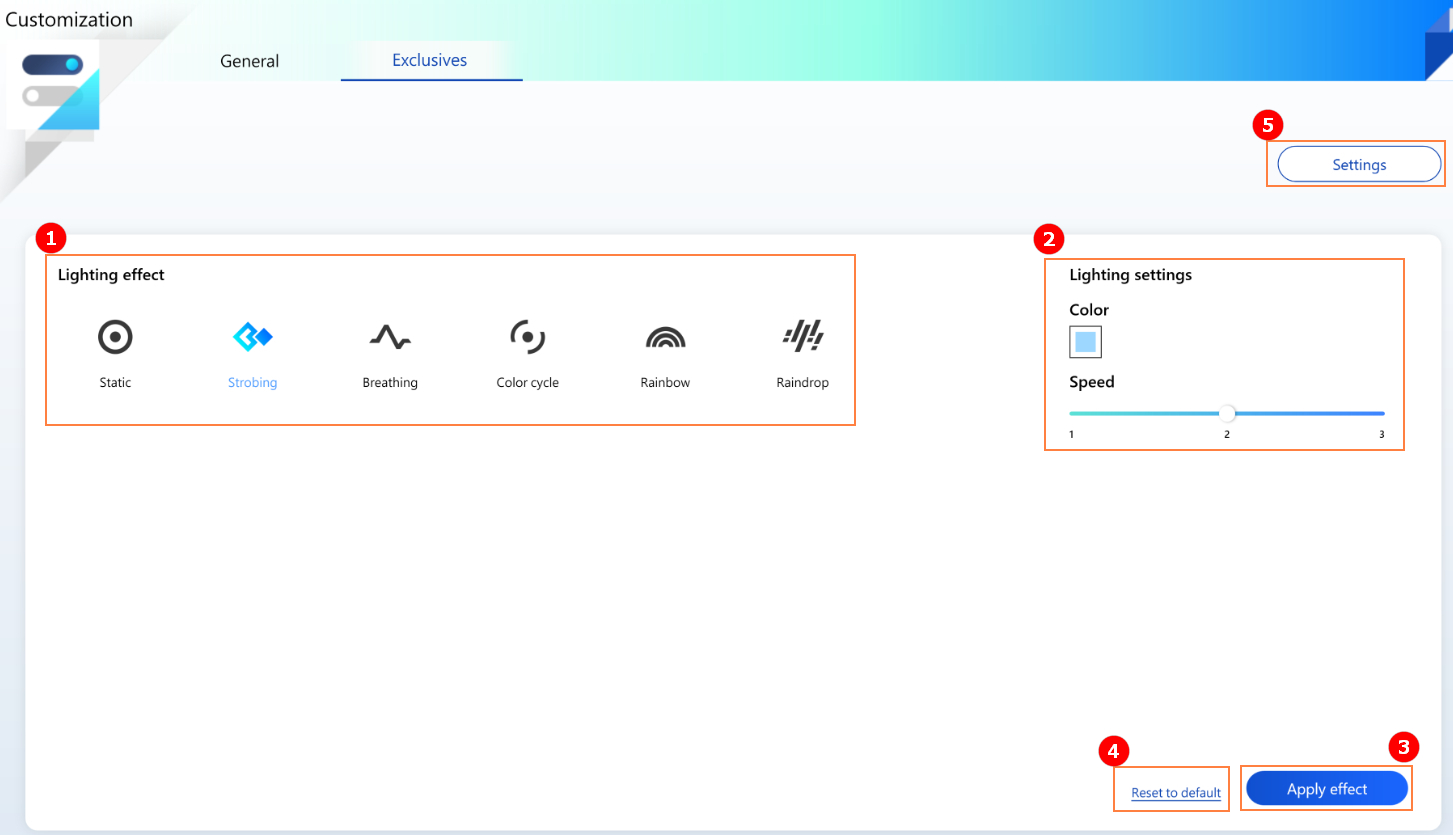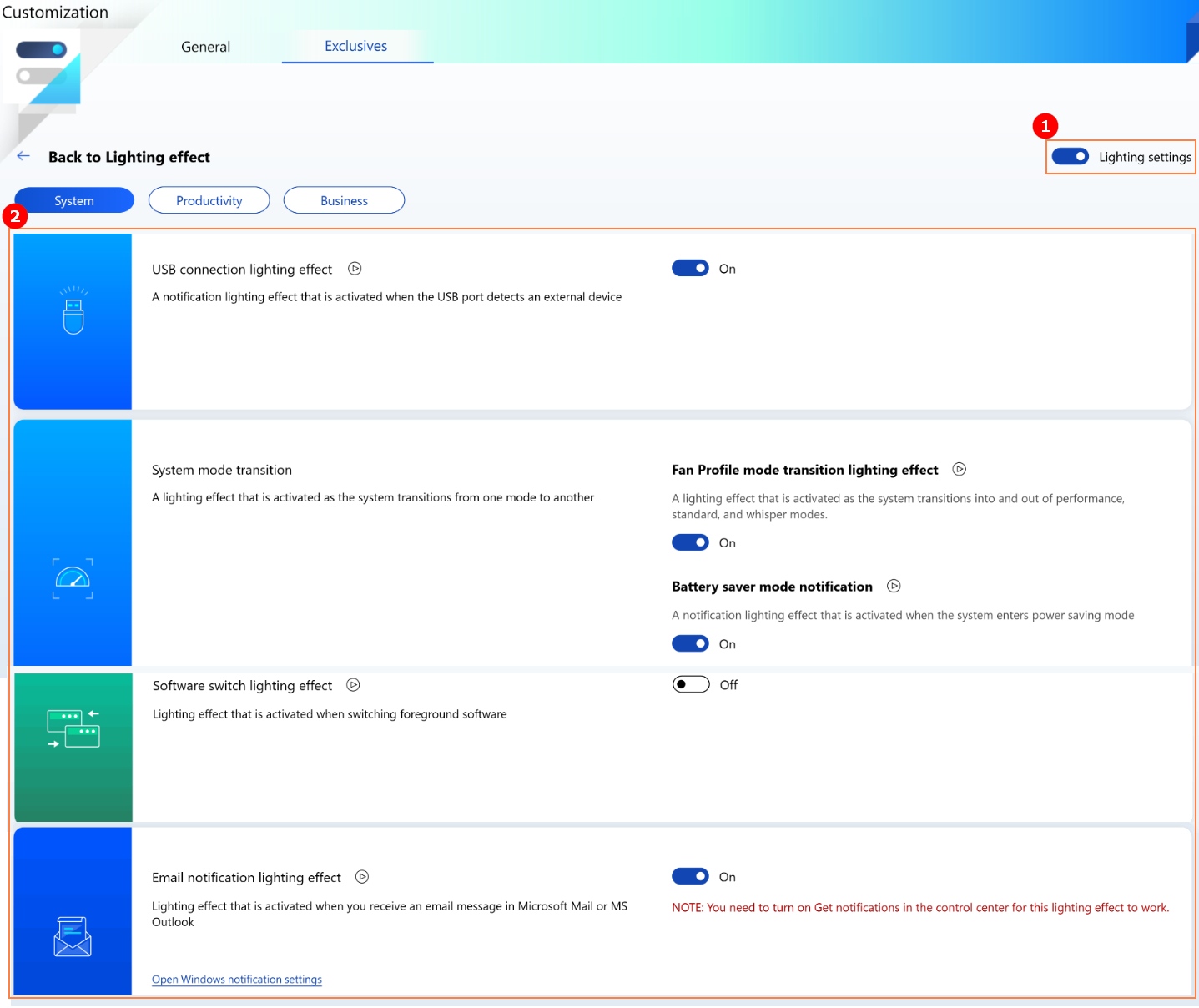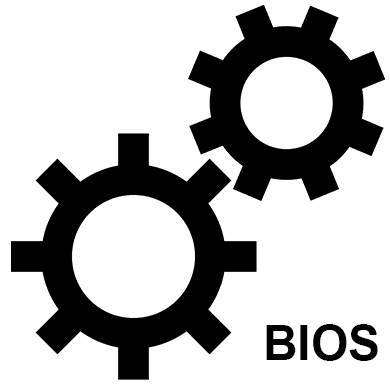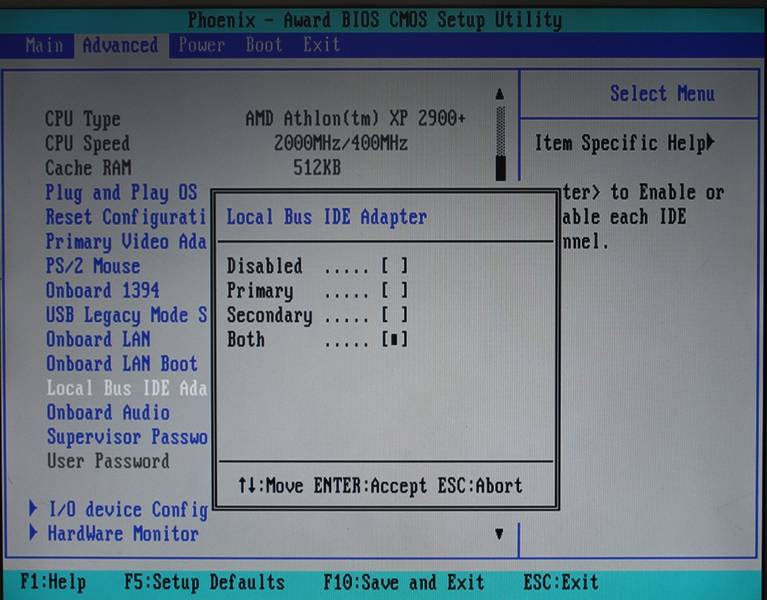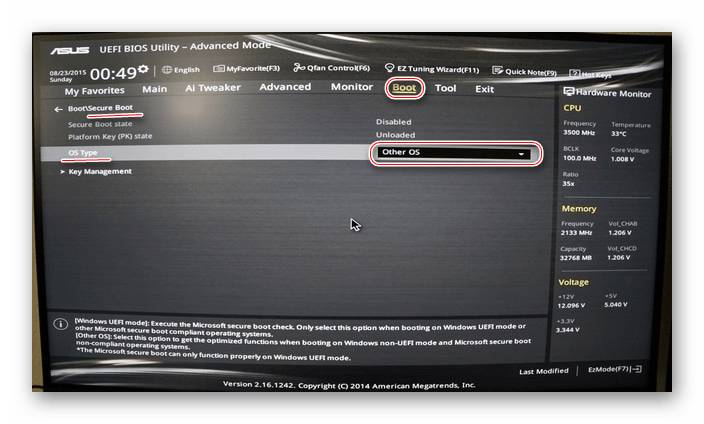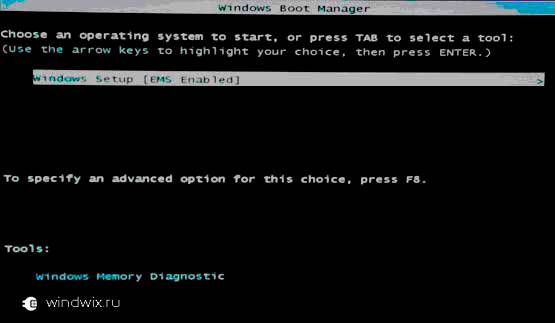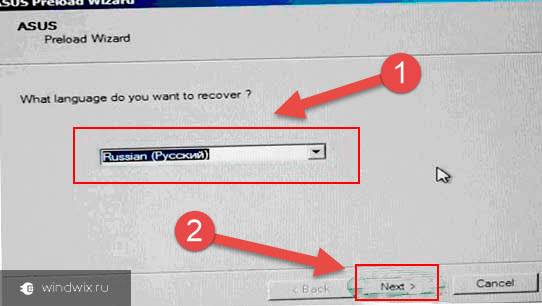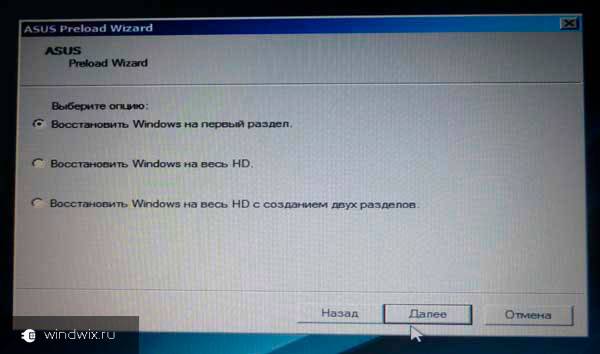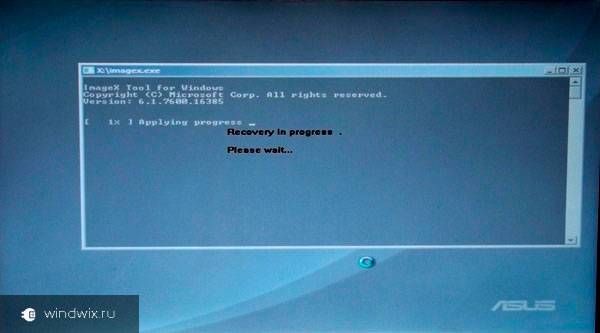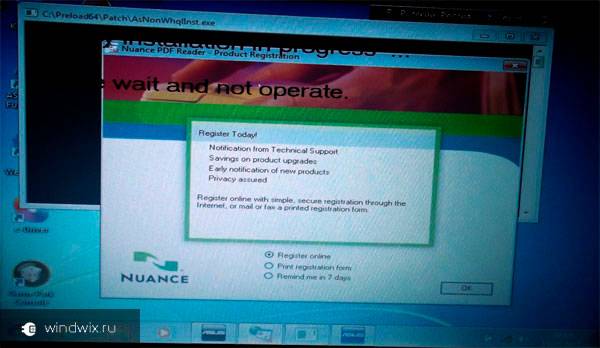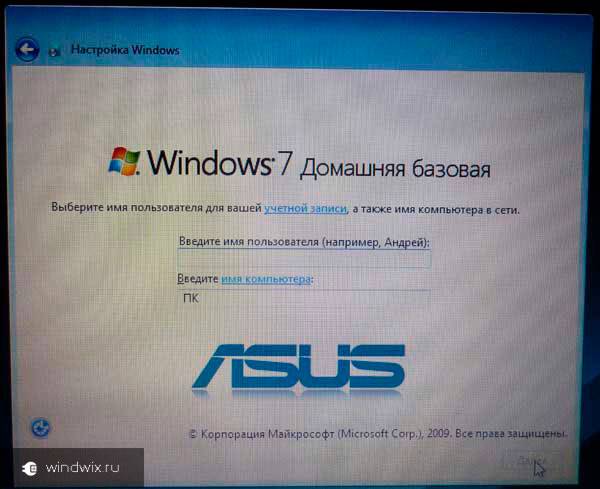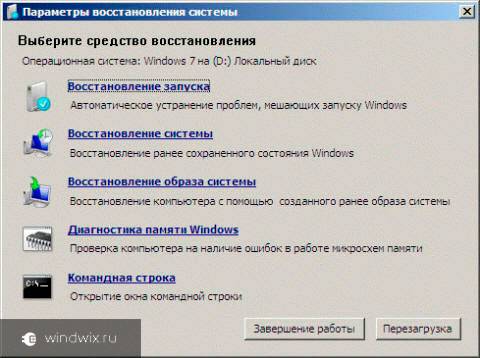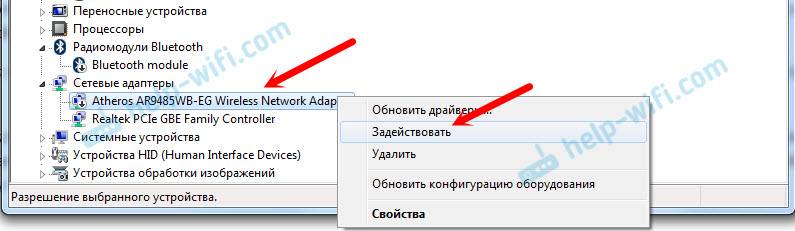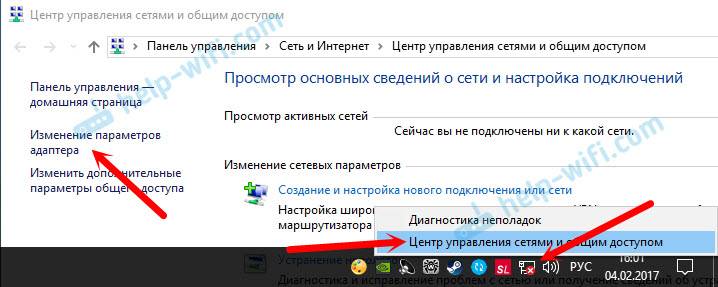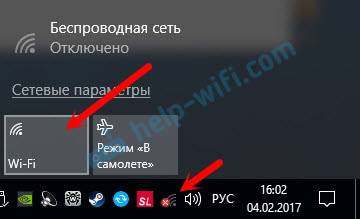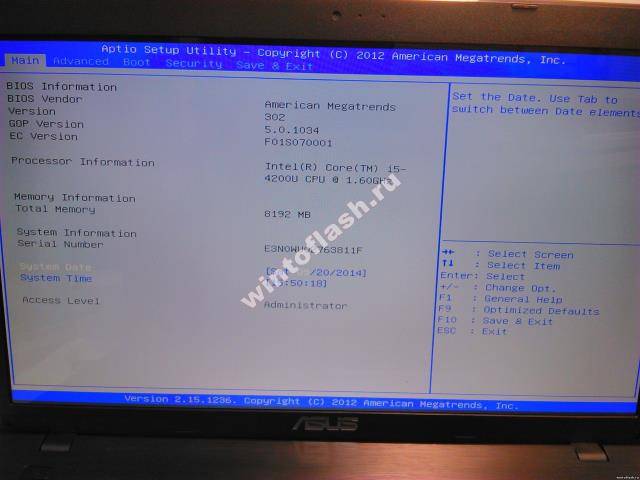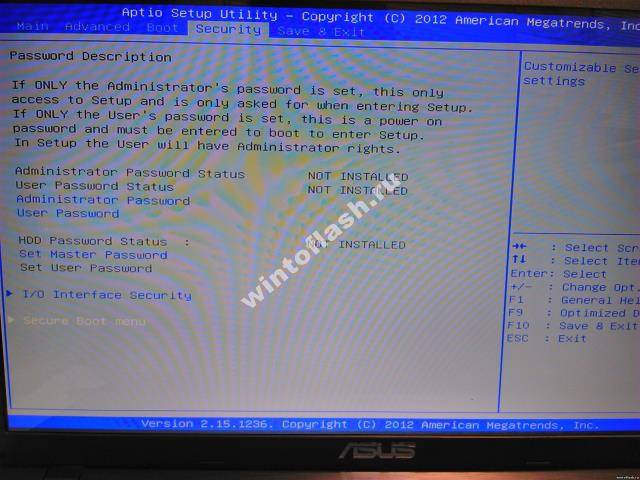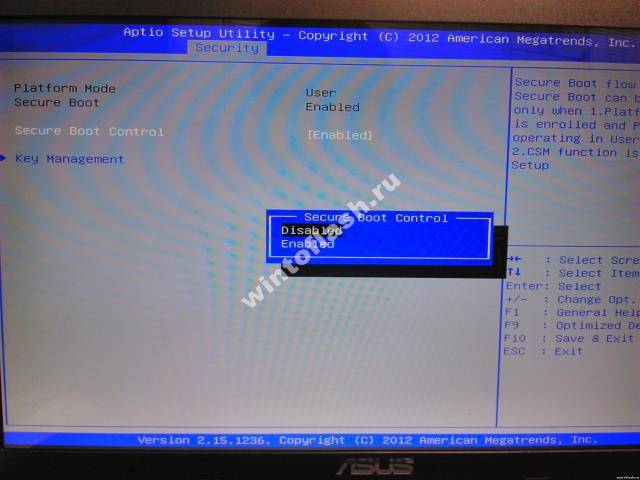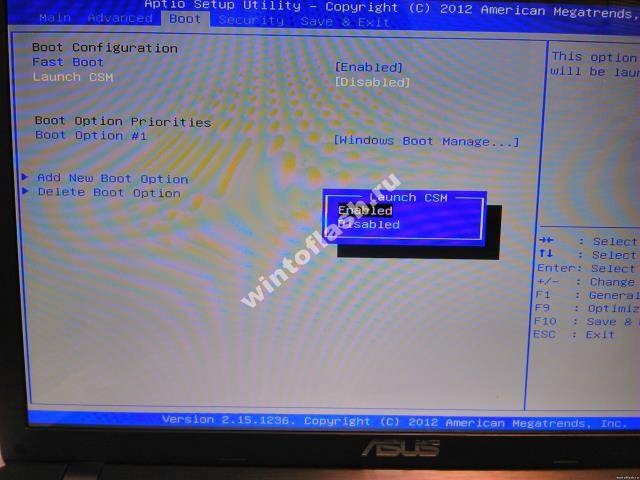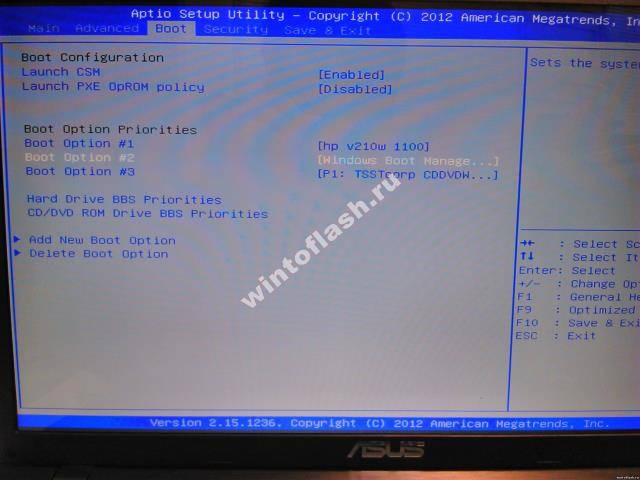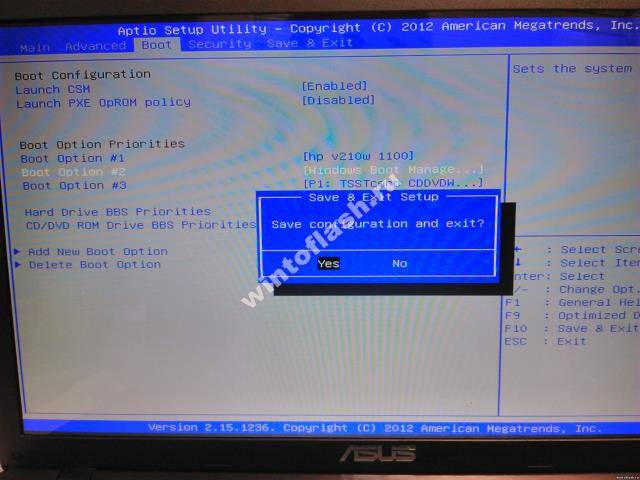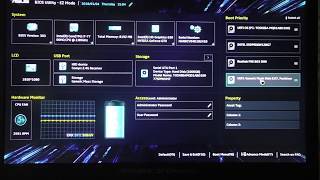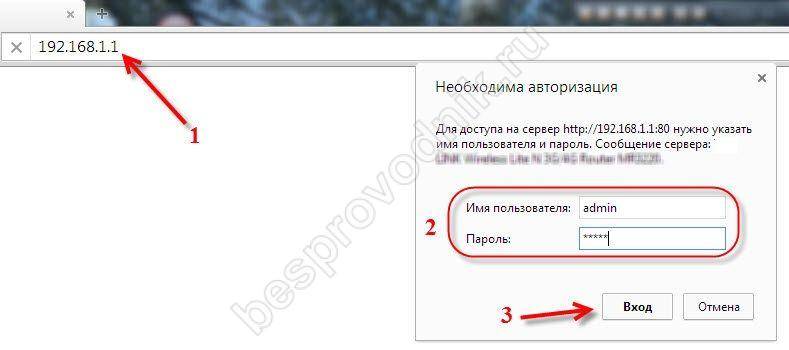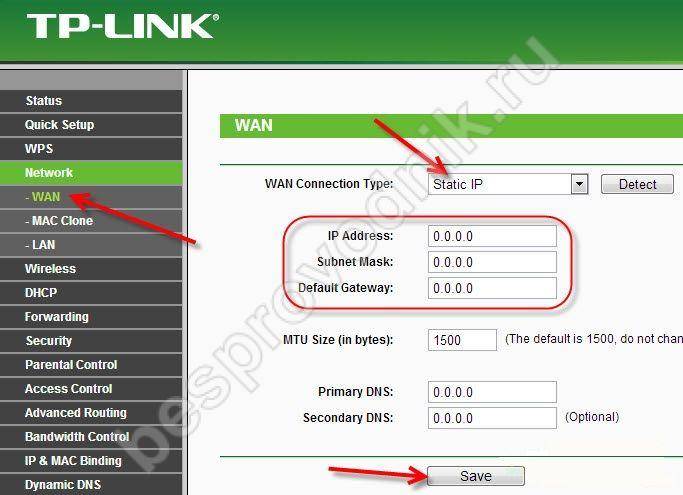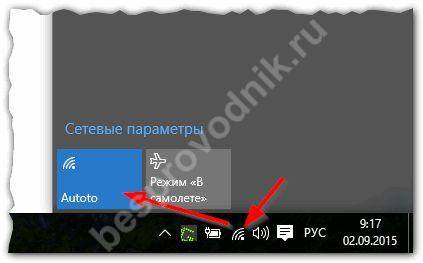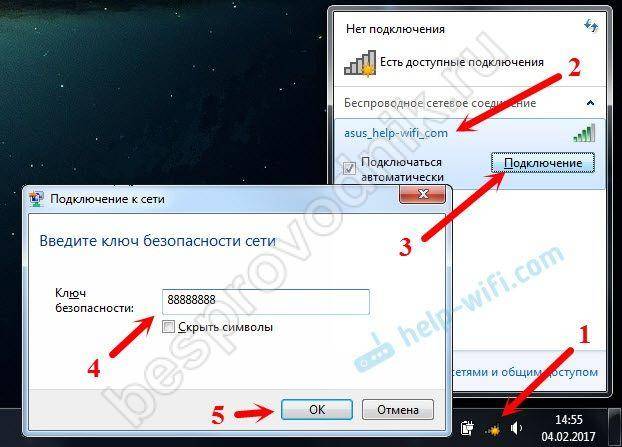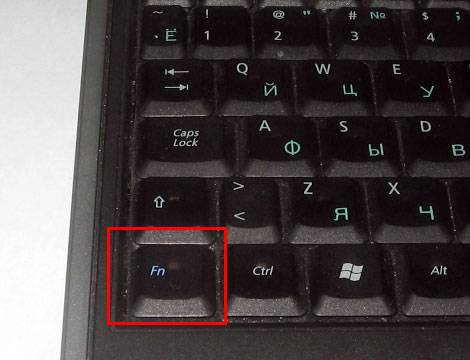[Ноутбук] MyASUS – Настройка
В зависимости от Ваших потребностей, MyASUS представляет разные группы настроек.
Общие
[Питание и Производительность]
[Аудио и Видео]
[Подключение]
[Настройка устройства ввода]
[Конфиденциальность и Безопасность]
Эксклюзивы
[Световой эффект]
Эти группы помогают Вам быстро находить элементы настройки, чтобы улучшить состояние устройства или увеличить его срок службы.
Вы можете нажать
* Примечание: функции, поддерживаемые в [Настройках], зависят от модели. Показанные ниже параметры поддерживаются / доступны не во всех моделях.
(Игровые ноутбуки поддерживают только некоторые из перечисленных ниже функций)
[Питание и Производительность]
Режим Battery Care (Battery Health Charging)
Чрезмерная зарядка ноутбука может привести к ухудшению заряда аккумулятора, что приведет к сокращению срока его службы или даже к вздутию из-за окисления. Вы можете включить режим ухода за батареей (Battery Care Mode), чтобы зарядить батарею до 80% и продлить срок ее службы.
Если есть необходимость в длительном использовании ноутбука, Вы можете включить режим мгновенной полной зарядки (Instant Full-Charge Mode), чтобы обеспечить полную (100%) зарядку. Система вернется к предельному состоянию зарядки в соответствии с Вашим текущим режимом питания.
С ноутбуками на процессорах до Intel Alderlake или AMD Rembrandt можно было выбрать ограничение заряда до 60%, 80% или 100%, чтобы продлить срок службы батареи и снизить вероятность ее повреждения из-за вздутия.
В зависимости от того, как используется ноутбук, Вы можете выбрать: Режим полной емкости, Сбалансированный режим и Режим максимального срока службы
*Если у Вас возникла проблема, что аккумулятор перестаёт заряжаться после того, как уровень заряда достигает 60% или 80%, проверьте, настроили ли Вы режим зарядки в разделе «Зарядка состояния аккумулятора».
(Сбалансированный режим: аккумулятор можно заряжать до 80%, режим максимального срока службы: аккумулятор будет заряжаться только до 60%)
Режим полной ёмкости: при регулярном использовании ноутбука Вы можете установить стандартный профиль, чтобы обеспечить полную 100% зарядку.
Сбалансированный режим: при использовании ноутбука на совещаниях Вы можете использовать сбалансированный режим, чтобы обеспечить зарядку до 80%.
Режим максимального срока службы: если Вы всегда подключаете зарядное устройство, Вы можете установить режим максимального срока службы, чтобы обеспечить зарядку до 60%. Это поможет продлить срок службы батареи.
Профиль Вентилятора *Поддержка функции зависит от модели.
Профиль вентилятора – это параметр, который позволяет пользователям настраивать скорость вращения вентилятора для различных рабочих нагрузок на выбранных моделях со сверхтонким корпусом.
Пользователь может выбрать три режима.
Выбрав эту функцию, Вы можете получить тихую рабочую среду за счёт баланса между температурой и производительностью.
Стандартный режим – динамический выбор оптимальной скорости вращения вентилятора для повседневных задач.
Режим Whisper – динамически снижает скорость вращения вентилятора для максимально тихой работы.
Режим производительности – динамическое повышение эффективности охлаждения для сложных задач.
*Режимы в профиле вентилятора могут различаться в зависимости от модели. Новинки будут включать все три режима.
*Если Ваш ноутбук поддерживает AIPT, Вы увидите AIPT в настройках оборудования вместо профиля вентилятора.
Технология ASUS Intelligent Performance Technology (AIPT) – это решение, которое позволяет пользователям максимально увеличить производительность процессора при TDP 28 Вт для тяжёлых рабочих нагрузок на некоторых моделях с корпусом, обеспечивающим больше места для восходящего потока тёплого воздуха.
Режим производительности: максимальная производительность и тепловыделение для тяжёлых рабочих нагрузок (это позволит Вам играть в игры или использовать Premiere Pro более плавно)
Сбалансированный режим: интеллектуальная оптимизация параметров производительности, температуры и мощности для повседневных задач
Режим Whisper: холодная и бесшумная энергосберегающая работа (выберите этот режим, чтобы работать от батареи в течение всего дня)
Больше информации о AIPT можно получить здесь.
Переключатель MUX *Поддержка функции зависит от модели.
Микрочип переключателя MUX позволяет выделенному графическому процессору обходить центральный процессор и передавать свои кадры непосредственно на дисплей, уменьшая задержку и повышая частоту кадров.
Когда срок службы батареи имеет решающее значение, Ваша машина будет действовать соответствующим образом. Но в соревновательной игре, где на счету каждая миллисекунда, Вы можете включить прямой режим графического процессора в MyASUS, чтобы получить максимально возможную игровую производительность
MSHybrid: режим MSHybrid динамически переключает дискретную и встроенную графику, что значительно увеличивает срок службы батареи.
Дискретный графический процессор: Режим дискретного графического процессора обеспечивает оптимизированный игровой процесс и другие ресурсоёмкие задачи с минимально возможной задержкой между нажатием кнопки и реакцией. Это лучший вариант, когда система работает от сети переменного тока.
*Примечание:
1. Режим не может быть настроен или сброшен по умолчанию, если Вы удалите MyASUS.
2. Пожалуйста, закройте Bitlocker перед установкой этого элемента управления.
[Аудио и Видео]
Микрофон с шумоподавлением AI *Поддерживается начиная с моделей на платформах Intel Tiger Lake / AMD Lucienne. Вы можете перейти на сайт ASUS, для проверки процессора на Вашем устройстве. (Для платформы Comet Lake поддерживаются только модели X409FAC/X509FAC/UX535LH/UX535LI)
Функция микрофона с шумоподавлением AI позволяет пользователям фильтровать окружающий шум и нормализовать все отдельные голоса с разных позиций для оптимального качества групповой конференц-связи.
Режим одного докладчика: функция искусственного шумоподавления, фильтрующая окружающий шум и другие голоса. Этот режим позволяет отчетливо слышать только голос человека перед компьютером.
Режим Мульти-презентация: функция шумоподавления AI, которая фильтрует окружающий шум, идентифицируя несколько голосов с разных направлений и расстояний, и нормализует голоса, настраивая все голоса на один и тот же уровень громкости.
*Качество функции AI Noise Canceling-Microphone зависит от используемого приложения.
Для продуктов, выпущенных после 2023 года, Вы можете увидеть настройки, как показано ниже. Вы можете настроить микрофон в зависимости от обстоятельств (студийное качество или конференц-связь).
Кроме того, функция отслеживания целевого выступающего (Target Speaker Tracking) может быть включена в режиме Одного Докладчика. Эти функции могут нацеливаться и отслеживать новых говорящих, чтобы улучшить соотношение сигнал-шум и улучшить качество записи.
*Процессоры с малыми количествами ядер НЕ БУДУТ поддерживать функцию Target Speaker Tracking (отслеживание целевых выступающих).
Динамик с шумоподавлением с AI
*Поддерживается начиная с моделей на платформах Intel Tiger Lake / AMD Lucienne. Вы можете перейти на сайт ASUS, для проверки процессора на Вашем устройстве. (Для платформы Comet Lake поддерживаются только модели X409FAC/X509FAC/UX535LH/UX535LI)
Динамик с шумоподавлением AI отфильтровывает весь шум, за исключением человеческогго голоса, исходящего из динамика ноутбука.
Следовательно, даже если человек на другой стороне голосового вызова находится в шумной среде, пользователь все равно может четко слышать его голос.
*Вы можете узнать больше о том, из-за чего могут не работать функции AI Noise Canceling-Microphone или AI Noise Canceling-Speaker здесь.
Splendid
Оптимизирует цвета экрана с помощью гаммы и точной настройки цветовой температуры. По умолчанию панели ASUS Splendid настроены на отображение максимально точных цветов для наилучшего просмотра. Однако иногда пользователи могут захотеть отрегулировать цвет. По этой причине мы добавили три дополнительных режима помимо обычного: яркий режим, режим Eye Care и Ручной режим.
*Если подключен внешний дисплей, и несколько дисплеев настроены на режимы “Показывать Рабочий Стол только на втором дисплее” или “Дублирование”, ASUS Splendid автоматически отключается, чтобы избежать каких-либо проблем или конфликтов
Опции Splendid
Normal (Нормальный): благодаря коррекции гаммы и цветовой температуры изображение, выводимое с панели, максимально приближено к тому, что могут видеть Ваши глаза.
Vivid (Яркий): регулирует насыщенность изображения, делая его более ярким и четким.
Manual (Ручной): Вы можете легко настроить значение цветовой температуры в соответствии с Вашими личными потребностями в диапазоне от -50 до +50.
Eye Care: режим ухода за глазами (Eye Care) снижает излучение синего света до 30%, помогая защитить Ваши глаза. (Уменьшение синего света зависит от ЖК-панели)
Цветовая гамма *Поддержка функции зависит от модели
Цветовую гамму дисплея можно быстро и легко переключать для различных задач или предпочтений. Помимо ультраярких собственных цветов, выберите sRGB для создания веб-контента или просмотра веб-страниц, DCI-P3 для киноконтента или Display P3 для цветов кинематографического качества, оптимизированных для повседневного просмотра в реальном мире.
Если на Вашем ноутбуке есть ScreenPad или ScreenPad Plus, настройки Splendid будут выглядеть следующим образом:
Tru2Life *Функция НЕ поддерживается на устройствах с процессорами AMD и Intel JasperLake.
ASUS Tru2Life Video – это эксклюзивная технология улучшения видео, аналогичная той, что используется в высококачественных телевизорах. Она использует интеллектуальные программные алгоритмы для оптимизации яркости и резкости каждого кадра видео, повышая контраст до 200%. В результате видеоизображения выглядят более красочными, яркими и резкими с невероятным контрастом.
ASUS OLED Care *Поддерживаются только модели с OLED матрицей.
ASUS OLED Care включает в себя набор настроек оптимизации, которые защищают Вашу OLED-матрицу и продлевают срок её службы.
Обновление пикселей: запуск специальной заставки после 30 минут бездействия. Эта заставка обновляет пиксели Вашего экрана и оптимизирует качество изображения.
Сдвиг пикселей: отображаемые пиксели будут немного перемещаться, чтобы статические изображения постоянно не отображались на Рабочем Столе. Эффект переключения едва заметен и не повлияет на использование.
Автоматическое скрывание Панели Задач Windows в режиме Рабочего Стола: автоматически скрывает Панель Задач Windows в режиме Рабочего Стола, когда она не используется, чтобы избежать постоянного отображения статических изображений.
Эффект прозрачности Панели Задач Windows: включение эффекта полупрозрачности на Панели Задач Windows.
Примечания:
1. Избегайте отображения статических изображений с максимальной яркостью в течение длительного времени; в противном случае это может привести к необратимому выжиганию Вашего OLED-дисплея
2. ASUS OLED Care по умолчанию выключен.
3. Управлять им можно только в MyASUS. Если Вы удалите MyASUS, Вы больше не сможете управлять ASUS OLED Care (включить / выключить).
4. Здесь Вы можете узнать больше о соответствующих настройках экранной заставки/темы, которые также помогают избежать появления симптома “выгорания”.
5. Если эффект прозрачности Панели Задач Windows не может быть применён соответствующим образом, пожалуйста, нажмите клавишу Пуск
Режим Target
Если эта функция включена, весь экран будет затемнен, кроме самого верхнего активного окна. Это нужно для экономии заряда батареи, а также для снижения вероятности выгорания OLED-экрана.
Примечание:
1. Требуется поддержка: MyASUS 3.1.0.0 + ASUS System Control Interface 3.1.0.0 (или выше)
2. Только для OLED-моделей.
3. По умолчанию отключено.
Функция AiSense Camera
Оптимизируйте свою веб-камеру с помощью этих функций, чтобы получить улучшенные и разнообразные возможности работы с веб-камерой.
Оптимизация освещения: определяет условия освещения и динамически регулирует настройки веб-камеры для достижения наилучшего результата.
Размытие фона: размытие фона для защиты Вашей конфиденциальности.
Коррекция взгляда: автоматически определяет движение Ваших глаз и настраивает взгляд так, как если бы Вы смотрели прямо в камеру.
Отслеживание движения: автоматически определяет Ваше движение и отслеживает их, чтобы улучшить работу веб-камеры в процессе движения.
Примечание:
1. Требуется поддержка: MyASUS 3.0.34.0 + ASUS System Control Interface 3.0.19.0 (или выше)
2. Только для некоторых камер. Необходимо установить специальный драйвер.
3. По умолчанию отключен.
4. Коррекция взгляда поддерживается только на некоторых моделях.
OLED Flicker-Free Dimming *Функция поддерживается только устройствами, оснащенными OLED-панелью и с MyASUS версии 3.1.3.0 или выше.
Некоторые пользователи могут заметить небольшое мерцание OLED-дисплея при более низких значениях яркости.
Чтобы уменьшить этот эффект, MyASUS интегрирует технологию OLED Flicker-Free DC Dimming для регулировки яркости панели, уменьшения вспышки и защиты Вашего зрения.
Частота обновления экрана *Эта функция поддерживается только на устройствах с OLED-панелью.
Функция частоты обновления дисплея предлагает пользователям варианты выбора и оптимизации графической производительности. Фиксированная частота обновления/динамическая частота обновления.
[Подключение]
TaskFirst *Поддерживается начиная с версии V2.2.34.0 MyASUS и версии V2.2.26.0 интерфейса ASUS System Control V2.
С помощью TaskFirst пользователь может персонализировать распределение доступной пропускной способности интернет-соединения.
Пользователи могут равномерно распределять пропускную способность между всеми задачами или приоритизировать данные по конкретным действиям для максимально плавной работы.
Примечание: Если поддерживаются технологии Intel Connectivity Performance Suite (ICPS) или Intel Connectivity Network Service (Intel Evo), TaskFirst и WiFi SmartConnect будут скрыты, чтобы предотвратить взаимные помехи.
WiFi SmartConnect *Поддерживает только продукты, выпущенные после ноября 2019 г.
При перемещении между разными конференц-залами с ноутбуком сигнал Wi-Fi может стать нестабильным. Благодаря ASUS Smart WiFi Ваш ноутбук автоматически подключится к маршрутизатору с лучшим сигналом в Вашей текущей среде.
Он также запоминает мобильные точки доступа, к которым Вы подключаетесь, и определяет приоритеты подключений к ним при их обнаружении.
Примечание: Если поддерживаются технологии Intel Connectivity Performance Suite (ICPS) или Intel Connectivity Network Service (Intel Evo), TaskFirst и WiFi SmartConnect будут скрыты, чтобы предотвратить взаимные помехи.
WiFi RangeBoost Sensor *Поддержка функции зависит от модели.
WiFi RangeBoost Sensor – это датчик обнаружения окружающей среды. Пользователь может включать и отключать датчик, чтобы динамически регулировать мощность сигнала для максимального покрытия Wi-Fi.
Когда датчик определяет, что компьютер должен быть помещён на устойчивую поверхность, сигнал будет усилен, чтобы обеспечить лучшее соединение Wi-Fi.
[Настройка устройства ввода]
Блокировка функциональных клавиш *
*Доступные функции зависят от модели. Поддерживаются только ноутбуки с ASUS System Control Interface V2. (Ноутбуки игровой серии не поддерживает)
Функция блокировки клавиш позволяет пользователям с лёгкостью настраивать рабочий процесс клавиатуры. Либо выберите традиционный способ нажатия клавиши Fn вместе с функциональными клавишами клавиатуры, либо используйте новый метод прямого доступа к функциональным клавишам без клавиши Fn. Выберите следующий способ переключения функциональных клавиш в соответствии с Вашими привычками:
1) Клавиша Fn заблокирована : нажмите F1-F12, чтобы активировать указанную функцию горячих клавиш.
2) Клавиша Fn в нормальном режиме: нажмите F1-F12, чтобы запустить функцию F1-F12, определенную Вашей системой или конкретным приложением.
Блокировка цифровой клавиатуры (NumberPad)
Нажмите, чтобы заблокировать функцию NumberPad на сенсорной панели, чтобы предотвратить её случайное включение.
Примечание:
1. Требуется поддержка: MyASUS 3.0.34.0 + ASUS System Control Interface 3.0.19.0 (или выше), драйвер сенсорной панели: 17.0.0.5 или выше.
2. NumberPad будет заблокирован только на сенсорной панели, но не для внешней цифровой клавиатуры.
3. По умолчанию заблокирован.
4. Не поддерживается на ноутбуках игровой линейки (Gaming NB).
Автоматическая подсветка клавиатуры *Поддержка функции зависит от модели.
Увеличивает или уменьшает яркость подсветки клавиатуры в соответствии с текущими условиями освещения с помощью встроенного датчика внешней освещённости.
Автояркость: подсветка клавиатуры включается, когда условия освещения меняются с яркого на темный.
Автоматическое затемнение: подсветка клавиатуры отключается, когда условия освещения меняются с темного на яркое.
*Эта функция недоступна, когда уровень заряда батареи ниже 20% и активирован режим экономии заряда батареи Windows.
[Конфиденциальность и Безопасность]
AdaptiveLock
AdaptiveLock использует датчик приближения, чтобы определить, находится ли пользователь перед компьютером.
Пользователи могут включить Walk-Away Lock для повышения безопасности и экономии заряда батареи, блокируя ПК, когда пользователь уходит от устройства.
Система также может возобновить работу после обнаружения возвращения пользователя
*Убедитесь, что Вы не носите маску, закрывающую лицо, чтобы система автоматически обнаруживала Вас и просыпалась
Поддерживается на некоторых моделях коммерческих ноутбуков.
Поддерживается на некоторых моделях обычных ноутбуков.
[Световой эффект]
Благодаря функции MyASUS Exclusives пользователи могут настроить RGB-подсветку на крышке ЖК-дисплея или клавиатуре для своего устройства.
*Поддержка функции зависит от модели.
① Световой эффект: выберите световые эффекты для устройства, они будут различаться в зависимости от модели.
② Световые настройки: в соответствии с выбором световых эффектов Вы можете настроить цвет, скорость и направление светового эффекта.
③ Примените эффект: примените световой эффект.
④ Сбросить по умолчанию: сбросьте по умолчанию все световые настройки и эффекты.
⑤ Настройки: выберите Настройки* для перехода на страницу настроек, где Вы сможете включать/выключать световые эффекты RGB для устройств.
*Settings
① Все световые эффекты: включите или выключите все световые эффекты RGB для всех устройств.
② Световые эффекты по умолчанию: Нажав кнопку 
Вопросы и ответы
В1: Почему я не могу найти Splendid, Tru2Life и OLED Flicker-Free Dimming в Аппаратных настройках после установки Windows и MyASUS?
О1: Пожалуйста, ознакомьтесь с информацией по ссылке
В2: Почему настройки в MyASUS отличаются от представленных в этой статье?
О2: Функции, поддерживаемые в [Настройке], зависят от модели, не все продукты имеют одинаковые функции настройки.
Загрузите MyASUS прямо сейчас, чтобы насладиться безупречным сервисом. Кликните здесь!
После покупки компьютера или переустановки операционной системы Windows необходимо в первую очередь настроить ноутбук, чтобы обеспечить себе максимально удобную и эффективную работу с устройством. Конфигурация параметров ноутбука ASUS выполняется при помощи специализированных драйверов и утилит настройки.

Инструкция
После установки операционной системы запустите ваш ноутбук ASUS, нажав на кнопку включения. Дождитесь загрузки операционной системы и установите в привод диск с драйверами, который шел в комплекте с устройством.
Если вы являетесь владельцем нетбука, в котором отсутствует дисковый привод, или ваш носитель с драйверами был утерян, перейдите на официальный сайт ASUS для загрузки необходимых файлов. Кликните на разделе «Поддержка» ресурса. В предложенном текстовом поле введите название модели ноутбука и дождитесь появления результатов поиска. Скачайте доступные драйверы для вашей версии операционной системы.
После запуска установочных файлов дождитесь появления меню, при помощи которого вы сможете установить все нужные драйверы. Используя интерфейс установите нужные программы и утилиты для работы с устройствами компьютера. Если приложения для настройки ноутбука были скачаны с интернета, поочередно запустите каждую из них для инсталляции всех нужных пакетов.
После установки нужных файлов перезагрузите компьютер. Теперь, чтобы активировать дополнительные клавиши, которые присутствуют на ноутбуке, а также настроить параметры энергосбережения и выдачу уведомлений о состоянии устройства, установите пакет утилит ASUS ATK, который также есть на диске или доступен для загрузки с официального сайта производителя. Как правило, пакет утилит для работы с ноутбуком называется ATK Package. Установите все программы с названием ATK, а затем произведите инсталляцию программы Wireless Console, отвечающую за выдачу уведомлений о функционировании интерфейса беспроводных сетей.
Произведите установку ASUS Live Frame для настройки работы веб-камеры и утилиту для управления питанием оборудования Power4Gear. При желании вы также можете инсталлировать ASUS Splendid и другие программы, доступные в меню сайта или диска.
После установки всего программного обеспечения снова перезагрузите компьютер для применения измененных параметров. Настройка оборудования ноутбука для работы с операционной системой завершена, и вы можете приступать к полноценной работе с устройством.
Источники:
- Загрузка драйверов ASUS
Войти на сайт
или
Забыли пароль?
Еще не зарегистрированы?
This site is protected by reCAPTCHA and the Google Privacy Policy and Terms of Service apply.
Вступление
Что делать технологической компании, чтобы о тебе все говорили?! Правильно! Инновации! С этим у компании ASUS всё в порядке, ведь для производителя уже много лет в порядке нормы предлагать своим клиентам самые невероятные продукты, почти каждый из которых можно было бы отнести к прототипам будущего, если бы не одно «но» — почти все они оказались представлены в продаже и с каждым месяцем количество доступных новинок, часто поражающих наше с вами воображение, только увеличивается. Не удивительно, что ASUS вошла в ТОП-100 мировых компаний – инноваторов по мнению Clarivate Analytics, управляющей базами данных, информационными системами и коллекциями по интеллектуальной собственности – патентами.
В ASUS осознают важность не только создания чего-то нового и отслеживания трендов, но и ценят понимание реальных потребностей современных пользователей, которым важен не только внешний вид готового продукта (стиль), но и его функциональные возможности, а также, безусловно, простота использования.
Являясь, пожалуй, главным инноватором в сегменте игровых ноутбуков и портативных рабочих станций для людей творческих профессий, производителю важно не просто предложить вам новый пользовательский опыт, но и сделать процесс обучения работы с ноутбуком и его настройку максимально комфортными и интуитивно понятными.
Для этого в составе всех новейших разработок ASUS предустановлены две программы для настройки: MyASUS в качестве сервисной утилиты для контроля и частичной настройки устройства, имеющая прямое отношение к паре программ от ASUS для мобильных устройств (Link to MyASUS и GlideX) и киллер-продукт – Armoury Crate, сочетающий в себе современное средство диагностики, глубокой настройки, разгона CPU/GPU, магазин приложений и многое другое.
Перед тем, как мы подробно оценим MyASUS и дадим советы по ее корректной настройке, отметим, что в зависимости от используемого ноутбука доступные опции могут немного отличаться. В нашем случае в качестве подопытного выступал игровой ноутбук ASUS Zephyrus G14 Alan Walker Special Edition с уникальным матричным дисплеем AniMe Matrix на внешней части верхней крышки, что несколько расширило список доступных параметров для настройки. А теперь без лишних слов сразу к делу!
Для чего и кого?
Для начала стоит ответить на два простых вопроса: «для кого?» и «для чего?» создано приложение. Ответы, казалось бы, лежат на поверхности, но всё не настолько очевидно, как может показаться на первый взгляд.
Утилита будет интересна и актуальна не только для пользователей – новичков, возможно, не раз вызывающих домой «компьютерных мастеров», решающих задачи за дорого и не всегда эффективно и быстро, но и для тех, кто за свои активные годы жизни поменял не один ноутбук и, соответственно, повидал всякого – разного и обладает конкретным опытом и пользовательскими запросами.
Почему это так? Всё просто! Вам не надо искать, скачивать и устанавливать сторонние продукты для оценки эффективности и корректности работы ноутбука; нет никакой необходимости лезть в дебри BIOS и не всегда очевидные разделы настройки ОС Windows, которые ещё надо найти. Кто бы вы не были, с утилитой MyASUS вы сэкономите своё время и нервы, процесс настройки будет максимально наглядным и интуитивно понятным, интерфейс приятным, а возможность управления «всем и вся» с клавиатуры и мышки (или даже в интеллектуальном – автоматическом режиме) расширят ваш пользовательский опыт и «навыки общения» с современными игровыми ноутбуками.
Предложенная компаний ASUS утилита позволит вам быть уверенными в корректной работе своего ноутбука (как его аппаратной, так и программной части), поможет с легкостью увеличить его производительность или расставить свои собственные приоритеты, как для увеличения времени автономной работы, снижения уровня шума или нахождения наиболее оптимального варианта встроенной начинки.
Не будем забывать и про расширение возможностей ноутбука с помощью совместной работы с мобильными устройствами. Для этого ASUS предлагает воспользоваться утилитами, доступными как для самой Windows через встроенный магазин приложений Microsoft, так и для устройств на базе Android и iOS. С помощью них вы сможете увеличить рабочее пространство благодаря экрану своего рабочего телефона или планшета, произвести лёгкий обмен файлами между устройствами, воспользоваться камерой смартфона в качестве «вебки» и наблюдать за экраном подключённого устройства на большом дисплее вашего ноутбука.
MyASUS – настраиваем ноутбук под себя
Программой, с которой мы хотим вас познакомить, выступает знакомая многим утилита MyASUS, давно присутствующая в программном наборе ноутбуков бренда. Она является главным «ключом» к стабильности работы системы и затрагивает такие важные области, как обновление системы (включая прошивки аппаратных компонентов, BIOS), драйверов и предустановленного ПО, настройку вариантов зарядки аккумулятора и приоритизацию пропускной способности сети, а также обеспечивает связь с дополнительными утилитами, нацеленными на связь со смартфоном или планшетом.
Дизайн приложения – современный минимализм с элементами плиточной структуры. Основная расцветка интерфейса – тёмно-серое полотно с небольшим количеством декоративных блоков. Программа поделена на шесть основных разделов и три дополнительных.
В первом (Главный экран) нас встречают различные плитки – кнопки, разделённые на три секции и отличающиеся в зависимости от приобретённой вами модели ноутбука; блок с информацией по системе, возможность зарегистрировать продукт, расширить гарантийный срок и открыть руководство пользователя сразу на русском языке. Все предложенные возможности, представленные на первой странице программы, будут встречаться нам в дальнейшем, а поэтому сразу перейдём ко второму разделу.
Его производитель назвал «Link to MyASUS», обозначая тем самым возможность подключения сторонних устройств для совместной работы с ноутбуком. Для этого необходимо воспользоваться утилитой с идентичным названием, доступной для устройств на базе Android и iOS.
После достаточно простого соединения по QR-коду вы сможете напрямую обмениваться файлами (через Wi-Fi сеть), использовать некоторые функции своего телефона с экрана ноутбука (совершать звонки в режиме громкой связи и получать/отправлять СМС), а с помощью новой утилиты GlideX расширить рабочее пространство, как это давно сделали в компаниях Apple и Huawei, создав свои полноценные экосистемы. В случае же с ASUS вам не принципиально обладать телефоном этой же компании, достаточно любого подходящего смартфона или планшета. Вы просто подключается доступное вам устройство к ноутбуку, и оно расширяет доступную рабочую область вашего основного экрана, после чего вы можете вывести на него всё что вам необходимо для конкретно поставленной задачи. Просто, удобно и эффективно – вот что мы можем сказать про данную функцию.
Единственной неприятной особенностью стал тот факт, что для полноценной работы приложения необходима платная подписка с ежемесячной оплатой, но обрадовало предложение ASUS зарегистрировать свою покупку, получить полноценную поддержку продукта, а вместе с этим и годовой пакет в версии Pro (экономия 2900 рублей за год).
Само же приложение работает вполне стабильно (когда всё звёзды сходятся), но иногда возникают сложности с подключением, или соединение разрывается через пару секунд. Впрочем, мы уверены, что эти проблемы будут решены уже в ближайшем будущем.
Следующим разделом выступает «Настройка», где мы впервые встречаемся с возможностью выбора. К нему программисты ASUS отнесли пункты «Бережная зарядка», TaskFirst и WiFi SmartConnect. Для каждого из них представлено максимально корректное и подробное описание – его поймёт любой пользователь.
В вопросе зарядки аккумулятора всё просто: если вы планируете большую часть срока службы ноутбука использовать его при питании от сети, а в поездках уверены, что розетка всегда будет рядом – смело переходите к «Режиму максимального срока службы» с ограничением зарядки до 60 %. Если же ноутбук всегда с вами, и требуется частая работа от аккумулятора, то «Режим полной ёмкости» – ваш однозначный выбор.
Ещё проще дела обстоят со схемой работы TaskFirst: если вы выделяете приоритет какому-то конкретному приложению или приложениям одного класса (к примеру, мессенджерам или торренту), то выберите подходящий вариант приоритизации. Если же пропускная способность сети не имеет больших ограничений, и «всем всего хватает», то следует оставить параметр в значении по умолчанию – «Не в сети».
В случае, когда вы будете работать с бизнес-серией ноутбуков ASUS, все доступные режимы энергосбережения, приписанные для вас инженерами компании, будут доступны прямиком из интерфейса изучаемой утилиты с подробным описанием их преимуществ. Тут всё просто – выбор между тишиной с повышенной автономностью или высокой производительностью. Решать только вам!
Аналогичная история со знакомым для многих пунктом WiFi SmartConnect, часто встречающимся на устройствах на базе Android. Смысл его включения таков: при возможности подключения к нескольким сетям/роутерам (если ранее были введены пароли либо производилось подключение без пароля) система определит, где лучше сигнал и ширина канала, после чего произведёт последующее подключение в автоматическом режиме. Если такой сценарий использования имеет место быть, то данную функцию мы настоятельно рекомендуем активировать.
Если ваш ноутбук окажется оснащён продвинутой аудио начинкой, то в меню появится выбор режимов шумоподавления для встроенных микрофонов и даже возможность активации интеллектуального режима шумоподавления для динамиков (на случай, когда вы слышите своё эхо или другие дефекты звука в ходе общения/конференций).
Для некоторых моделей ASUS также открывает блок управления устройством ввода (в нашем случае клавиатуры) с возможностью определения функции для клавиши-модификатора Fn. Здесь вы также выставляется значение на свой вкус.
Для моделей оснащённых OLED-экраном открывается ещё одна категория в разделе «Настройка», где собраны интересные и полезные возможности по управлению дисплеем и продлении его жизни.
В ASUS предлагают целые четыре функции, положительно влияющие на продолжительность жизнедеятельности органических светодиодов, собранных в комплект ASUS OLED Care. Три из них активированы по умолчанию:
- Обновление пикселей – включается анимированная заставка спустя 30 минут бездействия со стороны пользователя или системы;
- Сдвиг пикселей – происходит постоянный, но фактически незаметный сдвиг пикселей для предотвращения выгорания;
- Прозрачность панели Windows – чем меньше яркость и насыщенность объектов на экране, тем меньше вероятность «выгорания» в зонах статичных объектов;
Четвёртой функций выступает «Автоскрытие панели задач Windows в режиме рабочего стола» – тоже желательно включить, чтобы не беспокоиться о том, что статичные объекты навсегда останутся с вами на экране вашего ноутбука. Если же вы не согласны с подобным положением дел, то просто советуем установить анимированную заставку не через 30 минут после бездействия, а через 5-10 минут или вовсе требовать от системы полного выключения экрана.
Далее у нас следует окно настроек функции управления дисплеем Splendid, замещающий похожий раздел в Armoury Crate, но в данном случае для бизнес-ноутбуков ASUS. Для OLED доступен выбор из двух предустановленных режимов (Обычный и Яркий) с отличающейся цветовой насыщенностью, режим с ручной регулировкой цветовой температуры (диапазон более чем достаточен) и функция EyeCare ещё сильнее снижающая пик синего в спектре подсветки, что обеспечивает значительное снижение нагрузки на глаза, но вместе с тем существенно влияет на изображение с экрана.
Ближе к концу раздела покупатели ноутбуков ASUS c OLED обнаружат ещё две доступные опции:
- Tru2Life – эксклюзивная технология для программной обработки видеопотока с целью улучшения резкости, контраста и насыщенности изображения (мы попробовали, но особого эффекта не обнаружили);
- Целевой режим – куда более интересная опция также влияющая на «продолжительность жизни органики» с помощью затемнения неактивных зон экрана и увеличения яркости активных с фокусировкой на них (работает отлично, советуем воспользоваться если это не помешает вашей работе).
Четвёртый раздел с несколько странным названием «Продвижение бренда ASUS» содержит в себе встроенный магазин приложений (как бесплатных, так и платных с приятными скидками) и встроенный легковесный браузер для быстрого доступа к новостям ASUS, включающим анонсы новых продуктов.
Самым же важным в нашем понимании выступает пятый раздел «Поддержка клиентов», в котором встречаются самые важные функции и информационные сведения и системе. На первой странице перед пользователем предстают плитки с данными по загрузке процессора, скорости вентиляторов, загрузки оперативной памяти и остаточной емкости массива постоянной памяти (HDD, SSD).
Для диагностики приложение предлагает определить интересующую вас область или сразу указать на возникающую проблему при нажатии на которую MyASUS сама выставит необходимые области проверки, а по окончанию процедуры предоставит полный отчёт и сообщит о возможных вариантах решения.

На второй странице спрятана функция «Обновления Live Update». С её помощью вы можете проверить актуальность своей версии и произвести необходимое обновление ПО.
Наконец, для удобства перехода на новое устройство от ASUS или в целях безопасности хранения данных, производитель внедрил соответствующие системы: ASUS Switch и «Создание диска восстановления» на случай полной чистки и переустановки ОС.

Под управление собственной экосистемой ASUS названной ASUS One отдан отдельный раздел с соответствующим названием. К сожалению, список поддерживаемого оборудования не велик (а это дисплеи серии V 2021 года выпуска и позже, а также роутеры), и в ходе знакомства с приложением MyASUS такового у нас не оказалось на руках. Тем не менее, будьте уверены, что в иной ситуации такой функционал программы оказался бы очень полезным, a user experience – на высоте!

В разделе с расширенными возможностями (вот такой вот странный перевод) программисты ASUS спрятали блоки с быстрым переходом к таким утилитам, как Link to MyASUS, GlideX и ScreenXpert. Последняя, к слову, помогает удобно и быстро расположить окна приложений на основном и дополнительных экранах, предлагая несколько больше возможностей, чем встроенные средства ОС Windows.
Для регистрации пользователя, приобретённого ноутбука и получения полной поддержки со стороны производителя и возможности урвать эксклюзивные купоны на скидки, предлагается перейти в раздел «Центр пользователя».

В последнем дополнительном разделе «Настройки» в ASUS внесли общие настройки, связанные с записью и отправкой логов (для улучшения качества, технической поддержки и пр.), выбор языка локализации (русский перевод вполне корректный) и отключение автоматической установки обновлений основных программных элементов. Смысла в этом действии мы не видим – оставьте всё как есть.
Выводы и общие советы
Предлагая покупателям своих ноутбуков ворох современных технологий, компания ASUS не забывает о том, что для достижения максимума этими технологиями необходимо грамотно управлять, а чтобы делать это с максимальным комфортом производитель рекомендует воспользоваться созданными для этого программами, с одной из которых мы и познакомились в этом материале.
Реальным пользователям ноутбуков ASUS действительно повезло, ведь далеко не каждый производитель готов предложить подобный уровень ПО, обеспечивающего не только полный контроль и возможность изменения «характера» работы своего мобильного помощника, но и расширяющего и без того не бедный функционал с помощью дополнительных утилит.
По аналогии с Apple и Huawei в ASUS внедрили возможность расширить рабочее пространство, включив в него экран/экраны вашего смартфона или/и планшета, произвести дублирование рабочего стола или воспользоваться камерой мобильного устройства для проведения конференции или простого видеозвонка один на один. Вы можете использовать как проводное, так и беспроводное подключения, а единственным «но» станут разные планы платной подписки. В этом отношении производителю есть ещё над чем подумать, однако, зарегистрировав купленный ноутбук вы автоматически становитесь владельцем годовой и, пожалуй, самой оптимальной подписки версии Pro. Спасибо и на этом!
Развивая встроенную инфраструктуру рассмотренного ПО, производитель умудрился включить в неё некое подобие магазина приложений с большим количеством приятных скидок и грамотной подборкой не только полезного «софта», но и, конечно, игр.
Предложенные нами варианты использования и советы по настройке следует воспринимать лишь как рекомендации, а не истину в последней инстанции. В зависимости от вашего формата использования и поставленных задач, многие параметры могут с легкостью принять иные значения, являющиеся более оптимальными в вашем индивидуальном случае. Изучайте, пробуйте и вы, без сомнения, подберёте «ключ к железному сердцу» вашего ноутбука.
Остаётся пожелать компании ASUS успехов в дальнейшей доработке ПО, ведь всегда есть к чему стремиться: отладить функционал, избавиться от иногда возникающих «фризов», довести до идеала магазин приложений и навести финальный марафет интерфейса приложения MyASUS, ведь в нём точно есть над чем поработать!
А если вы всё еще находитесь в поисках своего идеального ноутбука от ASUS, то можете обратить свое внимание как на используемое в этом обзоре устройство из линейки Zephyrus, так и на другие, более строгие ноутбуки, например, из серии ExpertBook. Купить ноутбуки ASUS вы можете, позвонив нам по номеру — 8 (800) 350-83-39 или заполнив простую заявку. Менеджеры Boiling Machine свяжутся с вами и помогут подобрать компьютер с идеальным для вас набором характеристик, ну и с программой MyASUS на борту, разумеется.
BIOS на ноутбуке ASUS — настройки и инструкция по входу
BIOS — специальная программная среда, связывающая аппаратную часть компьютера и операционную систему. В отличие от Windows, которая записана на жестком диске, BIOS находится на материнской плате.
Вход в BIOS нужен для мониторинга работы компьютера, а также изменения порядка загрузки подключенных устройств: жесткие диски, дисководы, флешки и другие съемные накопители. Изменение порядка загрузки необходимо во время переустановки операционной системы. Как войти в BIOS на ноутбуке ASUS и выполнить определенные настройки?
На ноутбуках ASUS с операционной системой Windows 7 и ниже отсутствует поддержка быстрой загрузки. Поэтому вход в BIOS осуществляется стандартными средствами. Для входа в BIOS выполните следующую последовательность действий:
- Полностью выключите компьютер
- Нажмите и удерживайте кнопку «F2».
- Нажмите кнопку «Power» (при этом не отпускайте «F2»).
- В BIOS на вкладке «Boot» измените порядок загрузки устройств (если необходимо).
- Сохраните изменения клавишей «F10».
Примечание: Для нормальной инициализации устройства в BIOS необходимо, чтобы оно было подключено к компьютеру до его включения. Это касается жестких дисков и загрузочных флешек.
Или используйте этот способ входа в BIOS:
- Повторно выключите компьютер. Удерживайте кнопку «Power» в течение 5-10 секунд.
- Нажмите и удерживайте клавишу «ESC».
- Нажмите клавишу «Power» (при этом не отпускайте «ESC»).
- В открывшемся меню загрузки выберите пункт «Enter Setup».
- Настройте BIOS и сохраните изменения клавишей «F10».
Примечание: Если доступ в BIOS необходим только для изменения порядка загрузки подключенных устройств, используйте более удобный способ:
- Отключите компьютер долгим удержанием кнопки «Power».
- Вставьте загрузочную флешку или диск в ноутбук.
- Зажмите и не отпускайте клавишу «ESC».
- Однократно нажмите на кнопку «Power».
- В открывшемся Boot-меню выберите нужное устройство.
Практически все новые ноутбуки выпускаются с UEFI (Unified Extensible Firmware Interface) вместо BIOS. Как и BIOS, UEFI является связующей оболочкой между операционной системой и аппаратным обеспечением. Одно из преимуществ этого интерфейса — быстрая загрузка ноутбука за счет параллельной загрузки отдельных компонентов системы.
Новые компьютеры ASUS поставляются с операционными системами Windows 8 и 10, на которых поддерживается режим быстрой загрузки. В сочетании с UEFI это обеспечивает быстрый запуск ноутбука. Поэтому на таких устройствах нет стартового окна инициализации, и войти в BIOS или UEFI стандартным способом не получится.
На новых компьютерах с Windows 8 существует два способа попасть в BIOS. Рассмотрим первый из них:
- Перейдите на рабочий стол Windows.
- Проведите мышью или пальцем (сенсорный экран) по правой границе рабочего стола.
- В открывшемся меню выберите пункт «Изменение параметров компьютера».
- В разделе «Общее» нажмите пункт «Особые параметры загрузки».
- Нажмите кнопку «Перезагрузить сейчас».
- В открывшемся меню выберите «Диагностика».
- Далее «Дополнительные параметры».
- Затем «Параметры встроенного UEFI».
- Если необходимо подключите загрузочную флешку.
- Нажмите кнопку «Перезагрузить».
- Настройте в BIOS то, что нужно, и сохраните изменения кнопкой «F10».
Существует более простой способ попасть в UEFi в Windows 8 и выше:
- Зажмите и удерживайте клавишу «Shift» на клавиатуре.
- Нажмите кнопку «Перезагрузка» в Windows, продолжая удерживать «Shift».
- До запуска компьютера сразу зажмите и удерживайте клавишу «F2».
- Выполните необходимые настройки в BIOS или UEFI.
Несмотря на то, что быстрый запуск — очень удобная функция, иногда возникает необходимость в ее отключении. Чтобы деактивировать быстрый запуск ноутбука:
- Зайдите в «Панель управления».
- Выберите «Все элементы панели управления».
- Откройте пункт «Электропитание».
- Выберите «Действие кнопок питания».
- Нажмите «Изменение параметров, которые сейчас не доступны». Для этого необходимо войти в систему от имени администратора.
- Под заголовком «Параметры завершения работы» уберите галочку с пункта «Включить быстрый запуск (рекомендуется)».
- Если нужно, отключите функцию «Гибернация».
BIOS — это базовая система взаимодействия пользователя с компьютером. Она отвечает за проверку важных компонентов устройства на работоспособность во время загрузки, также с её помощью можно несколько расширить возможности своего ПК, если произвести корректные настройки.
Всё зависит от того, купили ли вы полностью собранный ноутбук/компьютер или собрали его самостоятельно. В последнем случае необходимо настраивать BIOS для нормальной работы. На многих купленных ноутбуках уже стоят правильные настройки и есть операционная система, готовая к работе, поэтому что-то менять в нём не нужно, но рекомендуется проверить корректность расстановки параметров от производителя.
Так как все настройки уже сделаны производителем, то вам остаётся проверить только их правильность и/или подкорректировать некоторые под свои потребности. Рекомендуется обратить внимание на следующие параметры:
-
Дата и время. Если её поменять, то в операционной системе она тоже должна измениться, однако если время в компьютере проставляется через интернет, то в ОС изменений не будет. Рекомендуется корректно заполнять эти поля, так как это может оказать определённое влияние на работу системы.
Настройка работы жёстких дисков (параметр «SATA» или «IDE»). Если на ноутбуке всё нормально запускается, то не стоит его трогать, так как там всё настроено правильно, а вмешательство пользователя может отразиться на работе не лучшим образом.
В целом на ноутбуках ASUS настройки BIOS не отличаются от обычных, следовательно, проверка и изменение производятся так же как и на любом другом компьютере.
Настройка параметров безопасности на ноутбуках ASUS
В отличие от многих компьютеров и ноутбуков, современные устройства ASUS оснащены специальной защитой от перезаписи системы — UEFI. Снимать данную защиту придётся в том случае, если вы бы хотели установить какую-нибудь другую операционную систему, например, Linux или более старые версии Windows.
К счастью, снять защиту несложно — нужно лишь воспользоваться этой пошаговой инструкцией:
- Перейдите в «Boot», что в верхнем меню.
- Далее в раздел «Secure Boot». Там нужно напротив параметра «OS Type» поставить «Other OS».
На ноутбуках ASUS настраивать BIOS нужно в редких случаях, например, перед переустановкой операционной системы. Остальные параметры за вас установил производитель.
Отблагодарите автора, поделитесь статьей в социальных сетях.
Как восстановить windows на ноутбуке asus? Пошаговая инструкция
Приветствую вас, читатели.
Нередко пользователи ноутбуков встречаются с проблемой, когда из строя выходит операционная система. И если ранее «вернуть к жизни» устройство можно было только при помощи переустановки Windows, теперь есть сразу несколько вариантов. Первый – воспользоваться встроенным решением, расположенным на установочном диске. Второй – восстановление системы ноутбук Asus – функция сбросит оборудование к заводским настройкам. Конечно же такие методы есть не только на вышеупомянутых устройствах. Сегодня я расскажу о них и о стандартных.
Содержание статьи
На всех ноутбуках от компании Asus предусмотрен инструмент, позволяющий вернуть работоспособность оборудованию. Он находится на жестком диске и занимает порядка 20-30 Гб. При этом раздел скрыт. Его нельзя просто так удалить, но при этом существуют инструменты, позволяющие с ним распрощаться. Но все же восстановление Windows 7 к заводским параметрам лучше не трогать.
Сразу стоит отметить, что это решение переводит ноутбук в состояние, в котором он приобретался в магазине. А потому с системного диска удалятся все личные данные и программы. Если у вас на рабочем столе или в папке «Мои документы» есть важные документы, их лучше сохранить в другое место
Это приложение удобно тем, что оно не убирает установленные ранее драйвера, а потому не будет необходимости опять тратить на эту процедуру время.
Перед восстановлением системы рекомендуется проверить Ваши файлы на вирусы при помощи Comodo Internet Security.
Стоит помнить, что данное решение прекрасно подойдет, в случае если компьютер не видит образ на установочном диске.
Обязательно перед началом необходимо устройство подсоединить к постоянному электропитанию.
Для начала восстановления из recovery-раздела, нужно выполнить несколько действий:
Зажимаем кнопку «F9» и удерживаем ее несколько секунд.
Появится соответствующее меню на черном фоне. Нажимаем «Enter».
Выбираем подходящий язык и «Next».
Возникнет предупреждение о стирании всей информации с главного диска. Подтверждаем действия.
Выбираем раздел, куда необходимо восстановить операционку.
Как запустить решение? Нажимаем «Next» и все пройдет в автоматическом режиме.
Несколько раз перезапустится устройство, будет меняться картинка. Появится запрос на ввод данных – этого делать не нужно – оборудование все сделает за вас.
Не стоит лишний раз беспокоиться – просто оставьте ноутбук на некоторое время. Главное – дождитесь появления рабочего стола. Процесс на различных устройствах затягивается от получаса до полутора.
Вводить какие-либо данные необходимо только во время выбора имени пользователя.
После окончания процедуры можно приступать к персонализации устройства, ведь теперь оно будет таким, как вы его приобретали в магазине.
Еще одним нередко используемым инструментом является «Восстановление системы», которое предлагается на установочном диске Windows 8 или других последних версиях. При этом лучше всего это делать с флешки. Главное – заранее подготовить соответствующую переносную память. Для этого нужен образ системы, которая на данный момент установлена на компьютере, и специальная программа. Скажем, WinToFlash прекрасно подойдет для этого. Просто вставляете устройство, запускаете приложение и, воспользовавшись подсказками, создаете нужный элемент.
Для восстановления проделываем несколько движений:
Теперь входим через БИОС путем нажатия «F1», «F2», «Del» или даже сочетания – подходящие кнопки написаны на мониторе. Но обычно все же нужно использовать одну клавишу. Так что это поможет даже если не работает кнопка Fn.
Выставляем запуск с переносного устройства. Это делается в меню «Boot».
Далее сохраняемся и выходим. Как это сделать? Все подсказки написаны на дисплее – разобраться сможет каждый.
После устройство перезапустится.
Появится черный экран, на котором будет сообщение о нажатии клавиши для запуска процедуры.
Далее мы увидим меню установки Windows 10 или той версии, которая нам нужна.
После выбора языка мы переходим в следующее окно. При этом в нижнем левом углу есть «Восстановление системы». Отправляемся в последний пункт.
Откроется меню с параметрами. Выбираем подходящий вариант. Обычно достаточно будет нажать «Восстановление системы» и весь процесс пройдет почти в автоматическом режиме. Но стоит отметить, что здесь также есть и вариант запуска через командную строку – это полезно при некоторых серьезных случаях.
После восстановления системы не забудьте провериться на вирусы при помощи AVG AntiVirus Free
Что ж, как обычно существует несколько способов вернуть работоспособность системы. При этом некоторые из них относятся к встроенным возможностям.
Стоит отметить, что последние можно встретить не всегда. Так, например, производитель решил таким образом сохранить свободное место. Кроме того, после приобретения система могла переустанавливаться, что нередко приводит к потере заводских инструментов.
Надеюсь, статья помогла вам решить проблему.
Привет! Так как я сам пользуюсь ноутбуком ASUS, решил написать отдельную статью о включении Wi-Fi на ноутбуке ASUS и подключении к беспроводной сети. Это очень популярная тема. Как правило, когда впервые появляется необходимость подключить ноутбук к Wi-Fi сети, у пользователей возникает очень много вопросов: «где включать этот вай-фай», «где найти его на ноутбуке Асус», «как подключится к беспроводной сети» и т. д. К тому же, может возникнуть множество проблем и ошибок. Как в процессе включения беспроводного модуля, так и в процессе подключения к сети.
У нас есть задача: подключить ноутбук ASUS к Wi-Fi сети. И здесь важно понимать, что решение зависит в большей степени не от самого ноутбука (фирмы производителя) , или конкретной модели, а от установленной на ноутбук операционной системы. Сейчас самые популярные это Windows 10, Windows 8, и Windows 7. Думаю, что уже нет смысла рассматривать Windows XP. Да, этой системой сейчас еще пользуются, но там уже давно все настроено. Да и у меня не установлена XP.
Все сделаем по такой схеме:
- Сначала покажу как подключить свой ноутбук к Wi-Fi. Скорее всего, у вас там уже все включено и настроено. И загружать себя какими-то кнопками и настройками ненужно.
- Дальше покажу как включить Вай-Фай на ноутбуке ASUS. Этот шаг вам пригодится в том случае, когда не получится подключится обычным способом. Включать будем сочетанием клавиш, и без использования клавиши Fn.
Я постараюсь все показать на примере Windows 10 и Windows 7. Большинство настроек и действий будут похожи. Ноутбук у меня ASUS K56CM (не самый новый) . Но статья должна подойти для всех моделей, в том числе: X553M, X55a, X54H, N61VG, X751M и других.
Так же, в статье я буду давать ссылки на другие статьи с решениями разных проблем. Рекомендую просматривать их.
В идеале, статус подключения к интернету должен быть таким (при условии, что к ноутбуку не подключен сетевой кабель) :
Вот этот значок в виде звездочки говорит о том, что ноутбук видит доступные для подключения беспроводные сети, и готов к ним подключится. Если у вас другой статус, смотрите статью дальше. Для подключения достаточно просто нажать на этот значок, выбрать нужную сеть, нажать кнопку подключится, ввести пароль (если сеть защищена) , и все готово.
Если у вас Windows 10, то там такие же действия. Если что, вот подробная инструкция для «десятки»: http://help-wifi.com/nastrojka-wi-fi-na-pc-noutbuke/kak-podklyuchitsya-k-wi-fi-na-windows-10/.
Так проходит подключение, когда все настроено и включено. Могут конечно же возникнуть ошибки типа «Не удалось подключится к этой сети», но это уже другая история. В идеале все проходит так, как я показал выше. Очень круто, если у вас все получилось. Дальше я покажу что делать, если Wi-Fi адаптер в вашем ноутбук работает, драйвер на него установлен, но он по какой-то причине отключен.
Может быть еще иконка подключения в виде антенны с красным крестиком (нет доступных подключений) :
В таком случае, смотрите решения в следующих статьях:
Если же иконка подключения на панели уведомлений никак не напоминает беспроводную сеть, а похожа на компьютер с крестиком, то скорее всего беспроводной модуль на ноутбуке отключен, или вообще не работает (чаще всего по причине неустановленного драйвера) . Сейчас разберемся.
Я сразу советую зайти в «Диспетчер устройств», и посмотреть, есть ли там «Wireless» адаптер. Если его там нет, то нет смысла мучить ноутбук и себя. Нужно устанавливать драйвера. Если адаптера нет в диспетчере устройств, то его никак не включить. И не важно какой у вас ноутбук, Асус, или какой-то другой.
Проверить очень просто. В Windows 7 откройте Пуск и в строке поиска начните вводить «диспетчер. «. Запустите «Диспетчер устройств». На Windows 10 точно так же, только там есть кнопка поиска возле кнопки Пуск.
В диспетчере устройств открываем вкладку «Сетевые адаптеры» и смотрим. Если у вас там есть адаптер в названии которого есть «Wi-Fi», «Wireless» «802.11 b/g/n», то все Ok. Смотрим статью дальше и пробуем включить его. Раз вы уже в диспетчере устройств, то попробуйте нажать на адаптер правой кнопкой. Если в меню будет пункт «Задействовать», то нажмите на него. Возможно, после этого Wi-Fi заработает. Вы поймете это по значку на панели уведомлений (если к ноутбуку не подключен сетевой кабель!) .
Если же такого адаптера там нет, есть только один (сетевая карта) , то это скорее всего говорит о том, что не установлен драйвер Wireless адаптера. Раньше я уже подготовил статью, в которой показывал как установить драйвер на Wi-Fi именно на ноутбуках ASUS: http://help-wifi.com/nastrojka-wi-fi-na-pc-noutbuke/kak-ustanovit-drajver-wi-fi-adaptera-na-noutbuk-asus/. Инструкция очень подробная. После установки драйвера все должно заработать.
А мы продолжаем. Что же делать, если адаптер есть, а возможности подключится к беспроводной сети нет.
Включаем Wi-Fi переключателем, или сочетанием кнопок на клавиатуре
Мне кажется, компания ASUS сейчас уже не делает отдельные механические переключатели для включения/отключения беспроводных модулей. Но на старых ноутбуках они могут быть. Если у вас старая модель, то поищите такой переключатель на корпусе ноутбука.
Как правило, для этих задач используется сочетание клавиш. Клавиша Fn с клавишей из ряда «F». Но ноутбуках ASUS, чаще всего это Fn + F2. На клавише F2 нарисована антенна. Вот как это выглядит на моем ноутбуке:
Если после нажатия сочетания клавиш нет результата, то советую нажать один раз, и перезагрузить ноутбук.
Пробуем включить Wi-Fi на ноутбуке ASUS без клавиши Fn
Без разницы какая Windows у вас установлена. Нажмите правой кнопкой мыши на значок подключения к интернету и выберите пункт «Центр управления сетями и общим доступом». Дальше переходим в «Изменение параметров адаптера».
Там должно быть «Беспроводное сетевое соединение». Или «Беспроводная сеть» – в Windows 10. Если это подключение со статусом «Отключено», то нажмите на него правой кнопкой мыши и выберите «Включить».
В Windows 10 беспроводная сеть так же может быть отключена кнопкой «Wi-Fi»:
Еще несколько статей по этой теме, которые могут вам пригодится:
Считается, что после покупки новый ноутбук или компьютер готов к использованию. На практике это не соответствует действительности, и прежде чем начать использовать новый ноутбук необходимо выполнить ряд действий.
Наши читатели часто присылают нам вопросы: я купил новый ноутбук и что делать дальше, с чего начать, как настроить новый ноутбук asus, как настроить новый ноутбук lenovo, как настроить новый ноутбук acer, как настроить новый ноутбук hp. Порядок настройки нового ноутбука одинаков и не зависит от производителя. Стоит отметить, что выгоднее приобретать новый ноутбук с предустановленной операционной системой, а не по отдельности ноутбук и операционную систему Windows. Кроме того, что покупка ноутбука без операционной системы и Windows по отдельности будет стоить дороже, возможно придется воспользоваться услугами специалиста по установке операционной системы на ноутбук.
При первом включении ноутбука на операционной системе Windows при вводе настроек система попросит задать имя пользователя и пароль. Пароль создавать не обязательно, если его не создать, можно будет входить в компьютер без пароля. Если пароль не создан при первом запуске, его можно будет создать при необходимости в разделе Учетные записи пользователей. Не стоит рассчитывать, что пароль надежно защитит от несанкционированного доступа к ноутбуку, для специалиста не составит труда быстро сбросить пароль на вход в Windows и получить доступ к системе. Об этом мы писали на нашем сайте в статье Как сбросить пароль на Windows. Пароль к учетной записи поможет ограничит доступ к ноутбуку детей и не очень продвинутых пользователей компьютера. Чтобы надежно ограничить доступ к ноутбуку необходимо использовать более сложные настройки и специальные средства.
Если на новом ноутбуке только один раздел, на котором содержится и операционная система и данные, его необходимо разделить на два раздела. Это может быть полезным в дальнейшем, если понадобится переустанавливать операционную систем. При переустановке операционной системы все данные пользователя на диске на котором установлена операционная система будут уничтожены. Если данные будут размещены на другом диске (после того, как жесткий диск разбит), они сохранятся после переустановки операционной системы. В Windos 8 и Windows 10 можно разбить жесткий диск несколькими способами.
Штатными средствами Windows. Для вызова средства управления дисками нажмите Win+X, из появившегося меню выберите Управление дисками. Выполните сжатие вашего тома (с помощью правой кнопки мыши, нажмите сжать том) и создайте на свободном пространстве диска новый раздел. Мы рекомендуем оставить раздел с системой не менее 100 ГБ.
При помощи сторонних программ. Для разбивки жесткого диска, а так же других действий по управлению жестким диском существует множество программ, как бесплатных так и платных. Мы рекомендуем EASEUS Partition Master Home Edition. Программа бесплатна для домашнего использования, нет русификации, программа на английском языке. При разбивке жесткого диска нужно быть очень внимательным и осторожным. Часто производители создают скрытые разделы на жестком диске, где размещают резервную копию операционной системы. Можно случайно удалить скрытые разделы и остаться без резервной копии системы. Так же при не правильной работе с жестким диском могут быть удалены системные области и Windows может не загрузиться.
Удаление пробных версий (триальных) и не нужных программ на ноутбуке
Производители ноутбуков дополнительно зарабатывают на установке пробных версий различных программ. Часто так устанавливают антивирусные программы и офисный пакет Майкрософт. Через некоторое время программа перестает работать и начинает «просить денег», предлагая приобрести полную версию. Если вы не планируете приобретать эти программы их лучше сразу удалить. У каждого пользователя есть программы, которыми он привык пользоваться и которым доверяет. Лучше сразу приобрести и установить платное и бесплатное необходимое ПО.
Нам часто присылают вопрос: какие программы нужно удалить с нового ноутбука или компьютера. Как правило, производители ноутбука устанавливают пробную версию антивирусной программы, которая перестает обновляться, а иногда и работать, через 30-45 дней после запуска антивирусной программы. Многие пользователи ничего не знают об этом и через некоторое время остаются без антивирусной защиты. Если не планируете приобретать установленный антивирус, лучше его сразу удалить и установить один из бесплатных антивирусов, который обеспечивает базовую защиту от вирусов. У нас на сайте есть обзор бесплатных антивирусов.
На ноутбуке может быть установлено много программ, назначение которых не известно пользователю. Как правило, большинство из них пробные версии и программы с ограниченным функционалом. Чтобы получить информацию о программе, можно набрать ее название в любой поисковой системе. После того, как получена информация о программе, можно принимать решение, нужна ли она на ноутбуке. Существует правило, что чем меньше на компьютер установлено программ, тем стабильней он работает. Лучше сразу удалить все не нужное и установить необходимое. Тут есть опасность переусердствовать, не стоит удалять программы от производителя ноутбука, при помощи которых можно обновить драйверы на ноутбуке. Существует мнение, что лучше сразу переустановить операционную систему, и на чистую систему установить необходимые драйверы и программы с сайта производителя ноутбука.
Установка драйверов, обновлений операционной системы
На новом ноутбуке необходимо установить все доступные обновления операционной системы. Обновления необходимо ставить так как они исправляют найденные проблемы в безопасности, устраняют проблемы в работе, повышают стабильность и быстродействие операционной системы. На сайте производителя ноутбука в разделе поддержки данной модели можно скачать и установить все последние драйверы и последнюю версию биоса. Некоторые производители ноутбуков устанавливают специальные программы, при помощи которых можно скачать и установить новые драйверы устройств.
Установка кодеков и флеш плеера для воспроизведения всех форматов видео и аудио
На новом ноутбуке часто по умолчанию не воспроизводятся некоторые форматы видео и аудио, могут не воспроизводится видео и аудиозаписи на различных сайтах, например В контакте и в Одноклассниках. Решением по воспроизведению видео и музыки на сайтах станет обновление версии интернет браузера до последней и установка Adobe Flash Player и настройка его автоматического обновления. Для воспроизведения различных форматов видео и аудио на компьютере нужно установить пакет кодеков K-Lite Codec Pack. Флеш плеер и кодеки можно скачать с их официальных сайтов.
После настройки нового компьютера или ноутбука можно на него установить необходимые программы. У нас на сайте есть статья в которой рассказано о том, какие бесплатные программы могут понадобится всем Какие программы нужны для компьютера и на ноутбук
Если компьютер или ноутбук работает не достаточно быстро, у нас на сайте можно прочитать Компьютер или ноутбук тормозит, что делать
Настройка BIOS ноутбука Asus X751LA для загрузки с флешки
Сейчас вам покажу в фотографиях, как можно легко настроить биос на ноутбуке Asus X751L ( но официальна модель ноутбука идет с приставкой А) для загрузки с флешки или привода.
Данный ноутбук идет уже с предустановленной ОС Windows 8, но знакомые попросили поставить Windows 7.
Биос данной модельки настраивается хитро.
Ну так приступим.
Для начала нам потребуется зайти в биос.
Для этого нажимаем кнопку включения и до отображения логотипа Asus или загрузки Window сразу начинаем нажимать клавишу «F2» или «Delet».
Если все правильно будет сделано мы увидим биос, как и на фото.
Здесь краткая характеристика ноутбука, но нас это не интересует. Вот сейчас начнется самое интересное.
Переходим в вкладку «Security».
Спускаемся до «Secure Boot menu» и заходим в данное опции. Там видим.
И здесь выключаем «Secure Boot Control», то есть переставляем с «Enabled» на «Disabled».
Дальше возвращаемся до начального меню, то есть до вкладки «Security», через клавишу «Esc».
И переходим в вкладку «Boot».
И здесь включаем опцию «Launch CSM». Делаем, как на фотографии.
После выбора, появится окошко с предупреждением, которое краткое говоря означает «Что бы настройки, либо опция стала активна потребуется перезагрузка.»
Ну так сохраняем настройки и перезагружаем ноутбук. Нажимаем «F10» и выбираем «Y (Yes)», жмем «Enter» и ноутбук Asus X751La перезагружается.
Опять же входим в BIOS и переходим в вкладку «BOOT», там должны увидеть новую опцию.
Здесь выставляем приоритет загрузки с устройств, в данном примере я выставил свою флешку, так же можно привод выставить на загрузку.
P.S.: Приоритет выставляется клавишами «+» и «-«.
Вот почти вся настройка закончена ноутбука Asus X751LA на загрузку с флешки.
И окончательное действие будет это сохранение настроек. Их так же сохраняем через «F10» и «Enter».
И ноутбук перезагружается и производит загрузку с флешки или привода, у меня в примере произошла загрузка с флешки и успешно установил Windows.
P.S.: Рекомендую после установки Windows перенастроить BIOS на загрузку с жесткого диска.
Вот и вся настройка биос ноутбука Asus X751LA для загрузки с флешки или привода.
7 настроек Windows 10, которые стоит сразу изменить
СМОТРИ весь ассортимент ноутбуков .
Удалённая компьютерная помощь через интернет TeamViewer https://download.teamviewer.com/download/TeamViewer_Setup.exe , чистка от вирусов.
Как восстановить заводские настройки ноутбука. Решаем проблему быстро и просто !
Как восстановить заводские настройки ноутбука. Решаем проблему быстро и просто ! Восстановить заводские.
Покажу как надо настроить ноутбук. Расскажу о настройке электропитания, пароля, жесткого диска, сна, гиберн.
Настраиваем и оптимизируем ноут после покупки. Ставим чистую Windows 10
В этом видео я покажу как правильно переустановить windows 10 на ноутбуке после его покупки и зачем это надо.
В этой видео инструкции я покажу как самому обнулить, вернуть или восстановить заводские настройки биоса.
Как зайти и настроить BIOS ноутбука ASUS X550 для установки WINDOWS 7, 8 с флешки или диска
Что бы установить WINDOWS 7 с флешки, надо настроить биос для загрузки с неё. http://kom-servise.ru/index.php/bios-nastrojka/35-asus/1244-1244.
Как сбросить Windows Как обнулить Windows на Asus Раздел Recovery Asus
Как сбросить Windows Как обнулить Windows на Asus Раздел Recovery Asus В разных моделях ноутбуков вход в безопасный режим.
Будем ставить операционную систему на ноутбук. Я Вам расскажу что нажимать и проведу от начала до конца.
МОЙ САЙТ: Всем привет! В этом обучающем видео мы с вами узнаем, как настроить ноутбук. В этом.
Как сбросить настройки BIOS на ноутбуке Asus X501U
В данном видео показано, как сбросить настройки БИОС на ноутбуке Асус Asus X501U Наш сайт .
Настройка BIOS, установка Windows на ноутбук ASUS ROG GL753
Настройках bios для установки операционной с внешнего носителя. музыка Anjey Satori — Погружение В Транс.
Параметры запуска : -freq 75 -threads 2 -high -tickrate 128 -console +rate 128000 +cl_updaterate 128 +cl_cmdrate 128 +cl_interp 0 +cl_interp_ratio 1 .
Оптимизация ноутбука или pc для новых игр, или почему плохо работает система.
В этом видео покажу вам, простейшую настройку pc, как сделать так что бы система работала быстрее и как можно.
Удалённая компьютерная помощь через интернет TeamViewer https://download.teamviewer.com/download/TeamViewer_Setup.exe , чистка от вирусов.
Первые шаги после покупки нового ноутбука/ПК — Операционная Система (кратко)
Большинство пользователей после покупки нового железа (ноутбука или ПК) не задумываются о том, что им необх.
Как включить Wi-Fi на ноутбуке Asus? Существует два типа включения. На некоторых моделях для активации беспрово.
ProShow Producer. Разбор полетов-2 Автор: Ольга Ольховик. Спасибо Олечка. &n.
Ленивая домашняя брынза Я сегодня к вам снова с рецептом вкусного сыра. На этот раз я хочу под.
Оформление выпечки из готового слоеного теста Оформление выпечки из готового слоеного теста — .
Съедобные новогодние елки для украшения праздничного стола! Съедобные новогодние елки для укра.
Как отучить кошку царапать мебель? Появление кошечки в доме очень украсило вашу жизнь. Л.
- Школа (43)
- Шрифты (14)
- Кластеры (5)
- Рамочки (4)
- Camtasia Studio 7 (3)
- DP Animation Maker (24)
- Ulead GIF Animator (1)
- Paint. (15)
- Paint.Net (12)
- Proshow Producer (142)
- Анимация (97)
- Вкусные рецепты (158)
- Вопросы по Лиру (22)
- Все для компьютера (8)
- Вырезы для фото (1)
- Грамоты и медальки (13)
- Детские иллюстрации (89)
- Жизнь вокруг (62)
- Здоровье (80)
- Игры (3)
- Интересные люди (3)
- Клипарты (440)
- Декор (49)
- Все для дома (35)
- Цветы и листья (30)
- ЛюдоМилка (26)
- Arnusha (17)
- Животные (17)
- Люди дети (16)
- птицы (15)
- EgoEl (15)
- mobil-photo (12)
- клипарт Еда, овощи, фрукты (11)
- CatCats (11)
- клипарт Транспорт (8)
- Эффекты (8)
- Лариса Гурьянова (7)
- клипарт Природа (6)
- канцелярия (5)
- клипарт Бумага (5)
- Яндекс фотки (5)
- Natalia NZ (5)
- ОленькаКоваленко (5)
- AnnaDu (4)
- Эффекты (4)
- Рамки (4)
- шарики (3)
- santa3 (3)
- клипарт Алфавит (2)
- клипарт дома (2)
- novprospekt (2)
- Клипарт эффекты. (2)
- Aledrem (1)
- Иллюстрации для отрисовок (1)
- Flash Magic (1)
- Клипарты к праздникам (19)
- Компьютер (64)
- Кулинария (15)
- Мир клипарта (38)
- Мои клипы (104)
- Мои музыкальные клипы (76)
- Мои работы (176)
- Музыка (68)
- Музыкальные открытки (8)
- Надписи (1)
- Новый год (102)
- Онлайн программы (3)
- Полезное для школьников (21)
- Полезные программы (111)
- Полезные советы (41)
- Рамочки (24)
- рассказы (3)
- Рецепты для диабетиков (10)
- Рецепты Кулинария (29)
- С миру по нитке (76)
- Световые эффекты (5)
- Своими руками (4)
- Скрап наборы (69)
- Слайд-шоу (4)
- Советы огородникам (1)
- Стихи (6)
- Схемы (33)
- Уроки по программам (93)
- Фильмы (51)
- Флэш открытки (96)
- Фоны (44)
- Фотохудожники (6)
- фотошоп (27)
- Футажи (7)
- Художники (156)
- Чтение (21)
Восстановление заводских настроек на ноутбуке ASUS
Практически каждый ноутбук, который можно купить в магазине компьютерной техники, поставляется в комплекте с операционной системой. В этом есть свои плюсы: не надо тратиться на покупку операционной системы, а также нет нужды тратить время на установку системы. Наличие операционной системы на жестком диске ноутбука говорит о том, что жесткий диск содержит скрытый раздел, который используется для восстановления заводских настроек. Некоторые пользователи специально затирают этот раздел, чтобы увеличить дисковое пространство, некоторые даже не подозревают о существовании этого раздела.
Если вы не знали о существовании этого скрытого диска и хотите его использовать по назначению, можете воспользоваться специальными сочетаниями клавиш. Для грамотного использования функции восстановления системы и прикладных программ необходимо знать эти сочетания клавиш. Так называемые горячие клавиши необходимо нажимать во время загрузки компьютера, т.е. в тот момент, когда операционная система дает сбой и не может самостоятельно загрузиться. При нажатии на горячие клавиши, вы попадаете в меню восстановления заводских настроек.
Каждый производитель ноутбука разработал свою систему восстановления настроек, соответственно, горячие клавиши будут иметь различия. Ниже представлен список горячих клавиш основных производителей ноутбуков:
— Samsung – нажмите F4;
— Fujitsu Siemens – нажмите F8;
— Toshiba — нажмите F8;
— Asus — нажмите F9;
— Sony VAIO — нажмите F10;
— Packard Bell — нажмите F10;
— HP Pavilion — нажмите F11;
— LG — нажмите F11;
— Lenovo ThinkPad — нажмите F11;
— Acer – в BIOS активируйте режим Disk-to-Disk (D2D), затем нажмите Alt+F10;
— Dell (Inspiron) – нажмитеCtrl+F11
Производители ноутбуков заверяют, что работу системы вы сможете восстановить, а целостность важных для вас файлов или папок уже вряд ли. Поэтому, не забывайте почаще делать копии ваших файлов на сменных носителях: CD/DVD-дисках, flash-носителях и т.д.
Ноутбуки марки ASUS уже давно комплектуются удобной утилитой для сброса настроек. Эта утилита поможет вам вернуться к заводскому состоянию всего в два простых действия. Вам необходимо внимательно читать, а всё остальное, как я уже писал, утилита сделает для вас.
Чтобы вернуть ноутбуку Asus заводские настройки, необходимо выполнить последовательно следующие шаги:
В ноутбуках ASUS по умолчанию включена функция быстрого запуска — Boot Booster. Она нам мешает. Чтобы её отключить — зайдите в биос. На ноутбуках фирмы ASUS биос запускается при помощи нажатия кнопки F2 во время включения устройства. Кнопку нужно нажать до начала загрузки операционной системы. Разумно будет нажать её несколько раз, чтобы дать понять ноутбуку, что мы от него хотим.
Оказавшись в биосе — перейдите во вкладку Boot. Перейти во вкладку будут можно используя стрелочки на клавиатуре или с помощью мыши, если биос её поддерживает. Во вкладке Boot вам необходимо найти пункт Boot Booster, выделить его и нажать Enter. После нажатия Enter откроется окно, в котором необходимо выбрать пункт Disabled. Таким образом, мы отключим систему быстрого запуска, что даст нам возможность вернуться к заводским настройкам.
Теперь, с помощью стрелок на клавиатуре перейдите на последнюю вкладку и выберите пункт Savechangesandexitи дождаться его активирования. Это сохранит результаты вашей работы в биосе и перезагрузите ноутбук.
Дальше проще — сразу после включения нажмите кнопку F9 — лучше несколько раз. Вы увидите экран загрузки. Это и есть начало восстановления.
Программа восстановления подготовит все необходимые файлы, спросит вас ещё раз и начнёт восстановление системы. После этого начнется системная подготовка к восстановлению данных. На экране появится сообщение о том, что все пользовательские настройки будут удалены. Вам потребуется подтвердить это действие, кликнув на ОК. Дальнейшее ваше участие не требуется. Во время процесса ноутбук будет несколько раз перезагружен. Примерное время ожидания — 30 минут.
У многих из нас возникает вопрос, как включить WiFi на ноутбуке ASUS и настроить стабильное соединение, об этом мы и расскажем Вам сегодня.
Чтобы грамотно подключить WiFi и настроить его, потребуется выполнение следующих действий:
- настроить параметры роутера;
- включить вайфай аппаратно;
- воспользоваться командами «БИОС»;
- загрузить и провести установку драйверов;
- подключить интернет беспроводного типа;
- провести проверку работы.
Как включить Вай Фай на ноутбуке АСУС: изучим пошагово.
- Маршрутизатор подключаем к электросети. Затем, используя сетевой провод, соединяем его с ноутбуком.
- Открываем любой браузер и прописываем в строке адреса «http://192.168.1.1» и нажимаем «Enter». Должна появиться строка ввода логина (Имя пользователя) и пароля. Вводим в строки значения «admin» и «admin» . Также, логин и пароль можно посмотреть на нижней части роутера, на наклейке. Нажимаем «Вход».
- Далее следует этап настройки WAN сети, чтобы роутер мог раздавать интернет. Предварительно, необходимо узнать у провайдера, посмотреть на их сайте или в договоре на подключение услуг какой тип связи используется (Динамический или Статический IP, PPTP, L2TP и т.д.). Также необходимо узнать, необходимо ли привязка провайдеру по MAC-адресу устройства.
a. Для Динамического IP. Переходим во вкладку «Network» , подраздел «Wan» . В пункте «WAN Connection Type» выбираем «Dynamic IP» , нажимаем кнопку «Save» для сохранения параметров.
b. Для Статического IP. Переходим во вкладку «Network» , подраздел «Wan» . В пункте «WAN Connection Type» выбираем «Static IP» и вписываем в строки ниже IP-адрес, маску подсети, шлюз, которые мы получили у провайдера. Зачастую, эти данные провайдер выдает на памятке, при подключении. нажимаем кнопку «Save» для сохранения параметров. - После всех манипуляций интернет должен появиться – возле значка сети должен пропасть красный крестик и при наведении вы увидите сеть, которую настраивали. Если этого не произошло, проверяйте настройки во вкладке «Wan», где-то допустили ошибку.
Как подключить Вай Фай на ноутбуке АСУС аппаратным способом? Некоторые модели ASUS содержат переключатели, которые способствуют включению и выключению адаптеров. Его месторасположение зависит от конкретной модели. Для включения тумблер переводится в положение «On» .
Также чтобы включить можно использовать сочетание клавиш «Fn» и функциональной клавиши, на которой отмечен значок WiFi.
Данное сочетание клавиш дает возможность подключить сетевую карту. Индикатором может служить светодиод.
Иногда включить WiFi можно с помощью «БИОС». Для поиска данной опции лучше всего воспользоваться руководством по эксплуатации ноутбука. Для подключения необходимо зайти настройки в базового типа на ноутбуке при его включении или перезагрузке. После выбора необходимого пункта, устанавливаем значение Enabled. Для задания данных необходимо воспользоваться сочетанием клавиш, представленных в руководстве.
Для соединения с WiFi обязательно нужно убедиться, что на ноутбуке ASUS установлены драйвера. Для этого воспользуемся меню «Пуск», в котором выбираем «Панель управления» и затем «Диспетчер устройств». Если напротив устройства будет стоять восклицательный или вопросительный знак, то следующим этапом будет скачивание драйверов с официального сайта АСУС и их установка. Далее требуется проведение перезагрузки компьютера.
Справа на экране и снизу на панели задач вашего ASUS щелкаем по значку сетевых подключений.
Далее высветятся возможные сетевые подключения. В правом углу вверху в виде стрелочек синего цвета находится функция «Обновить».
По завершении сканирования обновится перечень установленных подключений сетевого типа. Выбирается заданное при установке роутера подключение к сети, после чего на АСУС возникает запрос на введение пароля. Далее ожидаем получение адреса, о чем свидетельствует изменение пиктограммы.
Для проверки включения на ASUS сети вай фай необходимо провести запуск браузера. Далее вводится адрес интернет-страницы. Если не осуществилась ее загрузка, то необходимо проверить баланс. При достаточном балансе денежных средств, требуется еще раз проверить и настроить. И уже после этого консультируемся с центром поддержки о наличии неисправности адаптера. Они также могут дать консультацию, как настроить сеть.
В работе мы пошагово рассмотрели, как настроить Вай Фай на ноутбуке АСУС. Данное руководство не должно представлять сложность и для проведения нужных настроек не потребуется особых навыков.
Как включить и правильно настроить камеру на ноутбуке Asus

Прежде чем вам придётся переходить непосредственно к настройкам, нужно сначала включить камеру. В ноутбуках Asus это иногда вызывает определенные сложности из-за особого функционала клавиатуры. Для того чтобы включить и задействовать камеру, вам нужно выполнить ряд совершенно несложных действий:
- Включите ноутбук и дождитесь его полной загрузки.
- Найдите кнопку Fn и зажмите ее.
- Не отпуская Fn, отыщете на клавиатуре кнопку с изображением камеры на ней и нажмите.
После данной процедуры, вы увидите, что она включилась и об этом вас также оповестит лампочка, которая расположена рядом с ней. Обратите пристальное внимание на то, что для включения могут использоваться разные способы в зависимости от того, какая у вас модель ноутбука Asus.
Обычно кнопка с таким изображением располагается в верхнем ряду. Например, F5 или F11, на которой, помимо цифр, указано еще и соответствующее изображение.
Но также вы можете столкнуться с отдельным переключателем, который находится возле самой камеры, и может быть запросто переведен в одно из доступных положений – On или Off.
Когда вы включили камеру, можно смело приниматься за ее настройку. Обычно для этого используется уже установленная программа под названием Life Frame. Именно она позволяет выполнить настройку для изображений с вашего ноутбука. Чаще всего не нужно запускать камеру отдельно, а ее включение происходит автоматически с запуском камеры. Если же ее нет на вашем стационарном компьютере, вы можете загрузить ее с сайта корпорации Asus. 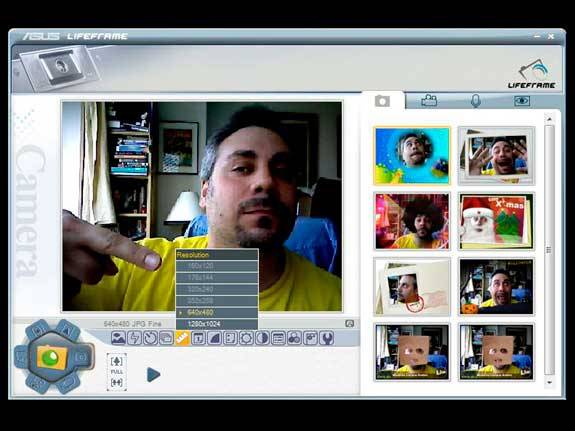
Для тех, кто хочет обезопасить себя, возможна установка в Life Frame функции мониторинга. Это значит, что при появлении движения возле монитора, камера будет включаться автоматически.

В последние несколько лет вместо всем привычного BIOS на компьютерах и ноутбуках стал появляться UEFI (если кратко, то для обычного пользователя отличий не так уж и много: появилась возможность управлять мышкой, графический интерфейс, поддержка дисков более 2 ТБ, ну и возникшая необходимость подготовки установочной флешки особым образом).
Несмотря на то, что BIOS и UEFI вроде бы схожи, но многие пользователи (впервые сталкиваясь с ними) – попадают в замешательство. Да и я в своих статьях нередко оперирую различными параметрами и настойками из UEFI, и появление подобной заметки выглядит вполне логично (будет куда привести ссылку, где можно уточнить, что значит тот или иной параметр).
*
Примечание: фото и скрины в статье настроек UEFI приведены с ноутбука Asus (линейка ZenBook). Основные разделы и параметры в большинстве устройств будут идентичными (хотя, конечно, могут быть и отличия: дать универсальный вариант просто нереально).
*
Содержание статьи
- 1 Основные разделы и настройки
- 1.1 Как войти в UEFI
- 1.2 Кнопки управления
- 1.3 Разделы в UEFI (вкладки)
- 1.3.1 Основное окно
- 1.3.2 Boot Menu (загрузочное меню)
- 1.3.3 Main (базовые)
- 1.3.4 Advanced (расширенные)
- 1.3.5 Boot (загрузка)
- 1.3.6 Security (безопасность)
- 1.3.7 Save & Exit (сохранить и выйти)
→ Задать вопрос | дополнить
Основные разделы и настройки
(на примере ноутбуков Asus)
Как войти в UEFI
Да в общем-то также, как и в BIOS – есть несколько способов. Приведу кратко их ниже.
Самый распространенный вариант – это нажать спец. клавишу (на Asus это обычно F2 или Esc) для входа сразу же после включения устройства.
Причем, желательно нажимать ее несколько раз и до, и во время появления логотипа – до того момента, пока не появится первое окно UEFI (как оно выглядит –представлено чуть ниже в статье).
Нажимайте несколько раз кнопку входа в BIOS (F2/Esc) до появления логотипа (и во время его отображения)
👉 Инструкция!
Как войти в BIOS (UEFI) на компьютере или ноутбуке — [см. инструкцию с неск. способами]
*
👉 Если у вас установлена ОС Windows 8/10/11 (и с ней все в порядке, т.е. она загружается)
В этом случае можно войти в вообще UEFI без каких-либо “поисков” клавиш.
Например, в Windows 10/11 достаточно открыть параметры системы (сочетание Win+i) и перейти в раздел “Обновление и безопасность”: далее перезагрузить компьютер с использованием особых вариантов загрузки (см. скрин ниже). 👇
Обновление и безопасность – восстановление – особые варианты загрузки / Windows 10
После чего компьютер будет перезагружен и появится спец. меню: в нем нужно открыть раздел “Дополнительные параметры” и запустить режим “Параметры встроенного ПО UEFI”. Далее у вас откроются настройки UEFI, все вроде бы просто…
Параметры встроенного ПО
👉 В помощь!
Инструкция: как войти в UEFI (BIOS) из интерфейса Windows 8, 10, 11 (без использования спец. клавиш F2, Del и др.)
*
Кнопки управления
Как и в BIOS в UEFI также для справки приведены все клавиши управления (обычно справа). Также не могу не отметить, что в UEFI параметры можно менять с помощью мышки (чего раньше и представить было нельзя ✌).
Hot Keys – горячие клавиши (подсказка в UEFI)
Основные клавиши управления:
- Стрелочки (→, ←): выбрать раздел настроек;
- Стрелочки (↓, ↑): выбрать определенный параметр (в открытом разделе);
- Enter: установить (зафиксировать) текущую настройку;
- “+” и “-“ (нажимать без кавычек): изменить опцию (например, что-то прибавить/убавить);
- F1: помощь/справочное меню;
- F7: вход/выход из расширенного меню;
- F9: загрузить дефолтные настройки (т.е. отменить/сбросить все параметры на заводские предустановки);
- F10: сохранить все введенные настройки;
- Esc: выход из меню/раздела (или UEFI).
*
Разделы в UEFI (вкладки)
Основное окно
Появляется сразу же после того, как вы заходите в UEFI. В нем представлено достаточно много полезной информации:
- модель процессора;
- объем оперативной памяти;
- модель видеокарты;
- серийный номер устройства;
- подключенные накопители (жесткие диски, SSD и пр.);
- приоритет загрузки;
- температура ЦП, режим работы кулера и пр.
Asus UEFI (BIOS Utility – Ez Mode) – главное окно
Обратите внимание на нижнюю часть окна (там все самое интересное 😉):
- сброс настроек в дефолтные (также это можно сделать, если нажать на клавишу F9);
- вызов загрузочного меню (F8);
- расширенные настройки (F7).
*
Boot Menu необходимо для того, чтобы просмотреть все загрузочные накопители (флешки, диски и пр.), подключенные к устройству. По сути говоря, это список устройств, из которых можно выбрать одно из них, и произвести загрузку. Например, часто бывает необходимо загрузиться с установочной флешки, чтобы инсталлировать ОС Windows.
Для вызова Boot Menu – достаточно нажать по клавише F8 (или кликнуть мышкой по данному меню).
Просмотр загрузочного меню
*
Примечание: также Boot Menu можно вызвать при загрузке ноутбука, использовав 👉 спец. клавишу (для Asus эта клавиша Esc, нажимать нужно сразу же после включения устройства).
*
Main (базовые)
Основная (или базовая) вкладка UEFI, когда вы заходите в расширенные настройки. Из нее вы можете узнать:
- производителя и версию BIOS/UEFI (BIOS Vendor, Version);
- модель процессора (Intel Core i5-7200U);
- объем оперативной памяти (Total Memory);
- серийный номер устройства (Serial Number);
- текущую дату и время (System Date, System Time).
Вкладка Main (основная)
*
Advanced (расширенные)
Один из главных разделов для задания множества архи-нужных параметров. Перечислю основные из них:
- Internal Pointing Device – включение/выключение тачпада (Enabled – это включено; Disabled – выключено);
- Wake On Lid Open – опция, которая отвечает за включение ноутбука при открытии крышки (если вы ее переведете в Disabled – то после открытия крышки, ноутбук не включится);
- Intel Virtualization Technology – аппаратная виртуализация (позволяет ускорить работу устройства при работе с виртуальными машинами. Большинству пользователей опция ничего не дает – производительности в обычной работе она не добавляет!);
- Intel AES-NI – опция, ускоряющая кодирование/декодирование защищенных данных (например, если вы используете BitLocker, то включив эту опцию – скорость расшифровки будет на ~20% выше*);
- VT-d – технология виртуализации ввода/вывода (большинству опция просто не нужна);
- Asus Ez Flash Utility – вкладка используется для обновления версии UEFI (для опытных пользователей!);
- Smart Settings – обеспечивает контроль за состоянием диска (S.M.A.R.T). Если диск начнет “сыпаться” – то при включении и загрузке устройства, вы увидите ошибку о том, что пора делать бэкап (крайне не рекомендуется к отключению!);
- Network Stack Configuration – возможность загрузки устройства с помощью сети. Если устройство не используется как сервер — следует отключить (в общем-то, бесполезная опция для большинства);
- USB Configuration – настройка работы USB;
- Graphics Cunfiguration – настройка графики (режим работы видеокарты*);
- Sata Cunfiguration – настройка работы контроллера SATA/IDE*.
Advanced – расширенные настройки
Что касается режима работы видеокарт (вкладка Graphics Cunfiguration):
- можно отключить дискретный видеоадаптер (т.е. чтобы ноутбук всегда использовал только встроенную карту). Делают так в тех случаях, когда дискретная карта пришла в негодность (или начала вести себя не стабильно), либо когда хотят продлить время работы устройства от аккумулятора;
- DVMT Pre-Allocated – технология динамической видеопамяти. В разных устройствах можно выделить разное значение: 32 МБ, 64 МБ, 128 МБ и пр. Существенное влияние на производительность не оказывает…
Настройки графики
Вкладка Sata Cunfiguration позволяет изменить режим работы жесткого диска ACHI/IDE. Например, при установке ОС Windows может так стать, что она не “увидит” жесткий диск (т.к. в ее арсенале нет ACHI драйверов (обычно, бывает со старыми ОС)). Переключив же режим в IDE — можно установить систему и разобраться с драйверами после…
SATA Configuration – настройка режима работы диска
*
Boot (загрузка)
Этот раздел, как следует из названия, отвечает за загрузку устройства: здесь можно указать, с какого носителя загружаться, использовать ли режим поддержки старых ОС и пр. При установке ОС Windows – изменять настройки требуется как раз здесь!
Об основных параметрах этого раздела (см. скрин ниже):
- CSM Support – поддержка загрузки старых ОС (на текущий момент это Windows 7 и ниже…);
- Launch PXE OpROM policy – при помощи это “штуки” можно загрузить Windows по сети (т.е. не нужно использовать ни флешку, ни диск, ни CD-Rom). Большинству эта опция не нужна, включать не рекомендуется (есть риск, что будете наблюдать черный экран в ожидании загрузки ОС…);
- Boot Option (1, 2, 3) – это приоритет загрузки: т.е. компьютер сначала попытается загрузиться с накопителя #1 – если на нем нет загрузочных записей, перейдет к накопителю #2 и т.д. Как только загрузочный носитель будет найден – ноутбук загрузиться с него, а все остальные носители проверены не будут!
- Hard Drive BBS Priorities – параметр, отвечающий за приоритет загрузки с HDD-дисков (обычно, его не трогают, оставляя по умолчанию);
- CD/DVD ROM Drive BBS Priorities – аналогично предыдущему пункту;
- Add New Boot Option – добавить новое загрузочное устройство (если ваша флешка не отображается в списке загрузочных устройств – используйте эту возможность);
- Delete Boot Option – удалить устройство (строку/опцию с загрузочным устройством).
Раздел Boot – настройка загрузки
*
Security (безопасность)
Этот раздел отвечает за безопасность устройства: можно установить пароли администратора, блокирующие изменение настроек BIOS; можно отключить режим защищенной загрузки (пресловутый Secure Boot – требуется для установки старых ОС), и пр.
Перечислю основные опции:
- Administrator, user password – пароли администратора и пользователя (обычно, при их одновременной установке – пароль нужно будет вводить не только для изменения настроек BIOS/UEFI, но и для включения ноутбука). Если вы беспокоитесь о безопасности данных на HDD — то на мой скромный взгляд, особой безопасности они не предоставляют, т.к., вынув ваш диск из ноутбука, его можно прочитать на любом др. ПК;
- I/O Interface Security – блокировка/разблокировка различных интерфейсов (например, можно заблокировать работу USB или LAN);
- Secure Boot – режим защищенной загрузки (поддерживается только новыми ОС Windows 8, 10, 11). Предназначен для защиты вашего устройства от загрузочных вирусов.
Security – вкладка настроек безопасности
*
Save & Exit (сохранить и выйти)
Раздел для сохранения и сброса настроек. В принципе, в него можно и не заходить, если оперировать кнопками F10 (это сохранение измененных параметров) и Esc (это выход из раздела/вкладки).
Тем не менее, приведу ниже основные опции:
- Save Changes and Exit – сохранить все введенные изменения и выйти (после этого устройство будет перезагружено);
- Discard Changes and Exit – отказаться от всех изменений и выйти (ни один измененный параметр не будет сохранен);
- Save Changes – сохранить параметры, не выходя из BIOS/UEFI;
- Discard Changes – отменить все измененные параметры;
- Restore Defaults – сбросить все настройки в дефолтные (заводские предустановки).
Сохранение и выход (Save and Exit)
*
На этом пока всё. Дополнения по теме – приветствуются в комментариях!
Всего доброго!
👣
Первая публикация: 30.01.2019
Корректировка: 30.07.2021


Полезный софт:
-
- Видео-Монтаж
Отличное ПО для создания своих первых видеороликов (все действия идут по шагам!).
Видео сделает даже новичок!
-
- Ускоритель компьютера
Программа для очистки Windows от “мусора” (удаляет временные файлы, ускоряет систему, оптимизирует реестр).