Содержание
- Где посмотреть характеристики ноутбука Леново, чтобы знать о нем ВСЁ
- Как узнать характеристики ноута
- Стандартный
- Командная строка
- Через свойства
- Диспетчер устройств
- С применением Direct X
- На официальном сайте
- Специальное ПО
- Для чего знать параметры
- Настройки BIOS ноутбука (в картинках)
- Основные разделы и настройки
- Как войти в BIOS
- Кнопки управления
- Разделы и вкладки
- Information
- Configuration
- Security
- Как выбрать с какого устройства загружаться ноутбуку (Boot Menu)
- Как правильно настроить ноутбук lenovo
- Настройка ноутбука
- Создание учетной записи
- Разбивка жесткого диска на разделы
- Удаление пробных версий (триальных) и не нужных программ на ноутбуке
- Установка драйверов, обновлений операционной системы
- Установка кодеков и флеш плеера для воспроизведения всех форматов видео и аудио
- Поиск и установка драйверов
- Как включить WiFi на ноутбуках Lenovo
- Как установить Windows на новый ноутбук
- Первые шаги после покупки нового ноутбука/ПК — Операционная Система (кратко)
- Подключение к беспроводной сети
- Настройка точки доступа на ноутбуке
- Все о локальных сетях и сетевом оборудовании
- Что нужно сделать после покупки нового ноутбука в первую очередь
- Проверка операционной системы на обновления
- Проверка драйверов на актуальность
- Настройка параметров системы
- Управление конфиденциальностью и фоновыми программами
- Видео: как отключить фоновые программы в Windows 10
- Удаление ненужного программного обеспечения
- Отключение лишних служб
- Видео: как и какие службы можно отключить для оптимизации системы
- Установка браузера
- Настройка тачпада
- Резервное копирование системы
Где посмотреть характеристики ноутбука Леново, чтобы знать о нем ВСЁ


Где посмотреть характеристики ноутбука Леново? Жмите Win+R и введите команду msinfo32 и Ввод. Как вариант, зайдите в «Параметры», а далее «Система» и «О системе». Для получения более детальных сведений используйте специальную утилиту Everest или иные методы. Ниже рассмотрим, какие еще способы получения информации существуют и для чего подобные сведения могут потребоваться владельцу Лэптопа.
Как узнать характеристики ноута
Существует не менее 10 способов (в том числе разных программ и утилит), как посмотреть характеристики ноутбука Леново. Ниже приведем наиболее популярные методы и инструкции для их применения.
Стандартный
Наиболее простой метод — получение нужных данных через панель управления. Сделайте следующее:



Здесь в центральной части предусмотрены основные данные по ОЗУ, процессору, имени устройства, типу системы и коду продукта. При желании можно даже переименовать лэптоп.
Командная строка
Следующий способ, как узнать характеристики ноутбука Леново — воспользоваться специальной командой. Сделайте следующее:

Здесь можно посмотреть более подробные сведения — изготовителя платы, системную папку, ОЗУ, версию процессора и БИОС. Отдельно можно перейти категории «Аппаратные» ресурсы», «Компоненты» и «Программная среда» и глянуть конкретные сведения по интересующим направлениям.

Через свойства
Не менее простой метод, как узнать параметры ноутбука Леново — сделать это через свойства. Пройдите следующие шаги:


Здесь приводятся только основные параметры по процессору, операционной системе, размеру ОЗУ, имени компьютера и т. д.
Диспетчер устройств
Пройдите первые два пункта рассмотренной выше инструкции и жмите на «Диспетчер устройств» с левой стороны. Здесь легко посмотреть характеристики ноутбука относительно каждого из элементов оборудования. В частности, вам доступны сведения о видеоадаптере, дисковых устройствах, клавиатуре (если подключена), звуковых и игровых устройствах, процессоре, сетевых адаптерах и т. д. Здесь же можно увидеть, установлены необходимые драйвера для аппаратуры или нет.

При рассмотрении вариантов, как посмотреть параметры ноутбука Леново, нельзя отметать БИОС, где также имеется доступ ко всем характеристикам. Здесь доступны данные по комплектующим ОС, типу BIOS, модели оборудования и т. д. Сделайте следующие шаги:

С применением Direct X
Чтобы узнать характеристики ноутбука Lenovo, воспользуйтесь командой вызова меню для Direct X. Сделайте следующие шаги:


Вы сможете посмотреть тип ОС, имя ноутбука, БИОС, процессор, память, файл подкачки, версию Direct X, данные по дисплею, звуку, устройствам ввода и т. д.
На официальном сайте
Банальный, но рабочий способ, где посмотреть характеристики ноутбука Леново — сделать это на официальном сайте производителя. Для этого войдите по ссылке lenovo.com, найдите свое оборудование и изучите его характеристики.
Специальное ПО
Если необходимо посмотреть более подробные характеристики для своего ноутбука Леново, можно воспользоваться одной из многочисленных утилит. Рассмотрим несколько вариантов:



Кроме рассмотренного выше ПО, можно использовать и другие утилиты, которые не проигрывают в функциональных возможностях. К таковым можно отнести: HWiNFO, CPU-Z, ASTRA32 и другие. Все они очень похожи по функциональным возможностям, но немного отличаются оформлением.
Для чего знать параметры
С учетом сказанного возникает вопрос, для чего вообще нужны характеристики ноутбука Леново. Их необходимо посмотреть перед решением следующих задач:
Кроме того, характеристики ноутбука Леново желательно знать для себя, чтобы понимать возможности устройства и необходимость его дальнейшей оптимизации.
Теперь вы знаете, где посмотреть нужные параметры, и для чего они могут пригодится. Наиболее простые методы скрыты в возможностях Windows, но для получения расширенных возможностей больше подходят специальные утилиты. С их помощью удается не только посмотреть характеристики, но и оценить особенности работы разных устройств. В комментариях расскажите, какой способ для получения сведений используете вы.
Источник
Настройки BIOS ноутбука (в картинках)
 Доброго времени суток.
Доброго времени суток.
Работаешь себе за компьютером, работаешь, а тут. бац 😢, и необходимо переустановить систему, или включить функциональные клавиши, или отключить USB-порты и т.д. Без настройки BIOS уже не обойтись.
Так, собственно и родилась эта статья.
Примечание : настройки BIOS приведены на примере ноутбука Lenovo B70.
Очень многие параметры, названия разделов и вкладок – будут аналогичны с другими марками и моделями ноутбуков. Думаю, что собрать всё многообразие марок и всевозможных версий в одной статье (или даже разделе сайта) – просто нереально.

Основные разделы и настройки
Как войти в BIOS
Полагаю, что первое, с чего следует начать эту статью — это с вопроса входа в BIOS (а то и настраивать будет нечего ✌).
В большинстве моделей ПК/ноутбуков, чтобы войти в BIOS нужно нажать кнопку F2 или Del (иногда F1 или Esc) сразу же после включения устройства.

Также рекомендую ознакомиться со статьями на моем блоге, посвященных входу в BIOS (ссылки ниже).

Кнопки управления
Примечание : более современные версии BIOS (т.е. UEFI ) — поддерживают управление с помощью мышки.
Также стоит отметить, что все настройки задаются на английском (правда, большинство настроек достаточно просто понять, что значат, даже тем, кто не учил английский).
И так, теперь о кнопках.
Обращаю внимание на то, что практически в каждой версии BIOS внизу экрана (либо справа) написаны все самые основные кнопки управления, с помощью которых он настраивается.

Кнопки управления снизу окна / ноутбук Dell Inspiron
Если выделить в общем, то кнопки следующие:
👉 Важно!
В некоторых ноутбуках, чтобы сработали функциональные клавиши (F1, F2. F12) необходимо нажимать сочетание кнопок Fn+F1, Fn+F2. Fn+F12. Обычно эта информация всегда указывается внизу (справа) окна.
Разделы и вкладки
Information
Основная вкладка в BIOS ноутбука которую вы видите, когда заходите. Позволяет получить основные сведения о ноутбуке:

Вообще, эту вкладку крайне рекомендуется посещать, когда вы хотите узнать информацию о вашем железе. Так же в тех случаях, когда подключили новое оборудование и не знаете, правильно ли оно определилось.
Configuration
Одна из основных вкладка для задания множества параметров. В разных ноутбуках вкладка содержит разные настройки, из основных параметров можно выделить:

Security
Вкладка для задания безопасности (для некоторых пользователей — одна из основных). Здесь можно задать пароль администратора для доступа к настройкам BIOS или для доступа к жесткому диску.
Используйте эти пароли очень осторожно. Дело в том, что, если вы его забудете, в некоторых случаях придется обращаться в сервисные центры.
Также можно попытаться сбросить пароль и собственными силами, об этом я рассказывал здесь.
Основные пункта настроек этого раздела:

Раздел загрузки. Так же один из самых часто-используемых разделов, необходим практически всегда для редактирования при установке ОС Windows.
Примечание: новые пункты для редактирования очереди загрузки появятся после сохранения настроек и входа в это меню заново!
Как создать установочную флешку с Windows для UEFI режима загрузки и для Legacy — вы можете узнать из этой статьи
Основные настройки в этом меню:

Примечание : стоит отметить что, в новой версии UEFI перестала работать возможность поднятия пунктов меню с помощью кнопки F6, но осталась возможность опускать другой пункт кнопкой F5.

Как выбрать с какого устройства загружаться ноутбуку (Boot Menu)
Чтобы не лазить в настройках BIOS и не выбирать (не выставлять) очередь загрузки, очень удобно пользоваться загрузочном меню, вызывая его только когда необходимо загрузиться с флешки (например). Приведу здесь справочную статью на эту тему (ссылка ниже).

Горячие клавиши для входа в меню BIOS, Boot Menu, восстановления из скрытого раздела.
Вызвав Boot Menu, Вы увидите обычный список устройств, с которых можно загрузиться. Чаще всего в этом списке есть (пример на фото ниже):

Загрузка с USB-флешки Kingston
Для выбора устройства для загрузки используйте стрелочки и клавишу Enter. В общем-то, как и при обычной настройке BIOS.
На этом статью завершаю. За дополнения по теме — заранее благодарю!
Источник
Как правильно настроить ноутбук lenovo

Считается, что после покупки новый ноутбук или компьютер готов к использованию. На практике это не соответствует действительности, и прежде чем начать использовать новый ноутбук необходимо выполнить ряд действий.
Настройка ноутбука
Наши читатели часто присылают нам вопросы: я купил новый ноутбук и что делать дальше, с чего начать, как настроить новый ноутбук asus, как настроить новый ноутбук lenovo, как настроить новый ноутбук acer, как настроить новый ноутбук hp. Порядок настройки нового ноутбука одинаков и не зависит от производителя. Стоит отметить, что выгоднее приобретать новый ноутбук с предустановленной операционной системой, а не по отдельности ноутбук и операционную систему Windows. Кроме того, что покупка ноутбука без операционной системы и Windows по отдельности будет стоить дороже, возможно придется воспользоваться услугами специалиста по установке операционной системы на ноутбук.
Создание учетной записи
При первом включении ноутбука на операционной системе Windows при вводе настроек система попросит задать имя пользователя и пароль. Пароль создавать не обязательно, если его не создать, можно будет входить в компьютер без пароля. Если пароль не создан при первом запуске, его можно будет создать при необходимости в разделе Учетные записи пользователей. Не стоит рассчитывать, что пароль надежно защитит от несанкционированного доступа к ноутбуку, для специалиста не составит труда быстро сбросить пароль на вход в Windows и получить доступ к системе. Об этом мы писали на нашем сайте в статье Как сбросить пароль на Windows. Пароль к учетной записи поможет ограничит доступ к ноутбуку детей и не очень продвинутых пользователей компьютера. Чтобы надежно ограничить доступ к ноутбуку необходимо использовать более сложные настройки и специальные средства.
Разбивка жесткого диска на разделы
Если на новом ноутбуке только один раздел, на котором содержится и операционная система и данные, его необходимо разделить на два раздела. Это может быть полезным в дальнейшем, если понадобится переустанавливать операционную систем. При переустановке операционной системы все данные пользователя на диске на котором установлена операционная система будут уничтожены. Если данные будут размещены на другом диске (после того, как жесткий диск разбит), они сохранятся после переустановки операционной системы. В Windos 8 и Windows 10 можно разбить жесткий диск несколькими способами.
Штатными средствами Windows. Для вызова средства управления дисками нажмите Win+X, из появившегося меню выберите Управление дисками. Выполните сжатие вашего тома (с помощью правой кнопки мыши, нажмите сжать том) и создайте на свободном пространстве диска новый раздел. Мы рекомендуем оставить раздел с системой не менее 100 ГБ.
При помощи сторонних программ. Для разбивки жесткого диска, а так же других действий по управлению жестким диском существует множество программ, как бесплатных так и платных. Мы рекомендуем EASEUS Partition Master Home Edition. Программа бесплатна для домашнего использования, нет русификации, программа на английском языке. При разбивке жесткого диска нужно быть очень внимательным и осторожным. Часто производители создают скрытые разделы на жестком диске, где размещают резервную копию операционной системы. Можно случайно удалить скрытые разделы и остаться без резервной копии системы. Так же при не правильной работе с жестким диском могут быть удалены системные области и Windows может не загрузиться.
Удаление пробных версий (триальных) и не нужных программ на ноутбуке
Производители ноутбуков дополнительно зарабатывают на установке пробных версий различных программ. Часто так устанавливают антивирусные программы и офисный пакет Майкрософт. Через некоторое время программа перестает работать и начинает «просить денег», предлагая приобрести полную версию. Если вы не планируете приобретать эти программы их лучше сразу удалить. У каждого пользователя есть программы, которыми он привык пользоваться и которым доверяет. Лучше сразу приобрести и установить платное и бесплатное необходимое ПО.
Нам часто присылают вопрос: какие программы нужно удалить с нового ноутбука или компьютера. Как правило, производители ноутбука устанавливают пробную версию антивирусной программы, которая перестает обновляться, а иногда и работать, через 30-45 дней после запуска антивирусной программы. Многие пользователи ничего не знают об этом и через некоторое время остаются без антивирусной защиты. Если не планируете приобретать установленный антивирус, лучше его сразу удалить и установить один из бесплатных антивирусов, который обеспечивает базовую защиту от вирусов. У нас на сайте есть обзор бесплатных антивирусов.
На ноутбуке может быть установлено много программ, назначение которых не известно пользователю. Как правило, большинство из них пробные версии и программы с ограниченным функционалом. Чтобы получить информацию о программе, можно набрать ее название в любой поисковой системе. После того, как получена информация о программе, можно принимать решение, нужна ли она на ноутбуке. Существует правило, что чем меньше на компьютер установлено программ, тем стабильней он работает. Лучше сразу удалить все не нужное и установить необходимое. Тут есть опасность переусердствовать, не стоит удалять программы от производителя ноутбука, при помощи которых можно обновить драйверы на ноутбуке. Существует мнение, что лучше сразу переустановить операционную систему, и на чистую систему установить необходимые драйверы и программы с сайта производителя ноутбука.
Установка драйверов, обновлений операционной системы
На новом ноутбуке необходимо установить все доступные обновления операционной системы. Обновления необходимо ставить так как они исправляют найденные проблемы в безопасности, устраняют проблемы в работе, повышают стабильность и быстродействие операционной системы. На сайте производителя ноутбука в разделе поддержки данной модели можно скачать и установить все последние драйверы и последнюю версию биоса. Некоторые производители ноутбуков устанавливают специальные программы, при помощи которых можно скачать и установить новые драйверы устройств.
Установка кодеков и флеш плеера для воспроизведения всех форматов видео и аудио
На новом ноутбуке часто по умолчанию не воспроизводятся некоторые форматы видео и аудио, могут не воспроизводится видео и аудиозаписи на различных сайтах, например В контакте и в Одноклассниках. Решением по воспроизведению видео и музыки на сайтах станет обновление версии интернет браузера до последней и установка Adobe Flash Player и настройка его автоматического обновления. Для воспроизведения различных форматов видео и аудио на компьютере нужно установить пакет кодеков K-Lite Codec Pack. Флеш плеер и кодеки можно скачать с их официальных сайтов.
После настройки нового компьютера или ноутбука можно на него установить необходимые программы. У нас на сайте есть статья в которой рассказано о том, какие бесплатные программы могут понадобится всем Какие программы нужны для компьютера и на ноутбук
Если компьютер или ноутбук работает не достаточно быстро, у нас на сайте можно прочитать Компьютер или ноутбук тормозит, что делать
Как включить WiFi на ноутбуке Lenovo и настроить раздачу?
После покупки нового ноутбука либо переустановки операционной системы, многие юзеры сталкиваются с суровой неувязкой – ноутбук не находит беспроводное подключение к вебу.
Обстоятельств у схожей неисправности несколько. Но паниковать не стоит, почти всегда неувязка решается за пять-десять минут. Отсутствие подключения может быть вызвано:
Поиск и установка драйверов
1-ый ответ профессионалов на вопрос о том, почему ноутбук не подключается к беспроводной сети: неустановленные либо неправильно работающие драйвера. Решается неувязка их обычный переустановкой.

Для того чтоб отыскать походящие драйвера, нужно перейти на официальный веб-сайт «Леново», а потом во вкладке «Поддержка и гарантия» кликнуть по пт «Драйверы». Потом в строке поиска будет нужно ввести модель ноутбука. Юзеру предложат ввести уникальный номер продукта, а потом из предложенного перечня будет нужно скачать драйвер для вайфай-адаптера.
После окончания скачки его будет нужно установить и перезагрузить операционную систему.
Как включить WiFi на ноутбуках Lenovo
После того как были установлены драйвера для подключения к беспроводной сети, нужно перезагрузить ноутбук, чтоб новые опции вступили в силу. В большинстве случаев после перезагрузки не появляется заморочек с тем, как включить WiFi на ноутбуках Lenovo. Система сама активирует поиск доступных сетей.
Но в тех случаях, когда адаптер не врубается автоматом, юзеру самому придется разобраться, как включить WiFi на ноутбуке Lenovo вручную. Активировать адаптер можно несколькими методами.
Как установить Windows на новый ноутбук
Будем ставить операционную систему на ноутбук. Я Вам расскажу что нажимать и проведу от начала до конца
Первые шаги после покупки нового ноутбука/ПК — Операционная Система (кратко)
Большинство пользователей после покупки нового железа (ноутбука или ПК) не задумываются о том, что им необх.

Первый и самый простой способ — это включение при помощи горячих клавиш. Сочетания клавиш могут варьироваться в зависимости от модели ноутбука, но в большинстве случаев можно использовать клавиши FnF5.
Вопрос о том, как включить WiFi на ноутбуке Lenovo, возникает и в тех случаях, когда пользователь не знает комбинации клавиш для активации адаптера. Для устранения проблемы потребуется внимательно ознакомиться со значками, изображенными на клавишах F1-12. Адаптер включит та кнопка, где будет изображена антенна.
Второй способ, который помогает решить проблему и отвечает на вопрос о том, как включить WiFi на ноутбуке Lenovo g50 и на других моделях, немного сложнее. Пользователю потребуется открыть вкладку «Параметры», перейти в «Устройства» и щелкнуть по строке «Диспетчер устройств».
Следующий шаг – поиск вайфай-адаптера, который находится в группе «Сетевые адаптеры». Когда устройство найдено, необходимо открыть настройки и выбрать пункт «Задействовать».

Существует еще один способ. Как включить WiFi на ноутбуке Lenovo v580c и на других моделях? Нужно найти специальный переключатель, который находится на корпусе гаджета. Пользователю необходимо внимательно осмотреть боковые поверхности ноутбука и найти переключатель, который активирует адаптер.
Подключение к беспроводной сети
Когда драйвер установлен, а адаптер активирован, пользователь сможет, наконец, подключиться к интернету. Для этого потребуется кликнуть по значку WiFi на панели задач и выбрать домашнюю сеть. Далее будет необходимо ввести пароль подключения и подтвердить, что это защищенная сеть, которая не представляет опасности для ноутбука и данных владельца.
Каждый раз подобным образом подключаться к Сети нет необходимости. Достаточно установить галочку у предложения «Подключаться автоматически», и система сама выполнит все настройки.
Настройка точки доступа на ноутбуке
К сожалению, разработчики операционной системы «Виндовс» в последних версиях ОС убрали возможность создавать точку доступа при помощи встроенных утилит. Для того чтобы раздавать интернет при помощи ноутбука, пользователю придется либо приобрести специальный вайфай-раздатчик, либо использовать сторонние программы.
Все о локальных сетях и сетевом оборудовании
Приобретение такой техники, как новый ноутбук — это почти всегда событие большого масштаба. С того момента как устройство стало вашим, оно будет воздействовать на вас, дарить эмоции, впечатления. Однако, как и любая техника, ноутбук требует особого к себе отношения. Более всего нужна аккуратность именно в программной части, хотя не стоит забывать и о физической безопасности (в плане защиты от ударов и пыли). Сразу с приобретением ноутбука необходимо правильно настроить и оптимизировать операционную систему, чтобы устройство служило как можно дольше.
Что нужно сделать после покупки нового ноутбука в первую очередь
Новый ноутбук с установленной операционной системой Windows — это чистый лист, из которого можно сделать что угодно. Дальнейшая судьба устройства, срок жизни, качество его работы зависит от первых действий пользователя. Очень важно с самого первого включения обезопасить устройство от внешних угроз и настроить его для своих нужд.
Все возможные настройки и установки Windows невозможно перечислить. Однако то, что операционную систему необходимо оптимизировать для ежедневного пользования, является чуть ли не обязательным. Некоторые процессы системы занимают оперативную память и мощность процессора. А чем больше эти девайсы работают на повышенной нагрузке, тем меньше срок их жизни. Потому очень важно отключить всё лишнее сразу же.
Однако не всё нужно отключать. Некоторые компоненты системы, наоборот, нуждаются в постоянном обновлении. Ярким примером могут стать обновления драйверов и основных компонентов системы: стандартного «Защитника» и безопасность процессора, Adobe Flash Player и многих других вещей. Технические работники магазинов при установке операционной системы не всегда устанавливают актуальную версию Windows и, как следствие, актуальность баз ставится под сомнение. Задача магазина реализовать продукцию, а дальнейшее — в руках пользователя.
Проверка операционной системы на обновления
Первое, что нужно сделать с новым ноутбуком — это проверить Windows и все компоненты системы на наличие обновлений:
- Для этого нажимаем комбинацию клавиш Win+I, затем открываем апплет «Обновление и безопасность».

В меню «Параметры» переходим в апплет «Обновление и безопасность»

Переходим по ссылке «Дополнительные параметры»

Разрешаем обновлять не только систему, но и все её компоненты

Во вкладке «Центр обновлений» нажимаем кнопку «Проверить наличие обновлений»
Возможно, что в процессе апдейта ноутбук придётся несколько раз перезагружать, так как многое зависит от устарелости версии системы и компонентов безопасности. После перезапуска Windows необходимо вновь запустить процедуру проверки, чтобы удостовериться в целостности и актуальности ОС.
Проверка драйверов на актуальность
Ещё одним важным компонентом работоспособности ноутбука является наличие актуальной базы драйверов. Эти программные продукты позволяют вести «диалог» между Windows и подключёнными к материнской плате девайсами. По умолчанию практически все устройства получают базовые драйверы ещё во время установки ОС, однако эти утилиты не могут раскрыть весь потенциал видеокарты, сетевого адаптера и так далее.
Зачастую запуск проверки в «Центре обновления» проверяет все драйверы на актуальность, но, опираясь на свой опыт, могу с уверенностью сказать — эта функция порой работает криво. Потому лучше перепроверить возможность обновления вручную. Удобнее всего использовать встроенную платформу «Диспетчер устройств».
Существует несколько способов для открытия этого сервиса, самый быстрый — меню Windows:
- На клавиатуре нажимаем клавиши Win+X, а в выпавшем списке открываем «Диспетчер устройств».

Через меню Windows открываем «Диспетчер устройств»

Кликаем правой кнопкой по устройству и выбираем пункт «Обновить драйвер»

Выбираем «Автоматический поиск» для сканирования серверов Microsoft
Сканирование систем всеми антивирусами проходит примерно в одном ключе:
- После установки иконка приложения будет находиться в «Панели значков». Открываем антивирусную программу, а в ней переходим в апплет «Защита от вирусов и угроз».

Открываем интерфейс антивируса через специальную иконку

В среде защиты открываем «Параметры сканирования»

Выбираем «Полное сканирование» и запускаем процесс
В случае же, когда стандартная антивирусная программа вам не подходит, есть возможность заменить её, просто установив другой защитник. Сейчас рынок переполнен качественными бесплатными программами, они почти так же хороши, как и платные аналоги. Для повседневного использования я рекомендую одну программу из списка на выбор:
Настройка параметров системы
«Параметры» — это новая особая среда управления Windows. Эта платформа призвана постепенно вытеснить устаревший интерфейс «Панели управления» и с каждым новым обновлением перенимает всё больше функций. Уже сейчас можно написать небольшую книгу по установкам, что можно изменять в «Параметрах» Windows. Однако основные, которые касаются пользователя в плане первоначальной настройки, — это «Персонализация», «Время и язык» и некоторые вкладки апплета «Система».

Некоторые апплеты «Параметров» требуют первоочередной настройки
«Персонализация» — это важный элемент настройки операционной системы. В данной среде можно настроить внешний вид Windows по своему вкусу или воспользоваться готовым вариантом отображения. Если открыть апплет, можно заметить несколько вкладок, каждая из которых отвечает за настройку определённого элемента системы:
- «Фон» — позволяет настроить основное изображение рабочего стола, а также характер его отображения. Тут можно задать установку, что позволит системе изменять картинку через определённый промежуток времени;

Во вкладке «Фон» можно задать картинки для рабочего стола

«Цвета» окрашивают окна в выбранные вами или системой оттенки
Установка правильного времени — важное действие, так как от этого параметра зависит отображение большинства сайтов интернета:

Для внесения изменений в дату отключаем автоматические установки

Вставляем дату и время и нажимаем «Изменить»
Также в этом апплете можно настроить языковые параметры и добавить ещё одну раскладку:
- Переходим во вкладку «Язык». Для добавления раскладки нажимаем кнопку «плюса».

Нажимаем кнопку «Добавить язык»

Выбираем раскладку из списка и нажимаем «Далее»

После выбора раскладки нажимаем кнопку «Установить»
Самой важной установкой в апплете «Система» является настройка «Дисплея». В этой вкладке много важных параметров:
Все эти параметры очень влияют на восприятие глазом того, что происходит на мониторе. Потому лучше пользоваться рекомендуемыми настройками.
Управление конфиденциальностью и фоновыми программами
Говоря о «Параметрах», стоит также упомянуть об апплете «Конфиденциальность». Эта среда позволяет настраивать несколько вещей — прежде всего тут устанавливаются параметры для сбора данных о работе компьютера, а также хранятся установки для приложений, которые работают в фоне и не занимают внимание пользователя.
Лично я рекомендую убрать лишнее, пусть нагрузка на сеть и оперативную память невелика, но копейка рубль бережёт, как известно. А отказ от работы ненужных программ — это оптимизация системы и продление срока её жизни.
Как работать с этим параметром:
- Открываем апплет «Конфиденциальность».

В среде параметров открываем апплет «Конфиденциальность»

Отключаем все параметры графы «разрешения Windows»

Очищаем журнал действий и запрещаем ему делать записи

Открываем вкладку «Фоновые приложения» и запрещаем им работать в фоновом режиме
Видео: как отключить фоновые программы в Windows 10
Удаление ненужного программного обеспечения
Порой настройщики техники в магазине стараются слишком сильно в своей работе и устанавливают много лишнего в плане программ, игр и прочих утилит. В таких случаях рекомендуется удалить лишнее. Причин несколько:
В таких случаях неиспользуемые приложения лучше деинсталлировать:
- Через меню Windows открываем пункт «Приложения и возможности».
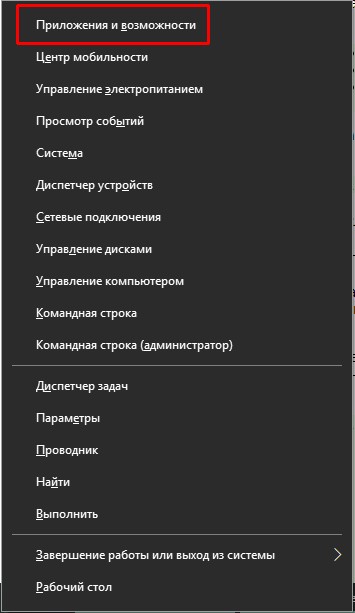
Через меню Windows открываем пункт «Приложения и возможности»

Выделяем приложение из списка и удаляем его
После этого начнётся процесс деинсталляции, в зависимости от программы, возможно, потребуется участие пользователя, чтобы дать дополнительное согласие на удаление.
Отключение лишних служб
Службы Windows — это специальные программные коды без интерфейса, основная задача которых заключается в обеспечении работы компонентов системы и устройств, что подключены к материнской плате. Однако «Служб» всегда было слишком много и придуманы они на все случаи жизни. К примеру, если подключить факс к компьютеру, одна из подобных утилит будет гарантировать его работу. Однако согласитесь, что вероятность использования факса на домашнем ПК ничтожно мала. В то же время есть службы, которые обеспечивают обновление системы, гарантируют работу антивирусов и так далее. При отключении этих продуктов важно помнить, что многие из них чрезвычайно важны:
- В поиске Windows прописываем services и открываем лучший результат.

Через поиск системы открываем среду «Службы»

В свойствах службы меняем тип запуска на «Отключена»
Список служб, которые можно безопасно отключить:
Видео: как и какие службы можно отключить для оптимизации системы
Установка браузера
Установка браузера, отличного от стандартных приложений Windows — это практически ритуал. Девяносто процентов пользователей вместо обеспечения антивирусной защиты сначала инсталлируют программу для обзора интернета, а лишь потом занимаются действительно важными вещами.
Для первичной установки веб-обозревателя я рекомендую Google Chrome. Этот браузер активно используется в 6 из 10 компьютерах мира и не напрасно. Браузер от интернет-гиганта отвечает всем параметрам стабильности, скорости загрузки страниц, качеству отображения контента и возможностям для дополнительного улучшения функций.
- Переходим на официальную страницу для загрузки браузера и нажимаем «Скачать Chrome».

На странице загрузки браузера кликаем «Скачать Chrome»

После загрузки запускаем скачанный файл
Настройка тачпада
Во всех ноутбуках реализована возможность управления курсором без мышки — это вшитое устройство называется тачпад (touchpad). Однако если вы активно пользуетесь мышкой, то необходимость в работе подобного устройства отпадает. Кроме того, из-за тачпада могут возникнуть некоторые трудности, когда ладонь лежит на нём при печатании текста. Для Windows реализована возможность отключения тачпада на время, пока к компьютеру подключена мышь:
- В адресную строку проводника записываем строчку «Панель управленияВсе элементы панели управления» и нажимаем Enter.

Пользуясь быстрым переходом, открываем «Панель управления»

Среди значков открываем апплет «Мышь»
Резервное копирование системы
Несмотря на новизну устройства и операционной системы, есть одна рекомендация, которую сложно игнорировать. Сразу же, как вы настроили систему под себя, необходимо создать её резервную копию. Если у вас будет подобный инструмент — можно будет не волноваться о какой-либо потере данных. Вся файловая структура системного диска может быть восстановлена к моменту, когда была создана. Этот процесс намного удобнее чем чистая переустановка Windows, так как занимает меньше времени и не требует послеустановочной настройки:
- Для быстрого перехода в среду создания резервной копии копируем в адресную строку проводника «Панель управленияВсе элементы панели управленияРезервное копирование и восстановление (Windows 7)» и нажимаем Enter. В открывшемся окне кликаем «Настройка резервного копирования».

В среде восстановления кликаем «Настройка резервного копирования»

Выбираем вместительный раздел для системного копирования

Оставляем выбор копируемых данных за Windows и нажимаем «Далее»

Кликаем «Сохранить параметры и запустить архивацию» для начала процесса
В течение нескольких минут операционная система создаст диск восстановления и резервную копию всех данных системного диска. Эту информацию можно будет использовать при восстановлении системы, в случае вирусной атаки или повреждения носителя.
Настроить новый ноутбук после покупки очень просто. Нужно лишь обратить больше внимания на безопасность устройства, настройки важных параметров и актуальность базы драйверов. Также желательно убрать все лишние программы, иначе реестр системы и жёсткий диск будут неоправданно захламляться.
Источник

Считается, что после покупки новый ноутбук или компьютер готов к использованию. На практике это не соответствует действительности, и прежде чем начать использовать новый ноутбук необходимо выполнить ряд действий.
Настройка ноутбука
Наши читатели часто присылают нам вопросы: я купил новый ноутбук и что делать дальше, с чего начать, как настроить новый ноутбук asus, как настроить новый ноутбук lenovo, как настроить новый ноутбук acer, как настроить новый ноутбук hp. Порядок настройки нового ноутбука одинаков и не зависит от производителя. Стоит отметить, что выгоднее приобретать новый ноутбук с предустановленной операционной системой, а не по отдельности ноутбук и операционную систему Windows. Кроме того, что покупка ноутбука без операционной системы и Windows по отдельности будет стоить дороже, возможно придется воспользоваться услугами специалиста по установке операционной системы на ноутбук.
Создание учетной записи
При первом включении ноутбука на операционной системе Windows при вводе настроек система попросит задать имя пользователя и пароль. Пароль создавать не обязательно, если его не создать, можно будет входить в компьютер без пароля. Если пароль не создан при первом запуске, его можно будет создать при необходимости в разделе Учетные записи пользователей. Не стоит рассчитывать, что пароль надежно защитит от несанкционированного доступа к ноутбуку, для специалиста не составит труда быстро сбросить пароль на вход в Windows и получить доступ к системе. Об этом мы писали на нашем сайте в статье Как сбросить пароль на Windows. Пароль к учетной записи поможет ограничит доступ к ноутбуку детей и не очень продвинутых пользователей компьютера. Чтобы надежно ограничить доступ к ноутбуку необходимо использовать более сложные настройки и специальные средства.
Разбивка жесткого диска на разделы
Если на новом ноутбуке только один раздел, на котором содержится и операционная система и данные, его необходимо разделить на два раздела. Это может быть полезным в дальнейшем, если понадобится переустанавливать операционную систем. При переустановке операционной системы все данные пользователя на диске на котором установлена операционная система будут уничтожены. Если данные будут размещены на другом диске (после того, как жесткий диск разбит), они сохранятся после переустановки операционной системы. В Windos 8 и Windows 10 можно разбить жесткий диск несколькими способами.
Штатными средствами Windows. Для вызова средства управления дисками нажмите Win+X, из появившегося меню выберите Управление дисками. Выполните сжатие вашего тома (с помощью правой кнопки мыши, нажмите сжать том) и создайте на свободном пространстве диска новый раздел. Мы рекомендуем оставить раздел с системой не менее 100 ГБ.
При помощи сторонних программ. Для разбивки жесткого диска, а так же других действий по управлению жестким диском существует множество программ, как бесплатных так и платных. Мы рекомендуем EASEUS Partition Master Home Edition. Программа бесплатна для домашнего использования, нет русификации, программа на английском языке. При разбивке жесткого диска нужно быть очень внимательным и осторожным. Часто производители создают скрытые разделы на жестком диске, где размещают резервную копию операционной системы. Можно случайно удалить скрытые разделы и остаться без резервной копии системы. Так же при не правильной работе с жестким диском могут быть удалены системные области и Windows может не загрузиться.
Удаление пробных версий (триальных) и не нужных программ на ноутбуке
Производители ноутбуков дополнительно зарабатывают на установке пробных версий различных программ. Часто так устанавливают антивирусные программы и офисный пакет Майкрософт. Через некоторое время программа перестает работать и начинает “просить денег”, предлагая приобрести полную версию. Если вы не планируете приобретать эти программы их лучше сразу удалить. У каждого пользователя есть программы, которыми он привык пользоваться и которым доверяет. Лучше сразу приобрести и установить платное и бесплатное необходимое ПО.
Нам часто присылают вопрос: какие программы нужно удалить с нового ноутбука или компьютера. Как правило, производители ноутбука устанавливают пробную версию антивирусной программы, которая перестает обновляться, а иногда и работать, через 30-45 дней после запуска антивирусной программы. Многие пользователи ничего не знают об этом и через некоторое время остаются без антивирусной защиты. Если не планируете приобретать установленный антивирус, лучше его сразу удалить и установить один из бесплатных антивирусов, который обеспечивает базовую защиту от вирусов. У нас на сайте есть обзор бесплатных антивирусов.
На ноутбуке может быть установлено много программ, назначение которых не известно пользователю. Как правило, большинство из них пробные версии и программы с ограниченным функционалом. Чтобы получить информацию о программе, можно набрать ее название в любой поисковой системе. После того, как получена информация о программе, можно принимать решение, нужна ли она на ноутбуке. Существует правило, что чем меньше на компьютер установлено программ, тем стабильней он работает. Лучше сразу удалить все не нужное и установить необходимое. Тут есть опасность переусердствовать, не стоит удалять программы от производителя ноутбука, при помощи которых можно обновить драйверы на ноутбуке. Существует мнение, что лучше сразу переустановить операционную систему, и на чистую систему установить необходимые драйверы и программы с сайта производителя ноутбука.
Установка драйверов, обновлений операционной системы
На новом ноутбуке необходимо установить все доступные обновления операционной системы. Обновления необходимо ставить так как они исправляют найденные проблемы в безопасности, устраняют проблемы в работе, повышают стабильность и быстродействие операционной системы. На сайте производителя ноутбука в разделе поддержки данной модели можно скачать и установить все последние драйверы и последнюю версию биоса. Некоторые производители ноутбуков устанавливают специальные программы, при помощи которых можно скачать и установить новые драйверы устройств.
Установка кодеков и флеш плеера для воспроизведения всех форматов видео и аудио
На новом ноутбуке часто по умолчанию не воспроизводятся некоторые форматы видео и аудио, могут не воспроизводится видео и аудиозаписи на различных сайтах, например В контакте и в Одноклассниках. Решением по воспроизведению видео и музыки на сайтах станет обновление версии интернет браузера до последней и установка Adobe Flash Player и настройка его автоматического обновления. Для воспроизведения различных форматов видео и аудио на компьютере нужно установить пакет кодеков K-Lite Codec Pack. Флеш плеер и кодеки можно скачать с их официальных сайтов.
После настройки нового компьютера или ноутбука можно на него установить необходимые программы. У нас на сайте есть статья в которой рассказано о том, какие бесплатные программы могут понадобится всем Какие программы нужны для компьютера и на ноутбук
Если компьютер или ноутбук работает не достаточно быстро, у нас на сайте можно прочитать Компьютер или ноутбук тормозит, что делать
Как включить WiFi на ноутбуке Lenovo и настроить раздачу?
После покупки нового ноутбука либо переустановки операционной системы, многие юзеры сталкиваются с суровой неувязкой – ноутбук не находит беспроводное подключение к вебу.
Обстоятельств у схожей неисправности несколько. Но паниковать не стоит, почти всегда неувязка решается за пять-десять минут. Отсутствие подключения может быть вызвано:
- Сбоем в работе драйверов.
- Деактивированным вайфай-адаптером.
Поиск и установка драйверов
1-ый ответ профессионалов на вопрос о том, почему ноутбук не подключается к беспроводной сети: неустановленные либо неправильно работающие драйвера. Решается неувязка их обычный переустановкой.

Для того чтоб отыскать походящие драйвера, нужно перейти на официальный веб-сайт «Леново», а потом во вкладке «Поддержка и гарантия» кликнуть по пт «Драйверы». Потом в строке поиска будет нужно ввести модель ноутбука. Юзеру предложат ввести уникальный номер продукта, а потом из предложенного перечня будет нужно скачать драйвер для вайфай-адаптера.
После окончания скачки его будет нужно установить и перезагрузить операционную систему.
Как включить WiFi на ноутбуках Lenovo
После того как были установлены драйвера для подключения к беспроводной сети, нужно перезагрузить ноутбук, чтоб новые опции вступили в силу. В большинстве случаев после перезагрузки не появляется заморочек с тем, как включить WiFi на ноутбуках Lenovo. Система сама активирует поиск доступных сетей.
Но в тех случаях, когда адаптер не врубается автоматом, юзеру самому придется разобраться, как включить WiFi на ноутбуке Lenovo вручную. Активировать адаптер можно несколькими методами.
Как установить Windows на новый ноутбук
Будем ставить операционную систему на ноутбук. Я Вам расскажу что нажимать и проведу от начала до конца
Первые шаги после покупки нового ноутбука/ПК — Операционная Система (кратко)
Большинство пользователей после покупки нового железа (ноутбука или ПК) не задумываются о том, что им необх.

Первый и самый простой способ — это включение при помощи горячих клавиш. Сочетания клавиш могут варьироваться в зависимости от модели ноутбука, но в большинстве случаев можно использовать клавиши FnF5.
Вопрос о том, как включить WiFi на ноутбуке Lenovo, возникает и в тех случаях, когда пользователь не знает комбинации клавиш для активации адаптера. Для устранения проблемы потребуется внимательно ознакомиться со значками, изображенными на клавишах F1-12. Адаптер включит та кнопка, где будет изображена антенна.
Второй способ, который помогает решить проблему и отвечает на вопрос о том, как включить WiFi на ноутбуке Lenovo g50 и на других моделях, немного сложнее. Пользователю потребуется открыть вкладку «Параметры», перейти в «Устройства» и щелкнуть по строке «Диспетчер устройств».
Следующий шаг – поиск вайфай-адаптера, который находится в группе «Сетевые адаптеры». Когда устройство найдено, необходимо открыть настройки и выбрать пункт «Задействовать».

Существует еще один способ. Как включить WiFi на ноутбуке Lenovo v580c и на других моделях? Нужно найти специальный переключатель, который находится на корпусе гаджета. Пользователю необходимо внимательно осмотреть боковые поверхности ноутбука и найти переключатель, который активирует адаптер.
Подключение к беспроводной сети
Когда драйвер установлен, а адаптер активирован, пользователь сможет, наконец, подключиться к интернету. Для этого потребуется кликнуть по значку WiFi на панели задач и выбрать домашнюю сеть. Далее будет необходимо ввести пароль подключения и подтвердить, что это защищенная сеть, которая не представляет опасности для ноутбука и данных владельца.
Каждый раз подобным образом подключаться к Сети нет необходимости. Достаточно установить галочку у предложения «Подключаться автоматически», и система сама выполнит все настройки.
Настройка точки доступа на ноутбуке
К сожалению, разработчики операционной системы «Виндовс» в последних версиях ОС убрали возможность создавать точку доступа при помощи встроенных утилит. Для того чтобы раздавать интернет при помощи ноутбука, пользователю придется либо приобрести специальный вайфай-раздатчик, либо использовать сторонние программы.
Все о локальных сетях и сетевом оборудовании
Приобретение такой техники, как новый ноутбук — это почти всегда событие большого масштаба. С того момента как устройство стало вашим, оно будет воздействовать на вас, дарить эмоции, впечатления. Однако, как и любая техника, ноутбук требует особого к себе отношения. Более всего нужна аккуратность именно в программной части, хотя не стоит забывать и о физической безопасности (в плане защиты от ударов и пыли). Сразу с приобретением ноутбука необходимо правильно настроить и оптимизировать операционную систему, чтобы устройство служило как можно дольше.
Что нужно сделать после покупки нового ноутбука в первую очередь
Новый ноутбук с установленной операционной системой Windows — это чистый лист, из которого можно сделать что угодно. Дальнейшая судьба устройства, срок жизни, качество его работы зависит от первых действий пользователя. Очень важно с самого первого включения обезопасить устройство от внешних угроз и настроить его для своих нужд.
Все возможные настройки и установки Windows невозможно перечислить. Однако то, что операционную систему необходимо оптимизировать для ежедневного пользования, является чуть ли не обязательным. Некоторые процессы системы занимают оперативную память и мощность процессора. А чем больше эти девайсы работают на повышенной нагрузке, тем меньше срок их жизни. Потому очень важно отключить всё лишнее сразу же.
Однако не всё нужно отключать. Некоторые компоненты системы, наоборот, нуждаются в постоянном обновлении. Ярким примером могут стать обновления драйверов и основных компонентов системы: стандартного «Защитника» и безопасность процессора, Adobe Flash Player и многих других вещей. Технические работники магазинов при установке операционной системы не всегда устанавливают актуальную версию Windows и, как следствие, актуальность баз ставится под сомнение. Задача магазина реализовать продукцию, а дальнейшее — в руках пользователя.
Проверка операционной системы на обновления
Первое, что нужно сделать с новым ноутбуком — это проверить Windows и все компоненты системы на наличие обновлений:
- Для этого нажимаем комбинацию клавиш Win+I, затем открываем апплет «Обновление и безопасность».

В меню «Параметры» переходим в апплет «Обновление и безопасность»

Переходим по ссылке «Дополнительные параметры»

Разрешаем обновлять не только систему, но и все её компоненты

Во вкладке «Центр обновлений» нажимаем кнопку «Проверить наличие обновлений»
Возможно, что в процессе апдейта ноутбук придётся несколько раз перезагружать, так как многое зависит от устарелости версии системы и компонентов безопасности. После перезапуска Windows необходимо вновь запустить процедуру проверки, чтобы удостовериться в целостности и актуальности ОС.
Проверка драйверов на актуальность
Ещё одним важным компонентом работоспособности ноутбука является наличие актуальной базы драйверов. Эти программные продукты позволяют вести «диалог» между Windows и подключёнными к материнской плате девайсами. По умолчанию практически все устройства получают базовые драйверы ещё во время установки ОС, однако эти утилиты не могут раскрыть весь потенциал видеокарты, сетевого адаптера и так далее.
Зачастую запуск проверки в «Центре обновления» проверяет все драйверы на актуальность, но, опираясь на свой опыт, могу с уверенностью сказать — эта функция порой работает криво. Потому лучше перепроверить возможность обновления вручную. Удобнее всего использовать встроенную платформу «Диспетчер устройств».
Существует несколько способов для открытия этого сервиса, самый быстрый — меню Windows:
- На клавиатуре нажимаем клавиши Win+X, а в выпавшем списке открываем «Диспетчер устройств».

Через меню Windows открываем «Диспетчер устройств»

Кликаем правой кнопкой по устройству и выбираем пункт «Обновить драйвер»

Выбираем «Автоматический поиск» для сканирования серверов Microsoft
Сканирование систем всеми антивирусами проходит примерно в одном ключе:
- После установки иконка приложения будет находиться в «Панели значков». Открываем антивирусную программу, а в ней переходим в апплет «Защита от вирусов и угроз».

Открываем интерфейс антивируса через специальную иконку

В среде защиты открываем «Параметры сканирования»

Выбираем «Полное сканирование» и запускаем процесс
В случае же, когда стандартная антивирусная программа вам не подходит, есть возможность заменить её, просто установив другой защитник. Сейчас рынок переполнен качественными бесплатными программами, они почти так же хороши, как и платные аналоги. Для повседневного использования я рекомендую одну программу из списка на выбор:
- AVG AntiVirus Free;
- Avira Free Security Suite;
- Bitdefender Antivirus Free Edition;
- Comodo Internet Security;
- Avast Free Antivirus;
- Kaspersky Free.
Настройка параметров системы
«Параметры» — это новая особая среда управления Windows. Эта платформа призвана постепенно вытеснить устаревший интерфейс «Панели управления» и с каждым новым обновлением перенимает всё больше функций. Уже сейчас можно написать небольшую книгу по установкам, что можно изменять в «Параметрах» Windows. Однако основные, которые касаются пользователя в плане первоначальной настройки, — это «Персонализация», «Время и язык» и некоторые вкладки апплета «Система».

Некоторые апплеты «Параметров» требуют первоочередной настройки
«Персонализация» — это важный элемент настройки операционной системы. В данной среде можно настроить внешний вид Windows по своему вкусу или воспользоваться готовым вариантом отображения. Если открыть апплет, можно заметить несколько вкладок, каждая из которых отвечает за настройку определённого элемента системы:
- «Фон» — позволяет настроить основное изображение рабочего стола, а также характер его отображения. Тут можно задать установку, что позволит системе изменять картинку через определённый промежуток времени;

Во вкладке «Фон» можно задать картинки для рабочего стола

«Цвета» окрашивают окна в выбранные вами или системой оттенки
Установка правильного времени — важное действие, так как от этого параметра зависит отображение большинства сайтов интернета:
- Чтобы правильно задать дату и часовой пояс, открываем соответствующий апплет.
- Отключаем тумблеры автоматической установки, после чего задаём правильный часовой пояс и нажимаем кнопку «Изменить».

Для внесения изменений в дату отключаем автоматические установки

Вставляем дату и время и нажимаем «Изменить»
Также в этом апплете можно настроить языковые параметры и добавить ещё одну раскладку:
- Переходим во вкладку «Язык». Для добавления раскладки нажимаем кнопку «плюса».

Нажимаем кнопку «Добавить язык»

Выбираем раскладку из списка и нажимаем «Далее»

После выбора раскладки нажимаем кнопку «Установить»
Самой важной установкой в апплете «Система» является настройка «Дисплея». В этой вкладке много важных параметров:
- управление расширением рабочего стола;
- настройка яркости;
- работа с несколькими мониторами, если они подключены;
- настройка масштабирования.
Все эти параметры очень влияют на восприятие глазом того, что происходит на мониторе. Потому лучше пользоваться рекомендуемыми настройками.
Управление конфиденциальностью и фоновыми программами
Говоря о «Параметрах», стоит также упомянуть об апплете «Конфиденциальность». Эта среда позволяет настраивать несколько вещей — прежде всего тут устанавливаются параметры для сбора данных о работе компьютера, а также хранятся установки для приложений, которые работают в фоне и не занимают внимание пользователя.
Лично я рекомендую убрать лишнее, пусть нагрузка на сеть и оперативную память невелика, но копейка рубль бережёт, как известно. А отказ от работы ненужных программ — это оптимизация системы и продление срока её жизни.
Как работать с этим параметром:
- Открываем апплет «Конфиденциальность».

В среде параметров открываем апплет «Конфиденциальность»

Отключаем все параметры графы «разрешения Windows»

Очищаем журнал действий и запрещаем ему делать записи

Открываем вкладку «Фоновые приложения» и запрещаем им работать в фоновом режиме
Видео: как отключить фоновые программы в Windows 10
Удаление ненужного программного обеспечения
Порой настройщики техники в магазине стараются слишком сильно в своей работе и устанавливают много лишнего в плане программ, игр и прочих утилит. В таких случаях рекомендуется удалить лишнее. Причин несколько:
- программы записываются на жёсткий диск и отнимают место у действительно важных вещей;
- идёт захламление реестра, из-за чего навигация по нему усложняется;
- некоторые программы работают в фоновом режиме, особенно если они попали в «Автозагрузку». Этим они неоправданно потребляют ресурсы оперативной памяти и процессора.
В таких случаях неиспользуемые приложения лучше деинсталлировать:
- Через меню Windows открываем пункт «Приложения и возможности».
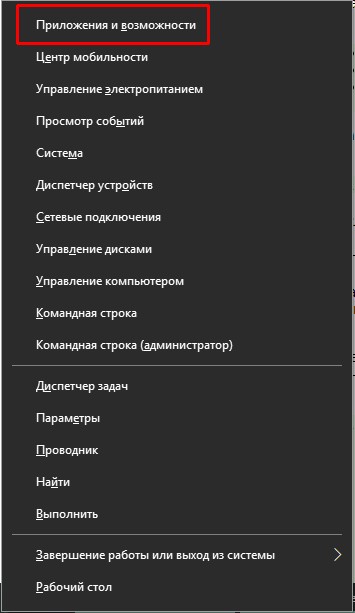
Через меню Windows открываем пункт «Приложения и возможности»

Выделяем приложение из списка и удаляем его
После этого начнётся процесс деинсталляции, в зависимости от программы, возможно, потребуется участие пользователя, чтобы дать дополнительное согласие на удаление.
Отключение лишних служб
Службы Windows — это специальные программные коды без интерфейса, основная задача которых заключается в обеспечении работы компонентов системы и устройств, что подключены к материнской плате. Однако «Служб» всегда было слишком много и придуманы они на все случаи жизни. К примеру, если подключить факс к компьютеру, одна из подобных утилит будет гарантировать его работу. Однако согласитесь, что вероятность использования факса на домашнем ПК ничтожно мала. В то же время есть службы, которые обеспечивают обновление системы, гарантируют работу антивирусов и так далее. При отключении этих продуктов важно помнить, что многие из них чрезвычайно важны:
- В поиске Windows прописываем services и открываем лучший результат.

Через поиск системы открываем среду «Службы»

В свойствах службы меняем тип запуска на «Отключена»
Список служб, которые можно безопасно отключить:
- «Факс»;
- NVIDIA Stereoscopic 3D Driver Service (для видеокарт NVidia, если вы не используете 3D-стереоизображения);
- «Служба общего доступа к портам Net.Tcp»;
- «Рабочие папки»;
- «Служба маршрутизатора AllJoyn»;
- «Удостоверение приложения»;
- «Служба шифрования дисков BitLocker»;
- «Служба поддержки Bluetooth» (если вы не используете Bluetooth);
- «Служба лицензий клиента» (ClipSVC, после отключения могут неправильно работать приложения магазина Windows 10);
- «Браузер компьютеров»;
- Dmwappushservice;
- «Служба географического положения»;
- «Служба обмена данными (Hyper-V)»;
- «Служба завершения работы в качестве гостя (Hyper-V)»;
- «Служба пульса (Hyper-V)»;
- «Служба сеансов виртуальных машин Hyper-V»;
- «Служба синхронизации времени Hyper-V»;
- «Служба обмена данными (Hyper-V)»;
- «Служба виртуализации удалённых рабочих столов Hyper-V»;
- «Служба наблюдения за датчиками»;
- «Служба данных датчиков»;
- «Служба датчиков»;
- «Функциональные возможности для подключённых пользователей и телеметрия» (это одна из возможностей отключить «слежку» Windows 10 за пользователем);
- «Общий доступ к интернету (ICS)» (при условии, что вы не используете функции общего доступа к интернету, например, для раздачи Wi-Fi с ноутбука);
- «Сетевая служба Xbox Live»;
- Superfetch (при условии, что вы используете SSD);
- «Диспетчер печати» (если вы не используете функции печати, в том числе встроенную в Windows 10 печать в PDF-файлы);
- «Биометрическая служба Windows»;
- «Удалённый реестр»;
- «Вторичный вход в систему» (если вы его не используете).
Видео: как и какие службы можно отключить для оптимизации системы
Установка браузера
Установка браузера, отличного от стандартных приложений Windows — это практически ритуал. Девяносто процентов пользователей вместо обеспечения антивирусной защиты сначала инсталлируют программу для обзора интернета, а лишь потом занимаются действительно важными вещами.
Для первичной установки веб-обозревателя я рекомендую Google Chrome. Этот браузер активно используется в 6 из 10 компьютерах мира и не напрасно. Браузер от интернет-гиганта отвечает всем параметрам стабильности, скорости загрузки страниц, качеству отображения контента и возможностям для дополнительного улучшения функций.
- Переходим на официальную страницу для загрузки браузера и нажимаем «Скачать Chrome».

На странице загрузки браузера кликаем «Скачать Chrome»

После загрузки запускаем скачанный файл
Настройка тачпада
Во всех ноутбуках реализована возможность управления курсором без мышки — это вшитое устройство называется тачпад (touchpad). Однако если вы активно пользуетесь мышкой, то необходимость в работе подобного устройства отпадает. Кроме того, из-за тачпада могут возникнуть некоторые трудности, когда ладонь лежит на нём при печатании текста. Для Windows реализована возможность отключения тачпада на время, пока к компьютеру подключена мышь:
- В адресную строку проводника записываем строчку «Панель управленияВсе элементы панели управления» и нажимаем Enter.

Пользуясь быстрым переходом, открываем «Панель управления»

Среди значков открываем апплет «Мышь»
Резервное копирование системы
Несмотря на новизну устройства и операционной системы, есть одна рекомендация, которую сложно игнорировать. Сразу же, как вы настроили систему под себя, необходимо создать её резервную копию. Если у вас будет подобный инструмент — можно будет не волноваться о какой-либо потере данных. Вся файловая структура системного диска может быть восстановлена к моменту, когда была создана. Этот процесс намного удобнее чем чистая переустановка Windows, так как занимает меньше времени и не требует послеустановочной настройки:
- Для быстрого перехода в среду создания резервной копии копируем в адресную строку проводника «Панель управленияВсе элементы панели управленияРезервное копирование и восстановление (Windows 7)» и нажимаем Enter. В открывшемся окне кликаем «Настройка резервного копирования».

В среде восстановления кликаем «Настройка резервного копирования»

Выбираем вместительный раздел для системного копирования

Оставляем выбор копируемых данных за Windows и нажимаем «Далее»

Кликаем «Сохранить параметры и запустить архивацию» для начала процесса
В течение нескольких минут операционная система создаст диск восстановления и резервную копию всех данных системного диска. Эту информацию можно будет использовать при восстановлении системы, в случае вирусной атаки или повреждения носителя.
Настроить новый ноутбук после покупки очень просто. Нужно лишь обратить больше внимания на безопасность устройства, настройки важных параметров и актуальность базы драйверов. Также желательно убрать все лишние программы, иначе реестр системы и жёсткий диск будут неоправданно захламляться.
Содержание
- Как настроить БИОС на ноутбуке Леново, чтобы всё работало правильно
- Как войти
- Настройки
- Information
- Configuration
- Security
- Настройки BIOS ноутбука (в картинках)
- Основные разделы и настройки
- Как войти в BIOS
- Кнопки управления
- Разделы и вкладки
- Information
- Configuration
- Security
- Как выбрать с какого устройства загружаться ноутбуку (Boot Menu)
Как настроить БИОС на ноутбуке Леново, чтобы всё работало правильно


Как настроить Биос на ноутбуке Леново? Войдите в раздел BIOS во время загрузки с помощью F1/F2 или другими способами, выставьте конфигурацию оборудования и задайте источник, с которого будет загружаться система. Установите параметры безопасности и посмотрите информацию о системе, если в этом имеется необходимость. Ниже подробно рассмотрим на примере Леново B70. В других моделях названия пунктов и структура могут немного отличаться.
Как войти
Перед тем как настроить Биос на ноутбуке Lenovo, необходимо в него зайти. Здесь можно использовать один из следующих вариантов:
- Нажатие функциональной кнопки F1 или F2 во время загрузки.
- Зажатие кнопки Shift и перезапуск через Пуск. В дальнейшем в окне «Выбор действий» выбирается вариант «Перезагрузить сейчас», а далее «Поиск и устранение неисправностей», «Дополнительные параметры» и характеристики встроенного программы UEFI.
- Кликните на клавишу Novo возле кнопки питания или сбоку, а в появившемся меню выберите раздел загрузки Биос на ноутбуке Леново.
После входа можно выполнять настройку Биос на ноутбуке Lenovo IdeaPad или в других моделях с учетом поставленных задач. Как это сделать правильно, рассмотрим ниже.

Настройки
Чтобы выставить правильные параметры, важно знать особенности управления. В BIOS все значения задаются с помощью клавиатуры, а более привычная мышка не работает. Исключением являются новые версии Биос (UEFI), в которой доступен такой вариант перемещения. Сразу отметим, что кнопки для управления описаны внизу или сбоку экрана, чтобы пользователи не запутались в этих моментах.
Чтобы выставить настройки BIOS на ноутбуке Lenovo, необходимо использовать следующие клавиши:
- стрелки — позволяют перемещать курсор в нужном направлении;
- Enter — кнопка для входа в интересующую категорию;
- Esc — выход из Биоса с сохранением или без сохранения нужных данных;
- +/PgUp, -/PgDn — изменение цифры нужного показателя, переключение;
- F1 — краткая информация;
- F2 — подсказка о выбранной категории (работает не всегда);
- F5/F6 — изменение характеристик выбранного пункта;
- F9 — сведения о системы или загрузка быстрых настроек;
- F10 — сохранение параметров с дальнейшим выходом.
В некоторых моделях ноутбуков, чтобы настроить BIOS, необходимо нажимать функциональные кнопки вместе с Fn. Чаще всего это происходит, когда они совмещаются с какими-то другими опциями.
В дальнейшем, чтобы выставить настройки Биоса на ноутбуке Леново, важно знать, какие бывают разделы, и в чем их особенности.

Information
Главная категория Биос на ноутбуке Леново. Здесь ничего настроить нельзя, но можно получить данные об устройстве:
- марка / модель — необходима при установке ПО;
- версия BIOS — потребуется при обновлении;
- серийный номер — чаще всего не нужен;
- модели оборудования: процессора, жесткого диска, CD-привода и т. д.
Этот раздел полезен для получения сведений об оборудовании, характеристиках и его особенностях.

Configuration
Если необходимо настроить Биос, владельцам ноутбуков Леново требуется заходить именно сюда. Выделим основные параметры:
- System Time/Date — установка даты / времени;
- Wireless — включение / выключение модуля Вай-Фай. Если вы не пользуйтесь модулем, лучше отключить (Disabled) устройство. Для активации нужно выбрать Enabled.
- Sata Conroller Mode — режим функционирования HDD. Чтобы настроить этот параметр, нужно понимать особенности работы оборудования. От установленных характеристик зависит работа накопителя, к примеру, его скорость.
- Graphic Device Settings — установка видеокарт: дискретная или интегрированная. Здесь можно выбрать подходящий вариант.
- Power Beep — активация / деактивации пищалки, в которой сегодня нет необходимости.
- Intel Virtual Technology — опция, позволяющая использовать несколько ОС на одном ноутбуке Леново. Чтобы настроить эту опцию, нужно обладать определенными знаниями.
- BIOS Back Flash — включение этой функции позволяет обновить старый Биос.
- HotKey Mode. Здесь можно настроить режим работы функциональных кнопок от F1 до F12 и назначить им разные функциональные возможности.
Указанный раздел можно не трогать, если вы не планируете вносить глобальные изменения в работу видеокарты или модуля Вай Фай.

Security
Сюда необходимо зайти, чтобы настроить параметры безопасности. Именно в этом разделе задается пароль администратора для входа в Биос на ноутбуке Леново или получения доступа к HDD.
- Set Administrator Password — задание пароля для входа пользователя-администратора;
- Set Hard Dick Password — установка пароля-доступа к накопителю;
- Secure Boot — безопасная загрузка, отображается при наличии UEFI.

Если необходимо переустановить ОС на ноутбуке Леново, пользователи чаще всего входят в раздел Boot. Именно здесь можно задать, откуда будет осуществляться загрузка операционной системы. В старых вариантах Биос можно даже менять приоритетность загрузки. К примеру, на начальном этапе ноутбук пытается запустить систему с USB, потом с DVD, а уже далее с жесткого диска.
Чтобы правильно настроить вход, нужно знать назначение каждого из пунктов:
- Boot Mode. Особенности загрузки: UEFI, Legacy.
- Fast Boot. Ускоренная загрузка ОС, работает только для UEFI.
- USB Boot. Раздел предусмотрен для разрешения или запрета загрузки с USB.
- PXE Boot to LAN. Включает загрузку ОС с сервера с помощью локальной сети. В большинстве случаев в такой опции нет необходимости.

В этом разделе ничего настроить не получится, ведь он предусмотрен для выхода из раздела или сброса данных. При этом пользователям доступны следующие пункты:
- Exit Saveng Changes — выход с сохранением внесенных изменений;
- Exit Discarding Changes — выход из Биос без сохранения данных;
- Discard Changes — отмена всех внесенных правок за последний сеанс;
- Save Changes — сохранение внесенных параметров;
- Load Defaults Changes — сброс Биос на ноутбуке Леново до заводских параметров, необходимо при наличии проблем в работе;
- OS Optimized Defaults — раздел, где можно настроить параметры для определенных ОС (есть не во всех BIOS).

Теперь вы знаете, как правильно настроить Биос на ноутбуке Леново, и какие параметры нужно устанавливать. Для обычных пользователей менять какие-то данные вообще не требуется. Большинство пользователей применяют раздел только при установке ОС или сбросе BIOS до заводских. Но при желании все-таки можно настроить некоторые параметры. Но все действия нужно совершать осознанно, чтобы не навредить ноутбуку Леново.
Источник
Настройки BIOS ноутбука (в картинках)
 Доброго времени суток.
Доброго времени суток.
Работаешь себе за компьютером, работаешь, а тут. бац 😢, и необходимо переустановить систему, или включить функциональные клавиши, или отключить USB-порты и т.д. Без настройки BIOS уже не обойтись.
Я на блоге довольно часто касаюсь темы BIOS (так как целый ряд задач просто не решить без его настройки вовсе!) , а обобщающей темы, в которой бы были разобраны все основные термины и параметры – пока нет.
Так, собственно и родилась эта статья.
Примечание : настройки BIOS приведены на примере ноутбука Lenovo B70.
Очень многие параметры, названия разделов и вкладок – будут аналогичны с другими марками и моделями ноутбуков. Думаю, что собрать всё многообразие марок и всевозможных версий в одной статье (или даже разделе сайта) – просто нереально.

Основные разделы и настройки
Как войти в BIOS
Полагаю, что первое, с чего следует начать эту статью — это с вопроса входа в BIOS (а то и настраивать будет нечего ✌).
В большинстве моделей ПК/ноутбуков, чтобы войти в BIOS нужно нажать кнопку F2 или Del (иногда F1 или Esc) сразу же после включения устройства.
На некоторых ноутбуках (например, Lenovo) есть специальная кнопка Recovery (которую нажимают вместо кнопки включения). После этого, обычно, появляется табличка (как на фото ниже) — для настройки BIOS нужно выбрать пункт BIOS Setup .

Также рекомендую ознакомиться со статьями на моем блоге, посвященных входу в BIOS (ссылки ниже).

Кнопки управления
В BIOS все настройки приходится задавать при помощи клавиатуры (что несколько пугает начинающих пользователей, которые привыкли в Windows делать всё с помощью мышки) .
Примечание : более современные версии BIOS (т.е. UEFI ) — поддерживают управление с помощью мышки.
Также стоит отметить, что все настройки задаются на английском (правда, большинство настроек достаточно просто понять, что значат, даже тем, кто не учил английский).
И так, теперь о кнопках.
Обращаю внимание на то, что практически в каждой версии BIOS внизу экрана (либо справа) написаны все самые основные кнопки управления, с помощью которых он настраивается.

Кнопки управления снизу окна / ноутбук Dell Inspiron
Если выделить в общем, то кнопки следующие:
- стрелки →↓↑← — используются для перемещения курсора (изменения параметров);
- Enter — основная клавиша для входа в разделы (а также для выбора определенных параметров, переключения пунктов);
- Esc — выход из BIOS без сохранения настроек (или выход из определенного раздела);
- +/PgUp или -/PgDn — увеличение/уменьшение числового значения определенного параметра, либо его переключение;
- F1 — краткая справка (только для страниц настроек);
- F2 — подсказка по выделенному пункту (не во всех версиях BIOS);
- F5/F6 — смена параметров выбранного пункта (в некоторых версиях BIOS так же могут использоваться для восстановления измененных настроек);
- F9 — информация о системе (загрузка безопасных настроек);
- F10 — сохранить все изменения в BIOS и выйти.
👉 Важно!
В некоторых ноутбуках, чтобы сработали функциональные клавиши (F1, F2. F12) необходимо нажимать сочетание кнопок Fn+F1, Fn+F2. Fn+F12. Обычно эта информация всегда указывается внизу (справа) окна.
Разделы и вкладки
Information
Основная вкладка в BIOS ноутбука которую вы видите, когда заходите. Позволяет получить основные сведения о ноутбуке:
- его марку и модель (см. фото ниже: Product Name Lenovo B70-80) . Эта информация бывает крайне необходима, например, при поиске драйверов;
- версию BIOS (если задумаете обновлять BIOS информация крайне пригодится) ;
- серийной номер вашего устройства (есть не везде, да и информация почти бесполезная) ;
- модель процессора (CPU — Intel Core i3-5005U 2.00GHz);
- модель жесткого диска;
- модель CD/DVD привода и прочая информация.

Вообще, эту вкладку крайне рекомендуется посещать, когда вы хотите узнать информацию о вашем железе. Так же в тех случаях, когда подключили новое оборудование и не знаете, правильно ли оно определилось.
Configuration
Одна из основных вкладка для задания множества параметров. В разных ноутбуках вкладка содержит разные настройки, из основных параметров можно выделить:
- System Time/Date — задание даты и времени (часто в Windows время сбивается, а иногда его и нельзя установить вовсе, пока не настроена соответствующая вкладка в BIOS);
- Wireless — адаптер Wi-Fi, здесь его можно отключить ( примечание : Enabled — включено, Disabled — выключено) . Если вы не работаете с Wi-Fi сетями — рекомендуется отключить адаптер, так как он существенно расходует заряд батареи (даже когда вы не подключаетесь к Wi-Fi сети);
- Sata Conroller Mode — режим работы жесткого диска. Это довольно обширная тема. Здесь скажу, что от выбранного параметра — существенно зависит работа вашего жесткого диска (например, его скорость работы). Если не знаете, что выставить — то оставьте всё по умолчанию;
- Graphic Device Settings — параметр, позволяющий настраивает работу видеокарт (в ноутбуках, у которых две видеокарты: интегрированная и дискретная). В некоторых случаях (например, при работе с Windows XP, или когда вы хотите максимально экономить заряд батареи) здесь можно отключить дискретную видеокарту ( примечание : наверняка произойдет снижение производительности в играх) ;
- Power Beep — включение/отключение динамика-пищалки. На мой взгляд для современного ноутбука в повседневном пользовании — это вещь бесполезная (была актуальна раньше, лет 10 назад) ;
- Intel Virtual Technology — аппаратная виртуализация, которая позволяет запускать на одном физическом компьютере несколько экземпляров операционных систем (гостевых ОС). В общем-то, не для начинающих пользователей;
- BIOS Back Flash — если вы захотите обновить свой старый BIOS на новую версию (т.е. прошить) — включите данную опцию;
- HotKey Mode — режим работы функциональных клавишей. Если опция включена: вместо привычных, скажем, F1-F12 для обновления странички в браузере или получения справки — вы сможете пользоваться мультимедиа возможностями — прибавлять или отключать звук, яркость и пр. Для использования привычных значений F1-F12 — нужно нажимать их совместно с клавишей Fn.

Security
Вкладка для задания безопасности (для некоторых пользователей — одна из основных). Здесь можно задать пароль администратора для доступа к настройкам BIOS или для доступа к жесткому диску.
Используйте эти пароли очень осторожно. Дело в том, что, если вы его забудете, в некоторых случаях придется обращаться в сервисные центры.
Также можно попытаться сбросить пароль и собственными силами, об этом я рассказывал здесь.
Основные пункта настроек этого раздела:
- Set Administrator Password — установить пароль администратора;
- Set Hard Dick Password — установить пароль для доступа к жесткому диску;
- Secure Boot — безопасная загрузка (включено/выключено). Кстати, Secure Boot отображается только в случае, если у вас установлен режим загрузки UEFI.

Раздел загрузки. Так же один из самых часто-используемых разделов, необходим практически всегда для редактирования при установке ОС Windows.
Так же здесь задается режим загрузки: UEFI (новый стандарт — для Windows 8/10), либо старый метод загрузки (Legacy, для ОС Windows 7, XP) .
Примечание: новые пункты для редактирования очереди загрузки появятся после сохранения настроек и входа в это меню заново!
Если включена поддержка старого режима, то можно (даже нужно!) менять приоритет загрузки устройств (например, сначала проверить USB-устройства, затем попробовать загрузиться с CD/DVD, затем с HDD) .
Как создать установочную флешку с Windows для UEFI режима загрузки и для Legacy — вы можете узнать из этой статьи
Основные настройки в этом меню:
- Boot Mode : режим загрузки, UEFI или Legacy (разницу описал выше);
- Fast Boot : режим быстрой загрузки (не будет показываться логотип, при загрузке будут поддерживаться только встроенные устройства: клавиатура, дисплей и пр.). Работает только при Boot Mode: UEFI.
- USB Boot : разрешить/запретить загружаться с USB-устройств.
- PXE Boot to LAN : опция включает загрузку компьютера по сети (первоначально будет производиться попытка загрузить операционную систему с сервера, используя локальную сеть. На мой взгляд, для большинства пользователей, бесполезная функция).

Примечание : стоит отметить что, в новой версии UEFI перестала работать возможность поднятия пунктов меню с помощью кнопки F6, но осталась возможность опускать другой пункт кнопкой F5.
Думаю, это слово знают все — переводится с английского, как выход . Так же этот раздел используется почти во всех ноутбуках (и ПК) для сброса настроек в оптимальные (или безопасные).
- Exit Saveng Changes — выйти и сохранить измененные настройки в BIOS;
- Exit Discarding Changes — выйти из BIOS без сохранения настроек;
- Discard Changes — отменить все изменения настроек, сделанных за текущий сеанс;
- Save Changes — сохранить изменения настроек;
- Load Defaults Changes — загрузить настройки BIOS по умолчанию (такими, какими они были при покупке вашего ноутбука) . Обычно используются в случае нестабильной работы устройства, либо в случаях, когда пользователь что-то поменял и уже не помнит.
- OS Optimized Defaults — настройки, оптимизированные для конкретных ОС (далеко не во всех ноутбуках есть данная опция. Несколько упрощает и ускоряет настройку BIOS).

Как выбрать с какого устройства загружаться ноутбуку (Boot Menu)
Чтобы не лазить в настройках BIOS и не выбирать (не выставлять) очередь загрузки, очень удобно пользоваться загрузочном меню, вызывая его только когда необходимо загрузиться с флешки (например). Приведу здесь справочную статью на эту тему (ссылка ниже).

Горячие клавиши для входа в меню BIOS, Boot Menu, восстановления из скрытого раздела.
Вызвав Boot Menu, Вы увидите обычный список устройств, с которых можно загрузиться. Чаще всего в этом списке есть (пример на фото ниже):
- жесткий диск;
- USB-флешка, диск;
- возможность загрузиться по сети (LAN).

Загрузка с USB-флешки Kingston
Для выбора устройства для загрузки используйте стрелочки и клавишу Enter. В общем-то, как и при обычной настройке BIOS.
На этом статью завершаю. За дополнения по теме — заранее благодарю!
Источник
 Доброго времени суток.
Доброго времени суток.
Работаешь себе за компьютером, работаешь, а тут… бац 😢, и необходимо переустановить систему, или включить функциональные клавиши, или отключить USB-порты и т.д. Без настройки BIOS уже не обойтись…
Я на блоге довольно часто касаюсь темы BIOS (так как целый ряд задач просто не решить без его настройки вовсе!), а обобщающей темы, в которой бы были разобраны все основные термины и параметры – пока нет.
Так, собственно и родилась эта статья…
Примечание: настройки BIOS приведены на примере ноутбука Lenovo B70.
Очень многие параметры, названия разделов и вкладок – будут аналогичны с другими марками и моделями ноутбуков. Думаю, что собрать всё многообразие марок и всевозможных версий в одной статье (или даже разделе сайта) – просто нереально…
*
Содержание статьи
- 1 Основные разделы и настройки
- 1.1 Как войти в BIOS
- 1.2 Кнопки управления
- 1.3 Разделы и вкладки
- 1.3.1 Information
- 1.3.2 Configuration
- 1.3.3 Security
- 1.3.4 Boot
- 1.3.5 Exit
- 1.4 Как выбрать с какого устройства загружаться ноутбуку (Boot Menu)

→ Задать вопрос | дополнить
Основные разделы и настройки
Как войти в BIOS
Полагаю, что первое, с чего следует начать эту статью — это с вопроса входа в BIOS (а то и настраивать будет нечего ✌).
В большинстве моделей ПК/ноутбуков, чтобы войти в BIOS нужно нажать кнопку F2 или Del (иногда F1 или Esc) сразу же после включения устройства.
На некоторых ноутбуках (например, Lenovo) есть специальная кнопка Recovery (которую нажимают вместо кнопки включения). После этого, обычно, появляется табличка (как на фото ниже) — для настройки BIOS нужно выбрать пункт BIOS Setup.

BIOS Setup
Также рекомендую ознакомиться со статьями на моем блоге, посвященных входу в BIOS (ссылки ниже).
👉 В помощь!
1) Как войти в BIOS на компьютере / ноутбуке.
2) Как войти в BIOS на ноутбуке Lenovo.
*
Кнопки управления
В BIOS все настройки приходится задавать при помощи клавиатуры (что несколько пугает начинающих пользователей, которые привыкли в Windows делать всё с помощью мышки).
Примечание: более современные версии BIOS (т.е. UEFI) — поддерживают управление с помощью мышки.
Также стоит отметить, что все настройки задаются на английском (правда, большинство настроек достаточно просто понять, что значат, даже тем, кто не учил английский).
И так, теперь о кнопках…
Обращаю внимание на то, что практически в каждой версии BIOS внизу экрана (либо справа) написаны все самые основные кнопки управления, с помощью которых он настраивается.

Кнопки управления снизу окна / ноутбук Dell Inspiron
Если выделить в общем, то кнопки следующие:
- стрелки →↓↑← — используются для перемещения курсора (изменения параметров);
- Enter — основная клавиша для входа в разделы (а также для выбора определенных параметров, переключения пунктов);
- Esc — выход из BIOS без сохранения настроек (или выход из определенного раздела);
- +/PgUp или -/PgDn — увеличение/уменьшение числового значения определенного параметра, либо его переключение;
- F1 — краткая справка (только для страниц настроек);
- F2 — подсказка по выделенному пункту (не во всех версиях BIOS);
- F5/F6 — смена параметров выбранного пункта (в некоторых версиях BIOS так же могут использоваться для восстановления измененных настроек);
- F9 — информация о системе (загрузка безопасных настроек);
- F10 — сохранить все изменения в BIOS и выйти.
👉 Важно!
В некоторых ноутбуках, чтобы сработали функциональные клавиши (F1, F2… F12) необходимо нажимать сочетание кнопок Fn+F1, Fn+F2… Fn+F12. Обычно эта информация всегда указывается внизу (справа) окна.
*
Разделы и вкладки
Information
Основная вкладка в BIOS ноутбука которую вы видите, когда заходите. Позволяет получить основные сведения о ноутбуке:
- его марку и модель (см. фото ниже: Product Name Lenovo B70-80). Эта информация бывает крайне необходима, например, при поиске драйверов;
- версию BIOS (если задумаете обновлять BIOS информация крайне пригодится);
- серийной номер вашего устройства (есть не везде, да и информация почти бесполезная);
- модель процессора (CPU – Intel Core i3-5005U 2.00GHz);
- модель жесткого диска;
- модель CD/DVD привода и прочая информация.

information
Вообще, эту вкладку крайне рекомендуется посещать, когда вы хотите узнать информацию о вашем железе. Так же в тех случаях, когда подключили новое оборудование и не знаете, правильно ли оно определилось.
*
Configuration
Одна из основных вкладка для задания множества параметров. В разных ноутбуках вкладка содержит разные настройки, из основных параметров можно выделить:
- System Time/Date — задание даты и времени (часто в Windows время сбивается, а иногда его и нельзя установить вовсе, пока не настроена соответствующая вкладка в BIOS);
- Wireless — адаптер Wi-Fi, здесь его можно отключить (примечание: Enabled – включено, Disabled – выключено). Если вы не работаете с Wi-Fi сетями — рекомендуется отключить адаптер, так как он существенно расходует заряд батареи (даже когда вы не подключаетесь к Wi-Fi сети);
- Sata Conroller Mode — режим работы жесткого диска. Это довольно обширная тема. Здесь скажу, что от выбранного параметра — существенно зависит работа вашего жесткого диска (например, его скорость работы). Если не знаете, что выставить – то оставьте всё по умолчанию;
- Graphic Device Settings — параметр, позволяющий настраивает работу видеокарт (в ноутбуках, у которых две видеокарты: интегрированная и дискретная). В некоторых случаях (например, при работе с Windows XP, или когда вы хотите максимально экономить заряд батареи) здесь можно отключить дискретную видеокарту (примечание: наверняка произойдет снижение производительности в играх);
- Power Beep — включение/отключение динамика-пищалки. На мой взгляд для современного ноутбука в повседневном пользовании — это вещь бесполезная (была актуальна раньше, лет 10 назад);
- Intel Virtual Technology — аппаратная виртуализация, которая позволяет запускать на одном физическом компьютере несколько экземпляров операционных систем (гостевых ОС). В общем-то, не для начинающих пользователей;
- BIOS Back Flash — если вы захотите обновить свой старый BIOS на новую версию (т.е. прошить) — включите данную опцию;
- HotKey Mode — режим работы функциональных клавишей. Если опция включена: вместо привычных, скажем, F1-F12 для обновления странички в браузере или получения справки — вы сможете пользоваться мультимедиа возможностями — прибавлять или отключать звук, яркость и пр. Для использования привычных значений F1-F12 — нужно нажимать их совместно с клавишей Fn.

Configuration
*
Security
Вкладка для задания безопасности (для некоторых пользователей — одна из основных). Здесь можно задать пароль администратора для доступа к настройкам BIOS или для доступа к жесткому диску.
👉 Важно!
Используйте эти пароли очень осторожно. Дело в том, что, если вы его забудете, в некоторых случаях придется обращаться в сервисные центры.
Также можно попытаться сбросить пароль и собственными силами, об этом я рассказывал здесь.
Основные пункта настроек этого раздела:
- Set Administrator Password — установить пароль администратора;
- Set Hard Dick Password — установить пароль для доступа к жесткому диску;
- Secure Boot — безопасная загрузка (включено/выключено). Кстати, Secure Boot отображается только в случае, если у вас установлен режим загрузки UEFI.

Security
*
Boot
Раздел загрузки. Так же один из самых часто-используемых разделов, необходим практически всегда для редактирования при установке ОС Windows.
Так же здесь задается режим загрузки: UEFI (новый стандарт – для Windows 8/10), либо старый метод загрузки (Legacy, для ОС Windows 7, XP).
Примечание: новые пункты для редактирования очереди загрузки появятся после сохранения настроек и входа в это меню заново!
👉 Кстати!
Если включена поддержка старого режима, то можно (даже нужно!) менять приоритет загрузки устройств (например, сначала проверить USB-устройства, затем попробовать загрузиться с CD/DVD, затем с HDD).
👉 В помощь!
Как создать установочную флешку с Windows для UEFI режима загрузки и для Legacy — вы можете узнать из этой статьи
Основные настройки в этом меню:
- Boot Mode: режим загрузки, UEFI или Legacy (разницу описал выше);
- Fast Boot: режим быстрой загрузки (не будет показываться логотип, при загрузке будут поддерживаться только встроенные устройства: клавиатура, дисплей и пр.). Работает только при Boot Mode: UEFI.
- USB Boot: разрешить/запретить загружаться с USB-устройств.
- PXE Boot to LAN: опция включает загрузку компьютера по сети (первоначально будет производиться попытка загрузить операционную систему с сервера, используя локальную сеть. На мой взгляд, для большинства пользователей, бесполезная функция).

Boot
Примечание: стоит отметить что, в новой версии UEFI перестала работать возможность поднятия пунктов меню с помощью кнопки F6, но осталась возможность опускать другой пункт кнопкой F5.
*
Exit
Думаю, это слово знают все — переводится с английского, как выход. Так же этот раздел используется почти во всех ноутбуках (и ПК) для сброса настроек в оптимальные (или безопасные).
Основные пункты:
- Exit Saveng Changes — выйти и сохранить измененные настройки в BIOS;
- Exit Discarding Changes — выйти из BIOS без сохранения настроек;
- Discard Changes — отменить все изменения настроек, сделанных за текущий сеанс;
- Save Changes — сохранить изменения настроек;
- Load Defaults Changes — загрузить настройки BIOS по умолчанию (такими, какими они были при покупке вашего ноутбука). Обычно используются в случае нестабильной работы устройства, либо в случаях, когда пользователь что-то поменял и уже не помнит…
- OS Optimized Defaults — настройки, оптимизированные для конкретных ОС (далеко не во всех ноутбуках есть данная опция. Несколько упрощает и ускоряет настройку BIOS).

Exit
*
Чтобы не лазить в настройках BIOS и не выбирать (не выставлять) очередь загрузки, очень удобно пользоваться загрузочном меню, вызывая его только когда необходимо загрузиться с флешки (например). Приведу здесь справочную статью на эту тему (ссылка ниже).
👉 В помощь!
Горячие клавиши для входа в меню BIOS, Boot Menu, восстановления из скрытого раздела.
Вызвав Boot Menu, Вы увидите обычный список устройств, с которых можно загрузиться. Чаще всего в этом списке есть (пример на фото ниже):
- жесткий диск;
- USB-флешка, диск;
- возможность загрузиться по сети (LAN).

Загрузка с USB-флешки Kingston
Для выбора устройства для загрузки используйте стрелочки и клавишу Enter. В общем-то, как и при обычной настройке BIOS.
*
На этом статью завершаю. За дополнения по теме — заранее благодарю!
Хорошего дня!
👋
Первая публикация: 26.03.2017
Корректировка: 15.01.2020


Полезный софт:
-

- Видео-Монтаж
Отличное ПО для создания своих первых видеороликов (все действия идут по шагам!).
Видео сделает даже новичок!
-

- Ускоритель компьютера
Программа для очистки Windows от “мусора” (удаляет временные файлы, ускоряет систему, оптимизирует реестр).
О LENOVO
+
О LENOVO
-
Наша компания
-
Новости
-
Контакт
-
Соответствие продукта
-
Работа в Lenovo
-
Общедоступное программное обеспечение Lenovo
КУПИТЬ
+
КУПИТЬ
-
Где купить
-
Рекомендованные магазины
-
Стать партнером
Поддержка
+
Поддержка
-
Драйверы и Программное обеспечение
-
Инструкция
-
Инструкция
-
Поиск гарантии
-
Свяжитесь с нами
-
Поддержка хранилища
РЕСУРСЫ
+
РЕСУРСЫ
-
Тренинги
-
Спецификации продуктов ((PSREF)
-
Доступность продукта
-
Информация об окружающей среде
©
Lenovo.
|
|
|
|
