Содержание
- Внешний вид устройства
- Настройка сети Wi-Fi
- Для настройки Wi-Fi нужно сделать следующее:
- Настройка мобильного интернета
- Итак, если сим-карта не новая, то первый шаг можно пропустить:
- Установка программ
- Проблемы и их решение
- Сюрпризы могут ожидать следующие:
- Видео обзор планшета дигма ids10 3g:
Внешний вид устройства
Планшет дигма ids10 3g — средних размеров устройство, в металлическом корпусе, отличный IPS-экран. Хороший аккумулятор, и, самое главное, модуль 3G. Не нужно носить с собой переходники и озадачиваться выбором модема. Устройство снабжено двумя камерами — фронтальной в 0.3 МПикс и тыловой в 2.
Этот планшет представляет собой нечто среднее между рабочей лошадкой и компактным устройством, попытка компромисса. Собственно, она удалась — девайс весит всего 600г, при этом экран позволяет смотреть фильмы в HD-качестве. Стоит добавить, что в комплекте идет чудесный чехол с подставкой — извечной головной болью меньше. Знатоков порадует предпоследняя версия Android с наличием root-прав.

Вид планшета в чехле
Настройка сети Wi-Fi
Важно знать, что планшет digma idsd10 3g поддерживает все стандарты сети Wi-Fi. Поэтому, если у вас нет роутера, а только старая сетевая карта с Wi-Fi b/g , не торопитесь покупать более скоростной роутер, вполне возможно, что в этом не будет необходимости.
Для настройки Wi-Fi нужно сделать следующее:
- Зайдите в настройки планшета.
-
Возле слова «Wi-Fi» нажмите на переключатель «выкл/вкл».

Переключатель Wi-Fi
- Справа вы увидите список доступных сетей.
- Выбирайте вашу сеть.
- Если установлен пароль, вводите его.
-
Под названием сети должна появиться надпись «Подключено».
-
Если на каком-то из этих этапов возникли проблемы — убедитесь, что Wi-Fi-точка настроена правильно.
Настройка мобильного интернета
Планшет дигма ids10 оснащен модулем 3G. Это значит, что вам не нужно покупать модем, достаточно приобрести сим-карту или выбрать тариф на уже имеющуюся.
Важно знать, что все операторы связи предлагают «интернет для планшетов». Это более выгодные тарифы, пакеты и безлимиты трафика.
Итак, если сим-карта не новая, то первый шаг можно пропустить:
- При покупке сим-карты вам сообщат, как ее нужно активировать. Обычно это звонок на определенный номер. Так как с планшета вам позвонить не удастся, сделайте это с мобильного телефона. Теперь попробуйте с мобильного телефона зайти в интернет. Если получилось — достаем сим-карту, если нет, проверяем баланс и смотрим, подключен ли GPRS.
- Устанавливаем сим-карту в девайс.
- Спустя некоторое время в правом нижнем углу экрана должен появится значок наличия сотовой связи.
Попробуйте зайти на любую веб-страницу. Если с интернетом на телефоне было все в порядке, должно получиться. Если не получилось, зайдите в настройки планшета и убедитесь, что в пункте «мобильная сеть» стоит галочка напротив фразы «разрешить передачу данных».

Пункт «Еще», в котором нижний раздел — мобильная связь
Обновление программного обеспечения
Планшет digma ids10 прекрасно поддерживается производителем — на официальном сайте всегда можно скачать самую свежую версию прошивки для любого устройства. И, что немаловажно, процесс прошивки очень прост, с ним справится даже не слишком опытный юзер.
- Скачиваем с сайта прошивку и программу LiveSuit.
- Распаковываем архив с программой. В папке vtcdrv находим папку с названием операционной системы, установленной на компьютере.
- Устанавливаем драйвер из папки.
- Запускаем программу LiveSuit.
-
Кнопкой «SelectImg» выбираем файл прошивки.

Кнопка «Select Img»
- Заряженный планшет выключаем, зажимаем кнопку увеличения громкости и подсоединяем к компьютеру.
- Несколько раз с коротким интервалом нажимаем кнопку включения (кнопку увеличения громкости не отпускаем).
- После начала обновления кнопки можно отпустить. Когда установка закончится, планшет перезагрузится.
Установка программ
Для того, чтобы настроить планшет digma idx10 под свои нужды, необходимо зарегистрировать устройство в Google. Для этого при первом запуске планшета необходимо создать или указать существующий аккаунт в Google. Если это не было сделано, зайдите в настройки планшета (раздел «аккаунты») и нажмите «Добавить аккаунт». Выберите пункт Google и укажите ваши данные.
После этого найдите программу Play Market. Она позволит вам скачивать различные программы для планшета. Важно знать, что приложения в маркете разбиты по категориям, темам, а также сделан удобный поиск. Если вы начинающий пользователь планшета, вам понравятся следующие приложения:
-
Evernote — блокнот на каждый день. Интерфейс удобен для любых целей — составить список покупок, записать стихотворение — все, что угодно. Самое приятное, что все эти заметки вы сможете прочесть и изменить не только на всех ваших Android-устройствах, но и на домашнем ПК.

Примерный вид уже «обжитой» программы Evernote
- Не лишним будет поставить более приятный файл-менеджер, поскольку родной от Google выглядит так себе, да и функций в нем возмутительно мало. Очень популярный файл-менеджер — ES3-проводник, к которому также можно установить диспетчер задач и другие полезные утилиты.
- AirDroid — очень полезное приложение, облегчающее, как минимум, перенос файлов между планшетом и компьютером, а как максимум, позволяет стереть все данные с планшета удаленно и даже просмотреть, что видит камера.
-
Office KingSoft — позволяет просматривать и редактировать электронные документы популярных форматов, например, электронные таблицы и файлы PDF.
Проблемы и их решение
Планшет ids10 3g уже стал вполне себе народной маркой, а потому на любой вопрос легко можно найти ответ.
Сюрпризы могут ожидать следующие:
- Не работает или работает некорректно Play Market. Его можно легко «переустановить». Для этого скачайте на компьютер приложение, сбросьте его на карту памяти и проводником на планшете замените старые файлы на новые.
- Если вас не устраивает качество соединения по сети Wi-Fi, в интернете можно найти подробные инструкции (с картинками) как переклеить антенну в нужное место.
- Если при попытке скачать приложение выдается ошибка «при обработке покупки», попробуйте в настройках (раздел «приложения») очистить данные у программы «Google Services Framework» и перезагрузить планшет.
Видео обзор планшета дигма ids10 3g:
https://youtu.be/qEvNYxo4B8s
Содержание
- Дигма планшет отзывы
- Внешний вид
- Аппаратное составляющее
- Планшет дигма ids10 3g
- Внешний вид устройства
- Настройка сети Wi-Fi
- Для настройки Wi-Fi нужно сделать следующее:
- Настройка мобильного интернета
- Итак, если сим-карта не новая, то первый шаг можно пропустить:
- Установка программ
- Проблемы и их решение
- Как сбросить планшет Digma заводские настройки
- Первый метод как сбросить планшет Digma заводские настройки:
- Второй метод как сбросить планшет Digma заводские настройки:
- Посмотрите на эти материалы:
- Как планшет дигма ос windows 10.1 сбросить на заводские настройки?
- планшет digma plane1702 тормозит и начинает перезагружатся что делать?
- Как сбросить до заводских настроек смартфон Meizu M3?
- Как обновить андроид с 6.0 до 7.1 без компьютера?
Дигма планшет отзывы
Итак, сегодня у нас речь пойдет о девайсе фирмы Digma, и даже не одном устройстве, а о нескольких сразу. Главный наш объект изучения — планшет Digma iDxD4 3G. Если честно, то планшетом его назвать нельзя, однако кто-то сказал «Мне закон не писан» и теперь это планшет/коммуникатор.
Главный вопрос возникает при желании купить сие устройство, архи-сомнения обычно являются, когда ты видишь неизвестную тебе марку гаджета. Это не Apple, не Samsung и даже не Asus, это Digma. Думаю, большинство сразу полезет гуглить запрос «дигма планшет отзывы». Так что мы учтем это и постараемся по ходу дела рассказать о «великом и ужасном» Digma побольше.
Интересно знать: Digma iDxD4 3G, Freelander i10 и Newman N1 – братья-близнецы. То бишь одну и ту же модель выпускают сразу 3 компании. Какой от этого смысл – непонятно, почему они друг друга не засудили – тоже не ясно.
Внешний вид
Не поверите, но внешне планшет Digma похож на смартфон. А если серьезно, то можно легко заметить некую шаблонность визуальной составляющей всех устройств данной фирмы. К примеру, возьмем наш планшет digma idxd4 3g и планшет digma idx 5. Они похожи как две капли воды.
Расскажу чуть подробнее о конкретно нашей модели. На торцах изгибается так, что не оставляет намека на углы(плавно, градус за градусом перетекает из передней плоскости в обратную). Корпус черного, матового цвета(других вариантов и быть не может). Конечно же, материал – пластик, причем, к сожалению, не прочный. Экран: IPS 4.3 дюйма по диагонали, что весьма неплохо. К телефону прилагается стильный силиконовый чехол ярко-оранжевого цвета. Это конечно прибавляет шарму нашему устройству, но если сравнить с Newman N1, у которого 8 цветовых вариаций, только уже не чехла, а задней панели, то Digma смотрится весьма скудно.

Аппаратное составляющее
Главное – это то, что внутри, и внутри Digma iDxD4 3G не мало чего «запихнули». Начнем с процессора, здесь он двухъядерный, модель MTK6577–ARM Cortex A9, мощностью в 1GHz. На 2 Гигагерца в процессоре, приходится 1 гигабайт оперативки. Далее в приоритете идет графический ускоритель SGX531 от PowerVR, на мобильных устройствах «видеокарты» сложно оценивать, но скажем так: новые игры для андроида нормально себе идут. Места для этих игр всего 4 гигабайта, но можно вставить microSD.
Так как этот «планшет» с функцией звонка, в нем есть SIM-карта, и даже не одна, а две. Не забыты и другие коммуникативные функции, как 3G(есть даже в названии модели), Wi-Fi и Bluetooth. Можно еще отметить такие мелочи как датчики: акселерометр, гироскоп, датчик освещенности и компас.
источник
Планшет дигма ids10 3g
Внешний вид устройства
Планшет дигма ids10 3g — средних размеров устройство, в металлическом корпусе, отличный IPS-экран. Хороший аккумулятор, и, самое главное, модуль 3G. Не нужно носить с собой переходники и озадачиваться выбором модема. Устройство снабжено двумя камерами — фронтальной в 0.3 МПикс и тыловой в 2.
Этот планшет представляет собой нечто среднее между рабочей лошадкой и компактным устройством, попытка компромисса. Собственно, она удалась — девайс весит всего 600г, при этом экран позволяет смотреть фильмы в HD-качестве. Стоит добавить, что в комплекте идет чудесный чехол с подставкой — извечной головной болью меньше. Знатоков порадует предпоследняя версия Android с наличием root-прав.

Настройка сети Wi-Fi
Важно знать, что планшет digma idsd10 3g поддерживает все стандарты сети Wi-Fi. Поэтому, если у вас нет роутера, а только старая сетевая карта с Wi-Fi b/g , не торопитесь покупать более скоростной роутер, вполне возможно, что в этом не будет необходимости.
Для настройки Wi-Fi нужно сделать следующее:

Настройка мобильного интернета
Планшет дигма ids10 оснащен модулем 3G. Это значит, что вам не нужно покупать модем, достаточно приобрести сим-карту или выбрать тариф на уже имеющуюся.
Важно знать, что все операторы связи предлагают «интернет для планшетов». Это более выгодные тарифы, пакеты и безлимиты трафика.
Итак, если сим-карта не новая, то первый шаг можно пропустить:
- При покупке сим-карты вам сообщат, как ее нужно активировать. Обычно это звонок на определенный номер. Так как с планшета вам позвонить не удастся, сделайте это с мобильного телефона. Теперь попробуйте с мобильного телефона зайти в интернет. Если получилось — достаем сим-карту, если нет, проверяем баланс и смотрим, подключен ли GPRS.
- Устанавливаем сим-карту в девайс.
- Спустя некоторое время в правом нижнем углу экрана должен появится значок наличия сотовой связи.

Пункт «Еще», в котором нижний раздел — мобильная связь
Обновление программного обеспечения
Планшет digma ids10 прекрасно поддерживается производителем — на официальном сайте всегда можно скачать самую свежую версию прошивки для любого устройства. И, что немаловажно, процесс прошивки очень прост, с ним справится даже не слишком опытный юзер.
- Скачиваем с сайта прошивку и программу LiveSuit.
- Распаковываем архив с программой. В папке vtcdrv находим папку с названием операционной системы, установленной на компьютере.
- Устанавливаем драйвер из папки.
- Запускаем программу LiveSuit.

Установка программ
Для того, чтобы настроить планшет digma idx10 под свои нужды, необходимо зарегистрировать устройство в Google. Для этого при первом запуске планшета необходимо создать или указать существующий аккаунт в Google. Если это не было сделано, зайдите в настройки планшета (раздел «аккаунты») и нажмите «Добавить аккаунт». Выберите пункт Google и укажите ваши данные.
После этого найдите программу Play Market. Она позволит вам скачивать различные программы для планшета. Важно знать, что приложения в маркете разбиты по категориям, темам, а также сделан удобный поиск. Если вы начинающий пользователь планшета, вам понравятся следующие приложения:

Примерный вид уже «обжитой» программы Evernote
Проблемы и их решение
Планшет ids10 3g уже стал вполне себе народной маркой, а потому на любой вопрос легко можно найти ответ.
источник
Как сбросить планшет Digma заводские настройки

В некоторых ситуациях пользователям Android устройств необходимо стереть все персональные данные, и сбросить планшет или смартфон к заводским настройкам. Сегодня мы расскажем, как сбросить планшет digma заводские настройки.
Но прежде чем приступить к инструкциям, вам необходимо сделать резервную копию личных данных, поскольку после принятых действий все персональные данные будут утеряны. Вы можете скопировать важные файлы на компьютер или MicroSD карту памяти.
Мы расскажем про два метода как сбросить планшет Digma заводские настройки.
Первый метод как сбросить планшет Digma заводские настройки:
1) Для того, чтобы сбросить планшет Digma заводские настройки, вам нужно перейти в главное меню и выбрать Настройки.
2) Прокрутите экран вниз и откройте раздел «Восстановление и сброс».
3) В меню «Восстановление и сброс» нажмите на кнопку «Сброс настроек».
4) В следующем окне согласитесь, что вы согласны начать процесс сброса настроек. Нажмите кнопку «Сбросить планшетный ПК».
4) Дальше нужно будет еще раз подтвердить, что вы согласны удалить все персональные данные и настройки. Нажмите кнопку «Стереть все».
На этом все! Если ваш планшет не был перезагружен автоматически, перезагрузите его самостоятельно, и наслаждайтесь «чистыми» настройками.
Второй метод как сбросить планшет Digma заводские настройки:
Второй способ как сбросить планшет Digma заводские настройки применяется в тех случаях, если вы не можете зайти в настройки планшета. Для этого вам необходимо выполнить следующие действия:
2) Затем необходимо нажать и удерживать две кнопки на боковой панели планшета: кнопку Увеличения громкости и кнопку Питания.
3) Через некоторое время вы увидите меню на экране планшета. В данном меню вы должны выбрать пункт Wipe data/factory reset.
4) В следующем окне вам нужно согласиться, что вы согласны удалить все персональные данные, и начать процесс сброса настроек. Выберите опцию Yes – delete all user data.

5) Если планшет не был перезагружен автоматически, тогда вам нужно выбрать опцию Reboot system now. Планшет будет загружен с заводскими настройками и чистой памятью.

Теперь вы знаете как сбросить планшет Digma заводские настройки. Поделитесь этой информацией с друзьями!
Уважемый читатель! Если вдруг описанный в статье метод Вам не помог — помогите, пожалуйста, остальным — напишите как Вы справились с проблемой или задайте вопрос. Кстати, ответ на Ваш вопрос, возможно, уже есть в комментариях.
Пожалуйста, не оставайтесь равнодушными — поделитесь с людьми полезной информацией. Если знаете ответ на имеющийся вопрос — напишите, пожалуйста, кому-то информация очень пригодится. Заранее спасибо!
Посмотрите на эти материалы:
Понравилась статья? Поделитесь с друзьями в социальных сетях!
источник
Как планшет дигма ос windows 10.1 сбросить на заводские настройки?
К выключенному планшету подключите зарядное устройство и зажмите кнопку увеличения громкости. Во время того, как загорится логотип DIGMA, отпустите кнопку. Как только появится изображение (иконка) андроида, одновременно зажмите кнопку включения и увеличения громкости. Вы попадете в режим Recovery.
В нем надо выбрать «Wipe data» -> «Factory reset», и согласится с этим (Yes -> Delete all user data), по завершении операции выбрать пункт «Reboot system now».
планшет digma plane1702 тормозит и начинает перезагружатся что делать?
Такое может происходить, если запущенным приожениям не хватает оперативной памяти. Так как в данном планшете всего 1 ГБайт ОЗУ, то постарайтесь его сильно не загружать большим числом одновременно запущенных приложений или периодически выгружайте ниспользуемые.
Как сбросить до заводских настроек смартфон Meizu M3?
Выключите телефон, зажмите одновременно кнопку включения и увеличения громкости и подержите около 10 секунд, появится вибрация. В меню выбираем пункт «Clear data» — «Start».
После сброса к заводским настройкам все данные из телефона будут удалены.
Как обновить андроид с 6.0 до 7.1 без компьютера?
На каком устройстве обновить? (планшет, смартфон, телевизор, тв-приставка)?
Какая именно модель устройства?
А если в общих чертах, если БЕЗ компьютера, то обновить ОС Андроид можно только в том случае, если производитель смартфона официально поддреживает такую возможность. В этом случае, ОС сама обновится, без вашего участия.
Если Вы хотите вручную запустить процесс обновления, то зайдите в Настройки (или Параметры) устройства, далее «Сведения о телефоне», потом «Обновление ПО». И нажимаете кнопку «Обновить». На разных версиях ОС и разных устровах этот процесс может немного отличаться. Но подобных пунктов может и не быть, если производителем смартфона не была предусмотрена возможность обновить ОС. Так чо если ничего подобного в вашем устройстве нет, то официально обновить Андроид не получиться. Только через «левые» прошивки и с помощью ПК.
источник
Содержание
- Как настроить планшет на оптимальные параметры
- Случаи, когда необходима настройка планшета
- После покупки
- Настройка планшета после сброса на заводские параметры
- Инструкция по настройке планшета
- Как настроить планшет с Андроид
- Apple
- Windows
- Установка необходимых программ
- Добавить комментарий Отменить ответ
- Об авторе этого сайта
- Как настроить планшет на Андроиде?
- Первоначальная настройка планшета
- Установка программ для работы с планшетом
- Как сбросить планшет на заводские настройки?
- Сброс настроек через меню гаджета
- Горячие клавиши для сброса настроек
- Номерные/символьные коды, позволяющие сбросить настройки
Как настроить планшет на оптимальные параметры
Планшетные компьютеры — это устройства со множеством возможностей и функций, которые можно настраивать и изменять под свои потребности. Чаще всего знать, как настроить планшет, пригодится новым пользователям подобной техники, или при переходе с одной операционной системы на другую.

Первоначальная настройка планшета очень важна, так как от нее зависит эксплуатация девайса и его удобство для пользователя. Также разбираться в настройках полезно если необходимо изменить какие-либо параметры в мобильном устройстве, например, отключить поворот экрана или настроить интернет на планшете.
Случаи, когда необходима настройка планшета
Сначала хочу подробнее объяснить, в каких случаях нужно настраивать планшетник. Данная информация пригодится для определения того, необходимо ли это делать конкретному пользователю. Оба варианта могут быть на любой операционной системе.
После покупки

Чаще всего знать, как настроить интернет в планшете и производить другие настройки, нужно после приобретения нового девайса. После покупки новый аппарат абсолютно не настроен и необходимо правильно выставить все параметры.
Важно! Во многих магазинах электроники сотрудники предлагают произвести первоначальную настройку сами, в том числе и помочь с тем, как настроить интернет Yota на планшете или интернет любого другого оператора.
Если вы совсем не разбираетесь в мобильных гаджетах, то можно принять это предложение. Но если за подбор параметров требуют деньги, то решительно отказывайтесь! Это слишком простая и понятная процедура, чтобы за нее платить.
Настройка планшета после сброса на заводские параметры

После сброса до заводских показателей вся система откатится на начальное состояние, словно девайс купили только что. Следует понимать, что сброс относится лишь к софтовой составляющей.
Этот случай необходимой настройки ничем не отличается от предыдущего, так как нужно будет проделать все то же самое.
Важно! После сброса — неважно, он был сделан через настройки или меню восстановления — все пользовательские данные будут удалены. Рекомендуется сохранить важную информацию на внешнем накопителе или в облачном сервисе.
Инструкция по настройке планшета
То, как настроить интернет Билайн на планшете и прочие параметры, зависит в первую очередь от операционной системы.
Существуют 3 популярные операционные системы для планшетных компьютеров:
- Android.

Здесь больше всего вариантов для персонализации и кастомизации девайса. На ОС есть множество аппаратов разных производителей, но установка на устройствах Андроид одинакова вне зависимости от бренда.
Есть небольшие различия в версиях операционной системы и в начинке, но в худшем случае это просто разные названия пунктов и расположения разделов/вкладок. - iOs.

Операционная система только для смартфонов и планшетов от Apple. Параметров для изменения в ней не так много, как на Андроиде, но сам процесс настройки сделан проще и интуитивнее. Небольшим плюсом выступает то, что здесь нет разброса в моделях телефонов и планшетных компьютеров.
На всех iPad одинаковые настройки (так же как и на iPhone) вплоть до названия пунктов и расположения вкладок. - Windows.

В основном на Windows работают планшетники, очень похожие на ноутбук. Операционная система великолепно подходит для офисной работы и одновременных задач.
Я рекомендую покупать аппарат с этой ОС только от самих Microsoft — то есть исключительно из серии Surface.
Далее описан процесс первоначальной настройки на разных ОС вручную.
Как настроить планшет с Андроид

Пошаговая инструкция для настройки планшетника на Android:
- Включить мобильное устройство, удерживая кнопку питания.
- Девайс либо включится сразу на домашнем экране, либо попросит выбрать язык и часовой пояс.
- Если в аппарате есть слот для сим-карты, желательно сразу ее вставить. Для этого понадобится знать, как настроить Йоту на планшете (или интернет любого другого оператора мобильной связи). Шаги для настройки интернета расписаны после этой инструкции.
- Перейти в Настройки.
- Выбрать локализацию, перейдя на вкладку “Язык и ввод”.
- Выбрать звук на планшете в пункт “Звук и вибрация”. Здесь можно изменить громкость, включить или выключить звуковые эффекты и рингтон.
- Подключиться к беспроводной сети через пункт Wi-Fi, в котором нужно кликнуть на название сети и ввести пароль от нее.
- Настроить дату и время в одноименном пункте. Здесь рекомендуется включить время сети.
- Перейти в раздел Play Market (это уже на домашнем окне, не в Настройках). Если аппарат подключен к сети, отобразится поле, в котором нужно создать Гугл-аккаунт или войти в уже существующий. Это обязательный процесс, так как без учетной записи Google загружать приложения будет невозможно.
В том, как настроить Плей Маркет, нет ничего сложного. Нужно лишь отключить автообновление приложений в настройках.

Теперь подробнее о том, как настроить интернет на примере Йоты (с другими операторами мобильной сети принцип настройки такой же):
- Вставить симку.
- Перейти в Настройки.
- В разделе “Беспроводные сети” тапнуть на надпись “Ещё”.
- Выбрать вкладку “Мобильные сети”.
- Выбрать пункт “Точки доступа (APN)”.
- В правом верхнем углу нажать на символ плюса.
- В графу APN вписать “internet.yota”, а в графу имя “yota”.
- Сохранить параметры.
- Перезагрузить планшетник.
Apple

Инструкция для iPad:
- Включить аппарат удержанием клавиши питания.
- Тапнуть на надпись “Настроить вручную” и следовать указаниям на дисплее. Там все написано понятным языком с необходимыми объяснениями.
- Если у пользователя есть смартфон или планшет от Эппл, можно воспользоваться возможностью “Быстрое начало”, чтобы все параметры с аппарата были перенесены на новый.
Либо можно перенести данные через беспроводную сеть Wi-Fi,
В процессе понадобится создать аккаунт Apple ID. Для этого необходимо ввести электронную почту.
Еще можно изменить звук прямо через аппаратные кнопки, переключив тумблер над клавишами по увеличению. Это очень простой способ того, как настроить звук, просто активировав или деактивировав беззвучный режим.
Windows

Инструкция для Windows:
- При первом включении нужно лишь следовать руководству на экране, выбирая язык и регистрируя аккаунт-Уиндоус.
- Как и в случае с Apple ID, нужно ввести почту. О том, как настроить почту, нет смысла писать инструкцию, так как необходимо лишь подтвердить учетную запись, перейдя по ссылке в письме.
Важно! Перед вышеописанной инструкцией необходимо подключиться к интернету через Вай-Фай или мобильный интернет.
Установка необходимых программ

Установка необходимых приложений тоже считается процессом первоначальной настройки девайса. Здесь нужно опираться на свои потребности.
Большинство пользователей загружают популярные социальные программы (ВКонтакте, Facebook, Instagram, Одноклассники), мессенджеры (WhatsApp, Viber, Telegram) и развлекательный софт (Tik Tok, YouTube).
Скачивание и установка всех приложений происходит через официальные магазины: App Store для iPad, Play Market для Android, Windows Store для Windows. Принцип их работы одинаков, поэтому с тем, как настроить планшет, проблем не возникнет.
Добавить комментарий Отменить ответ
Об авторе этого сайта

Привет. Меня зовут Петр. Я автор этого сайта. В нем я рассказываю о том, что мне очень интересно. А именно о планшетах. В блоге я пытаюсь простым языком рассказывать о прошивках, настройках и новинках всех современных планшетов. Также большая часть статей посвящена ОС Андроид, которая мне очень нравится
Источник
Как настроить планшет на Андроиде?
Приобретая новый планшет под управлением Android, вы получаете полностью чистое устройство, на котором не хватает многих полезных, а иногда, жизненно важных приложений. Соответственно, для полноценной работы планшета вам нужно узнать, как настроить планшет, чтобы всё работало, как часы.
Конечно, каждый пользователь имеет свои предпочтения по выбору программ, настройке всевозможных уведомлений, фоновых тем и т.д., но данная инструкция проводит четкую структуру необходимых опций, на которые вам следует обратить внимание в первую очередь. Мы будем рассматривать лучшие приложения для каждой ниши, а выбор уже сделаете вы сами.

Первоначальная настройка планшета
Сперва, после первого запуска устройства, вам представится необходимость задать язык интерфейса, на котором вам было бы удобнее работать с гаджетом. Думаю, здесь проблем возникнуть не должно.
Далее следует пункт, который позволяет настроить wi-fi на планшете. Вам нужно немного подождать пока идёт поиск доступных точек подключения, по окончании, выберите нужный вам пункт. Далее требуется ввести пароль к сети и снова нужно дождаться подключения. Если вашу сеть планшет не находит, тогда вам следует приблизиться к роутеру для лучшего захвата сигнала.
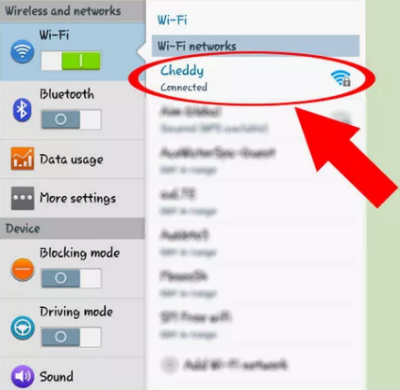
Теперь необходимо задать время и дату для правильного отображения на устройстве. Здесь также премудростей нет, просто задайте необходимые настройки и всё. Другим вариантом является синхронизация с серверами правильного времени, выбрав соответствующую настройку.
Настройка планшета Андроид включает в себя важный пункт синхронизации с сервером Google. Многие сервисы, с которыми работает устройство напрямую или косвенно связаны с хранением или обработкой данных с вашего аккаунта. Вам требуется ввести логин и пароль от вашей учетной записи Google +, вероятно, она у вас уже есть, если нет, то можете легко создать. Данная опция полезна тем, что помогает сохранять настройки устройства в облаке и теперь даже, если вам придется вернуть настройки на планшете до заводского состояния, вы всегда сможете восстановить персональные данные к нормальному состоянию.
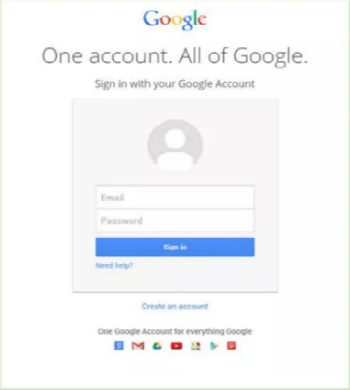
Теперь рассмотрим как настроить звук на планшете. Данный раздел всё также находится в меню настроек и позволяет вам задать нужный уровень сигналов (по вашим предпочтениям). Обычно около 5-и типов оповещений использует ваш гаджет: от обычных системных уведомлений до сигналов вызова. Экспериментальным путём установите правильное сочетание данных настроек. Теперь, важно установить сигналы для этих оповещений.
Не всегда данный пункт относится к изначальным настройкам, но часто это так. Необходимость настроить память на планшете возникает, если вы являетесь активным пользователем гаджета. Особенно актуально для частого использования игр, мелодий и видео, ведь это основные типы файлов, которые занимают много места.
Встроенная память практически всегда очень ограничена и её недостаточно для полноценного использования. Поэтому, вам нужно установить MicroSD карту памяти (разрешенный объём смотрите в документации).
Сделать это просто, найдя соответствующий разъём сбоку на планшете.
Теперь после того, как мы установили карту памяти, ее нужно настроить, чтобы переданные, загруженные и установленные файлы сразу записывались на неё, для экономии места на планшете. Делается это просто:
- Перейдите в раздел «Настройка»;
- Теперь кликните по графе «Память»;
- Должен быть пункт «Диск для записи по умолчанию», нажмите на него;

- Выберите карту памяти, как устройство по умолчанию для хранения информации.
На этом первоначальная настройка завершена, далее рассмотрим важные операции, которые помогут использовать ваш планшет на максимум.
Установка программ для работы с планшетом
Здесь рассмотрим только самые важные приложения, которые делают использование гаджета намного легче и эффективнее.
Начнём с незаменимой вещи и разберём, как настроить интернет на планшете с помощью браузера. Обычно аппарат обладает каким-либо встроенным обозревателем, но нередко он является не слишком мощным или просто старым. Лучше всего использовать Google Chrome, Opera или Mozilla Firefox, здесь уже всё зависит от предпочтений. Используя предустановленную программу для работы с интернетом, загрузите выбранный вами обозреватель. После установки, он сразу будет готов к использованию, возможно, вам придется установить какие-то расширения по вашему усмотрению.
Также немаловажным вопросом будет: «Как настроить скайп на планшете?». По сути, практически, все настройки соответствуют варианту приложения на компьютере. Единственное отличие – это наличие встроенной камеры. Загрузить программу вы можете с официального сайта по ссылке https://www.skype.com/ru/download-skype/. Далее войдите в свой аккаунт или зарегистрируйте новый. После входа следует обратить внимание на такие пункты:
1.Перейдите в настройки произведя клик по кнопке с вертикальным троеточием;
2.Поставьте галочку в пункте «Автом. авторизация», позволяет не вводить постоянно пароль;
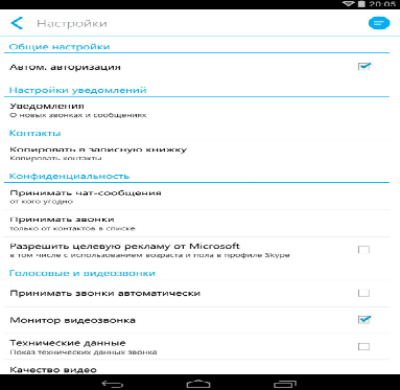
3.По необходимости вы можете воспользоваться пунктом «Синхронизировать контакты»;
4.Далее на вкладке оповещений вам следует произвести нужную вам настройку. Будьте осторожны, ведь убрав все флаги, вы можете пропустить важный звонок или сообщение;
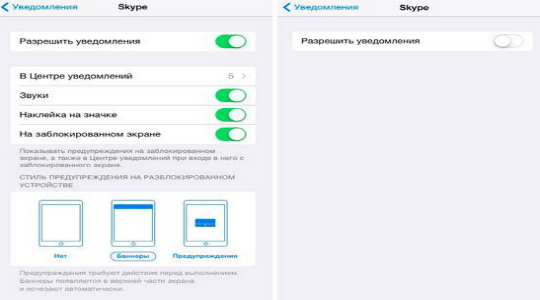
5.Далее нужно задать настройку от кого вы желаете получать звонки, сообщения, есть два варианта: от всех или только от тех, кто уже добавлен к вам в Skype;
6.Теперь нужно обратить внимание на видеосвязь, это важный пункт и его настройки в первую очередь диктуются вашим интернет соединением. Если скорость низкая, вам следует установить видеосвязь в положение «Низкое качество», если совсем слабое подключение, тогда вообще уберите галочку «Активировать видеосвязь», иначе нормально не пообщаетесь.
Теперь пришла очередь разобраться, как настроить видео на планшете. Особенных настроек выставлять нужды нет, для полноценного просмотра фильмов, просто установите хороший проигрыватель. Самый популярный в данной нише – это MX Video Player. Действительно хороший выбор, поддерживает множество форматов, для остальных возможно загрузить дополнение. Альтернативой может стать VLC Player – также популярный проигрыватель, но основным его достоинством является хорошая поддержка LIVE трансляций. Просмотр Stream, футбольных матчей, телевизионных передач или новостей доступен с этим плеером без всяких проблем, вроде зависания, сбоев, лагов и т.д.
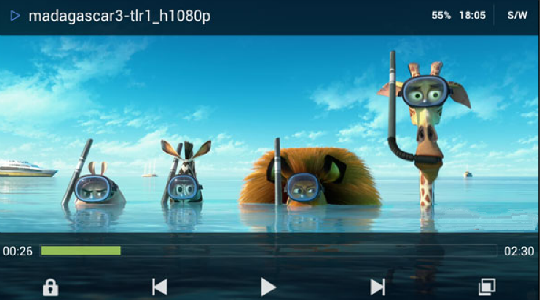
Как сбросить планшет на заводские настройки?
Здесь вкратце рассмотрим ситуацию, при которой нужно восстановить значение настроек по умолчанию. Это актуально при серьёзных лагах системы, при продаже гаджета и подобных ситуациях. Следует отметить, что при сбросе настроек, вместе с ними удаляются и личные данные, поэтому, если хотите сохранить что-то, перенесите на карту памяти и выньте её.
Для того, чтобы сбросить настройки есть 3 метода.
Сброс настроек через меню гаджета
- Просто перейдите в меню планшета, а затем в «Настройки»;
- Вы увидите пункт «Восстановление и сброс», перейдите на эту вкладку;
- В самом низу вы увидите опцию «Сброс настроек», согласитесь на предупреждение и процесс запустится.
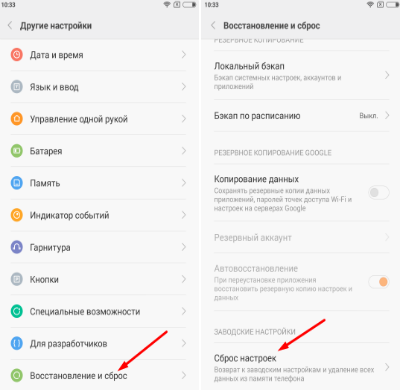
Горячие клавиши для сброса настроек
Для каждой марки эти настройки разнятся, поэтому пройдите на сайт производителя планшета, чтобы узнать используемую в вашей модели комбинацию;
Номерные/символьные коды, позволяющие сбросить настройки
Вставьте одно из этих чисел *#*#7378423#*#* *#*#7780#*#* *2767*3855# — вы узнаете, что оно сработало, если аппарат перезапустится.
Для того, чтобы настройка планшета после сброса настроек не стала рутиной, вам следует просто восстановить ваши персональные данные войдя в аккаунт Google +, в котором сохраняется нужная для восстановления информация. Также её можно использовать для синхронизации с другим устройством под управлением Android.
На этом настройка завершена и планшет полностью готов к комфортному использованию. Все представленные настройки являются ключевыми и позволяют повысить удобство, расширить функционал или увеличить скорость работы гаджета.
Рейтинг статьи 3.6 / 5. Голосов: 12
Пока нет голосов! Будьте первым, кто оценит этот пост.
Источник
Содержание
- 1 Как перезагрузить систему планшета Дигма?
- 2 Как разблокировать планшет Digma Optima?
- 3 Как вернуть заводские настройки на планшете Дигма?
- 4 Как сбросить настройки с планшета Digma?
- 5 Почему планшет Digma не включается?
- 6 Как сбросить настройки на Дигме?
- 7 Как правильно отформатировать планшет?
- 8 Как перепрошить планшет Digma Optima?
- 9 Как установить планшет на заводские настройки?
Как перезагрузить систему планшета Дигма?
Как перезагрузить планшет?
- Сначала необходимо полностью выключить планшет. …
- После того как темная подсветка экрана полностью погаснет и планшет выключится, необходимо одновременно зажать кнопку включения (она же кнопка блокировки на большинстве популярных Android-планшетов) и кнопку уменьшения громкости.
Как разблокировать планшет Digma Optima?
Заводской сброс Digma Optima Prime
- Для начала выключаем планшет
- Нажимаем Громкость(+) + Включение на некоторое время
- Перестаём жать на кнопки когда на экране появится изображение Android или логотип бренда
- Нажимаем Включение для того чтобы войти в режим восстановления
Как вернуть заводские настройки на планшете Дигма?
Сброс на заводские настройки (wipe)
- Выключите планшет
- Зажмите кнопки «Громкость +» и «Включение»
- Как увидите логотип digma отпустите кнопки
- Как только увидите андроида с открытым пузом зажмите кнопку «Включение» а затем «Громкость +» и отпустите кнопки.
- У вас появится стандартное рекавери меню.
Как сбросить настройки с планшета Digma?
Сброс настроек на заводские установки (Wipe)
- Выключите планшет
- Зажмите кнопку «Громкость +» и подключите зарядное устройство
- Как увидите логотип digma отпустите кнопку «Громкость +»
- Как только увидите андроида с открытым пузом зажмите кнопку «Включение» а затем «Громкость +» и отпустите кнопки.
Почему планшет Digma не включается?
Если планшет не включается , то в первую очередь нужно зажать кнопку включения на 10-15 секунд. Если ничего не произошло, придется вынуть батарею, затем вставить её обратно и снова включить. Также возможно, что у вас полностью разрядился аккумулятор, поэтому стоит поставить планшет на подзарядку.
Как сбросить настройки на Дигме?
Digma FIRST XS350 hard reset, сброс настроек до заводских
- Выключите ваш телефон.
- Зажмите Питание и Громкость вверх вместе. …
- Один раз нажмите кнопку Громкость (+) чтобы попасть в Recovery menu.
- С помощью регулятора Громкости передвиньтесь к пункту «wipe data / factory reset«, нажмите Питание.
- Выберите «Yes — delete all user data«.
24 мая 2017 г.
Как правильно отформатировать планшет?
Отформатировать планшет можно и жестким сбросом настроек hard reset . Для этого нужно сначала зарядить устройство. Затем выключить его.
…
Для возврата к заводским установкам, нужно:
- войти в настройки устройства;
- выбрать в меню пункт Архивация и сброс;
- в разделе Личные данные нужно нажать на пункт Сброс данных;
Как перепрошить планшет Digma Optima?
Пошаговые действия по прошивке планшета:
- запустить PhoenixCard.exe.
- выбрать флешку
- выбрать файл прошивки
- нажать кнопку Burn и дождаться, когда прогрессбар дойдёт до конца. …
- не закрывая программу, безопасно извлечь кардридер с флешкой
- вставить флешку в планшет и включить (или подключить зарядное устройство)
Как установить планшет на заводские настройки?
Сброс настроек через меню
Заходим в иконку меню «Настройки» («Settings»), здесь находим «Восстановление и сброс» («Backup & reset»). Убираем все галочки в открывшимся перечне. Нажимаем «Заводские настройки» («Factory data reset»).
У некоторых владельцев планшетных компьютеров Digma может возникнуть вопрос о том, как сбросить планшет Дигма до заводских настроек.
Возвращение к изначальным параметрам чаще всего решают любые проблемы, связанные с операционной системой и программным обеспечением.
3 способа сбросить планшет Digma до заводских настроек
Существует 3 работающих способа для того как сбросить настройки на планшете китайского бренда Дигма. Из-за того, что компания сосредоточена на супер бюджетном сегменте, ее техника может подвергаться софтовым неполадкам.
К счастью, они почти наверняка решаются возвращением к изначальным параметрам. Если сброс не помог, то скорее всего, неисправность является аппаратной и требует замены одной из внутренних комплектующих.
Важно: после заводского обнуления все пользовательские данные будут удалены, поэтому если такая возможность есть, настоятельно рекомендуется сохранить важные файлы и информацию. Для медиафайлов великолепно подойдет облачный сервис Google Фото, а для всего остального Google Диск.
Через настройки
Самый простой метод — через настройки планшета Digma. Он возможен только в том случае, если мобильное устройство исправно и позволяет зайти в параметры.
Инструкция:
- Открыть Настройки.
- Перейти в раздел “Восстановление и сброс”.
- Тапнуть на пункт “Сброс настроек”.
- Подтвердить действие.

- Повторно подтвердить возвращение к изначальным параметрам и ознакомиться с предупреждением об удалении всех данных, которые отсутствовали по умолчанию.
- Тапнуть на надпись “Стереть все”.
Сброс займет максимум пару минут, после чего гаджет будет перезагружен и запустится будучи нулевым.
Hard Reset
Hard Reset — это”жесткий” сброс. Он осуществляется через специальное инженерное меню и нужен для ситуаций, когда у пользователя нет возможности зайти в настройки и выполнить необходимые действия.
Например, аппарат автоматически выключается в течение минуты после включения или владелец забыл графический пароль для разблокировки.
Пошаговые действия:
- Выключить мобильное устройство.
- Нажать и удерживать кнопку повышения громкости, после чего сразу нажать и удерживать клавишу выключения, и держать эти две кнопки одновременно.
- Выбрать пункт “wipe data/factory reset”, наведя на него с помощью ползунка управления громкостью и осуществив выбор кнопкой включения.

- Подтвердить действие, еще раз нажав на кнопку питания.
- Дождаться возвращения к изначальным параметрам, после чего аппарат снова отобразит меню восстановления. Здесь нужно выбрать “reset system now”, чтобы перезагрузить планшетник и пользоваться им.
Готово!
С помощью USSD-команды

Для каждого планшетного компьютера на Андроиде существуют USSD-команды, которые вводятся в меню набора телефонного номера.
Их довольно много, и в целом они предназначены для тестирования различных функций и доступа к определенной технической информации.
Можно использовать USSD-код, что осуществить сброс до начальных параметров. Для мобильных устройств бренда Digma подойдет одна из этих трех команд:
- *#*#7378423#*#*;
- *#*#7780#*#*;
- *2767*3855#.
После ввода кода нужно тапнуть на иконку набора номера. Возможно, понадобится подтвердить действие в небольшом окне, отправив цифру “1” по инструкции.
Первоочередные настройки сразу после сброса

После сброса параметров планшетный компьютер станет как новый в программном плане. Следует понимать, что на аппаратную часть это действие никак не повлияет, и например, не вернет аккумулятор в состояние нового.
Итак, раз все параметры были сброшены, нужно произвести несколько важных действий, чтобы в дальнейшем комфортно пользоваться мобильным устройством:
- Авторизоваться в Google или создать аккаунт. Это крайне необходимо, потому что без учетной записи Гугл невозможно будет пользоваться официальным магазином приложений Play Market.
- Установить настройки языка, времени и даты, которые подходят требованиям пользователя. Все это делается в настройках под соответствующими вкладками.
- Установить приложения, которые часто используются пользователем. Обычно это YouTube, Instagram, WhatsApp.
- Поставить пароль на экран блокировки. Чтобы другие люди не получили доступ к личной информации владельца планшета, рекомендуется установить пароль на экран блокировки. В качестве защиты может служить графический ключ или цифровой код.
- Настроить отображение уведомлений. Можно выбрать всплывающий и скрытый вариант, а также зайти в параметры каждого приложения отдельно, чтобы выставить ограничения или разрешения по отправке уведомлений. Рекомендуется выключать назойливые сообщения от установленных игр.
Это все что нужно сделать после того как сбросить планшет Дигма до заводских настроек.
