Планшетные компьютеры — это устройства со множеством возможностей и функций, которые можно настраивать и изменять под свои потребности. Чаще всего знать, как настроить планшет, пригодится новым пользователям подобной техники, или при переходе с одной операционной системы на другую.
Первоначальная настройка планшета очень важна, так как от нее зависит эксплуатация девайса и его удобство для пользователя. Также разбираться в настройках полезно если необходимо изменить какие-либо параметры в мобильном устройстве, например, отключить поворот экрана или настроить интернет на планшете.
Первое включение
Распаковывав планшет и все идущие в комплекте аксессуары, в коробке практически любого производителя можно найти инструкцию по эксплуатации аппарата, с которой и рекомендуется ознакомиться в первую очередь.
Это объясняется тем, что в документации могут быть указаны особенности работы с определенной моделью аппарата.

Запустив продолжительным нажатием кнопки включения планшет, который при первом запуске может потребовать предварительной зарядки аккумулятора, перед пользователем откроется приветствующее меню с предложением выбора языка и страны из представленных в списке.
Отметив необходимый пункт, потребуется нажать клавишу подтверждения для продолжения настройки.
Подключение к сети
Следующим шагом устройство на Андроиде предложит осуществить подключение к одной из вай фай сетей, доступных для пользователя.
Перед тем как настроить интернет на планшете потребуется дождаться сканирования точек доступа.
После чего нажатием пальца можно будет выбрать собственную сеть и ввести пароль, защищающий от несанкционированного доступа к личному или корпоративному вай фай соединению.
Если сеть не найдена или уровень ее сигнала слишком мал, потребуется расположить планшет вблизи роутера.
При успешном подключении, аппарат запомнит сеть и в следующий раз автоматически войдет в нее при нахождении в радиусе действия.

Нажав кнопку продолжения, Android осведомится о выдаче разрешения на использование вай-фай подключения для более точного нахождения местоположения планшета, а также использования этих данных для геотаргетинга в результатах поиска Google.
Последнее означает, что пользователю будут предлагаться в первую очередь заведения, например, рестораны или магазины неподалеку от его местоположения.
Если же использование подобного функционала не интересует, включение опций не потребуется.
Как обратно включить?
Потребовалось вновь вернуть рассматриваемую опцию? Чтобы снова включить спящий режим на планшете Хуавей, необходимо сделать тот же алгоритм, что при отключении. То есть, нужно также войти в параметры и активировать нужную функцию. Инструкция:
- Перейти в параметры и выбрать «Экран».
- Далее перейдите в соответствующую вкладку.

- Если пункт недоступен для активации, то требуется выключить функцию «Энергосбережения».
- Зайдите во вкладку «Батарея» и перетяните тумблер на позицию «Выкл.».

- Снова возвращаемся в нужный раздел и включаем его.
Мы рассмотрели процесс включения и деактивации функции. При отключении опции вы рискуете быстро разрядить аккумулятор, ведь дисплей будет активным до тех пор, пока пользователь самостоятельно не заблокирует его. Лучше – установить максимальный промежуток времени в параметрах.
Регистрация Google аккаунта
В случае отсутствия почты Gmail необходимо будет выполнить регистрацию, нажав на кнопку создания нового аккаунта.
Выбирая же пункт «Не сейчас», можно отложить этот процесс до первой необходимости, например, при загрузке приложений с Play Market.

Процесс регистрации
- Нажав на кнопку «Создать аккаунт», пользователя направят на страницу, где будет необходимо заполнить поля имени и фамилии.

- Далее, потребуется осуществить выбор имени пользователя, а точнее, адреса электронной почты, который выступает в его роли. Если введенный ник уже занят, система предложить похожие свободные варианты.

- В следующем окне необходимо создать пароль пользователя и повторно ввести его для подтверждения.

- Теперь потребуется заполнить данные для восстановления аккаунта в случае взлома или утери пароля. Необходимо выбрать секретный вопрос из представленного списка или составить лично и в следующем поле ввести ответ на него. Также для более удобного восстановления можно добавить дополнительный адрес электронной почты.

- В следующем окне пользователю будет предложено присоединиться к Google +. Если же участие в социальной сети не планируется, данный шаг можно пропустить, нажав кнопку «Не сейчас».

- При желании подписаться на новостную рассылку от Google и использовать историю веб-поиска, позволяющую получить список всех ранее открытых адресов, пользователь может отметить соответствующие пункты.

- На следующем этапе потребуется ввести проверочный код с картинки.

- В финальном окне, планшет с операционной системой от Google предложит выполнение резервного копирования данных. После этого регистрация аккаунта будет завершена.

Знакомство с операционной системой
Обычно, при первом запуске, новому владельцу предоставляется возможность настроить свой планшет, то есть:
- Выбрать язык пользовательского интерфейса;
- Настроить дату и время;
- Создать новую учетную запись в Gmail;
- Настроить интернет-соединение.

В основном планшеты, купленные в розничных магазинах, уже минимально настроены. Покупателю предоставляется полностью рабочая операционная система, с установленными приложениями для знакомства: включай и пользуйся. Тем не менее, базовые принципы настройки устройства все-таки не помешает знать.
Смена языка системы
Большинство гаджетов также прошли первый этап настройки, но в некоторых устройствах по умолчанию выбран китайский язык. Изменить этот параметр очень просто, главное, следовать приведенной инструкции.
В первую очередь находимо найти ярлык настройки, обычно, он имеет значок в виде шестерёнки – нажимаем на него. Также можно вызвать панель быстрого управления, как на изображении, там тоже есть ссылка на настройки.

Следом запустится меню настроек на китайском языке – не переживайте, опускаемся до выделенного пункта. Обратите внимание на пиктограмму в виде клавиши с буквой «А», этот значок остается одинаковым на любом языке. В соседнем окне нажимаем на верхний пункт и загружается список доступных языков – ищем русский.

Вы сразу же заметите, как язык системы будет изменен на выбранный. Теперь настройка и знакомство с планшетом пойдет куда легче.
Подключение к интернету
Планшет был изначально создан, как уменьшенный прототип обычного компьютера, только ориентированный на использование ресурсов интернета. Поэтому первое, чему должны научиться новички – это, конечно же, подключение девайса к интернету.

Вновь возвращаемся к настройкам, только теперь нас интересует первый пункт Wi-Fi. Нажимаем на него и попутно переводим клавишу вправо. В соседнем меню вы будете наблюдать, как пустое поле начнет заполняться доступными к подключению точками доступа.
Рекомендуется пользоваться исключительно защищенными точками, которые несут минимальное количество угроз для устройства.

Теперь из полученного списка, одним нажатием выбираем точку, появляется окно для ввода пароля. Нажимаем на строку и указываем код доступа, следом нажимаем кнопку подключить. Еще пару секунд и ваш девайс будет автоматически подключен к выбранной точке. Об этом свидетельствует подпись «подключено» и значок сети в верхней строке состояния.
Настройки навигации
Отметив пункты разрешения сбора данных для службы позиционирования и использования местоположения в поиске, владелец устройства сможет без включения дополнительных настроек пользоваться навигационными приложениями.
Этот пункт является финальным и после его выполнения можно будет перейти непосредственно к использованию планшета.
Внимание! Стоит заметить, что у некоторых производителей также могут быть включены подсказки для управления системой, которые будут появляться по мере использования функций впервые. Обычно от них можно отказаться в настройках системы или во всплывающих окнах.

Как сбросить планшет на заводские настройки?
Здесь вкратце рассмотрим ситуацию, при которой нужно восстановить значение настроек по умолчанию. Это актуально при серьёзных лагах системы, при продаже гаджета и подобных ситуациях. Следует отметить, что при сбросе настроек, вместе с ними удаляются и личные данные, поэтому, если хотите сохранить что-то, перенесите на карту памяти и выньте её.
Для того, чтобы сбросить настройки есть 3 метода.
Сброс настроек через меню гаджета
- Просто перейдите в меню планшета, а затем в «Настройки»;
- Вы увидите пункт «Восстановление и сброс», перейдите на эту вкладку;
- В самом низу вы увидите опцию «Сброс настроек», согласитесь на предупреждение и процесс запустится.

Горячие клавиши для сброса настроек
Для каждой марки эти настройки разнятся, поэтому пройдите на сайт производителя планшета, чтобы узнать используемую в вашей модели комбинацию;
Персонализация
Используя планшетный компьютер, многие захотят сделать его более индивидуальным, подобрав обои, которыми могут стать личные фотографии или понравившиеся материалы из интернета.
Для этого необходимо:
- скачать по вай фай или загрузить через USB-кабель на планшет фотографию;
- выполнить продолжительное нажатие на рабочем столе, после чего появится окно с возможностью выбора источника фонового изображения (также данное меню можно найти и в разделе приложения настроек);
- нажав на необходимую папку, откроется галерея с пользовательскими или предустановленными изображениями, где потребуется подтвердить выбор необходимого файла.

Выводы
Выполнить первоначальную настройку планшета не составит труда, благодаря подсказкам производителя на каждом этапе.
Персонализация оборудования с первого же часа использования поможет получить доступ именно к тем функциям, которые необходимы пользователю.
Видео как настроить планшет:
Как настроить планшет или смартфон с Android
Первая настройка планшета или смартфона с операционной системой Android.
« Предыдущая запись
( 1 оценка, среднее 4 из 5 )
Содержание
- Как пользоваться планшетом: полное руководство для чайников
- Включение и выключение
- Назначение основных кнопок
- Установка сим-карты
- Почему именно планшет
- Установка и удаление приложений
- Что сделать в первую очередь
- Проверяем обновление системы
- Дата и время
- Установка сим-карты
- Экран
- Ответы на популярные вопросы
- Необходимые настройки
- Подключение к интернету по Wi-Fi
- Настройка 4G интернета
- Установка обязательных приложений
- Настройка собственного удобного меню
- Топ 3 планшетов для начинающих
- Как пользоваться Android-планшетом для начинающих
- Первое включение
- Подключение к сети
- Регистрация Google аккаунта
- Процесс регистрации
- Как удалить папку.
- Настройки навигации
- Как настроить спящий режим на планшете Huawei
- Персонализация
- Как убрать спящий режим на планшете Huawei
- Выводы
- Как настроить планшет или смартфон с Android
Как пользоваться планшетом: полное руководство для чайников
Для молодого поколения легко научиться пользоваться гаджетами, а вот у людей постарше могут возникнуть проблемы с тем, как пользоваться планшетом.
Именно для таких случаев написана статья, в которой объясняется самое главное и максимально доступным языком. Еще она подойдет для тех, кто пытается научить других пользоваться планшетником.
Важно! Так как операционная система Android является самой простой для новичков, обозревается именно она. Тем более большинство планшетов работают на операционной системе Android. Но интерфейс и общие принципы понимания одинаковы вне зависимости от программного обеспечения.
Включение и выключение
После распаковки планшетного компьютера нужно найти инструкцию к нему. С помощью нее можно понять функционал, как работать с гаджетом правильно. В инструкции подробно описано назначение кнопок, служебных команд.
На планшетах сбоку есть клавиши включения. Повыше расположена кнопка для регулировки громкости. По-другому ее называют качелькой.
Когда ОС загрузится, откроется главный экран. На рабочем столе расположены виджеты. Если нажать на значок, откроется приложение.

1 — кнопка включения, 2 — кнопка изменения громкости
Назначение основных кнопок
Пользоваться планшетом для начинающих по началу сложно из-за управления через сенсорный экран, который труднее в понимании чем подписанные клавиши телефонов предыдущего поколения.
Здесь главное привыкнуть и не бояться сломать аппарат. Нажатиями на сенсорный экран и на кнопки устройства планшет невозможно сломать даже если очень захотеть.
Итак, из-за сенсорного экрана современные девайсы имеют всего 2 кнопки:
- Кнопка включения. Она находится либо сбоку, либо сверху. Если сверху есть только одна кнопка, то это клавиша включения. Если сбоку две кнопки, то клавиша включения, как правило, расположена ниже. По размерам она так же меньше второй кнопки. Если устройство выключено, то нажатие и удержание данной кнопки приведет к его включению. Если аппарат активен, нажатие и удерживание приведет либо к выключению, либо к появлению меню где можно выбрать “Выключить”. Когда планшетник включен, но экран заблокирован, то есть, не светится и словно выключен, единичное нажатие на клавишу включения “пробудит” гаджет. Далее нужно будет либо провести пальцем вверх, либо ввести пароль, в зависимости от настройки.
- Регулятор громкости. Эта кнопка всегда расположена сбоку. Если сбоку есть 2 клавиши, то регулятор громкости будет находиться выше. Регулятор легко узнать потому что он длинный, ибо на самом деле это 2 кнопки в одной. Нажатие на верхнюю часть увеличивает громкость, нажатие на нижнюю часть уменьшает громкость. Это изменение громкости работает всегда (при просмотре фильмов, прослушивании музыки, во время разговора). Если удерживать кнопку уменьшения громкости на некоторых аппаратах, можно включить режим “Без звука”.
Получив планшет, нужно его включить.
Установка сим-карты
Чтобы вставить SIM-карту, устройство выключают. Это относится к любым операциям с корпусом планшета. Если девайс не выключить, могут возникнуть системные сбои. Перед установкой сим-карты необходимо:
- ознакомиться с инструкцией по эксплуатации гаджета;
- найти отсек для вставки SIM-карты;
- отключить гаджет;
- вскрыть отсек, используя специальную отвертку;
- вытащить лоток и вставить туда карту;
- нажать на отсек, чтобы зафиксировать сим-карту в прочном положении.
Иногда установка проходит по-другому. Все зависит от того, какая модель у планшета, устройство может быть и без сим-карты. Поэтому всегда нужно читать инструкцию или пособие для пользователя.
Важно! В большинстве моделей есть разъем для СИМ. Чтобы вставить туда карту, дождитесь характерного щелчка и снова нажмите на отсек. Тогда маленькая деталь не выпадет.
Почему именно планшет
Сначала нужно выбрать тип устройства. Так как рассматриваются мобильные девайсы со широким спектром применения, выбор стоит между смартфоном и планшетом.

Преимущество планшета в большом экране, который отображает всё крупно и не приходится всматриваться в мелкие детали. Так же планшетник больше, а значит удобнее для чайников, ведь все элементы управления большие и расположены на большем расстоянии друг от друга, нежели на смартфоне. В остальном оба вида довольны схожи между собой.
Установка и удаление приложений
Скачивать игры и приложения можно с Play Market на планшетах с ОС Андроид и с AppStore на плашнетах iPad. Значок есть на главном экране. Нужно нажать на него и создать аккаунт Гугл. Затем вбить в поиск нужное приложение, выбрать из списка предложенных и скачать.

Чтобы удалить программу, стоит нажать на значок и слегка удержать в течение нескольких секунд. Сверху появится уведомление о том, что приложение можно удалить. Следует выбрать нужный пункт. После этого утилита будет удалена.
Полезные статьи, новости и обзоры на нашем канале Яндекс Дзен
Перейти
Что сделать в первую очередь
Когда аппарат включился и виден рабочий стол (разные программы и иконки на фоне изображения), есть несколько инструкций, которым нужно следовать в первую очередь.
Все они касаются настроек мобильного устройства, и если сделать нижеперечисленные действия после включения, то в последующем эксплуатировать девайс будет легче и удобнее.
Проверяем обновление системы
Системой называется операционная система, на которой работает устройство. Грубо говоря это главный механизм управления, некий “каркас” между всеми элементами и “проводник” между человеком и техникой.
Эта система регулярно обновляется теми, кто ее создал. Главные причины обновления — это пункт о безопасности и добавление новых функций.
- Разблокировать экран.
- Нажать на символ “Настройки”, отмеченный шестерней.
- В самом верху нажать на “Обновление системы”.

Язык системы очень важен, ведь при выборе неправильного языка всё будет не понятно. Если при включении аппарата языком был не русский, то лучше попросить кого-нибудь опытного в эксплуатации гаджетов, чтобы он произвел настройку и поставил русский язык.
Инструкция для смены языка:
- Перейти в Настройки.
- Найти раздел “Язык и ввод”. Если его нет, выбрать “Расширенные настройки” и там найти данный раздел.

Важно! Название каждого языка написано на его языке.
Дата и время
Параметр даты и времени важен не только для информирования человека, но и для многих внутренних процессов устройства. Так неправильная дата и время могут мешать синхронизации, загрузке обновлений и работе приложений.
Как установить дату и время:
- Открыть Настройки.
- Найти раздел “Дата и время”. Если его нет, выбрать раздел “Расширенные настройки” и там найти нужное.

Если планшет уже подключен к работающей мобильной сети через сим-карту или подсоединен к интернету через Wi-Fi, лучше включить функцию “Использовать время сети” и “Использовать часовой пояс сети”.
Установка сим-карты
Сим-карта — это маленький чип, который дает доступ к мобильной сети. Доступ предоставляется операторами, такими как Tele2, МТС, МегаФон, Билайн. Если в планшете есть место для симки, то через нее можно звонить и подключаться к интернету.
- Выключить аппарат.
- Найти на корпусе место для вставки симки. Его можно посмотреть в инструкции.
- Открыть отсек для сим (если есть именно отсек), вставив скрепку (идет в комплекте с устройством) в маленькое отверстие рядом со слотом. Этой скрепкой надо нажать на кнопку в углублении.
- Вытянуть слот и вставить в него карту.
- Обратно вставить слот и включить гаджет.
Экран
Экран на Андроидах можно настраивать очень детально и я не рекомендую делать это новичкам, так как есть вещи важнее. Единственное, что нужно сделать с экраном в самом начале — это настроить яркость под себя.
- Открыть Настройки.
- Перейти в раздел “Экран” или “Дисплей”.
- Нажать на пункт “Яркость”.
- Настроить ее под себя, двигая ползунком влево-вправо.
Можно выбрать автоматическую настройку яркости, поставив галочку напротив такой же надписи.
Ответы на популярные вопросы
Несколько часто встречающихся вопросов и ответы на них:
- Можно ли пользоваться планшетом во время зарядки? Можно, но не потребляя много мощности, например, во время игры. Так аппарат начнет сильнее нагреваться и это испортит аккумулятор. Но негативное воздействие будет лишь при регулярных играх на зарядке. Так же если устройство дорогое и мощное, то никаких проблем не будет.
- Как установить Вайбер на планшете? Как и любое другое приложение, Вайбер устанавливается через магазин приложений Play Market на Android и App Store на iOs.
- Как разблокировать экран? Для разблокировки нужно нажать кнопку включения. Она находится либо сбоку, либо сверху, либо под дисплеем.
- Может ли пожилой человек, например, бабушка, научиться пользоваться планшетом? Да. Для этого подойдет как данное руководство, так и наглядные примеры использования. Главное не торопиться и делать все в темпе того, кого обучают.
Особенно важны первые “уроки”. Дальше бабушка или дедушка сами научатся. Так что нет ничего сложного в том, как научить бабушку пользоваться планшетом на Андроид.
Необходимые настройки
Теперь можно переходить к другим настройкам. После выполнения предыдущих действий принцип обращения с девайсом явно должен стать более понятным, и это как раз то что нужно для дальнейших действий.
Подключение к интернету по Wi-Fi
Чтобы на планшете был интернет, нужно подключиться к Wi-Fi, но только в том случае, если он есть дома.
Инструкция для подключения:
- Открыть Настройки.
- Выбрать раздел “Wi-Fi” или “Беспроводное подключение”.

Название и пароль от сети можно узнать у тех, с кем человек проживает, либо у провайдера.
Настройка 4G интернета
4G интернет доступен только при наличии симки, которая поддерживает 4G. Также нужно чтобы сам планшет поддерживал этот тип связи.
- Открыть Настройки.
- Выбрать “Сети” или “Сети и подключение”.
- Передвинуть ползунок напротив надписи “Передача данных” или “Мобильная сеть” во включенное положение.
- Включить пункт “4G” или “LTE”.
Установка обязательных приложений
Обязательные приложения у каждого свои, но в основном это Ватсап, так как YouTube уже установлен. Любое приложение загружается через магазин. Магазин на Андроиде называется Play Market.
- Открыть Play Market.
- Зарегистрироваться, придумав адрес электронной почты и пароль.
- В поисковой строке магазина набрать “WhatsApp”.
- Нажать на приложение.
- Нажать на надпись “Установить”.
Как только приложение загрузится и установится, оно появится на рабочем столе.
Настройка собственного удобного меню
Настройка меню не особо важный пункт, но для удобства стоит переместить или удалить некоторые элементы по своему усмотрению. Перемещение происходит путем удерживания пальца на элементе, а удаление путем перетаскивания на символ мусорки.
Топ 3 планшетов для начинающих

Главные критерии лучших планшетов для начинающих — это большой экран, не слишком большая цена и качественная сборка от проверенного бренда.
Источник
Как пользоваться Android-планшетом для начинающих



Конечно, каждый пользователь имеет свои предпочтения по выбору программ, настройке всевозможных уведомлений, фоновых тем и т.д., но данная инструкция проводит четкую структуру необходимых опций, на которые вам следует обратить внимание в первую очередь. Мы будем рассматривать лучшие приложения для каждой ниши, а выбор уже сделаете вы сами.
Первое включение
Распаковывав планшет и все идущие в комплекте аксессуары, в коробке практически любого производителя можно найти инструкцию по эксплуатации аппарата, с которой и рекомендуется ознакомиться в первую очередь.
Это объясняется тем, что в документации могут быть указаны особенности работы с определенной моделью аппарата.

Запустив продолжительным нажатием кнопки включения планшет, который при первом запуске может потребовать предварительной зарядки аккумулятора, перед пользователем откроется приветствующее меню с предложением выбора языка и страны из представленных в списке.
Отметив необходимый пункт, потребуется нажать клавишу подтверждения для продолжения настройки.
Подключение к сети
Следующим шагом устройство на Андроиде предложит осуществить подключение к одной из вай фай сетей, доступных для пользователя.
Перед тем как настроить интернет на планшете потребуется дождаться сканирования точек доступа.
После чего нажатием пальца можно будет выбрать собственную сеть и ввести пароль, защищающий от несанкционированного доступа к личному или корпоративному вай фай соединению.
Если сеть не найдена или уровень ее сигнала слишком мал, потребуется расположить планшет вблизи роутера.
При успешном подключении, аппарат запомнит сеть и в следующий раз автоматически войдет в нее при нахождении в радиусе действия.

Нажав кнопку продолжения, Android осведомится о выдаче разрешения на использование вай-фай подключения для более точного нахождения местоположения планшета, а также использования этих данных для геотаргетинга в результатах поиска Google.
Последнее означает, что пользователю будут предлагаться в первую очередь заведения, например, рестораны или магазины неподалеку от его местоположения.
Если же использование подобного функционала не интересует, включение опций не потребуется.
Регистрация Google аккаунта
В случае отсутствия почты Gmail необходимо будет выполнить регистрацию, нажав на кнопку создания нового аккаунта.
Выбирая же пункт «Не сейчас», можно отложить этот процесс до первой необходимости, например, при загрузке приложений с Play Market.

Процесс регистрации
- Нажав на кнопку «Создать аккаунт», пользователя направят на страницу, где будет необходимо заполнить поля имени и фамилии.

- Далее, потребуется осуществить выбор имени пользователя, а точнее, адреса электронной почты, который выступает в его роли. Если введенный ник уже занят, система предложить похожие свободные варианты.

- В следующем окне необходимо создать пароль пользователя и повторно ввести его для подтверждения.

- Теперь потребуется заполнить данные для восстановления аккаунта в случае взлома или утери пароля. Необходимо выбрать секретный вопрос из представленного списка или составить лично и в следующем поле ввести ответ на него. Также для более удобного восстановления можно добавить дополнительный адрес электронной почты.

- В следующем окне пользователю будет предложено присоединиться к Google +. Если же участие в социальной сети не планируется, данный шаг можно пропустить, нажав кнопку «Не сейчас».

- При желании подписаться на новостную рассылку от Google и использовать историю веб-поиска, позволяющую получить список всех ранее открытых адресов, пользователь может отметить соответствующие пункты.

- На следующем этапе потребуется ввести проверочный код с картинки.

- В финальном окне, планшет с операционной системой от Google предложит выполнение резервного копирования данных. После этого регистрация аккаунта будет завершена.




Как удалить папку.
Для того, что бы удалить папку, тапаем по ней и задерживаем на несколько секунд палец, вверху или внизу экрана появляется корзина, перетаскиваем на неё нашу папку. В некоторых версиях ОС, при удержании пальца на папке появляется дополнительное меню, в котором есть пункт “Удалить”, просто нажимаем на него и папка удаляется.
>Вперед. Как сделать скриншот на телефоне
Настройки навигации
Отметив пункты разрешения сбора данных для службы позиционирования и использования местоположения в поиске, владелец устройства сможет без включения дополнительных настроек пользоваться навигационными приложениями.
Этот пункт является финальным и после его выполнения можно будет перейти непосредственно к использованию планшета.
Внимание! Стоит заметить, что у некоторых производителей также могут быть включены подсказки для управления системой, которые будут появляться по мере использования функций впервые. Обычно от них можно отказаться в настройках системы или во всплывающих окнах.

Как настроить спящий режим на планшете Huawei

По умолчанию установлено на 30 секунд, то есть, по истечению этого времени дисплей должен погаснуть и автоматически заблокироваться, при условии, что к экрану никто не прикасается. Эта опция предусмотрена разработчиками на всех смартфонах и планшетах на системе Андроид. Она необходима для экономии заряда аккумулятора.
Для изменения настроек, необходимо сделать следующее:
- Заходим в настройки и выбираем пункт «Экран».
- Переходим в графу «Спящий режим».
- Устанавливаем подходящее время, в течение которого дисплей будет бездействовать.
По желанию, в некоторых устройствах Huawei опцию выключения дисплея можно деактивировать. В настройках есть пункт «Никогда» или «Отключить». При выборе этих вариантов устройство будет бездействовать, когда владелец сам включит блокировку с помощью клавиши включения.
Представленный способ является самым простым. Но его использование не позволяет установить ожидание для необходимых программ. В таком случае время будет неизменно для всех приложений, установленных на устройстве. При необходимости изменения параметров для определённых программ можно задействовать сторонние утилиты.
Персонализация
Используя планшетный компьютер, многие захотят сделать его более индивидуальным, подобрав обои, которыми могут стать личные фотографии или понравившиеся материалы из интернета.
Для этого необходимо:
- скачать по вай фай или загрузить через USB-кабель на планшет фотографию;
- выполнить продолжительное нажатие на рабочем столе, после чего появится окно с возможностью выбора источника фонового изображения (также данное меню можно найти и в разделе приложения настроек);
- нажав на необходимую папку, откроется галерея с пользовательскими или предустановленными изображениями, где потребуется подтвердить выбор необходимого файла.




Как убрать спящий режим на планшете Huawei
Отключить спящий режим на планшете Huawei Mediapad полностью можно путём выбора пункта «Никогда». Не на всех устройствах доступна эта опция, всё зависит от прошивки определённой модели.
Учтите – блокировка существует чтобы экономить энергию батареи. Отключив возможность и забыв после использования заблокировать устройство, вы можете полностью разрядить гаджет.
В системах Android и EMUI можно сделать опцию недоступной в тех случаях, когда гаджет заряжается. Для этого следует выполнить следующие:
- Выполнить включение параметров разработчика.
- В разделе «Настройки» выбираем «Система».
- Выполняем переход в графу «Для разработчиков».
- Нажимаем «Оставить включённым».
Как узнать модель своего телефона Хуавей и Хонор: способы, инструкция
Также можно прибегнуть к использованию стороннего софта:
- Загружаем и устанавливаем через Wi-Fi на смартфон программу, под названием «Stay Alive! Keep Screen Awake».
- Выполняем запуск приложения.
- Выбираем пункт «Always keep screen Alive».

Вторая программа, доступная для скачивания с Плей Маркета – Не гаснущий экран.

Приложение позволит выбрать определенные программы в телефоне, при запуске которых дисплей не будет гаснуть. Утилита обладает простым интерфейсом и предполагает несложное управление.
Если у Вас остались вопросы или есть жалобы — сообщите нам
Третья программа – Hold Screen On Demo. Утилита отличается тем, что использует фронтальную камеру, отслеживающая взгляд пользователя. Если вы отвернетесь от дисплея, то он потухнет.

Выводы
Выполнить первоначальную настройку планшета не составит труда, благодаря подсказкам производителя на каждом этапе.
Персонализация оборудования с первого же часа использования поможет получить доступ именно к тем функциям, которые необходимы пользователю.
Видео как настроить планшет:
Как настроить планшет или смартфон с Android
Первая настройка планшета или смартфона с операционной системой Android.
Источник
«Железо» установленное внутри планшета Huawei MediaPad T3, говорит о том, что планшет годится не только для просмотра интернета и фильмов, также он спокойно справится и игрушками, работающих на средних настройках. Но для начала нужно его настроить для оптимальной и безопасной работы.
Содержание
- Настройки экрана
- Панель уведомлений и строка состояния
- Режим нескольких окон
- Использование жестов
- Фотосъемка и видеозапись
- Резервное копирование и восстановление данных
- Сброс настроек
- Инструкции
 Настройки экрана
Настройки экрана
Изменение размера шрифта
1 Откройте приложение Настройки.
2 Нажмите Экран > Размер шрифта и выберите размер шрифта.
 Панель уведомлений и строка состояния
Панель уведомлений и строка состояния
Строка состояния
Строку состояния можно использовать для доступа к панели навигации и проверки статуса работы устройства.
Уведомления и значки состояния
Значки состояния
Значки состояния отображаются в правой части панели уведомлений, обозначая статус работы устройства, в том числе сетевые соединения, уровень сигнала сети, уровень заряда батареи и время. Значки состояния могут отличаться в зависимости от региона или оператора.
 Значки уведомлений
Значки уведомлений
Значки уведомлений отображаются в левой части строки состояния при поступлении нового уведомления или сообщения.
 Режим нескольких окон
Режим нескольких окон
Режим нескольких окон
Используйте режим нескольких окон для одновременного открытия двух приложений на одном экране.
Включение режима нескольких окон
Не все приложения поддерживают работу в режиме нескольких окон. Некоторые приложения могут работать некорректно в режиме нескольких окон.
Включение режима нескольких окон кнопкой Обзор
Откройте приложение, поддерживающее работу в режиме нескольких окон, затем нажмите и удерживайте кнопку □.
Включение режима нескольких окон жестом проведения по экрану
Откройте приложение, поддерживающее работу в режиме нескольких окон, затем проведите двумя пальцами вверх в нижней части экрана.

Выход из режима нескольких окон
Чтобы выйти из режима нескольких окон, нажмите три точки и выберите крестик.
 Использование жестов
Использование жестов
Использование жестов упрощает управление устройством.
Откройте приложение Настройки. Нажмите Управление > Движения и выберите жесты, которые хотите использовать.
Перевернуть: Переверните телефон, чтобы отключить звук или вибросигнал при поступлении входящего вызова, включении сигнала будильника или таймера.

Взять: Возьмите телефон в руки, чтобы уменьшить громкость звонка при входящем вызове, будильнике или таймере.

Поднести к уху: Поднесите телефон к уху, чтобы ответить на входящий вызов. Во время просмотра сведений записи списка вызовов или контакта, поднесите телефон к уху, чтобы позвонить соответствующему контакту. При вызове в режиме громкой связи или через Bluetooth-гарнитуру поднесите телефон к уху, чтобы переключиться в обычный режим разговора.
 Фотосъемка и видеозапись
Фотосъемка и видеозапись
Таймер
Используйте функцию таймера, чтобы отложить время съемки.
1 Откройте приложение Камера. Проведите влево по экрану, чтобы открыть настройки камеры.
2 Нажмите Таймер, чтобы включить таймер обратного отсчета.
3 Вернитесь к экрану камеры. Установите устройство на устойчивую поверхность и наведите на объект съемки.
4 Нажмите , чтобы включить таймер обратного отсчета. Снимок будет сделан автоматически по завершении обратного отсчета.
Съемка по голосовой команде
Используйте голосовые команды для дистанционного управления камерой или настройте автоматическую съемку по достижении определенного уровня окружающего шума.
1 Откройте приложение Камера.
2 Проведите влево по экрану, чтобы открыть настройки камеры.
3 Нажмите Аудиоконтроль и включите Аудиоконтроль.
4 Можно выполнить следующие действия:
- Скажите Cheese, чтобы сделать фото: настройте камеру, чтобы она снимала по голосовой команде.
Камера сделает фото, только когда услышит команду Cheese. Нельзя настроить собственные голосовые команды.
- Съемка фото по голосовой команде определенной громкости: камера сделает снимок при достижении определенного уровня окружающего шума.
5 Наведите камеру на объект съемки. Устойство делает снимок автоматически по голосовой команде или при определении громкого звука.
Резервное копирование и восстановление данных
Резервное копирование данных на карту microSD
- Не все устройства поддерживают карты microSD.
- Принцип работы этой функции может отличаться в зависимости от используемого оператора.
Сохраните резервную копию данных на карте microSD, чтобы не потерять важные файлы.
1 Откройте приложение Резервные копии.
2 Выберите Резервировать > SD-карта > Далее.
3 Выберите данные, резервную копию которых хотите создать, и нажмите Резерв-ние.
Введите пароль резервного копирования в соответствующем поле. Для резервных копий фото, аудио- и видеофайлов и документов пароль не требуется.
- Настройте подсказку пароля, с помощью которой Вы сможете вспомнить Ваш пароль, если забудете его.
- По умолчанию резервные файлы сохраняются в папке HuaweiBackup в приложении Файлы.
Резервное копирование данных во внутреннюю память телефона
Сохраните резервную копию данных во внутренней памяти телефона, чтобы не потерять важные файлы. Можно сохранить резервную копию только файлов небольшого размера.
1 Откройте приложение Резервные копии.
2 Нажмите Резервировать > Внутренняя память > Далее.
3 Выберите данные, резервную копию которых хотите создать, и нажмите Резерв-ние.
Введите пароль резервного копирования в соответствующем поле. Для резервных копий фото, аудио- и видеофайлов и документов пароль не требуется.
- Настройте подсказку пароля, с помощью которой Вы сможете восстановить Ваш пароль, если забудете его.
- По умолчанию резервные файлы сохраняются в папке HuaweiBackup в приложении Файлы.
Резервное копирование данных на USB-накопитель
Используйте кабель USB OTG для подключения устройства к USB-накопителю и сохранения на нем резервных файлов. Таким образом можно подключить USB-накопитель, устройство считывания карт памяти (картридер) или устройство с установленной в него картой microSD.

1 Откройте приложение Резервные копии.
2 Нажмите Резервировать > USB-накопитель > Далее.
3 Выберите данные, резервную копию которых хотите создать, и нажмите Резерв-ние.
Сброс настроек
Восстановление заводских настроек стоит применять, только если в работе системы постоянно происходит сбой.
Восстановление заводских настроек удаляет все персональные данные с устройства, включая данные аккаунтов, загруженные приложения и настройки системы. Перед восстановлением заводских настроек выполните резервное копирование важных данных.
1 Откройте приложение Настройки.
2 Нажмите Расширенные настройки > Восстановление и сброс.
3 Нажмите Восстановление заводских настроек и укажите, следует ли выполнять форматирование внутренней памяти.
Выбор опции Очистить внутреннюю память удалит все файлы во внутренней памяти, включая музыку и фотографии. Выполняйте это действие с осторожностью.
4 Нажмите Сбросить настройки телефона, чтобы восстановить заводские настройки устройства.
Инструкции
Скачайте инструкции для вашего планшета:
СКАЧАТЬ ИНСТРУКЦИЮ Huawei MediaPad T3
СКАЧАТЬ ИНСТРУКЦИЮ Huawei MediaPad T5
СКАЧАТЬ ИНСТРУКЦИЮ Huawei MediaPad M3
СКАЧАТЬ ИНСТРУКЦИЮ Huawei MediaPad M5 lite
Содержание
- Спящий режим на планшете Huawei
- Стандартная настройка
- Настройка сторонней программой
- Советы и хитрости HUAWEI MediaPad T3 10
- 7 шагов для настройки нового HUAWEI MediaPad T3 10
- 1. Войдите в свою учетную запись Google.
- 2. Настройте блокировку экрана
- 3. Активируйте отслеживание телефона
- 4. Установите приложения Google
- 5. Установите альтернативную клавиатуру
- 6. Управляйте своим устройством
- 7. Установите альтернативные магазины
- Как выключить спящий режим на планшете Huawei – пошаговое руководство
- Настройка спящего режима
- Как убрать спящий режим на планшете Huawei?
- Как обратно включить спящий режим?
Спящий режим на планшете Huawei
Как правило, в настройках планшетов Huawei, где установлена операционная система Android, экран отключается через 2 минуты, если не было осуществлено никаких действий. В смартфонах и еще меньше – через 30 секунд устройство переходит в спящий режим при бездействии. Эти параметры установлены по умолчанию ради максимальной экономии заряда аккумулятора, поскольку наиболее энергии потребляет именно дисплей планшетного компьютера. По истечении времени (2 мин) экран устройство уходит в спящий режим, а экран гаснет. Но эти настройки можно изменить.
Возникают ситуации, когда 2 минуты мало для работы с экраном. Например, при чтении книги или при работе на планшете. Также эта функция может негативно сказываться и в других ситуациях:
- при просмотре фотографий или видеороликов;
- в играх на планшетном компьютере, например, в шахматы;
- работа с картами при активной и включенной функции GPS.
В ряде приложений создатели предусматривают функцию отключения блокировки экрана, но это случается не всегда. Спящий режим иногда начинает раздражать, но его легко отключить или настроить.
Стандартная настройка

Настроить время, по истечении которого планшетный компьютер Huawei будет уходить в спящий режим, можно в настройках устройства. Для этого нужно сделать следующие действия:
- Зайти в настройки планшетного компьютера.
- выбрать пункт «Экран», нажать.
- Найти пункт «Спящий режим», кликнуть.
- Установить оптимальное для пользователя время бездействия экрана.
Кроме того, на некоторых моделях время бездействия можно вообще убрать. В настройках времени, кроме значений, можно встретить пункт, который звучит «Никогда» или «Отключить спящий режим». При активации такого режима планшет будет уходить в спящий режим только, когда сам пользователь этого захочет и нажмет, например, клавишу питания.
Этот способ является самым простым, легким и быстрым. Но здесь нет возможности установить время ожидания для каких-то определенных программ. Здесь изменяется время для всех приложений. Но если появилась необходимость изменить время бездействия (таймаут) для какого-либо одного или нескольких приложений на планшете, то для этого необходимо будет воспользоваться специализированными программами.
Настройка сторонней программой
Далеко не в каждой модели существует возможность отключения спящего режима. В большинстве случаев в планшетных компьютерах Huawei можно лишь изменять время бездействия экрана, но такой вариант не всегда может решить возникшую проблему. Тогда есть другой выход из положения. Чтобы настроить бездействие экрана устройства или вовсе выключить спящий режим, то наилучшим вариантом будет использование для этих целей специальных утилит. Например, существует приложение «Stay Alive! Keep screen awake», которое можно скачать, воспользовавшись официальным приложением Google Play. Пользователю стоит быть аккуратным, скачивая любые программы и утилиты лишь из официальных источников. Программа «Stay Alive! Keep screen awake» абсолютно бесплатна, а интерфейс интуитивно понятен и прост. Но, к сожалению, приложение предоставляется только на иностранном языке.
После открытия приложения «Stay Alive! Keep screen awake» можно увидеть отметку около «Always keep screen Alive» (Экран всегда активен). В ситуации, когда у пользователя появляется желание сохранить бездействие экрана лишь в каких-то приложениях, то и возможность такая тоже есть. Для этого нужно выбрать эти программы в специальном окне.
Необходимо будет совершить следующие шаги:
- Кликнуть на фразу «Keep screen Alive! for selected apps» (Оставить экран активным для выбранных приложений).
- Здесь отображаются все программы, которые установлены на планшетном компьютере Huawei. Появится также и надпись «Select apps that…» (Выбрать приложения, которые…)
- Галочкой и кликом можно отметить необходимые для пользователя программы, где нужно отключить спящий режим устройства.
После проведенных действий настройка спящего режима будет завершена.
Если владелец планшетного компьютера желает совсем выключить спящий режим, то можно воспользоваться приведенной выше инструкцией лишь с одним уточнением: необходимо будет лишь убрать отметку с функции «Always keep screen Alive» (всегда оставлять экран в активном состоянии).
Поделиться ссылкой:
источник
У вас есть новый смартфон с Android или планшетом, и вы не знаете, как правильно его настроить? Не паникуйте, мы представляем 7 шагов, которые помогут вам в этом. Чтобы свободно и безопасно использовать систему Android, вам нужно изменить несколько настроек и установить несколько приложений. Эти 7 шагов описывают наиболее важные элементы настройки нового устройства с Android. Давайте проведем вас через все из них, и через несколько минут у вас будет готовый и безопасный телефон или планшет.
1. Войдите в свою учетную запись Google.
При первом запуске нашего нового телефона Android вам будет предложено заполнить определенные данные. Одним из них является вход в вашу учетную запись Google. Вы можете пропустить этот шаг, но мы не рекомендуем его. 
После входа в учетную запись Google ваши данные будут автоматически переданы со старых устройств Android. Конечно, если ваши данные были синхронизированы с облаком Google. Благодаря учетной записи Google вы также получите доступ к приложениям, играм и мультимедиа из Google Play.
2. Настройте блокировку экрана
Вы уже вошли в свою учетную запись Google и находитесь на главном экране. Теперь самое время установить блокировку экрана для вашего Android. Почему? Потому что в случае потери или кражи все ваши данные могут попасть в нежелательные руки. 
Некоторые люди предпочитают использовать Android без паролей и других средств блокировки, говорят, что это гораздо удобнее. Обязательно стоит помнить, что Android предлагает другие формы безопасности для мобильных устройств, помимо использования кодов безопасности — например, рисование рисунков или распознавание лиц.
3. Активируйте отслеживание телефона
Еще одна вещь, которую вы должны активировать, это Android Device Manager. Это официальный инструмент Google, который позволяет вам найти ваш телефон в случае кражи или просто потерять его. Кроме того, стоит попробовать, как только вы получите новое устройство. На компьютере вы можете найти приблизительное местоположение вашего телефона. 
В случае кражи или потери вашего телефона или планшета вы можете начать подавать сигнал тревоги или удаленно удалить все данные. Если вы хотите лучше контролировать альтернативы, такие как Prey или Cerberus (обзор приложений Anti-Theft опубликован прямо здесь Top Apps )
4. Установите приложения Google
Мы достигли точки, когда использование смартфона с Android в Google Apps просто неудобно. К счастью, эти приложения предлагают высокое качество и добавляют много важных функций, которые вы можете использовать на вашем устройстве. Если они не установлены сразу, вы должны загрузить их из Google Play:
- Chrome (браузер)
- Карты (карты и GPS)
- Драйв (документы)
- Hangouts (чат и сообщения)
Это важные приложения, которые должен иметь каждый. Если вы используете Gmail и Календарь Google, вы также должны установить их. Вы также можете скачать приложения для социальных сетей, таких как Google+. Хорошо проверить, есть ли на вашем телефоне приложение YouTube (если нет, загрузите его немедленно!). Вскоре семья Google станет больше.

5. Установите альтернативную клавиатуру
Возможно, до сих пор вы использовали физическую клавиатуру классических клавиш или стандартную виртуальную клавиатуру. Однако есть несколько более простых способов написания.
Честно говоря, идеальной клавиатуры не существует, но Google Play предлагает множество интересных альтернатив, которые могут вам понравиться. Вот самые интересные из них:
- Perfect Keyboard (множество вариантов персонализации)
- Go Keyboard (идеально подходит для планшетов)
- Swype (классические жесты)
- SwiftKey (хорошо предсказывает, что вы хотите написать)

6. Управляйте своим устройством
Ваш новый телефон Android практически настроен. Тем не менее, также настоятельно рекомендуется установить инструменты, которые позволят вам контролировать и контролировать расход заряда батареи, процессора или памяти и передачу данных. Вот некоторые из лучших предложений:
- Onavo позволяет контролировать передачу данных через Интернет.
- 3G Watchdog даже более подробный, чем Onavo, также доступен в виде виджета
- AutoKiller автоматически закрывает неактивные приложения для экономии ресурсов процессора и батареи
- JuiceDefender помогает экономить энергию

7. Установите альтернативные магазины
Google Play в порядке, но есть некоторые приложения, которые вы не можете найти там. Иногда вы можете найти невероятное продвижение в альтернативном магазине. Итак, давайте установим программы, такие как:
В то же время следите за черным рынком и всеми файлами, свободно доступными в Интернете. Они часто содержат пиратские приложения, которые могут поставить под угрозу безопасность системы. Если вы не хотите никаких вирусов или других неприятных проблем, вы должны быть очень осторожны при установке APK-файла.
источник
Как выключить спящий режим на планшете Huawei – пошаговое руководство
Не знаете, как отключить спящий режим на планшете Хуавей? Заводские настройки гаджетов с операционной системой android позволяют деактивировать экран через несколько минут бездействия. Любой пользователь знает, что телефон или mediapad переходит в сон, если его не использовать определенное время. На каждой модели установлен различный интервал. Зачастую, минимальное количество времени 30 секунд. Параметры запрограммированы изначально на всех моделях. Это необходимо для постоянной экономии мобильного заряда. Согласно сведениям пользователей, дисплей потребляет наибольшее количество энергии. По окончанию нескольких минут экран андроида потухает и автоматически переходит в состояние покоя.
В некоторых ситуациях установленного времени недостаточно. Например, если читаете электронную книгу, смотрите фотографии или видео, играете в различных приложениях, работаете с Гугл картами. Через время, это превращается в настоящее неудобство. Определенные программы подразумевают отключение опции. Выполнить это действие достаточно легко. Воспользуйтесь универсальной инструкцией по применению.
Настройка спящего режима
Спящий режим на планшете Хуавей – специальные параметры, установленные на телефонах одноименного бренда. Компания Хонор создала максимально простую структуру установок на телефонах. Настроить функцию возможно на любом гаджете, независимо от модели и года выпуска. Для начала посетите папку меню «Настройки». Далее следуйте подробным шагам:
Некоторые модели позволяют полностью отключить опцию. Пользователю нужно выбрать соответствующий пункт. После отключения сна телефон будет «засыпать» при нажатии на кнопку.
Как убрать спящий режим на планшете Huawei?
Чтобы выключить спящий режим на планшете Huawei, воспользоваться стандартными настройками смартфона не выйдет. Единственный вариант — в параметрах времени выберите пункт «Никогда». Обратите внимание на пошаговую инструкцию решения проблемы с помощью сторонних утилит:
- Скачайте и установите приложение на мобильное устройство;
- Загрузить его возможно с электронного магазина Play Market;

- Откройте программу на телефоне;
- Отыщите на дисплеи строку «Always Keep Screen Alive!» и кликните на неё.
Как обратно включить спящий режим?
Для обратного включения опции потребуется зайти в раздел «Параметры». В открывшимся списке кликаем на строку «Экран». Теперь владельцу мобильного нужно найти папку с соответствующим названием. На некоторых моделях, этот раздел недоступен. В таком случае, нужно выключить текущее энергосбережение и перевести ползунок в другую сторону.
источник
Настройки: Huawei MediaPad
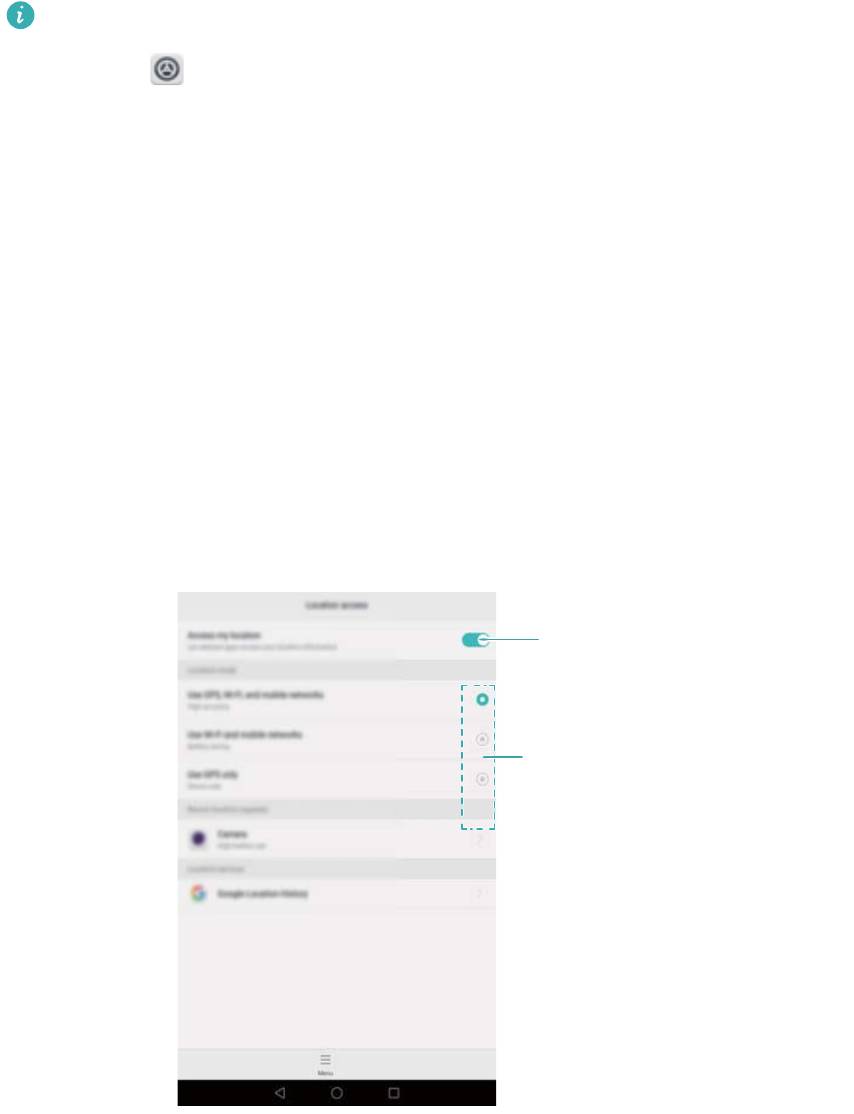
Настройки
Данные о местоположении
Доступ к данным о местоположении позволяет определенным приложениям (например,
Погода и Камера) и навигационным службам собирать и использовать геоданные.
Описанные функции зависят от Вашего оператора.
1 Откройте Настройки.
2 Нажмите Расширенные настройки > Данные о местоположении и включите
переключатель Доступ к данным о моем местоположении.
3 Можно выбрать Режим определения местоположения:
l GPS, Wi-Fi и мобильные сети: Использование спутников GPS и сетей доступа в
Интернет для определения местоположения. Включение этой опции повышает
точность определения местоположения.
l Wi-Fi и мобильные сети: Использование сетей доступа в Интернет для определения
местоположения. Включение этой опции снижает энергопотребление и продлевает
время использования устройства без подзарядки.
l Только GPS: Не использует сети доступа в Интернет для определения
местоположения. Включение этой опции снижает расходы на трафик данных.
Включение службы определения
местоположения
Выбор способа определения
местоположения
64

Настройки
Настройки экрана
Настройте параметры экрана, чтобы персонализировать планшетный ПК. Например,
можно настроить смену обоев, размер шрифта и время перехода в спящий режим.
Выберите Настройки и нажмите Экран. Можно задать следующие настройки:
l Цветовая температура: Настройка цветовой температуры изображений. Теплые
оттенки делают изображения более объемными, а холодные — четкими. Чтобы
настроить цветовую температуру вручную, уберите флажок в поле По умолчанию.
l Обои: Настройка обоев экрана блокировки и рабочего экрана. Более подробную
информацию см. в разделе Темы и обои.
l Размер шрифта: Настройка размера шрифта.
l Заставка: Когда эта функция включена, заданы значения параметров Альбом и
Длительность, планшетный ПК автоматически отображает изображения во время
зарядки или когда его экран заблокирован.
l Световой индикатор: Индикатор статуса мигает, уведомляя о входящих вызовах,
сообщениях и пр.
l Яркость: Автоматическая настройка яркости экрана в зависимости от освещения. Чтобы
настроить яркость вручную, уберите флажок в поле Автонастройка.
l Спящий режим: Автоматическая блокировка экрана телефона после заданного времени
бездействия. Выберите Спящий режим, чтобы настроить время автоматической
блокировки экрана или отключить эту функцию.
l Автоповорот экрана: Если эта функция включена, ориентация экрана планшетного ПК
будет автоматически меняться при повороте устройства во время просмотра веб-
страницы или изображения.
Вышеописанные функции могут быть недоступны на некоторых планшетных ПК.
Настройки звука
Можно настроить звуковые функции, например, можно изменить или выключить сигналы
системы или сигналы для всех типов уведомлений. На планшетных ПК с поддержкой
служб выполнения вызовов и обмена сообщениями также можно изменить мелодии
входящих вызовов и сигналы сообщений.
Выберите
Настройки и нажмите Звук. Можно задать следующие настройки:
l Громкость: Настройка громкости мелодии вызова, мультимедиа, будильников и
разговора.
l Режим Без звука: Когда эта функция включена, звук мелодии входящего вызова и
сигналов сообщений будет отключен. Если включить Вибрация в режиме Без звука,
планшетный ПК будет вибрировать при поступлении входящего вызова или сообщения.
65
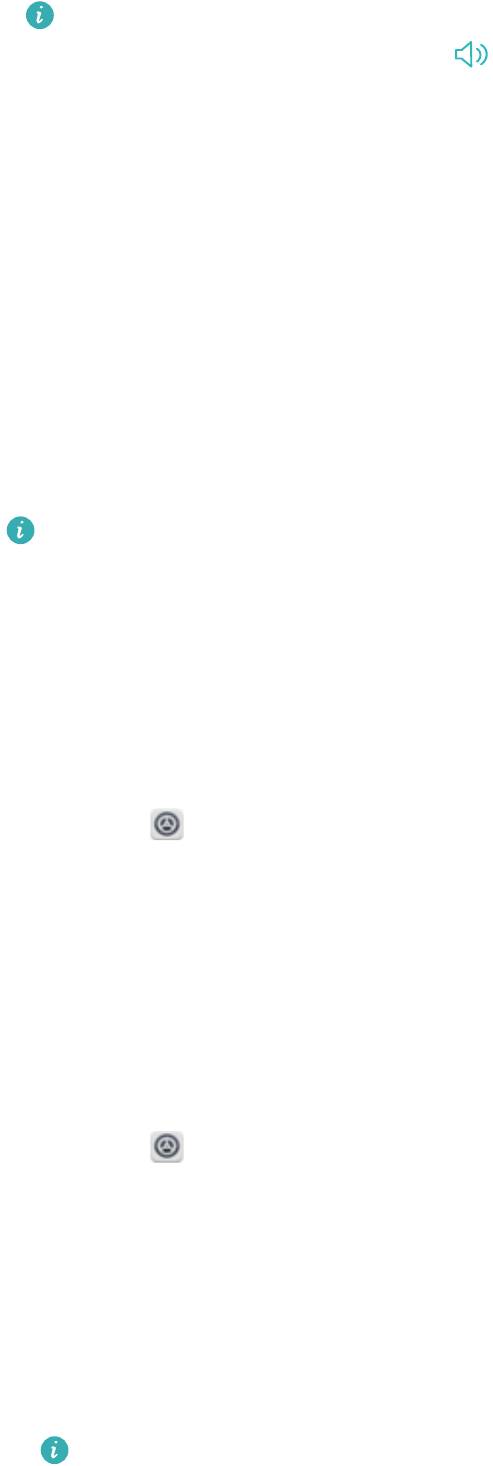
Настройки
Также можно открыть вкладку значков на панели уведомлений, чтобы включить или
выключить эти функции. Нажмите для переключения между режимами Звук,
Вибрация и Без звука.
l Чтобы изменить мелодию вызова, выберите ее в разделе Мелодия вызова и
вибрация. Можно выбрать предустановленную мелодию вызова или музыкальную
композицию. Включите вибрацию, чтобы включить вибросигнал при входящем вызове.
l Звук уведомлений по умолчанию: Выбор мелодии или музыкальной композиции в
качестве сигнала сообщений, эл. почты и других уведомлений.
l При использовании планшетного ПК для прослушивания музыки или просмотра видео,
подключите наушники и включите Режим SWS для активации эффектов объемного
звучания SWS.
l Включите переключатели в разделе Система, чтобы включить звук клавиш, звук нажатия
на экран, звук блокировки экрана, звук скриншота, звук при включении и виброотклик.
Вышеописанные функции могут быть недоступны на некоторых планшетных ПК.
Изменение способа разблокировки экрана
Настройте пароль для разблокировки экрана, чтобы защитить планшетный ПК от
несанкционированного доступа.
Графический ключ
1 Откройте
Настройки.
2 Нажмите Блокировка экрана и пароли > Пароль > Графический ключ.
3 Соедините минимум четыре точки, чтобы начертить графический ключ, и отпустите
палец. Начертите графический ключ еще раз, чтобы подтвердить его.
4 Введите резервный PIN-код, содержащий минимум 4 цифры. Если Вы забудете
графический ключ, введите резервный PIN-код, чтобы разблокировать экран.
Пароль
1 Откройте
Настройки.
2 Нажмите Блокировка экрана и пароли > Пароль.
3 Можно настроить PIN-код или пароль:
l Нажмите PIN-код, введите PIN-код, содержащий минимум четыре цифры, и выберите
Готово.
l Нажмите Пароль, введите пароль, содержащий минимум четыре символа, и
выберите Готово.
Также можно разблокировать экран с помощью отпечатка пальца. Нажмите
Регистрация в диалоговом окне, чтобы зарегистрировать отпечаток пальца.
66
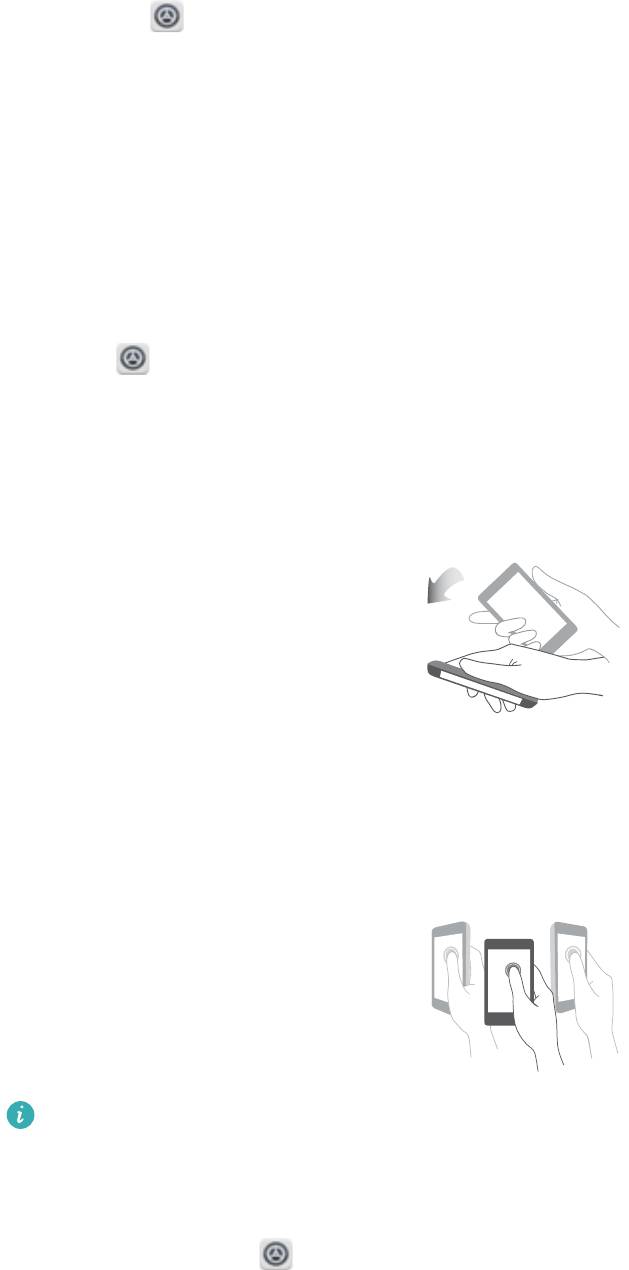
Настройки
Сканирование отпечатка пальца
Подробную информацию о настройке разблокировки сканированием отпечатка пальца см.
в разделе Функции датчика отпечатка пальца.
Отключение пароля разблокировки экрана
1 Откройте Настройки.
2 Нажмите Блокировка экрана и пароли > Пароль.
3 Введите пароль разблокировки или графический ключ, затем нажмите Нет.
Движения и панель навигации
Планшетным ПК можно управлять с помощью простых движений.
Движения
Откройте
Настройки. Нажмите Управление > Движения и выберите движения,
которые хотите использовать.
l Перевернуть: Переверните телефон, чтобы отключить звук или вибросигнал при
поступлении входящего вызова, включении сигнала будильника или таймера.
l Наклонить: В режиме редактирования рабочего экрана нажмите и удерживайте значок
или виджет и наклоните планшетный ПК влево или вправо, чтобы переместить
выбранный значок на другой экран.
На планшетных ПК, поддерживающих в качестве стандарта связи только Wi-Fi, нельзя
выполнять голосовые вызовы.
Панель навигации
Откройте приложение Настройки, затем нажмите Навигация > Панель навигации,
чтобы настроить панель навигации.
67
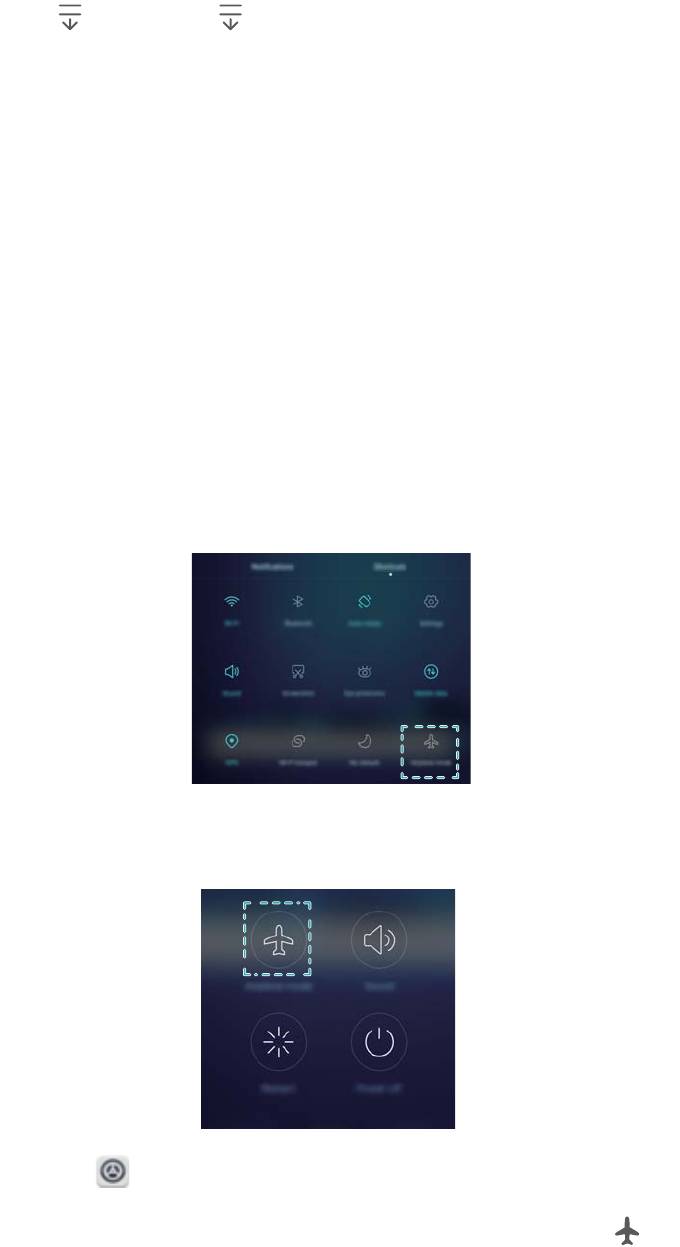
Настройки
Выберите режим отображения панели навигации. При выборе панели навигации, на
которой есть кнопка , нажмите , чтобы быстро открыть панель уведомлений.
Режим полета
Беспроводные устройства могут вызывать помехи в работе бортового оборудования. На
борту самолета выключайте планшетный ПК или переключайте его в режим полета.
После включения режима полета все сетевые функции планшетного ПК будут отключены.
Вы не сможете выполнять и принимать вызовы, использовать мобильную передачу
данных, Bluetooth и Wi-Fi. Вы сможете прослушивать музыку, смотреть видео и
использовать приложения, не требующие доступа в Интернет.
Чтобы включить или выключить режим полета:
l Проведите пальцем вниз по строке состояния, чтобы открыть панель уведомлений. На
вкладке Значки включите переключатель Полет.
l Нажмите и удерживайте кнопку питания, затем нажмите Полет.
l Откройте приложение Настройки и включите переключатель Режим полета.
После включения режима полета в строке состояния появится значок
.
Кнопка управления
Кнопка управления предоставляет быстрый доступ к часто используемым функциям,
например, кнопке Назад, кнопке Раб. экран и быстрой оптимизации. Кнопку управления
можно перемещать по экрану.
68
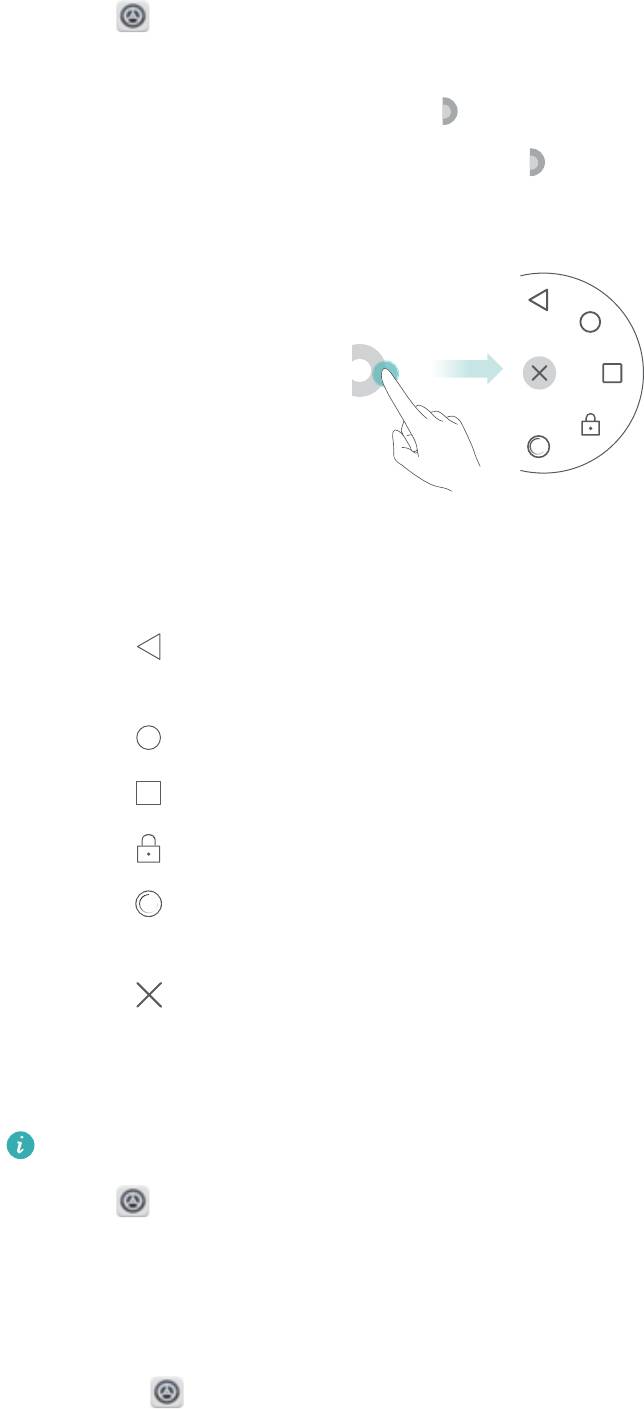
Настройки
Откройте Настройки. Нажмите Управление > Кнопка управления и включите
переключатель Кнопка управления.
После включения кнопка управления отображается на всех экранах, кроме экрана
блокировки и панели уведомлений. Нажмите
, чтобы открыть меню кнопки управления.
Перетащите кнопку управления в требуемое место.
В меню кнопки управления:
l Нажмите , чтобы вернуться к предыдущему экрану или закрыть текущее
приложение.
l Нажмите , чтобы вернуться на рабочий экран.
l Нажмите
, чтобы открыть список недавно использованных приложений.
l Нажмите
, чтобы заблокировать экран.
l Нажмите
, чтобы очистить память планшетного ПК и закрыть энергоемкие
приложения, работающие в фоновом режиме.
l Нажмите , чтобы закрыть меню кнопки управления.
Настройка времени и даты
Описанные функции зависят от Вашего оператора.
Откройте Настройки. Нажмите Расширенные настройки > Дата и время, чтобы
задать настройки.
Изменение языка системы
1 Откройте Настройки.
2 Нажмите Расширенные настройки > Язык и ввод.
3 Нажмите Язык и регион и выберите язык.
69

Настройки
Проверка свободной памяти
Перед загрузкой пакетов обновлений или больших файлов проверьте объем свободной
памяти во внутренней памяти планшетного ПК и на карте microSD.
Откройте приложение Настройки, нажмите Расширенные настройки > Память,
чтобы посмотреть информацию о загруженности памяти.
Нажмите Место сохранения по умолчанию, чтобы задать память по умолчанию
(Внутренняя память или SD-карта Sony).
70
