Содержание:
- Настройка Wi-Fi
- Настройка мобильного интернета
- Установка программ
- Сброс настроек
Компания Леново широко известна на весь мир в качестве производителя современных планшетов. Они представлены в различных ценовых категориях и предлагают пользователям широкие возможности. Такое устройство способно стать полноценным инструментом, предназначенным для работы и развлечений. Сразу после покупки аппарат требует настройки. Без нее полноценная работа невозможна. Как настроить планшет леново?

Настройка Wi-Fi
Для подключения сети Wi-Fi необходимо его включить. Для этого нужно зайти в настройки, ярлык которых размещается на стартовом окне.

В случае, если он там не обнаружен, стоит найти его в приложениях. Значок Wi-Fi сдвигается в сторону активации, после чего на экране справа отобразится сеть, к которой планируется подключение.

Достаточно просто выбрать ее, ввести пароль в появившемся окне и нажать кнопку «Готово». В случае правильной настройки роутера интернет появится.
Настройка мобильного интернета
Прежде всего, необходимо установить сим-карту. Стоит обратить особое внимание на то, чтобы оператор поддерживал возможность соединения с интернетом. Обычно после установки сим-карты настройки появляются автоматически. В случае, когда это не происходит, придется проверить свой баланс или активацию передачи данных.
Ручная настройка выполняется следующим образом:
- Открываются настройки устройства.
- Совершается переход в «Передачу данных».
- Делается нажатие на «Настройках мобильной сети».
- Совершается клик по «Точкам доступа».
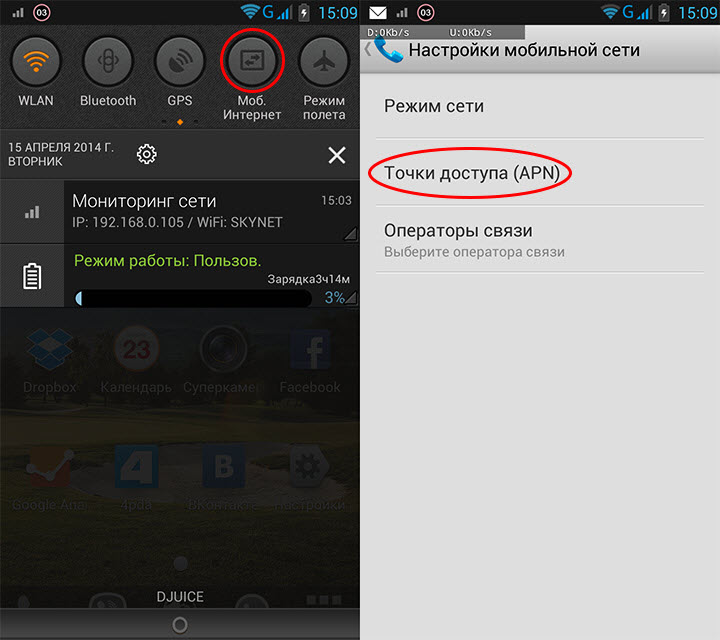
В данном случае имеют место два варианта: точка уже установлена и ее стоит лишь активировать или создавать ее вручную. При последнем развитии событий придется заполнить специальную форму и только после этого проверить наличие интернета. Если он не появился, можно попробовать перезагрузить мобильное устройство.
Установка программ
Когда возникает вопрос, как настроить планшет lenovo, установка программ играет важную роль. Чтобы получить большое количество различного софта, придется завести аккаунт в Гугл. Это можно сделать в настройках, перейдя в раздел «Аккаунты». Затем предлагается перейти в Play Market.

Там можно скачать программы, причем как платные, так и бесплатные. Они удобно распределены по категориям, что создает удобство для пользователей. Желательно сначала просто ознакомиться с содержимым Play Market, а затем скачивать софт.

Сброс настроек
При возникновении необходимости сброса настроек, сделать это проще простого. Достаточно перейти в раздел «Настройки» и выбрать пункт «Восстановление и сброс», а потом кликнуть по «Сбросить планшетный ПК». Далее выполняется перезагрузка и перед пользователем предстает «чистое» устройство, в котором сохранены исключительно заводские настройки.

Если же первый способ не подходит (к примеру, по причине зависания планшета), можно воспользоваться Hard Reset. Для этого устройство выключается, зажимается кнопка повышения уровня громкости и одновременно нажимается клавиша питания. Когда на экране отобразится логотип Android, регулятор громкости можно отпускать. В отобразившемся меню следует выбрать Settings с помощью кнопок громкости. Подтверждение выполняется клавишей включения. Прежде чем совершать сброс настроек, нужно понимать, что будут уничтожены все персональные данные и закачки, которые производились пользователем.
Инструкция, в которой описано, как настроить планшет леново, поможет пользователям получить полноценное устройство, полностью готовое к работе.
![]() Загрузка…
Загрузка…
Рекомендуемые статьи:
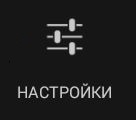
Если вы попали на эту станицу, то, скорее всего, испытываете трудности с настройкой андроид планшета. В этой статье мы разберем главное меню настройки планшета и поможем вам сориентироваться в нем.
Как войти в меню настройки планшета
Итак, перед вами рабочий стол планшета и вы хотите зайти в меню настроек. Для этого необходимо провести пальцем он места, где изображены часы с батарейкой вверх или вниз.
В моем случае нужно провести сверху вниз.
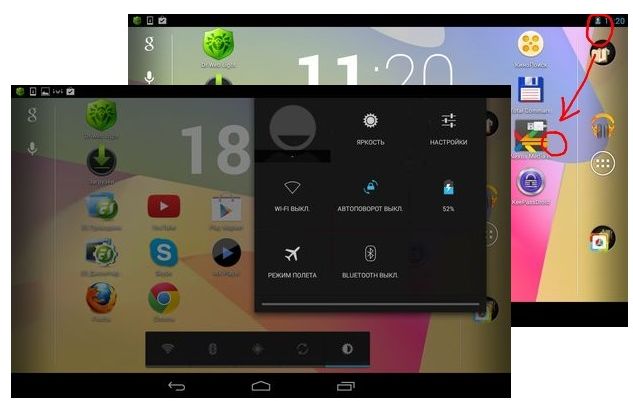
Перед вами появится небольшое окошко с возможностью настройки основных параметров: «Яркость», «батарея», «РЕЖИМ ПОЛЕТА» и т.п.
Нажимаем кнопку «Настройки» и видим примерно такую картину:
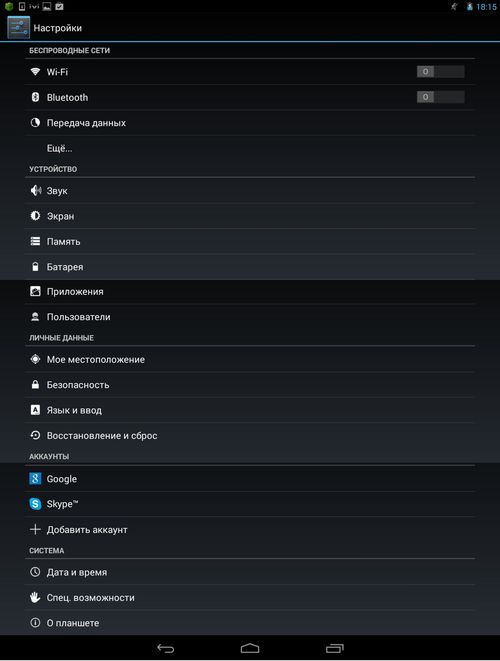
Это и есть меню настроек андроид планшета.
Далее мы разберем основные пункты меню настройки на андроид планшете.
Раздел меню планшета «Беспроводные сети»
Здесь вы сможете подключиться к интернету с помощью WIFI или 3G, настроить передачу файлов по BLUETOOTH. В пункте «передача данных», можно посмотреть какое количество мегабайтов предало в сеть то или иное приложение.
Не забываем про кнопку «ЕЩЕ…»! Нажмите ее, и вы перейдете на следующую страницу раздела «Беспроводные сети»:
- «РЕЖИМ ПОЛЕТА» – переводит планшет в специальный режим, предназначенный для полетов в самолете. Этот режим отключает все те сети, которые могут негативно повлиять на работу бортовых систем самолета. Так же этот режим будет полезен тем, кто хочет продлить время работы планшета от аккумулятора.
- «VPN» – это штуковина предназначена для того чтобы вы смогли войти в защищенные локальные сети.
- «Android Beam» – это специальная сеть малого радиуса действия, предназначенная для быстрой передачи информации с одного устройства на другое. Для того чтобы передать ссылку, фотку или видео с YOUTUBE достаточно поднести два устройства друг к другу.
- «NFC» – разрешает обмен данными по Android Beam.
Раздел меню планшета «Устройство».
«Звук». Здесь настраивается все то, что связано со звуковыми сигналами: уровень громкости, звуки уведомлений, звуки нажатий на экран и т.п. Этот пункт меню довольно прост и интуитивно понятен, поэтому останавливаться на нем нет необходимости.
«Экран». Яркость, обои рабочего стола, спящий режим, заставка, размер шрифта – вот стандартный набор функций этой вкладки. С яркостью и размером шрифта, думаю, все ясно, здесь выбираем на свой вкус и цвет. А вот обои и спящий режим разберем подробнее.
Если зайти в меню «Обои рабочего стола», то увидим сразу три вкладки: Галерея, Живые обои, Обои. Нажав «Галерея» вы окажетесь в папке «Pictures» на планшете. Здесь вам предстоит выбрать одно из существующих там изображений для заставки на рабочий стол. После того как вы выбрали изображение планшет предложит вам его обрезать, причем сделать это сразу для вертикальной и горизонтальной ориентации. Этот процесс отражен на рисунке:
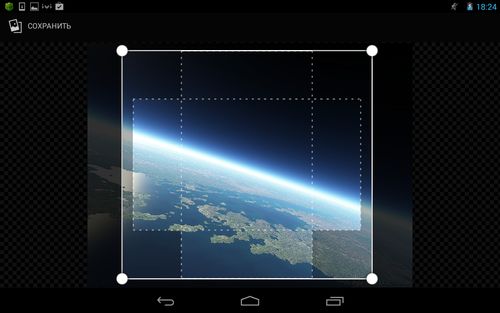
Пункт «Живые обои» может оживить ваш планшет. Выбрав это меню, вы можете установить анимированную заставку на рабочий стол.
Пункт «Спящий режим» устанавливает время ожидания действия со стороны пользователя, по истечении которого планшет гасит экран. Основная функция этого пункта меню настройки планшета – экономия энергии батареи. Подробнее об этом: «Как увеличить время работы планшета от аккумулятора».
Пункт «Заставка» определяет, что будет изображено на экране блокировки.
«Память». Здесь можно оценить, сколько места осталось на вашем планшете, а так же узнать, чем это место занято.
«Батарея». Очень полезный пункт меню, который позволяет проанализировать ситуацию с быстрым разрядом батареи.
Вот скриншот меню «Батарея» моего планшета.
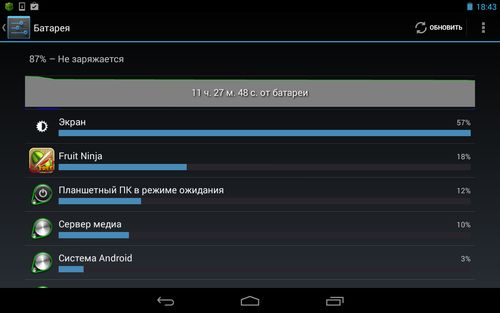
Из нее видно, что львиную долю заряда батареи забрал экран. Второе место по потреблению заняла очень популярная игра «Fruit Ninja».
«Приложения». Здесь можно узнать, какие приложения установлены на вашем планшете, какие запущены на данный момент, так же можно удалить программу или данные которые она сохранила на вашем планшете.
«Пользователи». Здесь можно создать еще одного пользователя, у которого будет свои приложения и контент. Так же этот пункт поможет ограничить некоторым пользователям доступ к вашим приложениям и данным.
Раздел меню планшета «Личные данные»
«Мое местоположение». Некоторым приложениям, для того чтобы предоставить нужную вам информацию необходимо знать, где вы сейчас находитесь. Например, это касается информации о пробках, ближайших кафе и т.п.
«Безопасность». Под этим пунктом меню скрывается масса настроек, способных сделать из вашего планшета неприступный бастион. Здесь можно защитить себя не только от нехороших товарищей, пытающихся добраться до вашей информации, но и он зловредных программ и игр.
«Восстановление и сброс». Под этим пунктом меню скрываются очень нужные и важные функции планшета – резервное восстановление и сброс настроек.
Здесь можно сохранить резервную копию всех ваших данных хранящихся на планшете, включая программы, пароли и приложения. Это очень удобно, т.к. в случае сбоя или утери планшета вы с легкостью сможете восстановить все свои данные.
Здесь же можно и уничтожить все ваши данные, воспользовавшись функцией сброса настроек – возврат к заводским настройкам.
Раздел меню планшета «Система»
- «Дата и время». Здесь можно настроить синхронизацию даты и времени с интернетом, задать формат даты и времени, сменить часовой пояс.
- «Спец. возможности». Все пункты этого меню интуитивно понятны, единственно подскажу вам, что такое функция TalkBack на планшете.
Служба TalkBack обеспечивает голосовое сопровождение действий производимых на планшете. Она предназначена для людей с плохим зрением.
- «О планшете». Здесь можно узнать много интересного о планшете. Например, версию ОС Android которая на нем установлена, название модели планшета, номер сборки, время с момента включения, ip-адрес и многое другое.
Компания Леново широко известна на весь мир в качестве производителя современных планшетов. Они представлены в различных ценовых категориях и предлагают пользователям широкие возможности. Такое устройство способно стать полноценным инструментом, предназначенным для работы и развлечений. Сразу после покупки аппарат требует настройки. Без нее полноценная работа невозможна. Как настроить планшет леново?

Почему стоит купить планшет?
Для того чтобы максимально упростить формулировку определения термина «планшетный компьютер», можно сказать, что это фактически то же самое, что и ноутбук или ПК. Основное отличие планшетного компьютера от персонального – его мобильность (гаджет способен работать без каких-либо проводов, не считая зарядного). Такой гаджет можно взять с собой в дальнюю поездку, чтобы послушать музыку или оставаться на связи с друзьями и коллегами. Кроме мобильности, планшет отличается от ноутбука или ПК:
- Меньшими габаритами и весом
- Так называемым тачскрином (сенсорным экраном)
- Отсутствием клавиатуры (на большинстве моделей возможно её подсоединение, но многие успешно обходятся экранной «клавой»)
- Возможностью расширения внутренней памяти путём установки SD-карты (на большинстве устройств)
- На некоторых моделях наличием камеры и слота для Sim-карты, что превращает планшет в многофункциональный телефон
Справка! Большинство современных планшетов работают на операционной системе Android от производителей из Google, поэтому при первом запуске устройства можно обнаружить на его рабочем столе большое количество ярлыков и софта от этого производителя.
Новичкам не рекомендуется сразу же запускать их и пытаться разобраться, что к чему, так как в таком многообразии софта можно легко запутаться.
Клавиши и сенсор
Большинство операций будет правильно проводить с помощью сенсорного экрана (тачскрина). На корпусе вы также можете найти несколько кнопок и входов для USB, зарядки, в некоторых девайсах – сим-карты, SD карты памяти и другое. Для начала запомните расположение входа для зарядного, чтобы при разрядке не растеряться.
Коробочку от гаджета, а также пленочку, что по умолчанию на нем, я не советую выбрасывать, пока вы полностью не заучите, что там написано (поэтому техническое руководство не стоит выбрасывать в принципе).
На одной из боковых стенок вы найдете кнопку включения/выключения/блокировки (Power), а также где-то должна быть регулировка громкости (Volume или Vol+ и -). Ниже экрана спереди найдется кнопка Home или “Домой”, а также, чаще всего, 2 кнопки по бокам от нее. Почитайте в руководстве, что они делают – они разнятся от модели к модели.
Чтобы включить гаджет, задержите нажатие Power (выключить так же). Снять/поставить блокировку во включенном состоянии – та же кнопка – нажмите, не задерживая. Home при нажатии возвращает на главный экран и сворачивает приложения. Другие кнопки описаны в руководстве.
Что делать, если нет кнопок
Да, на планшете с андроидом нет клавиатуры с буквами и цифрами. Она выдвигается после того, как вы нажмёте пальцем в поле для ввода любых данных. Уверен, это не создаст неудобств, и вы быстро научитесь правильно пользоваться этой клавиатурой. Но приступим же к настройкам.

С чего начать осваивать планшет?

- Ярлык меню настроек обычно выполняется в виде небольшой шестерёнки, так что найти его будет несложно.
- В пункте «безопасность» можно установить для прибора пароль, чтобы устройством не мог воспользоваться никто, кроме хозяина или его близких. Многие в качестве пароля устанавливают графический ключ – своеобразный «рисунок», соединение линий в определённой последовательности между девятью точками.
- В меню «Звук» и «Экран» можно задавать наиболее удобные для пользователя параметры яркости, громкости и подсветки экрана.
Справка! Если постоянное «вращение» экрана из горизонтального отображения в вертикальное при перемещении устройства раздражает пользователя, в этом же меню он может отключить функцию автоповорота экрана.
Когда планшету нужна настройка
Настраивать планшет необходимо каждый раз, когда предпочтения пользователя требуют этого.
- В основном это происходит непосредственно сразу после покупки. Стандартные настройки не содержат в себе радикальных изменений, но при этом, скорее всего, не будут отвечать требованиям пользователя.
- Вновь настраивать гаджет нужно будет также в тот момент, когда произошёл какой-либо системный сбой и пришлось вернуть аппарат к заводским настройкам, чтобы начать всё с чистого листа.
- Меню установок параметров всегда доступно. И если вдруг у пользователя изменились предпочтения, то он может тут же внести правки в интерфейс системы или оповещения. Нередко установка и работа в приложениях будет чувствительна к правкам, и после сброса настроек придётся что-то изменить.
Предугадать момент возникновения необходимости править настройки нельзя, поэтому нужно всегда быть готовым к этому.
Как научиться пользоваться планшетом?

Справка! Неопытным пользователям строго не рекомендуется скачивать какие-либо приложения из сторонних источников, т.к. в этом случае велика вероятность «подхватить» на устройство вирус, который затормозит или вовсе сведёт на нет работу операционной системы.
Настройка мобильного интернета
Прежде всего, необходимо установить сим-карту. Стоит обратить особое внимание на то, чтобы оператор поддерживал возможность соединения с интернетом. Обычно после установки сим-карты настройки появляются автоматически. В случае, когда это не происходит, придется проверить свой баланс или активацию передачи данных.
Ручная настройка выполняется следующим образом:
- Открываются настройки устройства.
- Совершается переход в «Передачу данных».
- Делается нажатие на «Настройках мобильной сети».
- Совершается клик по «Точкам доступа».

В данном случае имеют место два варианта: точка уже установлена и ее стоит лишь активировать или создавать ее вручную. При последнем развитии событий придется заполнить специальную форму и только после этого проверить наличие интернета. Если он не появился, можно попробовать перезагрузить мобильное устройство.
Советы и рекомендации
Что касается основных кнопок планшета, то они отвечают за навигацию на устройстве. Центральная кнопка называется «домой» и её предназначение – перенаправлять пользователя на главный экран. Эта кнопка не закрывает приложений, а просто сворачивает их.
Список активных приложений можно увидеть при помощи кнопки процессов, расположенной обычно справа или слева от предыдущей кнопки. Для того чтобы перейти на нужное приложение, после нажатия этой кнопки необходимо просто выбрать его из предложенного списка.
Кнопка «Назад» (иногда маркирующаяся изогнутой стрелкой) возвращает на предыдущий экран, закрывает приложение либо запрашивает разрешение на его закрытие. При помощи этой кнопки удобно перемещаться по веб-страницам и приложениям.
Для того чтобы батарея прибора разряжалась не слишком быстро, не лишним будет закрывать неиспользуемые приложения, а также функции Wi-fi или Bluetooth, если они подолгу не используются. Все приложения и включенные датчики понемногу расходуют заряд даже в «фоновом» режиме, так что их отключение существенно увеличит время до следующей необходимой подзарядки устройства.
Подпишитесь на наши Социальные сети
Установка программ
Когда возникает вопрос, как настроить планшет lenovo, установка программ играет важную роль. Чтобы получить большое количество различного софта, придется завести аккаунт в Гугл. Это можно сделать в настройках, перейдя в раздел «Аккаунты». Затем предлагается перейти в Play Market.
Там можно скачать программы, причем как платные, так и бесплатные. Они удобно распределены по категориям, что создает удобство для пользователей. Желательно сначала просто ознакомиться с содержимым Play Market, а затем скачивать софт.
Поиск без опасений

Шаг 1. Зайдите на страницу безопасного поиска https://www.google.com/preferences.
Шаг 2. О.
Шаг 3. Защитите настройки от отключения с помощью пароля.
Шаг 4. Сохраните изменения.
Повелитель YouTube

Шаг 1. Создаем отдельный детский аккаунт на планшете. Так удобнее, иначе у взрослых появятся ненужные ограничения.
Шаг 2. Заходим в профиль на YouTube через приложение. В общих настройках выбираем безопасный режим (Restricted mode). Ставим переключатель в нужное положение. В этом режиме фильтруются ролики 18+, содержащие сцены насилия или непристойности. Система постоянно анализирует метаданные видео, включая поступающие жалобы пользователей на те или иные ролики.
Примечание. В старой версии YouTube, помимо простого установления режима, можно еще и запретить его отключение. Для этого нужно нажать On (включить) возле надписи Lock Restricted mode on this browser (режим блокировки в этом браузере), после этого введите пароль и сохраните изменения.
Обратите внимание: запрет действует только для определенного браузера. Если ребенок в состоянии скачать и установить другой браузер, позаботьтесь заранее, чтобы ограничения появились и там.
Раздел меню планшета «Система»
- «Дата и время». Здесь можно настроить синхронизацию даты и времени с интернетом, задать формат даты и времени, сменить часовой пояс.
- «Спец. возможности». Все пункты этого меню интуитивно понятны, единственно подскажу вам, что такое функция TalkBack на планшете.
Служба TalkBack обеспечивает голосовое сопровождение действий производимых на планшете. Она предназначена для людей с плохим зрением.
- «О планшете». Здесь можно узнать много интересного о планшете. Например, версию ОС Android которая на нем установлена, название модели планшета, номер сборки, время с момента включения, ip-адрес и многое другое.
Расскажете об этой статье своим друзьям:
Восстановление IMEI через инженерное меню
Довольно часто при длительной эксплуатации гаджета начинают возникать различные ошибки, которые существенно влияют на работу. Этому подвержены как мировые производители, так и китайские подделки. Для того, чтобы устройство снова правильно работало, часто рекомендуют сделать полный сброс настроек или же перепрошить его.
Подробнее об обновлениях и подобрать прошивку вы сможете узнать из нашей статьи . А узнать о том, как сделать полный сброс настроек до заводских значений, вы можете в статье — .
После проведения таких манипуляций иногда смартфон или планшет перестаёт видеть сеть. В таких случаях необходимо проверить код IMEI устройства. Данная функция доступна в инженерном меню.
Как восстановить IMEI через инженерное меню вы можете прочесть в нашей статье .
( 1 оценка, среднее 4 из 5 )
Приветствую всех читателей нашего портала! А давайте поговорим как подключить планшет к интернету через Wi-Fi. Хоть эти гаджеты и просты в использовании, как смартфоны, вопросы все-таки возникают. Я решил, пусть эта тема будет и на нашем сайте.
Планшеты по мощности догоняют, а некоторые даже опередили компьютеры 10-летней давности. А в удобстве использования и портативности эти гаджеты порой обходят ноутбуки, особенно когда речь заходит о досуге. Чаще всего они используются именно для проведения свободного времени в глобальной сети. Сегодня и рассмотрим, как эти планшеты подключить к интернету через Wi-Fi на домашнем роутере, ведь не всегда есть возможность пользоваться мобильным интернетом.
Содержание
Содержание
- Первое соединение
- Скрытая сеть
- WPS
- Как подключить планшет к Wi-Fi со скрытым SSID
- Как подключить Wi-Fi на планшете при помощи WPS
- Как настроить wifi на планшете android, Lenovo IdeaTab A2109
- Apple iPad настройка Wi-Fi
- Как настроить Wi-Fi на планшете: Видео
- Как подключить Андроид к беспроводной сети
- Принцип работы
- Подключение к домашней сети
Сегодня практически у каждого есть дома Wi-Fi. При помощи роутера есть возможность выхода в Интернет одновременно с нескольких различных устройств. Перед использованием домашней точки доступа нужно осуществить ее активацию через маршрутизатор. Это делается следующим образом:Открыть любой браузер и в адресной строке ввести IP-адрес маршрутизатора. Он обычно указывается на коробке или дне самого прибора.
В выплывающем окне система попросит ввести логин и пароль. Они есть на коробке, в инструкции. В конце концов их можно поискать в Интернете и узнать стандартные данные для роутера, если пользователем они не менялись.
Как узнать на телефоне свой пароль от «вай-фай»
Все дальнейшие шаги по активации зависят только от конкретного производителя и модели устройства:В общем меню с параметрами требуется найти раздел WLAN, иногда он называется Wireless LAN.
Активировать устройство установкой отметки или переводом в режим Enable.
Определиться со способом защиты. Рекомендуется применять WPA2-PSK как самый оптимальный.
Ввести имя беспроводной сети в строке SSID.
Если система запросит, то нужно ввести пароль.
Нажать на кнопку «Сохранить».Обратите внимание! После активации рекомендуется перезагрузить роутер. После этого можно подключаться к точке доступа.
Подключение в общественных местах - Подключение к вай-фай со скрытым SSID Как быстро взломать чужой Wi-Fi на телефоне и компьютере
Это значит, что точка доступа работает в режиме, скрытом от посторонних глаз. Даже при поиске доступных подключений система не будет предлагать ее. Однако, если есть уверенность, что подключение существует, то его тоже можно настроить. Для этого нужно зайти в настройки Wi-Fi и нажать «Добавить». Система запросит имя точки и пароль к ней. Если они известны, то остается только ввести данные, если нет, то подключиться будет невозможно.
Важно! При вводе логина и пароля нужно следить за регистром. Система чувствительна к строчным и прописным символам, поэтому если этот момент не проконтролировать, данные не будут приняты.
Есть некоторые виды планшетов, в которых недоступна функция подключения к невидимым беспроводным сетями. Это происходит из-за отсутствия необходимого программного обеспечения, которое производитель не предусмотрел.Соединение при помощи WPS
Первое соединение
Видео-инструкции доступны здесь:
Прежде, чем включать Wi-Fi (Вай-Фай) на планшете с Андроид, необходимо убедиться, что «Режим полёта» не активирован, ведь он препятствует работе всех беспроводных модулей для коммуникации. Для этого проводим свайп вниз, начиная с самого верха дисплея, и смотрим статус этого режима. Иконка должна быть неактивной, серой.

Как включить Wi-Fi на планшете:
- Открываем настройки мобильного девайса (можно тем же «опусканием шторки», как это описано в предыдущем абзаце).
- Находим пункт «Wi-Fi» в группе «Беспроводные сети», и активируем Wi-Fi модуль планшета.

- Теперь тапаем по названию данного раздела.
- После появления перечня обнаруженных точек доступа выполняем тап по нужной, ориентируясь на её имя.

Если нужная сеть в перечне найденных не обнаруживается, необходимо провести повторное сканирование. Для этого тапаем по иконке с пиктограммой двух стрелок, выполненных в виде круга (обновление).
Вдруг и это не подействует, тогда поможет следующая инструкция для подключения Wi-Fi на планшете. Скорее всего, имя точки не транслируется роутером, и пользоваться данной сетью могут только те пользователи, которые знают её название и пароль.
В появившемся всплывающем окошке вводим пароль и устанавливаем соединение с беспроводной точкой доступа.

Скрытая сеть
Для того, чтобы скрыть свою домашнюю сеть, например, от соседей, в беспроводных маршрутизаторах присутствует функция, позволяющая прятать трансляцию её имени. Следующая пошаговая инструкция покажет, как подключить Вай-Фай на планшете под управлением ОС Андроид.
Если точка доступа не отображается в списке обнаруженных сетей и повторное сканирование не даёт желаемого результата, можно пойти двумя путями:
- включить вещание SSID;
- установить соединение со скрытой сетью.
В первом случае делаем такие действия:
- заходим в настройки маршрутизатора из компьютера, посредством которого настраивали его;
- идём в раздел «Беспроводной режим», где переходим в подраздел его конфигурирования;
- отмечаем флажком опцию «Включить широковещание SSID»;

- во вкладке «Системные инструменты» перезагружаем устройство;
- возвращаемся к предыдущему разделу и соединяемся с точкой доступа, как описано в нём.
Во втором случае, если домашнюю сеть не желаете делать видимой для всех устройств, находящихся в зоне её действия, выполняем следующие шаги:
- включаем Вай-Фай на планшете (как это сделать, описано ранее) и заходим в его настройки;
- кликаем по иконке с плюсиком;

- во всплывшем окошке вводим название сети, тип её защиты и пароль для установки соединения.

- тапаем «Открыть».
WPS
Для подключения планшета к домашней Wi-Fi сети можно воспользоваться WPS. Это протокол для безопасного соединения с точкой доступа без пароля посредством:
- PIN-кода;
- специальной кнопки на роутере.
Кнопка
Для подключения к домашнему роутеру:
- Открываем список доступных беспроводных сетей.
- Тапаем по пиктограмме в виде пары стрелок.

- Когда появится окно с просьбой нажать по аппаратной клавише WPS на маршрутизаторе, делаем это.
- Ждём несколько десятков секунд необходимых для сопряжения устройств.
PIN-код
- В списке доступных подключений открываем дополнительные параметры тапом по кнопке с тремя точками, расположенными вертикально, и выбираем «Вход по PIN-коду WPS».

- ПИН-код, показанный в следующем окне, вводим в настройках маршрутизатора (раздел «WPS»).

В первый раз придётся добавить новое устройство. При появлении проблем убедитесь, что опция WPS активирована.
Да, да, я не ошибся. Планшет к интернету можно подключить даже через ноутбук! Конечно, при условии, что вы сделаете из него точку доступа, и он сам будет подключен к маршрутизатору.
Что мы делаем:
- Из центра управления сетями и общим доступом переходим в пункт «Настройки нового подключения».
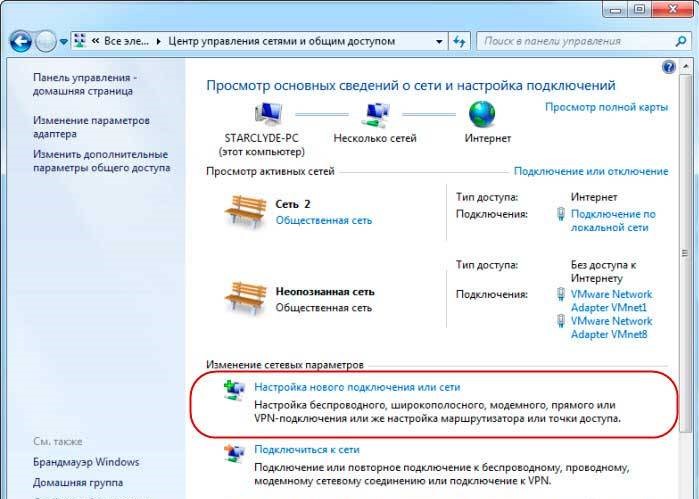
- Запускаем мастер установки и выбираем «Соединение компьютер-компьютер». После информационных данных жмем «Далее».

- Теперь нам нужно дать имя сети и придумать пароль для нее.
- Сохраняемся и нажимаем «Далее».
- Жмем на «Общий доступ для устройств».
- В разделе изменения параметров устанавливаем параметры доступа галочками напротив пунктов «Включить обнаружение…» и «Включить общий доступ к файлам и принтерам».

- Сохраняем настройки.
Теперь ваш ноутбук может выполнять роль точки доступа. Включаем Wi-Fi на планшете, в списке обнаруженных сетей ищем нашу созданную точку доступа и подключаемся к ней. Ничего сложного.
Возможно, кому-то будет актуально видео на тему «Почему планшет не подключается к Wi-Fi?»:
Думаю, что никаких проблем возникнуть у вас не должно. Если вдруг остались вопросы, обязательно пишите в комментарии! До новых встреч!
Первое, что нужно сделать при подключении планшета к Wi-Fi, это убедиться, что так называемый «Режим полета» отключен. «Режим полета» это режим, в котором все беспроводные модули отключаются. Поэтому пока включен «Режим полета» вы не сможете подключиться к Wi-Fi.

После того как мы проверили «Режим полета» нам необходимо открыть настройки Android. Открыть настройки можно с помощью верхней шторки, которая открывается свайпом вниз, или с помощью иконки на рабочем столе.
В настройках Андроида нам необходимо найти раздел Wi-Fi и включить модуль беспроводной связи Wi-Fi. Чаще всего раздел Wi-Fi находится в самом верху окна с настройками, а переключатель, с помощью которого можно включить Wi-Fi, находится справа от раздела Wi-Fi.

После того как вы включили Wi-Fi модуль на вашем планшете, нужно открыть раздел Wi-Fi. После этого перед вами откроется список всех доступных Wi-Fi сетей. Выберите нужную вам Wi-Fi сеть и нажмите на нее.

После этого вы увидите всплывающее окно, в котором нужно ввести пароль для подключения к Wi-Fi. Введите пароль и нажмите на кнопку «Подключить». При необходимости можете поставить отметку напротив функции «Показать пароль». В этом случае пароль будет отображаться при ввода и вам будет легче набирать текст.
Как подключить планшет к Wi-Fi со скрытым SSID
Нужно отметить, что Wi-Fi сети со скрытым SSID не отображаются в списке доступных сетей. Если вам нужно подключить планшет к такой Wi-Fi сети, то вы должны нажать на кнопку со знаком «плюс».
После этого откроется всплывающее окно, в котором нужно ввести название нужной Wi-Fi сети и пароль.
Как подключить Wi-Fi на планшете при помощи WPS
WPS (или Wi-Fi Protected Setup) это протокол безопасного подключения к Wi-Fi сети без использования пароля. Существует два метода подключения с помощью WPS, это подключение при помощи аппаратной кнопки на роутере и при помощи PIN-кода клиента. Рассмотрим оба этих варианта.
Для того чтобы подключить Wi-Fi при помощи кнопки WPS вам нужно открыть список доступных Wi-Fi сетей на планшете и нажать на кнопку в виде двух стрелок.
После этого появится окно с требованием нажать на кнопку на маршрутизаторе (роутере).
Не закрывая это окно на планшете, находим кнопку WPS на роутере и нажимаем ее.
После нажатия на кнопку WPS нужно подождать около 1 минуты для того чтобы планшет и роутер подключились друг к другу. После этого вы увидите сообщение о том, подключение к Wi-Fi сети завершено.
Подключение при помощи PIN-кода клиента происходит похожим образом. Открываете выпадающее меню и выбираете пункт «Вход по PIN-коду WPS»
После этого откроется окно с PIN-кодом.
Дальше вам нужно открыть настройки роутера, найти нам раздел WPS и ввети PIN-код, который вы видите на экране планшета. После этого планшет подключится к Wi-Fi.
Здравствуйте, сегодня мы поговорим о простой, но в то же время популярной теме: как подключить Wi-Fi к планшету. Планшет- это удобная вещь для работы и развлечений. Главное в работе с планшетом — это постоянное подключение к интернету. Основной способ подключения к интернету — это подключение по WiFi.
Содержание:
Как настроить wifi на планшете android, Lenovo IdeaTab A2109
Для того чтобы сделать подключение, нам нужно зайти в меню настроек планшета. Есть несколько способов как это сделать:
- Заходим в меню приложений, там ищем иконку, с надписью «настройки» жмем на неё.
2. Второй способ. Кликнем в нижнем правом углу. Откроется окно в с часами и календарем. В нем также есть кнопка настроек, жмем на неё.
После нажатия на иконку настроек мы попадем в меню. Здесь нам нужно выбрать раздел «Беспроводные сети» и нажать пункт «Wi-Fi». Обратите внимание, что ползунком «вклвыкл», можно отключать и включать вай фай модуль. После включения вай фай адаптера в списке справа появятся доступные сети к подключению. Выберете вашу сеть и нажмите на неё.
Если сеть без пароля — подключитесь к ней сразу после нажатия. Если же вы подключаетесь к запароленной сети — вам предложат ввести пароль.
После ввода пароля нажмите на кнопку «подключить». И вы без проблем должны подключиться к WiFi. Если что-то пошло не так и у вас не работает wifi на планшете, советую вам просмотреть вот эти видео:
, ,
Apple iPad настройка Wi-Fi
Итак, подключение Вай Фай на аипаде ничем не отличается от андроида, единственное отличие в графическом интерфейсе. Чтоб вам было более понятно, я схематически объясню:
- В меню приложений находим иконку «настройки» жмем на неё
2.В меню настроек выбираем пункт WiFi и справа появится окно доступных сетей. Если ни одной сети нет, значит, вай фай отключен. Для его включения переведите ползунок напротив надписи WiFi в противоположное положение и сети появятся. Затем выберете ту сеть, к которой вы хотите подключиться. Жмем на сеть, если она под паролем высветится окно «Введите пароль для сети», вводим его и жмем на кнопку «подкл.». После этих действий вы без проблем подключитесь к сети вай фай. Если у вас случилась неприятность, и вы не помните пароль от своего роутера, советую прочитать статью – как узнать пароль от роутера.
Благодаря своим уникальным свойствам и широким возможностям планшет получил огромное распространение среди пользователей во всех странах мира. Кроме этого, благодаря беспроводным сетям выход в интернет и обмен данными стал еще проще. Однако не каждый знает и понимает, как настроить WiFi на планшете Android.
Это актуальный вопрос, так как с данной операционной системой знаком не каждый. Более того, даже если вы уже не первый год пользуетесь подобным устройством с Android, вряд ли вам доводилось вручную настраивать подобные соединения, а и вообще сильно углубляться в особенности данной платформы.
А ведь иногда встречаются случаи, когда это просто необходимо. В случае если подключение скрыто в конфигурации точки доступа, настроить WiFi соединение автоматически на планшете с Android просто невозможно.
Как настроить Wi-Fi на планшете: Видео
Как подключить Андроид к беспроводной сети
Прежде чем переходить к ручным настройкам следует разобрать, как на планшете подключиться к беспроводной точке доступа. Для этого проведите пальцем от верхнего края экрана, к нижнему. В появившемся меню на панели инструментов найдите кнопку, которая обозначена значком вай-фай.
Как настроить Wi-Fi на планшете Как включить Wi-Fi на планшете Android Как подключить Wi-Fi на планшете Как настроить Wi-Fi на Android
Как настроить вай-фай на планшете, знают далеко не все пользователи этих современных гаджетов. Это нужно для качественной работы Интернета при помощи беспроводных сетей. На сегодняшний день найти точку доступа Wi-Fi можно практически в любом общественном месте. Кроме того, ее настраивают дома для серфинга в Сети одновременно с нескольких устройств. Чаще всего планшеты позволяют установить доступ без проблем, достаточно только включить опцию. Однако бывают случаи, когда требуется ручная настройка.
Принцип работы
Сегодня сложно кого-либо впечатлить возможностью доступа к беспроводной сети. Подобные точки можно встретить везде. Настроить работу маршрутизатора можно дома или в общественном месте. Во втором случае, чтобы подключиться к Интернету по вай-фай, даже не требуется вводить логин и пароль.

Чтобы подключить гаджет дома к беспроводной сети, нужно совершить следующие последовательные шаги:
- Первым делом нужно включить вай-фай на планшете. Это можно сделать несколькими способами: в настройках выбрать соответствующее меню и переместить ползунок; установить специальный виджет на рабочем столе для быстрого включения и выключения; смахнуть по основному дисплею вниз и в выпавшем меню нажать на значок вай-фая.
- Когда опция подключится, на экране гаджета возникнет список доступных соединений.
- Выбрать подходящий вариант.
- Ввести пароль, если потребуется.
Обратите внимание! Точка доступа может быть без пароля, тогда подключение к ней произойдет автоматически без запроса ввода данных.
Кроме этого, на всех типах оборудования изначально установлена опция автоматического соединения с сетью, к которой раньше происходило подключение. Пароль в таком случае каждый раз вводить не придется.

Подключение к домашней сети
Сегодня практически у каждого есть дома Wi-Fi. При помощи роутера есть возможность выхода в Интернет одновременно с нескольких различных устройств. Перед использованием домашней точки доступа нужно осуществить ее активацию через маршрутизатор. Это делается следующим образом:
- Открыть любой браузер и в адресной строке ввести IP-адрес маршрутизатора. Он обычно указывается на коробке или дне самого прибора.
- В выплывающем окне система попросит ввести логин и пароль. Они есть на коробке, в инструкции. В конце концов их можно поискать в Интернете и узнать стандартные данные для роутера, если пользователем они не менялись.
Как узнать на телефоне свой пароль от «вай-фай»
Все дальнейшие шаги по активации зависят только от конкретного производителя и модели устройства:
- В общем меню с параметрами требуется найти раздел WLAN, иногда он называется Wireless LAN.
- Активировать устройство установкой отметки или переводом в режим Enable.
- Определиться со способом защиты. Рекомендуется применять WPA2-PSK как самый оптимальный.
- Ввести имя беспроводной сети в строке SSID.
- Если система запросит, то нужно ввести пароль.
- Нажать на кнопку «Сохранить».

Обратите внимание! После активации рекомендуется перезагрузить роутер. После этого можно подключаться к точке доступа.
Подключение в общественных местах
Вай-фай позволяет получить намного большую скорость интернет-соединения, чем мобильные стандарты. Кроме этого, некоторые планшеты не оборудуются слотами для установки СИМ-карт, поэтому мобильный Интернет там не может быть настроен. В таком случае остается подключаться только к сетям Wi-Fi даже в общественных местах, поскольку это единственный способ доступа.
Подключение и настройки роутера ZyXEL Keenetic модели Lite II
Большинство бесплатных беспроводных сетей защищено паролем, который можно попросить у сотрудников заведения. Без него не удастся подключить сеть на планшете.
Получив логин и пароль, нужно выполнить те же шаги, что и для настройки любой другой точки доступа:
- Для начала рекомендуется проверить опцию поиска беспроводных соединений.
- Функция вай-фай соединения должна быть активной, то есть планшет сможет искать доступные сети и показывать пользователю информацию о них.
- Выбрать необходимую из списка и ввести пароль (если необходимо).
Обратите внимание! В настройках беспроводных сетей на планшете можно установить уведомления о появлении новых точек доступа, к которым также можно подключиться.
Подключение к вай-фай со скрытым SSID Как быстро взломать чужой Wi-Fi на телефоне и компьютере
Это значит, что точка доступа работает в режиме, скрытом от посторонних глаз. Даже при поиске доступных подключений система не будет предлагать ее. Однако, если есть уверенность, что подключение существует, то его тоже можно настроить. Для этого нужно зайти в настройки Wi-Fi и нажать «Добавить». Система запросит имя точки и пароль к ней. Если они известны, то остается только ввести данные, если нет, то подключиться будет невозможно.
Важно! При вводе логина и пароля нужно следить за регистром. Система чувствительна к строчным и прописным символам, поэтому если этот момент не проконтролировать, данные не будут приняты.
Есть некоторые виды планшетов, в которых недоступна функция подключения к невидимым беспроводным сетями. Это происходит из-за отсутствия необходимого программного обеспечения, которое производитель не предусмотрел.

Соединение при помощи WPS
WPS означает Wi-Fi Protected Setup и позволяет соединиться с точкой доступа без необходимости ввода пароля. Ее можно активировать на роутере при помощи нажатия специальной кнопки. Она есть почти на всех современных маршрутизаторах. Активируется режим путем зажатия кнопки на пару секунд, но не дольше пяти.
Чтобы подключить планшет к такому маршрутизатору, нужно:
- В настройках WLAN планшета выбрать «Дополнительные» или «Расширенные». Появится строка «WPS по кнопке» или «Использовать WPS» в зависимости от версии системы.
- Далее на маршрутизаторе нажать соответствующую кнопку, после чего произойдет подключение без запроса данных по авторизации.
Обратите внимание! Такое решение подойдет для домашней сети, чтобы упростить подключение.
Настройка на Андроид
В системе Андроид нужно первым делом включить модуль беспроводной связи. Для этого рекомендуется:
- Открыть настройки.
- Выбрать пункт вай-фай, а в нем — «Параметры».
- Открыть «Беспроводные сети» и выбрать «Настройка вай-фай».
- Включить соответствующую галочку.
- Включится модуль, и система проведет поиск доступных соединений. Если сеть закрытая, то нажать «Добавить сеть».
- Потом указать название маршрутизатора и тип безопасности, который должен соответствовать параметрам маршрутизатора.

Настройка Интернета на iOS
В случае с операционной системой iOS настроить сеть еще проще. Для этого следует:
- Зайти в «Настройки» и выбрать вай-фай. Если ползунок неактивен, то нужно его активировать.
- Когда опция беспроводного подключения активируется, можно выбрать сеть из списка и подключиться. Если точка доступа скрыта, то выбрать «Другая сеть».
- Ввести точное название сети и нажать на кнопку «Безопасность».
- Определить тип безопасности.
- Если необходимо, то ввести пароль и нажать на кнопку «Подключиться».
Бесконечное получение IP-адреса
Это довольно частая проблема, с которой приходится сталкиваться пользователям планшетов, попытавшихся настроить Интернет на гаджете. В таком случае рекомендуется:
- переименовать название сети. Если предыдущее было на кириллице, то желательно использовать английские символы;
- перезагрузить маршрутизатор;
- попробовать в настройках маршрутизатора включить DHCP;
- изменить тип шифрования сети и перезагрузить планшет.
Настроить вай-фай на планшете вручную несложно. В случае удачной настройки можно будет сразу пользоваться Интернетом. Если с первого раза ничего не получится, то рекомендуется покопаться в настройках маршрутизатора. Пошаговые инструкции, как это делать, описаны выше. Все настолько просто, что справится даже новичок.
Используемые источники:
- https://wifigid.ru/raznye-nastrojki-telefonov/kak-podklyuchit-planshet-k-internetu-cherez-wi-fi
- https://smartphonus.com/как-подключить-wi-fi-на-планшете/
- https://tvoirouter.ru/featured/kak-podklyuchit-wifi-na-planshete.html
- http://bezprovodoff.com/wi-fi/nastrojka-wi-fi/kak-nastroit-wifi-na-planshete-android.html
- https://vpautinu.com/planshet_smartfon/android/kak-nastroit-vaj-faj
Как узнать на телефоне свой пароль от «вай-фай»
Все дальнейшие шаги по активации зависят только от конкретного производителя и модели устройства:
- В общем меню с параметрами требуется найти раздел WLAN, иногда он называется Wireless LAN.
- Активировать устройство установкой отметки или переводом в режим Enable.
- Определиться со способом защиты. Рекомендуется применять WPA2-PSK как самый оптимальный.
- Ввести имя беспроводной сети в строке SSID.
- Если система запросит, то нужно ввести пароль.
- Нажать на кнопку «Сохранить».
- Для начала рекомендуется проверить опцию поиска беспроводных соединений.
- Функция вай-фай соединения должна быть активной, то есть планшет сможет искать доступные сети и показывать пользователю информацию о них.
- Выбрать необходимую из списка и ввести пароль (если необходимо).
- В настройках WLAN планшета выбрать «Дополнительные» или «Расширенные». Появится строка «WPS по кнопке» или «Использовать WPS» в зависимости от версии системы.
- Далее на маршрутизаторе нажать соответствующую кнопку, после чего произойдет подключение без запроса данных по авторизации.
- Открыть настройки.
- Выбрать пункт вай-фай, а в нем — «Параметры».
- Открыть «Беспроводные сети» и выбрать «Настройка вай-фай».
- Включить соответствующую галочку.
- Включится модуль, и система проведет поиск доступных соединений. Если сеть закрытая, то нажать «Добавить сеть».
- Потом указать название маршрутизатора и тип безопасности, который должен соответствовать параметрам маршрутизатора.
- Зайти в «Настройки» и выбрать вай-фай. Если ползунок неактивен, то нужно его активировать.
- Когда опция беспроводного подключения активируется, можно выбрать сеть из списка и подключиться. Если точка доступа скрыта, то выбрать «Другая сеть».
- Ввести точное название сети и нажать на кнопку «Безопасность».
- Определить тип безопасности.
- Если необходимо, то ввести пароль и нажать на кнопку «Подключиться».
- переименовать название сети. Если предыдущее было на кириллице, то желательно использовать английские символы;
- перезагрузить маршрутизатор;
- попробовать в настройках маршрутизатора включить DHCP;
- изменить тип шифрования сети и перезагрузить планшет.
- https://wifigid.ru/raznye-nastrojki-telefonov/kak-podklyuchit-planshet-k-internetu-cherez-wi-fi
- https://smartphonus.com/как-подключить-wi-fi-на-планшете/
- https://tvoirouter.ru/featured/kak-podklyuchit-wifi-na-planshete.html
- http://bezprovodoff.com/wi-fi/nastrojka-wi-fi/kak-nastroit-wifi-na-planshete-android.html
- https://vpautinu.com/planshet_smartfon/android/kak-nastroit-vaj-faj

Обратите внимание! После активации рекомендуется перезагрузить роутер. После этого можно подключаться к точке доступа.
Подключение в общественных местах
Вай-фай позволяет получить намного большую скорость интернет-соединения, чем мобильные стандарты. Кроме этого, некоторые планшеты не оборудуются слотами для установки СИМ-карт, поэтому мобильный Интернет там не может быть настроен. В таком случае остается подключаться только к сетям Wi-Fi даже в общественных местах, поскольку это единственный способ доступа.
Подключение и настройки роутера ZyXEL Keenetic модели Lite II
Большинство бесплатных беспроводных сетей защищено паролем, который можно попросить у сотрудников заведения. Без него не удастся подключить сеть на планшете.
Получив логин и пароль, нужно выполнить те же шаги, что и для настройки любой другой точки доступа:
Обратите внимание! В настройках беспроводных сетей на планшете можно установить уведомления о появлении новых точек доступа, к которым также можно подключиться.
Подключение к вай-фай со скрытым SSID Как быстро взломать чужой Wi-Fi на телефоне и компьютере
Это значит, что точка доступа работает в режиме, скрытом от посторонних глаз. Даже при поиске доступных подключений система не будет предлагать ее. Однако, если есть уверенность, что подключение существует, то его тоже можно настроить. Для этого нужно зайти в настройки Wi-Fi и нажать «Добавить». Система запросит имя точки и пароль к ней. Если они известны, то остается только ввести данные, если нет, то подключиться будет невозможно.
Важно! При вводе логина и пароля нужно следить за регистром. Система чувствительна к строчным и прописным символам, поэтому если этот момент не проконтролировать, данные не будут приняты.
Есть некоторые виды планшетов, в которых недоступна функция подключения к невидимым беспроводным сетями. Это происходит из-за отсутствия необходимого программного обеспечения, которое производитель не предусмотрел.

Соединение при помощи WPS
WPS означает Wi-Fi Protected Setup и позволяет соединиться с точкой доступа без необходимости ввода пароля. Ее можно активировать на роутере при помощи нажатия специальной кнопки. Она есть почти на всех современных маршрутизаторах. Активируется режим путем зажатия кнопки на пару секунд, но не дольше пяти.
Чтобы подключить планшет к такому маршрутизатору, нужно:
Обратите внимание! Такое решение подойдет для домашней сети, чтобы упростить подключение.
Настройка на Андроид

В системе Андроид нужно первым делом включить модуль беспроводной связи. Для этого рекомендуется:

Настройка Интернета на iOS
В случае с операционной системой iOS настроить сеть еще проще. Для этого следует:
Бесконечное получение IP-адреса
Это довольно частая проблема, с которой приходится сталкиваться пользователям планшетов, попытавшихся настроить Интернет на гаджете. В таком случае рекомендуется:
Настроить вай-фай на планшете вручную несложно. В случае удачной настройки можно будет сразу пользоваться Интернетом. Если с первого раза ничего не получится, то рекомендуется покопаться в настройках маршрутизатора. Пошаговые инструкции, как это делать, описаны выше. Все настолько просто, что справится даже новичок.
Используемые источники:
Как настроить планшет на оптимальные параметры
Планшетные компьютеры — это устройства со множеством возможностей и функций, которые можно настраивать и изменять под свои потребности. Чаще всего знать, как настроить планшет, пригодится новым пользователям подобной техники, или при переходе с одной операционной системы на другую.

Первоначальная настройка планшета очень важна, так как от нее зависит эксплуатация девайса и его удобство для пользователя. Также разбираться в настройках полезно если необходимо изменить какие-либо параметры в мобильном устройстве, например, отключить поворот экрана или настроить интернет на планшете.
Случаи, когда необходима настройка планшета
Сначала хочу подробнее объяснить, в каких случаях нужно настраивать планшетник. Данная информация пригодится для определения того, необходимо ли это делать конкретному пользователю. Оба варианта могут быть на любой операционной системе.
После покупки

Чаще всего знать, как настроить интернет в планшете и производить другие настройки, нужно после приобретения нового девайса. После покупки новый аппарат абсолютно не настроен и необходимо правильно выставить все параметры.
Важно! Во многих магазинах электроники сотрудники предлагают произвести первоначальную настройку сами, в том числе и помочь с тем, как настроить интернет Yota на планшете или интернет любого другого оператора.
Если вы совсем не разбираетесь в мобильных гаджетах, то можно принять это предложение. Но если за подбор параметров требуют деньги, то решительно отказывайтесь! Это слишком простая и понятная процедура, чтобы за нее платить.
Настройка планшета после сброса на заводские параметры

После сброса до заводских показателей вся система откатится на начальное состояние, словно девайс купили только что. Следует понимать, что сброс относится лишь к софтовой составляющей.
Этот случай необходимой настройки ничем не отличается от предыдущего, так как нужно будет проделать все то же самое.
Важно! После сброса — неважно, он был сделан через настройки или меню восстановления — все пользовательские данные будут удалены. Рекомендуется сохранить важную информацию на внешнем накопителе или в облачном сервисе.
Инструкция по настройке планшета
То, как настроить интернет Билайн на планшете и прочие параметры, зависит в первую очередь от операционной системы.
Существуют 3 популярные операционные системы для планшетных компьютеров:
- Android.

Здесь больше всего вариантов для персонализации и кастомизации девайса. На ОС есть множество аппаратов разных производителей, но установка на устройствах Андроид одинакова вне зависимости от бренда.
Есть небольшие различия в версиях операционной системы и в начинке, но в худшем случае это просто разные названия пунктов и расположения разделов/вкладок. - iOs.

Операционная система только для смартфонов и планшетов от Apple. Параметров для изменения в ней не так много, как на Андроиде, но сам процесс настройки сделан проще и интуитивнее. Небольшим плюсом выступает то, что здесь нет разброса в моделях телефонов и планшетных компьютеров.
На всех iPad одинаковые настройки (так же как и на iPhone) вплоть до названия пунктов и расположения вкладок. - Windows.

В основном на Windows работают планшетники, очень похожие на ноутбук. Операционная система великолепно подходит для офисной работы и одновременных задач.
Я рекомендую покупать аппарат с этой ОС только от самих Microsoft — то есть исключительно из серии Surface.
Далее описан процесс первоначальной настройки на разных ОС вручную.
Как настроить планшет с Андроид

Пошаговая инструкция для настройки планшетника на Android:
- Включить мобильное устройство, удерживая кнопку питания.
- Девайс либо включится сразу на домашнем экране, либо попросит выбрать язык и часовой пояс.
- Если в аппарате есть слот для сим-карты, желательно сразу ее вставить. Для этого понадобится знать, как настроить Йоту на планшете (или интернет любого другого оператора мобильной связи). Шаги для настройки интернета расписаны после этой инструкции.
- Перейти в Настройки.
- Выбрать локализацию, перейдя на вкладку “Язык и ввод”.
- Выбрать звук на планшете в пункт “Звук и вибрация”. Здесь можно изменить громкость, включить или выключить звуковые эффекты и рингтон.
- Подключиться к беспроводной сети через пункт Wi-Fi, в котором нужно кликнуть на название сети и ввести пароль от нее.
- Настроить дату и время в одноименном пункте. Здесь рекомендуется включить время сети.
- Перейти в раздел Play Market (это уже на домашнем окне, не в Настройках). Если аппарат подключен к сети, отобразится поле, в котором нужно создать Гугл-аккаунт или войти в уже существующий. Это обязательный процесс, так как без учетной записи Google загружать приложения будет невозможно.
В том, как настроить Плей Маркет, нет ничего сложного. Нужно лишь отключить автообновление приложений в настройках.

Теперь подробнее о том, как настроить интернет на примере Йоты (с другими операторами мобильной сети принцип настройки такой же):
- Вставить симку.
- Перейти в Настройки.
- В разделе “Беспроводные сети” тапнуть на надпись “Ещё”.
- Выбрать вкладку “Мобильные сети”.
- Выбрать пункт “Точки доступа (APN)”.
- В правом верхнем углу нажать на символ плюса.
- В графу APN вписать “internet.yota”, а в графу имя “yota”.
- Сохранить параметры.
- Перезагрузить планшетник.
Apple

Инструкция для iPad:
- Включить аппарат удержанием клавиши питания.
- Тапнуть на надпись “Настроить вручную” и следовать указаниям на дисплее. Там все написано понятным языком с необходимыми объяснениями.
- Если у пользователя есть смартфон или планшет от Эппл, можно воспользоваться возможностью “Быстрое начало”, чтобы все параметры с аппарата были перенесены на новый.
Либо можно перенести данные через беспроводную сеть Wi-Fi,
В процессе понадобится создать аккаунт Apple ID. Для этого необходимо ввести электронную почту.
Еще можно изменить звук прямо через аппаратные кнопки, переключив тумблер над клавишами по увеличению. Это очень простой способ того, как настроить звук, просто активировав или деактивировав беззвучный режим.
Windows

Инструкция для Windows:
- При первом включении нужно лишь следовать руководству на экране, выбирая язык и регистрируя аккаунт-Уиндоус.
- Как и в случае с Apple ID, нужно ввести почту. О том, как настроить почту, нет смысла писать инструкцию, так как необходимо лишь подтвердить учетную запись, перейдя по ссылке в письме.
Важно! Перед вышеописанной инструкцией необходимо подключиться к интернету через Вай-Фай или мобильный интернет.
Установка необходимых программ

Установка необходимых приложений тоже считается процессом первоначальной настройки девайса. Здесь нужно опираться на свои потребности.
Большинство пользователей загружают популярные социальные программы (ВКонтакте, Facebook, Instagram, Одноклассники), мессенджеры (WhatsApp, Viber, Telegram) и развлекательный софт (Tik Tok, YouTube).
Скачивание и установка всех приложений происходит через официальные магазины: App Store для iPad, Play Market для Android, Windows Store для Windows. Принцип их работы одинаков, поэтому с тем, как настроить планшет, проблем не возникнет.
Добавить комментарий Отменить ответ
Об авторе этого сайта

Привет. Меня зовут Петр. Я автор этого сайта. В нем я рассказываю о том, что мне очень интересно. А именно о планшетах. В блоге я пытаюсь простым языком рассказывать о прошивках, настройках и новинках всех современных планшетов. Также большая часть статей посвящена ОС Андроид, которая мне очень нравится
Настройка планшета на Android OS после покупки
Каждый день в любом городе продаются десятки, сотни и тысячи планшетных компьютеров. Некоторые из владельцев новых гаджетов впервые держат их в руках, именно для них предназначена эта статья, в которой мы разберёмся, как настроить планшет на Андроиде. Почему именно Android? Да потому что большинство рынка занимает именно эта операционная система, многие выбирают устройства под этой ОС из-за сравнительно невысокой цены, другие не могут обойтись без приложений, которые существуют сугубо в рамках этой системы, разработчиков привлекает открытый код, который дает возможность создания новых прошивок и доработки старых.

Для удобства восприятия мы поделим статью на сектора по следующим темам:
- распаковка, включение и первоначальная настройка;
- смена и добавление языка;
- Wi-Fi;
- дата и время;
- аккаунт Google;
- антивирус;
- Skype;
- звук.
Распаковка, включение и первоначальная настройка
Итак, перед нами коробка с новым планшетом, с чего начать? Открываем коробку, внутри обнаруживаем сам девайс, зарядное устройство, USB-шнур и руководство пользователя. Если вам не очень понятно, что есть что — лучше прочесть инструкцию. Далее будем двигаться по шагам.
8 шагов для настройки
- Скорее всего, в устройстве ещё остался заряд, но лучше зарядить его полностью. Для этого просто вставляем USB шнур одним концом в планшет, а другим в зарядное устройство или в компьютер/ноутбук (в некоторых случаях зарядное устройство не составное в виде USB шнура и коробочки, а цельное, в этом случае его можно использовать только для зарядки от сети).
- Включаем планшет длительным нажатием кнопки включения. Всего на планшете, как правило, три кнопки. Две длинных — это переключатели громкости. Одна короткая — то, что нам нужно, кнопка включения.
- При первом запуске нас обязательно проведут по первоначальной настройке. Первый экран — выбор языка, ничего сложного, ставим маркер на нужную строчку и подтверждаем свой выбор.
- Выбор сети Wi-Fi. Если у вас в доме настроена точка доступа вайфай — можете подключиться прямо сейчас, в любом другом случае просто пропускайте этот пункт, детальная настройка будет разобрана по пунктам ниже в статье.
- Вам могут предложить настроить Google GPS — это позволит серверам Гугл отслеживать ваше местоположение, что поможет сортировать поисковую выдачу и использовать различные карты в реальном времени.
- Настройка времени и даты. Тут не стоит останавливаться надолго, просто настраиваем и идём дальше.
- Учётная запись Google. Если вы уже имеете Гугл-почту, то вводите данные и авторизовывайтесь. Вы можете зарегистрироваться прямо сейчас или пропустить пункт, ниже в статье будет подробно описан весь процесс создания аккаунта.
- Резервное копирование и восстановление. Неопытному пользователю вряд ли пригодится этот пункт, действуйте по своему усмотрению.
Настройка рабочего стола
Итак, мы на рабочем столе. Как правило, нам должны показать способы перемещения между различными меню, проходим туториал. Далее верным решением будет настроить ваш рабочий стол. Просто перемещайте нужные виджеты и приложения прямо на него, для этого зажмите иконку любой программы пальцем, и, не отпуская его, перемещайте в нужный сектор экрана. На этом первоначальная настройка окончена, переходим к более конкретному описанию возможностей устройства.

Настройка языка
Хорошо, если вы приобрели планшет в магазине и в нём уже установлен русский язык как язык системы по умолчанию, пользователю в таком случае всё интуитивно понятно. Если вы приобрели планшет за границей и пришёл он с интерфейсом, например, на немецком языке, то могут появиться проблемы. Сейчас мы с вами разберёмся, как настроить язык на планшете Андроид.
Нам необходимо открыть настройки, сделать мы это можем несколькими способами:
- очень часто производитель помещает кнопку в виде шестерёнки на главную объектную панель;
- можно открыть «шторку», проведя пальцем вниз с верхнего края экрана, там значок настроек будет точно.
В меню настроек нам необходимо немного переместиться вниз, чтобы найти строчку с иконкой, на которой будет изображена буква «А». Мы не уточняем название строки, потому что оно не имеет значения, если перед нами язык, который мы не понимаем. Нажимаем на этот пункт и в открывшейся вкладке жмём на самую первую строчку — нам предлагают список языков. Выбираем язык, который нас интересует, в данном случае — русский. Интерфейс стал понятен и теперь он готов к работе.
Как добавить или поменять язык при наборе текстовых сообщений
Заходим в личные сообщения и создаём новое, открывается клавиатура с русским языком. Но бывает так, что необходимо использовать сразу 2 или 3 языка кроме основного. Как это сделать? В большинстве случаев прямо на клавиатуре есть кнопка, с помощью которой мы можем быстро попасть в нужный раздел настроек.

Если такой кнопки нет, то двигаемся в общие настройки и заходим в тот же самый раздел, в котором мы меняли язык системы, теперь он называется «Язык и ввод». Ищем нашу клавиатуру, в большинстве случаев она будет называться «Клавиатура Android (AOSP)», нажимаем на кнопку дополнительных настроек и видим небольшое окошко. Здесь мы можем выбрать, какой язык будет использоваться по умолчанию при наборе текста, и перейти в другое окно, где можно выбрать и настроить стандартную или кастомную клавиатуру (скачиваются из Play Market). Мы пользуемся стандартной клавиатурой, поэтому кликаем на кнопку дополнительных настроек этой строки и попадаем в меню, где пункт «Языки ввода» позволит нам добавить сколько угодно языков, между которыми мы сможем переключаться при вводе сообщения.
Настройка Wi-Fi
Планшетные компьютеры — понятие собирательное. То, что мы видим в магазинах и называем «планшет» — это разновидность планшетного компьютера, и называется она интернет-планшет. Поэтому подключение к Интернету является очень важным аспектом для любого планшета, бороздить просторы Всемирной паутины — это его основная задача. Выбор у нас небольшой, мы можем подключить интернет через 3G/4G или через Wi-Fi. В этом разделе мы разберёмся, как настроить вайфай на планшете Андроид.
Уже привычным для нас способом открываем «шторку» экрана слайдом вниз.

На скриншоте в красном квадрате мы видим иконку Wi-Fi, если она светится — вайфай подключён, если не светится — нет. Даже если Интернет уже работает, не будет лишним узнать, как подключиться к другой точке доступа или добавить скрытую сеть. Держим пару секунд палец на иконке и попадаем в меню настройки Wi-Fi.

Рассмотрим интерфейс и идентифицируем имеющиеся кнопки.
- Двойная кнопка включения и выключения Wi-Fi.
- Обновление. Осуществляет поиск ближайших точек доступа.
- Добавление точки доступа поможет подключиться к скрытой сети, которую вы не найдёте в списке остальных.
- Дополнительные настройки.
Теперь подключимся к любой из точек доступа, для этого просто кликаем по соответствующей строке. Появится окно, в котором нужно ввести пароль доступа и нажать кнопку «Подключить».
Если вы забыли пароль, то изменить или посмотреть его можно в административной панели вашего роутера.
Настройка даты и времени
Заходим в общие настройки планшета, спускаемся в самый низ и находим пункт «Дата и время». Настроить часовой пояс, дату и время мы можем либо вручную, либо автоматически. В «ручном» режиме всё понятно — выбираем нужный пункт и ставим время и дату. Автоматически настроить пункты можно, поставив галочку в соответствующей строке, в таком случае устройство будет синхронизироваться со временем и датой сети. Такой способ настройки актуален, только если у вас есть интернет-соединение. Формат даты и времени можно изменить или оставить предложенные по умолчанию варианты.

Настройка аккаунта Google
Android — это разработка компании Google, поэтому, чтобы раскрыть весь потенциал вашего устройства, придётся завести аккаунт. Для рядового пользователя главным преимуществом будет доступ в Play Market, поэтому разберёмся, как настроить Плей Маркет на планшете Андроид.
Снова отправляемся в настройки и ищем раздел «Аккаунты», в нём нам нужна строка «Добавить аккаунт», где мы сможем выбрать именно Google аккаунт и получить доступ к Play Market. Итак, мы создаём новый аккаунт, заполняя все нужные поля.
ВАЖНО! Не потеряйте данные от вашего аккаунта!
Теперь мы можем зайти в Play Market, найти его можно среди прочих предустановленных приложений. Иногда все приложения от Google помещают в одноимённый сектор. Выглядит он как обычный ярлык — нажав на него, можно найти Play Market. Итак, мы внутри, что нам предлагают? Различные приложения и утилиты для нашего устройства, игры различных жанров, офисные программы — всё это можно скачать или купить. Установить любое приложение совсем не сложно, пользуемся встроенным поиском, чтобы найти нужное. При нажатии на превью любой программы мы попадаем на страницу, где указана вся нужная информация по продукту: количество скачиваний, средняя оценка, жанр. Внизу — целый блок с комментариями реальных пользователей. Большая кнопка Установить — то, что нам нужно, просто жмём и ожидаем, пока приложение скачается и установится.
Установка антивируса
При веб-сёрфинге очень часто можно наткнуться на вредоносные сайты, подвергнув тем самым опасности свою систему. Злоумышленники очень умело адаптируются под новые условия, и для мобильных устройств, кроме обычных вирусов и шпионских программ, существуют различные черви, которые в прямом смысле способны воровать ваши деньги, подписывая вас на бесконечное количество рассылок. Поэтому для неопытного пользователя очень хорошим решением для защиты и предотвращения вирусных атак будет использование антивирусных программ.
Установить антивирус можно точно так же, как и любое другое приложение. Открываем Play Market, в строке поиска пишем слово «антивирус». Перед нами полный список всех доступных антивирусных программ и утилит. Выбор — дело непростое и во многих случаях индивидуальное. Каждый продукт имеет свои недостатки и преимущества, кроме того, одни и те же функции разные программы могут предлагать как платно, так и бесплатно. Выбор конкретного решения для конкретного пользователя — тема отдельной статьи.
Skype
С появлением Интернета мобильная связь перестала быть единственным способом позвонить другу. Многие пользователи предпочитают другим программам для голосовой и видеосвязи именно Skype из-за его распространённости. В отличие от десктопной версии, мобильная версия не требует особых настроек, но по интерфейсу мы всё-таки пробежимся. Итак, разбираемся, как настроить скайп на планшете Андроид.
Запускаем Play Market и в поисковой строке вводим запрос «Скайп» или «Skype», как удобно. Самое первое приложение — наша цель, скачиваем его и устанавливаем. После запуска нам предложат зарегистрироваться или использовать уже существующий аккаунт, выбираем подходящий нам пункт. В случае с регистрацией — просто следуем инструкциям и заполняем все нужные поля, после чего авторизуемся под своим логином и паролем.

Мы попали в стартовое меню, самое время разобраться с интерфейсом.
- Кнопка «Настройки». Конкретных рекомендаций по этому меню быть не может, потому что все настройки строго индивидуальные. Здесь можно добавить аватарку или отключить ненужные уведомления.
- Набор номера. Скайп позволяет звонить даже на реальные мобильные телефоны, правда, платно. Если нас интересует эта функция, придётся пополнить счёт скайп. Двигаемся дальше.
- Добавить контакт. Главный раздел для нового аккаунта. Найти друга можно по регистрационным данным двумя способами: по ФИО и логину. Искать по логину намного проще, почти невозможно ошибиться, поэтому сразу спрашивайте у своего друга его логин и добавляйте его в друзья.
- Панель сообщений. В этой вкладке находятся все активные и неактивные диалоги, с помощью неё осуществляются все коммуникации с друзьями.
После того как вы добавите первого друга, можете попробовать наладить видеосвязь и насладиться бесплатным общением.
Камера
Некоторым начинающим пользователям тяжело разобраться со всеми возможностями нового устройства, поэтому в этом разделе мы разберёмся, как настроить камеру на планшете Андроид. Проблем может быть две: мы не знаем, как включить камеру или у нас попросту не предустановлено специальное приложение.
Итак, нам нужно тщательно просмотреть все установленные приложения и найти нужное нам с названием «Камера». Просто кликаем на иконку, откроется интерфейс, и мы сможем снимать видео или делать фотографии. У разных моделей планшетов могут быть разные возможности для установки фильтров и настроек, просто экспериментируйте, ничего сломать вам не удастся. Для того чтобы начать снимать видео или сделать фотографию — нажимайте на соответствующий значок.

Если найти приложение не удалось, то придётся поставить его самостоятельно. Для этого открываем Play Market и в строке поиска вводим запрос «Камера». Выбираем любое приглянувшееся приложение и пользуемся так же, как и стандартной камерой.
На очереди очень важная часть любого устройства — звуковое сопровождение. В зависимости от ваших предпочтений операционная система позволяет настраивать практически все звуки, которые издаёт устройство. Итак, как настроить звук на планшете Андроид?
Заходим в общие настройки и находим строку «Звук», попадаем в меню, где мы можем:
- включить или отключить все звуки, отметив флажок «Профиль — без звука»;
- настроить параметры режима вибрации;
- отрегулировать громкость мелодии вызова, медиафайлов, сигналов, системных звуков и уведомлений;
- выбрать мелодию для входящих вызовов;
- выбрать мелодию для различных уведомлений, например, о входящих сообщениях;
- включить звуковые сигналы при наборе символов, нажатия на экран, блокировки или разблокировки экрана.
Отдельный пункт темы звука — музыка. В любой прошивке обязательно установлен стандартный проигрыватель. Вы, конечно же, можете скачать любой понравившийся из Плей Маркета или добавить дополнительные возможности вроде эквалайзера к стандартному. Для просмотра доступных звуковых файлов нужно найти приложение «Музыка».
Viber
Viber сегодня — одно из самых популярных решений для общения. После установки всех предыдущих программ вам уже ничего не страшно, поэтому мы даже не будем подробно вникать, как настроить Вайбер на планшете Андроид. Всё как всегда — заходим в Play Market, находим приложение, устанавливаем. Регистрация очень проста, единственное — обязательно нужна SIM-карта, на неё придёт СМС с регистрационным кодом, который нужно будет ввести. Попадаем в стартовое меню, а дальше, как и в скайпе, — добавляем друзей и наслаждаемся общением.
Заключение
Настройка вашего планшета завершена. Главное, чему мы научились, — устанавливать приложения из Play Market, с их помощью можно превратить своё устройство в настоящего терминатора. Будьте аккуратны с малоизвестными приложениями, устанавливайте только проверенные программы. Удачи!
Семейный планшет. Один на всех и все на одного




Когда в семье появляется ребёнок, это меняет очень многое вокруг, в том числе и взаимоотношения с гаджетами. Когда дитё ещё совсем грудного возраста, оно бессознательно тянется к вашему смартфону в руки — просто потому, что он цветной, яркий, издаёт звуки и тд. Время летит незаметно, поэтому совсем скоро ребёнок начинает хотеть свои гаджеты.
К этому можно относиться по-разному: кто-то табуирует любые гаджеты чуть ли не до школьного возраста (или ещё позже), кто-то покупает «специально для детей»-ные гаджеты, а кто-то стиснув зубы берёт нормальный смартфон или планшет и отдаёт его на растерзание — лишь бы ребёнок в нём тихо сидел и не мешался. Каждый из подходов имеет право на жизнь, это тема отдельной дискуссии, но мы считаем, что здесь, как и везде, хороша золотая середина: доступ ребёнка к смартфону/планшету должен быть, но под призмой заботливых родителей. Говоря проще — гаджету, скорее быть, чем нет (а если нет, то очень скоро ваш ребёнок начнёт чувствовать себя обделённым на переменах с одноклассниками).
И вот тут возникает дилемма: давать ребёнку свой гаджет или покупать отдельный? А если отдельный, то это «недорогой-детский» и который не жалко сломать, или же что-то «нормальное», чтобы ребёнок не психовал от тормозов и не ломал глаза об убогий экран? А если свой, то как разграничивать своё (рабочее и личное) и детское (игровое) пространства? Покупать сразу бронебойный девайс или же обычный, но с неубиваемыми аксессуарами?
Если говорить о планшетах, то, кажется, компании Lenovo удалось найти ответ на упомянутые выше дилеммы и сделать вполне себе «семейный» планшет. Зовут его Tab 4 8 Plus
Первое знакомство с устройством даёт понять, что это не детская побрякушка, а очень даже взрослый девайс, даже более того — это прям полноценный планшетище с отличными характеристиками.
Регистрация Google аккаунта
В случае отсутствия почты Gmail необходимо будет выполнить регистрацию, нажав на кнопку создания нового аккаунта.
Выбирая же пункт «Не сейчас», можно отложить этот процесс до первой необходимости, например, при загрузке приложений с Play Market.

Процесс регистрации
- Нажав на кнопку «Создать аккаунт», пользователя направят на страницу, где будет необходимо заполнить поля имени и фамилии.

- Далее, потребуется осуществить выбор имени пользователя, а точнее, адреса электронной почты, который выступает в его роли. Если введенный ник уже занят, система предложить похожие свободные варианты.

- В следующем окне необходимо создать пароль пользователя и повторно ввести его для подтверждения.

- Теперь потребуется заполнить данные для восстановления аккаунта в случае взлома или утери пароля. Необходимо выбрать секретный вопрос из представленного списка или составить лично и в следующем поле ввести ответ на него. Также для более удобного восстановления можно добавить дополнительный адрес электронной почты.

- В следующем окне пользователю будет предложено присоединиться к Google +. Если же участие в социальной сети не планируется, данный шаг можно пропустить, нажав кнопку «Не сейчас».

- При желании подписаться на новостную рассылку от Google и использовать историю веб-поиска, позволяющую получить список всех ранее открытых адресов, пользователь может отметить соответствующие пункты.

- На следующем этапе потребуется ввести проверочный код с картинки.

- В финальном окне, планшет с операционной системой от Google предложит выполнение резервного копирования данных. После этого регистрация аккаунта будет завершена.

Коробка
Вообще, компания Lenovo представила не один планшет, а целую новую линейку Tab 4
из 4 устройств — Tab 4 8, Tab 4 8 Plus, Tab 4 10 и Tab 4 10 Plus. Как несложно догадаться, они различаются диагоналями экранов (8 или 10 дюймов), но мы решили взять для публикации самую, на наш взгляд, интересную и универсальную модельку —
Tab 4 8 Plus
.

Почему именно её? Потому что 10 дюймов это, конечно, хорошо, но очень часто «великовато» — носить с собой иногда бывает неудобно, равно как и держать тяжело (особенно маленькому ребёнку). А вот 8 — это ещё не большие 10 дюймов, но уже и не маленькие 7. Золотая середина! Plus в названии говорит о каких-то дополнительных плюшках, вероятно, в плане производительности — это значит речь не о флагманских возможностях (иначе бы об этом было крупно написано), но и не как в «модельке попроще» — ещё одна золотая серединочка! 

Коробка из качественного цветного картона, по форм-фактору больше смахивает на коробку конфет «Коровка». Но внутри кое-что несъедобное (хотя некоторые дети едят), а именно: сам планшет, немного бумажек, USB-адаптер для питания от сети и USB-C-проводок.
Подключение при помощи 3G
3G доступ в интернет означает беспроводную технологию третьего поколения, последующего за двумя предыдущими поколениями, известными как 1G (1980-х годов) и 2G, который был создан в 1990-х годах.
Подключение 3G традиционно для всех устройств Lenovo, например, для небольшого телефона «Леново» s850 с диагональю экрана всего 4″ и разрешением — 800×480. Аппарат имеет возможность работы с двумя SIM-слотами в диапазоне GSM и 3G.
Включение соединения Android 3G полезно для использования интернета, когда сеть Wi-Fi недоступна. Однако в зависимости от оператора и тарифного плана, это может стоить дорого. Чтобы избежать ненужных платежей, выполняют настройки интернета на Андроиде «Леново» s850 мотив — экономия средств на услугах связи.
- Открывают настройки телефона, а затем нажимают «Использование данных»;
- Для включения / отключения 3G, используют опцию «Мобильные данные».
Если у пользовательского плана есть месячный лимит данных, включают «Установить лимит данных сотовой сети» и нажимают «ОК».
Для экономии средств можно переместить экран в раздел «Использование приложений», чтобы узнать, какие приложения потребляют больше 3G.
Kid’s pack
Опционально для планшета можно докупить так называемый «Kid’s pack» — отдельную коробочку специально для планшетов серии Tab 4, состав которой следующий:

— Защитный бампер — Две царапоустойчивые наклейки (3M Controltac) — Плёнка-фильтр на экран; — Фибротряпочка с разглаживающей пластинкой (для плёнки и наклейки).
Одна наклейка жёлтая с самолётиками, вторая бирюзовая, в цвет бампера. Тактильно они напоминают клеёнку.

Сам бампер визуально кажется резиновым, но на ощупь он не такой эластичный — скорее, как размягчённый пластик. Очень приятный на ощупь, как софттач. Внутри есть небольшие рёбра жёсткости, которые делают конструкцию довольно прочной и в том, что она защитит девайс от лишних травм нет никаких сомнений.

Для 10-дюймовой модели есть Productivity Pack — с внешним чехлом-клавиатурой.
Установка программ для работы с планшетом
Здесь рассмотрим только самые важные приложения, которые делают использование гаджета намного легче и эффективнее.
Начнём с незаменимой вещи и разберём, как настроить интернет на планшете с помощью браузера. Обычно аппарат обладает каким-либо встроенным обозревателем, но нередко он является не слишком мощным или просто старым. Лучше всего использовать Google Chrome, Opera или Mozilla Firefox, здесь уже всё зависит от предпочтений. Используя предустановленную программу для работы с интернетом, загрузите выбранный вами обозреватель. После установки, он сразу будет готов к использованию, возможно, вам придется установить какие-то расширения по вашему усмотрению.
Внешний вид
Внешне планшет выбивается из привычного для продукции Lenovo облика (взять тех же Yoga для сравнения) и больше смахивает, кхм, на устройства одной другой компании: тонкий корпус, стеклянные поверхности с обеих сторон, а по периметру металлическая рамка. Впрочем, если та компания подзабила на планшеты, а подобные материалы для корпуса неплохо себя зарекомендовали, то почему бы и нет.

Рамка то полукруглая, то слегка угловатая, на ней расположены отверстия стереодинамиков, немногочисленные кнопки и ещё менее многочисленные разъёмы (USB для зарядки и миниджек).

Кнопок всего две (точнее, три): включение и двухпозиционная качелька громкости. Причём кнопка питания не простая, а совмещённая со сканером отпечатка пальца, что довольно удобно.

За тугой заглушкой находится слот, в который одновременно (в специальную планку) вставляется и карта памяти (microSD) и nanoSIM-карта (или сразу две, но тогда без карты памяти).



Спереди — фронтальная камера и датчик освещённости, а также статусный светодиод (который виден только во время работы), кнопок под экраном нет.
Сзади камера со вспышкой, вровень с корпусом, не выпирает.

Стекло — насколько хорош этот материал для планшета? Мы считаем, что хорош, по той причине, что в отличие от того же смартфона, планшет всё же больше времени проводит дома: где-то стоит или лежит, изредка выбираясь на прогулку (в чехле, в специальном отделении рюкзака и тд). В то время как смартфон из стекла подвергается более грубым ежедневным воздействиям.

Технические характеристики
В этом плане модели с плюсом в названии более интересны, чем модельки без него.
Все планшеты линейки Tab 4 основаны на SoC Qualcomm, но в младших моделях это четыерёхъядерные Snapdragon 425, в то время как в Plus-версиях — восьмиядерные Snapdragon 625. В обычных моделях разрешение экрана составляет 1280х800, в Plus почётче — 1920×1200. Память — по 2 Гб оперативки и 16 Гб для данных, в Plus-версиях — 3 Гб оперативки для 16 Гб-версии и 4 Гб для версии с 64 Гб памяти. Также различаются камеры (2 и 5 Мп против 5 и 8), разъёмы (microUSB против USB Type C) и аккумулятор (4850 мА·ч для 8-дюймовых планшетов и 7000 мА·ч для 10″). Сканер отпечатка есть только в Plus-версии — именно эта функция пригодится для многопользовательского использования планшета.
Точное название модели из обзора — Lenovo TB-8704X
| Железо | Процессор: Qualcomm MSM8953 Snapdragon 625 (восемь ядер, до 2 ГГц) Оперативная память: 3 или 4 Гб Графический процессор: Adreno 506 |
| Дисплей | 8″, 1920×1200 (283ppi), сенсорный, IPS, поддержка до 10 точек касания |
| Накопитель | 16 — 64 ГБ внутренней памяти + до 128 ГБ MicroSD |
| Операционная система | Android 7.0 (Nougat) |
| Средства коммуникации | Wi-Fi 802.11a/b/g/n/ac (2,4 и 5 ГГц ) Bluetooth 4.2 Встроенный GPS/A-GPS/ГЛОНАСС Опциональная поддержка 3G/4G (есть в моделях с индексом X) Опциональная поддержка 2-х SIM-карт (есть в моделях с индексом X) |
| Аккумулятор | 4850 мАч |
| Вес, г | 300 |
| Габариты, мм | 123 x 210,6 x 7 |
| Камеры | Фронтальная: 5 Мп, с постоянным фокусным расстоянием; Задняя: 8 Мп, с автофокусом и вспышкой, запись видео [email protected] |
| Порты и разъемы | Разъём MicroSD, комбинированный аудиоразъём (3.5мм), USB Type-C, |
| Аудиосистема | Два фронтальных стереофонических динамика с поддержкой технологии Dolby Atmos |
| Другое | Сканер отпечатка пальца Быстрая зарядка |
| Цвета | Чёрный или белый |




Lenovo Miix 10 – бюджетный заменитель ноутбука

Модель выделяется своим габаритным дисплеем с IPS-матрицей. Работать с таким огромным экраном – сплошное удовольствие.
Это оптимальное решение для выполнения запуска всевозможных офисных программ.
В качестве операционной системы используется полноценная Windows 8.
В комплекте к планшету идёт специальный чехол и клавиатура. В разложенном виде девайс похож на суперэргономичный ноутбук с невесомым доком-клавиатурой.
Для максимального уровня комфорта к планшету можно подключить мышку, правда OTG-коннектер придётся покупать отдельно.
Одна из сильных сторон устройства – мощный аккумулятор, позволяющий даже устройству с затратным 10″-м экраном работать несколько часов без подключённой зарядки.
Характеристики Lenovo Miix 10
- Операционная система: Windows 8;
- Диагональ: 10,1″;
- Разрешение 1366×768;
- Тип матрицы: IPS;
- Вид экрана: ёмкостной с поддержкой функции мультитач; глянцевое покрытие;
- Процессор: двухъядерный Intel Atom Z2760 1800 МГц.
- Оперативная память: 2 Гб;
- Видеокарта: Intel HD Graphics;
- Беспроводная связь: Wi-Fi 802.11b/g/n, Bluetooth 4.0; качественная 3G;
- Фронтальная камера: 1 Мп;
- Батарея: 6800 мАч;
- Длина: 265 мм;
- Ширина: 173 мм;
- Толщина: 10 мм;
- Вес: 576 г.
Примечание: проблема некорректной работы сенсора не возникает при использовании мышки.
Идеальная рабочая платформа для офисных приложений – с этой задачей лёгкий, компактный и удобный Lenovo Miix 10 справляется просто блестяще!
Заряда батареи хватает на 10 часов в режиме интенсивного использования – а суперменам, готовым работать с документами больше 10 часов к ряду следует запастить пауербанком.
На деле
Первое время брать устройство в руки в портретной ориентации не очень удобно — иногда большим пальцем задевается сканер отпечатков (с последующей лёгкой вибрацией устройства). Но когда настроишь авторизацию через проблемный палец, проблема исчезает  В такой ориентации удобно читать сайты или книги — умещается много всего. Но гораздно удобней держать планшет в альбомной ориентации (для просмотра фильмов или в играх) — в таком случае никаких случайных связей с кнопками, а под большими пальцами с обеих сторон остаётся место для комфортного хвата.
В такой ориентации удобно читать сайты или книги — умещается много всего. Но гораздно удобней держать планшет в альбомной ориентации (для просмотра фильмов или в играх) — в таком случае никаких случайных связей с кнопками, а под большими пальцами с обеих сторон остаётся место для комфортного хвата.

Сканер отпечатков работает довольно неплохо: во-первых и распознаёт практически без ошибок, а во-вторых, очень быстро разблокирует систему (даже если устройство выключено, достаточно прислонить палец, без нажатия — в случае успешной авторизации, планшет сразу покажет рабочий стол той учётной записи, которой принадлежит палец).
FullHD-разрешение на восьми дюймах смотрится очень здорово, экран яркий, цвета насыщенные — на такой экран приятно и самому посмотреть, и другим показать. Вообще, 8-дюймового экрана и правда хватает под большинство задач — будь то просмотр фильмов, чтение, игры или веб-сёрф.
При первом включении пользователя ждёт практически голый Android 7.0 (пока доступно обновление до 7.1.1), никаких предустановленных и неудаляемых наворотов (если не считать офисный пакет от MS). Но, что удивительно — из 16 Гб памяти доступна лишь половина (и 50 Гб для 64-гигабайтной версии), так что если берёте младшую модель, не забудьте купить сразу и карту памяти (смело прибавляем к цене устройства 1-2 тысячи).
Анимации плавные, всё летает — производительности хватает, устройство практически не греется даже при просмотре видео. Если говорить о попугаях, то в популярном Antutu Tab 4 8 Plus набирает чуть почти 63500 баллов (3D — 12699, UX — 244285, CPU — 21104, RAM — 5394), но вообще в статье хотелось не про это )

Программа видео на планшет андроид
Рассмотрим разного рода программки для видео
Фильмы и сериалы смотреть онлайн на планшете нам позволят такие программки как: IvI, Megogo, Наше Кино, КиноПоиск, и другие. Если вы киноман то вы наверняка сталкивались с первыми двумя сайтами, так вот, для телефонов и планшетов они сделали специальное приложение.
Программы для скачивания фильмов на планшет андроид – MediaGet , Загрузчик Видео AVD, Видео ВК(позволит вам качать видео с контакта) Netflix и другие…
Программа для просмотра видео на планшете андроид называется плеер. Он позволяет нам воспроизводить видео различных форматов. Один из самых популярных это Video Player All Format. Если вы хотите просмотреть не стандартный формат видео допустим .ts, вы смело пишите в поисковике play market(a) «.ts плеер»
Детский режим
Возвращаясь к теме детей, затронутой в начале статьи… То, что производительности планшета хватает для просмотра лунтиков и всевозможных аркадных игрушек — это и так понятно. Давайте лучше посмотрим, как в Lenovo подошли к созданию экосистемы для нескольких членов семьи.
А сделано всё просто — не за счёт «демо-режима» (со скрытием некоторых данных или приложений), а за счёт отдельных учётных записей, которых на планшете может быть сразу несколько (как в стационарных ОС): вход в нужную учётную запись осуществляется или по паролю, или по сканированию отпечатка. Учётная запись может быть как «взрослая», так и специальная «детская», над которой у родителей будет контроль.

В основе «детской» учётки лежит приложение KIDOZ — The world’s largest mobile network for kids. Если вкратце, то вот о чём речь:
На главном рабочем столе есть приложение «Детский режим», которое позволяет добавить профиль ребёнка — указываем имя, дату рождения, пол и аватарку. Далее можно настроить ограничение по времени: задать время использования (нет / 20 мин / 30 мин / 60 мин / Произвольный) и интервал (нет / 30 мин / 60 мин / Произвольный). То есть можно чуть ли не «детский pomodoro» внедрить: 30 минут на планшете → 30 минут перерыв  На третьем шаге — пароль родительского контроля. На странице списка пользователей детям можно отключить звонки и смс.
На третьем шаге — пароль родительского контроля. На странице списка пользователей детям можно отключить звонки и смс.
Дальше переключиться в детский режим можно или через экран блокировки (выбрав созданный аккаунт), либо через всё тот же «детский режим» родительской учётной записи. Переключение занимает пару секунд).
Детская учётная запись максимально огорожена от всевозможных напастей, поэтому её функциональность довольно сильно ограничена: на рабочем столе по умолчанию находится всего лишь 7 ярлыков (при желании их можно отключить).

Другие приложения:
позволяют скачать отобранные приложения. Не очень понятно, кто и как их отбирал, но беглый осмотр подборки показал, что никакого трешака и правда нет. Но и ассортимент не очень большой, в основном игры.
раздел с HTML-игрушками, которые работают при активном интернет-соединении. «Из коробки» там два десятка игр — в основном простенькие аркады, прям чего-то обучающего нет.
пожалуй, самый полезный раздел, в котором собраны всевозможные ролики, разбитые по категориям. Своего рода «ютуб для детей». Полезный не потому, что в нём что-то развивающее (хотя и это есть), а потому, что в этом разделе нет ничего лишнего: никакой рекламы, никаких всплывающих окон, системных функций, лишних кнопок, дебильных видео про распаковку коробочек (хотя дети оооочень такое смотрят) и прочего потенциально опасного контента.

Тут в основном мультики: Маша и Медведь, Ну погоди, филиал Союзмультфильма, Фиксики-Лунтики-Смешарики и прочие детские развлекухи (любой канал можно отключить через родительский контроль). Для сравнения, запустите на планшете обычное приложение YouTube или браузер и включите какой-нибудь детский ролик с последующим автоплеем — уже через 10 минут вы удивитесь, что начнёт воспроизводиться и что будет выскакивать в «возможно, вам будет интересно». А здесь даже через поиск ничего «плохого» не найти.

урезанный браузер с предустановленными сайтами типа Lego, видео Disney итд, а также с возможностью заходить на сайты из белого списка. В принципе, тут уже можно даже на «детском сайте» встретить какой-нибудь модуль комментариев типа Disquss и сами нежелательные комментарии, но давайте честно — не встретить их практически невозможно 
по сути, камера, которая позволяет фоткать на камеру устройства. В соседнем ярлыке находятся сами фотографии.
Подход с разными учётными записями удобен тем, что когда ребёнок просит планшет, вам не нужно удалять что-то (будь то вкладки браузера, фотки, сообщения, приложения типа дропбокса итд). Вы можете не переживать, что он закроет что-то ваше, отправит, удалит, переместит, отключит. С фотографиями тоже будет порядок: детские фоточки в одном месте, ваши — в другом.







Какие скрытые возможности имеются на платформе Android?
- В Андроиде, как и при загрузке компьютера, имеется безопасный режим, который работает также и выполняет те же функции. Он используется, тогда, когда заблокировали экран.
- Есть полезная вещь, как черный список.
- Можно сортировать Ваши контакты и надоедливых помечать карандашом и добавлять в черный список. Есть полезные расширенные настройки Wi-Fi, где можно регулировать уведомления об обнаруженных сетях и другие дополнительные функции.
Самый важный пункт в настройке планшета – это отключение синхронизации, которая тоже подгружает систему и сажает заряд аккумуляторной батареи.
- В разделе меню планшета «Беспроводные устройства» можно настраивать Интернет, Bluetooth.
- Режим полета продлит работы Вашей батареи, так как в этом режиме все ресурсы используются по минимуму.
- VPN помогает разобраться с защищенными локальными сетями.
- В меню «Устройство» можно регулировать звуковые сигналы, яркость, спящий режим, менять обои рабочего стола (обычные или живые).
Подведя итоги, можно сказать, что при любой настройке планшета главное – это настроить его под себя, то есть никаких лишних приложений не должно быть, иначе они будут сильно подгружать систему. Всегда следить за заполняемостью памяти и производить чистку планшета хотя бы раз в неделю.
Желаем удачи!
Детки в сетке: а нужен ли планшет
Нельзя сказать, что гаджеты однозначно хорошо или плохо влияют на детей (об исследованиях по этому вопросу можно почитать в замечательной статье на Гиктаймс), но как ни крути, плюсов оказалось больше. Особенно с учётом того, что этим детям с 1 класса предстоит общаться с подобной техникой, и владение ею скоро будет таким же обязательным навыком, как чтение, письмо и счёт. Итак, сначала о плюсах.
Для самых маленьких:
- Для раннего развития ребёнка планшет является тренажёром осязания, мелкой моторики, внимания, усидчивости. Работают сразу несколько составляющих: звук, цвет, сенсор и, главное, запоминание порядка действий с устройством. Тактильный, интуитивный интерфейс обеспечивают комфорт при обращении с устройством.
- Развивается реакция и координация движений. Для реакции можно использовать специальные игры и приложения, для развития координации движений в раннем возрасте лучше использовать обычное рисование и раскрашивание. Вы можете предоставить ребёнку возможность рисовать по сенсорному экрану самому, а можете использовать готовые раскраски, где прикосновениями нужно расставлять цвета.
- Планшет отвлекает ребёнка в те моменты, когда это необходимо (в моменты стресса, в поездках, в поликлинике) и т.д. Да, про эту фичу не пишут в ТТХ гаджетов, но именно она иногда оказывается спасительной

Было проведено международное исследование JRC «Дошкольники (0-8) и цифровые технологии», в котором приняли участие 70 семей, более 150 детей и родителей. Согласно результатам опроса, более 85% детей этого возраста в сети играют, чуть больше 30% — смотрят мультики и менее 10% получают образовательный контент. В Великобритании самые популярные ресурсы для этой группы выглядят так: YouTube, CBEEBIES (специализированный детский портал с продуманным обучающим контентом), Angry Birds, рисовалка Свинка Пэппа, Говорящий Том, Minecraft. В России рейтинг, увы, выглядит более тревожно: YouTube, ВКонтакте, Cut the Rope, Angry Birds, Tap the Frog, Minecraft. Как видите, у нас выпадает образовательная компонента, превалируют видео и социальные сети.

Для детей дошкольного и раннего школьного возраста:
- Развивается словарный запас и навык чтения. Что ни говори, а взаимодействие с планшетом — это больше текст: поиск, поиск по Ютубу, чат, общение в социальных сетях. Соответственно, ребёнок довольно быстро осваивает клавиатуру и слова, чтобы устройство его понимало. А вы можете этому способствовать — например, не добавлять каналы с мультиками в избранное, а заставлять каждый раз искать любимые истории самостоятельно.
- Формируются навыки совместной работы — например, дети могут вместе работать над домашним заданием или обмениваться идеями и фотографиями поделок. Немаловажно, что часть игр также способствуют развитию умения работы в команде и распределения, а не перекладывания ответственности.
- Начинать погружение в логику и математику (а позже химию и физику) стоит также с фиксиков со специальных приложений. Дело в том, что планшет воспринимается детьми как игра, а не как учёба, а значит, и знания будут усвоены легче. Для таких навыков нужны не столько игры, сколько специальные логические и математические головоломки — во всех сторах их довольно много.
- Аналогично можно поступить и с английским языком — в игровой форме начнёт формироваться словарный запас. Однако здесь нужно быть начеку и одновременно обращаться к профессиональным преподавателям, чтобы изначально освоить грамматику и, главное, фонетику.
- Планшет и смартфон — это, прежде всего, общение, открытая коммуникация с голосом, видео и т.д. Соответственно, гаджет способен компенсировать часть недостающего общения, например, во время болезни. К тому же, детям, вынужденным какое-то или постоянное время находиться на домашнем обучении, гаджеты дают ощущение присутствия среди друзей и одноклассников. Это мощный фактор социализации.
- Удобно использовать планшет и в образовательных целях — он может быть элементом работы в лаборатории, компасом, картой, дневником наблюдений и т.д.
- Планшет также может быть элементом детской безопасности. Научите ребёнка звонить вам по скайпу, записывать видео и делать фото, пусть он делится с вами изображениями. Так вы сможете оценивать окружающую ребёнка обстановку, когда он в летнем лагере, на спортивных сборах или даже на дне рождения у друга. Главное, потом не забыть снять с ручника перестать контролировать подросшее чадо.
Программа для рисования на планшете андроид
В Play Market(e) очень много разновидностей рисовалок от детских до инженерных. Поделюсь с вами самым необычным списком графических приложений которые 100% порадуют ваши глаза и пальцы.
ColorMe Раскраска для взрослых – Содержит более 100 раскрасок. Очень увлекает и позволяет убить время, актуально в очередях, например очередь в больницу или салон красоты .
Рисуем мультфильмы 2 – Вы создаете плавную анимацию по ключевым кадрам. Есть встроенная библиотека предметов, персонажей и конструктор предметов. Так же можете озвучить видео с помощью диктофона или вставить музыку.
Живое граффити – Похоже на Рисуем мультфильмы 2 но немного другой функционал и другие возможности
Как сделать и плюсы, и минусы плюсее
Согласно тому же опросу, 24% детей используют планшет ежедневно, 24% — через день, 24% — редко, 8% — только по выходным. В 26% случаев ребёнок ознакомился с планшетом сам, в 20% — научил папа, в 16% — мама, в 12% — братья и сёстры. 42% спиногрызиков от 0 до 8 работают с планшетом очень уверенно, 34% — просто уверенно и только 8% — неуверенно. Более 80% детей самостоятельно включили планшет, 55% — разблокировали, 82% — пролистали меню и нашли кнопки знакомых приложений, 20% приступили к использованию незнакомых приложений.

Чтобы сгладить возможные негативные последствия работы ребёнка с планшетом, нужно выполнять несложное правило: участвовать в процессе самому.
- Считается, что когда дети фиксируются на экране, они не используют окружающую среду, не исследуют её, теряют навыки творчества, страдает воображение. Взрослые способны побороться с этими побочными эффектами — достаточно лишь проконтролировать качество и полезность потребляемого контента. Представленная в планшете из обзора оболочка KIDOZ в этом плане предоставляет весьма качественный контент (в первую очередь для маленьких детей).
- В зависимости от возраста установите нормы времени работы с планшетом. Например, для детей до трёх лет это должны быть лишь отдельные отвлекающие моменты, а для дошкольников постарше — около двух часов в день. Данная функция в планшете также имеется.
- Не позволяйте сформироваться вредным привычкам — убирайте гаджеты за пару часов до сна и категорически запретите их за едой (тут и бытовой интерес — целее будут). Тут софт планшета уже вряд ли поможет — в первую очередь это вопрос воспитания.
- Транслируйте задачи с экрана в реальность. Посмотрел мультфильм — пусть перескажет содержание, поиграл в игру с сортировкой или группировкой объектов — пусть сортирует бельё перед стиркой, покормил виртуального зверька — время гулять с собакой и играть с кошкой и т.д. Это даст дополнительный важный навык: использовать знания на практике, видеть связь между виртуальным и реальным миром.
- Наиболее неприятная проблема, связанная с использованием планшета, это сниженная физическая активность, которая может привести к лишнему весу, падению мышечного тонуса, отставанию в росте и даже к депрессии. Правило простое: своим примером и совместными действиями демонстрируйте, что спорт и физкультура гораздо интереснее планшета. Конечно, если вы будете рубиться в WoT, поедая пиццу, а ребёнка заставлять прыгать через скакалку, эта ситуация будет выглядеть как наказание и вызывать дикий протест.
- Ещё одно отнюдь не напрасное обвинение: планшет может нанести определённый вред детским глазам. Конечно, потеря зрения — это скорее миф, а вот утомляемость и покраснение — очень даже реальность. Кроме ограничений во времени и интенсивности использования, помогут технические решения, например, специальные наклейки на дисплей. Ну а базовый совет — соблюдать режим яркости экрана, можно в ручном, а лучше в автоматическом режиме.
- Часто на гаджеты сваливают проблему разрушения эмоциональной связи детей и родителей. Конечно, если все за столом уткнутся в гаджеты или разбредутся по диванам, то эмоциональной связи и не будет. Но если поддерживать ребёнка, работать и играть вместе, развивать фантазию и мышление, то связь только окрепнет.
- Ну и конечно, модерируйте потребляемый контент в пределах возраста и разумного — в 4 года трудно осваивать фильмы National Geografic, а в 12 глупо ограничивать интересы Лунтиком, Смешариками и Свинкой Пеппой — будьте уверены, всё, что недополучено, с лихвой компенсируется одноклассниками. Только в болезненной, извращённой форме. Поэтому учитесь дружить и доверять — иначе вы рискуете получить вместо родного ребёнка замкнутого, скрытного и внутри очень грустного подростка, а потом и взрослого сына или дочь.
Подключение при помощи 3G
3G доступ в интернет означает беспроводную технологию третьего поколения, последующего за двумя предыдущими поколениями, известными как 1G (1980-х годов) и 2G, который был создан в 1990-х годах.
Подключение 3G традиционно для всех устройств Lenovo, например, для небольшого телефона «Леново» s850 с диагональю экрана всего 4″ и разрешением — 800×480. Аппарат имеет возможность работы с двумя SIM-слотами в диапазоне GSM и 3G.
Включение соединения Android 3G полезно для использования интернета, когда сеть Wi-Fi недоступна. Однако в зависимости от оператора и тарифного плана, это может стоить дорого. Чтобы избежать ненужных платежей, выполняют настройки интернета на Андроиде «Леново» s850 мотив — экономия средств на услугах связи.
- Открывают настройки телефона, а затем нажимают «Использование данных»;
- Для включения / отключения 3G, используют опцию «Мобильные данные».
Если у пользовательского плана есть месячный лимит данных, включают «Установить лимит данных сотовой сети» и нажимают «ОК».
Для экономии средств можно переместить экран в раздел «Использование приложений», чтобы узнать, какие приложения потребляют больше 3G.
В общем, планшеты не стоит демонизировать, они весьма безобидны и даже полезны, если соблюдать несложные правила, о которых мы вам рассказали. Конечно, можно оградить ребёнка от всего, подружить с книгами, контролировать каждый шаг — осуждать родителей никто не вправе. Но всё же согласитесь, что табуировать компьютер в XXI веке — признак средневекового человека.

Новый Lenovo Tab 4 8 Plus — это в первую очередь всё же «взрослый» планшет, который, однако, может использоваться не одним человеком, а сразу несколькими, в том числе детьми (и в том числе маленькими). Поэтому планшет вполне себе тянет на звание «семейного»: мама сможет смотреть на нём сериалы и рецепты, трещать по скайпу; папа — смотреть свинку Пеппу так, чтобы об этом никто не узнал, а дети — смотреть свинку Пеппу так, что родители будут в курсе этого и не будут лишний раз переживать. И оригинальные «детские» аксессуары для такого многопользовательского режима тут очень кстати.
Спасибо за внимание!
Установка файлов на андроид планшете с помощью интернет браузера
Но что делать, если подключения к интернету нет, и установить файловый менеджер не представляется возможным? В этом случае можно воспользоваться интернет браузером. Только вот в адресной строке нужно написать не адрес сайта, а указать директорию, в которой находится наш файл. Выглядеть это должно вот так:

В адресной строке браузера я набрал «file:///sdcard» и браузер тут же превратился в своеобразный проводник файлов. Теперь мне осталось только запустить файл. Но, как я не мучил браузер, он так и не запустил файл сразу. Он предложил мне скачать файл, а уж только потом разрешил запустить его. Так или иначе, у нас получилось запустить и установить приложение apk через браузер.
Способ установки файла через браузер, мне показался не совсем удобным. Хотя на вкус и цвет – товарищей нет.
Надеюсь, мои инструкции помогут вам выбрать свой способ установки APK файлов на планшет под управлением операционной системы андроид.
Как настроить планшет на Андроиде?
Приобретая новый планшет под управлением Android, вы получаете полностью чистое устройство, на котором не хватает многих полезных, а иногда, жизненно важных приложений. Соответственно, для полноценной работы планшета вам нужно узнать, как настроить планшет, чтобы всё работало, как часы.
Конечно, каждый пользователь имеет свои предпочтения по выбору программ, настройке всевозможных уведомлений, фоновых тем и т.д., но данная инструкция проводит четкую структуру необходимых опций, на которые вам следует обратить внимание в первую очередь. Мы будем рассматривать лучшие приложения для каждой ниши, а выбор уже сделаете вы сами.

Первоначальная настройка планшета
Сперва, после первого запуска устройства, вам представится необходимость задать язык интерфейса, на котором вам было бы удобнее работать с гаджетом. Думаю, здесь проблем возникнуть не должно.
Далее следует пункт, который позволяет настроить wi-fi на планшете. Вам нужно немного подождать пока идёт поиск доступных точек подключения, по окончании, выберите нужный вам пункт. Далее требуется ввести пароль к сети и снова нужно дождаться подключения. Если вашу сеть планшет не находит, тогда вам следует приблизиться к роутеру для лучшего захвата сигнала.
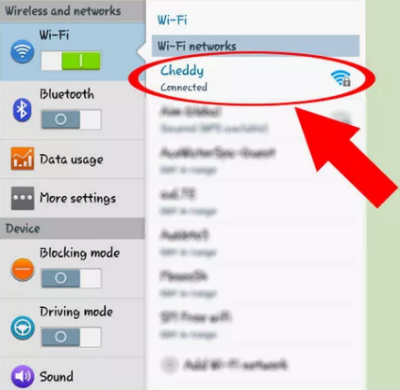
Теперь необходимо задать время и дату для правильного отображения на устройстве. Здесь также премудростей нет, просто задайте необходимые настройки и всё. Другим вариантом является синхронизация с серверами правильного времени, выбрав соответствующую настройку.
Настройка планшета Андроид включает в себя важный пункт синхронизации с сервером Google. Многие сервисы, с которыми работает устройство напрямую или косвенно связаны с хранением или обработкой данных с вашего аккаунта. Вам требуется ввести логин и пароль от вашей учетной записи Google +, вероятно, она у вас уже есть, если нет, то можете легко создать. Данная опция полезна тем, что помогает сохранять настройки устройства в облаке и теперь даже, если вам придется вернуть настройки на планшете до заводского состояния, вы всегда сможете восстановить персональные данные к нормальному состоянию.
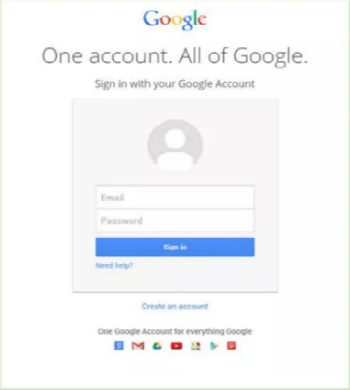
Теперь рассмотрим как настроить звук на планшете. Данный раздел всё также находится в меню настроек и позволяет вам задать нужный уровень сигналов (по вашим предпочтениям). Обычно около 5-и типов оповещений использует ваш гаджет: от обычных системных уведомлений до сигналов вызова. Экспериментальным путём установите правильное сочетание данных настроек. Теперь, важно установить сигналы для этих оповещений.
Не всегда данный пункт относится к изначальным настройкам, но часто это так. Необходимость настроить память на планшете возникает, если вы являетесь активным пользователем гаджета. Особенно актуально для частого использования игр, мелодий и видео, ведь это основные типы файлов, которые занимают много места.
Встроенная память практически всегда очень ограничена и её недостаточно для полноценного использования. Поэтому, вам нужно установить MicroSD карту памяти (разрешенный объём смотрите в документации).
Сделать это просто, найдя соответствующий разъём сбоку на планшете.
Теперь после того, как мы установили карту памяти, ее нужно настроить, чтобы переданные, загруженные и установленные файлы сразу записывались на неё, для экономии места на планшете. Делается это просто:
- Перейдите в раздел «Настройка»;
- Теперь кликните по графе «Память»;
- Должен быть пункт «Диск для записи по умолчанию», нажмите на него;

- Выберите карту памяти, как устройство по умолчанию для хранения информации.
На этом первоначальная настройка завершена, далее рассмотрим важные операции, которые помогут использовать ваш планшет на максимум.
Установка программ для работы с планшетом
Здесь рассмотрим только самые важные приложения, которые делают использование гаджета намного легче и эффективнее.
Начнём с незаменимой вещи и разберём, как настроить интернет на планшете с помощью браузера. Обычно аппарат обладает каким-либо встроенным обозревателем, но нередко он является не слишком мощным или просто старым. Лучше всего использовать Google Chrome, Opera или Mozilla Firefox, здесь уже всё зависит от предпочтений. Используя предустановленную программу для работы с интернетом, загрузите выбранный вами обозреватель. После установки, он сразу будет готов к использованию, возможно, вам придется установить какие-то расширения по вашему усмотрению.
Также немаловажным вопросом будет: «Как настроить скайп на планшете?». По сути, практически, все настройки соответствуют варианту приложения на компьютере. Единственное отличие – это наличие встроенной камеры. Загрузить программу вы можете с официального сайта по ссылке https://www.skype.com/ru/download-skype/. Далее войдите в свой аккаунт или зарегистрируйте новый. После входа следует обратить внимание на такие пункты:
1.Перейдите в настройки произведя клик по кнопке с вертикальным троеточием;
2.Поставьте галочку в пункте «Автом. авторизация», позволяет не вводить постоянно пароль;
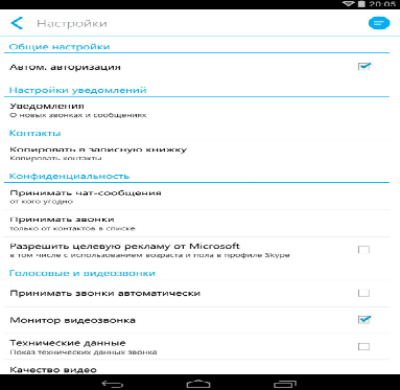
3.По необходимости вы можете воспользоваться пунктом «Синхронизировать контакты»;
4.Далее на вкладке оповещений вам следует произвести нужную вам настройку. Будьте осторожны, ведь убрав все флаги, вы можете пропустить важный звонок или сообщение;
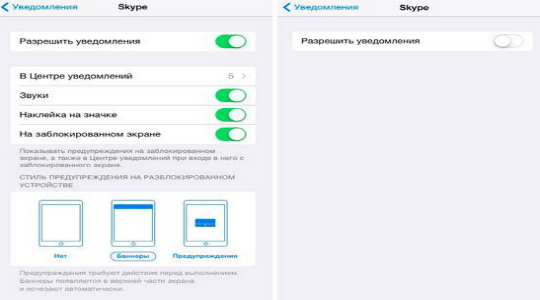
5.Далее нужно задать настройку от кого вы желаете получать звонки, сообщения, есть два варианта: от всех или только от тех, кто уже добавлен к вам в Skype;
6.Теперь нужно обратить внимание на видеосвязь, это важный пункт и его настройки в первую очередь диктуются вашим интернет соединением. Если скорость низкая, вам следует установить видеосвязь в положение «Низкое качество», если совсем слабое подключение, тогда вообще уберите галочку «Активировать видеосвязь», иначе нормально не пообщаетесь.
Теперь пришла очередь разобраться, как настроить видео на планшете. Особенных настроек выставлять нужды нет, для полноценного просмотра фильмов, просто установите хороший проигрыватель. Самый популярный в данной нише – это MX Video Player. Действительно хороший выбор, поддерживает множество форматов, для остальных возможно загрузить дополнение. Альтернативой может стать VLC Player – также популярный проигрыватель, но основным его достоинством является хорошая поддержка LIVE трансляций. Просмотр Stream, футбольных матчей, телевизионных передач или новостей доступен с этим плеером без всяких проблем, вроде зависания, сбоев, лагов и т.д.
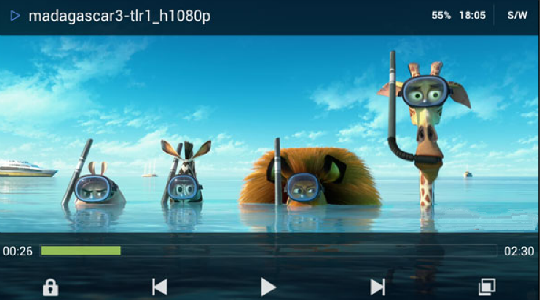
Как сбросить планшет на заводские настройки?
Здесь вкратце рассмотрим ситуацию, при которой нужно восстановить значение настроек по умолчанию. Это актуально при серьёзных лагах системы, при продаже гаджета и подобных ситуациях. Следует отметить, что при сбросе настроек, вместе с ними удаляются и личные данные, поэтому, если хотите сохранить что-то, перенесите на карту памяти и выньте её.
Для того, чтобы сбросить настройки есть 3 метода.
Сброс настроек через меню гаджета
- Просто перейдите в меню планшета, а затем в «Настройки»;
- Вы увидите пункт «Восстановление и сброс», перейдите на эту вкладку;
- В самом низу вы увидите опцию «Сброс настроек», согласитесь на предупреждение и процесс запустится.
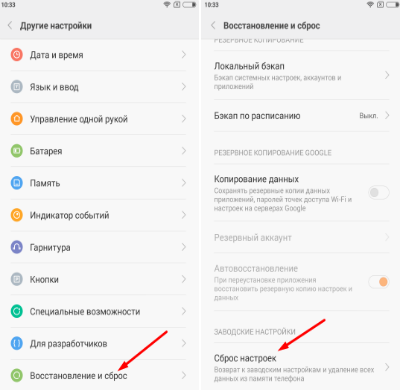
Горячие клавиши для сброса настроек
Для каждой марки эти настройки разнятся, поэтому пройдите на сайт производителя планшета, чтобы узнать используемую в вашей модели комбинацию;
Номерные/символьные коды, позволяющие сбросить настройки
Вставьте одно из этих чисел *#*#7378423#*#* *#*#7780#*#* *2767*3855# — вы узнаете, что оно сработало, если аппарат перезапустится.
Для того, чтобы настройка планшета после сброса настроек не стала рутиной, вам следует просто восстановить ваши персональные данные войдя в аккаунт Google +, в котором сохраняется нужная для восстановления информация. Также её можно использовать для синхронизации с другим устройством под управлением Android.
На этом настройка завершена и планшет полностью готов к комфортному использованию. Все представленные настройки являются ключевыми и позволяют повысить удобство, расширить функционал или увеличить скорость работы гаджета.
