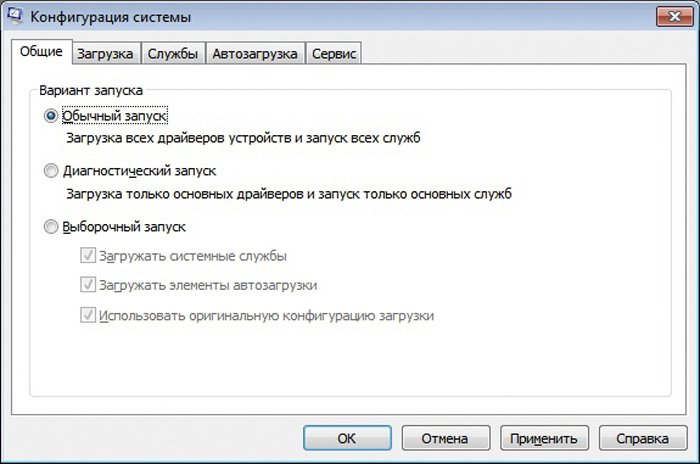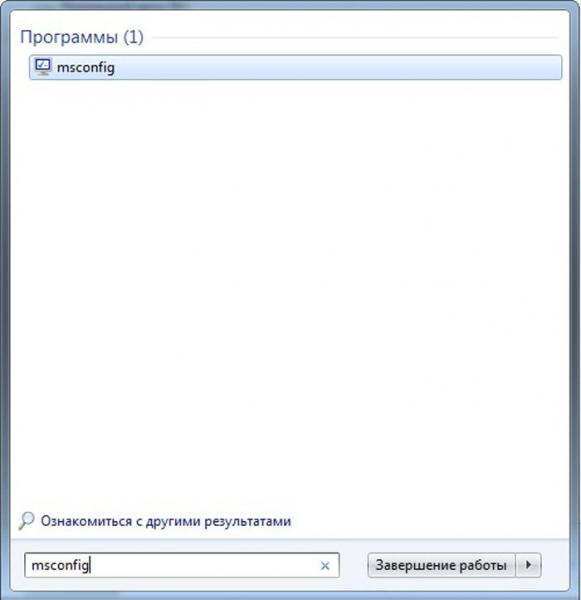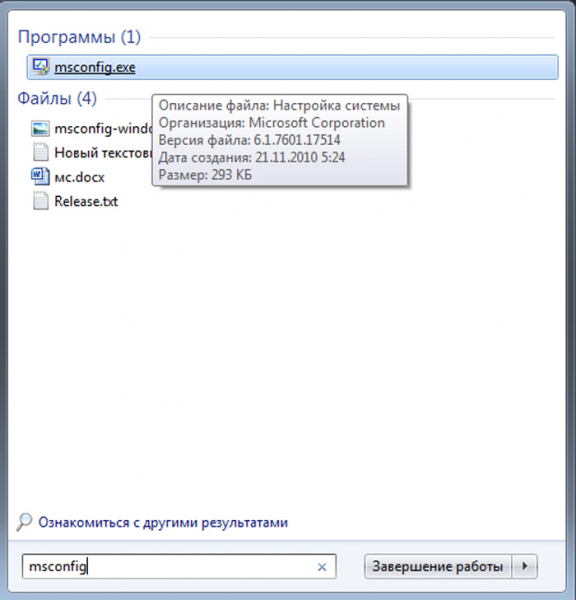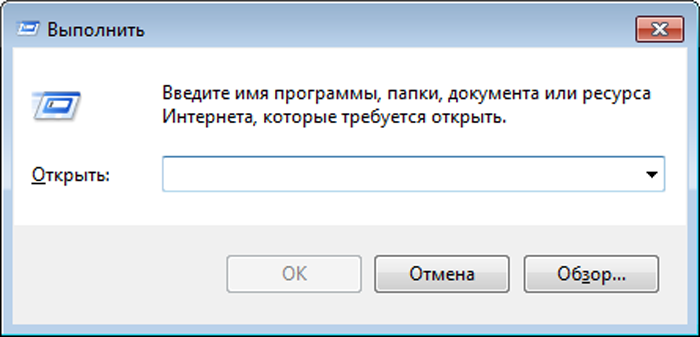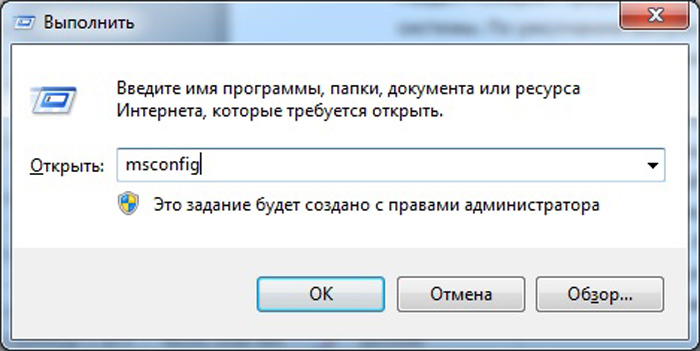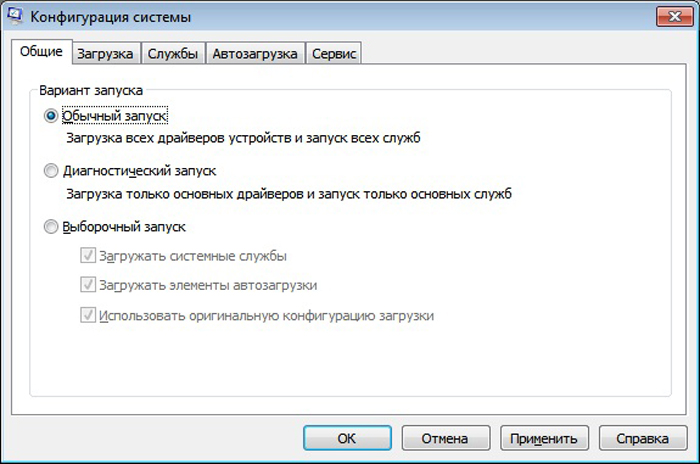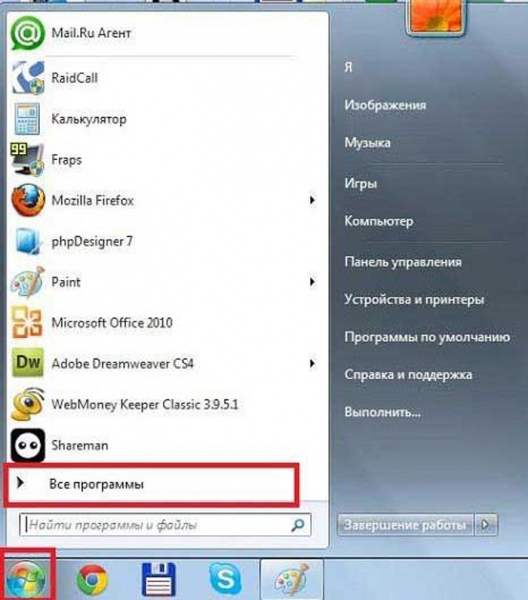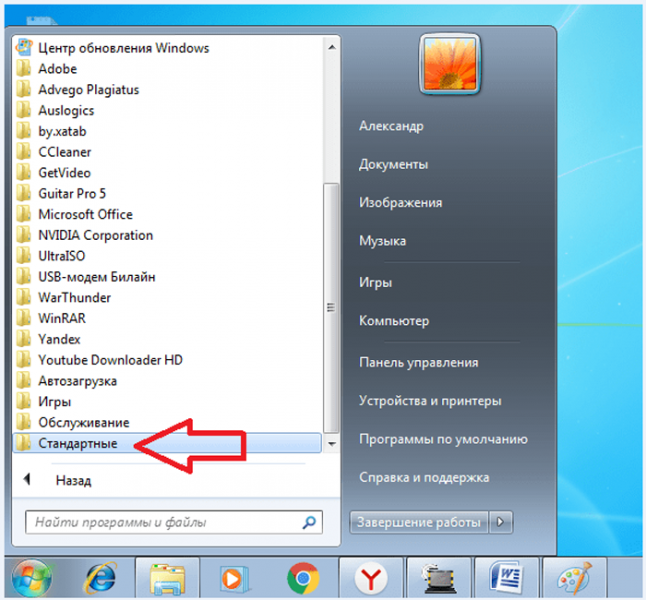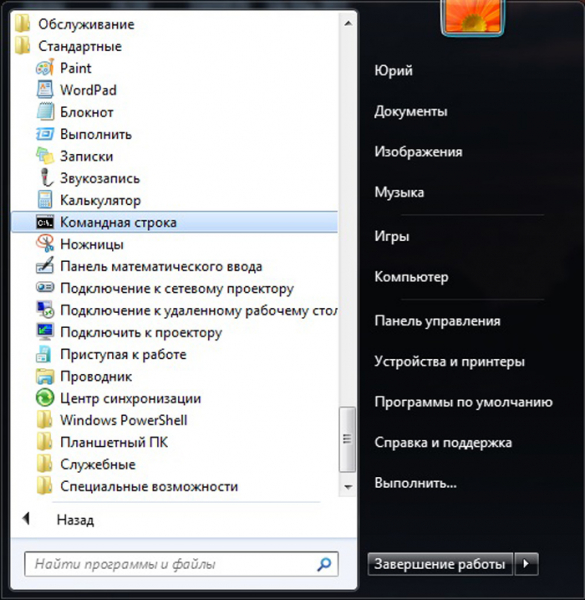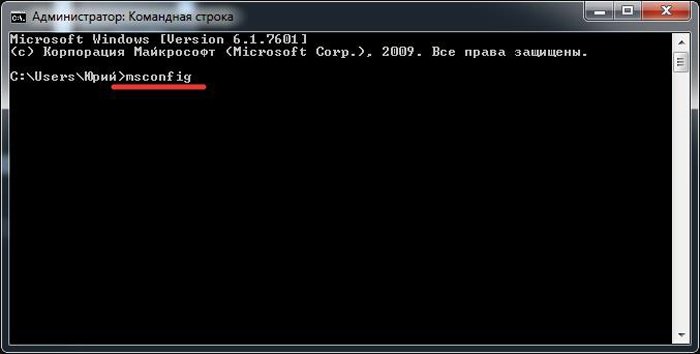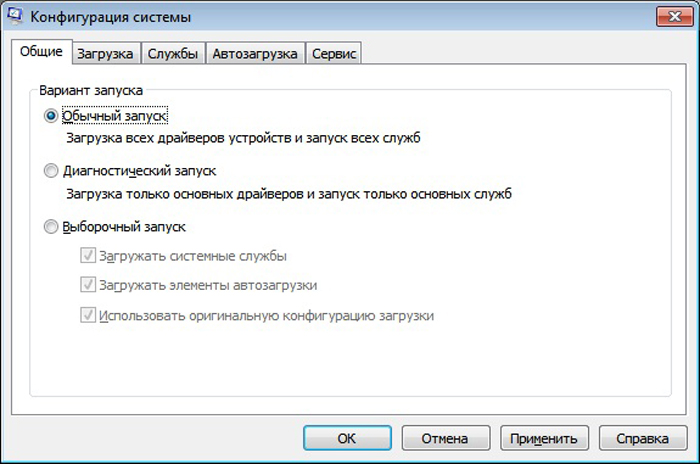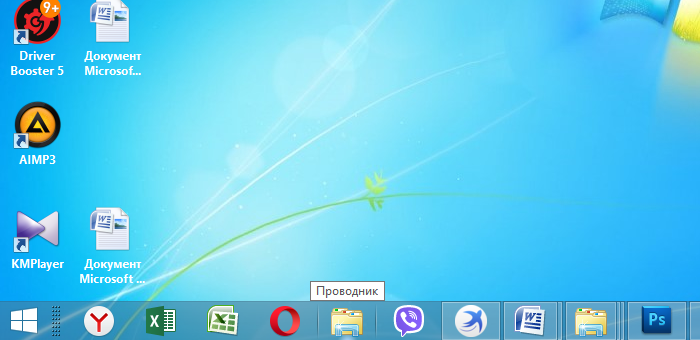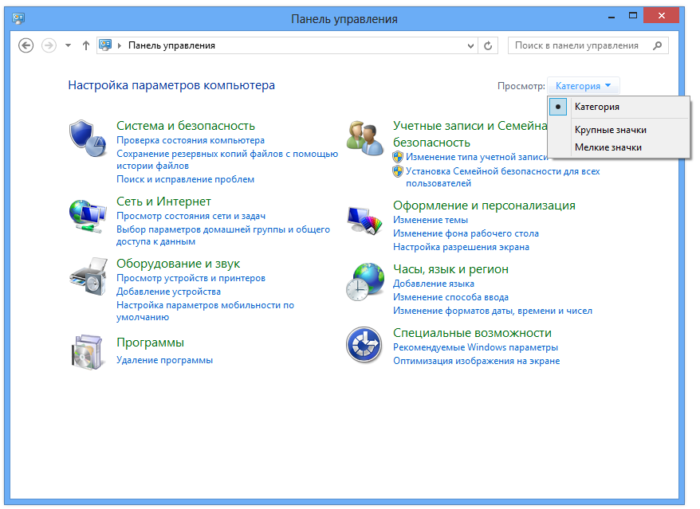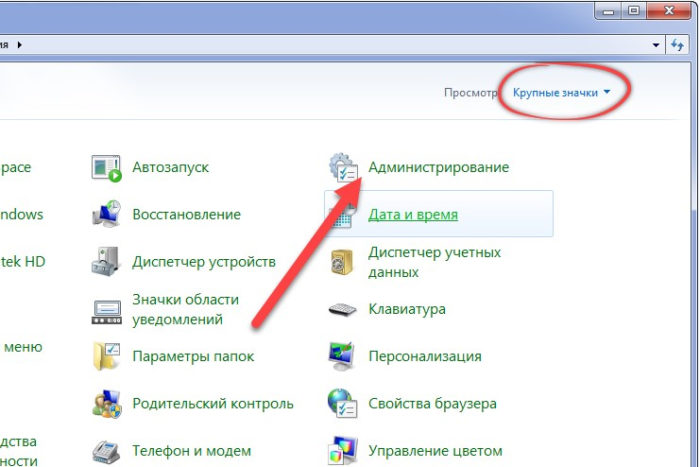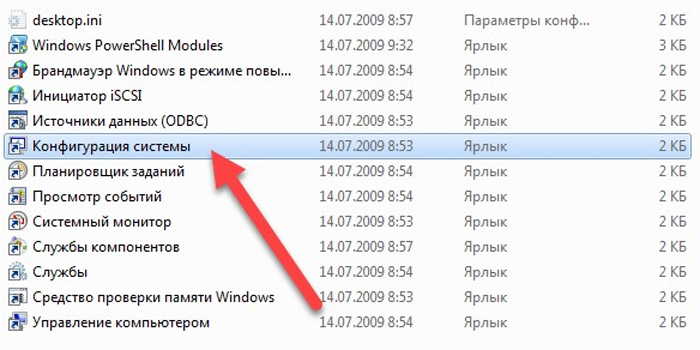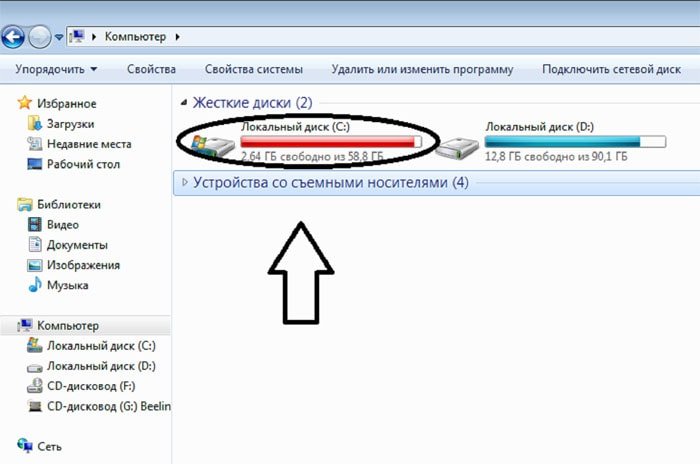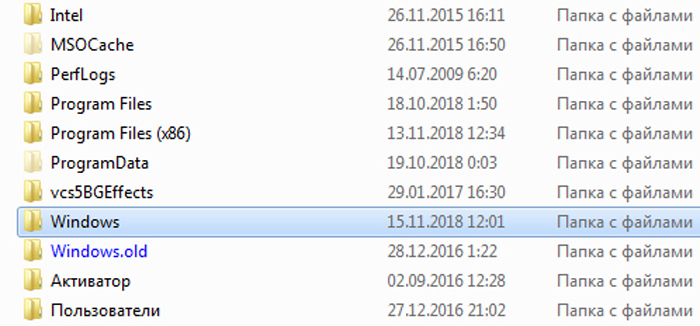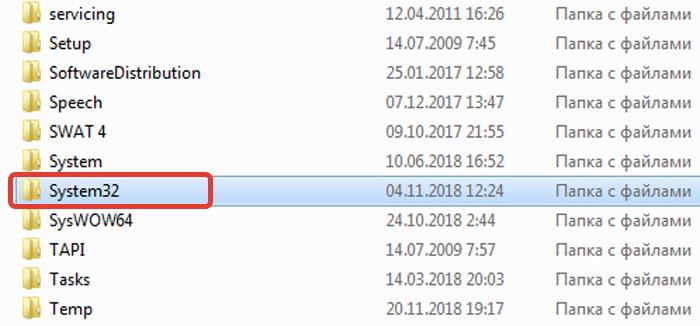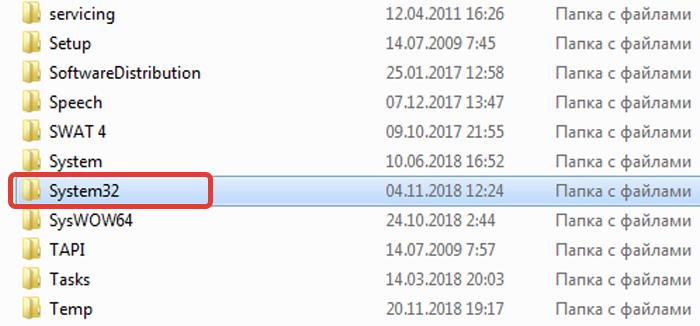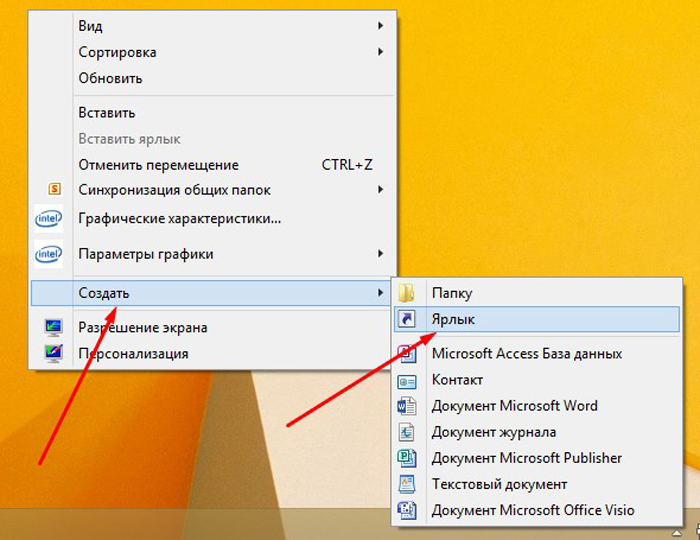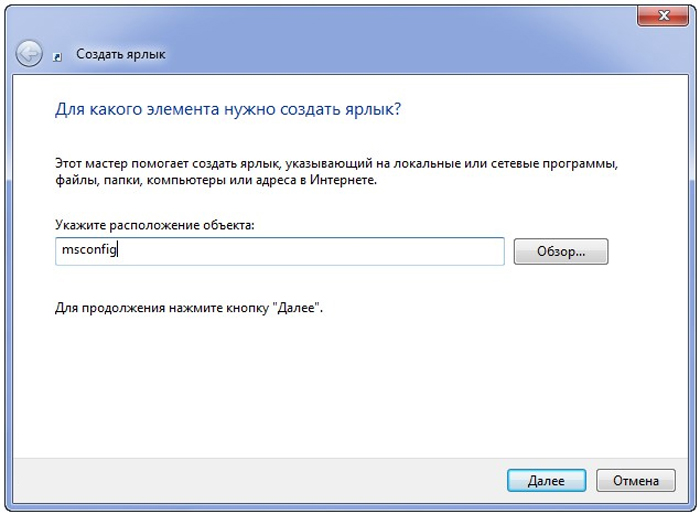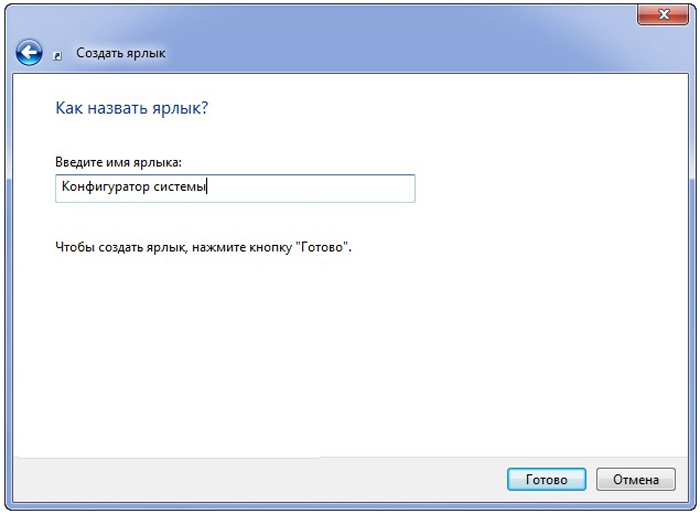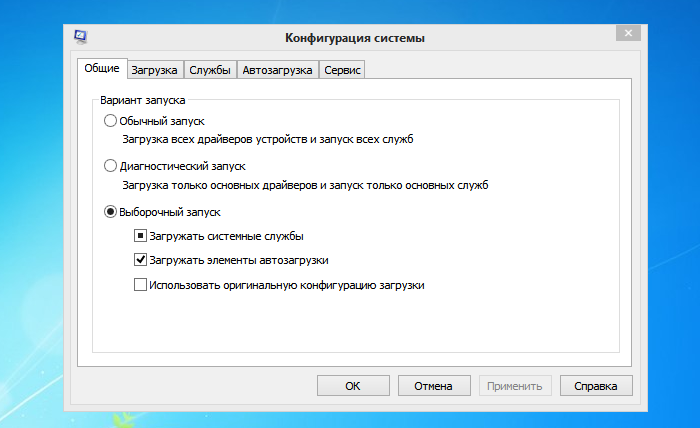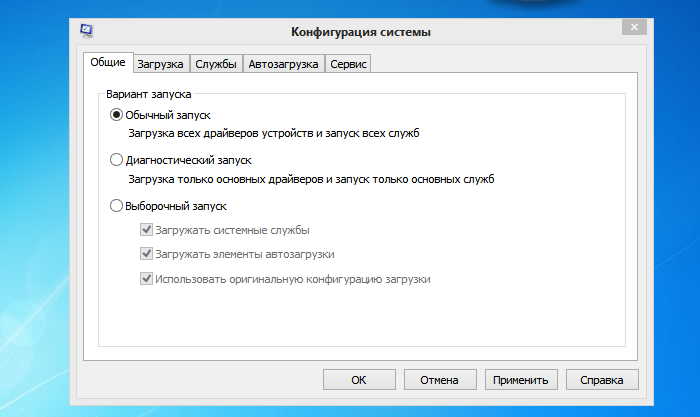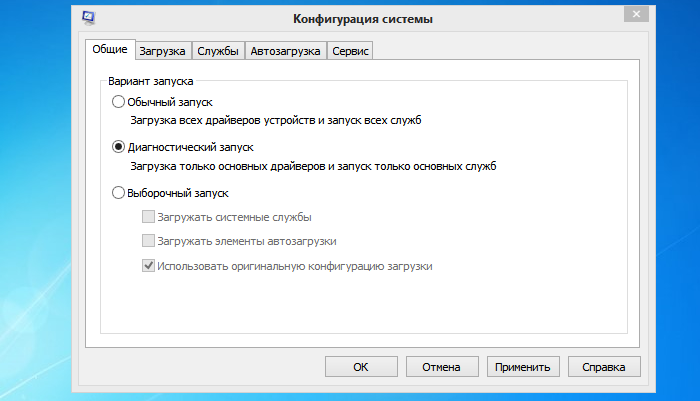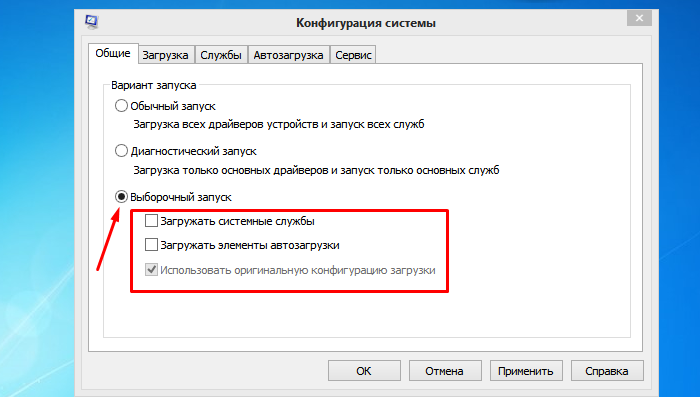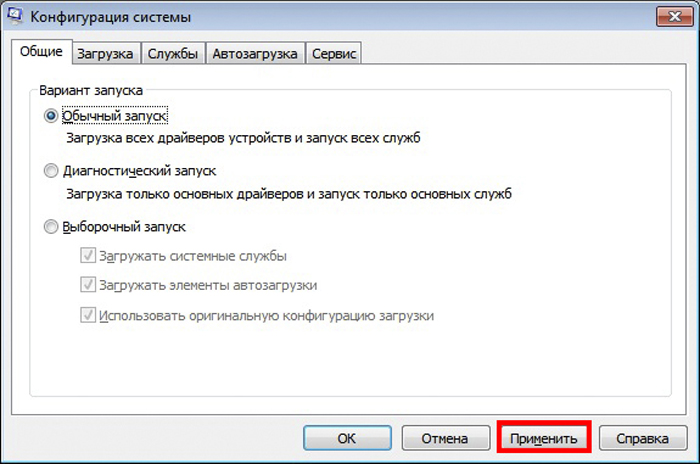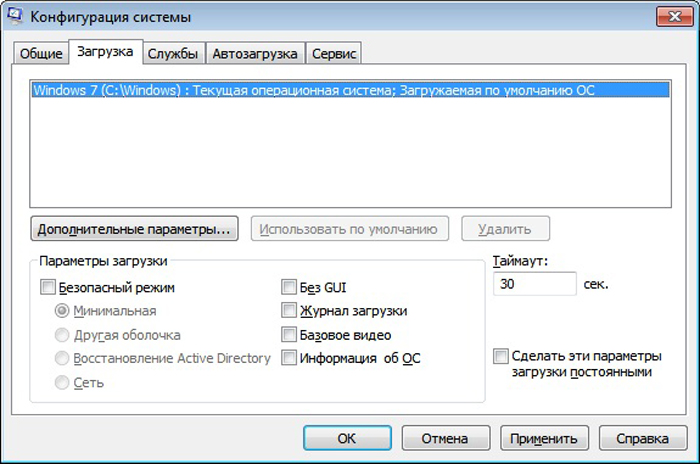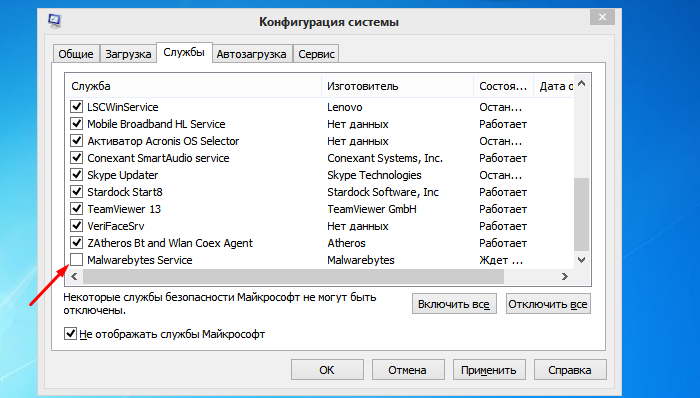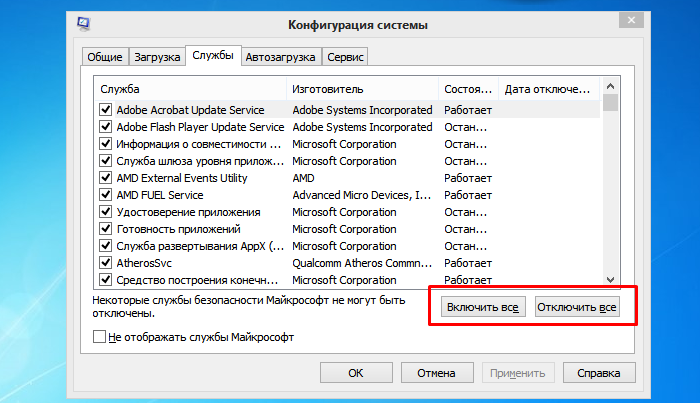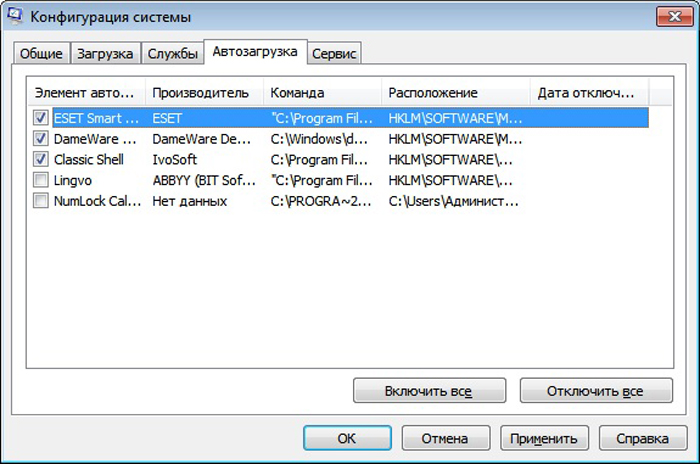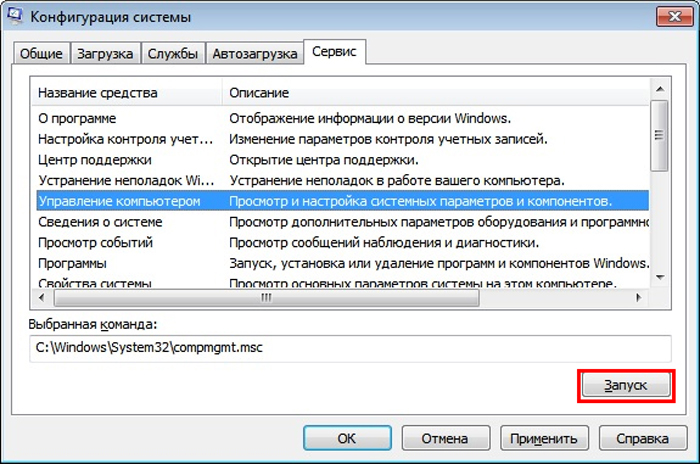Содержание
- Как посмотреть параметры компьютера для операционной системы Windows 7
- Свойства, которые можно просмотреть внутри компьютера
- Внешние программы
- Как зайти в настройки Windows 7?
- Как зайти в настройки операционной системы?
- Где в компьютере найти системные настройки?
- Как узнать характеристики компьютера на Windows 7?
- Как открыть настройки на ноутбуке?
- Как зайти в настройки компьютера при включении?
- Как открыть настройки в Windows 10?
- Где расположена панель инструментов?
- Где расположена панель задач?
- Где находится раздел параметры?
- Как узнать характеристики своего компьютера программа?
- Как узнать характеристики своего процессора?
- Как узнать полные характеристики своего компьютера?
- Как открыть настройки?
- Как открыть параметры через Win R?
- Как посмотреть параметры компьютера
- Как посмотреть параметры компьютера на Windows 7
- Как посмотреть параметры компьютера на Windows 8
- Как посмотреть параметры компьютера на Windows 10
- Программы для просмотра и анализа параметров компьютера
- Просмотр параметров через BIOS
- Как открыть настройки компьютера виндовс 7
- Dadaviz
- Настройка Windows 7 на максимальную производительность
- Как настроить Windows 7 на максимальную производительность
- Настройка реестра для оптимизации производительности вашей системы
- Через параметры быстродействия
- Через параметры папок
- Через свойства служб
- Что делает команда «MSconfig»
- Видео: как ускорить Windows 7 с помощью утилиты «MSconfig»
- Настройка Windows 7 на максимальную производительность при помощи сторонних программ
- CCleaner
- Advanced SystemCare Free
- Настройка электропитания
Как посмотреть параметры компьютера для операционной системы Windows 7

А всё это происходит из-за того что в какой то момент может, к примеру, появиться желание купить и установить какую-нибудь новомодную игрушку. И для этой игрушки будут определенные необходимые параметры или так называемые системные требования Windows, и следует понять, подойдёт ли она для компьютера или же нужно будет установить что-нибудь попроще, или же обновить существующую конфигурацию оборудования.
Ну в общем для того, чтобы узнать основные свойства и параметры своего компьютера, не нужно копаться во всевозможной документации, которая к нему прилагалась или же исследовать большое количество страниц в сети Интернет. В настоящий момент всё стало намного проще, так как эти параметры можно посмотреть непосредственно на компьютере, а именно в характеристиках Windows.
Свойства, которые можно просмотреть внутри компьютера
Как уже было указанно ранее, все необходимые характеристики можно просмотреть непосредственно в своём любимом «друге», к которому есть постоянный доступ.
При этом обязательно следует обратить свое внимание на блок «Система», так как в данном разделе можно узнать всё о процессоре, системе, то, каким количеством ОЗУ наделён компьютер, а также индекс Windows.
То есть, если говорить просто, то последний показатель будет указывать на, то, как происходит работа компьютера, например, чем будет выше последний показатель, тем быстрее будет происходить работа, и соответственно, тем большей производительностью будет обладать вам ПК.

Внешние программы
Можно конечно же пользоваться и внешними программами, которые устанавливаются на компьютер, для того чтобы можно было производить постоянный контроль за Windows. То есть можно установить специальные гаджеты для Windows 7, которые в настоящее время довольно распространены и многообразны.
Бывают, конечно, случаи когда при помощи перечисленных действий не удаётся просмотреть интересующую информацию по Windows. Тогда можно применить разнообразные программы, которые за короткий срок предоставят максимальное количество необходимой информации о характеристиках и параметрах, которые можно будет просмотреть с лёгкостью.
Благодаря данным советам каждый сможет найти соответствующие необходимые характеристики, свойства и параметры своего Windows и без труда их посмотреть.
Источник
Как зайти в настройки Windows 7?
Если вы ищете, где находятся настройки windows 7, просто нажмите: меню Пуск; выберите пункт Панель управления.
Как зайти в настройки операционной системы?
Где в компьютере найти системные настройки?
Для начала зайдите в систему управления сайтом и в меню “Настройки” выберите пункт “Системные настройки”.
Как узнать характеристики компьютера на Windows 7?
1) Заходите в панель управления Windows и переходите в раздел «Система и безопасность«, затем открываете вкладку «Система«. 2) Должно открыться окно, в котором можно просмотреть основные сведения о ПК: какая ОС установлена, какой процессор, сколько оперативной памяти, имя компьютера и пр.
Как открыть настройки на ноутбуке?
Итак, откройте «Пуск» и взгляните на левую нижнюю часть меню – там вы увидите значок шестеренки, позволяющий перейти в «Параметры».
Как зайти в настройки компьютера при включении?
Чаще всего для перехода в BIOS во время включения ноутбука используется клавиша F2. Менее распространённые варианты — Del и F9. Если это не сработает, выключите ноутбук, зажмите Esc, а затем нажмите кнопку включения. Не отпускайте Esc до тех пор, пока на экране не появится меню Boot.
Как открыть настройки в Windows 10?
Итак, откройте «Пуск» и взгляните на левую нижнюю часть меню – там вы увидите значок шестеренки, позволяющий перейти в «Параметры».
Где расположена панель инструментов?
Откройте меню «Пуск» и перейдите в «Панель управления». Среди всех значков отыщите «Панель задач и меню «Пуск»». Переместитесь во вкладку «Панели инструментов». Поставьте галочки возле необходимых пунктов, а затем щелкните на «Применить».
Где расположена панель задач?
Панель задач обычно располагается снизу на рабочем столе, но ее можно переместить к боковым сторонам или к верхнему краю рабочего стола. Когда панель задач разблокирована, можно изменить ее расположение.
Где находится раздел параметры?
Наводите курсор мыши на кнопку «Пуск» и нажмите на правую клавишу мыши, чтобы появилось меню. В нем выберите строку «Параметры». Это же меню можно открыть, если нажать клавиши Win+X на клавиатуре.
Как узнать характеристики своего компьютера программа?
Информация о характеристиках компьютера в бесплатной программе Piriform Speccy. Разработчик Piriform известен своими удобными и эффективными бесплатными утилитами: Recuva — для восстановления данных, CCleaner — для очистки реестра и кэша, и, наконец, Speccy предназначена для просмотра информации о характеристиках ПК.
Как узнать характеристики своего процессора?
Нажмите клавиши Win+R на клавиатуре (Win — клавиша с эмблемой Windows), введите msinfo32 и нажмите Enter. В открывшемся окне сведений о системе, слева, вы увидите пункт «Процессор» с нужной вам информацией. и нажмите Enter. Отобразится модель вашего процессора.
Как узнать полные характеристики своего компьютера?
Нажмите кнопку «Пуск», затем «Выполнить» или нажмите сочетание клавиш Win + R. В поле апплета «Выполнить» введите команду «dxdiag» (без кавычек). Запустится окно диагностики DirectX. С основной вкладки «Система» можно узнать сведения о версии ОС, модели компьютера и BIOS, типе процессора и версии DirectX.
Как открыть настройки?
можно несколькими способами: На главном экране с помощью функции «Изучение касанием» найдите значок Приложения и дважды коснитесь его. Найдите параметр Настройки и дважды нажмите на него.
Как открыть параметры через Win R?
нажмите сочетание кнопок WIN+R (актуально для Windows 7, 8, 10); в открывшемся окне «Выполнить», в строке «Открыть» введите нужную команду (3-й столбец в таблице); нажмите Enter (если команда введена правильно — откроется нужная программа или перечень настроек).
Источник
Как посмотреть параметры компьютера
Нередко пользователи компьютерной техники даже не догадываются обо всех возможностях своего устройства. С целью их просвещения написана данная статья. Далее представлены основные способы того, как посмотреть параметры компьютера: системные и программные.
Причины для ознакомления с параметрами компьютера.
Вопрос о том, каковы параметры определенного компьютера возникают в следующих ситуациях:
Основные способы сходны для современных версий ОС Windows (7-8-10), но все же их нужно рассматривать более подробно.
Как посмотреть параметры компьютера на Windows 7
Начать стоит с простейших способов:
Способ №1.
Использовать данную функцию можно в любой операционной системе из перечисленных выше. Нужно для начала войти в «Пуск» или запустить «Выполнить» путем нажатия комбинации клавиш «Win»+«R». Про то, как вызвать командную строку писалось здесь.
Далее в открывшемся окне или в строке поиска «Пуск» нужно вписать: msinfo32. В открывшемся окне можно просмотреть основную информацию о системе и устройствах.
Если по какой-то причине ввести с клавиатуры название утилиты не получается, то нужно добраться до файла запуска по следующему пути:

Способ №2.
Опять же, способ не сложен, поскольку попасть в нужное меню можно, если выбрать «Свойства», нажав ПКМ на значке «Компьютер», что имеется на рабочем столе или, если его нет, то сделать это с пунктом «Компьютер» в «Пуске».
Также добраться до этого раздела свойств можно через «Панель управления», войдя в которую нужно выбрать одноименный значок «Свойства».
Помимо просмотра сведений о ПК в данном пункте можно произвести оценку всей системы, нажав кнопку с соответствующим названием, что даст возможность судить о производительности конкретного устройства.
Способ №3.
Вышеописанный способ позволяет просмотреть лишь общую информацию о компьютере и системе, а более подробно изучить конфигурацию имеющегося оборудования можно, если выбрать в открытом выше меню пункт «Диспетчер устройств».
Как видно на скриншоте, в открывшемся окне можно просмотреть список устройств, подключенных к компьютеру, а при двойном клике по любому из объектов можно изучить более подробную информацию о нем.
Способ №4.
А этот способ мало чем отличается от первого, поскольку необходимо ввести название программы, как показано на скриншоте все в те же строки «Пуск» или «Выполнить».
Данный способ также является самым простым при условии установленной версии DirectX (пакет софта).
Если вы хотите узнать характеристики видекарты, то вот отдельная статья.
Как посмотреть параметры компьютера на Windows 8
Часть вышеописанных способов работает и для Windows 8, но существует в данной версии ОС и другие функции:
Как посмотреть параметры компьютера на Windows 10
Самая новая ОС, по сути, отличается лишь тем, что доступ во все нужные нам меню размещается в одном месте. Достаточно нажимать ПКМ на значке «Пуск», чтобы открыть контекстное меню, а дальше выбрать:
Если же, к примеру, нужно подробнее изучить информацию о графическом адаптере, установленном на конкретном компьютере с Windows 10, то следует кликнуть ПКМ на пустом месте рабочего стола и далее действовать, как показано на скриншотах.
Программы для просмотра и анализа параметров компьютера
Выше подробно описано, где посмотреть параметры компьютера, если пользоваться исключительно системными средствами, но еще более подробное описание основных пунктов можно получить посредством установки специального программного обеспечения. На сегодняшний день таких программ очень много и многие из них совершенно бесплатно предоставляются разработчиками для некоммерческого использования на домашних ПК.
ТОП-3 софта для просмотра и оценки параметров ПК:
Просмотр параметров через BIOS
Данный способ не является особо эффективным, но, если, к примеру, нет возможности запустить систему, то всегда можно посмотреть некоторые параметры в BIOS. Для этого еще при включении компьютера нужно в первом же окне нажать нужную кнопку. Ниже приведен список кнопок для основных производителей ПК и ноутбуков.
Есть отдельная статья на тему как зайти в bios на разных компьютерах.
Выше приведено подробное описание способов проверки параметров ПК. Необходимо следовать инструкциям, а затем правильно выполнять настройку или установку программного обеспечения, чтобы оно соответствовало полученным данным.
Источник
Как открыть настройки компьютера виндовс 7
В данной статье пошагово расскажем как настроить Windows 7 после установки, т.е рассмотрим какие начальные настройки, которые желательно, а местами даже необходимо совершить в Вашей только что установленной системе.
Приобрести ключ активации по самым низким ценам от 599₽ можете в нашем каталоге. Моментальная доставка ключа активации на Вашу электронную почту в автоматическом режиме.
Для активации нужно зайти в меню «Свойство системы» и нажать на «Изменить ключ продукта».
Далее выйдет окно активации Windows. Вводите в поле для ввода Ваш ключ.
После активации можете перезайти в меню «Свойство системы» и проверить на наличие проведенной активации, все должно пройти успешно.
2. Установка обновлений
Теперь можете загрузить все актуальные обновления для Вашей Windows 7. Для этого можете зайти в меню «Пуск» => Панель управления => Система и безопасность => Центр обновления Windows.
Проверьте Вашу систему на наличие обновлений. После установите их.
3. Загрузка драйверов
В Windows 7 зачастую нужно загружать драйвера самим. Как правило помогает просто автоматический поиск драйверов, но иногда это не помогает и мы рекомендуем использовать сторонние приложения.
Для просмотра устройств без определенных драйверов нам нужно зайти в меню «Диспетчер устройств». Можно это сделать из меню «Пуск» => Правой кнопкой мыши на «Компьютер» => Управление => Диспетчер устройств.
Находите там неопределенные устройства. Можете нажать правой кнопкой мыши на устройство => Обновить драйверы => Автоматический поиск обновленных драйверов. После этого Windows сама попытается найти в интернете драйвер для Вашего устройства.
Если это не получится, т.е система ничего не найдет, то Вы можете использовать стороннее приложение для автоматического поиска драйверов Snappy driver installer. Приложение бесплатное, с помощью него Вы можете найти и установить все необходимые для Вас драйвера.
4. Настройка производительности
Отмечаем чекбокс «Высокая производительность», далее переходим в настройки плана энергопотребления.
По желанию устанавливаем время отключения дисплея. После переходим в «дополнительные настройки».
После переода к дополнительнымпараметрам электропитания можете выбрать следующие значения.
Жесткий диск:
— Отключать жесткий диск через: 0 мин (ноль минут – это значит никогда)
— Параметры адаптера беспроводной сети: максимальная производительность
Меню «Сон»:
— Сон после: 0 мин
— Разрешить гибридный спящий режим: Вкл
— Гибернация после: 0 мин
— Разрешить таймеры пробуждения: Включить
Параметры USB:
— Параметр временного отключения USB порта: Никогда
Управление питанием процессора:
— Минимальное состояние процессора: 100%
— Политика охлаждения системы: Активный
— Максимальное состояние процессора: 100%
Экран:
— Отключать экран через: 0 мин
Далее ок. Сохранить изменения.
6. Точка восстановления
Является очень важным пунктом при настройке. Точка восстановления Вам понадобится, если вдруг с Вашей системой случиться какой-либо сбой и Вы могли откатить ее до того момента, когда данного сбоя не было.
Зайти в меню настройки точки восстановления можете из меню «Свойства системы» => Слева «Дополнительные параметры системы» => Вкладка «Защита системы».
Выдяляем диск C => Настроить => Выбираем верхний чекбокс «Восстановить параметры системы и предыдущие версии файлов». Так же выделяем место под файлы восстановления, чем больше выделено места, тем больше точек восстановления у Вас будет, рекомендуемое выделение 5-10%.
Данная функция нужна для того, чтобы увеличить количество вашей оперативной памяти за счет места на жестком диске. Полезная функция, если на Вашем ПК мало ОЗУ. Зайти в меню файла подкачки можно из меню «Свойства системы» => Дополнительные параметры системы => Быстродействие => Дополнительно => Изменить.
Если у вас к примеру ОЗУ 2 ГБ то в Исходный размер(МБ) так и указываете 2000 а в «Максимальный размер» в два раза больше т.е. 4000.
Если у Вас много оперативной памяти (от 8 ГБ), рекомендуем отключить файл подкачки.
8. Антивирусы и сторонние программы
Так же, если у Вас низкопроизводительный компьютер, можете использовать Microsoft Office 2013, либо Microsoft Office 2010.
Источник
Dadaviz
Настройка Windows 7 на максимальную производительность
Windows 7 является самой популярной операционной системой от корпорации Microsoft. Многие пользователи любят её за понятный интерфейс, функциональность и стабильность работы. Однако со временем система начинает выдавать ошибки одну за другой, снижается скорость её работы, поэтому так важно знать причины этих явлений и способы, позволяющие повысить производительность вашего компьютера.
Как настроить Windows 7 на максимальную производительность
Операционная система Windows 7 рано или поздно начинает страдать от веса программного обеспечения, которое устанавливается в ходе обычного пользования. Новые загрузки ПО могут значительно снизить скорость работы компьютера. Рекомендуется удалять все программы, которые вы не планируете использовать.
Антивирусные сканеры и очистители дисков, как правило, запускаются автоматически при включении компьютера и работают в фоновом режиме. Многие пользователи даже не знают о том, что они запущены. А программы в это время приводят к медленному запуску ПК и, если не были закрыты после включения компьютера, снижению его производительности.
Настройка реестра для оптимизации производительности вашей системы
Существует несколько способов очистки реестра для улучшения производительности компьютера. Рассмотрим каждый из них.
Через параметры быстродействия
Появится окно «Параметры быстродействия». Отключите все ненужные вам параметры во вкладке «Визуальные эффекты». Вы можете оставить следующие параметры включёнными в соответствии с вашими требованиями:
Через параметры папок
Теперь отключите следующие параметры:
Через свойства служб
Что делает команда «MSconfig»
Команда «MSconfig» — это стандартная утилита, созданная для управления автоматически запускаемыми программами и загрузкой Windows. Эта программа позволяет пользователю настраивать запуск ПК и убирать из автозагрузки ненужные программы. С её помощью также можно обнаружить вирус, если компьютер им был заражён.
Видео: как ускорить Windows 7 с помощью утилиты «MSconfig»
Настройка Windows 7 на максимальную производительность при помощи сторонних программ
В интернете есть множество утилит для автоматической очистки компьютера от временных файлов и оптимизации его производительности. Рассмотрим несколько из них.
CCleaner
CCleaner — широко используемая утилита для очистки временных файлов, кэша или личных данных. У программы широкий функционал: от незначительных настроек до полного удаления информации с дисков.
Интерфейс CCleaner прост и удобен. Достаточно зайти в приложение и нажать кнопку «Анализ», чтобы программа начала искать временные файлы, которые засоряют систему и которые можно удалить.
Также при помощи CCleaner можно провести очистку кэша.
Когда вы открываете тот или иной сайт в браузере, вся текстовая и графическая информация с этого сайта загружается с сервера и сохраняется в кэше. Ваш компьютер запоминает эту информацию для того, чтобы в будущем загрузить сайт намного быстрее.
Частая очистка кэша позволит освободить место, но снизит скорость работы вашего веб-браузера, так как сайты, на которые вы часто заходите, вновь будут загружаться с серверов.
Advanced SystemCare Free
Advanced SystemCare Free — популярная программа для очистки и оптимизации ПК. Она позволяет оптимизировать элементы запуска и чистить компьютер от ненужных файлов и записей реестра одним кликом.
В последней версии программы улучшена очистка от временных файлов. Кроме того, разработчиками была добавлена очистка установленных пакетов драйверов, которая позволяет освободить место на диске. Advanced SystemCare с помощью встроенного менеджера ресурсов показывает процессы с высоким потреблением ресурсов ОЗУ, ЦПУ и диска, а затем помогает их завершить.
Новые функции FaceID («Идентификация лица») и Surfing Protection & Ads-Removal («Защита сёрфинга») обеспечивают защиту ПК на более высоком уровне. FaceID автоматически обнаруживает злоумышленников, которые тайно обращаются к вашему ПК. Surfing Protection & Ads-Removal предоставляет вам новый, безопасный и бесплатный контент для онлайн-сёрфинга.
Инструменты Privacy Sweep («Очистка конфиденциальности»), Spyware Removal («Удаление шпионского ПО») и Real-Time Protector («Ремонт уязвимости») Advanced SystemCare 10 помогают вам удалить больше угроз и исправить больше проблем с конфиденциальностью.
Настройка электропитания
Выбранный тип электропитания влияет на производительность вашего компьютера. Когда вы используете высокопроизводительный план электропитания, вы увеличиваете потребление энергии компьютером, но в то же время позволяете ему работать на полную мощность. Однако производительность компьютера всё ещё будет зависеть от работы, которую он будет выполнять.
Выделяют три типа электропитания:
Снижение яркости экрана увеличивает продолжительность работы вашей батареи. Чтобы выжать из своего ноутбука больше времени автономной работы, можно просто снизить уровень яркости экрана вручную.
Чтобы активировать режим высокой производительности:
Источник
Если вы ищете, где находятся настройки windows 7, просто нажмите:
- меню Пуск;
- выберите пункт Панель управления.
Основные настройки находятся именно здесь. Если вам необходимы конкретные настройки, например, мыши, можно также ввести в строке поиска Мышь и нажать Enter. Система выдаст вам окно конкретных настроек для опции.
Вконтакте
Google+
Также вам может быть интересно:
Содержание
- Как посмотреть параметры компьютера
- Как посмотреть параметры компьютера на Windows 7
- Как посмотреть параметры компьютера на Windows 8
- Как посмотреть параметры компьютера на Windows 10
- Программы для просмотра и анализа параметров компьютера
- Просмотр параметров через BIOS
- 5 способов открыть конфигурацию системы Windows 7
- Конфигурацию системы Windows 7 можно открыть через команду «Выполнить»
- Меню «Пуск»
- Проводник
- Командную строку
- Администрирование
- Вам будет интересно
- «Свойства системы» в Windows 7
- Свойства системы и её параметры
- Домашняя страница
- Пункты бокового меню
- Заключение
- Msconfig Windows 7, как зайти?
- Способ №1. Поиск
- Способ №2. Окно «Выполнить»
- Способ №3. Командная строка
- Способ №4. Администрирование
- Способ №5. Открытие файла в «System32»
- Создание ярлыка
- Настройки конфигурации
- Общие
- Загрузка
- Службы
- Автозагрузка
- Сервис
- Заключение
- Видео — Как открыть msconfig Windows 7, Windows 10
- Видео
Как посмотреть параметры компьютера
Нередко пользователи компьютерной техники даже не догадываются обо всех возможностях своего устройства. С целью их просвещения написана данная статья. Далее представлены основные способы того, как посмотреть параметры компьютера: системные и программные.
Причины для ознакомления с параметрами компьютера.
Вопрос о том, каковы параметры определенного компьютера возникают в следующих ситуациях:
Основные способы сходны для современных версий ОС Windows (7-8-10), но все же их нужно рассматривать более подробно.
Как посмотреть параметры компьютера на Windows 7
Начать стоит с простейших способов:
Способ №1.
Использовать данную функцию можно в любой операционной системе из перечисленных выше. Нужно для начала войти в «Пуск» или запустить «Выполнить» путем нажатия комбинации клавиш «Win»+«R». Про то, как вызвать командную строку писалось здесь.
Далее в открывшемся окне или в строке поиска «Пуск» нужно вписать: msinfo32. В открывшемся окне можно просмотреть основную информацию о системе и устройствах.
Если по какой-то причине ввести с клавиатуры название утилиты не получается, то нужно добраться до файла запуска по следующему пути:

Способ №2.
Опять же, способ не сложен, поскольку попасть в нужное меню можно, если выбрать «Свойства», нажав ПКМ на значке «Компьютер», что имеется на рабочем столе или, если его нет, то сделать это с пунктом «Компьютер» в «Пуске».
Также добраться до этого раздела свойств можно через «Панель управления», войдя в которую нужно выбрать одноименный значок «Свойства».
Помимо просмотра сведений о ПК в данном пункте можно произвести оценку всей системы, нажав кнопку с соответствующим названием, что даст возможность судить о производительности конкретного устройства.
Способ №3.
Вышеописанный способ позволяет просмотреть лишь общую информацию о компьютере и системе, а более подробно изучить конфигурацию имеющегося оборудования можно, если выбрать в открытом выше меню пункт «Диспетчер устройств».
Как видно на скриншоте, в открывшемся окне можно просмотреть список устройств, подключенных к компьютеру, а при двойном клике по любому из объектов можно изучить более подробную информацию о нем.
Способ №4.
А этот способ мало чем отличается от первого, поскольку необходимо ввести название программы, как показано на скриншоте все в те же строки «Пуск» или «Выполнить».
Данный способ также является самым простым при условии установленной версии DirectX (пакет софта).
Если вы хотите узнать характеристики видекарты, то вот отдельная статья.
Как посмотреть параметры компьютера на Windows 8
Часть вышеописанных способов работает и для Windows 8, но существует в данной версии ОС и другие функции:
Как посмотреть параметры компьютера на Windows 10
Самая новая ОС, по сути, отличается лишь тем, что доступ во все нужные нам меню размещается в одном месте. Достаточно нажимать ПКМ на значке «Пуск», чтобы открыть контекстное меню, а дальше выбрать:
Если же, к примеру, нужно подробнее изучить информацию о графическом адаптере, установленном на конкретном компьютере с Windows 10, то следует кликнуть ПКМ на пустом месте рабочего стола и далее действовать, как показано на скриншотах.
Программы для просмотра и анализа параметров компьютера
Выше подробно описано, где посмотреть параметры компьютера, если пользоваться исключительно системными средствами, но еще более подробное описание основных пунктов можно получить посредством установки специального программного обеспечения. На сегодняшний день таких программ очень много и многие из них совершенно бесплатно предоставляются разработчиками для некоммерческого использования на домашних ПК.
ТОП-3 софта для просмотра и оценки параметров ПК:
Просмотр параметров через BIOS
Данный способ не является особо эффективным, но, если, к примеру, нет возможности запустить систему, то всегда можно посмотреть некоторые параметры в BIOS. Для этого еще при включении компьютера нужно в первом же окне нажать нужную кнопку. Ниже приведен список кнопок для основных производителей ПК и ноутбуков.
Есть отдельная статья на тему как зайти в bios на разных компьютерах.
Выше приведено подробное описание способов проверки параметров ПК. Необходимо следовать инструкциям, а затем правильно выполнять настройку или установку программного обеспечения, чтобы оно соответствовало полученным данным.
Источник
5 способов открыть конфигурацию системы Windows 7
Для управления автозагрузкой системы или выявления неполадок в работе существует стандартная программа. В этой статье я опишу несколько способов, как открыть конфигурацию системы Windows 7, которых насчитывается пять.
Необходимо знать, что для доступа к разделу «Конфигурация системы» обязательным требованием является наличие у пользователя прав администратора. В случае, если у вас их нет, система вас туда не пустит.
На всякий случай следует отметить, что команду «MSCONFIG», которая требуется во многих случаях можно вводить как заглавными буквами, так и прописными, никакой разницы в результате не будет.
Конфигурацию системы Windows 7 можно открыть через команду «Выполнить»
Откройте команду «Выполнить» и введите в появившуюся строчку «msconfig», после чего нажмите «Enter» или «OK».
Меню «Пуск»
Введите «msconfig» в поисковую строку меню «Пуск», после чего нажмите ЛКМ на одноименной программе, либо «Enter». Обратите внимание, файл «msconfig» не будет отображаться в меню «Пуск», пока вы не введете его имя полностью.
Проводник
Можно выйти на файл напрямую через «Проводник», пройдя по следующему пути «C:\Windows\System32», где «C» — это диск, на котором установлена Windows 7 (у вас он может называться по-другому).
Командную строку
Войдите в командную строку и введите туда команду «msconfig», после чего нажмите «Enter»
Администрирование
Следующий способ: нажмите «Пуск», войдите в «Панель управления».
Выставьте просмотр либо крупными, либо мелкими значками, найдите раздел «Администрирование» и войдите в него.
Перед вами откроется список утилит, встроенных в Windows 7. Среди них будет и «Конфигурация системы», на которую следует дважды нажать ЛКМ.
При использовании любого из вышеперечисленных способов, перед вами предстанет окно «Конфигурация системы».
Вам будет интересно
Приветствую вас на моем блоге. Речь в этом статье пойдет про лицензию на операционную систему…
Многие пользователи рано или поздно задумываются над безопасностью данных на компьютере. Особенно если оберегать их требуется…
Приветствую всех, что читает данную статью. По сколько каждая моя статья нуждается в друг друга,…
Привет всем! Если вы читаете эту статью значить вы хотите защитить систему от случайного его…
Источник
«Свойства системы» в Windows 7
Свойства системы и её параметры
Доступ к этому разделу можно получить следующим образом:
Меню «Пуск»
«Мой компьютер»
Также открыть системные свойства можно через «Мой компьютер».
«Выполнить»
Последний вариант открытия «Свойств системы» — окно «Выполнить». Нажмите на клавиатуре сочетание Win+R, затем введите в текстовую область команду sysdm.cpl и нажмите Enter либо «ОК».
Теперь подробнее рассмотрим все имеющиеся в «Свойствах» пункты.
Домашняя страница
В основном окне свойств системы можно получить информацию о типе издания ОС и состоянии активации, узнать основные характеристики компьютера и перейти к другим опциям.
Пункты бокового меню
Самые интересные и важные опции этого раздела расположены в боковом меню главного окна оснастки. Рассмотрим их по отдельности.
Внимание! Для доступа к описываемым ниже опциям требуется учётная запись с правами администратора!
«Диспетчер устройств»
Хорошо знакомую пользователям оснастку-менеджер подключённых устройств можно открыть в том числе и через «Свойства системы». На нашем сайте уже есть статья об этом средстве, так что подробно останавливаться на ней не будем.
«Настройка удалённого доступа»
Название этого пункта тоже даёт понять его предназначение – в окошке настроек этого меню можно разрешить или запретить удалённый доступ к компьютеру.
«Защита системы»
Наименование этого раздела может ввести пользователей в заблуждение, поскольку параметры в нём касаются защиты файловой системы от несанкционированного доступа. Кроме того, отсюда также можно вручную создать точку восстановление Виндовс или самостоятельно восстановиться из ранее созданной.
«Дополнительные параметры системы»
Это меню содержит самые интересные опции.
«Семёрка» известна системой предотвращения выполнения данных – защитной функцией, которая в теории не позволяет вредоносному ПО даже запускаться. Конечно, на деле всё не так радужно, поэтому данную возможность можно и отключить, если требуется – просто отметьте соответствующий пункт во вкладке «Предотвращение выполнения данных».
Последний раздел блока «Быстродействие», незатейливо названный «Дополнительно», позволяет вручную распределить приоритет работы процессора (для программ или системных компонентов), а также открывает доступ к управлению файлом подкачки.
Заключение
Мы рассмотрели содержимое страницы «Свойства системы» Windows 7. Как видим, расположенные на ней опции позволяют тонко настроить поведение системы под себя.
Источник
Msconfig Windows 7, как зайти?

Конфигурация системы (она же msconfig) – это встроенная утилита, которая предназначена для управления автозапускаемыми приложениями (то есть такими программами, которые автоматически загружаются сразу же после загрузки операционной системы). Данный системный компонент существовал во всех версиях ОС Windows (кроме Windows 2000), начиная с Windows 98.
Конфигурацию систему по праву можно считать одной из самых важных функций, так как с её помощью решается добрая половина проблем, связанных с работой операционной системы. Она предоставляет пользователю следующие возможности:
Данные возможности мы рассмотрим чуть позже, а прежде расскажем вам о нескольких способах запуска конфигурации системы.
Msconfig Windows 7, как зайти?
Способ №1. Поиск
Контекстное меню «Пуск» располагает такой полезной функцией как поиск. С помощью поиска можно легко найти практически любую программу, если правильно ввести запрос. И конфигурация системы в этом случае тоже не стала исключением – она легко находится в поиске. Чтобы реализовать эту возможность, проделайте следующее:
Кликаем левой кнопкой мышки по значку с логотипом ОС Window в левом нижнем углу
Вводим в поле для поиска «msconfig»
В найденных программах запускаем «msconfig.exe»
На заметку! Здесь важно не перепутать конфигурацию системы с другими файлами, которые вывел результат поиска – конфигурация будет отображаться в перечне «Программы», а не «Файлы».
Способ №2. Окно «Выполнить»
Ещё одним лёгким способом запуска конфигурации системы является команда «Выполнить». С помощью этой команды можно открыть практически все важные системные программы, и это делается буквально в два клика. Проблема заключается только в том, что не все пользователи операционной системы Windows знают эти команды, особенно если дело касается новичков. Итак, для запуска утилиты msconfig следуйте дальнейшей инструкции:
Открываем команду «Выполнить», нажав комбинацию клавиш «Win+R»
Вводим команду «msconfig» в поле «Открыть», нажимаем «ОК» или «Enter»
Окно «Конфигурации системы»
Способ №3. Командная строка
Командная строка – это программная оболочка всей операционной системы. С её помощью можно осуществлять множество операций, в том числе и таких, которые не позволяет осуществить стандартный графический интерфейс Windows. Однако здесь присутствует такая же проблема, как и в предыдущем случае – банальная неосведомлённость рядового пользователя. Поэтому мы постараемся немного исправить ситуацию, рассказав о том, как запустить «Конфигурацию системы» через командную строку. Для этого следуйте дальнейшей пошаговой инструкции:
Кликаем мышкой по графе «Все программы»
Находим папку «Стандартные» и открываем её
Находим «Командную строку», открываем двойным щелчком мышки
Вводим команду «msconfig», нажимаем «Enter»
Окно «Конфигурации системы»
Узнайте также полезную информацию с 5-ю проверенными способами, как вызвать командную строку в Windows 8.
Способ №4. Администрирование
В ОС Windows есть специальная системная папка «Администрирование». В этой папке содержится ряд инструментов, предназначенных для управления компьютером: управление печатью, планировщик заданий, системный монитор и ещё много других. Среди всех этих инструментов также есть конфигурация системы, которую можно запустить прямо с папки «Администрирование». Для этого проделайте следующие шаги:
Открываем «Проводник», кликнув по его иконке левой кнопкой мышки
В режиме «Просмотр» выбираем параметр «Крупные значки»
Находим меню «Администрирование», кликаем по нему мышкой
Двойным левым кликом мышки открываем утилиту «Конфигурация системы»
Способ №5. Открытие файла в «System32»
«System32» – это одна из важных системных папок ОС Windows, которая обеспечивает её корректную и полноценную работу, и которую ни при каких обстоятельствах нельзя удалять. В этой папке содержаться важнейшие системные файлы, в том числе и файл конфигурации Windows. Чтобы открыть этот файл, делайте всё так, как описано в инструкции ниже:
Дважды кликаем левой клавишей мыши по ярлыку «Компьютер»
Выбираем «Локальный диск (C:), раскрываем его двойным кликом мыши
Переходим в системную папку «Windows»
Находим папку «System32», открываем её двойным кликом
Находим папку «System32», открываем её двойным кликом
Создание ярлыка
Если вы постоянно испытываете потребность в настройках конфигурации системы, вы можете заходить в соответствующее меню прямо с вашего рабочего стола. Это сэкономит ваше время, избавив от необходимости проводить одну из описанных в способах выше манипуляций. Делается это довольно просто – следуйте дальнейшей пошаговой инструкции.
Для начала выберите директорию, в которую хотите поместить ярлык конфигурации. В данном примере это рабочий стол, но вы можете сделать это в любой другой удобной для вас папке (кроме некоторых папок на системном диске C).
Нажимаем правой кнопкой мыши на пустом месте, наводим курсор на «Создать», кликаем по «Ярлык»
Вводим в поле «msconfig», нажимаем на кнопку «Далее»
Вводим имя ярлыка, нажимаем «Готово»
Настройки конфигурации
Меню конфигурации системы содержит несколько вкладок с настройками. Об этих настройках мы и расскажем вам в следующей части статьи. Разобравшись с этими настройками, вы сможете без проблем настроить конфигурацию под свои нужды. Рассмотрим подробнее каждую из вкладок.
Подробная информация по параметрам и настройке утилиты «Конфигурация системы»
Общие
Данная вкладка содержит настройки загрузки операционной системы. Она предлагает пользователю следующие режимы:
Режим «Обычный запуск» выполняется по умолчанию при обычной загрузке системы
Режим «Диагностический запуск» применяется для тестирования системы и устранения неполадок
Режим «Выборочный запуск» служит для более детального изучения возникших в системе неполадок
После выбора нужного вам режима нажмите «Применить». После первой же перезагрузки ваш компьютер загрузится в выбранном режиме.
Чтобы выбранный режим вступил в силу, нажимаем «Применить»
Загрузка
Если на вашем компьютере установлено больше одной операционной системы, то вы сможете в этой вкладке настроить порядок их загрузки. Также «Загрузка» предоставляет пользователю возможность установить дополнительные параметры загрузки.
Опции для настройки параметра «Загрузка»
Данное меню располагает следующими параметрами, которые можно активировать галочкой:
Службы
В этой вкладке перечислены все системные службы, которые включаются после загрузки системы. Настройки, предусмотренные этой вкладкой, тоже можно использовать в целях диагностики, не прибегая к активации режима безопасности.
Например, при возникновении какой-то ошибки вы можете поочерёдно отключать службы, пока она не исчезнет. Это поможет вам узнать, из-за какой системной службы эта проблема возникает. Чтобы деактивировать службу:
Для отключения службы снимаем напротив нее галочку, нажимаем «Применить», а затем «ОК»
Включить или отключить все службы, нажимаем на соответствующую кнопку
Автозагрузка
Наверное, каждый хотя бы раз сталкивался с неприятной ситуацией, когда скачиваешь приложение, а оно начинает постоянно загружаться при включении компьютера, замедляя загрузку в целом. Происходит это из-за того, что некоторые приложения при установке прописываются в автозагрузке. В этой вкладке вы можете включать или отключать такие приложения с помощью расстановки галочек.
Во вкладке «Автозагрузка» снимаем или ставим галочки на нужные приложения для загрузки или отключения загрузки с системой
Сервис
Данный раздел предназначен для загрузки дополнительных утилит. Если вы не знаете, какая у них функция, вы можете ознакомиться с кратким описанием справа. Для запуска нужной утилиты выделите её левым щелчком и нажмите «Запуск». Перезагрузка компьютера, как в предыдущих случаях, здесь не нужна.
Во вкладке «Сервис» для запуска нужной утилиты выделяем её левым щелчком, нажимаем «Запуск»
Заключение
Конфигурация системы – один из важнейших компонентов Windows. Поэтому каждому будет полезно знать, как её запустить и настроить. В какой-то момент эти знания могут помочь вам устранить сложную системную ошибку.
Видео — Как открыть msconfig Windows 7, Windows 10
Источник
Видео
Как восстановить заводские настройки Windows 7Скачать
🔴 ВОССТАНОВЛЕНИЕ ДО ЗАВОДСКИХ НАСТРОЕК 🔴 ASUS X54C Windows 7Скачать
Как сбросить до заводских настроек Windows 7Скачать
как сбросить до заводских настроек windows 7Скачать
Восстановление системы Windows 7 и XP.Скачать
Восстановление системы в Windows 7. Создание точки восстановленияСкачать
Переустановить Windows 7? Легко (раздел 1)Скачать
Максимальная оптимизация windows 7. Как повысить FPS в играх?Скачать
Урок 1 Новый компьютер, первые настройкиСкачать
Содержание
- 1 Как открыть параметры виндовс 7?
- 2 Как зайти в параметры виндовс?
- 3 Как настроить компьютер на максимальную производительность Windows 7?
- 4 Как зайти в настройки ПК?
- 5 Как зайти в настройки на ноутбуке?
- 6 Как зайти в параметры в Windows 10?
- 7 Как зайти в параметры через командную строку?
- 8 Как зайти в раздел параметры?
- 9 Как ускорить работу Windows 7 на слабом компьютере?
- 10 Как оптимизировать настройки системы Windows 7?
- 11 Как отключить Полноэкранную оптимизацию Windows 7?
- 12 Где найти настройки системы?
Как открыть путём запуска апплета «Выполнить»
- Зайдите в меню «Пуск», там нажмите «Выполнить». Данный апплет можно вызвать сочетанием клавиш Win + R.
- В поле для ввода впечатайте команду «control system» (без кавычек). Нажмите кнопку «ОК». Доступ к свойствам системы можно получить через команду control system.
Как зайти в параметры виндовс?
Итак, откройте «Пуск» и взгляните на левую нижнюю часть меню – там вы увидите значок шестеренки, позволяющий перейти в «Параметры».
- Используйте Поиск/Cortana. …
- Используйте «Быстрые действия» …
- Закрепите «Параметры» на панели задач …
- Как открыть меню параметров, находясь в окне «Этот компьютер»
Как настроить компьютер на максимальную производительность Windows 7?
Настройка электропитания
- Перейдите к панели управления ПК. …
- Выберите раздел «Оборудование и звук». …
- Выберите подраздел «Электропитание». …
- Выберите режим «Высокая производительность» и попробуйте, станет ли работать компьютер лучше или нет.
Как зайти в настройки ПК?
Как открыть Настройки Windows 10?
- Запуск меню «Настройки» из меню «Пуск» Этот способ является самым быстрым для открытия Настроек . …
- Поиск настроек На панели задач есть значок поиска, нажав на который и введя текст Параметры , откроется меню настроек.
- Использование «Центра уведомлений» …
- Использование горячих клавиш на клавиатуре
Как зайти в настройки на ноутбуке?
Попасть в настройки BIOS обычно можно простым нажатием кнопки DEL при включении компьютера, однако бывают и исключения (особенно у ноутбуков). Второй по распространенности клавишей для входа в меню настроек BIOS является клавиша F2 .
Как зайти в параметры в Windows 10?
Первый же из стандартных способов спрятан в обновленном меню «Пуск», в левом нижнем углу находится значок шестеренки, наведя на который мы увидим подсказку «Параметры». Вторым способом я предлагаю использовать сочетание клавиш Win+I, нажав которую откроется меню параметров.
Как зайти в параметры через командную строку?
Можно открыть параметры Windows 10 из командной строки открыв параметры экрана из которых можно перейти к любым категориям в параметрах. Чтобы открыть командную строку нажимаете на клавиатуре сразу две клавиши WIN+R и в открывшееся окно вписываете команду cmd и нажимаете ОК.
Как зайти в раздел параметры?
Самый быстрый способ
Все, что вам нужно, это нажать на клавиши Win+i на клавиатуре. И будет запущено меню «Параметры».
Как ускорить работу Windows 7 на слабом компьютере?
2. Как ускорить работу компьютера на Windows 7
- 2.1 Убираем программы из автозапуска. …
- 2.2 Отключение индексирования поиска …
- 2.3 Отключение Windows Aero. …
- 2.4 Отключаем визуальные эффекты / анимацию …
- 2.5 Ускорение загрузки системы …
- 2.6 Выключаем файл подкачки …
- 2.7 Очистка реестра
Как оптимизировать настройки системы Windows 7?
Для оптимизации работы Windows7 выполните следующие действия:
- Отключение UAC.
- Настройка ждущего режима
- Ускорение меню «Пуск»
- Визуальные эффекты Aero.
- Изменение отображения Service Pack.
- Отключение служб
- Функция ReadyBoost.
- Настройка производительности
Как отключить Полноэкранную оптимизацию Windows 7?
Использовать полноэкранные оптимизации или нет – вот в чем вопрос
- Щелкните правой кнопкой мыши по файлу .exe вашей игры> перейдите в Свойства
- Перейти к варианту совместимости
- Установите флажок ‘ Отключить полноэкранные оптимизации hit>, нажав Применить.
Где найти настройки системы?
Для того, чтобы настроить свой телефон или планшет, обычно используется приложение «Настройки». В нем содержатся как настройки самой операционной системы Android, так и функции телефона или планшета. Чтобы попасть в нужную директорию, откройте экран «Настройки» и затем выберите соответствующую категорию.
Содержание
- Как посмотреть параметры компьютера
- Как посмотреть параметры компьютера на Windows 7
- Как посмотреть параметры компьютера на Windows 8
- Как посмотреть параметры компьютера на Windows 10
- Программы для просмотра и анализа параметров компьютера
- Просмотр параметров через BIOS
- Как посмотреть параметры компьютера для операционной системы Windows 7
- Свойства, которые можно просмотреть внутри компьютера
- Внешние программы
- Основные настройки ОС Windows 7
- Настройки Windows 7
- Настройки клавиатуры и мыши
- Раздел «Свойства системы»
- Приложение «Конфигурация системы»
- Раздел «Персонализация»
- Настройка «Панели задач», меню «Пуск» и значков области уведомлений
- Настройки параметров экрана
- Раздел «Звук»
- Раздел «Дата и время»
- Раздел «Язык и региональные стандарты
- Раздел «Параметры папок»
- Раздел «Центр обновления»
- Настройки сети
- Раздел «Свойства браузера»
- Раздел «Защитник Windows»
- Раздел «Брандмауэр Windows»
- «Локальная политика безопасности»
- Раздел «Родительский контроль»
- Раздел «Электропитание»
- Заключение
Как посмотреть параметры компьютера
Нередко пользователи компьютерной техники даже не догадываются обо всех возможностях своего устройства. С целью их просвещения написана данная статья. Далее представлены основные способы того, как посмотреть параметры компьютера: системные и программные.
Причины для ознакомления с параметрами компьютера.
Вопрос о том, каковы параметры определенного компьютера возникают в следующих ситуациях:
Основные способы сходны для современных версий ОС Windows (7-8-10), но все же их нужно рассматривать более подробно.
Как посмотреть параметры компьютера на Windows 7
Начать стоит с простейших способов:
Способ №1.
Использовать данную функцию можно в любой операционной системе из перечисленных выше. Нужно для начала войти в «Пуск» или запустить «Выполнить» путем нажатия комбинации клавиш «Win»+«R». Про то, как вызвать командную строку писалось здесь.
Далее в открывшемся окне или в строке поиска «Пуск» нужно вписать: msinfo32. В открывшемся окне можно просмотреть основную информацию о системе и устройствах.
Если по какой-то причине ввести с клавиатуры название утилиты не получается, то нужно добраться до файла запуска по следующему пути:

Способ №2.
Опять же, способ не сложен, поскольку попасть в нужное меню можно, если выбрать «Свойства», нажав ПКМ на значке «Компьютер», что имеется на рабочем столе или, если его нет, то сделать это с пунктом «Компьютер» в «Пуске».
Также добраться до этого раздела свойств можно через «Панель управления», войдя в которую нужно выбрать одноименный значок «Свойства».
Помимо просмотра сведений о ПК в данном пункте можно произвести оценку всей системы, нажав кнопку с соответствующим названием, что даст возможность судить о производительности конкретного устройства.
Способ №3.
Вышеописанный способ позволяет просмотреть лишь общую информацию о компьютере и системе, а более подробно изучить конфигурацию имеющегося оборудования можно, если выбрать в открытом выше меню пункт «Диспетчер устройств».
Как видно на скриншоте, в открывшемся окне можно просмотреть список устройств, подключенных к компьютеру, а при двойном клике по любому из объектов можно изучить более подробную информацию о нем.
Способ №4.
А этот способ мало чем отличается от первого, поскольку необходимо ввести название программы, как показано на скриншоте все в те же строки «Пуск» или «Выполнить».
Данный способ также является самым простым при условии установленной версии DirectX (пакет софта).
Если вы хотите узнать характеристики видекарты, то вот отдельная статья.
Как посмотреть параметры компьютера на Windows 8
Часть вышеописанных способов работает и для Windows 8, но существует в данной версии ОС и другие функции:
Как посмотреть параметры компьютера на Windows 10
Самая новая ОС, по сути, отличается лишь тем, что доступ во все нужные нам меню размещается в одном месте. Достаточно нажимать ПКМ на значке «Пуск», чтобы открыть контекстное меню, а дальше выбрать:
Если же, к примеру, нужно подробнее изучить информацию о графическом адаптере, установленном на конкретном компьютере с Windows 10, то следует кликнуть ПКМ на пустом месте рабочего стола и далее действовать, как показано на скриншотах.
Программы для просмотра и анализа параметров компьютера
Выше подробно описано, где посмотреть параметры компьютера, если пользоваться исключительно системными средствами, но еще более подробное описание основных пунктов можно получить посредством установки специального программного обеспечения. На сегодняшний день таких программ очень много и многие из них совершенно бесплатно предоставляются разработчиками для некоммерческого использования на домашних ПК.
ТОП-3 софта для просмотра и оценки параметров ПК:
Просмотр параметров через BIOS
Данный способ не является особо эффективным, но, если, к примеру, нет возможности запустить систему, то всегда можно посмотреть некоторые параметры в BIOS. Для этого еще при включении компьютера нужно в первом же окне нажать нужную кнопку. Ниже приведен список кнопок для основных производителей ПК и ноутбуков.
Есть отдельная статья на тему как зайти в bios на разных компьютерах.
Выше приведено подробное описание способов проверки параметров ПК. Необходимо следовать инструкциям, а затем правильно выполнять настройку или установку программного обеспечения, чтобы оно соответствовало полученным данным.
Источник
Как посмотреть параметры компьютера для операционной системы Windows 7

А всё это происходит из-за того что в какой то момент может, к примеру, появиться желание купить и установить какую-нибудь новомодную игрушку. И для этой игрушки будут определенные необходимые параметры или так называемые системные требования Windows, и следует понять, подойдёт ли она для компьютера или же нужно будет установить что-нибудь попроще, или же обновить существующую конфигурацию оборудования.
Ну в общем для того, чтобы узнать основные свойства и параметры своего компьютера, не нужно копаться во всевозможной документации, которая к нему прилагалась или же исследовать большое количество страниц в сети Интернет. В настоящий момент всё стало намного проще, так как эти параметры можно посмотреть непосредственно на компьютере, а именно в характеристиках Windows.
Свойства, которые можно просмотреть внутри компьютера
Как уже было указанно ранее, все необходимые характеристики можно просмотреть непосредственно в своём любимом «друге», к которому есть постоянный доступ.
При этом обязательно следует обратить свое внимание на блок «Система», так как в данном разделе можно узнать всё о процессоре, системе, то, каким количеством ОЗУ наделён компьютер, а также индекс Windows.
То есть, если говорить просто, то последний показатель будет указывать на, то, как происходит работа компьютера, например, чем будет выше последний показатель, тем быстрее будет происходить работа, и соответственно, тем большей производительностью будет обладать вам ПК.

Внешние программы
Можно конечно же пользоваться и внешними программами, которые устанавливаются на компьютер, для того чтобы можно было производить постоянный контроль за Windows. То есть можно установить специальные гаджеты для Windows 7, которые в настоящее время довольно распространены и многообразны.
Бывают, конечно, случаи когда при помощи перечисленных действий не удаётся просмотреть интересующую информацию по Windows. Тогда можно применить разнообразные программы, которые за короткий срок предоставят максимальное количество необходимой информации о характеристиках и параметрах, которые можно будет просмотреть с лёгкостью.
Благодаря данным советам каждый сможет найти соответствующие необходимые характеристики, свойства и параметры своего Windows и без труда их посмотреть.
Источник
Основные настройки ОС Windows 7
Настройки Windows 7
Как мы уже сказали, параметров в «винде» великое множество, но для рядового пользователя важны только некоторые из них (на самом деле их тоже немало). Мы сегодня доберемся до главных свойств системы, узнаем, как определить опции внешнего вида, даты и времени, сети и безопасности, а также многого другого.
Настройки клавиатуры и мыши
Начнем с того, что рассмотрим разделы параметров основных устройств ввода – клавиатуры и мыши. Они находятся в «Панели управления», открыть которую можно из меню «Пуск».
После перехода выбираем режим отображения «Мелкие значки» для удобства поиска нужных элементов.
Мышь имеет довольно много опций чувствительности, скорости перемещения курсора и скролла (колесика).
Раздел «Клавиатура» не так богат опциями. Здесь определяется только скорость повтора ввода символов при зажатии клавиши, его задержка и частота мерцания курсора.
Дополнительные свойства «клавы» находятся в разделе «Язык и региональные стандарты» (см. ниже).
Раздел «Свойства системы»
Это один из наиглавнейших разделов системных параметров. Здесь находятся блоки свойств виртуальной памяти, защиты ОС и несколько дополнительных опций. Открыть свойства можно следующим образом:

«Имя компьютера»
Здесь содержатся данные о названии ПК, которое будет фигурировать в сети, и осмысленное описание машины (можно добавить для определения в сети).
В этом же окне присутствует кнопка «Идентификация».
При нажатии на нее откроется специальная программа – «Мастер», который поможет присоединить ПК к рабочей сети или домену.
«Защита системы»
Это один из важнейших разделов «Свойств». С помощью содержащихся на ней средств включается автоматическое создание точек восстановления (их можно создавать и вручную) для каждого из томов, определяется дисковое пространство, занимаемое этими данными, а также запускается процедура отката.
«Оборудование»
На этой вкладке меняются параметры, отвечающие за автоматическую загрузку и установку драйверов с серверов Windows Update.
Здесь есть два варианта. Первый – отказ от автоматизации процесса или согласие, с указанием особых условий.
«Удаленный доступ»
Этот блок содержит настройки, соответствующие его названию. Они определяют свойства удаленного доступа к ПК, позволяют включить или отключить «Удаленного помощника» и добавить пользователей в доверенный список. Ниже мы приведем ссылки на две статьи, которые относятся к Виндовс 10. Информация, содержащаяся в них, также актуальна и для «семерки».
«Дополнительно»
Данный раздел содержит сразу три блока интересующих нас параметров. В «Профили пользователей» мы заглядывать не будем, так как там не содержатся опции, необходимые в повседневной работе, а вот другие два рассмотрим подробнее.
Блок «Быстродействие» содержит настраиваемые опции использования процессора и виртуальной памяти, а также опции визуальных эффектов.
Здесь имеются три собственных вкладки. Первая называется «Визуальные эффекты» и определяет, будет ли присутствовать в интерфейсе ОС анимация, плавно ли будут прокручиваться списки и многое другое, активировать ли режим «Aero», включающий прозрачность, и многое другое. Наличие или отсутствие эффектов некоторым образом влияют на производительность «винды».
В разделе «Дополнительно» определяется, каким приложениям выделяется больше процессорного времени, фоновым или пользовательским (на настольных ПК рекомендуется устанавливать переключатель в положение «Программ») и настраивается виртуальная память – файл подкачки.
Подробнее: Создание, изменение, отключение файла подкачки Виндовс 7
Приложение «Конфигурация системы»
Данное приложение выполняет функции по изменению параметров запуска системы, автозагрузки программ, включению или отключению некоторых служб, а также содержит ссылки для быстрого перехода к другим средствам взаимодействия с ОС. Вызов «Конфигурации системы» выполняется с помощью строки «Выполнить» (Windows+R). Команда такая:
Нас интересуют только три вкладки.
«Общие»
На этой вкладке определяется тип запуска ОС. По умолчанию переключатель стоит в положении «Выборочный». Если требуется выполнить старт с другими параметрами, например, с отключенными сторонними драйверами и службами, то это делается здесь.
«Загрузка»
Опции загрузки позволяют выбрать, систему, запускаемую по умолчанию (если их две или больше), добавить или удалить элемент из этого списка, выставить таймаут, после которого будет автоматически запущена соответствующая копия ОС (или выполнено другое действие, например, запуск средства восстановления), включить «Безопасный режим» с определенными свойствами.
Выбрав ОС в списке, можно нажать на кнопку «Дополнительные параметры».
Здесь определяется число ядер процессора, используемых выбранной Виндовс, максимальное количество памяти, отключаются устройства PCI и включается отладка.
«Автозагрузка»
В данном списке содержится информация о том, какие программы запускаются вместе с «виндой». Здесь же можно исключить элементы из автозагрузки.
На этом знакомство с настройками свойств и конфигурации системы завершено, теперь перейдем к внешнему виду «семерки».
Раздел «Персонализация»
Данный раздел содержит опции внешнего вида интерфейса «семерки». Получить к нему доступ можно с рабочего стола, а точнее, из контекстного меню, вызываемого кликом правой кнопкой мыши по любому свободному месту.
В главном окне меняется тема оформления, фоновое изображение (обои) и цвет прозрачности окон.
Нажатие на ссылку «Цвет окна» откроет настройки оттенка, которые влияют не только на окна, но и на «Панель задач».
В нижней части блока расположена ссылка «Дополнительные параметры оформления».
Здесь содержатся настройки отдельных элементов – окон, ссылок, значков и их шрифтов.
В главном окне раздела слева находятся еще три ссылки.
Первая ведет в блок свойств значков рабочего стола. Здесь определяется, какие системные иконки должны отображаться, и их внешний вид.
Вторая ссылка открывает раздел настроек мыши на вкладке изменения указателей (курсоров).
Перейдя по третьей ссылке, мы увидим блок добавления рисунка учетной записи.
Более подробно о настройке внешнего вида рабочего стола и интерфейса можно почитать в статье по ссылке ниже.
Настройка «Панели задач», меню «Пуск» и значков области уведомлений
Далее мы перемещаемся в «Панель управления» «семерки». Необходимые нам апплеты расположены по соседству.
«Панель задач» имеет следующие опции: закрепление (при снятом флажке можно ее масштабировать), автоматическое скрытие (появляется только при наведении курсора на нижний край экрана) и использование мелких значков для экономии места. Кроме того, здесь меняются свойства группирования однотипных иконок и указывается местоположение «Панели» на экране. Внизу находится опция, позволяющая отображать рабочий стол при наведении на кнопку «Свернуть все окна».
Читайте также: Как изменить, скрыть панель задач в Windows 7
На вкладке «Меню «Пуск»» находятся изменяемые параметры кнопки питания и хранения данных о недавно запущенных программах. Здесь же расположена кнопка «Настроить», ведущая непосредственно к регулированию отображения элементов в меню.
Эти опции определяют, какие ссылки будут присутствовать в меню и количество отображаемых недавно использованных программ и документов.
В этом же разделе находится вкладка «Панели инструментов», на которой выбираются элементы, которые должны быть расположены в соответствующей области.
Настройки области уведомлений сводятся к тому, чтобы указать, какие значки будут отображаться на панели, а какие будут скрыты.
Из вариантов присутствуют «Показать значок и уведомления», «Скрыть значок и уведомления», а также «Показать только уведомления».
Настройки параметров экрана
За свойства экрана отвечает апплет «Панели управления» с соответствующим названием.
В главном окне раздела регулируется общий масштаб интерфейса, кроме того, здесь расположены ссылки для перехода к другим опциям.
«Настройка разрешения экрана»
В этом блоке выбирается разрешение для каждого подключенного к системе экрана, их поиск и определение. Если требуется использовать два монитора, то управлять ими можно здесь.
«Калибровка цветов»
Под калибровкой понимают регулирование гаммы, яркости и контрастности, баланса цветов и цветовой температуры монитора. Эта процедура с помощью стандартного средства (как и любого другого программного) делается «на глаз» и не может претендовать на абсолютную точность. Впрочем, основные параметры с помощью этого средства можно «подтянуть».
«Настройка текста ClearType»
ClearType – технология сглаживания экранных шрифтов. Особенно актуальна она для ЖК-мониторов. Если текст выглядит ступенчатым или «взъерошенным», стоит заглянуть сюда и изменить параметры.
«Другой размер шрифта (точек на дюйм)»
Здесь изменяется размер системных шрифтов в сторону увеличения. Делается это перетягиванием линейки вправо.
Раздел «Звук»
Далее мы поговорим о свойствах звука. Виндовс имеет довольно широкий функционал по определению свойств звуковых устройств, уровней записи и воспроизведения, наложения эффектов и так далее. Доступ к этим опциям можно получить как из «Панели управления» (апплет «Звук»), так и из области уведомлений.
Раздел «Дата и время»
Данные параметры могут показаться незначительными по степени важности, но, кроме вывода информации, системные часы влияют на некоторые процессы. Например, при обращении к серверам в сети могут возникать ошибки, если локальное время отличается от серверного. Достаточно расхождения всего в несколько секунд, чтобы не получить ответ (или получить ошибку запроса). Чаще всего с такой проблемой можно столкнуться при выполнении обновлений ОС. Доступ к опциям также осуществляется из «Панели управления» (апплет «Дата и время») или из области уведомлений кликом по часам с последующим переходом по соответствующей ссылке.
Перейти непосредственно к регулированию можно, нажав на кнопку «Изменить дату и время».
Процесс здесь предельно прост: в календарной сетке выбирается нужный год, месяц и число, а время выставляется в указанных на скриншоте полях.
В Win 7 имеется функция синхронизации времени со специальными серверами в интернете. Эта возможность существует и в более новых версиях ОС, но, например, в «десятке» ручная опция отсутствует. На соответствующей вкладке можно посмотреть, с каким узлом синхронизируется «семерка», а также выбрать новый сервер из предложенных или прописать альтернативный и запустить процедуру вручную.
Стоит отдельно упомянуть про настройку часовых поясов. В 2014 году в РФ были изменены временные зоны, что привело к некоторым неудобствам в виде неправильного отображения времени. Решить проблему можно с помощью специальных обновлений.
Раздел «Язык и региональные стандарты
Переход к разделу настроек языка происходит кликом по соответствующему пункту в «Панели управления». Все эти опции влияют на отображение данных на экране, некоторых узлов в интернете и определяют, какой контент будет передаваться через официальные каналы (справки и обновления ОС и программного обеспечения).
«Форматы»
На данной вкладке расположены настройки, отвечающие за форматы времени и даты, соответствующие выбранному языковому стандарту. В нижней части окна расположена кнопка, ведущая к дополнительным параметрам.
Здесь тонко подстраиваются форматы чисел и денежных единиц, времени и даты.
«Расположение»
Вкладка «Расположение» содержит только одну опцию – определение текущего региона расположения ПК.
«Языки и клавиатуры»
Здесь находятся ссылки на блок изменения языков ввода и «Мастер установки языковых пакетов».
Выбор языка ввода ограничен установленными языковыми пакетами, которые содержатся в дистрибутиве системы. Если требуется переключить клавиатуру на раскладку, имеющую особые символы или воспользоваться языком, не входящим в состав ОС, необходимо скачать и установить соответствующий пакет вручную или из «Центра обновления».
В этом же окне находятся опции расположения языковой панели и способа переключения раскладки клавиатуры.
«Дополнительно»
На этой вкладке нас интересует только кнопка изменения языка системы.
Эта опция помогает избавиться от неправильного отображения символов юникода в программах и интерфейсе «семерки» (так называемые «кракозябры»). Похожая ситуация с «десяткой» описана в статье по ссылке ниже. Решение, приведенное в ней, подходит для всех версий, начиная с Vista.
Раздел «Параметры папок»
Данный апплет «Панели управления» отвечает за отображение файлов и папок в «Проводнике» и параметры системного поиска.
«Общие»
Здесь настраиваются способы открытия папок и их отображение в области переходов.
На этой вкладке находится множество настроек «Проводника» — отображения букв дисков, свойств меню, информации о файлах, их расширениях, и так далее.
«Поиск»
В этом блоке, соответственно, настраиваются параметры системного поиска.
Раздел «Центр обновления»
Данные параметры настраиваются в разделе «Панели управления» «Центр обновления Windows».
В главном окне «Центра» находится блок поиска и установки обновлений для операционной системы и других продуктов Майкрософт, а также ссылка для перехода к настройке параметров.
Здесь определяется способ получения апдейтов. В целом все сводится к автоматизации или, наоборот, ручному проведению операции.
Настройки сети
Настройки сети находятся в разделе «Центр управления сетями и общим доступом».
В верхней части главного окна отображается основная информация о сети – ее карта и активные подключения.
Текущий тип сети указан в якоре ссылки, отмеченной на скриншоте. Перейдя по ней, можно изменить данный параметр.
Ссылка под именем подключения (в данном случае «Интернет») ведет к его свойствам.
Кнопка «Сведения» открывает окно с дополнительной информацией.
Здесь указаны адреса ПК, шлюза, DNS-серверов, маска подсети, имя адаптера и сведения об использовании DHCP и службы NetBIOS.
Информацию о неактивных подключениях можно получить, перейдя по ссылке «Изменение параметров адаптера».
Для активных подключений данная процедура получения информации также актуальна.
Кликнув ПКМ по подключению, нужно перейти к его свойствам.
В поле «Подключение через» указано имя адаптера. Сведения об IP-адресах и способе их получения находятся в свойствах компонента «Протокол интернета версии 4 (TCP/IPv4)».
Здесь указано, каким образом присваиваются адреса (вручную или автоматически). Во втором случае будут (должны быть) указаны конкретные данные.
Раздел «Свойства браузера»
Под браузером в данном случае подразумевается не столько сторонняя программа, с помощью которой мы выходим в интернет, сколько «родной» Internet Explorer. Именно его опции определяют, каким образом происходит взаимодействие системных компонентов и софта с удаленными серверами.
Здесь имеются возможности по регулированию большого количества параметров, таких как безопасность, использование различных технологий защиты и шифрования, разрешенные и запрещенные узлы и так далее.
Раздел «Защитник Windows»
Мы плавно подобрались к опциям безопасности. В первую очередь рассмотрим встроенный антивирус «Защитник Windows» или «Windows Defender».
Если на вашем ПК установлена антивирусная программа от сторонних разработчиков, то информацию о настройках безопасности нужно искать в ее интерфейсе. Это же касается и «Брандмауэра Windows» (см. следующий параграф).
Настройки «Защитника» находятся в разделе «Программы» в блоке «Параметры».
Автоматическая проверка
Здесь указано, когда «Защитник» будет проводить автоматическое сканирование ПК на предмет наличия вредоносных программ, тип проверки, а также включаются дополнительные опции.
Действия по умолчанию
На этой вкладке определяется, как антивирус должен действовать при обнаружении угроз разной степени опасности.
Защита в реальном времени
Данная вкладка содержит параметры проверки файлов и программ в реальном времени, то есть «на лету».
Исключения
На вкладке «Исключенные файлы и папки» указано, какие элементы буду исключены из очередной и последующих проверок.
Следующая вкладка («Исключенные типы файлов») содержит информацию о том, файлы с каким расширением будут исключены из сканирования.
Подробно
На этой вкладке расположены дополнительные опции сканирования.
Администратор
Здесь включается и отключается «Защитник», а также определяется режим просмотра карантина.
Раздел «Брандмауэр Windows»
«Брандмауэр» представляет собой встроенный в ОС межсетевой экран. Основной его функцией является предотвращение проникновений на наш компьютер вредителей и злоумышленников из всех типов сетей, в том числе и интернета.
«Локальная политика безопасности»
Данные настройки определяют общие правила безопасности ПК и являются приоритетными, то есть стоят перед параметрами программ, системных компонентов и протоколов.
Практическое применение одного из инструментов локальной политики под названием AppLocker для определения правил безопасности описано в статье по ссылке ниже.
Раздел «Родительский контроль»
Это еще одно средство обеспечения безопасности. Оно предназначено для осуществления контроля за использованием компьютера детьми, а точнее определенными пользователями.
Раздел «Электропитание»
Опции, расположенные в данном разделе, определяют баланс между производительностью и энергопотреблением машины.
Здесь располагаются предустановленные наборы (схемы) электропитания, а также настройки спящего режима, отключения дисплея и общей производительности ПК.
Заключение
Мы рассмотрели основные настройки «семерки». Как видите, их достаточно много, поэтому данную статью можно считать своеобразным эксурсом «под капот» Виндовс. На первом месте по важности стоят параметры безопасности и те, что находятся в разделе «Свойства системы» и в интерфейсе приложения «Конфигурация системы». Это обусловлено тем, что мы часто сталкиваемся с необходимостью их регулировки. Остальные можно назвать второстепенными, так как обращение к ним происходит по мере необходимости, а также потому, что в основном настройки по умолчанию являются вполне приемлемыми для нормальной работы ПК.
Помимо этой статьи, на сайте еще 12324 инструкций.
Добавьте сайт Lumpics.ru в закладки (CTRL+D) и мы точно еще пригодимся вам.
Отблагодарите автора, поделитесь статьей в социальных сетях.
Источник