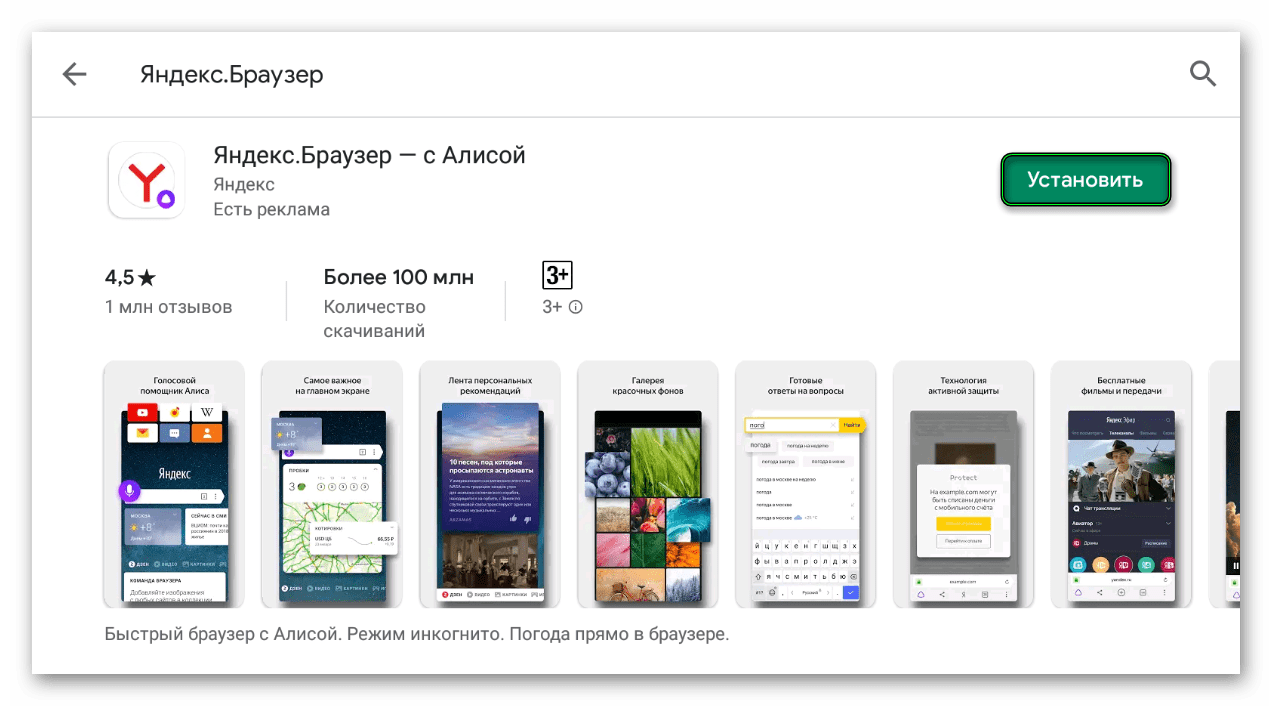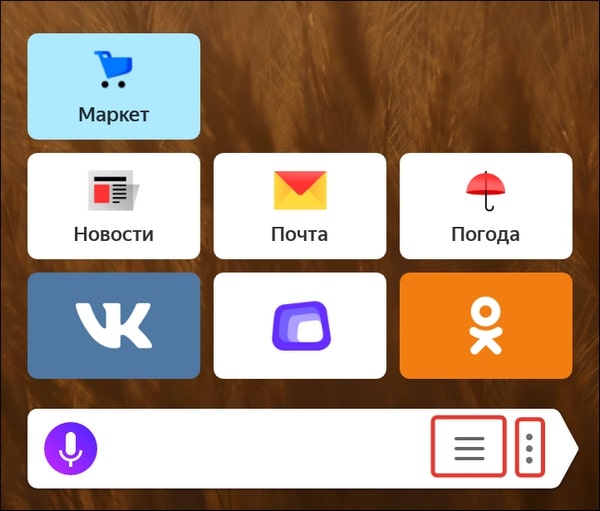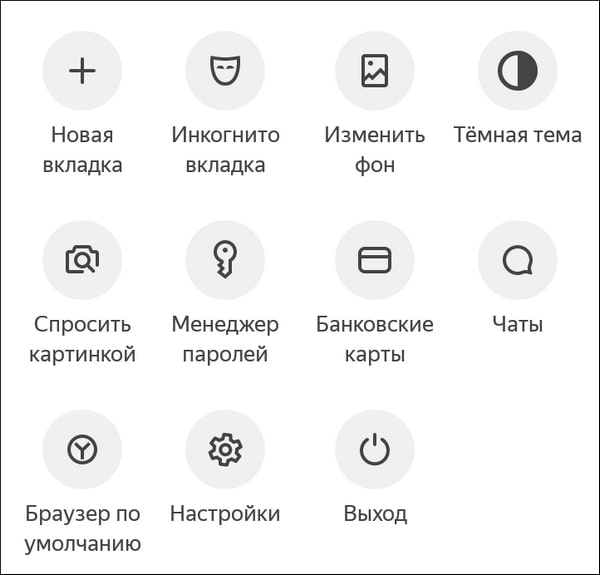- Где найти настройки?
- Стартовая страница Браузера
- Как изменить вид контекстного меню?
- Что происходит при сбросе настроек Браузера?
- Как закрепить Браузер на панели задач?
- Как закрепить Браузер на начальном экране в меню Пуск?
- Как открыть Браузеру доступ к данным приложений в macOS
- Как вернуть стандартный вид окна на Linux
- Зачем нужен фоновый режим?
- Как убрать значок Браузера из области уведомлений?
- Как убрать кнопку «Яндекс»
- Нужные настройки недоступны
Нажмите .
Чтобы быстро перейти к нужной настройке, введите ее название в поле поиска в верхнем левом углу страницы.
Вместо стартовой (домашней) страницы Яндекс Браузер при запуске отображает либо Табло с наиболее посещаемыми страницами, либо вкладки и группы, открытые в прошлый раз. По умолчанию открываются вкладки и группы.
-
Нажмите .
-
В разделе Вкладки и группы отключите опцию При запуске восстанавливать вкладки и группы.
-
Нажмите .
-
Включите опцию Дополнительно открывать новую вкладку.
-
Нажмите .
-
Включите опции При запуске восстанавливать вкладки и группы и Если нет вкладок, открывать ya.ru.
-
Нажмите вкладку правой кнопкой мыши.
-
Выберите в контекстном меню опцию Закрепить вкладку.
Открывать Табло
Открывать вместе с ранее открытыми вкладками новую
Назначить Яндекс стартовой страницей
Также вы можете закрепить вкладку в качестве аналога стартовой страницы:
Если в контекстном меню для вас слишком много команд:
-
Нажмите .
-
В разделе Контекстное меню включите опцию Показывать компактное меню.
После этого часть команд переместится в раздел Дополнительно.
Когда вы выделяете слова или фразы, над ними автоматически всплывает панель с командами Найти в Яндексе и Копировать. Если вам она мешает:
-
Нажмите .
-
В разделе Контекстное меню отключите опцию При выделении текста показывать кнопки «Найти» и «Копировать».
В результате сброса настроек Браузера будут восстановлены исходные настройки:
-
на Табло — плитки по умолчанию;
-
отключены все расширения Браузера;
-
удалены закрепленные вкладки;
-
удалены все личные данные.
Чтобы сбросить настройки Браузера:
-
Нажмите .
-
Прокрутите страницу вниз и нажмите Сбросить все настройки.
-
Подтвердите сброс настроек.
Из меню Пуск или с рабочего стола
-
Нажмите правой кнопкой мыши ярлык Браузера (на рабочем столе или в меню Пуск).
-
Выберите пункт Закрепить на панели задач.
Если вы хотите удалить ярлык Браузера с панели задач, выберите пункт Открепить от панели задач.
Из панели задач
-
Откройте Браузер.
-
Нажмите правой кнопкой мыши значок Браузера на панели задач.
-
Выберите пункт Закрепить на панели задач.
Если вы хотите удалить ярлык Браузера с панели задач, выберите пункт Открепить от панели задач.
-
Нажмите правой кнопкой мыши ярлык Браузера.
-
Выберите пункт Закрепить на начальном экране.
Отменить действие можно с помощью пункта Открепить от начального экрана.
В операционной системе macOS 10.14 Mojave доступ к данным приложений ограничивается автоматически. Чтобы Браузер мог получить доступ к данным других приложений (например, других браузеров):
-
В верхнем левом углу экрана нажмите .
-
Нажмите Защита и безопасность.
-
Нажмите Конфиденциальность.
-
В левом нижнем углу окна нажмите
.
-
В разделе Универсальный доступ установите флажок возле строки Яндекс Браузер.
По умолчанию Браузер не использует системную рамку окна в Linux и изменяет дизайн элементов управления. Если вы хотите вернуть стандартный вид окна и элементов управления Linux:
-
Введите в Умную строку адрес browser://flags
-
Введите в строку поиска флаг #enable-system-frame
-
Включите опцию System window controls.
-
Перезапустите Браузер и проверьте результат.
Внимание. Данная настройка является экспериментальной, после ее включения возможны неполадки в работе Браузера. В этом случае отключите опцию и напишите нам через форму.
В фоновом режиме часть функций Браузера продолжает работать после закрытия и запускается автоматически вместе с включением компьютера. Значок Браузера виден в области уведомлений Windows, даже если он закрыт.
Преимущества работы Браузера в фоновом режиме:
-
антивирусные базы обновляются чаще;
-
при запуске Браузер открывается быстрее (важно, когда открыто много вкладок);
-
от сайтов приходят уведомления;
-
работают фоновые расширения (например, прокси-расширения).
Примечание. При работе в фоновом режиме Браузер не отслеживает действия пользователя. Но немного тратит ресурсы компьютера.
Чтобы запретить Браузеру работать в фоновом режиме:
-
Нажмите .
-
В разделе Автозапуск и фоновый режим отключите опцию Разрешить работу в фоне.
Если вы закрыли Браузер, но его значок остался в области уведомлений, то Браузер работает в фоновом режиме. Чтобы завершить все процессы Браузера, нажмите правой кнопкой мыши на его значке в области уведомлений и выберите Закрыть браузер.
Чтобы запретить Браузеру работать в фоновом режиме:
-
Нажмите .
-
В разделе Автозапуск и фоновый режим отключите опцию Разрешить работу в фоне.
Кнопка 
-
В правом верхнем углу окна Браузера нажмите .
-
Отключите опцию Показывать кнопку «Яндекс».
Если вы не видите некоторые настройки или их нельзя изменить, скорее всего вы используете Яндекс Браузер для организаций, а ограничения выставлены групповыми политиками.
Чтобы внести изменения в настройки, обратитесь к системному администратору.
Если вы используете Браузер для организаций по ошибке, установите обычную версию Браузера.
Сегодня расскажу о Яндекс браузере.
После того как вы установили приложение, вы попадаете на экран браузера. В середине мы видим адресную строку, где мы можем вводить адреса сайтов или поисковые запросы.
Голосовой помощник Алиса
Также можем пользоваться голосовым помощником «Алиса». Нужно нажать на нее и озвучить свой запрос. Например, «Википедия».
Так мы переходим на нужный сайт.
Табло важных сайтов
Если мы листаем вверх, то видим табло из сайтов, которые у нас наиболее популярны и которые мы часто посещаем. Чтобы удалить ненужный сайт, нужно нажать пальцем на экран с задержкой. Появляются крестики. Нажимаем на крестик и удаляем сайт, который нам не нужен.
Полезные виджеты
Под поисковой строкой находится новостная лента, прогноз погоды, новости, котировки и ситуация на дорогах.
Внизу находятся новости Яндекс Дзена, где можно посмотреть наиболее актуальные для вас новости. Дзен отличается тем, что он подбирает новости с учетом ваших интересов. Вы смотрите определенные новости и затем Дзен подбирает наиболее интересные для вас.
Настройки браузера
Рассмотрим настройки в Яндекс браузере. Для этого напротив адресной строки нажимаем на многоточие.
Здесь мы можем изменить фон, сделать Яндекс браузером по умолчанию. Также есть менеджер паролей. Если вы заходили на сайт и вводили пароль, а Яндекс предложил вам сохранить пароль, они будут отражаться в этой вкладке. Вы сможете ими управлять. Можете убрать менеджер паролей в настройках.
Заходим в настройки и видим различные параметры, которые можно менять: выбрать поисковую систему, свой регион, голосовой помощник (включен или выключен), автозаполнение форм, сохранение истории и т.д. Можно очистить данные, если не хотите, чтобы они оставались в памяти браузера. Можно блокировать рекламу. Также можете настроить отображение новостной ленты и работу виджетов.
История браузера
Для того чтобы посмотреть историю, нужно нажать на значок трех полосок возле адресной строки.
Нажимаем – видим закладки. Это страницы, которые мы сохраняем. Дальше – значок часов. Это и есть история просмотров. Здесь видны последние сайты, на которых мы побывали. Чтобы не вводить их название снова, можно зайти из истории. Если у вас вкладки включены на компьютере, и вы зашли под тем же аккаунтом, то в третьем разделе эти вкладки будут видны. Вы можете сразу по ним перейти.
Как убрать рекламу
Вы можете скрывать рекламу. Для этого нужно зайти на какой-нибудь сайт, нажимаем на многоточие и видим раздел «Блокировка рекламы». Включаете и реклама на этом сайте скрывается.
Поменять фон
Мы можем изменить фон. Опять нажимает на многоточие, выбираем раздел «Изменить фон» и выбираем понравившееся изображение.
Если остались вопросы, пишите в комментариях. Удачи вам в использовании Яндекс браузера.
Для выхода в интернет и на компьютере, и на смартфоне нужно использовать специальные приложения – браузеры. В России одним из самых популярных веб-обозревателей является Yandex Browser. Если вы сталкиваетесь с ним впервые, то рекомендуем взглянуть на то, как можно изменить настройки Яндекс.Браузера на операционной системе Андроид для более комфортной и безопасной работы.
Особенности Яндекс.Браузера для Андроида
У рядового пользователя может сложиться ошибочное представление, будто все веб-обозреватели одинаковые. В целом, это так, если рассматривать подобные приложения исключительно в качестве средства для посещения сайтов, добавленных в закладки.
Однако Yandex Browser – это больше, чем просто браузер. Он включает в себя:
- виджет голосовой ассистентки Алисы;
- активную защиту по технологии Protect;
- поддержу расширений на базе Chromium;
- сервис рекомендательных публикаций Дзен;
- нейросетевой переводчик веб-страниц и видеороликов;
- режим инкогнито;
- множество фонов;
- технологию блокировки шокирующего контента;
- синхронизацию с другими сервисами Яндекса.
Словом, Yandex Browser является невероятно функциональным инструментом для выхода в интернет и взаимодействия с сервисами российской компании. Поэтому не исключено, что вы решите им воспользоваться, а для этого потребуется установка дистрибутива.
На заметку. В соответствии с российским законодательством на все смартфоны, поступившие в местную розницу с 2021 года, Yandex Browser устанавливается по умолчанию.
Как установить браузер?
Как и любое другое приложение, Яндекс.Браузер можно установить через любой магазин вроде Google Play Маркет:
- Запустите Плей Маркет.
- Введите запрос «браузер Яндекс» в поисковой строке.
- Перейдите на страницу программы.
- Нажмите кнопку «Установить».
После нажатия кнопки начнется процесс загрузки веб-обозревателя и его автоматической установки. Однако использование магазина вроде Play Market или App Gallery – это далеко не единственный способ, позволяющий загрузить браузер.
Можно загрузить приложение в виде APK-файла на любом интернет-ресурсе, а затем установить его, запустив скачанный файл. Правда, по умолчанию установка из неизвестных источников блокируется. Чтобы обойти ограничения, сделайте следующее:
- Откройте настройки смартфона.
- Перейдите в раздел «Приложения».
- Выберите программу, через которую вы хотите скачать APK-файл.
- Активируйте опцию «Неизвестные источники».
Также выдать необходимые разрешения удается после запуска APK в предупреждающем окне. Как бы то ни было, веб-обозреватель рекомендуется устанавливать через официальный магазин, чтобы не испытывать проблем с обновлениями.
Первый запуск и последующая настройка
Теперь разберемся, как можно настроить мобильную версию браузера Yandex. Начнем с первого запуска, который проходит по следующему сценарию:
- Запускаем веб-обозреватель.
- Нажимаем кнопку «Начать работу».
- Нажимаем кнопку в виде трех точек.
- Переходим в раздел «Настройки».
Здесь вы увидите несколько разделов, позволяющий отрегулировать не или иные параметры приложения. Например:
- активировать режим энергосбережения;
- настроить масштабирование текста;
- установить расширения;
- кастомизировать строку поиска;
- установить нужные параметры конфиденциальности.
В целом, каждый раздел параметров выглядит максимально понятным даже для нового пользователя. Поэтому предлагаем не останавливаться долго на этом аспекте, а сразу перейти к важной настройке – выбору Yandex Browser в качестве основного веб-обозревателя.
Как сделать Яндекс главным браузером на телефоне
Сделав Yandex главным браузером, все ссылки, полученные через мессенджеры и другие источники, будут автоматически открываться через веб-обозреватель Яндекса. Чтобы включить данную опцию, просто перейдите по ссылке, в появившемся окне поставьте отметку «Использовать по умолчанию» и выберете Яндекс.Браузер.
Также приложение само предложит сделать его главным при первом запуске. Если не дать подтверждение сразу, то можно активировать опцию через настройки веб обозревателя. Наконец, если вы хотите, чтобы на главном экране была поисковая строка Яндекса, а не Гугла, действуйте по инструкции:
- Задержите палец на поисковой строке Google.
- Нажмите кнопку «Удалить».
- Задержите палец на свободной области экрана.
- Перейдите в раздел «Виджеты».
- Далее останется найти виджет поисковой строки Яндекса и выбрать его.
Так вы практически полностью замените поисковик и веб-обозреватель Гугла на российский аналог. Но не забывайте, что Яндекс.Браузер не является идеальным продуктом, и при его работе тоже возникают проблемы.
Возможные проблемы
Через некоторое время вы можете заметить, что строка Яндекса пропала с главного экрана. Как правило, это происходит после ее случайного удаления. Следовательно, вам нужно просто переустановить виджет. Если его нет в списке доступных расширений – переустановите сам браузер.
Подавляющее большинство проблем самого веб-обозревателя решается через его настройки. Главное – правильно выставить параметры. Если же вы столкнетесь с лагами при работе Яндекс.Браузера, то попробуйте выключить режим энергосбережения в его настройках. Кроме того, подобная проблема может быть связана с недостаточной мощностью смартфона, который просто не вытягивает интерфейс Yandex.
обновлено: 2021-06-20
в колонке: в теме: Гаджеты – мобиле
Сегодня узнаем, каким образом можно настроить в браузере на телефоне страницу Яндекса под себя, оптимизируем отображаемые данные — исключим все лишнее: назойливую рекламу, укажем (или скроем) местоположение, настроим конфиденциальность, отключаем Яндекс Дзен и пр.
Поисковая система Яндекс, в отличие от, скажем, Гугла, чрезмерно информативный портал. Многим пользователям все эти баннеры и прочие инфо-блоки кажутся лишними, а потому нынешняя тема будет кому-то полезна (ниже дам ссылку на страницу поиска Яндекс — аскет: чистая страница с одним поисковым окном). К тому же, если у вас трафик интернета ограничен, то исключить в подгрузке лишние данные весьма кстати!
Примером настройки страницы Яндекс на телефоне послужит гаджет Xiaomi Mi, хотя, по сути в конкретном случае модель не играет никакой роли, потому что настраиваем главную страницу поиска Яндекс, а она отображается одинаково на всех гаджетах.
Настраиваем…
-
Настройки страницы Яндекс: задаем местоположение, отключаем Яндекс Дзен
-
настройки главной страницы поиска Яндекс: местоположение, реклама, отключим ленту Дзен
Настройки страницы Яндекс: задаем местоположение, отключаем Яндекс Дзен
Желательно авторизоваться (войти в аккаунт эл/п). Запускаем страницу поиска Яндекса.
Далее поступаем в решении задачи настроек Яндекса одним из показанных ниже способов.
а) либо тюкаем по своей автарке, которая указана в настройках эл/п.
после чего откроется шторка с опциями… где переходим в Настройки.
б) либо вводим какой-то поисковой запрос; ленту результатов поиска проматываем в самый низ. Отыскиваем все те же опции Настроек…
вернуться к оглавлению ↑
настройки главной страницы поиска Яндекс: местоположение, реклама, отключим ленту Дзен
В опциях настроек собраны все необходимые (имеющиеся на данный момент) регулировки страницы Яндекса, с помощью которых и подкорректируем отображаемые элементы:
Как видите, есть такие варианты — Местоположение (определение вашего местонахождения); Мои места (задаем места: дом, работа); Поиск (настройки истории поиска, настройки вкладок браузера стр. Яндекс, время посещения сайтов — вкл. выкл. Настройка фильтра Поиска и пр); Общие настройки (Язык, лента Дзен, дизайн ленты поиска /темный/светлый/, десктопная/мобильная версии отображения страницы Яндекс) и Реклама…
Опции настроек Рекламы выглядят так: задавайте предпочтительные настройки…
Ну и наконец опции Общих настроек страницы (скрин ниже): здесь помимо прочего можно отключить ленту Дзен, настроить дизайн — тему страницы… либо указать какая будет загружаться версия страницы поиска Яндекса — мобильная или полная (полная расходует трафик инета больше!!).
Опции настроек Местоположения выглядят примерно так:
Можно назначить автоматическое определение местоположения, либо указать место конкретно — в этом случае информационные данные страницы Яндекс (например, погода и т.п.) будут подгружаться по указанному региону.
Например, фактически вы находитесь в Питере, а указано Москва, то погода будет выдана московская!..
На этом вроде бы можно и закругляться.
Желаю вам настроить Яндекс поиск так, как вам нужно. Удачи!..
Где на телефоне хранятся синхронизированные файлы с Яндекс Диска. Xiaomi (Сяоми) — чистота системы телефона!!
СМАРТФОНЫ: Видео: какие приложения имеют доступ к микрофону и камере моего телефона — настройка разрешений для приложений… …и многое другое…
Если что-то не ясно и остались вопросы, делитесь ими в комментариях…
все статьи: Сергей Кролл ATs владелец, автор cайта COMPLITRA.RU
…веб разработчик студии ATs media – запросто с WordPress
занимаюсь с 2007-года веб разработкой – преимущественно работаю с WordPress в студии ATs media
Яндекс.Браузер — веб-обозреватель от российского IT-гиганта, основанный на движке Chromium и глубоко интегрированный с популярными сервисами Яндекса. Богатый функционал, стабильная работа и ориентация на потребности русскоязычной аудитории сделали его одним из лидеров отечественного сегмента Интернета. Чтобы вы смогли оценить потенциал и глубину возможностей мобильной версии этого приложения, мы расскажем, как правильно использовать настройки Яндекс Браузера на Андроид.
Содержание
- Особенности Яндекс.Браузера
- Первый запуск после установки
- Меню Яндекс.Браузера
- Табло и закладки
- Загрузки
- Синхронизация
- Геолокация
- Хранение паролей
- Технология Protect
- Режим инкогнито
- Темы оформления
- Рекомендации в браузере
- Настройка и отключение голосового помощника Алиса
- Удаление Яндекс.Браузера
Особенности Яндекс.Браузера
Главная особенность Яндекс.Браузера — это удобная работа с разными сервисами Яндекса из одного окна. Если вы пользуетесь ими постоянно, то лучшего веб-обозревателя вам не найти.
В приложении есть встроенный голосовой помощник Алиса, режим ускорения загрузки страниц, шифрование данных, а также поддержка дополнений из магазина Chrome — очевидный плюс использования движка Chromium. Плюс синхронизация данных в разных сервисах Яндекса через единую учётную запись.
В Play Маркет доступно для бесплатного скачивания несколько версий обозревателя:
- Яндекс Браузер с Алисой — стабильная версия с полным набором функций.
- Яндекс.Браузер Лайт — облегчённая версия, в которой отсутствуют некоторые функции, например, нет голосового помощника. Ее использование экономит заряд батареи и место в памяти телефона.
- Яндекс.Браузер (бета) — версия с новыми возможностями, которые пока находятся на стадии тестирования. Может работать нестабильно.
- Яндекс.Браузер (альфа) — ещё более ранняя сборка, в которой представлены новые функции, не дошедшие до стадии бета-тестирования. Может работать нестабильно.
При выборе версии браузера учитывайте его назначение. Большинство пользователей предпочитает Яндекс.Браузер с Алисой как самый функциональный. Если на телефоне мало места, то оптимальной будет установка Яндекс.Браузера Лайт. Если же вы хотите помогать разработчикам в тестировании новых возможностей, то выбирайте версии альфа и бета.
Первый запуск после установки
После установки браузера в разделе приложений создается иконка для его запуска. По умолчанию она размещается в меню Android, где находится весь набор установленных программ, а также на одном из домашних экранов.
Если вы не можете найти иконку Яндекс.Браузера ни в том, ни в другом месте, откройте его через Play Маркет.
- Запустите приложение Play Маркет, через который вы скачивали обозреватель.
- Найдите подходящую версию Яндекс.Браузера и перейдите на её страницу.
- Если приложение успешно установлено, то вы увидите две кнопки: «Открыть» и «Удалить».
Постоянно запускать программу через Play Маркет неудобно. Если вам так и не удалось обнаружить иконку в списке приложений, удалите обозреватель, а затем установите его заново.
Меню Яндекс.Браузера
В интерфейсе Яндекс.Браузера есть два меню, которыми вы будете пользоваться постоянно. Оба вызываются из “Умной строки” на главном экране.
- Первое меню скрыто за кнопкой “сэндвич” в виде трёх горизонтальных линий (при открытии страниц вместо линий появляется квадрат с цифрой — количеством вкладок). Здесь находятся раздел закладок, история посещений, список открытых вкладок на другом устройстве и кнопка добавление новой вкладки.
- Кнопка в виде трёх точек — главное меню управления браузером, через которое вы можете создать новую вкладку, в том числе для приватного просмотра (инкогнито), изменить фон страницы, переключить тему, открыть настройки, завершить работу приложения и т. д.
Кнопка в виде трёх точек отображается и на нижней панели при открытии новой вкладки, но содержимое скрытого за ней меню уже другое:
При открытии этого меню появляется возможность посмотреть список загрузок, сохранить содержимое вкладки в файл PDF, добавить сайт в закладки или на Табло, перевести текст на другой язык и т. д. Подробнее об основных возможностях браузера мы расскажем ниже.
Табло и закладки
Для быстрого доступа к нужным сайтам Яндекс.Браузер предлагает использовать Табло — специальную область на домашнем экране. По умолчанию Табло наполняется ссылками часто посещаемых страниц автоматически, но на нем можно сохранять и то, что вы выбрали сами.
Как сохранить страницу на Табло:
- Откройте сайт, иконку которого хотите видеть на первом экране обозревателя.
- Нажмите на кнопку в виде трёх точек, чтобы вызвать меню управления.
- Нажмите «Добавить на Табло».
Хранить большое количество сайтов на домашнем экране неудобно — в Табло не может быть больше 16 иконок. Но это не проблема, так как в Яндекс.Браузере есть библиотека закладок.
Чтобы сохранить сайт в закладках:
- Откройте страницу, которую хотите сохранить.
- Раскройте меню управления.
- Нажмите «Добавить в Закладки».
- Сохраните ссылку в имеющуюся коллекцию или создайте новую с любым названием.
Чтобы увидеть полный список закладок, нажмите на значок с количеством вкладок, а затем перейдите на первый раздел, отмеченный звёздочкой.
В открывшемся списке будут все сохранённые сайты. Если нажать на закладку и удерживать палец 2-3 секунды, появится контекстное меню.
С помощью этого меню вы можете:
- Изменить имя и адрес закладки.
- Копировать ссылку на сайт.
- Открыть закладку в фоне — браузер сам создаст отдельную вкладку с указанной страницей, но не будет вас на неё перенаправлять.
- Добавить сайт на Табло.
- Поделиться закладкой через соцсети или почту, загрузить на гугл-диск, отправить через Bluetooth.
- Переместить в другую коллекцию.
- Удалить закладку из списка.
После синхронизации мобильного браузера с его копиями на других устройствах в список будут добавлены закладки, созданные на компьютере и остальных гаджетах. Закладки из разных источников делятся на категории: компьютер, планшет, телефон.
Еще одна особенность Яндекс.Браузера состоит в том, что он подхватывает сведения из Google Chrome, если вы используете оба приложения.
Загрузки
При попытке скачивания файла Яндекс.Браузер выводит окно с вопросом, действительно ли вы хотите его загрузить. Чтобы больше не видеть это сообщение, отметьте пункт «Загружать не спрашивая» и нажмите «Да».
Для сохранения скачанных данных приложению понадобится ваше разрешение на доступ к памяти устройства. Если вы его не дадите, то файл не загрузится.
Все скачанные через Яндекс.Браузер файлы находятся в списке загрузок. Чтобы посмотреть этот список:
- Откройте любую страницу на вкладке.
- Нажмите на кнопку с тремя точками, чтобы вызвать меню.
- Перейдите в раздел «Загрузки».
Раздел «Загрузки» доступен в меню только в режиме открытой вкладки. Другими способами попасть в него нельзя. Интерфейс окна разделён на две части: «Загрузка» для файлов, которые скачиваются прямо сейчас, и «Загружено» — для тех, которые уже сохранены в памяти устройства.
Через первую вкладку вы можете приостановить или отменить процесс закачки. Через вторую — открывать скачанные файлы, а также удалять информацию о них. Если вы хотите стереть все записи о загрузках, воспользуйтесь советами из инструкции о том, как очистить браузер на Android.
Синхронизация
Синхронизация — это обмен данными между разными устройствами, на которые установлен Яндекс.Браузер. Например, вы можете синхронизировать состояние обозревателя на смартфоне и компьютере. Чтобы провести синхронизацию, достаточно соблюсти 2 условия: авторизоваться под одной учётной записью Яндекса на всех устройствах и обеспечить им доступ в Интернет.
При синхронизации по умолчанию передаются пароли, содержимое Табло, закладки, данные автозаполнения, а также открытые вкладки. Если функция включена постоянно, информация обновляется после каждого изменения на одном из устройств.
Чтобы синхронизировать данные Яндекс.Браузера:
- Откройте настройки приложения на Андроиде — смартфоне или планшете.
- Нажмите «Включить синхронизацию».
- Введите логин и пароль от действующего аккаунта Яндекс или заведите новую учётную запись.
- Нажмите «Войти».
- Повторите операцию на компьютере или другом устройстве, авторизовавшись под тем же аккаунтом.
После включения синхронизации внутри одноимённого раздела настроек появится список данных, которые передаются между устройствами. Вы можете им управлять — например, отказаться от синхронизации открытых вкладок.
Изменения в настройках вступают в силу на всех устройствах, где используется эта функция.
Геолокация
При первом запуске Яндекс.Браузер просит разрешение на автоматическое определение вашего местоположения. Вы вправе это запретить, но в таком случае не исключено получение нерелевантных результатов поисковой выдачи, так как не все ссылки будут относиться к вашему региону.
Сведения о местоположения используются и для работы некоторых виджетов в браузере, в частности:
- отображения актуальной информации о погоде, пробках, киноафиши вашего города;
- подборки подсказок в поисковой строке;
- вывода списка поисковых систем в разделе настроек, доступных в вашем регионе;
- размещения сайтов на Табло, заданных по умолчанию для региона.
Даже если вы запретили браузеру автоматически определять местоположение, у вас остаётся возможность сделать это вручную.
Для этого:
- Откройте настройки обозревателя.
- Найдите раздел «Поиск».
- Нажмите на пункт «Регион».
- Выберите страну, в которой вы находитесь.
Также вы можете управлять разрешением на использование геолокации и доступ к другим данным через общие настройки Android.
Чтобы это сделать:
- Откройте настройки Android.
- Перейдите в раздел «Разрешения».
- Нажмите на «Браузер».
- Отключите разрешения, которые вы не хотите предоставлять сервисам Яндекса, например, на определение местоположения.
Но помните, что забирая разрешения, вы лишаете браузер многих полезных возможностей: сохранения файлов в память телефона, распознавания голосовых команд, поиска по картинкам и т. д. При попытке выполнить такую задачу обозреватель каждый раз будет запрашивать вашего согласия.
Хранение паролей
Яндекс.Браузер по умолчанию сохраняет все пароли, которые вы вводите на сайтах. Если вам это не нужно, то просто отключите опцию «Сохранить пароль». Ее окно открывается над виртуальной клавиатурой каждый раз, когда вы вводите пароль.
При регистрации на любом веб-сервисе браузер предлагает использовать автоматически сгенерированный пароль. Это удобно и безопасно: вы получите устойчивый к взлому ключ, который сразу же сохраняется в менеджере паролей. При следующей авторизации вам не придётся ничего вводить.
Все сохраненные пароли доступны в настройках Яндекс.Браузера. В разделе «Личные данные» есть «Список паролей». Внутри — адрес сайта, логин и пароль от него. Если на телефоне установлен пин-код или графический ключ, то для доступа к списку паролей необходимо его ввести.
Кроме того, вы можете защитить личные данные с помощью мастер-пароля. Это ключ, который браузер будет требовать при входе в хранилище паролей.
Мастер-пароль закрывает доступ к вашим личным данным от других пользователей, которые могут завладеть телефоном.
Технология Protect
В Яндекс.Браузере используется встроенная технология Protect, которая выполняет следующие функции:
- информирует о безопасности сайтов;
- проверяет сертификаты страниц перед загрузкой;
- проверяет сайты и загруженные файлы на вирусы;
- защищает пароли;
- предупреждает о платных подписках;
- защищает соединение Wi-Fi.
Из всего этого набора отключить вы можете только защиту Wi-Fi. Для этого зайдите в настройки, откройте раздел «Конфиденциальность» и нажмите на «Защищать соединение при работе в небезопасных WiFi сетях». Ползунок переключится в положение «Выкл».
Остальные инструменты технологии Protect останутся работать по умолчанию.
Режим инкогнито
Для усиления защиты конфиденциальности при просмотре веб-сайтов Яндекс.Браузер позволяет использовать режим инкогнито. В нём не сохраняются введённые пароли и данные автозаполнения, поисковые запросы, история и адреса посещённых страниц. При этом загруженные файлы, изменённые настройки и сделанные закладки остаются в памяти браузера.
Однако использование режима инкогнито не делает вас невидимым в Интернете. Так, если вы войдете под ним в свой аккаунт соцсети, то всё равно будете видны другим пользователям, а посещенные сайты сохранят ваш IP-адрес. Кроме того, вкладки с инкогнито не защищают от вирусов.
А следующие возможности в режиме приватного просмотра недоступны:
- синхронизация вкладок;
- рекомендации Дзена;
- защита соединений Wi-Fi по технологии Protect;
- отображение виджетов при создании новой вкладки.
Запустить режим инкогнито можно через главное меню браузера. Здесь есть пункт «Инкогнито вкладка». Нажатие на него переводит веб-серфинг в приватный режим.
Чтобы открыть новую вкладку в режиме инкогнито, нажмите на плюс на нижней панели. Визуально все вкладки с повышенным уровнем конфиденциальности отмечены серым цветом.
Чтобы закрыть вкладку инкогнито, нажмите на значок с цифрой внизу. Появится список всех открытых страниц. Вы можете закрывать вкладки по отдельности, смахивая их в стороны или нажимая на крестик, или завершить работу сразу всех.
Темы оформления
В последних версиях Яндекс.Браузера для мобильных устройств появилась тема оформления с темным фоном и светлыми надписями, которую еще называют ночной режим. По умолчанию он выключен.
Если вы хотите сменить светлый дизайн приложения на темный, сделайте следующее:
- Вызовите главное меню Яндекс.Браузера.
- Нажмите на пункт «Тёмная тема».
Чтобы вернуться к светлой теме, откройте меню браузера и снова коснитесь значка «Тёмная тема».
Ещё одна интересная возможность оформления Yandex Browser на Андроиде — это изменение фона домашнего экрана, который открывается при запуске приложения. Вы можете выбрать изображение из библиотеки Яндекса или загрузить фото из памяти телефона.
Чтобы изменить фон домашнего экрана:
- Откройте главное меню браузера.
- Нажмите на пункт «Изменить фон».
- Выберите одно изображение из галереи фонов и нажмите «Применить».
Вы можете выбрать как конкретную картинку, так и автоматическое чередование изображений.
Если хотите поставить на фон свою фотографию, нажмите на ссылку «Загрузить с телефона». Появится проводник, через который вы сможете выбрать любой снимок из памяти устройства.
Рекомендации в браузере
У Яндекс.Браузера есть виджеты и персональные ленты, которые рекомендуют пользователям контент, исходя из их предпочтений. Самый известный сервис такого рода — Яндекс.Дзен. Он включен по умолчанию.
Лента Дзена находится в самом низу домашней страницы. Она отображает то, что, по мнению разработчиков, может быть вам интересно: учитываются поисковые запросы, историю посещения сайтов, а также те посты, которые вы ранее открывали в Дзене. Чтобы подборка рекомендаций более соответствовала вашему вкусу, можно указать интересные источники, а также лайкать или дизлайкать посты.
Если вы не пользуетесь лентой Дзена, то отключите её в настройках. Это сэкономит трафик — при запуске браузер не будет подгружать дополнительные элементы.
Как отключить Дзен:
- Откройте настройки Яндекс.Браузера.
- Пролистните их до раздела «Персональные ленты».
- Нажмите на пункт «Отображать ленты рекомендаций», чтобы его отключить.
Вместе с Дзеном пропадет вертикаль рекомендаций картинок и видео из одноимённых сервисов Яндекса.
Кроме того, вы можете отключить отображение виджетов Яндекса на главном экране. Они находятся под поисковой строкой и показывают погоду, новости и ситуацию на дорогах. Если вам не нужна эта информация:
- Откройте настройки браузера.
- Пролистните экран до раздела «Виджеты Яндекса».
- Нажмите на пункт «Отображать виджеты», чтобы перевести ползунок в положение «Выключено».
Такая настройка сделает главный экран браузера свободным от лишнего контента. Теперь на нём есть только поисковая строка и список часто посещаемых сайтов — Табло, которое тоже можно очистить:
- Нажмите на иконку любого сайта и держите палец до появления крестиков.
- Уберите страницы, которые не хотите видеть на главном экране браузера.
Вы можете удалить отсюда все страницы, однако со временем они появятся снова на основании информации из браузера. Чтобы Табло не обновлялось, отключите сохранение истории или пользуйтесь вкладками с режимом инкогнито.
Настройка и отключение голосового помощника Алиса
Одна из фишек Яндекс.Браузера — встроенный голосовой помощник Алиса. По умолчанию она включена. Если вы нажмёте на значок микрофона в поисковой строке, то приложение попросит дать ему разрешение на запись звука и определение вашего местоположения. Без первого разрешения Алиса не будет воспринимать голосовые команды, а без второго — не сможет показать результаты поиска, релевантные вашему местонахождению.
Несмотря на то, что Алиса — голосовой помощник, с ней можно общаться текстом. В диалоге есть значок клавиатуры. При нажатии на него появляется строка отправки сообщений. Отвечать Алиса будет голосом.
Беседы с Алисой хранятся на устройстве. Если вы хотите стереть диалоги, нажмите кнопку в виде трёх точек в правом верхнем углу и выберите пункт «Очистить историю». Переписка и голосовые сообщения будут удалены.
Вы можете активировать Алису голосом, не нажимая на значок микрофона. Для этого достаточно запустить Яндекс.Браузер и сказать «Слушай, Алиса» или «Слушай, Яндекс».
Если хотите отключить голосовую активацию или отказаться от использования помощника, сделайте следующее:
- Откройте настройки Яндекс.Браузера.
- Пролистните экран до раздела «Поиск».
- Нажмите на пункт «Голосовые возможности».
По умолчанию выбрано использование помощника Алиса. Внизу вы можете отключить голосовую активацию или наоборот добавить иконку Алисы на домашний экран для быстрого запуска.
Если вы не собираетесь общаться с Алисой устно, выберите в верхнем разделе голосовой поиск или отметьте опцию «Не использовать голос». Последний пункт отключит функцию распознавания голоса в браузере.
Удаление Яндекс.Браузера
Яндекс.Браузер деинсталлируется так же, как любое приложение на Android:
- Найдите иконку обозревателя на домашнем экране или в общем списке приложений.
- Нажмите на неё и держите палец до появления сверху кнопки «Удалить».
- Переместите иконку в зону удаления.
Если ярлыка браузера нет ни на домашнем экране, ни в общем списке приложений, то удалите его через Play Маркет:
- Запустите Play Маркет.
- Найдите через поисковую строку Яндекс.Браузер.
- Откройте страничку приложения и нажмите «Удалить».
Вы также можете попасть на страницу браузера через раздел «Мои приложения и игры» в меню Play Маркет. В списке на вкладке «Установленные» будет и Яндекс.Браузер. После нажатия на него вы увидите описание и кнопку «Удалить». Одно касание — и браузер деинсталлирован.
 .
.