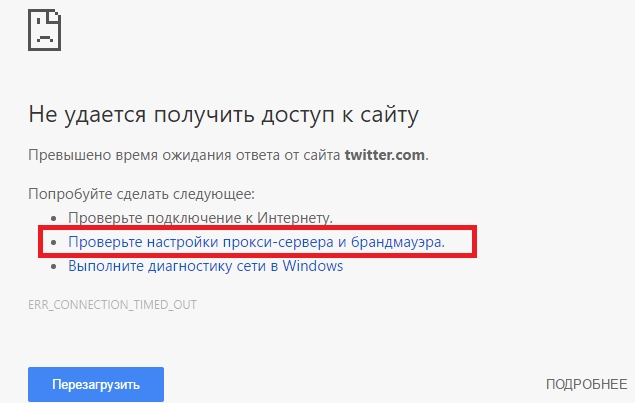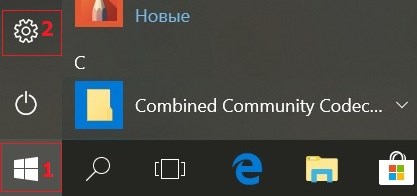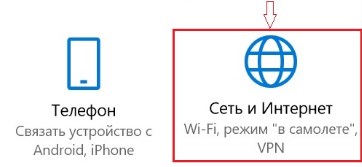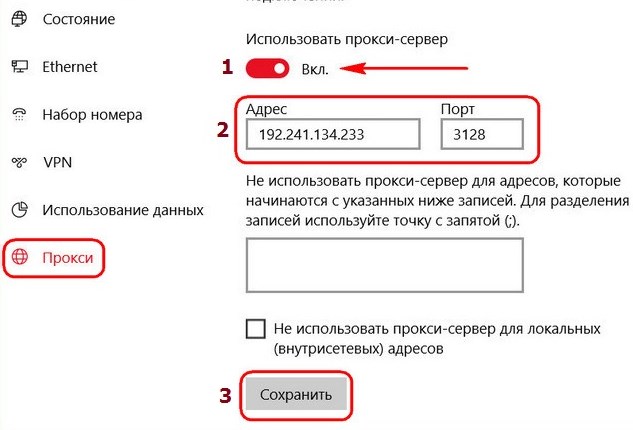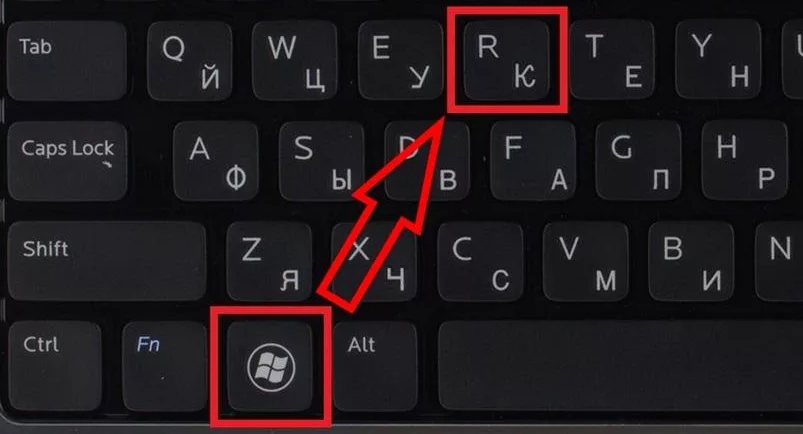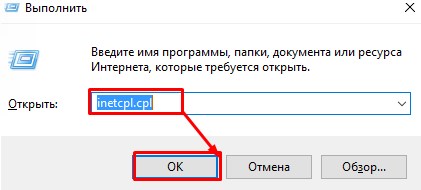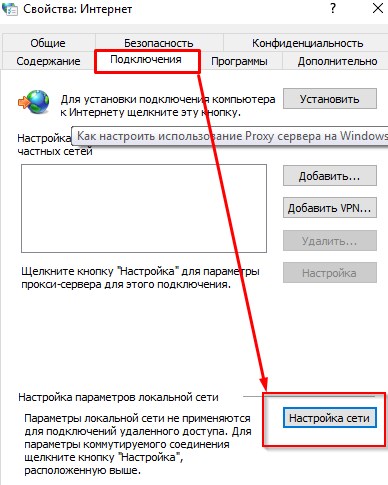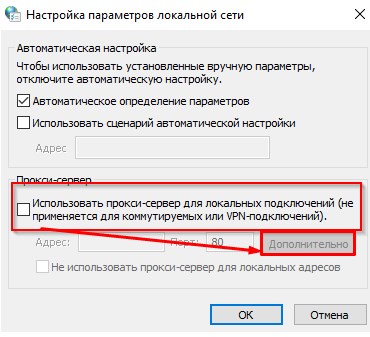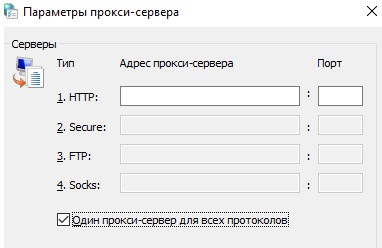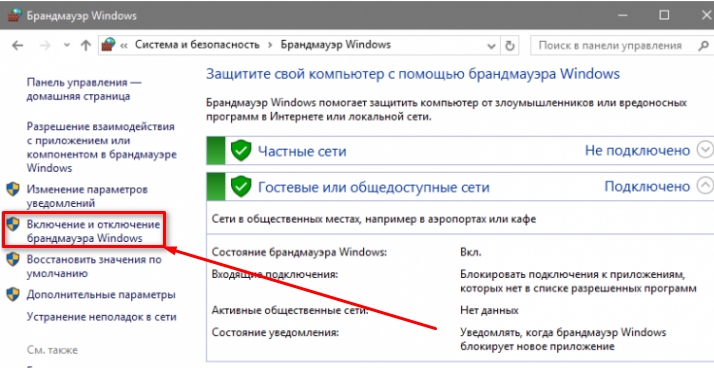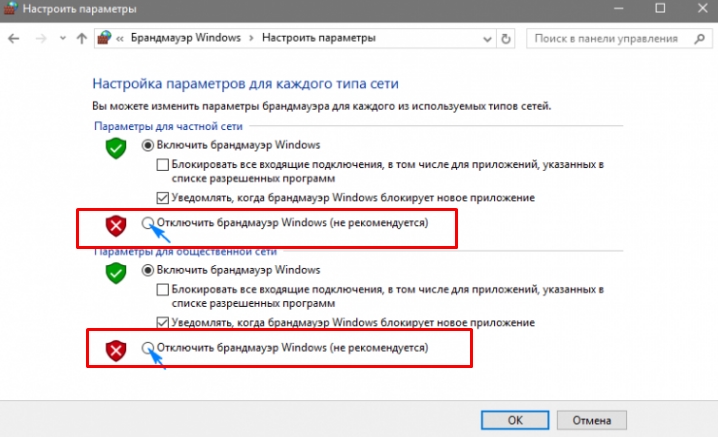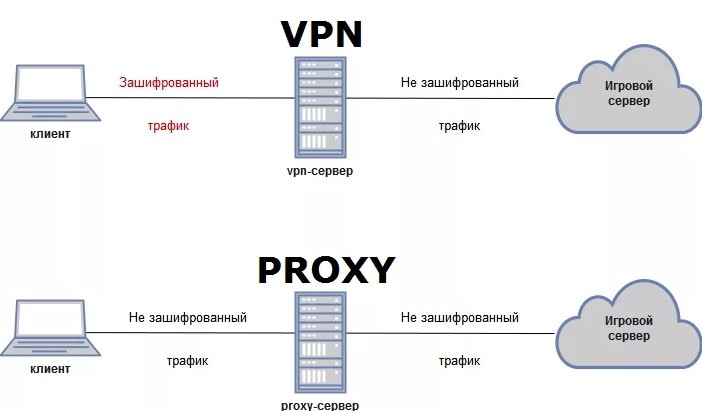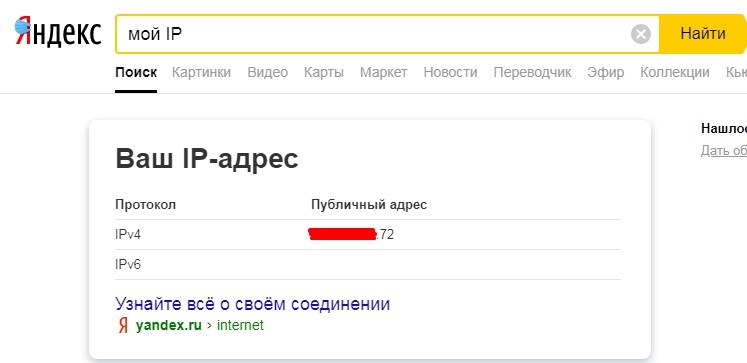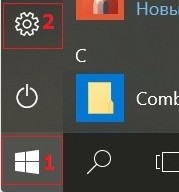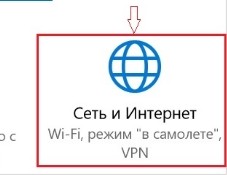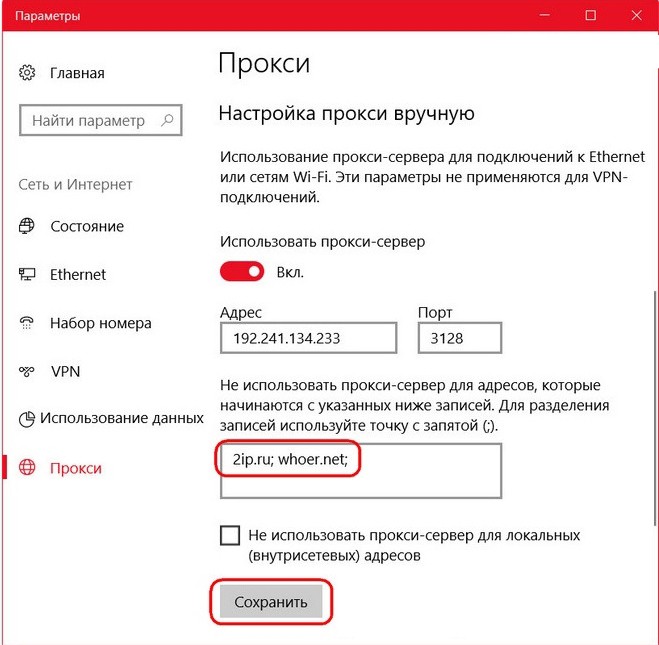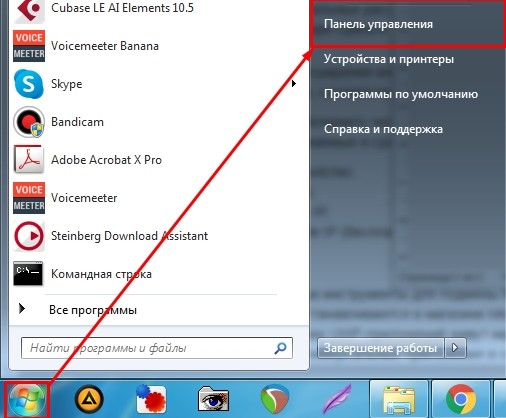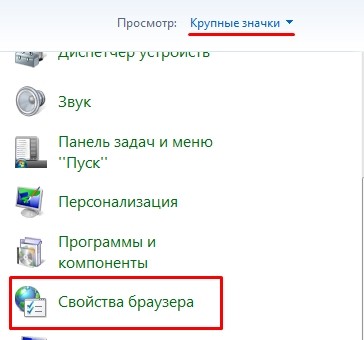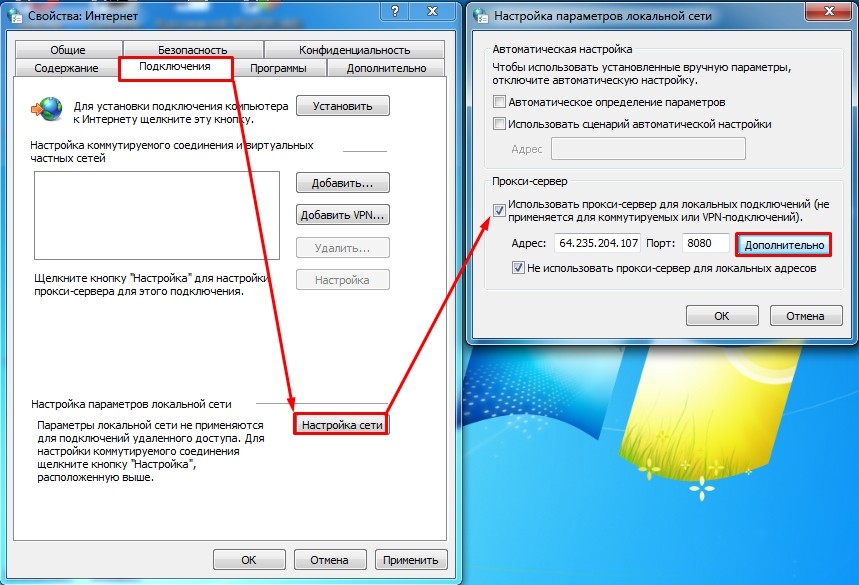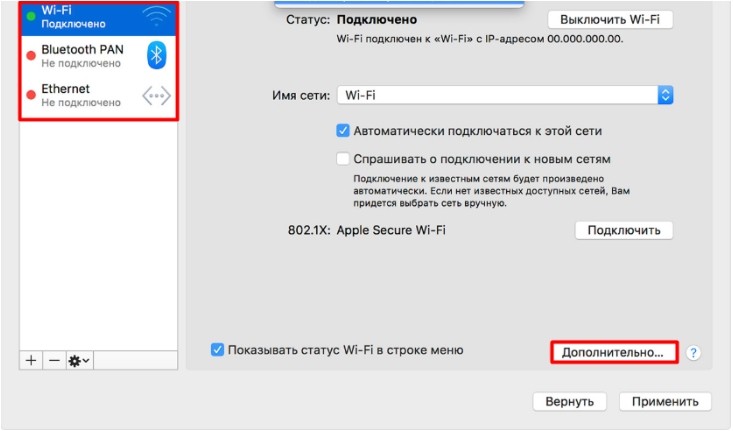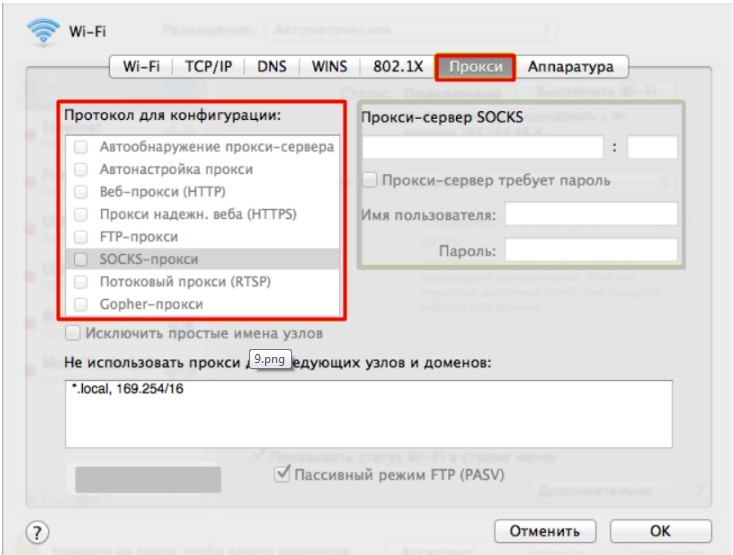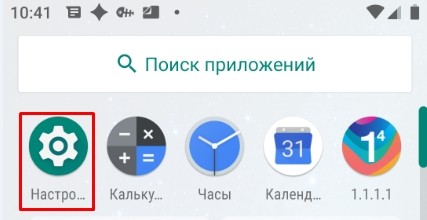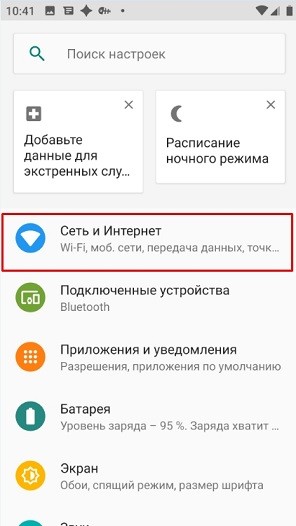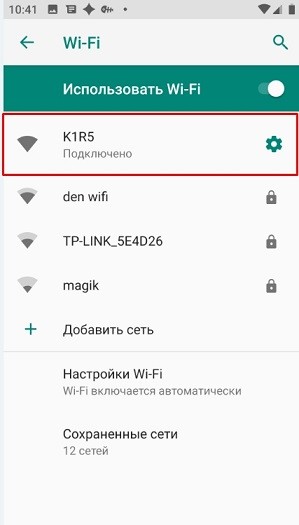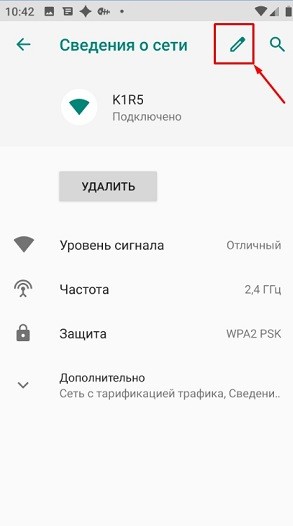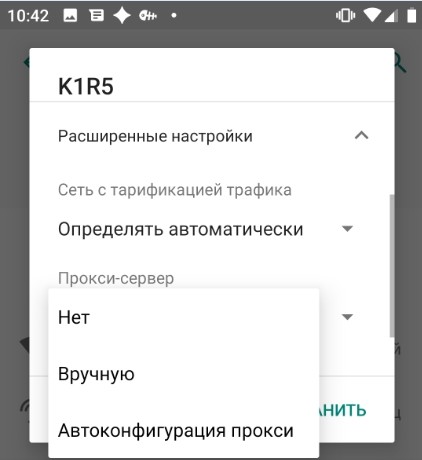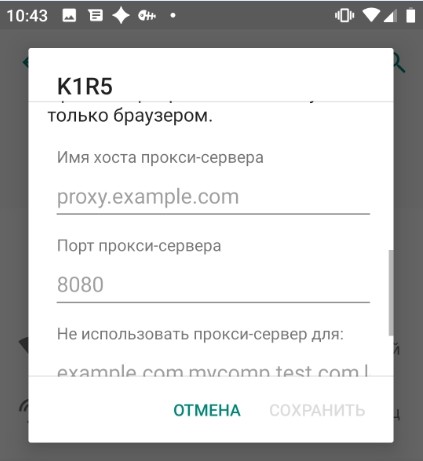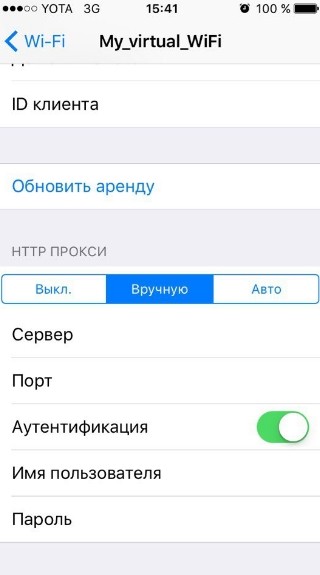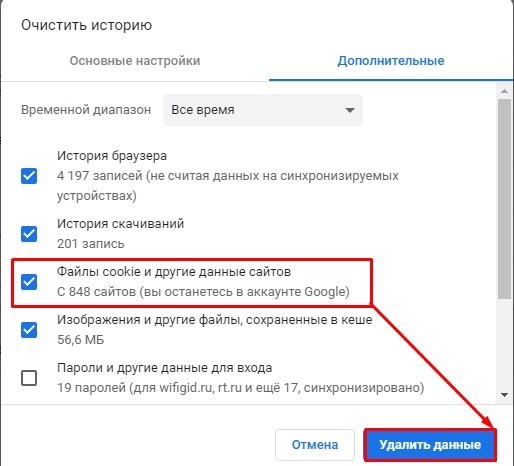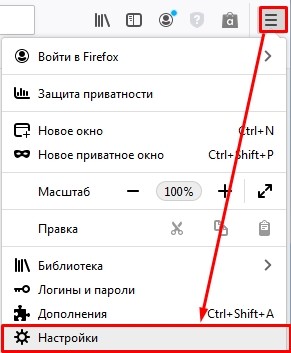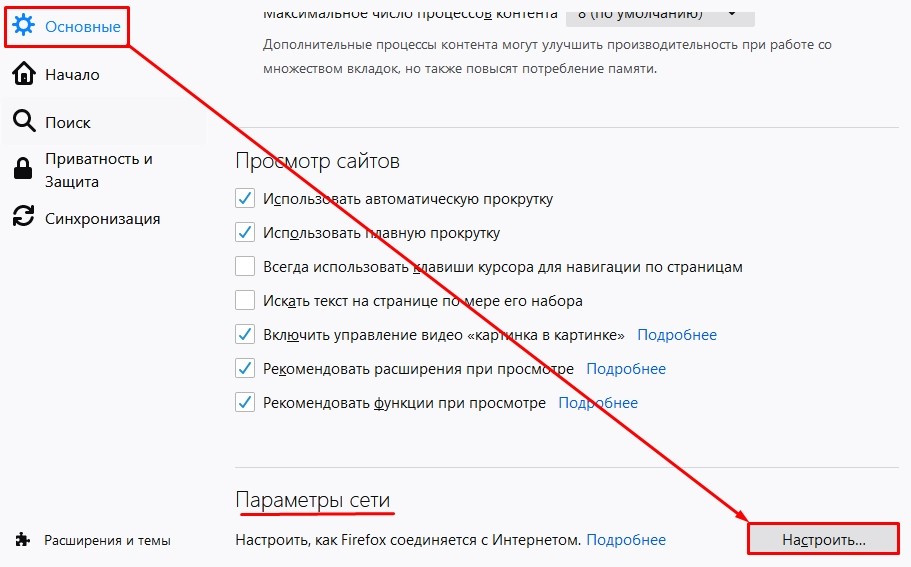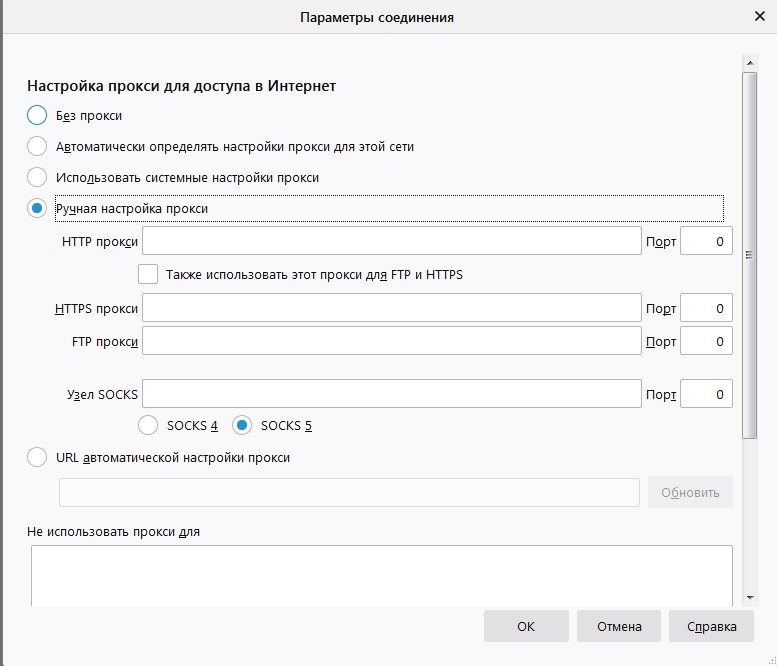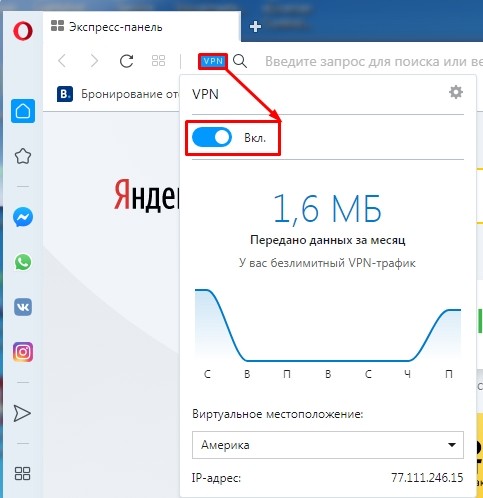При подключении к Интернету и использовании прокси-сервера, во время просмотра веб-страниц, этот трафик идет через прокси-сервер, а не непосредственно с компьютера с Windows 11. Прокси-сервер можно использовать при подключении с помощью Wi-Fi или Ethernet. В некоторых случаях компании или организации может потребоваться прокси-сервер.
Чтобы использовать прокси-сервер, необходимо выполнить одно или несколько из следующих действий в зависимости от способа его настройки:
-
Автоматически. Windows определяет параметры прокси-сервера автоматически, поэтому вам не нужно вводить какие-либо данные.
-
Настройка скрипта. Необходимо знать расположение скрипта установки прокси-сервера для вашей организации (если параметры прокси-сервера не обнаруживаются автоматически). Если вы не знаете адрес для скрипта установки прокси-сервера, может потребоваться обратиться в IT-отдел вашей организации.
-
Вручную. Вам будет необходимо знать имя прокси-сервера или IP-адрес и порт (необязательно). Если у вас нет этой информации, может потребоваться обратиться в IT-отдел.
Примечание: Если вы используете VPN-подключение, которое, в свою очередь, использует прокси-сервер, его необходимо будет настроить отдельно для этого VPN-подключения.
Как правило, VPN-подключение и прокси-сервер могут иметь некоторое сходство, но VPN обеспечивает более безопасное подключение по сравнению с прокси-сервером. Для дополнительных сведений о настройке VPN-подключения см. Подключение к VPN в Windows.
-
Нажмите кнопку Пуск , затем выберите Параметры > Сеть и Интернет > Proxy.
-
В разделе “Автоматическая настройка прокси-сервера” включите Параметры автоматического обнаружения.
-
Нажмите кнопку Пуск , затем выберите Параметры > Сеть и Интернет > Proxy.
-
Если вы или ваша организация используете сценарий установки, рядом с пунктом “Использовать сценарий установки” выберите “Настроить”.
-
В диалоговом окне Изменение скрипта установки включите Использовать сценарий установки, введите адрес скрипта и нажмите кнопку Сохранить.
-
Нажмите кнопку Пуск , затем выберите Параметры > Сеть и Интернет > Proxy.
-
В разделе “Настройка прокси-сервера вручную” рядом с пунктом “Использовать прокси-сервер” выберите “Настроить”.
-
В диалоговом окне “Изменение прокси-сервера” сделайте следующее:
-
Включите Использование прокси-сервера.
-
В полях IP-адрес прокси-сервера и Порт введите имя прокси-сервера или IP-адрес и порт (необязательно) соответственно.
-
Если вы не хотите использовать прокси-сервер при посещении определенных веб-сайтов, введите окончание адреса веб-сайта в списке исключений (например, *.contoso.com).
Для нескольких веб-сайтов введите адрес каждого веб-сайта и разделите адреса точкой с запятой (например: *.contoso.com; *.adatum.com). * – это подстановочный знак, поэтому все адреса веб-сайтов с таким окончанием будут обходить прокси-сервер.
-
Установите или снимите флажок Не использовать прокси-сервер для локальных адресов (интрасети).
Мы рекомендуем установить этот флажок, если в вашей организации не требуется использовать прокси-сервер для адресов интрасети. -
Нажмите Сохранить.
-
-
Нажмите кнопку Пуск и выберите Параметры > Сеть и Интернет > VPN.
-
Выберите VPN-подключение, а затем выберите Дополнительные параметры.
-
На экране параметров VPN-подключения выберите Изменить рядом с Параметры прокси-сервера для этого VPN-подключения.
-
В пункте Параметры прокси-сервера выберите тип установки прокси-сервера, который вы хотите использовать, а затем введите сведения о прокси-сервере для этого VPN-подключения.
Если вы не знаете параметры прокси-сервера для вашего VPN-подключения, может потребоваться обратиться в IT-отдел. -
Нажмите кнопку Применить.
Статья по теме
-
Подключение к сети VPN в Windows
При подключении к Интернету и использовании прокси-сервера, во время просмотра веб-страниц, этот трафик идет через прокси-сервер, а не непосредственно с компьютера с Windows 10. Прокси-сервер можно использовать при подключении с помощью Wi-Fi или Ethernet. В некоторых случаях компании или организации может потребоваться прокси-сервер.
Чтобы использовать прокси-сервер, необходимо выполнить одно или несколько из следующих действий в зависимости от способа его настройки:
-
Автоматически. Windows определяет параметры прокси-сервера автоматически, поэтому вам не нужно вводить какие-либо данные.
-
Настройка скрипта. Необходимо знать расположение скрипта установки прокси-сервера для вашей организации (если параметры прокси-сервера не обнаруживаются автоматически). Если вы не знаете адрес для скрипта установки прокси-сервера, может потребоваться обратиться в IT-отдел вашей организации.
-
Вручную. Вам будет необходимо знать имя прокси-сервера или IP-адрес и порт (необязательно). Если у вас нет этой информации, может потребоваться обратиться в IT-отдел.
Примечание: Если вы используете VPN-подключение, которое, в свою очередь, использует прокси-сервер, его необходимо будет настроить отдельно для этого VPN-подключения.
Как правило, VPN-подключение и прокси-сервер могут иметь некоторое сходство, но VPN обеспечивает более безопасное подключение по сравнению с прокси-сервером. Для дополнительных сведений о настройке VPN-подключения см. Подключение к VPN в Windows.
-
Нажмите кнопку Пуск, затем выберите Параметры > Сеть и Интернет > Proxy.
-
В разделе “Автоматическая настройка прокси-сервера” включите Параметры автоматического обнаружения.
-
Нажмите кнопку Пуск, затем выберите Параметры > Сеть и Интернет > Proxy.
-
Если вы или ваша организация используете сценарий установки, включите Использовать сценарий установки.
-
В поле Адрес скрипта введите адрес скрипта и нажмите кнопку Сохранить.
-
Нажмите кнопку Пуск, затем выберите Параметры > Сеть и Интернет > Proxy.
-
В разделе Настройка прокси-сервера вручную включите функцию Использовать прокси-сервер.
-
Выполните следующие действия.
-
В полях Адрес и Порт введите имя прокси-сервера или IP-адрес и порт (необязательно) соответственно.
-
Если вы не хотите использовать прокси-сервер при посещении определенных веб-сайтов, введите окончание адреса веб-сайта в списке исключений (например, *.contoso.com).
Для нескольких веб-сайтов введите адрес каждого веб-сайта и разделите адреса точкой с запятой (например: *.contoso.com; *.adatum.com). * – это подстановочный знак, поэтому все адреса веб-сайтов с таким окончанием будут обходить прокси-сервер.
-
Установите или снимите флажок Не использовать прокси-сервер для локальных адресов (интрасети).
Мы рекомендуем установить этот флажок, если в вашей организации не требуется использовать прокси-сервер для адресов интрасети. -
Нажмите Сохранить.
-
-
Нажмите кнопку Пуск и выберите Параметры > Сеть и Интернет > VPN.
-
Выберите VPN-подключение, а затем выберите Дополнительные параметры.
-
В разделе Параметры прокси-сервера VPN выберите тип настройки прокси-сервера, который вы хотите использовать, а затем введите сведения о прокси-сервере для этого VPN-подключения.
Если вы не знаете параметры прокси-сервера для вашего VPN-подключения, может потребоваться обратиться в IT-отдел. -
Нажмите кнопку Применить.
Статья по теме
-
Подключение к сети VPN в Windows
Нужна дополнительная помощь?
Нужны дополнительные параметры?
Изучите преимущества подписки, просмотрите учебные курсы, узнайте, как защитить свое устройство и т. д.
В сообществах можно задавать вопросы и отвечать на них, отправлять отзывы и консультироваться с экспертами разных профилей.
Если настроить прокси неправильно, он попросту не будет работать. Грамотная настройка прокси сервера поможет организовать анонимное подключение для браузера, отдельной программы или же всех сетевых подключений. Ниже мы подробней расскажем о том, как настроить прокси на Windows, MAC OS, Linux, Android, iOS, роутере и всех популярных браузерах. Также разберем, как выключить прокси-сервер для случаев, когда понадобилось прямое соединение с конечным веб-ресурсом.
Почему нам нужны прокси-серверы
Перед тем как настраивать прокси, надо разобраться, почему их вообще важно и нужно использовать профессионалам и рядовым пользователям интернета:
- засекречивают местоположение и IP адрес;
- помогают обойти баны на сайтах за счет подключения через другой IP адрес;
- дают возможность анонимно общаться в интернете;
- открывают доступ к заблокированному контенту;
- могут ускорить соединение за счет быстрой обработки повторяющихся запросов (поддерживают кэширование данных);
- помогают избежать блокировки при парсинге данных, раскрутке нескольких аккаунтов с одного компьютера и решении других профессиональных задач;
- дают возможность выставить ограничение доступа к сайтам или действиям (например, на скачивание файлов) для пользователей корпоративной сети.
Дальше поговорим о том, как использовать прокси после их приобретения или бесплатного получения.
Как настроить прокси на компьютере
На персональном компьютере или ноутбуке прокси-сервер можно настроить в системных параметрах. Большой плюс здесь заключается в том, что дополнительное программное обеспечение не понадобится. Есть и минус — этот способ позволяет организовать анонимное подключение только через один сервер-посредник. Если же вы собираетесь использовать прокси-пул, тогда настройка через системные параметры не подойдет.

Настройка прокси сервера на Windows
Ниже представлены инструкции для подключения прокси на трех самых популярных версиях этой операционной системы: 7, 8 и 10.
Как использовать прокси-сервер на Windows после настройки? Просто зайдите в интернет привычным способом. Сервер-посредник будет активен в рамках всех сетевых подключений.
Как подключить прокси на Windows 8:
- Находясь на главном экране рабочего стола, нажмите комбинацию клавиш «Windows + С».
- Перейдите в настройки (Settings).
- Нажмите кнопку для изменения настроек (Change PC settings).
- Зайдите в раздел изменения параметров сети (Network).
- Перейдите к настройкам прокси-сервера (Proxy).
- Пролистайте открывшуюся страницу вниз до раздела «Настройка прокси вручную» / «Manual proxy setup».
- Перетащите тумблер во включение положение, что позволит активировать использование прокси-сервера.
- Укажите IP-адрес и порт сервера, который собираетесь использовать.
- При необходимости добавьте список адресов через знак «;», где не будет использоваться указанный прокси-сервер.
- Сохраните обновленные параметры.
Как подключить прокси-сервер на Windows 10:
- В поисковике операционной системы, который расположен рядом с меню «Пуск», введите слово «прокси» (без кавычек).
- Перейдите в «Параметры прокси-сервера».
- Листайте открывшуюся страницу вниз до параметра «Настройка прокси вручную».
- В этом разделе переместите тумблер возле надписи «Использовать прокси-сервер» в положение «Вкл».
- Введите в соответствующую строку данные сервера: IP, порт.
- Если нужно, в строке ниже вы можете указать сайты, на которых не будет действовать используемый proxy.
- Сохраните обновленные данные, нажав кнопку «Сохранить».
Windows 7
Инструкция, как подключиться к прокси на Windows 7:
- Зайдите в меню «Пуск».
- Среди появившихся системных элементов выберите «Панель управления».
- В правом верхнем углу вы найдете поисковик, куда нужно ввести словосочетание «Свойства браузера» (без кавычек).
- Когда поисковик отобразит соответствующий раздел, перейдите в него.
- Откроется новое окно «Свойства: Интернет», где вам нужно перейти во вкладку «Подключения».
- Нажмите на кнопку «Настройка сети».
- В открывшемся окошке поставьте галочку у параметра «Использовать прокси-сервер для локальных подключений».
- Откройте подменю «Дополнительно» и укажите данные прокси-сервера: IP, порт в строке, которая соответствует его типу протокола.
- При необходимости установите дополнительные функции (использование одного сервера для всех протоколов или его деактивацию на определенных сайтах).
- Нажмите «ОК», «Применить» и еще раз «ОК», чтобы сохранить изменения.
Как установить прокси на Windows 7, 8 и 10 разобрались. Теперь перейдем к разбору особенностей подключения сервера-посредника на операционной системе компьютеров от компании Apple.
Настройка прокси на Macbook – macOS
На персональных компьютерах и ноутбуках от Apple сменить прокси можно по тому же принципу, что и на Windows (через сетевые настройки). В этом случае процедура осуществляется следующим образом:
- Зайдите в меню Apple.
- Перейдите в «Системные настройки» — «Сеть».
- Нажмите на сетевую службу, которую вы используете (обычно это Wi-Fi).
- Зайдите в пункт меню «Дополнения».
- Выберите вкладку «Прокси».
- Укажите протокол используемого прокси-сервера, а затем и другие его данные: IP, port, логин, пароль.
- Нажмите «ОК», чтобы завершить настройки.
Как подключиться к прокси-серверу на операционной системе Mac OS через браузер Safari:
- Зайдите в браузер Safari.
- Перейдите в пункт меню «Настройки».
- Нажмите на «Дополнения».
- Выберите параметр «Изменить настройки», который находится рядом с пунктом «Прокси».
- Система перебросит вас в раздел «Сеть».
- Укажите данные используемого прокси-сервера и нажмите «ОК», чтобы сохранить обновленные параметры.
Настройка прокси в Linux
В рамках этой операционной системы процесс подключения серверов-посредников будет проходить сложнее, чем например процедура по тому как настроить прокси-сервер на windows 10/8/7 или MAC OS. Здесь уже придется вводить специальные значения через командную строку, поэтому если вы новичок в этом вопросе, то лучше обратиться к специалистам. Если же все-таки хотите попробовать сами, тогда следуйте представленными ниже рекомендациям.
Инструкция, как установить прокси-сервер на операционной системе Linux:
- Запустите командную строку, нажав сочетание клавиш «Ctrl+Alt+T» или «Ctrl+Alt+F1» (в зависимости от версии).
-
Впишите в нее настройки прокси-сервера:
$export ftp_proxy=»http://IP-адрес:порт»
$export http_proxy=»http://IP-адрес:порт»
$export https_proxy=»https://IP-адрес:порт»
Настройки прокси на Linux при наличии аутентификации по логину и паролю:
$ export ftp_proxy=»http://логин:пароль@IP-адрес:порт»
$ export http_proxy=»http://логин:пароль@IP-адрес:порт»
$ export https_proxy=»https://логин:пароль
IP-адрес:порт»
Важное дополнение: при использовании в пароле специальных символов, в командной строке их надо будет заменить на ASCII-коды. Например, если ваш пароль содержит запятую, то вместо нее нужно указать в командной строке ASCII-код этого символа — «%2C». То есть, если вы используете пароль «parol,parol», то писать его нужно в таком формате «parol%2Cparol».
Проверьте работу прокси-серверов.
Проверка текущих переменных прокси:
$ env | grep -i proxy;
Проверка работы прокси, узнав IP-адрес из командной строки:
$ wget -q -O — checkip.dyndns.org
sed -e ‘s/.*Current IP Address: //’ -e ‘s/<.*$//’
Запуск Ping:
ping 8.8.8.8
Проверка скорости соединения с прокси и без с помощью команды time:
$ time wget -q -O — checkip.dyndns.org
| sed -e ‘s/.*Current IP Address: //’ -e ‘s/<.*$//’
Проверка скорости интернет-загрузки:
$ wget —output-document=
/dev/null http://speedtest.wdc01.softlayer.com/downloads/test500.zip
Вы можете также воспользоваться упрощенной инструкцией по настройке прокси, если вы собираетесь использовать только один прокси-сервер для всех типов трафика:
$ export {http,https,ftp}_proxy=»http://proxy-server:port»
$ unset {http,https,ftp}_proxy
Подключение и настройка прокси-сервера в браузере
Разберем детальней, как подключиться к прокси-серверу через браузер. Ниже вы найдете подробные инструкции, как пользоваться проксями в Chrome, Opera, Explorer, Firefox, Яндекс-браузер, Tor, Edge и Safari.
Мы расписали шаги для ручной настройки прокси-серверов, однако вы также можете в интернет-магазине дополнений к вашему браузеру найти и установить специальные прокси-расширения. С их помощью можно будет запускать анонимное подключение за пару нажатий. Прокси-расширения можно установить в Chrome, Opera, Firefox и Яндекс.Браузер.
Google Chrome
Инструкция, как подключиться к прокси-серверу в браузере Chrome:
- Нажмите одновременно «Ctrl+H».
- С левой стороны вы увидите пункт «Очистить историю». Нажмите на него.
- Нажмите на кнопку «Удалить данные».
- Далее, чтобы быстрее попасть в нужный раздел, в поисковике по настройкам введите слово «Прокси».
- После этого появятся определенные варианты действий, среди которых вам нужно выбрать «Открыть настройки прокси-сервера для компьютера».
- Система перенаправит вас в настройки операционной системы, где нужно пролистать страницу вниз до ручных настроек.
- Переведите тумблер «Использовать прокси-сервер» в положение «ВКЛ», введите данные сервера в соответствующие поля и сохраните изменения.
При желании перед финальным сохранением вы можете выставить дополнительные опции: указать список сайтов, где не будет активен прокси-сервер, а также запретить его использование на локальных (внутрисетевых) адресах.
В зависимости от вашей операционной системы интерфейс системных настроек может отличаться, однако общий принцип будет похожим.
Opera
Запустив браузер Opera, для настройки прокси-сервера следуйте этой инструкции:
- Очистите кэш: нажмите сначала «Alt+P», затем в разделе «Конфиденциальность и Безопасность» выберите действия «Очистить историю посещений» — «Удалить данные».
- В правом верхнем углу вы увидите поле «Поиск настроек». Введите в него слово «Прокси».
- В предложенных системой вариантами выберите действие «Открыть настройки прокси-сервера для компьютера».
-
Введите данные прокси-сервера в системных настройках. Если у вас Windows 10, тогда пролистайте страницу до ручных настроек, переведите тумблер в положение «ВКЛ», введите IP, порт и сохраните данные. При необходимости можете также отключить прокси для локальных адресов, поставив нужную галочку, или же указать сайты, на которых не будет действовать сервер-посредник, введя их в соответствующее поле.
Если же вы используете другую операционную систему, то введите новые настройки, следуя той же логике, но опираясь уже на особенности своего интерфейса.
Internet Explorer
Откройте этот браузер и следуйте инструкции:
- Нажмите комбинацию клавиш «Ctrl+Shift+Del».
- Поставьте галочку везде кроме пунктов касательно данных веб-форм и паролей.
- Кликните на кнопку «Удалить», чтобы очистить кэш браузера.
- Нажмите на иконку в виде шестеренки.
- Перейдите в раздел «Свойства браузера».
- Выберите меню «Подключения».
- Нажмите на кнопку «Настройка сети», расположенную в нижней части открытого окна.
- Поставьте галочку в разделе «Прокси-сервер» у пункта «Использовать прокси-сервер для локальных подключений».
- Если вы будете использовать только один прокси, тогда введите адрес и порт в соответствующие поля.
- При желании выполнения более точечных настроек, нажмите кнопку «Дополнительно» и укажите отдельный IP-адрес для HTTP, Secure, FTP и Socks протоколов. Там же можно будет указать сайты, на которых не будут действовать добавленные вами серверы-посредники.
- Если нужно, поставьте галочку возле пункта «Не использовать прокси-сервер для локальных адресов».
- Нажмите «ОК», «Применить» и снова «ОК», когда завершите настройку параметров.
Mozilla Firefox
Запустите приложение Firefox и следуйте инструкции ниже:
- Очистите историю браузера: «Открыть меню» — «Библиотека» — «Журнал» — «Удалить историю…» — «ОК». В разделе «История» галочки должны стоять у всех пунктов.
- Откройте меню браузера и перейдите в «Настройки».
- В поисковик по настройкам впишите слово «Прокси» и в появившихся результатах поиска нажмите кнопку «Настроить».
- Выберите вариант «Ручная настройка прокси».
- Укажите прокси-серверы для протоколов: Http, Https, FTP и SOCKS.
- В свободном поле «Не использовать прокси для» укажите сайты, где не будет активен прокси-сервер.
- При необходимости поставьте галочки около дополнительных опций: запроса аутентификации, отправки DNS-запросов, включении DNS через HTTPS. Если не разбираетесь в значениях этих параметров, то можно их не трогать.
- Нажмите «ОК» для сохранения внесенных данных.
Яндекс-браузер
Запустив браузер, следуйте этим простым шагам:
- Откройте меню Яндекс.Браузера.
- Зайдите в пункт «Настройки».
- С левой стороны вы увидите маленький поисковик, в котором можно написать слово «Очистить», чтобы быстрее найти нужный параметр.
- Когда появятся результаты поиска, в разделе «Системные» выберите пункт «Очистить историю».
- Очистите историю за все время, нажав кнопку «Очистить» (по умолчанию будут выставлены все галочки, не трогайте их).
- Дальше в поисковике по настройкам введите словосочетание «Прокси».
- В появившихся результатах поиска нажмите на пункт «Настройки прокси-сервера».
- Браузер автоматически перенаправит вас в системные настройки, где нужно будет указать данные прокси-сервера и активировать его. Если у вас Windows 10, тогда долистайте открывшееся окно до раздела «Настройка прокси вручную», переместите тумблер во включенное положение, укажите IP-адрес и порт своего сервера-посредника и сохраните изменения. При необходимости в свободном поле можно также указать веб-ресурсы, на которых не будет активно анонимное подключение.
Если же у вас другая операционная система, то браузер перенаправит вас в системные параметры с немного другим интерфейсом. Действуйте по тому же принципу, но с учетом особенностей конкретно ваших настроек системы.
Tor
Чтобы защитить свои персональные данные от утечки, используя Tor-браузер, сделайте эти простые действия:
- Запустите Tor на своем ноутбуке или персональном компьютере.
- Нажмите на иконку в форме луковицы, которая находится в левом верхнем углу пользовательского окна браузера.
- Из выпадающего списка вам стоит выбрать параметр «Tor Network Settings…».
- Возле пункта «I use a proxy to connect to the Internet» поставьте галочку — это позволит активировать сервер, данные которого вы укажите ниже.
- В поле «Address» введите IP вашего прокси-сервера, в поле «Port» — его порт.
- Если для получения доступа к вашему серверу-посреднику необходим ввод логина и пароля, укажите их в соответствующих полях: «Username» и «Password».
- Подтвердите новые параметры нажатием на кнопку «ОК».
Microsoft Edge
После открытия приложения Microsoft Edge выполните следующие шаги:
- Откройте настройки браузера, нажав комбинацию клавиш «Alt+F» или иконку в виде трех точек в правом верхнем углу пользовательского окна.
- Перейдите в «Журнал» — «Удалить данные о просмотре веб-страниц».
- Выберите временной диапазон «За все время».
- Поставьте галочки у каждого пункта (можно не трогать только поле «Пароли», чтобы вам не приходилось заново вводить сохраненные ранее пароли).
- Нажмите кнопку «Удалить сейчас».
- В поисковике настроек введите слово «Прокси». Это поможет быстрее найти нужный раздел.
- Когда появятся результаты поиска, нажмите на пункт системных настроек «Открыть настройки прокси-сервера компьютера».
- Яндекс.Браузер автоматически перенаправит вас в параметры операционной системы.
Если у вас Windows 10, тогда пролистайте страницу в новом окне до раздела «Настройка прокси вручную», поставьте тумблер «Использовать прокси-сервер» в положение «Вкл», укажите данные прокси и сохраните изменения.
Если же вы используете другую операционную систему, тогда интерфейс будет немного отличаться, но суть настройки останется той же: ввести данные прокси, поставить галочку для его активации и сохранить изменения.
Safari
Чтобы настроить прокси-сервер на Safari, следуйте инструкции:
- Откройте браузер.
- Зайдите в меню Safari — «Настройки» — «Дополнения».
- Выберите параметр «Изменить настройки», расположенный рядом с пунктом «Прокси».
- Перейдя в сетевые настройки, укажите данные используемого прокси-сервера.
- Сохраните изменения нажатием на кнопку «ОК».
Настройка и подключение прокси на телефоне или планшете
Переходим к тому, как настраивать анонимную и засекреченную работу в интернете на мобильных устройствах. Разберем настройку прокси-серверов на операционных системах Android (с root-правами и без них) и iOS.

Android
Есть 2 способа, как можно настроить мобильные прокси:
Первый — для Android-устройств с root-правами:
- Установите специальный софт для управления прокси-серверами. Для этих целей можно использовать ProxyDroid или любое другое приложение, занимающее лидирующие позиции в интернет-каталоге Google Play.
- Введите в настройках скачанного приложения IP-адрес и порт используемого прокси-сервера.
- Если нужно, выберите точки Wi-Fi, при подключении к которым будет действовать прокси.
- Активируйте автоподключение к прокси-серверу при каждом случае нахождения выбранной сети.
- Сохраните изменения.
Второй — для Android-устройств без root-прав:
- Зайдите в настройки Wi-Fi на вашем мобильном устройстве.
- Выберите свою Wi-Fi сеть.
- Откройте подпункт «Дополнительно» и параметр «Вручную».
- Введите значения используемого прокси.
- Нажмите «Подключить».
Если вы не знаете, есть ли root-права на вашем смартфоне, проверить этот факт можно с помощью приложения Root Checker. Скачайте его, запустите и нажмите кнопку «Проверка ROOT». В ответ приложение выдаст вам результат проверки.
Чтобы использовать прокси-сервер при работе с 3G, 4G и другими подобными сетями, придется установить на свое мобильное устройство браузер. Хорошо работают на смартфонах и планшетах браузеры: Opera, Firefox, Habit Browser. Установите один из них на свое мобильное устройство, найдите в его настройках параметры, отвечающие за работу с прокси, и введите туда новые значения для запуска анонимного интернет-соединения.
iOS (iPhone и iPad)
Чтобы подключить прокси-сервер к вашему iPhone или iPad, выполните эти простые шаги:
- Откройте «Настройки».
- Зайдите в раздел «Wi-Fi».
- Рядом с подключенной Wi-Fi сетью вы увидите иконку «i». Нажмите на нее.
- В самом низу открытой страницы будет раздел «HTTP прокси», выберите там параметр «Вручную».
- Введите IP-адрес и порт используемого прокси-сервера в соответствующие поля.
Если для доступа к вашему прокси нужно вводить логин и пароль, тогда возле параметра «Аутентификация» переведите тумблер в положение «Вкл», а затем введите данные для авторизации.
Прокси-сервер на роутере: настройка и подключение
Без глубоких знаний в этом вопросе настроить анонимное подключение через прокси на роутере будет сложно. Универсальной инструкции для всех маршрутизаторов, к сожалению, нет. Лучше обратиться к специалисту, так как есть много нюансов, связанных с различиями роутеров и тонкостями решения задачи в конкретном случае.

Схема настройки прокси-сервера на роутере будет выглядеть примерно так:
- Прописываете вручную IP-адрес прокси сервера.
- Указываете логин и пароль для авторизации.
- Подключаете маршрутизатор к локальной сети через WAN-интерфейс.
Вы также можете настроить прокси-сервер на смартфоне по одной из инструкций выше, после чего использовать свое мобильное устройство для раздачи интернета на компьютер. Во многих современных гаджетах предусмотрена эта специальная функция, позволяющая смартфону работать по принципу модема.
Как настроить прокси с помощью проксификаторов
Один из лучших способов для выполнения максимально детальной настройки прокси-серверов — это проксификаторы. Мы приведем пошаговые инструкции по тому, как настраивать прокси в двух наиболее популярных программах такого типа — Proxy Switcher и Proxifier.
Proxy Switcher
Инструкция по работе с программой:
- Запустите Proxy Switcher.
- Нажмите на ярлык программы, расположенный на панели задач, и выберите действие «Show Manager».
- Попав на основное окно приложения, нажмите на иконку меню в виде белого плюсика на красном фоне.
- Когда откроется новое окно, введите в него данные прокси-сервера (IP, Port, логин, пароль).
- При необходимости можно также указать дополнительные настройки, нажав кнопку «Advance». Здесь можно будет настроить отдельные серверы для определенных протоколов.
- Нажмите кнопку «ОК» для завершения настройки.
- После этого можно проверить работоспособность только что добавленных серверов. Нажмите зеленую кнопку, на которой изображен значок, обычно отображающий запуск музыки, видео в проигрывателе.
Если вам высветится ошибка, то это будет означать, что добавленный прокси — неработоспособен. Его нужно заменить.
- Если тестирование показало, что сервер работает, нажмите на него правой кнопкой мыши и выберите действие «Switch to this Server».
После выполнения перечисленных выше действий туннелирование начнет выполняться через указанный вами прокси-сервер. Через него начнут автоматически подключаться все приложения, которые используют интернет.
Proxifier
Для добавления нового IP-адреса в приложение Proxifier следуйте этой инструкции:
- После запуска программы Proxifier зайдите в меню «Profile».
- Перейдите в «Proxy Servers», после чего нажмите на кнопку «Add».
- Укажите IP-адрес и порт прокси-сервера.
- Выберите тип протокола.
- Если ваш поставщик прокси-сервера предусмотрел аутентификацию, тогда поставьте галочку у параметра «Enable» и укажите логин, пароль для авторизации.
- Нажмите «ОК».
Для настройки прокси-серверов под отдельные программы используете параметр «Proxification Rules».
Как правильно использовать прокси
Если вы собираетесь использовать прокси-сервер для анонимного посещения интернета, тогда рекомендуем перед этим очистить историю браузера, кэш. Не выполнив очистку, есть риск, что ваша личность может быть идентифицирована по предыдущим действиям на сайте, даже если вы в этот раз зашли через прокси.
Для тех, кто занимается интернет-продвижением с помощью автоматизированного софта, идеальным решением будет подбор отдельного прокси-сервера для каждого продвигаемого аккаунта. То есть, если вы продвигаете страницы в социальной сети ВКонтакте или Instagram, то лучше заходить на них с разных IP-адресов. Это решение повысит шансы, что администрация соцсетей не заблокирует раскручиваемые аккаунты за боттинг, спам и т.д.
Если вам нужен сервер-посредник для несложных задач вроде веб-серфинга и обхода блокировок на сайтах, тогда можно использовать бесплатные общедоступные прокси. Для серьезных же задач они не подойдут, так как тормозят процесс и не обеспечивают должного уровня анонимности.
Как сменить прокси
Смена прокси-серверов происходит тем же образом, что и первоначальное подключение. Если ваш текущий сервер перестал в должной мере удовлетворять ваши потребности, тогда перейдите в настройки и замените используемый IP-адрес на другой. Некоторые поставщики прокси готовы иногда предоставлять пользователю новый сервер абсолютно бесплатно.
Используя проксификаторы (специальные программы для работы с прокси), вы можете заранее внести в базу все серверы, которые собираетесь использовать. В дальнейшем среди них можно будет переключаться за несколько кликов. Также через проксификаторы по типу Proxy Switcher или Proxifier можно настроить запуск отдельных прокси-серверов под определенный сайт или софт.
Как отключить прокси — пошаговая инструкция
Разберем теперь особенности отключения прокси-серверов в системных параметрах компьютера и смартфона, а также в настройках браузера и роутера.
Отключение прокси на Windows
На Windows 8 и 10 процесс деактивации прокси-серверов имеет максимальную схожесть, поэтому предоставим общую инструкции для этих версий операционной системы. Плюс отдельно разберем, как отключить прокси-сервер на Windows 7.
Windows 8 и 10
Для деактивации прокси-сервера следуйте инструкции:
- Перейдите в параметры прокси-сервера в системных настройках. Чтобы быстро найти нужный раздел, на Виндовс 10 можно так и написать «Параметры прокси-сервера» в Windows-поисковик.
- Пролистайте страницу вниз до раздела «Настройка прокси вручную».
- Переведите тумблер «Использовать прокси-сервер» в положение «Откл».
Windows 7
Как отключить прокси-сервер на Windows 7:
- Зайдите в системные параметры, где происходит настройка прокси-сервера. Его можно быстро найти с помощью ввода в Windows-поисковик словосочетания «Свойства браузера».
- Перейдите в раздел «Подключения».
- Нажмите на кнопку «Настройка сети».
- Уберите стоящие галочки.
- Сохраните новые настройки, нажав кнопки «ОК» и «Применить».
MAC OS
Инструкция, как выключить прокси-сервер на операционной системе Mac OS:
- Откройте меню Safari.
- Перейдите в «Системные настройки» — «Сеть».
- Выберите используемую сетевую службу (обычно это Wi-Fi).
- Нажмите на раздел «Дополнения».
- Выберите вкладку «Прокси».
- Уберите галочку с протокола, который соответствует прокси-серверу, который нужно отключить.
- Нажмите «ОК».
Linux
Для отключения прокси на операционной системе Linux выполните следующие шаги:
- Откройте системные настройки.
- Перейдите в параметры сети.
- Найдите пункт «Network-proxy».
- Даже если будет выбран параметр «None» выберите «Manual» и удалите сохраненные прокси-серверы.
Если вам нужно отключить сервер-посредник только в рамках текущего сеанса, тогда:
- Запустите командную строку.
- Введите в консоли фразу «unset`env|grep proxy|cut-d=-f1`».
Как отключить прокси на телефоне/планшете
Разберем особенности отключения прокси-сервера на мобильных устройствах.
Android
Сделайте несколько простых шагов:
- Зайдите в настройки.
- Перейдите в раздел «Wi-Fi».
- Выберите сеть, к которой вы подключены.
- Перейдите в дополнительные установки вашей Wi-Fi сети.
- Удалите нынешние введенные значения прокси в полях «Адрес» и «Порт».
- Возле пункта «Прокси» измените вариант действия на «Нет».
Если же вы подключались к прокси-серверу на своем смартфоне или планшете через специальное мобильное приложение, тогда просто удалите установленный софт.
iOS (iPhone или iPad)
Пройдите 5 простых шагов:
- Зайдите в «Настройки».
- Выберите пункт «Wi-Fi».
- Нажмите на Wi-Fi сеть, к которой вы подключены.
- После открытия новой страницы пролистайте ее до опции «HTTP-прокси» и нажмите на параметр «Настройка прокси».
- Выберите действие «Выкл».
Отключение прокси в браузере
Разберем принцип деактивации прокси-сервера в популярных браузерах: Chrome, Opera, Explorer, Firefox, Яндекс-Браузер, Tor и Edge.
Google Chrome
5 шагов, которые нужно сделать для отключения прокси-сервера в браузере Google Chrome:
- Откройте меню «Настройка и управление Google Chrome».
- Зайдите в раздел «Настройки».
- В строку «Поиск настроек» впишите слово «Прокси».
- Откройте настройки прокси-сервера для компьютера (этот вариант высветится последним по списку).
- В разделе «Настройка прокси вручную» переместите тумблер в положение «Откл», если у вас Windows 10. Если вы работаете на другой операционной системе, тогда этот пункт будет немного отличаться, но принцип останется тем же.
Opera
Для деактивации proxy на браузере Opera сделайте следующие шаги:
- Откройте браузер.
- Нажмите на красный логотип в левом верхнем углу, открывающий меню «Настройка и управление Opera».
- Перейдите в раздел «Настройка».
- В строку «Поиск настроек» впишите слово «Прокси».
- Откройте настройки прокси-сервера для компьютера, выбрав соответствующее действие среди предложенных вариантов.
- Если вы используете Windows 10, то в разделе «Настройка прокси» переместите тумблер в отключенное положение возле параметра «Использовать прокси-сервер». Если же вы используете другую операционную систему, то сделайте аналогичное по смыслу действие согласно особенностям вашего интерфейса настроек.
Internet Explorer
Следуйте инструкции:
- В открытом браузере нажмите на значок в форме шестеренки, открывающий меню Explorer под названием «Сервис».
- Перейдите в «Свойства браузера».
- Выберите вкладку «Подключения».
- Далее «Настройка сети».
- Уберите галочку под разделом «Прокси-сервер», активирующую использование прокси.
- Нажмите кнопки «ОК», «Применить» и еще раз «ОК».
Mozilla Firefox
Для отключения прокси-сервера вам нужно выполнить эти шаги:
- Запустите браузер.
- Нажмите на параметр «Открыть меню», расположенной в правом верхнем углу браузера.
- Выберите раздел «Настройки».
- В строке «Найти в настройках» напишите «Прокси».
- Нажмите кнопку «Настроить».
- Выберите вариант «Без прокси».
- Нажмите «ОК» для сохранения изменений.
Яндекс-браузер
Сделайте следующие действия для отключения прокси:
- Зайдите в «Настройки Яндекс.Браузера».
- Нажмите на пункт «Настройки».
- В расположенную с левой стороны графу «Поиск» введите слово «Прокси».
- Из появившихся вариантов выберите «Настройки прокси-сервера».
- Отключите прокси в системных параметрах. Для этого нужно переключить тумблер в положение «Откл» возле действия «Использовать прокси-сервер», если у вас Windows 10. При использовании другой версии операционной системы действуйте примерно тем же образом, но уже согласно особенностям интерфейса вашей операционки.
Tor
Следуйте пошаговой инструкции:
- Запустите браузер Tor.
- Нажмите на иконку в виде луковицы, расположенную в левом верхнем углу пользовательского окна.
- Из выпадающего списка выберите раздел «Настройки сети Tor».
- Снимите галочку возле пункта «Я использую прокси для подключения к интернету».
Microsoft Edge
Чтобы отключить проксю, выполните эти действия:
- Запустите Microsoft Edge.
- Нажмите комбинацию клавиш «Alt+F».
- Перейдите в «Настройки».
- С левой стороны будет расположен «Поиск настроек», куда вы можете вписать слово «Прокси», чтобы быстрее найти нужный раздел.
- Среди появившихся вариантов выберите «Открыть настройки прокси-сервера компьютера».
- Если используете Windows 10, переведите тумблер в положение «Откл» возле параметра «Использовать прокси-сервер». При использовании другой операционной системы выполните аналогичное по смыслу действие, но уже учитывая особенности интерфейса ваших сетевых настроек.
Как отключить прокси на роутере
Для отключения прокси-сервера на маршрутизаторе можно выполнить сброс текущих настроек. Чтобы сделать это, следуйте инструкции к вашему роутеру.
После сброса настроек вы сможете настроить маршрутизатор на новые подходящие параметры.

Часто задаваемые вопросы
Как понять, что прокси работают?
Вы можете проверить работоспособность прокси-серверах на специальных сайтах для определения IP-адреса. Например, для этих целей можно использовать сайт 2ip.ru. При переходе на этот веб-ресурс система автоматически отобразит ваш текущий IP-адрес и геолокацию. Проверьте, совпадают ли они с данными используемого вами прокси-сервера.
Во многие программы для работы с прокси, именуемые проксификаторами, встроены специальные проксичекеры. С их помощью можно будет запустить проверку работоспособности прокси с практически моментальным ответом.
Как определить скорость прокси?
Для этого можно использовать специальные онлайн-сервисы по типу SPYS.ONE. Вам нужно будет лишь указать сайт, на котором нужно будет провести тестирование, и IP-адрес прокси-сервера.
Также получить информацию о скорости конкретного прокси-сервера вы можете на сайте поставщика прокси.
Сколько потоков/подключений можно использовать?
При решении любых профессиональных и рядовых пользовательских задач в интернете: парсинга, SMM-буста страниц в соцсетях, поиска вилок в БК и т.д. — рекомендуется использовать 1 прокси-сервер на каждое подключение/аккаунт. Это поможет избежать повышенного внимания со стороны служб безопасности веб-ресурсов.
Можно ли использовать прокси на компьютере?
Да, конечно. Прокси-серверы можно подключить через системные параметры компьютера, настройки браузера или же специальные программы, именуемые проксификаторами. Как настроить прокси-сервер на Windows 7, 8, 10, а также MAC OS и Linux подробно рассказано выше.
Как включить прокси-сервер в моем браузере?
Это делается в настройках браузера в разделе, отвечающем за сетевые параметры. Подробные инструкции по подключению прокси в Chrome, Opera, Firefox, Explorer, Safari и других популярных браузерах вы найдете выше в нашей статье.
Могу ли я использовать прокси на телефоне?
Да. Для управления прокси-серверами можно скачать специальное мобильное приложение. Также настроить прокси вы можете через сетевые параметры на смартфоне.
Выше мы подготовили подробные инструкции для гаджетов на iOS и Android.
Можно ли изменить домашний IP ?
Вы можете скрыть его от сайтов и других пользователей, используя прокси-серверы. При посещении любых веб-ресурсов будет отображаться IP подключенного прокси, а не ваш.
Что делать если на работе заблокирован определенный сайт/приложение?
Обойти блокировки поможет прокси. Нужно будет лишь изменить параметры сети.
Перед тем как устанавливать прокси на компьютер или другой девайс, обязательно ознакомьтесь с нашими подробными инструкциями. Так вы сможете выполнить все действия быстро и правильно.
На чтение 10 мин Просмотров 4.2к.
Юрий Запорожец
Увлекается компьютерами с 1991 года. Большой опыт в установке и настройке ПО и сборке ПК.
Знать, как настраивать прокси-сервер на Windows 10, 8, 7, macOS и Линукс, должен каждый пользователь десктопного ПК и ноутбука. Владельцам мобильных гаджетов, телефонов и планшетов, стоит познакомиться с особенностями такой настройки на Андроид и iOS. Ведь, применяя прокси, можно обойти блокировки, повысить безопасность личных данных и даже обеспечить анонимные подключения для конкретных программ.
Содержание
- Определение и применение
- Плюсы и минусы
- Типы
- Как и где выбрать сервер
- Настройка на компьютере
- Windows
- Linux
- Mac OS
- В браузере
- Chrome
- Opera
- Mozilla Firefox
- Internet Explorer
- На телефоне или планшете
- iOS
- Android
Определение и применение
Прокси-серверами называются компьютеры, выступающие посредниками между ПК, ноутбуком или мобильным устройством и целевым сервером. Так же, как и файрвол, прокси находятся между сетью и локальным компьютером. Но, в отличие от брандмауэра, предназначенного для фильтрации трафика, позволяет решать следующие задачи:
- повышение конфиденциальности пользователей при посещении веб-страниц;
- защита компьютера, лэптопа или мобильного устройства от сетевых (в том числе, DoS) атак;
- повышение скорости передачи данных;
- обеспечение доступа к сайтам, открытым только для компьютеров из определённых локаций;
- открытие доступа к заблокированным по какой-то причине ресурсам.
Прокси обеспечивает подмену реального IP, который прекращает определяться сайтами и специальными программами. Для прохождения трафика начинают использоваться дополнительные серверы с кэшированными данными, а иногда – и с механизмами повышения защиты.
Плюсы и минусы
Основные преимущества технологии:
- Анонимность. Сайты и программы не узнают реального местоположения пользователя, прекращают действовать блокировки для доступа из определённой страны. А используя прокси-сервер для локальных подключений, обходят запреты корпоративных сетей.
- Повышение уровня защиты компьютеров, лэптопов или мобильных устройств.
- Кэширование данных, позволяющее сэкономить трафик и ускорить загрузку. При открытии уже посещённой раньше страницы информация получается из кэша.
- Возможность геолокации коммерческих ресурсов. Часть крупных международных брендов показывает разную информацию для пользователей из каждой страны или региона.
- Возможность обойти лимиты на совершение определённых действий, включая массовую регистрацию аккаунтов.
- SEO-мониторинг текстов, внешних ссылок и трафика своего сайта и ресурса конкурентов.
- Введение ограничений для пользователей сети. Руководство компаний может поставить запрет доступа к определённым сайтам для повышения эффективности работы своих сотрудников.
У прокси есть и несколько минусов, включая риск кражи данных пользователя общественных бесплатных сервисов. Минус платных сервисов – высокая цена. Потому при выборе подходящего варианта стоит обратить внимание на лучшее соотношение возможностей и качества.
А возможность использования бесплатных сервисов рекомендуется рассматривать только в крайнем случае.
Типы
Существует несколько типов прокси, каждый из которых подходит для решения своих задач:
- HTTP прокси – применяется при обычном соединении с интернетом. Подключение обеспечивается с помощью настроек операционных систем. Считается устаревшим, не обеспечивая достаточную защиту данных, но отличается высокой скоростью передачи данных.
- HTTPS прокси – более современная версия, хорошо подходящая для обхода блокировок. Подключиться к прокси-серверу тоже можно через настройки, обеспечив доступ к ресурсам с SSL-шифрованием.
- SOCKS4 и SOCKS5 – прокси, работающие с трафиком любого типа, потому подходящие не только для браузеров, но и для отдельных приложений. Позволяют скрыть IP, хотя по уровню анонимности уступают VPN.
Существует ещё один тип прокси-серверов, не требующий дополнительных настроек. Он называется CGI или «анонимайзер» и считается самым простым, но не слишком надёжным. Для использования следует перейти на страницу, где расположен прокси, и ввести адрес сайта.
Как и где выбрать сервер
При выборе подходящего прокси-сервера следует учитывать такие факторы:
- Репутация сервиса, с которой можно познакомиться по отзывам пользователей на специально предназначенных для этого ресурсах.
- Количество серверов, которые предлагает сервис. Чем их больше, тем проще выбрать подходящий прокси-сервер, который для увеличения скорости доступа должен находиться как можно ближе к реальному местоположению пользователя.
- Наличие подробной информации обо всех серверах. О каждом сервис должен предоставить сведения, будет ли трафик зашифрован или нет, какие используются протоколы и технологии.
- Сбор данных во время использования. Бесплатные прокси обычно собирают информацию о своих пользователях. Платные и престижные сервисы, в большинстве случаев, сохраняют конфиденциальность клиентов.
- Механизмы, которые обеспечивают безопасность. Есть сервисы, шифрующие передаваемую информацию, блокирующие рекламные баннеры и вредоносные сайты.
- Стоимость услуг. Можно выбрать бесплатный прокси, но его работоспособность не гарантируется. Поэтому пользоваться лучше услугами платного сервиса.
Чтобы обеспечить анонимность и повысить уровень безопасности доступа при использовании социальных сетей, выбирают специализированные сервисы. Их можно найти под названием Facebook прокси, хотя поддерживаются и другие ресурсы. Среди особенностей – возможность создания нескольких аккаунтов, что может понадобиться в личных целях или для бизнеса.
Настройка на компьютере
Для компьютеров и лэптопов включить прокси Windows 10 или 7, macOS и Linux можно в настройках системы. Для этого не понадобится скачивать дополнительное программное обеспечение. А уровень безопасности и анонимности увеличится не для одной программы, а для любой, включая браузер.
Windows
Этапы настройки прокси-сервера Windows 7 выглядят следующим образом:
- Открыть Панель управления (проще всего – через «Пуск»).
- Найти «Свойства браузера (обозревателя)» через поисковую форму.
- Открыть «Подключения» и выбрать настройки сети.
- Отметить параметр «Использовать прокси-сервер для локальных подключений».
- Кликнуть по «Дополнительно», ввести данные прокси-сервера, подтвердить изменения.
Для 8-й версии инструкция по установке системных настроек прокси будет следующей:
- Нажать на клавиатуре Win + C.
- Перейти к настройкам.
- Нажать кнопку изменения настроек.
- Перейти к изменению параметров сети.
- Открыть настройки прокси-сервера.
- Найти пункт настройки прокси вручную и переместить выключатель в положение «Вкл.».
- Ввести порт и IP, указать ресурсы, где не будет применяться прокси, сохранить изменения.
Для настройки прокси-сервера Windows 10 следует выполнить такие этапы:
- Найти нужный раздел, введя «прокси» в строке поиска панели задач.
- Перейти к параметрам прокси-сервера.
- Найти ручную настройку прокси.
- Перевести в положение «Вкл.» тумблер включения прокси-сервера.
- Ввести порт и IP. При необходимости указать сайты-исключения.
- Сохранить изменения.
Иногда, изменяя настройки прокси в Виндовс 10, пользователь нарушает работу Защитника. Для решения проблемы следует разрешить доступ к адресам службы Defender, вызвав командную строку (Win + R), ввести «NETSH WINHTTP SET PROXY 1.1.1.1:8080» и перезагрузить компьютер.
Linux
Процесс установки и настройки прокси на компьютере или ноутбуке с Линукс требует запуска командной строки (Ctrl + Alt + T) и ввода следующего текста: $ export http_proxy=«http://IP:порт». Если применяется ftp или https вместо http_proxy, указывается ftp_proxy или https_proxy, соответственно.
При необходимости аутентификации вводится другая команда: $ export http_proxy=«http:// логин:пароль@IP:порт». Причём в пароле нельзя использовать специальные символы – их заменяют ASCII-кодами. Если это будет «password,password», вместо запятой ставится %2C.
Mac OS
На компьютере или ноутбуке с MacOS прокси меняется с помощью сетевых настроек:
- Открыть меню Apple.
- В разделе системных настроек перейти к пункту «Сеть».
- Выбрать используемую сетевую службу – проводную или Wi-Fi.
- Перейти к дополнениям.
- Открыть вкладку прокси.
Завершающий этап – указание протокола того прокси-сервера, который будет использоваться. Затем – его IP, порта и, при необходимости, логина и пароля. После сохранения настроек нажимается «ОК».
В браузере
Для любого веб-обозревателя можно настроить отдельный прокси, выбрав его из списка бесплатных proxy-серверов на сайте Hide My или купив. В качестве примера стоит познакомиться с особенностями процедуры для самых распространённых браузеров – Chrome, Opera, Firefox и Explorer.
Chrome
Для настройки прокси-сервера браузера Google Chrome нужны такие действия:
- Очистить историю браузера – нажать Ctrl + H, выбрать очистку и подтвердить удаление данных.
- Ввести в поисковой форме настроек браузера Chrome слово «прокси».
- Выбрать пункт «Открыть настройки прокси-сервера для компьютера».
- Найти в списке пункт ручных настроек и перевести тумблер в положение «Вкл.».
На последнем этапе вводятся данные прокси-сервера и сохраняются изменения. Перед сохранением можно выбрать дополнительные опции – запретить использование Google прокси в локальной сети или указать список сайтов, где он не будет активен.
Opera
Для веб-обозревателя Opera придётся сделать следующее:
- Очистить историю браузера – нажать Alt + P, найти пункт очистки и удалить данные.
- В форме поиска указать «прокси».
- Открыть настройки прокси-сервера.
- Ввести все необходимые данные.
Для 10-й версии Windows придётся найти пункт ручных настроек, включить тумблер и уже здесь указать все данные. При вводе можно уточнить, на какие ресурсы не распространяется действие прокси.
Mozilla Firefox
Для Firefox следует выполнить такие действия:
- Очистить историю браузера.
- Перейти к настройкам браузера.
- Найти пункт прокси, введя это слово в строке поиска.
- Нажать кнопку «Настроить» и выбрать ручную настройку.
- Указать прокси-серверы для выбранных протоколов.
Перед сохранением данных можно указать сайты, где не будет использоваться прокси-сервер. Здесь же отмечаются галочками дополнительные параметры прокси, после чего нажимается «ОК».
Internet Explorer
Для стандартного для многих ОС Windows веб-обозревателя Internet Explorer процедура настройки выглядит следующим образом:
- Нажать Ctrl + Shift + Del.
- Поставить галочки на нужных пунктах и кликнуть «Удалить».
- Нажать на значок в виде шестеренки и перейти к свойствам браузера.
- Выбрать меню подключения и кликнуть по «Настройке сети».
- Отметить пункт «Использовать прокси сервер для локальных подключений».
- Ввести адрес и порт прокси-сервера, после чего – согласиться с применением настроек.
Если нужно использовать несколько протоколов, перед сохранением следует нажать на «Дополнительно», указав IP и порты отдельно для FTP, HTTP, HTTPS и SOCKS. Здесь же можно указать сайты, где не будут действовать выбранные прокси.
На телефоне или планшете
Обеспечить повышенную анонимность и безопасность можно не только на ПК, но и на смартфонах или планшетах. Из-за того, что самые распространённые мобильные платформы – Android и iOS, стоит рассмотреть способы включения прокси на гаджетах с этими операционными системами.
iOS
Для устройств, работающих на iOS, iPhone и iPad, этапы настройки будут следующими:
- Перейти к настройкам.
- Найти пункт Wi-Fi и нажать на значок «i» у подключенной сети.
- В разделе HTTP-прокси выбрать ручную настройку.
Последний шаг – ввод данных прокси-сервера и сохранение изменений. Если требуется авторизация, следует сначала включить аутентификацию, а затем ввести нужный логин и пароль.
Android
Первый способ для устройств с Андроид подходит при наличии root-прав («прав суперпользователя»):
- Установить специальное приложение – например, ProxyDroid.
- Находясь в настройках приложения, указать данные прокси-сервера.
- Выбрать точки Wi-Fi, с которыми будет работать прокси.
- Активировать автоматическое подключение и сохранить изменения.
При отсутствии «прав суперпользователя» следует перейти сначала к настройкам телефона или планшета, затем – к разделу Wi-Fi. Затем – указать нужную сеть, кликнуть по «Изменить» и выбрать дополнительные настройки. Здесь нужно найти пункт прокси и вариант «вручную», ввести все необходимые данные и сохранить.
Проще всего узнать свой прокси-сервер на компьютере с Виндовс можно путем обращения к одному из разделов настроек, что в разных версиях ОС делается по-разному.
В актуальной версии Windows получить информацию об используемом прокси можно в системных параметрах.
Проверить, используется ли прокси, можно через настройки операционной системы. Порядок действий, представленный ниже, актуален не только для Windows 7, но и для более новых версий 8 и 10.

Важно! Проверка ведётся по нескольким факторам, вплоть до используемых DNS-серверов и разницы во времени на компьютере с тем, что актуально сейчас в предполагаемом местоположении. Именно поэтому иногда (как в нашем примере) могут происходить ложные срабатывания.
Источник
Настройки прокси-сервера и брандмауэра: полная пошаговая инструкция
Здравствуй дорогой друг! Скорее всего ты зашел сюда, потому что у тебя вылезла ошибка, как на картинке ниже. И ты не знаешь – как проверить настройки прокси сервера и брандмауэра. При этом доступ к нужному сайту закрыт.
В статье мы постараемся ответить на этот вопрос. Но для начала я все же советую проверить соединение. Если это кабель – то посмотрите, чтобы он был цельным. Если вы подключены по Wi-Fi к роутеру, то подойдите к нему и перезагрузите – два раза нажав на кнопку для включения. Если это не поможет – идём дальше.
Прокси-сервер настраивается в двух местах. Первое – это в настройках вашей операционной системы. Второй – можно настроить прокси в отдельном браузере. Например «Опера» у вас будет с Proxy, а остальные браузеры без него.
Проверить в Windows 10
- Кликаем по самой левой нижней кнопке со значком окошка. Далее выбираем «Настройки».
- Находим раздел «Сеть и Интернет».
- Теперь слева выбираем раздел «Прокси». Если данного раздела нет – перейдите к второму способу. Там будут нужные настройки. Можно попробовать на время отключить «проксю» и проверить подключение.
Все версии Windows: 7, 8.1, 10
- Одновременно нажмите на кнопки, указанные на картинке выше.
- Впишите команду «inetcpl.cpl» и нажмите «ОК».
- Переходим во вкладку «Подключения» и жмём по кнопке «Настройка сети».
- Если Proxy включен, то вы увидите включенную галочку, чтобы изменить настройки надо нажать «Дополнительно».
- Далее вы должны увидеть адреса и порты, настроенных серверов. Попробуйте также на время выключить «проксю» и попробовать подключиться.
Брандмауэр
- Нужно попасть в «Панель управления», для этого достаточно нажать на клавиши X и .
- Находим раздел «Брандмауэр Windows» и переходим туда.
- «Включение и отключение брандмауэра Windows».
- Отключите параметры на время и попробуйте снова зайти на сайт. Также блокировать может и антивирус, так что его можно попробовать тоже отключить.
Проблема с подключением остались
В таком случае скорее всего проблема в другом. В первую очередь я бы позвонил вашему провайдеру и спросил – может у них какие-то поломки на линии. Также они могут вас прозвонить и исправить ошибки с IP адресом, который вам дает центральный коммутатор, стоящий на техническом этаже. В дополнение хочу посоветовать статью, которая решает большинство проблем с интернетом . Там рассказаны все способы решения подобной ошибки.
Источник
Как узнать свой прокси сервер и порт

Начнем с азов
Но прежде чем говорить о чем-либо конкретном, стоит хотя бы вкратце коснуться теории. Прокси-сервера при серфинге в интернете чаще всего используются для того, чтобы остаться в сети невидимым и анонимным. А это – первейшее условие безопасности. Приводим самые распространенные способы, как этого добиться:
- Платные прокси-сервера (мы их, конечно, поставили на первое место). Они перенаправляют весь трафик с компьютера пользователя, после чего отследить его перемещение в сети практически невозможно.
- Анонимайзеры. Можно выбрать одну из множества коммерческих утилит наподобие Cyberghost или SecurityKISS, но трафик в бесплатной версии вам будут выдавать в час по чайной ложке.
- Специальные версии браузеров. С введением блокировки множества популярных ресурсов широкую популярность в народе приобрел браузер Tor, функционирующий на основе множества бесплатных прокси-серверов. Вариант далеко не идеальный, но если иного выхода нет, им вполне можно воспользоваться.
Здесь все понятно и ясно. Но так как же узнать прокси-сервер? Дабы вы не наделали глупостей, разрешите также рассказать, что именно несет в себе понятие порта и адреса в сети.
Адрес и порт прокси-сервера: разбираемся в основах
Если провести аналогию с обычными письмами, посредством которых наши родители были вынуждены общаться до изобретения интернета, то выяснится, что адрес – это графа «куда» на конверте, а порт – раздел «кому». Однако в отличие от традиционной почты, здесь нужны точные значения, а не общие фразы вида «на деревню дедушке».
Адрес – это набор из четырех 3-значных чисел (от 0 до 255) вида «192.168.0.254». По сути, это та «деревня», куда мы хотим отослать письмо. Далее после двоеточия указывается еще одно число в диапазоне от 0 от 65535 – наш любимый «дедушка».
Как узнать свой прокси-сервер и порт: собственно, ответ на вопрос
Теперь вы подкованы, и мы готовы изложить всю суть. Здесь возможно несколько вариантов:
- Сервис 2ip.ru. Зайдя на этот ресурс, вы получите исчерпывающую информацию о способе подключения своего компьютера к сети интернет. Но если при доступе в интернет используется технология анонимного доступа, узнать фактический адрес прокси-сервера и номер порта практически невозможно.
- В настройках браузера. У каждого из них они свои. Так, например, у «всеми любимого» Internet Explorer соответствующая информация скрыта здесь: «Свойства обозревателя» — «Подключение» — «Настройка». (о настройке прокси в Firefox читайте по указанной ссылке)
- В настройках ОС. Здесь многое зависит от версии Windows и «прямоты рук» человека, который ее настраивал. Если был использован «правильный» драйвер hands.sys (а это бывает далеко не всегда), то в Windows 10 эта информация находится по адресу «Параметры» — «Сеть и Интернет» — «Прокси» (рекомендуем к прочтению — Настройка прокси-сервера в windows 10).
После того, как адрес прокси был определен (или этого proxy вовсе не было прописано), часто пользователь приходит к выводу, что можно бы поменять сервер на более надежный. Здесь мы готовы дать один очевидный, но не всеми используемый совет…
… выбирайте платные прокси-серверы!
От бесплатных аналогов они отличаются гораздо большей стабильностью, потому если вы хотите сохранить анонимность, путешествуя по просторам всемирной паутины, стоит предпочесть именно их. Проще говоря, такой сервер будет функционировать дольше, а вероятность его внезапного отключения крайне мала (в конце концов, вы оплатили эту услугу!). Купить прокси можно у многих продавцов их сейчас много, но обращайте внимание на стабильность прокси-сервера.
Free-версия – тоже неплохой вариант, но, переключаясь на нее, вы фактически доверяете свою сетевую безопасность непонятно кому. И если сравнивать такую схему работы с платным прокси-сервером, все параметры работы которого изначально известны, аргументов в пользу «сладкого уксуса» останется гораздо меньше. По крайне мере, если стабильность для вас – не пустой звук.
Итак, мы рассказали не только о том, как узнать прокси-сервер и порт, но и много смежной полезной информации. Были рады вам помочь.
Источник
Как узнать, какой прокси-сервер я использую?
Мне нужно знать, какой адрес у моего прокси-сервера, чтобы настроить другую программу для ее использования. Если я перейду в IE, Internet Properties, LAN Settings, то все, что я вижу, это сценарий автоматической настройки, но не фактический адрес прокси. Как я могу его получить?
Для Chrome
Один из самых простых способов найти прокси сервер который вы используете, это установить Chrome и перейти по ссылке ниже, чтобы просмотреть сведения о прокси.
Вы сможете увидеть все подробности.
Для командной строки
Попробуйте выполнить следующую команду в cmd:
reg query «HKEY_CURRENT_USERSoftwareMicrosoftWindowsCurrentVersionInternet Settings» | find /i «proxyserver»
Универсальный способ
Система автоматического обнаружения прокси работает, загружая файл wpad.dat с хоста wpad. Сначала подтвердите, что этот хост существует из командной строки:
Если его не существует, вам может потребоваться указать правильный DNS-суффикс. В той же командной строке введите
Вы должны увидеть Primary DNS Suffix и DNS Suffix Search List
Попробуйте добавить каждый из них с помощью wpad:
Если какая-либо из этих функций работает, в браузере введите http://wpad. /wpad.dat. Это загрузит файл автоматической настройки прокси, который вы можете открыть в файле notepad.exe
В нижней части этого файла вы увидите строку, в которой говорится:
Это может быть повторено, если у вас есть несколько доступных прокси. Хост и порт — это то, что вам нужно.
Если этого файла не существует, то либо нет прокси-сервера, либо прокси-сервер предоставляется dhcp (обратите внимание, что это будет работать только с IE, поэтому, если Firefox может работать, это не тот метод, который используется). Если у вас нет доступа к серверу dhcp, чтобы увидеть, что он отправляет, самым простым способом было бы открыть сайт, то есть перейдите в командную строку. Например:
Эта команда покажет список соединений, выполненных с идентификатором для каждого процесса. Перейдите в диспетчер задач и выберите View/Select Columns и включите PID (Идентификатор процесса). Найдите PID iexplore.exe в списке, возвращаемом netstat -ban. Это покажет прокси-сервер и порт.
Источник
Всем привет! Сегодня я расскажу вам – как произвести установку и настройку прокси-сервера на всех известных устройствах: Windows, iOS, MacOS, Android и Linux. Прежде чем мы приступим, давайте я кратенько расскажу – а что же такое прокси?
Прокси – это некий посредник в сети, которого использует клиент для того, чтобы подключаться к глобальной сети интернет. То есть вы будете не напрямую подключаться к интернету, а через удаленный сервер, который также находится в глобальной сети. При этом ваш IP адрес будет изменен на другой.
Многие спросят: а чем же прокси отличается от VPN? В VPN при подключении к выделенному серверу весь трафик зашифрован, и поэтому если его перехватят злоумышленники, спец службы или ваш провайдер, то его нельзя будет расшифровать. Итог такой:
- Proxy – у вас меняется IP адрес, но трафик не шифруется.
- VPN – меняется IP и весь трафик зашифрован.
Так что прежде чем приступать к настройке, подумайте, что именно вам нужно: VPN или Proxy. По настройке и использованию бесплатного VPN у нас есть отдельная статья и подробные инструкции для каждого из устройств.
Также вам нужно найти настройки прокси, коих достаточно много в интернете – просто вбиваем в поисковик фразу «Бесплатные прокси» и находим настройки для подключения. Ещё один момент – перед настройкой узнайте свой внешний IP адрес, если он изменится после конфигурации, то вы все сделали правильно. Для этого достаточно в «Яндексе ввести» фразу: «Мой IP».
ПОМОЩЬ СПЕЦИАЛИСТА! Если у вас будут какие-то вопросы, дополнения или вы нашли ошибку, то пишите об этом в комментариях.
Содержание
- Windows 10
- Windows 7
- MAC OS
- Linux
- Android
- iOS (iPhone и iPad)
- В браузере
- Задать вопрос автору статьи
Windows 10
- Чтобы использовать прокси сервер для локальных подключений, нажимаем по кнопке «Пуск» и переходим в «Параметры».
- «Сеть и Интернет».
- Переходим на вкладку «Прокси» – включаем параметр, вводим адрес и порт. Также можно ввести адреса, для которых proxy работать не будет.
- Нажимаем «Сохранить».
Windows 7
Кстати, таким же образом можно включить и настроить прокси сервер для локальной сети на Windows 10.
- «Пуск» – «Панель управления».
- Найдите раздел «Свойства браузера». Если вы не можете его обнаружить, то установите «Просмотр» в режим «Крупные значки».
- Перейдите на вкладку «Подключения» и нажмите по кнопке «Настройки сети». Далее выделите галочку «Использовать прокси-сервер для локальных подключений…» и введите адрес сервера и порт подключения. Если же вам нужно вручную настроить для каждого протокола подключение, то нажмите «Дополнительно».
- Тут можно настроить для каждого типа свой сервер и порт. По умолчанию за все подключения будет отвечать только один уже настроенный ранее IP сервера. Также тут можно убрать Web-адреса, к которым будет применяться прокси – они добавляются через точку с запятой (;).
- Нажимаем «Ок» и «Применить».
MAC OS
- Нажмите по яблоку в левом верхнем углу экрана и выберите «Системные настройки» и перейдите в раздел «Сеть».
- Выберите подключение, которое у вас использует интернет и перейдите в данный пункт. Далее нужно нажать на кнопку «Дополнительно».
- Сначала слева выбираем «Протокол для конфигурации», а потом правее вводим данные для авторизации. Можно также выбрать «Автонастройку прокси» и загрузить специальный файл.
- Нажимаем «ОК».
Linux
Открываем терминал и вводим команды:
$ export ftp_proxy=http://proxy:port/
$ export http_proxy=http://proxy:port/
$ export https_proxy=https://proxy:port/
Или:
$ export {http,https,ftp}_proxy=http://proxy:port/
Здесь я показал пример подключения отдельных прокси для разных протоколов. Вместо «proxy» вводим IP адрес сервера, а через двоеточие (:) порт. Если же ваш прокси использует аутентификацию с логином и паролем, то вводим такие команды:
$ export http_proxy=http://login:password@proxy:port/
$ export https_proxy=https://login:password@proxy:port/
$ export ftp_proxy=http://login:password@proxy:port/
ПРИМЕЧАНИЕ! Если в пароле используются специальные символы, то их нужно заменить по таблице ASCII.
Чтобы отключиться от сервера, нужно ввести команды:
$ unset http_proxy
$ unset https _proxy
$ unset ftp_proxy
Или:
$ unset {http,https,ftp}_proxy
Android
- Переходим в «Настройки».
- Ищем раздел «Сеть и Интернет».
- В разделе «Wi-Fi» нажимаем по вашей беспроводной сети, к которой вы подключены.
- Для изменения параметров нажмите на карандаш. В некоторых прошивках данный пункт находится в разделе «Дополнительно».
- Открываем «Расширенные настройки» и находим «Прокси-сервер» – нажимаем по нему и выбираем тип авторизации «Вручную».
- Вводим адрес сервера и порт.
- Нажимаем «Сохранить».
Как вы поняли данные настройки подходят только для WiFi подключения. Если же вы хотите подключить прокси для мобильного интернета, то можно использовать сторонние программы или браузеры, в настройках которых также можно сконфигурировать Proxy-соединение. Но я все же вам рекомендую использовать именно VPN, о котором я говорил в самом начале.
iOS (iPhone и iPad)
- В настройках переходим в раздел «Wi-Fi» и нажимаем по буковке «i» напротив вашего беспроводного подключения.
- «HTTP прокси» – «Настройка прокси» – вводим адрес сервера, порт, а также логин и пароль для аутентификации, если сервер использует эти данные.
- В конце сохраняем параметры.
В браузере
Прежде чем начать настройку вам нужно очистить файлы Cookie, которые обычно отправляются на сервера сайтов, и они могут быть использованы для авторизации. Просто за счет «куки» файлов конечный сервер сможет определить ваш старый IP адрес.
Нажмите одновременно на клавиши Ctrl + Shift + Del. Выделите галочкой «Cookie» и очистите данные с кэша браузера.
FireFox
- Нажмите на меню и перейдите в «Настройки».
- «Основные» – находим раздел «Параметры сети» и нажимаем «Настроить».
- Выделяем галочку для ручной настройки и вводим данные для подключения. Для автоматической настройки используйте URL-адрес.
Google Chrome, FireFox, Opera
Все настройки делают в операционной системе – смотрите главы: Windows 7 и 10 выше. Напомню, что у Оперы есть свой отдельный выделенный бесплатный VPN – для активации нажмите на значок «VPN» левее адресной строки и включите функцию. Вы также можете изменять расположение сервера ниже.