Важная информация для пользователей расширений
SaveFrom.net, Frigate и ряда других
Расширения отключены в связи с потенциально опасным и недобросовестным
поведением. Подробности в блоге Браузера и на Хабрахабре.
Примечание. Если нужного расширения нет в списке или оно не устанавливается, скорее всего вы используете Яндекс Браузер для организаций, а ограничения выставлены политикой «Настройки черного списка расширений».
Анализ существующих расширений и изучение предпочтений пользователей позволили отобрать для Браузера наиболее популярные, полезные и безопасные расширения.
Чтобы открыть список расширений, нажмите .
В списке перечислены предустановленные расширения (например, Антишок) и дополнительные функции Браузера (например, синхронизация).
-
Нажмите .
-
Выберите расширение и нажмите кнопку Установить.
-
Нажмите .
-
В нижней части страницы слева нажмите Каталог расширений.
-
Перейдите на страницу нужного расширения и нажмите + Добавить в Яндекс Браузер.
-
В открывшемся окне ознакомьтесь со списком данных, к которым расширение получит доступ. Если вы согласны дать доступ к своим данным, подтвердите установку.
Отобранные
Из каталога
Вы можете установить расширения из Каталога браузера Opera, совместимого с Яндекс Браузером.
-
Нажмите .
-
Найдите в списке нужное расширение, а затем включите или отключите его.
Чтобы получить доступ к настройкам расширения:
-
Нажмите .
-
В описании нужного расширения нажмите Подробнее.
-
Под описанием нажмите Все настройки. Если такой кнопки нет, значит у расширения нет настроек.
-
Нажмите .
-
В описании нужного расширения нажмите Подробнее.
-
Нажмите Удалить.
-
Откройте страницу browser://extensions.
-
Найдите нужное расширение и нажмите Удалить.
Предустановленные
Предустановленные расширения (Антишок, Блокировка рекламы, Советник, Почта и т. п.) удалить нельзя, их можно отключить.
В разделе «Из других источников»
В других разделах
Расширение удалится из файлов Браузера, но не пропадет со страницы Дополнения. При включении оно будет скачано и установлено заново.
После включения некоторых расширений их значок появляется справа от . Нажав его, вы получите доступ к функциям расширения:
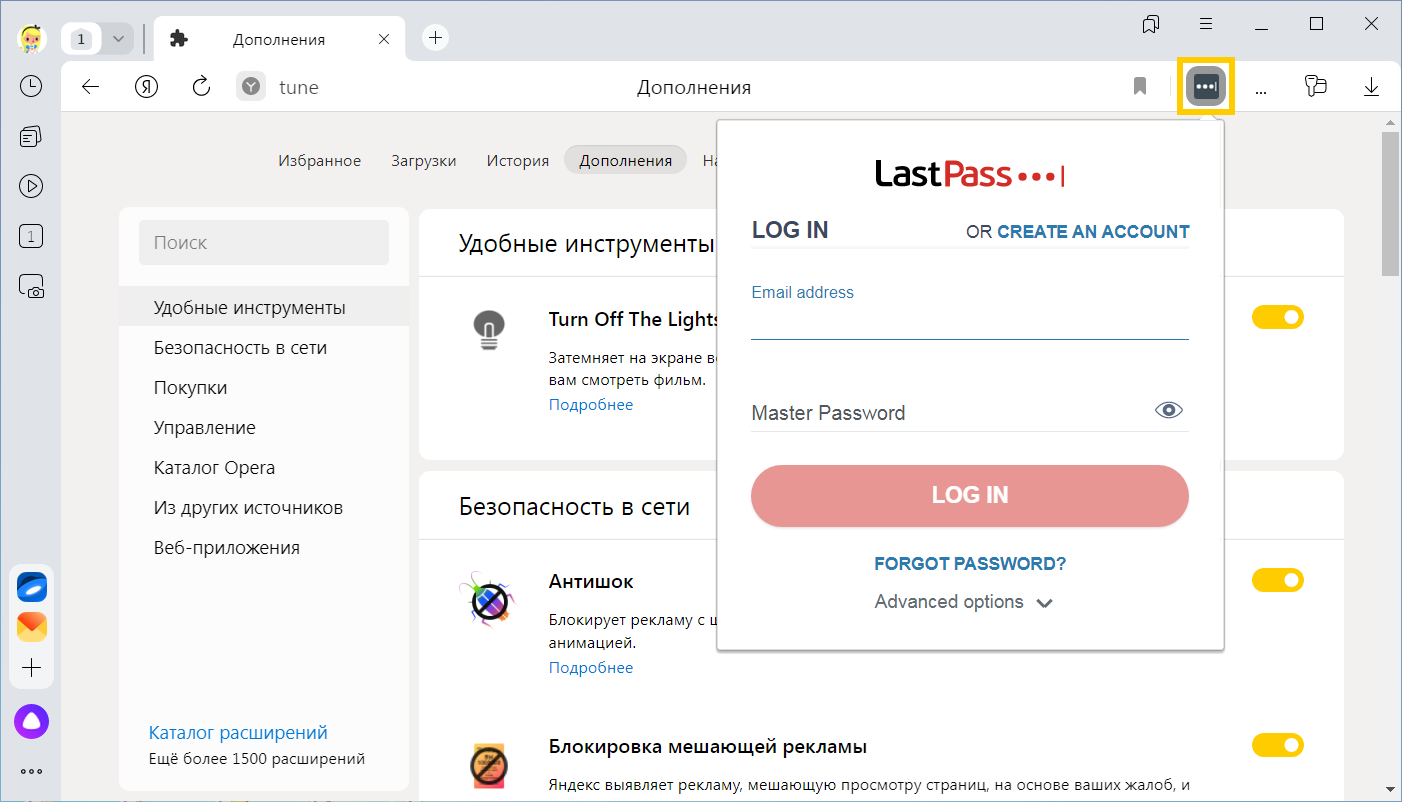
-
Нажмите правой кнопкой мыши на значок расширения.
-
Выберите пункт Скрыть расширение.
Если значок расширения не отображается на панели Браузера:
-
Нажмите .
-
В описании нужного расширения нажмите Подробнее.
-
Нажмите Показать кнопку.

Если значков на панели много, их можно свернуть:
-
Наведите указатель на область между Умной строкой и значками расширений — указатель изменится на двустороннюю стрелку.
-
Удерживая левую кнопку мыши, потяните вправо.
Чтобы увидеть все свернутые расширения, нажмите  .
.
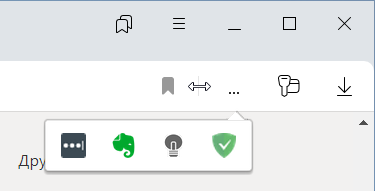
Вы можете задать горячие клавиши, чтобы быстро активизировать нужное расширение или выполнять действия во время его работы:
-
Нажмите .
-
Выберите нужное расширение и нажмите Подробнее.
-
Если у расширения есть горячие клавиши, то вы увидите их в описании расширения.

-
Выберите действие, для которого нужно задать последовательность горячих клавиш, и установите курсор в поле справа от его названия.
-
Нажмите и удерживайте одну или несколько служебных клавиш (Ctrl, Shift, Alt) и клавишу по вашему выбору.
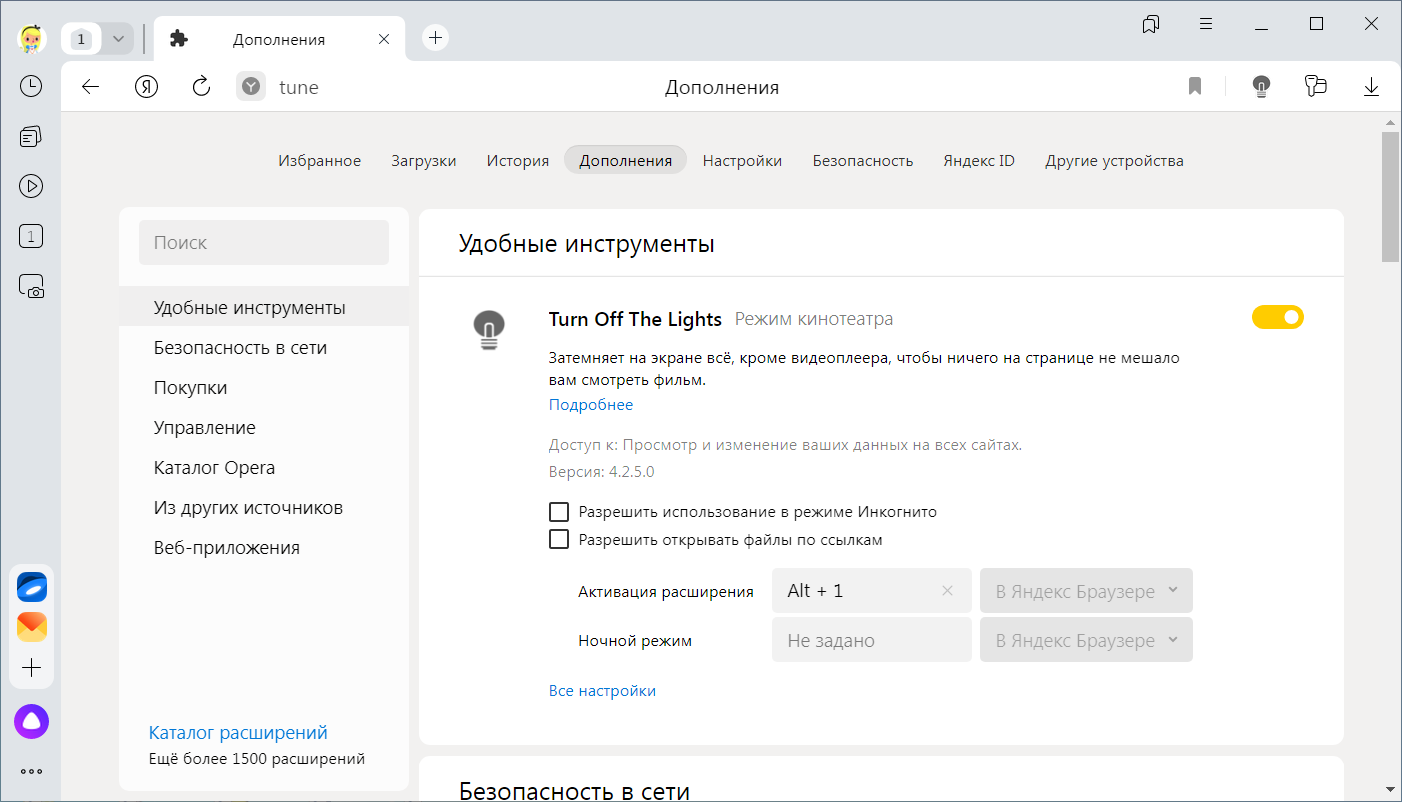
Браузер поддерживает только расширения из Каталога браузера Opera, где они проверяются на безопасность. Если вы пытаетесь установить расширение из другого источника, то увидите одно из сообщений:
| Сообщение о несовместимости | Причина отказа |
|---|---|
|
Yandex заблокировал установку потенциально опасного расширения |
Расширение является вредоносным и находится в черном списке |
|
Яндекс Браузер не поддерживает это расширение |
Расширение несовместимо с Браузером технически |
|
Инсталлятор сообщает об успешной установке расширения, но оно не появляется на странице дополнений. |
Расширение несовместимо с Браузером технически |
-
Запакуйте расширение в архив
crx3. -
Откройте в Браузере страницу
browser://tune. -
Откройте папку с архивом и перетащите его в окно Браузера.
После установки расширение появится в разделе Из других источников.
-
Откройте в Браузере страницу browser://extensions.
-
Найдите нужное расширение и нажмите кнопку Удалить.
-
Снова установите расширение со страницы browser://tune или из источника, откуда вы раньше его устанавливали.
-
Откройте в Браузере страницу browser://extensions.
-
Найдите нужное расширение и нажмите кнопку Удалить.
-
Снова установите расширение со страницы browser://tune или из источника, откуда вы раньше его устанавливали.
Расширение перестало работать
Попробуйте переустановить его:
Не работает расширение Яндекс Почты, Диска, Погоды или Пробок
Расширения «Элементы Яндекса» (Почта, Погода, Пробки и Диск) больше не развиваются и не устанавливаются, их корректная работа не гарантируется. Установите эти сервисы в качестве веб-приложений.
Расширение не меняет вид новой вкладки
Браузер игнорирует расширения, которые меняют внешний вид или функционал новой вкладки, чтобы не пропадала полезная информация. Вы можете сами отключать ненужные вам блоки: сайты, закрепленные на Табло, новости, погоду и другие виджеты. Также вы можете добавить свой фон Браузера и изменить тему оформления.
Сбой в работе расширения, оно выключается
Попробуйте переустановить его:
Где найти расширения Яндекс Браузера
На главной Яндекс Браузера нажмите «Все настройки» в правом нижнем углу интерфейса:
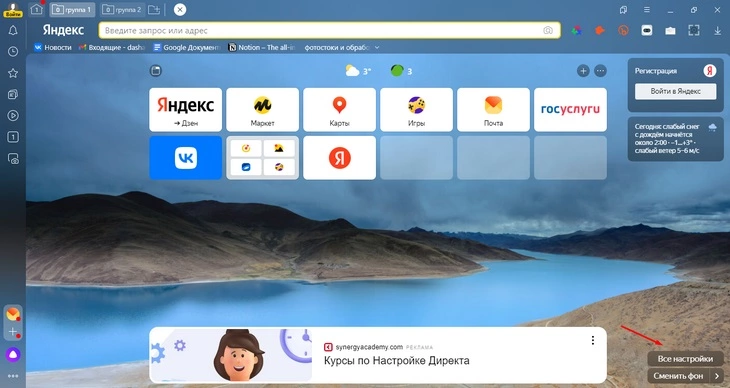
Перейдите во «Все настройки интерфейса»:
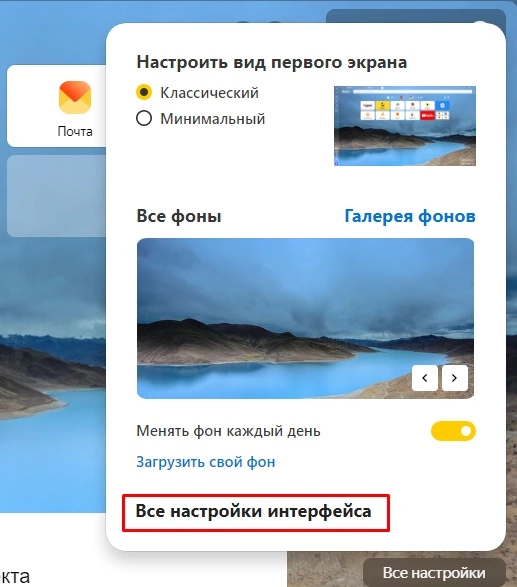
Здесь выберите «Дополнения». Если прокрутить центральную часть, можно увидеть все расширения, которые установлены у вас в браузере. На панели слева есть предложения — кликните на одну из строчек, и вам покажут расширения, которые стоит установить.
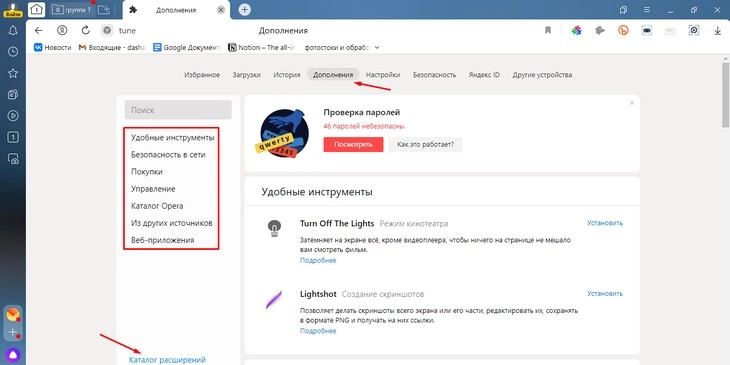
Чтобы увидеть вообще все расширения, нажмите на «Каталог расширений» — внизу слева.
Продвинем ваш бизнес
В Google и «Яндексе», соцсетях, рассылках, на видеоплатформах, у блогеров
Подробнее

Как установить расширения
В каталоге в поле «Поиск по расширениям» введите название расширения или что ищете (например, если ищете расширения для VK, вводите «VK» или «ВКонтакте»):

Появится список расширений. Выберите нужное и нажмите «Добавить в Яндекс Браузер»:
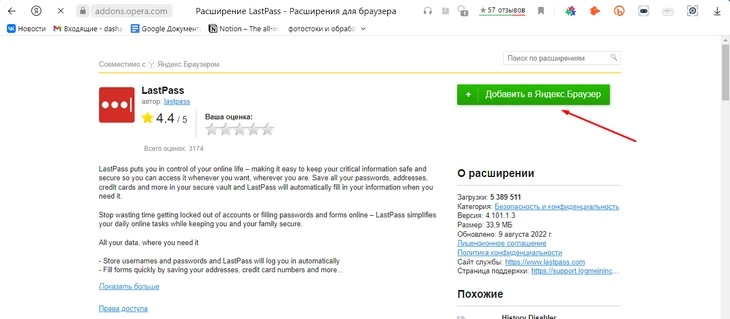
Также можно добавить новое расширение из другого источника. Вот как это сделать:
- Запакуйте расширение в архив crx3.
- Откройте в Яндекс Браузере страницу browser://tune.
- Откройте папку с архивом и перетащите его в окно Яндекс Браузера.
Расширение установится и будет отображаться в «Дополнениях» в блоке «Из других источников».
Некоторые расширения могут не установиться — Яндекс иногда считает их опасными или вредоносными.
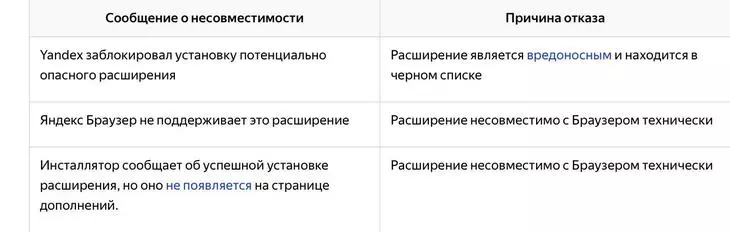
Как настроить расширения Яндекс Браузера
Расширение установлено. Теперь можно его настроить. В разделе «Дополнения» его можно найти в списке и включить или выключить, переключив желтый тумблер.
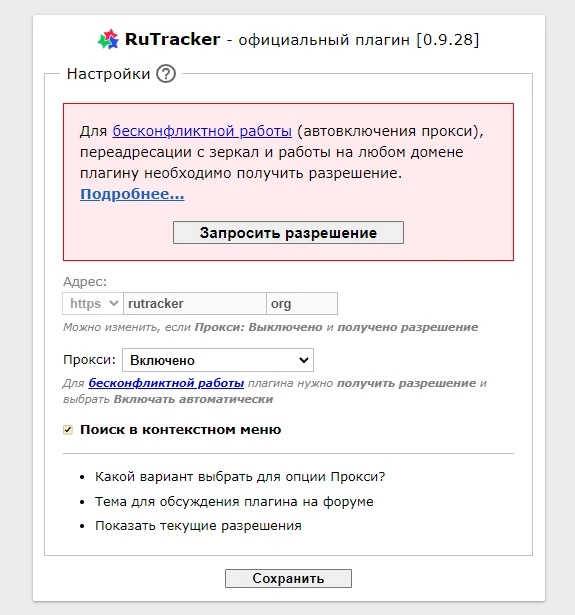
Также можно разрешить расширению работать в режиме Инкогнито и открывать файлы по ссылкам. А еще у некоторых расширений есть свои настройки — их можно открыть по кнопке «Все настройки». Например, у Рутрекера в настройках можно подключить прокси:
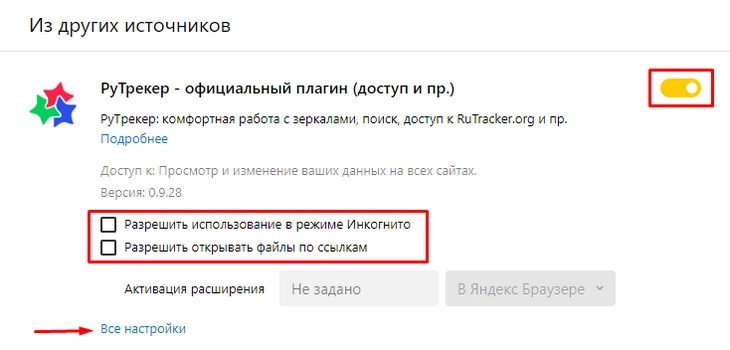
Еще расширения можно будет включать и выключать, а также некоторые — настраивать — справа от «Умной строки», в правом верхнем углу браузера:
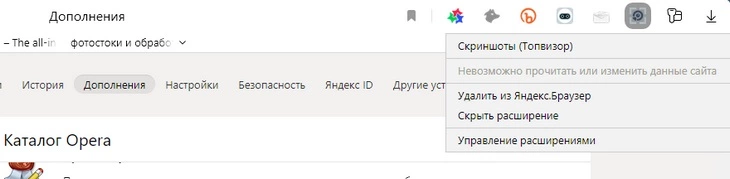
Какие расширения устанавливать
Рекламу в «Яндекс.Директе» можно запустить автоматически через «Мастер кампаний», но для большей эффективности лучше настроить ее вручную. Как это сделать, мы подробно писали здесь. С помощью «Яндекс.Директа» вы можете показывать объявления аудитории в определенном регионе. Заказать контекстную рекламу в Яндекс.Директе — это возможность прорваться сквозь баннерную слепоту благодаря демонстрации объявлений людям, заинтересованным в вашем продукте, и быстрое привлечение целевого трафика. Так можно получить клиентов с первого дня существования проекта.
VPN расширение
В каталоге в поле «Поиск по расширениям» введите название расширения — VPN. Здесь есть множество VPN-сервисов. Большинство работают похожим образом (здесь мы собрали основные ошибки, которые могут затруднить использование VPN, а также нашли способы их решения). Сориентироваться, какой из VPN выбрать, можно по отзывам и выставленными пользователями оценкам «звездам»:
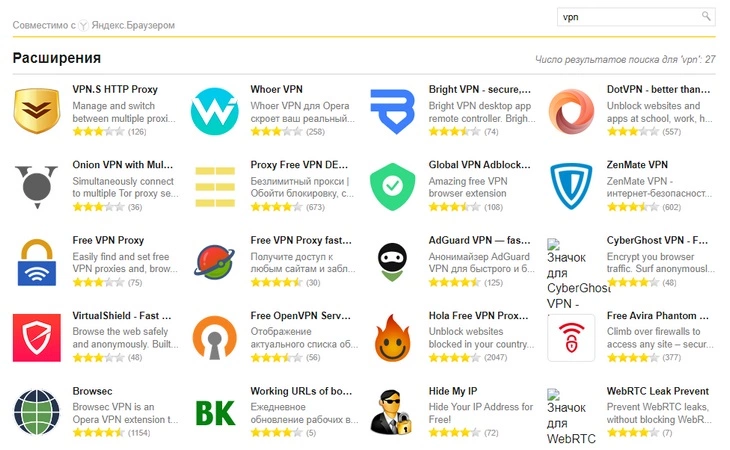
Расширение Яндекс Музыка
Из музыкальных расширений рекомендуем YaMuTools.
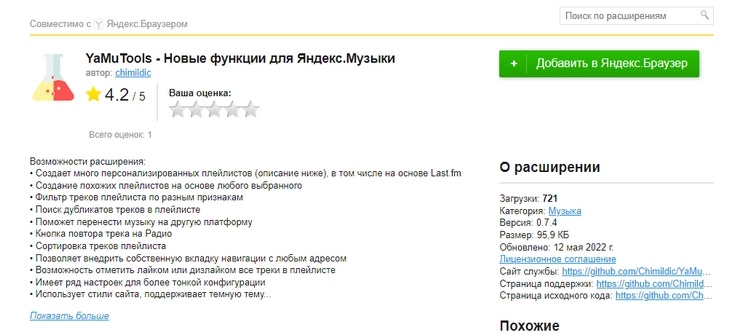
Сервис позволяет создавать персонализированные плейлисты, создает похожие плейлисты на основе любого выбранного, фильтрует треки по разным признакам (например, если вам нужен конкретный жанр или исполнитель), помогает перенести музыку на другую платформу, дает возможность повторять треки с помощью кнопки — в общем, улучшает взаимодействие с Яндекс Музыкой.
Яндекс переводчик расширение
Google Translate работает прямо в поиске, но, работая с Яндексом, удобно воспользоваться местными расширениями. Среди них есть несколько достойных внимания:
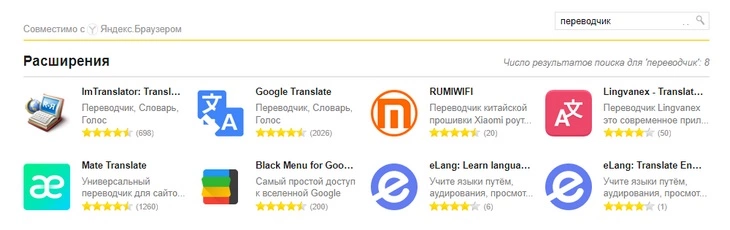
Отдельно выделим два расширения:
- eLang помогает учить языки: быстро переводит тексты, позволяет добавлять незнакомые слова в словарь, автоматически создает субтитры на YouTube, Netflix, Coursera. Работает с 102 языками:
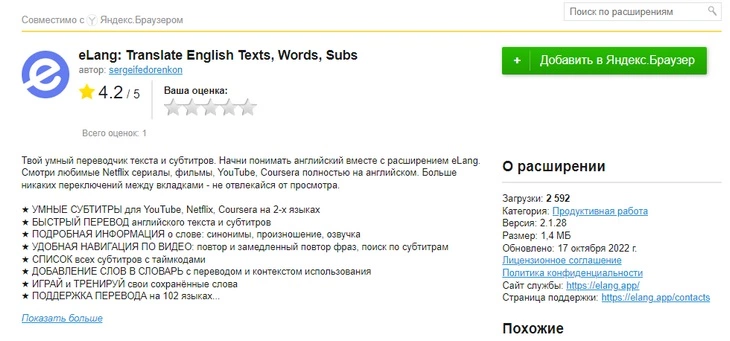
- Lingvanex — удобное расширение-переводчик. Просто выделите фразу — и сервис ее быстро переведет. Работает с 108 языками:
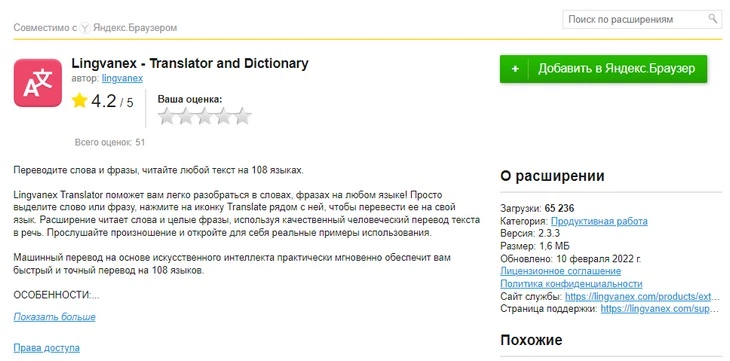
Letyshops
«Летишопс» расширение Яндекс — это популярный сервис кэшбэка. После его активации во время всех покупок, на которые действует кэшбэк, будут приходить уведомления:
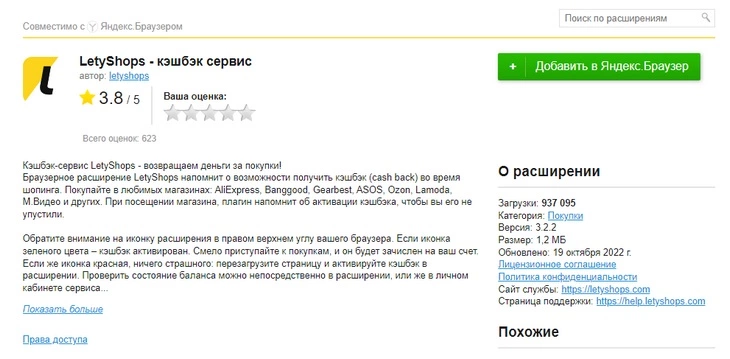
YouTube
Для YouTube есть довольно много расширений:
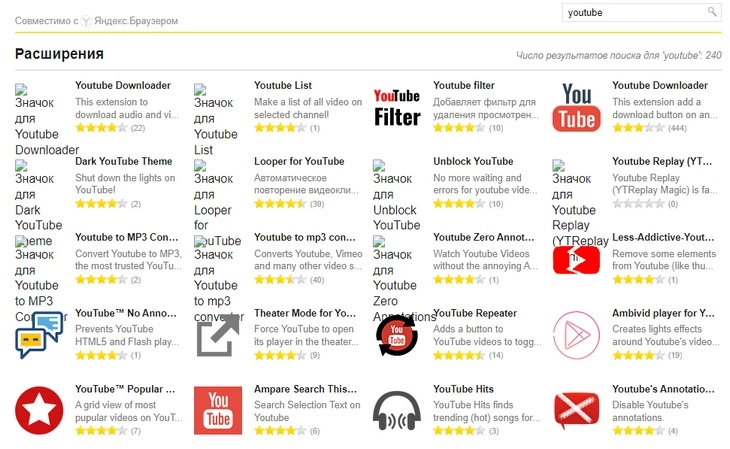
Выделим самые полезные:
- Youtube Downloader позволяет скачивать видео с YouTube,
- Dark YouTube Theme делает оформление YouTube темным, чтобы было комфортнее смотреть видео;
- YouTube to mp3 Converter, как понятно из названия, конвертирует файлы в mp3-формат, превращая видео в аудио;
- YouTube List создает плейлисты;
- YouTube Filter удаляет уже просмотренные видео из предложений.
Рутрекер
Для работы с Рутрекером в базе расширений всего два предложения:
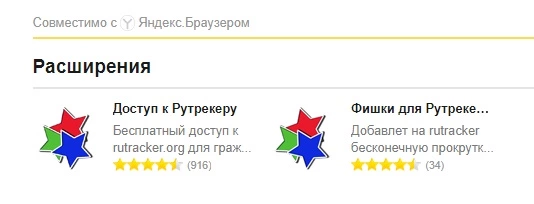
«Доступ к Рутрекеру» дает доступ к сервису (потому что он заблокирован).
А вот какие функции у «Фишек для Рутрекера»:
- Бесконечный скролл. Теперь Рутрекер можно не листать, потому что новый контент автоматически подгружается внизу страницы.
- Более эффективное удаление рекламы. Встроенный в Браузер блокировщик тоже неплохо работает, но расширение для Рутрекера удаляет рекламу еще на этапе загрузки страницы.
- Маркировка фильмов с низким качеством. Фильмы с любительским переводом и CamRip-качеством помечены серым цветом.
- Распределение по сидам. Вы сможете видеть, какой источник позволит загрузить нужный вам контент быстрее.
Расширение для ВК Яндекс браузер
Наберите в поиске «VK» — появятся все расширения, которые упрощают и улучшают работу в соцсети.
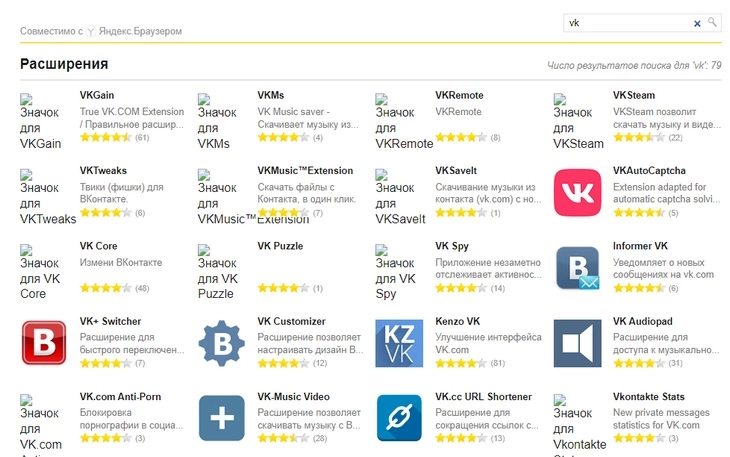
Так, VK Customizer позволяет настраивать внешний вид сети, VK Stream, VKMs и подобные — скачивать музыку, VK.com Anti-Porn — блокирует порнографию в соцсети, VK.cc URL Shortener — сокращает ссылки, благодаря ему не нужно заходить на специальную страницу vk.cc.
Расширение для Госуслуг
Внимание! В библиотеке расширений никаких дополнений Госуслуг для Яндекс Браузера нет. Однако Яндекс Браузер может принимать расширения из Google Chrome, потому что создан на том же движке, что используется в Chrome (Chromium).
Так что достаточно открыть страницу с плагином Госуслуг для Chrome в Яндекс Браузере и кликнуть на «Установить»:
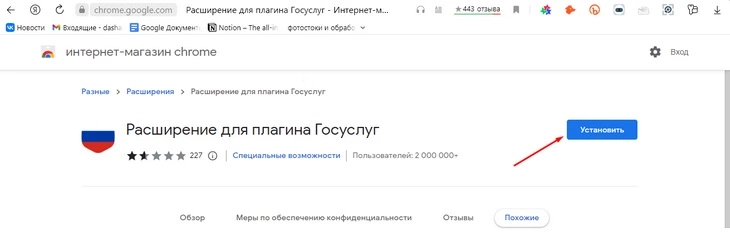
Расширение будет подсказывать, что на странице можно использовать вашу электронную подпись. Работает не везде, а только там, где может быть нужна электронная подпись Госуслуг. Подробнее о расширении — в справке Госуслуг.
На какие еще расширения Яндекс Браузера обратить внимание
- Save to Pocket — сохраняет статью, чтобы вы могли прочитать ее позже;
- Last Pass — запоминает ваши пароли;
- TickTick — помогает делать быстрые заметки;
- Dark Reader — включает темную тему;
- Checker Plus for Gmail — в нем можно просматривать новые письма в почте, не открывая почту.
Подробнее о них можно узнать здесь.
Читайте также:
9 бесплатных или недорогих инструментов «Яндекса», которых не хватало вашему бизнесу
«Rutracker’у уже 18 лет! А вы знаете, кто его сделал?»
«Загрузка видео скоро – через Госуслуги. Вдохновляющий ход Rutube»
Где найти в Яндекс.Браузере расширения
![]()
Автор:
Обновлено: 11.11.2019
Расширения (дополнения) – это встроенные мини-приложения, добавляющие браузеру различные функции, например, блокировку рекламы, сохранение паролей, скриншот и др. Яндекс.Браузер уже имеет список рекомендованных расширений, которые по умолчанию отключены. Также он поддерживает расширения из каталогов браузеров Опера и Хром.
Из публикации вы узнаете, как найти расширения в Яндексе и работать с ними.

Где найти в Яндекс.Браузере расширения
Содержание
- Как найти дополнения в Яндексе
- Процесс установки расширения в браузере Яндекс
- Установка через встроенный в Yandex каталог
- Установка через интернет-магазин Хром
- Руководство по работе с дополнениями в Яндексе
- Настройка предустановленных расширений
- Настройка, отключение, удаление дополнений из каталогов
- Расширения в мобильной версии Яндекса на Android
- Установка расширений на Android
- Инструкция по настройке и удалению расширений на Андроид
- Заключение
- Видео — Как установить расширения в Яндекс.Браузере. Как найти расширения в Яндекс
Как найти дополнения в Яндексе
- Сверху в правом углу щелкните левой кнопкой мыши по значку с тремя горизонтальными линиями.

Щелкаем левой кнопкой мыши по значку с тремя горизонтальными линиями в правом верхнем углу
- В открытом меню найдите строку «Дополнения» и кликните по ней.

Находим строку «Дополнения» и кликаем по ней
- Откроется страница со списком собранных расширений, которые достаточно активировать, передвинув ползунок в режим «Вкл.». После активации данное расширение установится, а на панели браузера отобразится его значок.

Список собранных расширений, которые достаточно активировать, передвинув ползунок в режим «Вкл.»

После активации значок расширения появится на панели браузера
Процесс установки расширения в браузере Яндекс
Если среди списка предустановленных расширений не оказалось нужного вам, обратитесь к основным источникам для поиска и установки. Для этого следуйте инструкциям, указанным ниже.
Установка через встроенный в Yandex каталог
- Перейдите в меню с расширениями.

Находим строку «Дополнения» и кликаем по ней
- Прокрутите страницу вниз, кликните по графе «Каталог расширений для Яндекс.Браузера».

Прокручиваем страницу вниз, кликаем по графе «Каталог расширений для Яндекс.Браузера»
- В открывшейся странице с перечнем дополнений выберите подходящее и откройте его.

Выбираем нужное расширение и открываем его
- Щелкните по опции «+Добавить в Яндекс.Браузер».

Щелкаем по опции «+Добавить в Яндекс.Браузер»
- Подтвердите процедуру, щелкнув «Установить расширение».

Подтверждаем процедуру, щелкнув «Установить расширение»
Через несколько секунд появится значок на панели браузера и сообщение с информацией об успешной установке и работе данного расширения.

Об успешной установке свидетельствует наличие значка расширения в панели браузера и соответствующее сообщение
На заметку! Более быстрый способ попасть на страницу с расширениями – скопировать адресную ссылку и перейти по ней https://addons.opera.com/ru/extensions/.

Копируем и вставляем адресную ссылку в строку, нажимаем «Enter»
Установка через интернет-магазин Хром
Если же в каталоге Опера вы не нашли подходящего расширения, перейдите в интернет-магазин Хрома. Для этого:
- Скопируйте адрес https://chrome.google.com/webstore/category/extensions, вставьте в адресное поле, нажмите клавишу «Enter».

Копируем ссылку, вставляем в адресное поле, нажимаем клавишу «Enter»
- Выберите расширение и откройте его.

Выбираем подходящее расширение и открываем его
- Кликните по опции «Установить».

Кликаем по опции «Установить»
- Подтвердите установку, кликнув «Установить расширение».

Подтверждаем установку, кликнув «Установить расширение»
- Во время установки вас может перебросит на страницу разработчика расширения, просто закройте ее. Значок установленного расширения появится сверху в правом углу.

Закрываем страницу сайта разработчика, на панели браузера находим значок установленного расширения
Расширения из каталогов попадают в раздел «Из других источников». В дальнейшем их можно отключать, настраивать и удалять.

Расширения, установленные из каталогов находятся в разделе «Из других источников»
Важно! Рекомендуем устанавливать расширения только из описанных выше источников, так, как они проходят тщательную проверку на безопасность, и не принесут вред вашему браузеру или компьютеру.
При попытке установки расширение из стороннего ресурса вы можете получить сообщение с отказом. Рассмотрим содержание таких сообщений и их причины в таблице.

Яндекс.Браузер заблокировал установку вредоносного расширения
Таблица возможных неполадок при установке расширения и их причины.
| Текст сообщения | Причина |
|---|---|
| «Яндекс заблокировал установку потенциально опасного расширения» | Расширение вредоносное и внесено в черный список |
| «Браузер Яндекс не поддерживает это расширение» | Техническая несовместимость дополнения с браузером |
| Инсталлятор уведомляет, что установка успешна, но расширение не появилось в списке дополнений | Техническая несовместимость дополнения с браузером |
Руководство по работе с дополнениями в Яндексе
Отличие предустановленных расширений в браузере с установленными из каталогов является то, что первые невозможно удалить, а лишь настроить и отключить. Установленные же расширения можно легко удалить, а также настраивать и отключать. Рассмотрим инструкции по работе с дополнениями.
Настройка предустановленных расширений
Дополнения, собранные в каталоге браузера можно только активировать, отключать и настраивать.
Чтобы активировать расширение достаточно:
- открыть список с расширениями;

Находим строку «Дополнения» и кликаем по ней
- переместить ползунок в режим «Вкл.», справа от нужного расширения, для отключения соответственно в режим «Выкл.».

Перемещаем ползунок в режим «Вкл.»

Для отключения передвигаем левым щелчком мышки ползунок в режим «Выкл.»
Для настройки необходимо:
- нажать по графе «Подробнее»;

Нажимаем по графе «Подробнее»
- далее кликнуть по кнопке «Настройки»;

Кликаем по кнопке «Настройки»
- ознакомиться с функциями, отключить или включить некоторые из них.

Изучаем настройки, отключаем или включаем нужные и ненужные функции
Справка! Если вы не нашли кнопку «Настройки», это означает, что данная опция не предусмотрена разработчиком.

Если кнопки «Настройки» нет, значит она не предусмотрена разработчиком
У некоторых расширений есть функции:
- работы в режиме Инкогнито;
- открытие файлов по ссылкам.
Для их активации достаточно отметить необходимый пункт. Рекомендуем отмечать функцию на странице в Инкогнито для дополнений, которые блокируют рекламу.

Отмечаем подходящую функцию
Настройка, отключение, удаление дополнений из каталогов
Установленные расширения включаются и отключаются, также, как и собранные в браузере по умолчанию, через кнопку с ползунком «Вкл./Выкл.». Режим настроек тоже аналогичен. Рассмотрим подробнее инструкцию по удалению:
- наведите курсор мыши на дополнение в блоке «Из других источников», кликните по опции «Удалить»;

В разделе «Из других источников» наводим курсор мыши на дополнение, кликаем по опции «Удалить»
- подтвердите процедуру, нажав по опции «Удалить».

Подтверждаем процедуру, нажав «Удалить»
Удалить расширение возможно также через графу «Подробнее», затем кликнуть по опции «Удалить».

Нажимаем по графе «Подробнее», затем по опции «Удалить»
На заметку! Чтобы открыть настройки активированного расширения, нужно кликнуть по его значку в панели браузера правой клавишей мыши и выбрать необходимую опцию.

Кликаем по значку расширения в панели браузера правой клавишей мыши, выбираем необходимую опцию
Читайте интересную и полезную информацию, как ускорить работу яндекс браузера, в нашей новой статье.
Расширения в мобильной версии Яндекса на Android
В мобильном браузере Яндекс пользователи тоже могут устанавливать расширения. Список совместимых дополнений конечно меньше, чем на версии для компьютера, но он постепенно расширяется.
Активация расширений в мобильной версии аналогична активации на компьютере. Рассмотрим подробнее установку, настройку и удаление.
Установка расширений на Android
- Нажмите по значку меню браузера, на котором изображены три горизонтальных линии.

Нажимаем по значку меню с изображением трех линий
- Далее по строке «Настройки».

Нажимаем по строке «Настройки»
- Затем переместитесь в «Каталог дополнений».

Перемещаемся в «Каталог дополнений»
- Откроется список уже собранных расширений, для активации которых достаточно переместить ползунок в режим «Вкл.». Чтобы добавить новое расширение, необходимо внизу нажать по графе «Каталог расширений для Яндекс.Браузера».

Для активации расширения перемещаем ползунок в режим «Вкл.», для отключения в режим «Выкл.»

Нажимаем по графе «Каталог расширений для Яндекс.Браузера»
- Выберите подходящее и откройте его.

Выбираем расширение, открываем его
- Нажмите по опции «+Добавить в Яндекс.Браузер».

Нажимаем по опции «+Добавить в Яндекс.Браузер»
- Подтвердите процесс установки, нажав по опции «Установить расширение».

Подтверждаем установку, нажав по опции «Установить расширение»
Примечание! В Яндексе на Андроид также доступна установка дополнений из интернет-магазина Хром, процесс аналогичен инструкции по установке на ПК.
Инструкция по настройке и удалению расширений на Андроид
Чтобы удалить расширение на мобильном устройстве, нужно:
- Нажать на иконку меню.

Нажимаем по значку меню с изображением трех линий
- Далее по строке «Дополнения».

Нажимаем по строке «Дополнения»
- Из списка отображенных дополнений выбрать и нажать на нужное, или выбрать опцию «Еще дополнения».

Открываем нужное расширение или нажимаем «Еще дополнения»
- Затем нажать на ссылку «Подробнее», выбрать подходящую опцию «Настройки» или «Удалить».

Выбираем подходящую опцию «Настройки» или «Удалить»
Заключение
В данной статье мы узнали, как активировать расширения в браузере, установить их, настроить и удалить. Но стоит помнить, что, установка большого количества расширений приведет к снижению производительности самого устройства. Рекомендуем использовать самые необходимые расширения из проверенных источников, и отключать их в случае ненадобности.
Видео — Как установить расширения в Яндекс.Браузере. Как найти расширения в Яндекс
Рекомендуем похожие статьи
На чтение 7 мин Просмотров 2.1к. Опубликовано 04.07.2018
Изначально все веб-обозреватели поставляются с определённым базовым набором дополнений, их встраивают минимальное количество, необходимое для обработки важных данных сайтов. Плагины в Яндекс браузере периодически приходится настраивать вручную, но сложно найти, где они находятся, так как зайти в плагины Яндекс обозревателя возможно только через адресную строку. Дополнительно рассмотрим месторасположение расширений и способы управления ими, это поможет сделать обозреватель Яндекс более функциональным и быстрым.
Содержание
- Зачем нужны плагины и расширения, в чём разница между ними
- Причины получения доступа к плагинам и расширениям
- Где находятся плагины в Яндекс браузере
- Через адресную строку
- Через «Настройки»
- Управление Flash плеером
- Как посмотреть расширения в Яндекс браузер
- С панели расширений
- Через «Настройки»
- Горячими клавишами
- Как перейти в раздел «Расширения» на Андроид
- Что делать с плагинами и расширениями
Зачем нужны плагины и расширения, в чём разница между ними
Плагины – это маленькие программные дополнения к программе (в нашем случае Yandex browser), которые расширяют функционал изначального приложения. Они подключаются как модули и не имеют графического интерфейса. Каждый отдельный плагин обогащает обозреватель дополнительной функцией, возле них всегда имеются аннотации, указывающие задачу модуля.
Расширения – это программные дополнения к браузеру, которые обладают графическим интерфейсом и вносят в работу обозревателя более видимые изменения в сравнении с предыдущими разновидностями дополнений. Плагины включаются в код обозревателя и становятся его частью, а расширения устанавливаются поверх него и работают, как дополнительные небольшие программы.
Задача плагинов сводится к возможности персонализации обозревателя, то есть каждый пользователь самостоятельно сможет собрать подходящую программу для себя. Вторая важная задача – расширение возможностей браузера на низком уровне: поддержка дополнительных типов расширений, включение работы с новыми технологиями, изменение способа обработки файлов.
Расширения работают несколько иначе:
- Изменяют структуру страницы;
- Получают и обрабатывают данные из HTML-кода страницы;
- Работают с вкладками;
- Добавляют специальные возможности, например, загружать видео с YouTube;
- Изменяют параметры доступа к сети: VPN, Proxy;
- Защищают пользователя от фишинга и вредоносных сайтов, а также делают многое другое.
Обычно под плагинами и расширениями понимают одно и то же, но в действительности это не так — путь к ним также отличается. У каждого типа модулей есть собственное хранилище. Мы рассмотрим, где находятся расширения в Яндекс браузере и месторасположения плагинов.
Причины получения доступа к плагинам и расширениям
Оба программных дополнения призваны облегчить жизнь пользователя, но порой приводят к обратному эффекту.
Управление расширениями Яндекс браузера помогает:
- При установке многочисленных дополнений. Рекомендуем регулярно делать ревизию расширений, это поможет поддерживать веб-обозреватель в чистоте и сохранять высокую скорость обработки страниц;
- Во время зависания интернета, особенно часто причиной становится VPN;
- При сбоях программы или отдельного ресурса. Часто Ютуб перестаёт работать из-за плагинов, которые убирают рекламу, позволяют скачивать видео или которые изменяют темы на видеохостинге, аналогично и другие сервисы дают сбои;
- Достичь максимальной анонимности в интернете.
Несколько причин для изменения настроек плагинов:
- Восстановление работы отдельных функций. Иногда устанавливается одновременно 2 одинаковых плагина, в результате ни один из них не работает;
- Отключение отдельных функций за ненадобностью;
- Подключение дополнительных обработчиков: сторонние модули для открытия PDF-файлов, форматов электронных книг и т.д.
Где находятся плагины в Яндекс браузере
Есть 2 основных способа, как посмотреть плагины в Яндекс браузере:
- С помощью адресной строки;
- Через меню «Настройки».
В последней версии Яндекс обозревателя вырезали второй способ, поэтому он остаётся рабочим только для более старых браузеров. Рассмотрим метод для пользователей прошлых версий программы.
Отдельно можно выполнить настройку самого важного плагина – Adobe Flash Player, её тоже рассмотрим.
Через адресную строку
Итак, где можно посмотреть плагины в Яндекс браузере? – для этого есть специальная страница, на которую легко перейти по ссылке. Специальный адрес для раздела плагинов — browser://plugins. Достаточно вставить ссылку в адресную строку и нас сразу перебросит на нужную страницу.
Через «Настройки»
Второй метод, как найти каталог плагинов в Яндекс браузере – воспользоваться специальным разделом в меню «Настройки». Процедура потребует немного больше времени и приведёт к тому же результату, что и предыдущий способ. Работает у пользователей версии 18.2.0.х:
- Нажимаем на кнопку «Настройки Яндекс.браузера», имеет вид 3 горизонтальных полос справа сверху.
- Кликаем на «Настройки».

- Листаем в конец страницы и нажимаем на «Показать дополнительные настройки».
- Нажимаем на кнопку «Настройки содержимого», находится в разделе «Личные данные».

- Ищем графу «Плагины» и кликаем на «Управление отдельными плагинами».

Чтобы отключить или включить конкретный модуль сверху нажимаем на «Подробнее».
Управление Flash плеером
Есть и другое место, где можно найти именно плагин Adobe Flash Player в Яндекс браузере. Можно выбрать 2 варианта работы плагина: использовать плеер только для запуска важного контента или вовсе отключить проигрыватель.
Где находится дополнение в Yandex Browser:
- Переходим по ссылке browser://settings/content.
- Находим пункт «Flash» и «JavaScript», далее выбираем одну из существующих опций. Дополнительно можно настраивать исключения, где модуль будет запускаться или наоборот.

Как посмотреть расширения в Яндекс браузер
Есть несколько вариантов, как найти дополнения в Яндекс браузере:
- С панели расширений;
- Через меню настроек;
- Горячими клавишами.
С панели расширений
Существует специальный раздел, где находятся расширения для Yandex обозревателя. Получить к нему доступ можно с любой страницы веб-обозревателя через панель расширений:
- Нажимаем правой кнопкой мыши на значок любого дополнения, находится справа от адресной строки.
- Выбираем пункт «Настроить расширения».

Через «Настройки»
Следующий способ позволяет найти аддоны всего в 2 клика:
- Нажимаем на «Настройки Яндекс.браузера».
- Выбираем опцию «Дополнения».

Горячими клавишами
К сожалению, нет способа зайти в расширения в Яндекс обозревателя сразу после нажатия комбинации клавиш, придётся выполнить на одной действие больше.
Чтобы перейти в место, где хранятся расширения Яндекс браузера, нужно:
- Нажимаем Ctrl + H – попадём на страницу «История», с которой легко попасть в нужный раздел.
- В меню сверху выбираем «Дополнения».

Как перейти в раздел «Расширения» на Андроид
Способы немногим отличаются от ПК, но разница есть.
Чтобы перейти на нужную страницу во время сёрфинга, следует:
- В браузере нажимаем вертикальное троеточие справа от адресной строки.

- Выбираем пункт «Дополнения», затем «Ещё дополнения».

Для открытия страницы «Дополнения» с главной страницы стоит:
- Нажимаем на три вертикальных точки правее от строки поиска.
- Листаем вниз и выбираем «Настройки».

- В разделе «Дополнения (Бета-версия) нажимаем на «Каталог дополнений».

Что делать с плагинами и расширениями
После того, как удалось войти в расширения в Yandex browser, над ними предполагается какое-то действие. Манипуляции с дополнениями бывают нескольких типов:
- Выключение. Все дополнения размещены в одном перечне, от чего можно просто выключить расширение одним нажатием мыши. Возле каждого аддона есть переключатель, нажимаем на него и модуль сразу выключиться;

- Удаление. Сначала следует найти расширения для Яндекс браузера, которые можно удалить. Они находятся в категории «Из других источников», все остальные аддоны отключаются, но не удаляются. После наведения курсора мыши на элемент появляется кнопка «Удалить», после её нажатия ещё раз подтверждаем действие;

- Настройка. Практически все расширения можно настраивать, изменяя их поведение. Иногда процедура неэффективна из-за минимального количества опций, но часто она необходима для корректной работы. Чтобы перейти в настройки, следует нажать на «Подробнее» ниже расширения, затем на новую кнопку «Настройки»;
- Изменение поведения в режиме «Инкогнито». По умолчанию весь список расширений для Яндекс браузера не работает в «Инкогнито», но по необходимости отдельные дополнения пользователь может включить самостоятельно. Нажимаем «Подробнее» ниже выбранного модуля и устанавливаем флажок в строке «Разрешить использование в режиме Инкогнито».

Получив доступ к месту, где находятся различные дополнения в Яндекс браузере остаётся только провести ревизию расширений и плагинов, оставив нужные и полезные модули, а бесполезные просто выключить или удалить.

Яндекс Браузер является вполне самодостаточной программой и имеет множество полезных функций. Однако, далеко не всех устраивает набор предлагаемых возможностей и многие пользователи предпочитают использовать встраиваемые расширения, которые в Яндекс Браузере называются дополнениями. Установить их совсем несложно.
Как открыть раздел с расширениями в Яндекс Браузере
Некоторые неопытные пользователи не знают как открыть меню с расширениями. Сделать это можно через стартовую страницу браузера или меню с настройками.
- Попасть в раздел с расширениями можно со стартовой странице вашего Яндекс Браузера. Для этого создайте новую вкладку и нажмите кнопку «Дополнения», после чего выберите «Все дополнения».

Нажмите «Все дополнения» - Также, попасть в раздел расширений можно через меню с настройками. Для этого нажмите на кнопке настроек в правом верхнем углу вашего браузера и выберите раздел «Дополнения».

Выберите «Дополнения» - В открывшимся окне вы увидите все установленные на вашем браузере расширения, а также несколько рекомендуемых самим Яндекс Браузером.

Тут присутствуют дополнения рекомендуемые самим Яндекс Браузером
Где найти и установить новое расширение
К сожалению, у Яндекс Браузера отсутствует собственный магазин расширений, но почти все дополнения для браузеров Google Chrome и Opera походят для него как родные.
- Чтобы открыть магазин расширений, перейдите в раздел дополнений, как было показано выше, пролистайте в самый низ и нажмите на кнопку «Каталог расширений для Яндекс.Браузера». После этого вас перенаправит в магазин расширений для браузера Opera.

Нажмите на кнопку «Каталог расширений для Яндекс.Браузера» - Все расширения, приведённые на открывшейся странице, полностью поддерживаемы вашим браузером и можете смело выбирать любое интересующее. В правом верхнем углу странице можно воспользоваться поиском, а также настроить языковой фильтр показываемых дополнений.

Не забудьте настроить языковой фильтр - Выбрав интересующее вас дополнение, откройте его и нажмите кнопку «Добавить в Яндекс.Браузер».

Нажмите «Добавить в Яндекс.Браузер» - В процессе установки должно появиться оповещение системы безопасности, в котором вам надо будет нажать «Установить расширение».

Нажмите«Установить расширение» - После этого расширение установится и вы сможете найти его в списке дополнений. Также появится небольшая иконка возле меню настроек, — тут будут находиться все активные расширения.

Тут будут находится все активные расширения
Возможные ошибки: почему происходят и как решить
В процессе установки или работы дополнений могут возникнуть непредвиденные сбои и ошибки, об устранении которых мы вам расскажем.
Постоянное отключение дополнения
Яндекс Браузер разрешает устанавливать расширение только из официальных каталогов для Chrome и Opera, а дополнения загруженные из сторонних ресурсов он считает опасными и блокирует их работу, о чём выводит соответствующее сообщение.

Полностью отключить эти меры системы безопасности нельзя, но можно временно подключить дополнение для одного сеанса, то есть расширение придётся включать заново при каждом запуске Яндекс Браузера.
Если же блокируется приложение загруженное из официальных каталогов, его необходимо удалить и установить заново.
Не удаётся проверить подлинность дополнения
Яндекс Браузер периодически повторно проверяет все установленные дополнения. На данном этапе также может произойти ошибка, которая была допущена самими разработчиками расширения, в результате чего новое обновления расширения не прошло проверку лицензии.

В результате возникновения ошибки выскачет соответствующее оповещение и вам всего лишь нужно нажать кнопку «Переустановить», после чего загрузится проверенная версия расширения.
Удаление и отключение
Если расширение надоест или вы поймёте что оно вам не подходит, от него всегда можно избавиться.
Перейдя к разделу дополнений, найдите неугодное вам расширение выберите между его отключением или полным удалением.

Советы и лайфхаки
Никаких особых хитростей по работе с расширениями не существует, но некоторые базовые принципы знать всё же необходимо.
Настройка расширений
Многие расширения имеют более большой набор функций, чем устанавливаемый по умолчанию и активировать их нужно вручную.
- Перейдите к списку расширений и нажмите кнопку «Подробнее» на интересующем вас дополнении.

Нажмите кнопку «Подробнее» - После этого вам откроется список базовых действий, где можно разрешить использование расширения в режиме инкогнито или настроить основные функции дополнения, что часто бывает необходимым.

Список скрытых действий
Установка расширений из каталога для Chrome
Иногда не получается найти необходимые вам дополнения в преложенном браузером каталоге от Opera. В таких случаях можно скачать нужные расширения в каталоге Google, которые также поддерживаются Яндекс Браузером.
При переходе в каталог через Яндекс Браузер, автоматически применится фильтр, отсеивающий все несовместимые расширения.
- Чтобы попасть в каталог расширений от Google, введите в строке поиска «Интернет-магазин Chrome» и откройте необходимую ссылку.

Яндекс Браузер также поддерживает дополнения предназначенные для браузера Chrome - Каталог дополнений от Google не сильно отличается от предыдущего и установка расширений производится точно так же.

Все предложенные приложения являются совместимыми с Яндекс Браузером
Яндекс Браузер без проверки лицензии дополнений
Как уже было сказано выше, Яндекс Браузер проверяет все расширения на наличие лицензии и пользоваться дополнением, которое вы загрузили из внешних источников, возможно только включая его каждый раз заново, при каждом запуске браузера. Однако бета-версия браузера не проверяет лицензионность своих дополнений и установив её, можно пользоваться любыми расширениями безнаказанно.
Ссылка на бета-версию Яндекс Браузера

Отключения рекламы в дополнениях
Многие платные дополнения имеют альтернативные бесплатные версии, содержащие много навязчивой рекламы. Чтобы отключить эту рекламу, нужно просто активировать дополнение «Антишок» которое уже находится в рекомендованном списке.

Установка расширений для Яндекс Браузера является довольно простой задачей и под силу даже неопытным пользователям. Однако не стоит увлекаться с нагромождением большого количества дополнений, если вы сомневаетесь в их необходимости, так как чрезмерное их количество может стать причиной большой нагрузки на ваш компьютер, что приведёт к притормаживаниям и замедлению работы вашего браузера.
- Распечатать
Меня зовут Никита и мне 32. Высших 2: Физика и Радиотехника.
Оцените статью:
- 5
- 4
- 3
- 2
- 1
(7 голосов, среднее: 3.3 из 5)
Поделитесь с друзьями!
