Ученик
(135),
на голосовании
1 месяц назад
Голосование за лучший ответ
Андрей Гордеев
Гуру
(4053)
2 месяца назад
Для включения режима разработчика в iOS 16.2 необходимо выполнить следующие шаги:
Откройте приложение «Настройки» для iOS.
Прокрутите вниз и нажмите на “Общие”.
Прокрутите вниз до раздела “Информация” и нажмите на “Сведение о программном обсуждении”.
Появится “Номер сборки” и тапните несколько раз, пока не появится сообщение “Режим разработчика включен”.
Вернитесь на завтрашний экран “Общие” и должен появиться новый пункт меню “Разработчик”.
СТАМАК
Оракул
(59703)
2 месяца назад
Скачиваешь на ПК прогу iCareFone, устанавливаешь, подключаешь гейфон, как только прога увидит его,……Брррррр
Долго описывать, сам смотри .
И учти, когда скачиваешь какое-нибудь приложение, которое apple не позволяет открыть когда появляются ошибки, а этот момент у тебя в настройках и может появится искомый раздел разработчика, в ином случае его может и не быть.
✏️ Нам пишут:
После обновления до iOS 16 не удается установить приложения в обход App Store. Система запрашивает режим разработчика. Как его активировать?
Одной из опций iOS 16 является повышение безопасности пользовательских данных. Купертиновцы по умолчанию запретили запуск приложений из сторонних источников.
Так вы не сможете воспользоваться программой или игрой, которое подписали и установили через Xcode, загрузили из AltStore либо получили вместе со сторонним сертификатом разработчика.
Теперь для этого следует активировать специальный режим. Но не стоит путать его с другой фишкой iOS 16 – режимом блокировки (Lockdown Mode).
Как включить режим разработчика в iOS 16
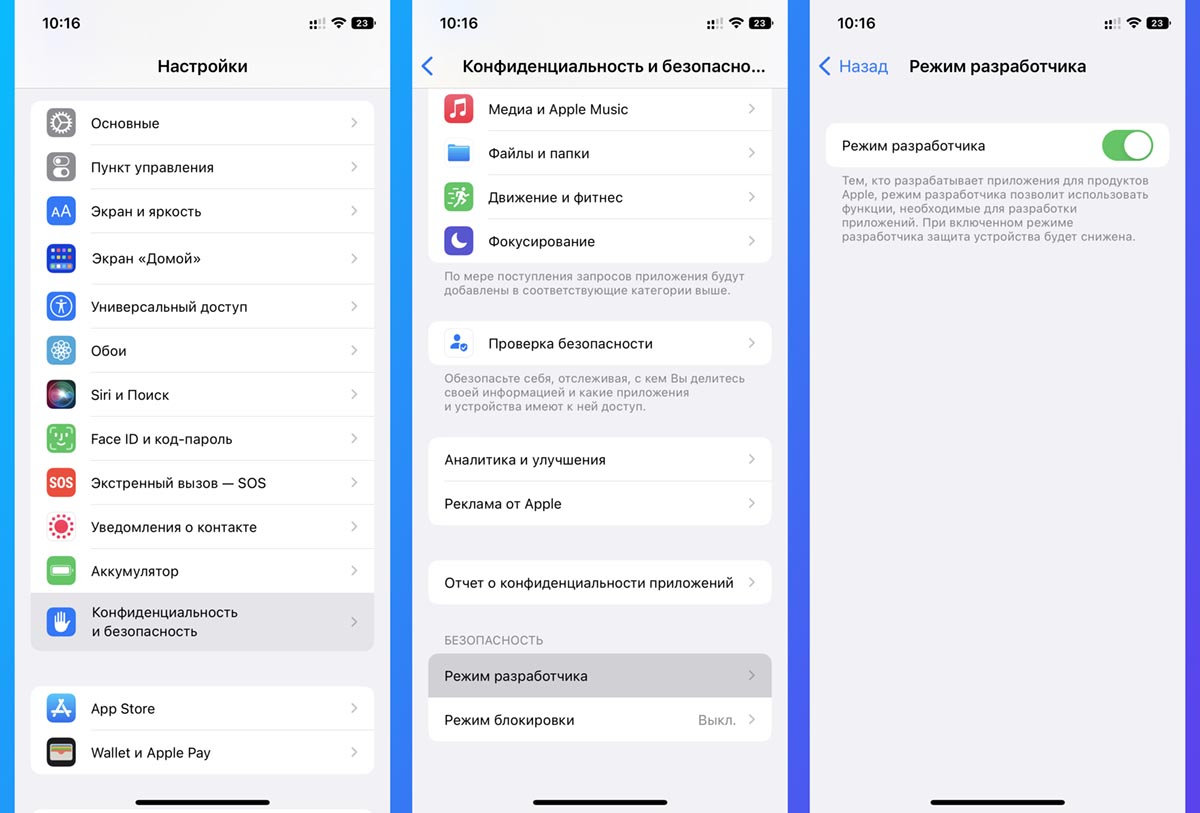
1. Перейдите в Настройки – Конфиденциальность и безопасность.
2. В самом низу списка найдите раздел Режим разработчика.
3. Активируйте опцию и перезагрузите смартфон.
Теперь вы сможете, как и ранее, загружать и использовать приложения из сторонних источников.
← Вернуться в раздел помощь
Не нашли то, что искали?
Как включить режим разработчика
Краткое введение в режим разработчика:
Режим разработчика, который является новой функцией, представленной в iOS 16. Включив режим разработчика, вы можете устанавливать приложения developer edition, корпоративные приложения, приложения временной цифровой подписи и т. Д. На свой телефон. Кстати, когда ваше устройство находится в режиме разработчика, вы также можете наслаждаться функцией real-time screen на iCareFone.
Чтобы включить режим разработчика, который по умолчанию скрыт и не отображается на устройстве, выполните следующие действия.
Инструкции по включению режима разработчика:
-
Нажмите «Режим разработчика» на главном интерфейсе.
-
Выберите «Включить».
-
Затем откройте телефон и перейдите в раздел «Конфиденциальность и безопасность» в «Настройках».
-
Прокрутите вниз, чтобы найти режим разработчика. Включите его.
-
Затем выберите Перезагрузить во всплывающем окне. Затем телефон перезагрузится автоматически.
-
При перезагрузке телефона появляется всплывающее окно. Чтобы включить режим разработчика, нажмите «Включить» еще раз, а затем введите пароль устройства.
Поздравляю! Когда вы выполнили все шаги, ваш телефон теперь находится в режиме разработчика!
Apple только что объявила о будущих версиях своей ОС, которые будут работать на всех ее платформах, и самые большие из этих изменений коснулись iOS. Новая iOS 16 содержит множество улучшений по сравнению с предыдущей версией, включая обновленный экран блокировки, галерею обоев, виджеты экрана блокировки, новые способы изменения фокуса, общую библиотеку фотографий iCloud, редактирование сообщений, SharePlay через сообщения, умную диктовку и многое другое. более.
На данный момент только разработчики могут попробовать все новое в iOS 16, и если вы один из них, вы можете разблокировать дополнительные функции внутри iOS 16, включив режим разработчика. В этом посте мы объясним, что такое режим разработчика в iOS 16 и как вы можете включить его на своем iPhone.
Как включить режим разработчика на iOS 16 с помощью приложения «Настройки»
Если вы хотите включить режим разработчика в iOS 16, вы можете сделать это прямо на своем iPhone без Xcode, и вам не нужно подключать его к Mac или любому другому устройству.
Чтобы включить режим разработчика, откройте приложение «Настройки» на iOS и выберите «Конфиденциальность и безопасность».
Внутри «Конфиденциальность и безопасность» прокрутите вниз и нажмите «Режим разработчика».
На следующем экране включите переключатель Режим разработчика вверху.
Внизу вы увидите подсказку с просьбой перезагрузить iPhone для включения этой функции. Нажмите «Перезагрузить», чтобы продолжить.
Ваш iPhone перезагрузится. После полного перезапуска разблокируйте устройство с помощью кода доступа.
Когда вы разблокируете свой iPhone, на экране должно появиться приглашение с вопросом, хотите ли вы включить режим разработчика на своем устройстве. Нажмите «Включить» внутри этой подсказки.
Когда вы это сделаете, iOS включит режим разработчика на вашем iPhone, и вы сможете использовать дополнительные функции в бета-версии iOS 16, когда они станут доступны.
Что такое режим разработчика в iOS 16?
В iOS 16 Apple предоставила нам новый режим разработчика, который позволяет разработчикам приложений запускать локально установленные приложения. Этот параметр отключен по умолчанию, даже если вы используете бета-версию последней версии iOS 16 для разработчиков, но вы можете легко включить его в настройках без необходимости подключения к Mac или другому устройству.
Когда вы включаете режим разработчика в бета-версии iOS 16 в настройках, вы сможете установить файл .ipa с помощью Apple Configurator и выполнить сборку и запуск в Xcode для установки и запуска приложений напрямую с помощью Xcode. Таким образом, Xcode не будет снова и снова запрашивать вас при установке или запуске программного обеспечения, подписанного для разработки.
Включение этой функции не мешает вам устанавливать или обновлять приложения через App Store. Вы можете продолжать загружать новые приложения, покупать их непосредственно в App Store или подписываться на их тестирование через TestFlight. Однако, если вы не являетесь разработчиком, вы можете отключить параметр «Режим разработчика» на своем iPhone, чтобы снизить риск установки потенциально вредоносного программного обеспечения и предотвратить получение контроля над вашим устройством векторами атак.
Это все, что нужно знать о включении режима разработчика в бета-версии iOS 16 на iPhone.
В этой статье рассмотрим, какие инструменты предоставляют режимы разработчика на Android и iOS и чем они могут быть полезны во время тестирования. Материал подготовил Илья Прудников, участник программы бета-тестирования VK Testers.
Что это за режимы такие?
В операционных системах Android и iOS существует так называемый режим разработчика, по умолчанию скрытый от глаз простого пользователя. Однако разблокировать режимы несложно.
Доступ к ним даёт возможность использовать различные инструменты, полезные и для тестировщиков. Во время тестирования важно не только найти визуальные баги, но и подойти к делу с технической стороны, ведь могут встречаться проблемы производительности или краши. Для изучения таких багов необходима дополнительная информация, которую и можно получить при помощи описанных нами режимов.
Режим разработчика Android
Разблокировка режима
Наверняка многие знают, как открыть панель «Для разработчиков» на Android. В этом нет ничего сложного, однако повторим:
- Открываем Настройки — Сведения о телефоне (Об устройстве) — Сведения о ПО — Номер сборки.
- Нажимаем на строку «Номер сборки» несколько раз (в моём случае семь). Если система запрашивает пароль от устройства, вводим его.
- Возвращаемся в Настройки, открываем настройки системы и наблюдаем новую панель «Для разработчиков».
Открыв её, мы можем увидеть, что Android предоставляет довольно много инструментов. Разберём по порядку те, что могли бы нас заинтересовать.
Мониторинг памяти
Очень простой и понятный раздел, позволяющий мониторить использование памяти за определённый промежуток времени. Здесь мы можем подробно рассмотреть, сколько оперативной памяти использует в среднем каждое запущенное приложение и максимальное количество использованной памяти.
Отладка по USB
Отладка — один из самых главных инструментов режима разработчика, позволяющий напрямую подключать устройство к компьютеру. Благодаря этому перед нами открываются дополнительные инструменты, которые можно взять на вооружение — например, ADB и дебаг WebView.
Подмена местоположения
Интересная настройка, позволяющая проводить тесты с «ложным» местоположением. Таким образом, мы можем подменить наше реальное местоположение на любое другое, и система начнёт думать, что мы находимся в этом месте.
Для того, чтобы приступить к подмене, нужно установить приложение из Google Play, которое будет заниматься этим. Например, Fake GPS location.
После установки приложения выбираем его в пункте «Выбрать приложение для фиктивных местоположений», меняем точку на карте и смотрим на результат.
Отрисовка касаний
Мало найти баг, его нужно ещё и грамотно зарепортить. Часто приходится прикреплять к отчёту записи экрана, и будет нелишним показывать на записи места ваших касаний, так как не всегда понятно, что именно вы делаете. Чтобы детально отобразить все ваши касания переведите свитчи «Показывать нажатия» и «Место касания» в рабочее состояние. Теперь будут показываться все ваши касания — и тапы, и свайпы.
Затронем тему UI
Тестирование пользовательского интерфейса — настолько же важная часть работы, как и любая другая. Приложение должно выглядеть хорошо на всех устройствах, интерфейс должен уметь адаптироваться под разные экраны.
Чтобы научить устройство показывать нам подробности всех элементов интерфейса, достаточно перевести свитч параметра «Показывать границы элементов» в рабочее состояние. Теперь мы можем видеть, как отображаются все элементы: видно размеры, отступы, границы. Это может быть полезным во время тестирования. К примеру, так можно отслеживать область элементов и выявить, что функция клика кнопки будет работать за её визуальной частью.
Ещё одна классная функция — изменение минимальной ширины устройства. Чтобы посмотреть, как приложение отображает какой-то элемент интерфейса на более маленьком или большом экране, можно изменить параметры ширины устройства. Например, 320 dp — совсем небольшой экран, сравнимый с iPhone 5, а значение, примерно равное 360–400 dp — это уже современное устройство с довольно крупным экраном.
Но это не значит, что теперь можно просто поменять значение параметра и протестировать весь интерфейс приложения: с этим могут возникнуть проблемы. А вот для того, чтобы посмотреть, как выглядит какой-нибудь элемент — например, не заходит ли за край экрана, правильно ли переносится на другую строку, — сойдёт.
В этом же разделе можно изменить скорость анимации в системе. Например, замедлить её, чтобы рассмотреть более детально.
Developer Mode iOS
Помните, как просто было разблокировать режим разработчика на Android? На iOS всё сложнее, и для разблокировки режима разработчика необходимо иметь Mac или устанавливать образ macOS на виртуальную машину. Разберём порядок действий, необходимых для разблокировки режима разработчика на iOS:
- Устанавливаем приложение XCode на компьютер. Как говорилось ранее, для этого нужен либо компьютер от Apple, либо установленный образ яблочной системы на виртуальной машине.
- Подключаем iOS устройство к компьютеру.
- На устройстве в открывшемся алерте нажимаем «Доверять», чтобы оно присоединилось к компьютеру.
- С присоединённым устройством открываем XCode на компьютере и идём в настройки устройства — там должен появится новый пункт Developer.
Процесс разблокировки режима заметно сложнее, чем на Android, но что же мы получаем? Режим разработчика на iOS выглядит скуднее, чем вариант на Android, однако хотелось бы отметить некоторые очень интересные инструменты.
Настройка пропускной способности сети
Developer Mode на iOS позволяет изменять скорость интернета так, как захочется. Помните подобный инструмент в DevTools? Это его аналог.
Таким образом, можно тестировать поведение приложений при разных скоростях интернета. Многие разработчики часто не рассматривают поведение продукта при нестандартных условиях, поэтому использование приложения при низкой скорости может быть проблемным. Это стоит учитывать при разработке и во время тестирования.
Создание своих профилей
Помимо заранее заготовленных профилей можно создать свой с собственными настройками, нажав на Add a profile. Инструмент позволяет гибко настраивать профиль, изменяя параметры приёма и отдачи: пропускную способность, задержку и процент утерянных пакетов.
Дебаг WebView
Поскольку режим разработчика на iOS не очень радует количеством инструментов — затронем тему дебага WebView. Нужен компьютер на macOS и само устройство:
- Открываем Настройки — Настройки Safari.
- В настройках Safari открываем панель «Дополнения».
- Включаем «Веб-инспектор».
Итак, веб-инспектор включён, а значит можно дебажить приложения через Safari, но сначала включаем меню «Разработка» на компьютере, как нас просил Веб-инспектор на скриншоте выше.
Теперь можно дебажить открытые в Safari приложения, так открывается консоль:
Консоль на macOS работает аналогично с гугловским DevTools:
Заключение
Как мы видим, режимы предоставляют довольно интересные инструменты, которые можно использовать для тестирования. Разумеется, я описал не весь доступный арсенал, поэтому дополнительно вы можете самостоятельно изучить фичи в обсуждаемых разделах и найти что-то интересное для себя. Например, на разных версиях Android и на разных оболочках режимы немного отличаются: что-то добавлено, что-то убрано, но основные популярные инструменты должны быть везде.
Надеюсь, каждый нашёл в статье что-нибудь интересное, благодарю за внимание!
Илья Прудников, участник программы бета-тестирования VK Testers

