Как зайти в настройки браузера на телефоне?
В меню мобильного телефона необходимо открыть раздел «Браузер». Чтобы вызвать контекстное меню, следует нажать левую функциональную клавишу устройства. В появившемся меню выбирают раздел «Настройки» или «Параметры».
Где находится браузер в телефоне?
Способ 2: через настройки телефона
- Открываем настройки смартфона. …
- Затем заходим во вкладку «Все приложения».
- Здесь кликаем на «три точки», расположенные в правом верху экрана.
- Из открывшегося списка выбираем «Приложения по умолчанию».
- Нажимаем по пункту «Браузер».
- Выбираем необходимый веб-обозреватель.
Как настроить браузер на телефоне Samsung?
Как установить или изменить браузер по умолчанию на чистом Android
- Зайдите в Настройки — Приложения и уведомления (на новых версиях Android) или Настройки — Приложения.
- Откройте пункт «Приложения по умолчанию». …
- Нажмите по пункту «Браузер» и выберите желаемый браузер из списка установленных.
Как зайти в настройки своего браузера?
Нажмите кнопку Настройка и управление Google Chrome (Customize and control Google Chrome) в правом верхнем углу окна браузера, справа от адресной строки. В выведенном меню выберите пункт Настройки (Settings).
Как изменить настройки браузера в телефоне?
Как изменить настройки для всех сайтов
- Откройте приложение Chrome. на телефоне или планшете Android.
- Справа от адресной строки нажмите на значок с тремя точками Настройки.
- В разделе «Дополнительные» выберите Настройки сайтов.
- Нажмите на разрешение, которое хотите изменить.
Как зайти в свой браузер?
Браузер является программой, поэтому на вопрос «как зайти в браузер» можно ответить так: «надо открыть браузер также, как обычную программу».
- Для этого надо 2 раза щелкнуть
- по ярлыку браузера на Рабочем столе,
- либо по значку браузера в Панели задач.
Как зайти в браузер на андроиде?
Способ 2: через настройки телефона
- Открываем настройки смартфона. …
- Затем заходим во вкладку «Все приложения».
- Здесь кликаем на «три точки», расположенные в правом верху экрана.
- Из открывшегося списка выбираем «Приложения по умолчанию».
- Нажимаем по пункту «Браузер».
- Выбираем необходимый веб-обозреватель.
Что такое браузер в телефоне?
Мобильный браузер (mobile browser, также microbrowser или minibrowser) — веб—браузер, предназначенный для использования на мобильных устройствах таких как мобильный телефон или КПК. Мобильные браузеры оптимизированы так, чтобы показывать страницу наиболее эффективно для маленьких экранов портативных устройств.
Как установить браузер на смартфон?
Назначение браузера по умолчанию в настройках телефона
- Откройте настройки Android. …
- Перейдите в раздел «Приложения».
- Найдите пункт «Дополнительные настройки» и нажмите на него. …
- Откройте раздел «По умолчанию».
- Выберите пункт «Браузер».
- Отметьте приложение, через которое должны открываться веб-ссылки.
Настройки страницы Яндекса на телефоне: местоположение, отключаем Яндекс Дзен и пр.

Сегодня узнаем, каким образом можно настроить в браузере на телефоне страницу Яндекса под себя, оптимизируем отображаемые данные — исключим все лишнее: назойливую рекламу, укажем (или скроем) местоположение, настроим конфиденциальность, отключаем Яндекс Дзен и пр.
Поисковая система Яндекс, в отличие от, скажем, Гугла, чрезмерно информативный портал. Многим пользователям все эти баннеры и прочие инфо-блоки кажутся лишними, а потому нынешняя тема будет кому-то полезна (ниже дам ссылку на страницу поиска Яндекс — аскет: чистая страница с одним поисковым окном). К тому же, если у вас трафик интернета ограничен, то исключить в подгрузке лишние данные весьма кстати!
Примером настройки страницы Яндекс на телефоне послужит гаджет Xiaomi Mi, хотя, по сути в конкретном случае модель не играет никакой роли, потому что настраиваем главную страницу поиска Яндекс, а она отображается одинаково на всех гаджетах.
Настройки страницы Яндекс: задаем местоположение, отключаем Яндекс Дзен
Желательно авторизоваться (войти в аккаунт эл/п). Запускаем страницу поиска Яндекса.
Далее поступаем в решении задачи настроек Яндекса одним из показанных ниже способов.
а) либо тюкаем по своей автарке, которая указана в настройках эл/п.


б) либо вводим какой-то поисковой запрос; ленту результатов поиска проматываем в самый низ. Отыскиваем все те же опции Настроек …

Аскетичный поиск Яндекс (также есть ссылки на несколько различных вариантов по дизайну и функционалу страниц Я. поиска, о которых не все знают)).
Как Google подслушивает нас через микрофон — где найти и удалить эти записи.
Как включить встроенный генератор паролей в браузере Google Chrome?
вернуться к оглавлению ↑
настройки главной страницы поиска Яндекс: местоположение, реклама, отключим ленту Дзен
В опциях настроек собраны все необходимые (имеющиеся на данный момент) регулировки страницы Яндекса, с помощью которых и подкорректируем отображаемые элементы:
Как видите, есть такие варианты — Местоположение (определение вашего местонахождения); Мои места (задаем места: дом, работа); Поиск (настройки истории поиска, настройки вкладок браузера стр. Яндекс, время посещения сайтов — вкл. выкл. Настройка фильтра Поиска и пр); Общие настройки (Язык, лента Дзен, дизайн ленты поиска /темный/светлый/, десктопная/мобильная версии отображения страницы Яндекс) и Реклама …

Опции настроек Рекламы выглядят так: задавайте предпочтительные настройки…

Ну и наконец опции Общих настроек страницы (скрин ниже): здесь помимо прочего можно отключить ленту Дзен, настроить дизайн — тему страницы… либо указать какая будет загружаться версия страницы поиска Яндекса — мобильная или полная (полная расходует трафик инета больше!!).

Опции настроек Местоположения выглядят примерно так:

Можно назначить автоматическое определение местоположения, либо указать место конкретно — в этом случае информационные данные страницы Яндекс (например, погода и т.п.) будут подгружаться по указанному региону.
Например, фактически вы находитесь в Питере, а указано Москва, то погода будет выдана московская.
На этом вроде бы можно и закругляться.
Желаю вам настроить Яндекс поиск так, как вам нужно. Удачи.
Где на телефоне хранятся синхронизированные файлы с Яндекс Диска. Xiaomi (Сяоми) — чистота системы телефона!!
СМАРТФОНЫ: Видео: какие приложения имеют доступ к микрофону и камере моего телефона — настройка разрешений для приложений… …и многое другое…
Источник
Настройка
Как настроить микрофон
Если это не помогло, напишите нам через форму.
Добавить Алису на домашний экран
Как отключить Алису
Полностью отключить Алису нельзя, но вы можете отключить голосовую активацию Алисы, тогда она не будет реагировать на голосовые команды и вопросы:
Если вы хотите использовать вместо Алисы обычный голосовой поиск или не использовать голосовой поиск вовсе:
Пожалуйста, расскажите нам о причинах, по которым вы не хотите видеть Алису в браузере, через форму. Это поможет Алисе стать лучше.
Если вы не нашли информацию в Справке или у вас возникает проблема в работе Яндекс.Браузера, опишите все свои действия по шагам. По возможности сделайте скриншот. Это поможет специалистам службы поддержки быстрее разобраться в ситуации.
Настройка
Как настроить микрофон
Если это не помогло, напишите нам через форму.
Добавить Алису на домашний экран
Как отключить Алису
Полностью отключить Алису нельзя, но вы можете отключить голосовую активацию Алисы, тогда она не будет реагировать на голосовые команды и вопросы:
Если вы хотите использовать вместо Алисы обычный голосовой поиск или не использовать голосовой поиск вовсе:
Пожалуйста, расскажите нам о причинах, по которым вы не хотите видеть Алису в браузере, через форму. Это поможет Алисе стать лучше.
Если вы не нашли информацию в Справке или у вас возникает проблема в работе Яндекс.Браузера, опишите все свои действия по шагам. По возможности сделайте скриншот. Это поможет специалистам службы поддержки быстрее разобраться в ситуации.
Источник
Установка
Требования к устройству
Где скачать приложение?
Скачайте Яндекс.Браузер в официальном магазине:
Приложение распространяется бесплатно.
Как обновить приложение?
Операционная система устройства автоматически определяет, что у приложения появилось обновление, и предлагает установить его. Также вы можете вручную обновить Яндекс.Браузер до последней версии:
Как назначить браузер по умолчанию?
Удалить Яндекс.Браузер
Вопросы об установке и обновлении
Яндекс.Браузер постоянно совершенствуется: добавляются новые функции, улучшается система безопасности для работы в интернете. Только последняя версия браузера обеспечивает максимальную защиту от интернет-угроз.
Чтобы отключить автоматическое обновление для Яндекс.Браузера:
Мы стараемся улучшить браузер с выпуском каждого обновления.
В обновлениях не всегда добавляются новые опции, но улучшается производительность приложения, оптимизируется его работа, повышается безопасность и защищенность от вирусов и вредоносных программ.
Освободите место в памяти смартфона для установки.
Если вы не нашли информацию в Справке или у вас возникает проблема в работе Яндекс.Браузера, опишите все свои действия по шагам. По возможности сделайте скриншот. Это поможет специалистам службы поддержки быстрее разобраться в ситуации.
Установка
Требования к устройству
Где скачать приложение?
Скачайте Яндекс.Браузер в официальном магазине:
Приложение распространяется бесплатно.
Как обновить приложение?
Операционная система устройства автоматически определяет, что у приложения появилось обновление, и предлагает установить его. Также вы можете вручную обновить Яндекс.Браузер до последней версии:
Как назначить браузер по умолчанию?
Удалить Яндекс.Браузер
Вопросы об установке и обновлении
Яндекс.Браузер постоянно совершенствуется: добавляются новые функции, улучшается система безопасности для работы в интернете. Только последняя версия браузера обеспечивает максимальную защиту от интернет-угроз.
Чтобы отключить автоматическое обновление для Яндекс.Браузера:
Мы стараемся улучшить браузер с выпуском каждого обновления.
В обновлениях не всегда добавляются новые опции, но улучшается производительность приложения, оптимизируется его работа, повышается безопасность и защищенность от вирусов и вредоносных программ.
Освободите место в памяти смартфона для установки.
Если вы не нашли информацию в Справке или у вас возникает проблема в работе Яндекс.Браузера, опишите все свои действия по шагам. По возможности сделайте скриншот. Это поможет специалистам службы поддержки быстрее разобраться в ситуации.
Источник
Как настроить Яндекс Браузер на телефоне?
При установке на мобильное устройство быстрого и удобного веб-обозревателя от Yandex в нем автоматически выставляются наиболее оптимальные параметры работы. Однако при желании можно настроить приложение под себя: выбрать фон для главного экрана, загрузить необходимые плагины, активировать функцию синхронизации и многое другое. Рассмотрим, как настроить Яндекс браузер на Android во всех подробностях.
Расположение настроек в мобильной версии
Чтобы найти основные настройки мобильной версии Яндекс Браузера, нужно открыть браузер на телефоне и нажать на кнопку «Еще» (три вертикальные точки) рядом с поисковой строкой. На экране появятся параметры приложения, доступные для быстрой настройки. Например, пользователь может сразу выбрать фон для главного меню или сделать веб-обозреватель от Яндекса браузером по умолчанию.
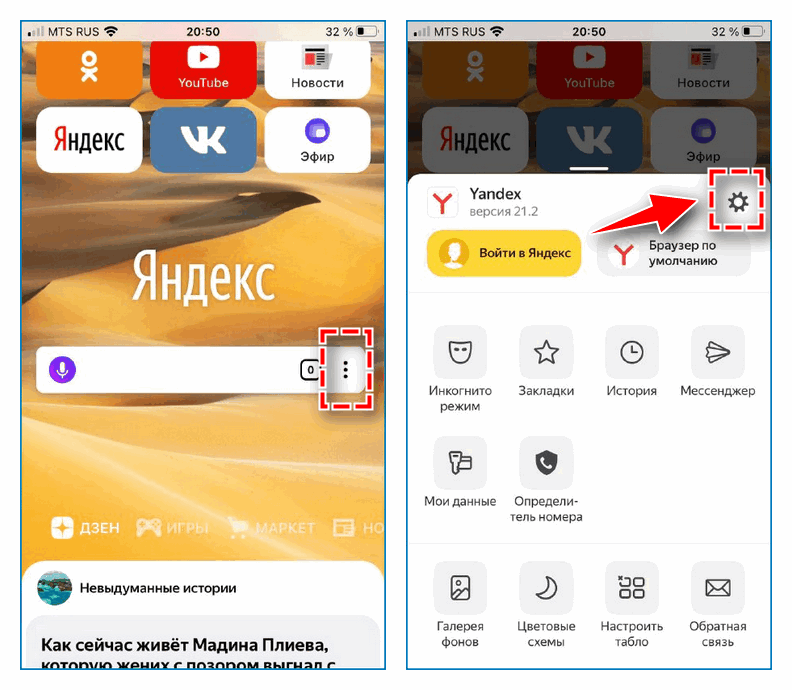
Чтобы найти другие свойства браузера, перейдите в раздел «Настройки».
Основные настройки веб-обозревателя
Настройки Яндекс браузера на телефоне мало чем отличаются от тех, что представлены в десктопной версии. Все параметры приложения разделены по блокам, что во многом упрощает и ускоряет их настройку.
Персонализация
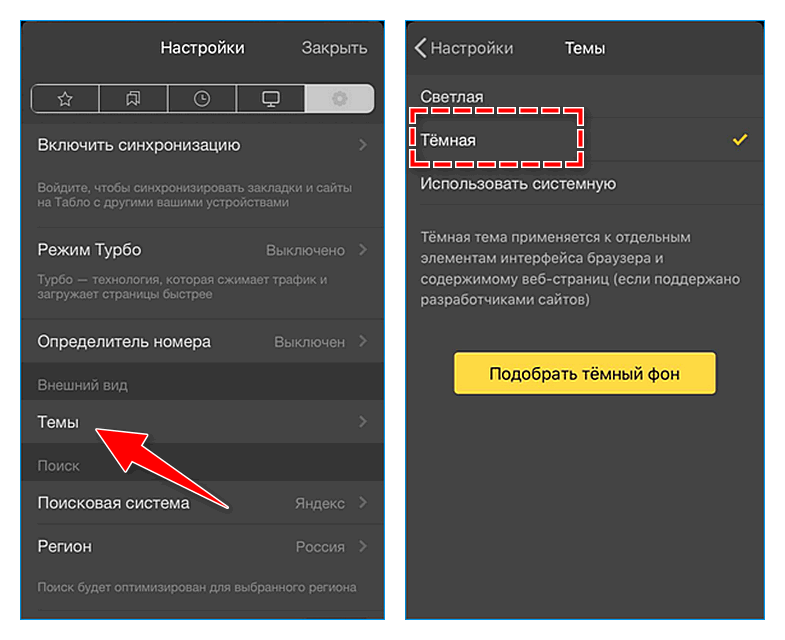
В быстрых настройках браузера можно выбрать тему приложения (по умолчанию стоит светлая, можно поменять на темную) и фон, на котором отображается Умная строка и Табло с прикрепленными сайтами. Выбор фоновых изображений в приложении довольно большой, но при желании пользователь может вывести на экран картинку из собственной галереи.
Синхронизация данных
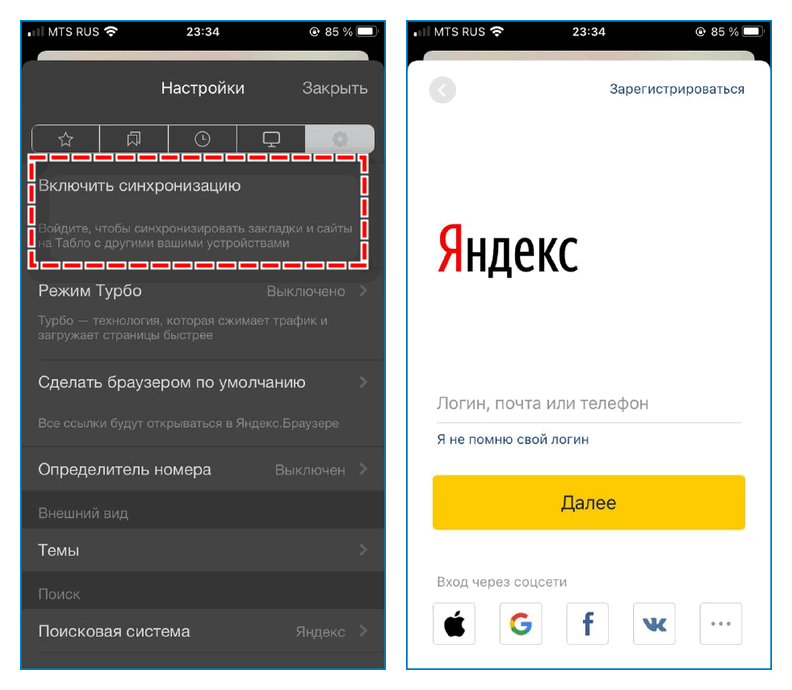
В настройках синхронизации можно выбрать Яндекс-аккаунт, с которым будет осуществляться обмен данными, и указать элементы для синхронизации между устройствами: табло, закладки, пароли, данные для автозаполнения и открытые вкладки.
Потребление ресурсов
Главной особенностью мобильной версии Яндекс Браузера является наличие режимов энергосбережения и Турбо. Первый нужен для экономии заряда батареи устройства при просмотре веб-страниц. Можно настроить, при каком проценте заряда будет автоматически активироваться режим энергосбережения, а также включить режим чтения.
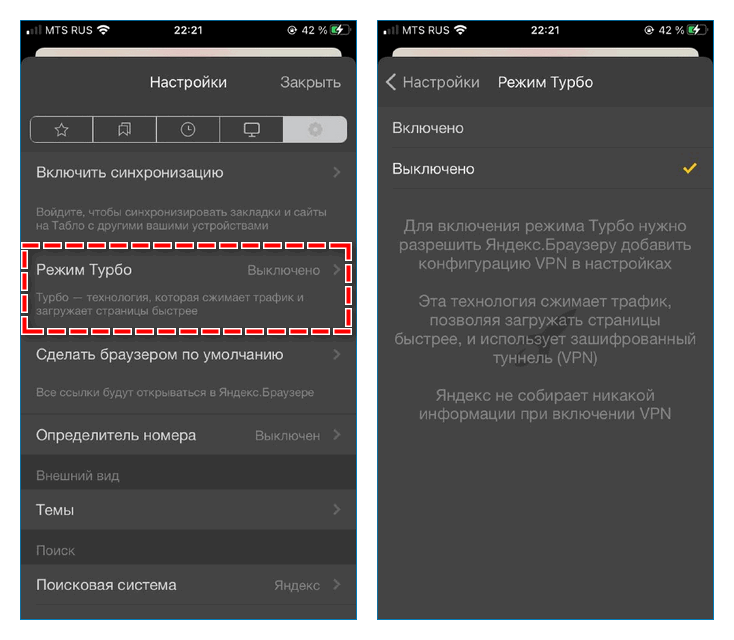
В основе режима Турбо лежит технология сжатия трафика, позволяющая быстро загружать открывающиеся сайты. Настройка данной функции сводится к ее активации.
Расширения и инструменты
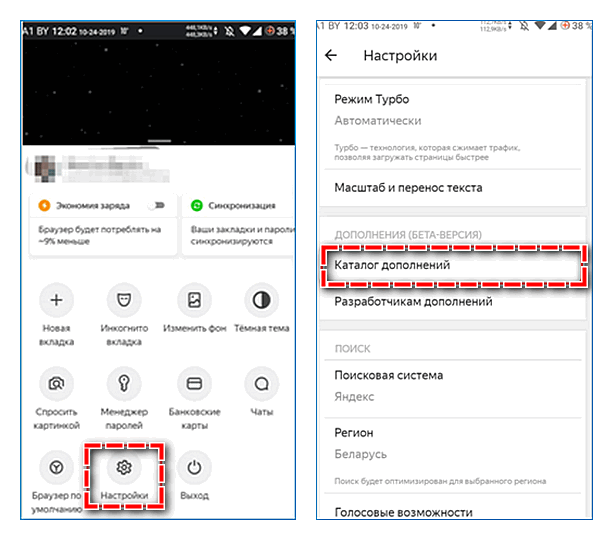
Заметно расширить функциональные возможности браузера можно с помощью дополнений. Полный перечень доступных для установки расширений расположен в блоке «Каталог дополнений». Там же можно осуществить настройку уже загруженных инструментов.
Параметры поиска
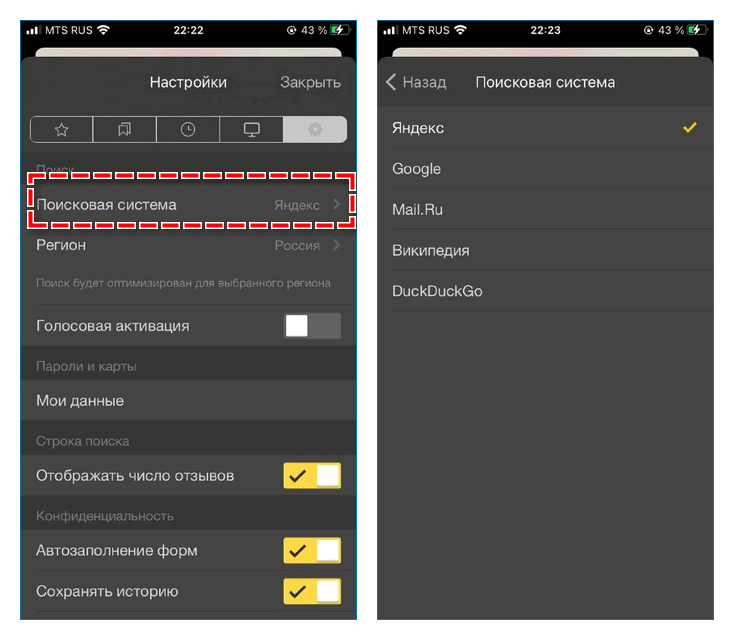
В настройках браузера можно изменить поисковую систему (по умолчанию стоит Яндекс) и параметры строки поиска. Дополнительно можно настроить голосового помощника Алису: включить голосовую активацию, функцию чтения текста со страницы.
Конфиденциальность
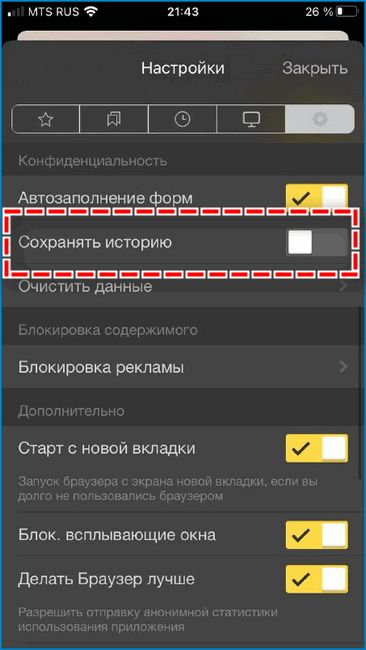
К настройкам конфиденциальности относятся параметры автозаполнения форм и сохранения истории посещения сайтов. Здесь пользователь может отказаться от подобных функций браузера, а также полностью очистить мобильное приложение от пользовательских данных.
Уведомления
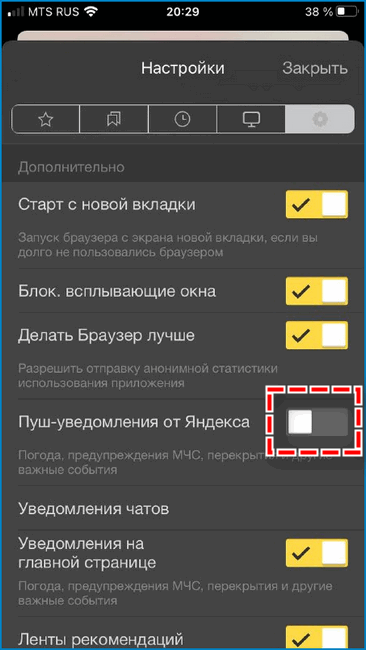
В данном блоке можно указать, какие элементы браузера могут быть показаны в панели уведомлений, разрешить присылать оповещения о наличии более актуальной версии приложения, а также произвести детальную настройку уведомлений, получаемых от Яндекса, Мессенджера и сторонних сайтов.
Яндекс.Советник
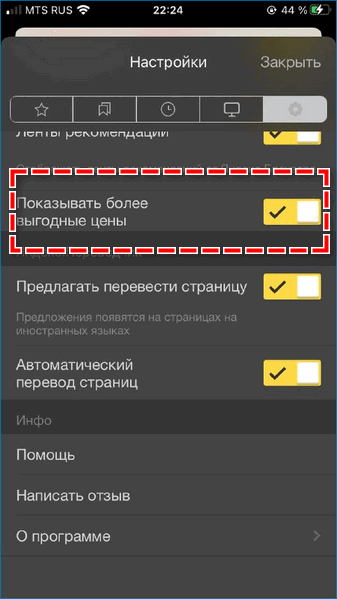
Данный инструмент позволяет ознакомиться с более выгодными ценами на просматриваемый пользователем товар. В настройках Советника можно изменить регион поиска предложений и указать, на каких веб-ресурсах отображение подсказок будет излишним.
Персональные ленты
Лента рекомендаций в Яндекс.Браузере представлена сервисом Дзен. Можно настроить отображение публикаций и видеоматериалов, а также заменить Дзен на новости, если контент персонализированной ленты ему не интересен.
Переводчик страниц
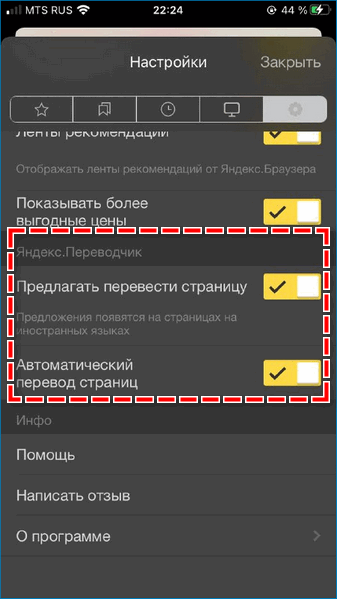
Одной из особенностей веб-обозревателя от Яндекса является наличие переводчика иностранных веб-страниц. По умолчанию сайты переводятся на русский язык, если пользователь предварительно согласится на это. В настройках можно выставить автоматический перевод страницы без предварительного уведомления.
Загрузки
Данный блок касается параметров скачивания на устройство файлов из сети. Здесь можно указать путь к папке в файловой системе, куда будут сохраняться файлы, а также открыть саму папку «Загрузки».
Дополнительные параметры и средства разработчика
В блоке «Дополнительно» осуществляется настройка вкладок в Яндекс браузере, изменяются параметры взаимодействия с приложением и отдельными сайтами, а также возможности при отсутствии подключения к интернету.
Средства разработчика представлены одним инструментом – отладкой веб-страниц через USB.
В Яндекс.Браузере на мобильных устройствах можно найти множество разнообразных инструментов, помогающих адаптировать приложение под свои потребности. Внести правки в работу веб-обозревателя, как и вернуться к его первоначальным настройкам, можно в любое время.
Источник
Удобное чтение страниц
Чтобы читать страницы на смартфоне было удобнее, включайте режим чтения, используйте перенос слов и изменяйте масштаб отображения страницы.
Режим чтения
— это режим просмотра страницы, при котором на экране отображаются только текст и картинки (видео) к нему. Остальные элементы страницы (баннеры, элементы управления сайтом или кнопки социальных сетей) будут скрыты.
Перейти в режим чтения
Переход в начало страницы
Чтобы скрыть кнопку перехода:
Перенос текста
Включить перенос текста
Масштаб текста
Вы можете сделать шрифт на странице крупнее или мельче:
Если включена опция переноса текста, ползунок будет неактивен. Выключите ее, чтобы изменить масштаб текста.
Полная версия сайта
По умолчанию в браузере отображаются мобильные версии сайтов. Чтобы открыть полную версию:
Если вы хотите, чтобы в мобильном браузере всегда открывались полные версии сайтов:
Если вы не нашли информацию в Справке или у вас возникает проблема в работе Яндекс.Браузера, опишите все свои действия по шагам. По возможности сделайте скриншот. Это поможет специалистам службы поддержки быстрее разобраться в ситуации.
Удобное чтение страниц
Чтобы читать страницы на смартфоне было удобнее, включайте режим чтения, используйте перенос слов и изменяйте масштаб отображения страницы.
Режим чтения
— это режим просмотра страницы, при котором на экране отображаются только текст и картинки (видео) к нему. Остальные элементы страницы (баннеры, элементы управления сайтом или кнопки социальных сетей) будут скрыты.
Перейти в режим чтения
Нажмите в Умной строке значок  .
.
Нажмите в Умной строке значок  .
.
Переход в начало страницы
Чтобы вернуться к началу страницы, в правом нижнем углу публикации нажмите кнопку  . Кнопка появляется на экране, когда вы прочли публикацию до конца. Также ее можно вызвать, прокрутив публикацию немного вниз, а затем вверх.
. Кнопка появляется на экране, когда вы прочли публикацию до конца. Также ее можно вызвать, прокрутив публикацию немного вниз, а затем вверх.
Чтобы скрыть кнопку перехода:
Перенос текста
Включить перенос текста
Масштаб текста
Вы можете сделать шрифт на странице крупнее или мельче:
Если включена опция переноса текста, ползунок будет неактивен. Выключите ее, чтобы изменить масштаб текста.
Полная версия сайта
По умолчанию в браузере отображаются мобильные версии сайтов. Чтобы открыть полную версию:
Если вы хотите, чтобы в мобильном браузере всегда открывались полные версии сайтов:
Если вы не нашли информацию в Справке или у вас возникает проблема в работе Яндекс.Браузера, опишите все свои действия по шагам. По возможности сделайте скриншот. Это поможет специалистам службы поддержки быстрее разобраться в ситуации.
Источник
Как изменить разрешения для сайтов
Вы можете задать разрешения для определенного сайта, не изменяя общие настройки.
Как изменить настройки для всех сайтов
- Откройте Chrome
на телефоне или планшете Android.
- Справа от адресной строки нажмите на значок с тремя точками
Настройки.
- В разделе “Дополнительные” выберите Настройки сайтов.
- Нажмите на нужное разрешение.
Разрешения, которые можно изменять
- Все сайты. Список сайтов, у которых есть те или иные разрешения.
- Файлы cookie. Эти файлы создаются сайтами, на которые вы заходите, и делают работу в интернете проще и удобнее. Подробнее о том, как управлять файлами cookie…
- Местоположение. По умолчанию сайты обязаны запрашивать у вас разрешение, чтобы получить доступ к информации о вашем точном местоположении. Подробнее о настройке доступа к данным о местоположении…
- Камера и микрофон. Сайты могут запрашивать разрешение на использование камеры и микрофона. Подробнее о настройке доступа к камере и микрофону…
- Датчики движения. Сайты могут запрашивать доступ к датчикам движения вашего устройства.
- Уведомления. Некоторые сайты, например Google Календарь, могут показывать уведомления. По умолчанию для этого необходимо запрашивать у вас разрешение. Подробнее об уведомлениях…
- JavaScript. Позволяет сделать сайты более интерактивными.
- Всплывающие окна и переадресация. Сайты могут показывать рекламу с помощью всплывающих окон или перенаправлять вас на страницы, которые вы не собирались открывать. Подробнее о всплывающих окнах и переадресации…
- Реклама. Вы можете заблокировать объявления на сайтах с навязчивой рекламой.
- Фоновая синхронизация. Некоторые сайты позволяют возобновить выполнение задачи (например, загрузку фотографии или отправку сообщения в чате) после того, как подключение к интернету было прервано на какое-то время. Даже если закрыть сайт, синхронизация продолжится в фоновом режиме.
- Автоматическое скачивание. Сайты могут автоматически скачивать сразу несколько связанных файлов. Это позволяет вам экономить время. Подробнее о скачивании…
- Защищенный контент. Прежде чем предоставить вам доступ к материалам, защищенным авторским правом (например, к музыке или фильмам), некоторые сайты запрашивают информацию о вашем устройстве. Вы можете запретить или разрешить им доступ к этим данным. Подробнее о защищенных материалах…
- Звук. По умолчанию на всех сайтах разрешено воспроизведение аудио.
- Объем памяти. Вы можете узнать, сколько места на устройстве занимают данные сайтов.
- Устройства с NFC. Сайты могут запрашивать доступ к информации и изменять ее через NFC (связь малого радиуса действия). NFC используется для обмена данными, например во время бесконтактных платежей.
- USB. Вы можете подключить сайт к USB-устройству (например, для записи данных). Подробнее о подключении к USB-устройствам…
- Буфер обмена. Сайты могут запрашивать доступ к тексту и изображениям, скопированным в буфер обмена.
- Виртуальная реальность. Обычно сайты используют устройства и данные виртуальной реальности, чтобы запускать сеансы VR.
- Дополненная реальность. Обычно сайты отслеживают положение камеры, чтобы использовать функции, связанные с дополненной реальностью (например, в играх).
- Использование устройства. Обычно сайты определяют, работаете ли вы с устройством в текущий момент, чтобы показывать ваш статус в приложениях для обмена сообщениями.
- Вход через сторонние сервисы. Сайты могут показывать предложения войти в аккаунт через сервисы подтверждения личности.
- Версия для ПК. В Chrome автоматически открываются мобильные версии сайтов. Подробнее о том, настроить показ версий для компьютера…
Как изменить настройки для одного сайта
Примечание. Когда вы изменяете параметр, его значок на короткое время появляется вместо значка рядом с названием сайта. Например, если открыть или закрыть доступ к данным о местоположении, вместо значка сайта вы увидите маркер .
Информация по теме
- Как заблокировать или разрешить всплывающие окна в Chrome
- Как проверить безопасность соединения с сайтом
- Как переводить веб-страницы и изменять языковые настройки Chrome
- Как управлять конфиденциальностью в рекламе в Chrome
Эта информация оказалась полезной?
Как можно улучшить эту статью?
Узнайте, как настроить и изменить URL-адрес домашней страницы в Интернет-браузере Samsung. При необходимости мы можем настроить и установить URL-адрес домашнего значка для блога или корпоративного сайта.
У большинства людей есть список любимых веб-сайтов, которые они посещают чаще, открывая Samsung Internet. Вы когда-нибудь задумывались о добавлении вашего любимого веб-сайта или служебного / корпоративного URL в качестве домашней страницы? Конечно, вы можете установить URL-адрес веб-сайта в качестве домашней страницы, которую вы посещаете чаще.
Одним из преимуществ изменения URL-адреса домашней страницы является то, что это сэкономит много времени, а также ваши усилия. Я изменил URL-адрес домашней страницы по умолчанию на URL-адрес моего блога. Поэтому, когда я запускаю Интернет в Samsung, первое, что я замечаю, — это мой блог. Теперь мне не нужно каждый раз вводить URL-адрес моего блога.
Вы можете изменить URL-адрес домашней страницы Samsung в Интернете на часто посещаемые сайты, учетные записи социальных сетей, поисковые системы и т. Д.
По умолчанию домашняя страница настроена на ссылки быстрого доступа и сайты агрегаторов новостей, что не очень удобно. Однако я также предпочитаю использовать поисковую систему по умолчанию. Но это полностью личный выбор того, что вы хотите установить.
Изменить домашнюю страницу в Samsung Internet
Вы можете изменить URL-адрес домашней страницы в Интернете Samsung из общие настройки меню. Вы можете установить предпочтительный URL-адрес сайта в качестве домашней страницы по умолчанию или также настроить поисковую систему.
Вот шаги, чтобы изменить значок домашней страницы и URL-адрес домашней страницы в Samsung Internet:
- Запустите Samsung Internet на своем устройстве Android.
- Нажать на
для списка меню.
- Выберите в списке меню «Настройки».
- Нажмите на опцию Домашняя страница под Общий раздел.
- Переключитесь на опцию Custom page.
Это откроет пустое поле адреса.
- Введите URL-адрес веб-сайта, который вы хотите сделать своей домашней страницей.
- Нажмите кнопку «Сохранить».
Это немедленно применит введенный URL-адрес в качестве домашней страницы Samsung Internet. Теперь, если вы нажмете на значок «Домой» или откроете новую вкладку, он автоматически загрузит URL-адрес пользовательской домашней страницы в Samsung Internet вместо страницы быстрого доступа по умолчанию.
По умолчанию домашняя страница Интернета Samsung настроена на быстрый доступ. Быстрый доступ обеспечивает доступ к некоторым популярным веб-ссылкам. Вы также можете настроить домашнюю страницу на наиболее посещаемые страницы или новостную ленту. Кроме того, вы также можете настроить домашнюю страницу на предпочитаемую поисковую систему.
Эта функция может вам очень помочь, если вы большую часть времени посещаете определенный веб-сайт. Я выполнил указанные выше действия, чтобы установить свой блог в качестве домашней страницы по умолчанию в Интернете Samsung.
Вы также можете изменить или изменить только что установленный URL-адрес домашней страницы или вернуться к странице быстрого доступа. Вы можете быстро нажать на значок «Домой», расположенный в строке меню, чтобы открыть URL-адрес домашней страницы.
Что вы думаете о функции изменения URL-адреса домашней страницы? Нужно ли менять домашнюю страницу Samsung в Интернете? Какой новый URL-адрес веб-сайта вы установили?
Наконец, вот рекомендуемые веб-браузеры для вашего компьютера и мобильного телефона, которые вам стоит попробовать.
Браузер — один из самых популярных видов приложений на Андроид. Люди пользуются подобными программами ежедневно, ведь они позволяют просматривать веб-страницы в интернете и оперативно находить информацию. Мы неоднократно делали подборки лучших браузеров для Андроид, рассказывая о сильных и слабых сторонах веб-обозревателей. Но вне зависимости от того, какое приложение вы выберете для повседневного использования, его важно адаптировать под собственные нужды. С этой целью предлагаю разобраться, как настроить мобильный браузер.
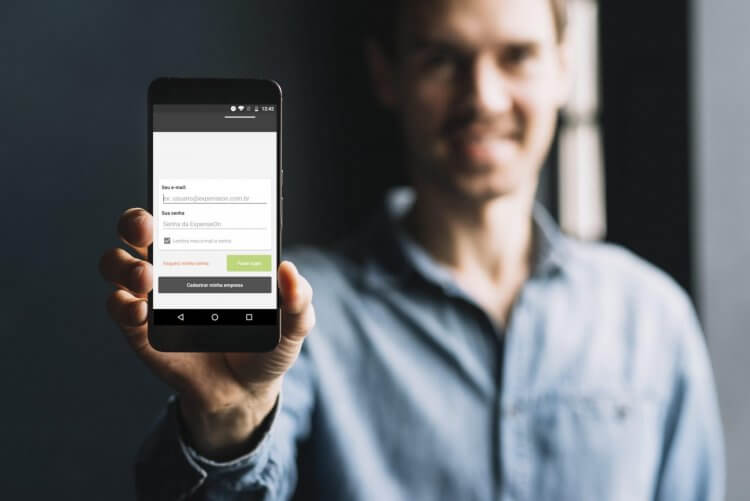
5 самых важных настроек для вашего браузера
Содержание
- 1 Как сделать браузер по умолчанию
- 2 Синхронизация браузера
- 3 Как отключить уведомления в браузере
- 4 Как сделать страницу стартовой в браузере
- 5 Закладки в браузере
Как сделать браузер по умолчанию
Допустим, вы определились с выбором веб-обозревателя и, когда дело доходит до поиска информации, запускаете только его. Но при переходе по ссылкам в мессенджерах или на сайтах телефон может перебросить вас в другой браузер. Самым простым способом решения проблемы кажется удаление лишнего приложения. Однако некоторые веб-обозреватели являются предустановленными, из-за чего от них нельзя избавиться. Зато вы можете изменить браузер на Андроиде, сделав понравившееся приложение основным:
- Запустите свой любимый веб-обозреватель.
- Откройте настройки.
- Нажмите кнопку «Сделать браузером по умолчанию».
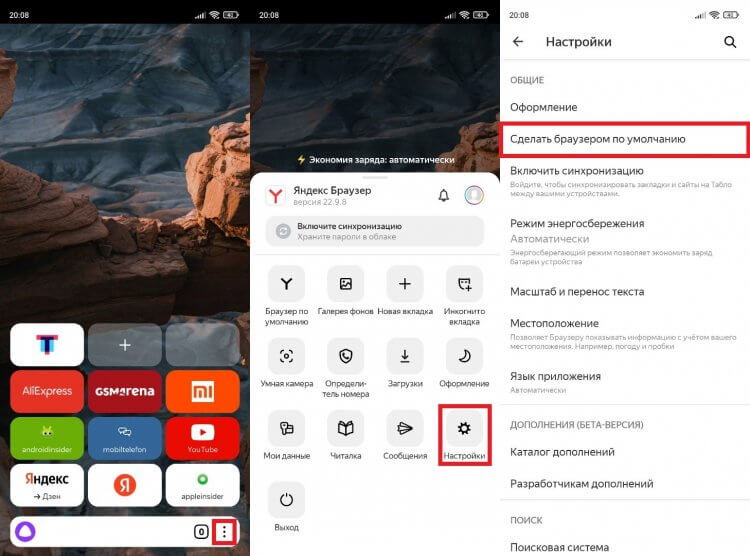
Если браузер уже сделан основным, этой настройки не будет
У каждого приложения свое оформление меню, поэтому данную инструкцию нельзя назвать универсальной. Поэтому примите к сведению дополнительную информацию о том, как изменить браузер по умолчанию через настройки телефона:
- Откройте настройки устройства.
- Перейдите в раздел «Приложения».
- Вызовите контекстное меню нажатием на три точки.
- Откройте вкладку «Приложения по умолчанию».
- Во вкладке «Браузер» выберите интересующее приложение.
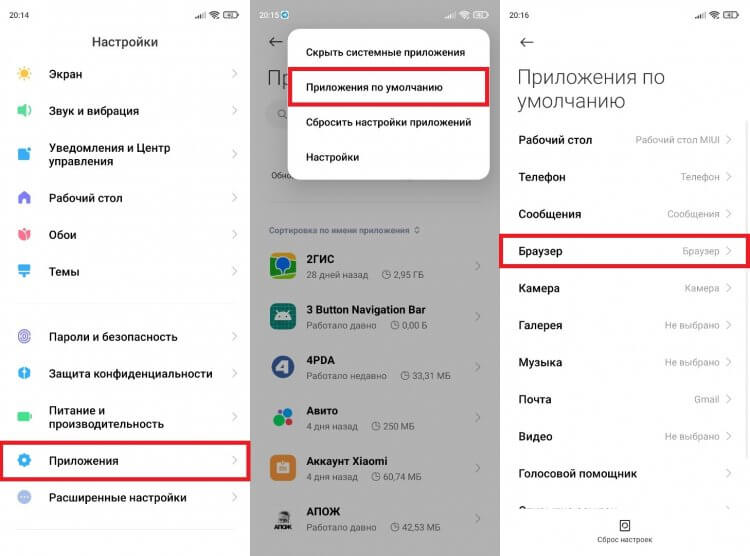
Возможно, в настройках вашего телефона есть отдельный раздел с приложениями по умолчанию
Теперь все ссылки будут открываться в выбранном вами веб-обозревателе. Но это далеко не все настройки браузера, которые могут пригодиться при повседневном использовании, поэтому идем дальше.
⚡ Подпишись на Androidinsider в Дзене, где мы публикуем эксклюзивные материалы
Синхронизация браузера
Если вы пользуетесь одним и тем же веб-обозревателем на смартфоне и компьютере, то настоятельно рекомендую выполнить синхронизацию браузера:
- Запустите веб-обозреватель.
- Откройте настройки.
- Нажмите кнопку «Включить синхронизацию».
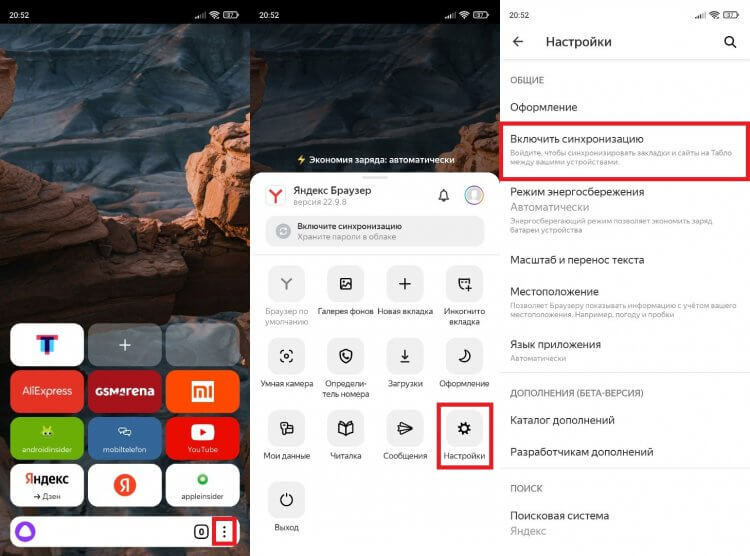
Синхронизировать можно любой мультиплатформенный браузер
В этой инструкции описана синхронизация Яндекс Браузера, но аналогичный алгоритм будет использоваться и в других веб-обозревателях. Включив данную опцию, вы сделаете так, чтобы на обоих устройствах отображался единый список закладок и поисковых запросов.
❗ Поделись своим мнением или задай вопрос в нашем телеграм-чате
Как отключить уведомления в браузере
Теперь хочу поговорить про уведомления в браузере. Их может присылать как само приложение, информируя вас, например, о функциях обновления, так и отдельные сайты, на которые вы случайно или специально подписались. Меня эти постоянные оповещения сильно раздражают. Если вас обуревают те же чувства, взгляните, как отключить уведомления от сайтов:
- Откройте настройки веб-обозревателя.
- Перейдите в раздел «Уведомления».
- Снимите галочку с пункта «Показывать уведомления».
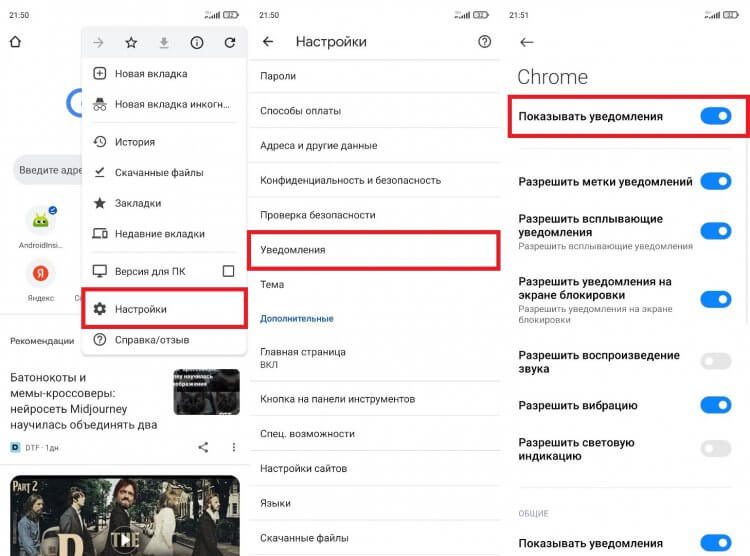
Отключение уведомлений на примере Google Chrome
Выполнив эти простые действия, вы уберете сразу все оповещения. В то же время, если вы были подписаны на определенные сайты, то их можно будет исключить из списка. Наконец, отключить оповещения браузера также удастся через настройки телефона, выбрав в разделе «Приложения» интересующий веб-обозреватель.
🔥 Загляни в телеграм-канал Сундук Али-Бабы, где мы собрали лучшие товары с АлиЭкспресс
Как сделать страницу стартовой в браузере
При запуске веб-обозревателя человека встречает последний посещенный сайт или страница, выбранная в качестве главной. Она всегда будет открываться первой. И, если вы, например, любите Yandex, посмотрите, как сделать Яндекс стартовой страницей:
- Откройте настройки браузера.
- Перейдите в раздел «Стартовая страница».
- Выберите ya.ru или любую другую страницу, которая будет открываться по умолчанию.
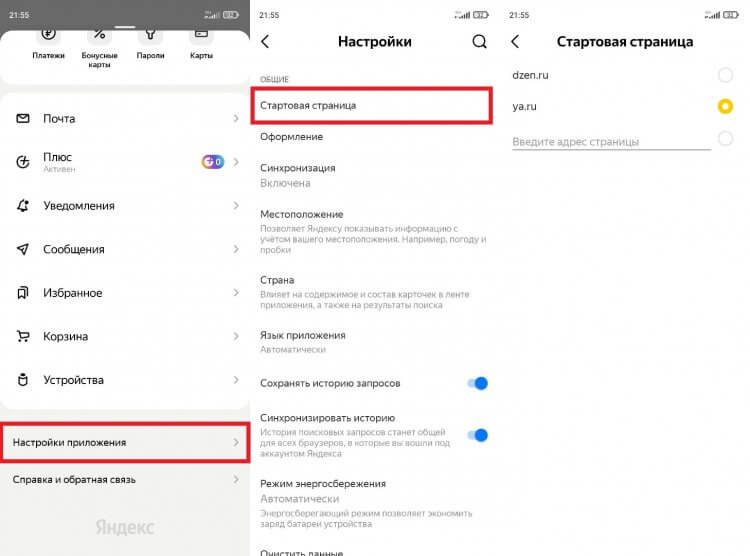
Эта настройка есть не во всех браузерах
Многие веб-обозреватели имеют собственную главную страницу, не позволяя заменить ее на какой-либо другой сайт. При запуске приложения вы можете наблюдать закладки и прочие элементы интерфейса, а также поисковую строку. Поэтому сейчас предлагаю поговорить о том, как изменить поисковую систему:
- Запустите приложение.
- Откройте его настройки.
- Перейдите в раздел «Поисковая система по умолчанию».
- Выберите альтернативный вариант.
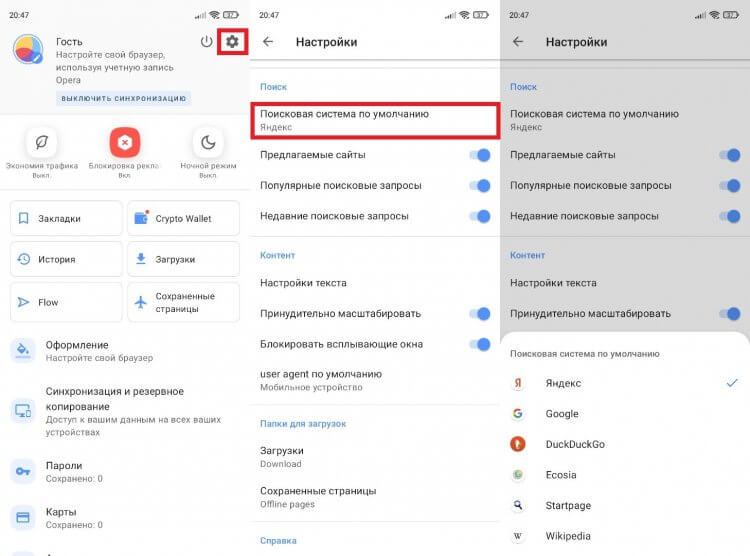
Выбор поисковых систем может быть ограничен
Изложенная выше инструкция помогает понять, как изменить поисковую систему в Опере. Но и в других браузерах выполняются те же самые действия, поэтому алгоритм в полной мере является универсальным.
Закладки в браузере
Если ваш веб-обозреватель не позволяет изменить стартовую страницу, можно просто добавить сайт в закладки браузера:
- Откройте главную страницу понравившегося сайта.
- Вызовите контекстное меню через три точки.
- Нажмите на звездочку или кнопку «В закладки».
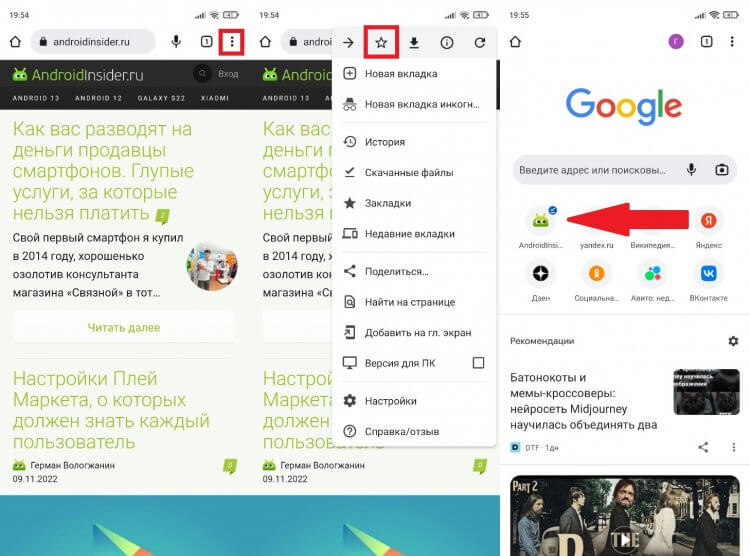
В каждом браузере закладки отображаются по-разному
Теперь сайт будет отображаться на главной странице вместе с часто посещаемыми ресурсами. Одновременно с этим у многих людей даже после выполнения этих действий остается нерешенным вопрос, где находятся закладки в браузере. Иногда для ознакомления с ними нужно открыть раздел «Закладки» в контекстном меню, вызываемом через три точки.
⚡ Подпишись на Androidinsider в Пульс Mail.ru, чтобы получать новости из мира Андроид первым
Продолжая тему, также хочу рассказать, как добавить сайт на главный экран телефона. Это позволит вывести его на рабочий стол в качестве отдельного приложения. Откройте главную страницу сайта, вызовите контекстное меню и нажмите кнопку «Добавить на главный экран».
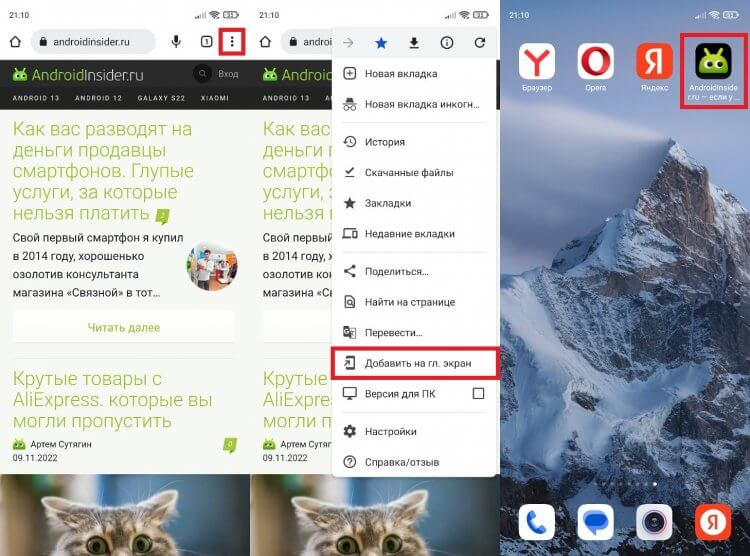
Эта настройка есть в большинстве веб-обозревателей, включая Google Chrome
Вот таким ловким движением вы обойдете ограничения браузера, запрещающие менять страницу по умолчанию. На этом список моих советов по настройке веб-обозревателя исчерпан. Но вы можете прочитать на нашем сайте, как очистить историю браузера, и узнать о других особенностях работы приложений.
