Содержание
- Основы компьютера и интернета.
- Страницы
- 6/01/2018
- Как в BIOS, включить SATA режим
- В биосе нет раздела sata как включить режим ahci?В биосе нет раздела sata как включить режим ahci?
- Как на ноутбуке HP зайти в биос?
- Лежал ноутбук , не пользовалась больше года , включила пишет : NO BOOTABLE DEVICE Что делать?
- На компьютер новый кулер для CPU,теперь,когда я включаю его у меня выходит American Megatrens и предлагает зайти в настрой Биос,что делать?
- Как в BIOS выставить первичную загрузку с CD-ROM?
- Как восстановить работоспособность жёсткого диска?
- Как включить режим AHCI для SATA в BIOS без переустановки Windows
- Содержание:
- Чем отличаются AHCI и IDE?
- Зачем включать AHCI?
- Как определить текущий режим работы?
- Как включить режим AHCI для SATA в BIOS без переустановки Windows 10?
- Способ №1. Включение режима AHCI через реестр
- Способ №2. Включение режима AHCI с помощью командной строки
Основы компьютера и интернета.
Полезный блог для начинающих пользователей компьютера и не только..
Страницы
6/01/2018
Как в BIOS, включить SATA режим

Привет всем читателям блога. Часто у начинающих пользователей компьютера возникает проблема с работой жесткого диска, так как неправильно выставлены режимы работы винчестера.
Современные материнские платы обычно имеют установленный хост — контроллер для подключения накопителей интерфейса Serial ATA(SATA). При этом, однако, часто подобный контроллер способен работать и со старыми жесткими дисками и прочими типами накопителей интерфейса Parallel ATA (PATA или IDE). Как правильно выставить эти режимы рассмотрим сегодня. BIOS, она же базовая система ввода — вывода, обеспечивает начало загрузки компьютера и дает операционной системе возможность работать с оборудованием.
В частности, именно в BIOS производится включение и отключение многих устройств – например, жестких дисков.
Инструкция
1. При подключении жесткого диска BIOS обычно определяет его самостоятельно,
никаких проблем с этим возникнуть не должно.
Но учитывая, что винчестеры имеют разные интерфейсы – старый IDE и новый SATA, следует проверить установки и при необходимости выставить нужные. Если раньше были выставлены IDE, то диск SATA компьютер увидит, но работать винчестер будет значительно медленнее, чем должен.
2. Чтобы внести в настройки BIOS какие — либо изменения, в базовую систему ввода-вывода
сначала надо войти. Обычно при старте компьютера появляется подсказка – например,
Press F2 to enter setup.
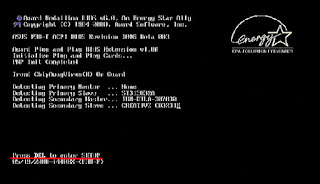
Если такой подсказки нет, попробуйте следующие клавиши:
Del, Esc,F1, F2, F3, F10. Иногда используются комбинации клавиш, например: Ctrl+Alt+Esc,
Ctrl+Alt+Del, Ctrl+Alt+Ins, Fn+F1.
3. После входа в BIOS необходимо найти нужную строчку для изменения настроек.
Учитывая,что версии BIOS бывают разные, поищите на вкладках упоминания SATA, IDE, AHCI. Найдя их, смените IDE на SATA путем выбора необходимого значения из списка. Нужное значение может быть обозначено и как SATA AHCI MODE или AHCI MODE.

В некоторых случаях надо просто выставить у пункта IDE значение disabled (отключено),
а у SATA поставить enabled (включено).
4. После установки нужных значений сохраните изменения, нажав F10.
В появившемся окошке выберите Yes или введите Y и нажмите Enter.
После перезагрузки диск будет работать в необходимом режиме.
5. Иногда пользователь пытается поменять в BIOS значение SATA на IDE, так как при
попытке установить ОС система сообщает о том, что не найдено ни одного диска.
Причина этого кроется в отсутствии на установочном диске драйверов SATA.
Одним из вариантов решения проблемы является временный перевод диска в IDE — режим,
но правильнее будет просто найти более новый установочный диск с Windows.
На дисках с Windows 7 и Windows XP SP3 данная проблема уже не встречается.
6. Если не получается, то попробуйте на IDE поставить перемычку в режиме cable select,


нежели у дисков с IDE — интерфейсом.

Для подключения вам может понадобиться переходник питания.
8. Перемычки на дисках SATA не имеют отношение к позиционированию диска
(примари или слэйв). Данная перемычка является ограничителем скорости передачи
данных для совместимости с более «старыми» материнскими платами.
Как оптимально настроить БИОС, читайте далее
Как устранить синий экран во время установки Windows читайте далее
Вот пожалуй и все о том, как включить режим SATA в БИОС.
источник
В биосе нет раздела sata как включить режим ahci?В биосе нет раздела sata как включить режим ahci?
Если правда нет, то, возможно, есть в более свежей версии БИОСа (или наоборот в более старой, бывает и такое), нужно перепрошить. Или же материнская плата настолько старая, что не поддерживает AHCI.
Как на ноутбуке HP зайти в биос?
Для входа на моделях HP в настройки BIOS нужно перезагрузить (включить) ноутбук, и когда экране появятся первые символы, нажмите на клавишу Esc. На экране высветится меню (Startup Menu) с последующими вариантами загрузки. Чтобы включить окно настроек BIOS следует нажать на клавиатуре F10.
В моделях ноутбуков HP используются различные версии BIOS, и если у вас не получается войти в настройки вышеуказанным образом, то вместо Esc нажмите одну из следующих клавиш – F2, F11 или Delete.
Лежал ноутбук , не пользовалась больше года , включила пишет : NO BOOTABLE DEVICE Что делать?
Здравствуйте, при загрузке ноутбука жмите F2, далее вы зайдёте ви биос, выберите вкладку boot, там есть строка самая первая boot mode, переключите с UEFI на Legaсy. После этих махинаций выберите пункт Exit и далее пункт Exit saving changes. Ноутбук после перезагрузки должен будет определить загрузочное устройство.
На компьютер новый кулер для CPU,теперь,когда я включаю его у меня выходит American Megatrens и предлагает зайти в настрой Биос,что делать?
Если нет предложения прокустить настройку, нажав какие-нибудь кнопки, то нужно зайти и настроить, ну или как минимум зайти, и нажать F10 (сохранить настройки и перезагрузиться).
Как в BIOS выставить первичную загрузку с CD-ROM?
Все зависит от версии BIOS.
Если у Вас Award Bios.
1) Зайдите в «Advanced BIOS Features».
2) В строке «First Boot Device» жмете Enter.
3) Необходимо из списка выбрать «CDROM».
4) Нажимаете F10 И нажимаете Y и Enter.
Если у Вас AMI Bios.
1) Заходите во вкладку «Boot».
2) Далее в «Boot Device Priority».
3) В строке 1st Boot Device нажимаете Enter – в появившемся списке выбираем «DVD-RW».
Если у Вас Phoenix-Award Bios.
1) Во вкладке «Advanced» выбираете строчку First Boot Device.
2) Жмемте Enter и из появившегося списка выбираете CDROM.
3) !Phoenix-Award biosотом идете во вкладку Exit, выбираете Save & Exit Setup.
Как восстановить работоспособность жёсткого диска?
Зависит от типа поломки и её размаха.
В самых простых случаях вам поможет старая добрая Victoria, с помощью анализа которой вы поймёте точно, в каком месте находятся битые сектора и сможете переустанавливая Windows или в Акроникс Диск Директоре разметить область до и после них.
Так же имеет успех переназначение секторов при помощи программы MHDD
В случае, если вы не понимаете, в чём проблема, в битых секторах или чём-то другом, вы можете таким лечением угробить диск.
Всегда лучше купить новый и надёжный, дабы не ходить и не платить внушительные суммы за лоноров и долгие часы работы в лабаратории восстановления данных.
источник
Как включить режим AHCI для SATA в BIOS без переустановки Windows
В данной статье мы представим несколько способов того, как включить режим AHCI для SATA в BIOS без переустановки Windows 10 и тем самым и повысить производительность, эффективность, а также снизить энергозатраты современных HDD и SSD накопителей…

Содержание:
Стабильная и быстрая работа любого компьютера зависит от многих факторов, влияющих на производительность отдельных компонентов. Одним из таких факторов является режим работы интерфейса SATA, который отвечает за весь процесс передачи данных с жестких дисков.
Современные технологии не стоят на месте, а постоянно развиваются, что приводит к некоторым конфликтам, способным возникать внутри компьютера.
Для примера следует привести некорректную работу SSD накопителя, подключенного через интерфейс SATA, запущенного в режиме IDE – устаревшем режиме работы интерфейса SATA, который не способен раскрывать потенциал современных более скоростных накопителей. Данный конфликт возможен из-за того, что производители современных материнских плат оставляют своим пользователям возможность корректной работы со старыми носителями без поддержки AHCI.
Стоит отметить, что в большинстве современных плат уже выставлен режим AHCI по умолчанию, но подобная проблема может случится при установке более современного SSD на старую плату или приобретении материнской карты с рук, где был установлен IDE режим работы.
Чем отличаются AHCI и IDE?
IDE – старый режим работы через интерфейс SATA, который практически ничем не отличается от его предшественника PATA (для PATA использовался широкий и тонкий кабель). Данный режим работы был популярным до повсеместного введения AHCI, который позволял современным накопителям раскрыть полный потенциал скорости и возможностей.

AHCI – современный режим работы через интерфейс SATA. Работа в данном режиме позволяет получить максимальную эффективность от SSD-носителей с очень высокой скоростью записи данных. Помимо этого, AHCI режим имеет более экономное энергопотребление, а также позволяет производить замену жестких дисков без выключения компьютера. Работа в AHCI полностью раскрывает возможности интерфейса SATA.

Зачем включать AHCI?
Включение режима AHCI совместно с быстрым жестким диском могут дать хорошую прибавку в скорости работы компьютера, поскольку скорость его записи сможет возрасти на 10-20%. Включив AHCI, пользователь будет каждый раз экономить время в процессе записи файлов.
Как определить текущий режим работы?
Чтобы определить текущий режим работы, достаточно проследовать следующим шагам:
Шаг 1. Заходим в «Панель управления», нажав правой кнопкой мыши по кнопке «Пуск».

Шаг 2. В открывшемся окне выбираем режим отображения «Мелкие значки» и кликаем ЛКМ по иконке «Диспетчер устройств».

Шаг 3. В открывшемся окне необходимо кликнуть по параметру «Контролеры IDE/SATA…» и напротив стандартных контролеров будет указан режим работы. На скриншоте показан режим IDE.

Также узнать режим работы можно через BIOS или UEFI. Параметры, где находится информация про режим работы, как правило располагается в пунктах «SATA Mode», «Storage options» и т.д. в зависимости от модели материнской платы и прошивки.
Важно! Не переключайте режимы работы в BIOS или UEFI, поскольку это приведет в невозможности загрузки операционной системы.
Как включить режим AHCI для SATA в BIOS без переустановки Windows 10?
Существует несколько способов, при помощи которых можно безопасно переключить режимы работы с сохранением правильной работоспособности ОС.
Способ №1. Включение режима AHCI через реестр
Шаг 1. Для начала необходимо открыть редактор реестра. Это можно сделать, нажав правой кнопкой мыши по кнопке «Пуск», после чего выбрать пункт «Выполнить». В строке jnr необходимо ввести команду regedit и подтвердить кнопкой ОК.

Шаг 2. В открывшемся окне переходим по пути HKEY_LOCAL_MACHINE SYSTEM CurrentControlSet Services iaStorV

Шаг 3. Нажимаем по иконке «Start», устанавливаем значение 0 и подтверждаем действие кнопкой «Ок», как показано на скриншоте.

Шаг 4. Переходим в HKEY_LOCAL_MACHINE SYSTEM CurrentControlSet Services iaStorAV StartOverride и проделываем те же действия для параметра с названием 0.

Шаг 5. Переходим в HKEY_LOCAL_MACHINE SYSTEM CurrentControlSet Services storahci, нажимаем дважды по параметру Start и устанавливаем значение 0.

Шаг 6. Заходим в HKEY_LOCAL_MACHINE SYSTEM CurrentControlSet Services storahci StartOverride и устанавливаем значение 0 для параметра с названием 0.

Шаг 7. Перезагружаем ПК и заходим в BIOS, где необходимо установить режим работы AHCI. В различных моделях материнских карт путь к экрану переключения режимов может иметь разные названия. Ниже на скриншоте показан самый распространенный вариант.

Сохраняем изменения и перезагружаем компьютер в безопасном режиме.
После перезагрузки произойдет установка нового пакета драйверов SATA и системе потребуется очередная перезагрузка, после чего режим AHCI будет включен.
Стоит отметить, что в некоторых случаях данный способ не получается, что приводит к «синему экрану» и дальнейшей перезагрузке.
Чтобы испытать другой способ, необходимо вернуть режим IDE в BIOS
Способ №2. Включение режима AHCI с помощью командной строки
Шаг 1. Включить компьютер, нажать правой кнопкой мыши по кнопке «Пуск» и открыть параметр «командная строка» или «Windows PowerShell» от имени администратора.

Шаг 2. В открывшемся окне необходимо ввести bcdedit /set safeboot minimal и подтвердить, нажатием Enter.

Шаг 3. После завершения операции, необходимо перезагрузить ПК, зайти в BIOS и изменить режим работы, как было описано в первом способе. Компьютер загрузится в безопасном режиме и установит необходимые драйвера. После этого снова открываем командную строку от имени администратора и вводим команду bcdedit /deletevalue safeboot. Подтверждаем нажатием Enter.

После следующей перезагрузки будет включен новый режим работы, оптимизированный для использования скоростных SSD дисков.
источник
BIOS, она же базовая система ввода-вывода, обеспечивает начало загрузки компьютера и дает операционной системе возможность работать с оборудованием. В частности, именно в BIOS производится включение и отключение многих устройств – например, жестких дисков.

Инструкция
При подключении жесткого диска BIOS обычно определяет его самостоятельно, никаких проблем с этим возникнуть не должно. Но учитывая, что винчестеры имеют разные интерфейсы – старый IDE и новый SATA – следует проверить установки и при необходимости выставить нужные. Если раньше были выставлены IDE, то диск SATA компьютер увидит, но работать винчестер будет значительно медленнее, чем должен.
Чтобы внести в настройки BIOS какие-либо изменения, в базовую систему ввода-вывода сначала надо войти. Обычно при старте компьютера появляется подсказка – например, Press F2 to enter setup. Если такой подсказки нет, попробуйте следующие клавиши: Del, Esc, F1, F2, F3, F10. Иногда используются комбинации клавиш, например: Ctrl+Alt+Esc, Ctrl+Alt+Del, Ctrl+Alt+Ins, Fn+F1.
После входа в BIOS необходимо найти нужную строчку для изменения настроек. Учитывая, что версии BIOS бывают разные, поищите на вкладках упоминания SATA, IDE, AHCI. Найдя их, смените IDE на SATA путем выбора необходимого значения из списка. Нужное значение может быть обозначено и как SATA AHCI MODE или AHCI MODE. В некоторых случаях надо просто выставить у пункта IDE значение disabled (отключено), а у SATA поставить enabled (включено).
После установки нужных значений сохраните изменения, нажав F10. В появившемся окошке выберите Yes или введите Y и нажмите Enter. После перезагрузки диск будет работать в необходимом режиме.
Иногда пользователь пытается поменять в BIOS значение SATA на IDE, так как при попытке установить ОС система сообщает о том, что не найдено ни одного диска. Причина этого кроется в отсутствии на установочном диске драйверов SATA. Одним из вариантов решения проблемы является временный перевод диска в IDE-режим, но правильнее будет просто найти более новый установочный диск с Windows. На дисках с Windows 7 и Windows XP SP3 данная проблема уже не встречается.
Не забывайте о том, что у SATA-дисков другой разъем питания, нежели у дисков с IDE-интерфейсом. Для подключения вам может понадобиться переходник питания.
Источники:
- как поменять ahci на ide
Войти на сайт
или
Забыли пароль?
Еще не зарегистрированы?
This site is protected by reCAPTCHA and the Google Privacy Policy and Terms of Service apply.
Другие идентичные по значению опции: Onboard IDE Operate Mode, ATA/IDE Configuration.

Среди опций BIOS, предназначенных для настройки параметров жестких дисков, можно порой встретить функцию SATA Configuration. Она предназначена для настройки параметров работы контроллера SATA/IDE в различных операционных системах. Обычными вариантами опции являются варианты Enhanced (Расширенный режим), Compatible (Совместимый режим) и Disabled (Выключено). Иногда вместо вариантов Enhanced и Compatible можно встретить варианты Normal (Нормальный) и Legacy (Совместимость с устаревшими операционными системами), однако по назначению они идентичны соответственно вариантам Enhanced и Compatible.
Ошибки при настройке опций BIOS и их исправление
Многие БИОС имеют ряд опций, позволяющих настраивать параметры работы встроенного в чипсет материнской платы хост-контроллера SATA. В ряде случаев неправильная установка значений подобных опций может привести к неработоспособности всех или некоторых из подключенных к компьютеру винчестеров, или к неработоспособности определенных их типов, например, накопителей, подключенных к разъемам IDE либо SATA.
В частности, встречающаяся в некоторых БИОС опция Compatible имеет вариант значения PATA Only, которая отключает поддержку винчестеров типа SATA, оставляя для использования лишь накопители интерфейса IDE. Кроме того, если контроллер в БИОС сконфигурирован таким образом, что он поддерживает традиционный режим обращения к накопителям в режиме IDE, то в таком случае система может поддерживать не более 4 накопителей, и все лишние накопители будут просто не видны.
Иногда случается, что БИОС не видит уже второй установленный в системе жесткий диск SATA. В данном случае проблема может заключаться как в ошибке БИОС, так и в том, что накопители SATA относятся к различным версиям SATA, например, первый – к SATA-2, а второй – к SATA-3. В таком случае лучше всего установить второй жесткий диск также в режим работы SATA-2 при помощи соответствующей перемычки на его корпусе.
Некоторые опции, например, Serial-ATA Controller, позволяют вообще отключить контроллер SATA. В таком случае все накопители, подключенные к разъемам материнской платы, не будут работать.
Также следует учесть, что в некоторых БИОС можно отключить автоматическое определение жестких дисков. Проверьте, есть ли у вас подобная опция, и если да, то ее значение следует установить в Auto.
Кроме того, в некоторых случаях, особенно для старых материнских плат и BIOS могут иметь место ошибки в BIOS, которые мешают системе правильно распознать жесткий диск. Чтобы исключить подобную возможность, необходимо сбросить BIOS к установкам по умолчанию, а если BIOS по-прежнему не видит диск, то обновить версию BIOS компьютера.
Принцип работы
SATA – это новая технология интерфейса внутренних накопителей персонального компьютера, пришедшая на смену технологии интерфейса ATA (Advanced Technology Attachment), часто также называемого интерфейсом IDE (Integrated Drive Electronics). Большинство материнских плат современных компьютеров оснащено именно интерфейсом SATA. Аббревиатура SATA образована добавлением к аббревиатуре ATA буквы S, которая обозначает Serial, то есть, «последовательный». Таким образом, SATA – это последовательный вариант интерфейса ATA.
Из этого следует, что интерфейс SATA не отказывается от всех преимуществ интерфейса ATA, а лишь является его усовершенствованием. В частности, интерфейс SATA позволил значительно увеличить скорость передачи данных между материнской платой и жестким диском (до 6 Гб/c в версии SATA 3.0). Во многом это было достигнуто за счет преобразования интерфейса из параллельного в последовательный. Параллельный кабель IDE имеет 16 линий данных, не считая служебных линий данных, и всего в кабеле насчитывается 40 проводников (80 в кабеле для устройств, поддерживающих UDMA-66). В отличие от кабеля IDE, кабель SATA имеет всего две линии данных. Тем не менее, именно это обстоятельство, из-за низкой помехоустойчивости сигналов в кабеле IDE, накладывает ограничение на максимальную длину этого кабеля (которая может составлять не более полуметра), а также на скорость передачи данных по кабелю. Также существенным нововведением интерфейса SATA стала возможность «горячего» (без выключения компьютера) подключения устройств (при помощи технологии AHCI (Advanced Host Controller Interface)).
Кроме того, что немаловажно, интерфейс SATA позволяет разместить на материнской плате больше разъемов для подключения жестких дисков или других накопителей. Большинство материнских плат, поддерживающих лишь интерфейс IDE, могло иметь всего лишь по два разъема IDE. К каждому из этих разъемов мог подключаться один кабель, а к каждому кабелю – не более двух жестких дисков (или прочих накопителей) IDE. Данные диски обозначаются как Master (Основной) и Slave (Ведомый). Однако в отличие от IDE интерфейс SATA поддерживает не больше одного устройства на разъем, что позволяет избежать потенциальных проблем, связанных с негативным взаимодействием между устройствами, расположенными на одном кабеле.
Это ограничение на максимальное число накопителей, существовавшее во времена господства IDE, нашло отражение и в операционных системах того времени. Старые ОС линейки Windows, до Windows Millenium включительно, могли использовать не более 4 устройств IDE, расположенных на двух разъемах. С появлением интерфейса SATA стало возможным размещать на материнской плате большее число разъемов, и, как следствие, пользователь получил возможность установить большее количество жестких дисков. Но старые операционные системы линейки Windows не способны видеть эти диски.
Опция SATA Configuration предназначена, прежде всего, для исправления данного недостатка старых ОС. Если пользователь выберет значение опции Compatible, то это позволит старым операционным системам видеть диски, установленные на разъемах SATA. В противном случае, если установить вариант Enhanced, в этих ОС возможна ошибка в определении количества жестких дисков.
Кроме того, в опции есть вариант Disabled, который позволяет вообще отключить контроллер IDE/SATA.
Mode, Access Mode, LBA Mode
Параметр определяет режим доступа к данным на диске и актуален лишь для старых жестких дисков. Практически все HDD от 1 Гбайт и более будут нормально работать при значении Auto, а при необходимости подключить и настроить старый диск, возможно, понадобится разобраться с секторами, головками и др. Есть несколько основных значений этого параметра.
1. Auto. Режим доступа определяется автоматически. Это значение устанавливается по умолчанию и рекомендуется для всех современных жестких дисков.
2. Normal (CHS). Этот вариант используется только для старых дисков размером менее 504 Мбайт, в которых применяется режим непосредственной адресации секторов. В этом режиме количество доступных головок (Head), цилиндров (Cylinder) и секторов (Sector) ограничено значениями 1024/16/63, что соответствует объему в 504 Мбайт.
3. LBA (Logical Block Addressing). Режим логической адресации секторов, который используется во всех жестких дисках объемом более 1 Гбайт. Именно этот режим устанавливается для большинства накопителей при выборе значения Auto.
Для дисков размером более 137 Гбайт используется вариант этого режима с 48-битной адресацией секторов (BigLBA). Для полного использования дисков размером более 137 Гбайт 48-битная адресация LBA должна поддерживаться как BIOS, так, операционной системой. 48-битная адресация доступна в Windows 2000 SP4, Windows ХР SP1/SP2, Windows 2003/Vista.
Причины неисправностей

- Неплотно подключены кабели.
- Вышел из строя винчестер.
- Не работает или сильно тормозит SATA-контроллер.
В первом варианте необходимо проверить плотность прилегания кабеля. Во втором, скорее всего, нужно заменить устройство. А в третьем – выставить правильные настройки. Для таких изменений необходимыми являются права администратора. Если они есть, то можете приступать к решению неисправности.
Способ №1. Включение режима AHCI через реестр
Шаг 1. Для начала необходимо открыть редактор реестра. Это можно сделать, нажав правой кнопкой мыши по кнопке «Пуск», после чего выбрать пункт «Выполнить». В строке jnr необходимо ввести команду regedit и подтвердить кнопкой ОК.

Шаг 2. В открывшемся окне переходим по пути HKEY_LOCAL_MACHINE SYSTEM CurrentControlSet Services iaStorV
Как в BIOS включить SATA
BIOS, она же базовая система ввода-итога, обеспечивает предисловие загрузки компьютера и дает операционной системе вероятность трудиться с оборудованием. В частности, именно в BIOS производится включение и отключение многих устройств – скажем, жестких дисков.

Инструкция
1. При подключении жесткого диска BIOS обыкновенно определяет его независимо, никаких загвоздок с этим появиться не должно. Но рассматривая, что винчестеры имеют различные интерфейсы – ветхий IDE и новейший SATA – следует проверить установки и при необходимости выставить необходимые. Если прежде были выставлены IDE, то диск SATA компьютер увидит, но трудиться винчестер будет гораздо неторопливей, чем должен. 2. Дабы внести в настройки BIOS какие-нибудь метаморфозы, в базовую систему ввода-итога вначале нужно войти. Традиционно при старте компьютера возникает подсказка – скажем, Press F2 to enter setup. Если такой подсказки нет, испробуйте следующие клавиши: Del, Esc, F1, F2, F3, F10. Изредка применяются комбинации клавиш, скажем: Ctrl+Alt+Esc, Ctrl+Alt+Del, Ctrl+Alt+Ins, Fn+F1. 3. Позже входа в BIOS нужно обнаружить надобную строчку для метаморфозы настроек. Рассматривая, что версии BIOS бывают различные, поищите на вкладках упоминания SATA, IDE, AHCI. Обнаружив их, смените IDE на SATA путем выбора нужного значения из списка. Надобное значение может быть обозначено и как SATA AHCI MODE либо AHCI MODE. В некоторых случаях нужно примитивно выставить у пункта IDE значение disabled (отключено), а у SATA поставить enabled (включено). 4. Позже установки необходимых значений сбережете метаморфозы, нажав F10. В появившемся окошке выберите Yes либо введите Y и нажмите Enter. Позже перезагрузки диск будет трудиться в нужном режиме. 5. Изредка пользователь пытается поменять в BIOS значение SATA на IDE, потому что при попытке установить ОС система информирует о том, что не обнаружено ни одного диска. Повод этого кроется в отсутствии на установочном диске драйверов SATA. Одним из вариантов решения загвоздки является непостоянный перевод диска в IDE-режим, но положительнее будет легко обнаружить больше новейший установочный диск с Windows. На дисках с Windows 7 и Windows XP SP3 данная загвоздка теснее не встречается. 6. Не забывайте о том, что у SATA-дисков иной разъем питания, нежели у дисков с IDE-интерфейсом. Для подключения вам может потребоваться переходник питания.
Обстановка, когда компьютер не видит диск , встречается довольно редко. В этом случае пользователю может потребоваться открыть BIOS и выставить положительные настройки. Познание того, как это сделать, дозволит воротить компьютер в рабочее состояние.

Инструкция
1. Вначале оцените обстановку, в итоге которой на компьютере появились неполадки. Скажем, он исправно работал, после этого при очередном включении перестал загружаться, при этом в BIOS диск не виден. Такая обстановка сопровождается текстом DISK BOOT FAILURE. INSERT SYSTEM DISK AND PRESS ENTER. То есть система не видит диск , а потому и не может с него загрузиться. 2. Войдите в BIOS, для этого нажмите при старте системы Del либо F2. Определенная клавиша зависит от модели компьютера (также могут быть F1, Esc, F11, F12). Зайдите в меню Standart CMOS Features и удостоверитесь в том, что диск подлинно не определяется – в этом случае всюду будет запись None. 3. В данном случае «включить» диск не получится, потому что он не определяется на ярусе «железа». То есть присутствует какая-то физическая неисправность: неисправен сам диск , шлейф питания либо данных, допустима неисправность материнской платы. Проверить исправность диск а дозволено его подключением к иному компьютеру. Помните о том, что исправный диск не требуется включать, система находит и определяет его механически. 4. Вы можете столкнуться с обстановкой, когда система не видит диск , при установке ОС – при этом возникает сообщение, что диск и не обнаружены. Задача характерна для ноутбуков и довольно ветхих дистрибутивов Windows, в которых нет драйверов SATA. Наилучший вариант в этом случае – обнаружить больше новейший дистрибутив, в котором эти драйверы присутствуют. 5. Метаморфоза настроек в BIOS может понадобиться при установке новой ОС в том случае, если нет загрузочного меню (обыкновенно вызывается нажатием клавиши F12). Выбирать диск , с которого будет проходить загрузка, в этом случае нужно в BIOS. Обнаружьте вкладку со строками First boot, Second boot и т.п. В строке First boot установите загрузку с CD и сбережете метаморфозы – пункт меню SAVE AND EXIT SETUP. Сейчас компьютер начнет загрузку ОС с компакт-диск а. Помните, что при установке сразу позже первой механической перезагрузки следует вновь войти в BIOS и воротить изначальные настройки. Без этого вновь начнется установка ОС с компакт-диск а. 6. Если диск виден в BIOS, но его не находит Windows, то загвоздка, скорее каждого, в типе его файловой системы. Дабы диск стал виден, его нужно отформатировать в том типе файловой системы, которым вы пользуетесь. Для Windows XP и Windows 7 это NTFS. Для форматирования используйте программу Acronis Disk Director. Отменнее пользоваться версией, загружаемой с компакт-диск а. Позже форматирования и перезагрузки Windows начнет видеть диск .
BIOS представляет собой базовое программное обеспечение, разрешающее взаимодействовать с компьютером без обращения к диску. Тут содержатся коды, вследствие которым дозволено руководить всякими устройствами системы, портами и дисками. BIOS зашит в микросхеме ПЗУ (ROM) на материнской плате. В большинстве случаев при запуске системы выполняется копирование данных из ROM в оперативную память, быстродействие которой гораздо выше.
BIOS стандартен, работает без сбоев. Впрочем в тех обстановках, когда микрокоды неудовлетворительно отработаны, прослеживается нестыковка материнской платы и интегрированных устройств, возникает больше нынешнее оборудование, появляется надобность установить BIOS снова.
Что требуется, дабы установить BIOS снова?
Для перепрошивки BIOS понадобятся специализированные утилиты, разработанные изготовителем материнской платы либо другими компаниями. С подмогой этих инсталляционных продуктов все нужные микропрограммы заносятся в микросхему CMOS. Рационально применять «родные» утилиты, которые имеются на диске, поставляемым с материнской платой, потому что они всецело адаптированы к определенному оборудованию и исключают вероятность происхождения сбоев либо ошибок.Потому что CMOS в современных материнских платах – это что-то иное как flash-память с микрокодами и настройками, то для того, дабы верно установить BIOS, надобно обнаружить файл с его соответствующей версией и программу-флешер. Кстати говоря, прошивать BIOS отличнее из Windows, чай это больше комфортно. Аналогичная операция из DOS займет много времени, затребует некоторой смекалки, правда и является больше верной. Тем больше, что тут придется сделать загрузочную дискету с программой-прошивальщиком и микропрограммой BIOS.И еще несколько немаловажных нюансов. Перед началом работы главно посредством программы-флешера сделать бэкап нынешней версии BIOS на внешний носитель. Это дозволит возвратиться к ветхому варианту ПО в случае неудачи.Нужно обеспечить стабильное питание за счет «бесперебойника». Напротив неожиданные крутые прыжки напряжения сведут всю работу на НЕТ.При перепрошивке BIOS из Windows придется закрыть все энергичные приложения и отключить антивирусные программы.К чему нужно быть готовым, если требуется установить новейший BIOS?Даже незначительная оплошность в перепрошивке BIOS может вызвать важные осложнения. Следственно следует заблаговременно приготовиться к их устранению. В частности, при отключении питания либо зависании системы придется задействовать программатор. Правда в этом случае рационально обратиться теснее к экспертам.При не всецело законченной прошивке BIOS, осмысленно использовать дальнейший способ:
- Снимаем CMOS с аналогичной исправной включенной материнской платы.
- В гнездо укладываем несколько нитей, вследствие которым позднее будет нетрудно вынуть микросхему.
- Устанавливаем поврежденный CMOS.поврежденный аналог.
- Запускаем прошивку firmware
- При отключенной материнке изготавливаем обратный обмен микросхемами.
- сбросить CMOS с подмогой джампера на материнской плате;
- сбросить CMOS обыкновенным выниманием батарейки;
- использовать инженерные пароли, указанные во врезке;
- взломать пароль специальными программами.
- – права менеджера.
Если на BIOS стоит пароль, то дозволено пойти несколькими путями:
Если по непонятным причинам ваш компьютер перестал «видеть» грубый диск, есть несколько причин для появления этой неисправности. Винчестер вышел из строя, кабель питания и дата-кабель подключены неплотно, в BIOS материнской платы отключен sata-контроллер . В первом варианте вам, скорее каждого, придется менять устройство, во втором – проверить кабель, в третьем — положительно установить настройки BIOS.

Инструкция
1. Зайдите в BIOS компьютера. Для этого сразу позже включения нажмите Del на клавиатуре. На некоторых материнских платах особая клавиша для входа в BIOS может быть различной — прочитайте инструкцию на экране позже включения компьютера. Как водится, с первого раза может не получится, следственно надобно будет испробовать еще раз. Усердствуйте сразу позже выключения компьютера зачастую нажимать на кнопку. 2. Позже входа в раздел BIOS обнаружьте пункт Integrated Peripherals либо всякий, тот, что по смыслу соответствует интегрированным устройствам. В этом пункте расположены пункты настройки параметров, касающихся внутренних вероятностей материнской платы. Обнаружьте запись Onboard SATA Controller. Либо всякую запись, содержащую слова SATA Controller. Проверьте варианты данного параметра — традиционно это Enabled и Disabled, Включен и Отключен соответственно. Наблюдательно устанавливайте все параметры. Для подтверждения нажимайте клавишу Enter. 3. Установите параметр Onboard SATA Controller в значение Enabled и сбережете метаморфозы BIOS, нажав кнопку F10 и ввод, либо перейдя в пункт Exit и предпочтя пункт Save changes. Если вы не нажмете данную кнопку, система в механическом режиме предложит вам сберечь все метаморфозы, которые были произведены. Позже перезагрузки компьютера еще раз зайдите в BIOS, как сделали в первом пункте, и проверьте, найден ли винчестер. Это дозволено сделать в пункте Standard CMOS Features либо Standard CMOS Setup, традиционно данный пункт размещен первым по списку. В совокупности же дозволено сказать, что включить sata-контроллер на персональном компьютере нетрудно, основное – немножко разбираться в системе BIOS.
Режим SATA гораздо расширяет вероятности работы с жестким диском компьютера. К примеру, винчестеры, работающие с этим интерфейсом, дозволено применять в режиме работы AHCI. Это значительно ускоряет работу жесткого диска, понижает шум и ускоряет загрузку операционной системы. Также дозволено предпочесть другие режимы работы SATA. Больше детально о всем из них дозволено узнать на разных интернет-источниках либо с подмогой соответствующей литературы.

- – компьютер с ОС Windows.
Инструкция
1. Включить режим работы SATA дозволено в BIOS-меню системной платы. Включите компьютер. Сразу позже включения питания вам необходимо нажать клавишу Del. В зависимости от модели вашей материнской платы, взамен клавиши Del могут быть другие варианты. Больше детально узнать об этом вы можете в документации к вашей системной плате либо же на сайте изготовителя. 2. В зависимости от модели материнской платы, опция включения SATA-режима может быть в различных разделах. В основном, эта опция находится во вкладке Configuration. В этой вкладке обнаружьте строку On Chip Sata Chanel. Установите для этого значения Enable, что значит «Включен». Рядом должна также располагаться строка On Chip Sata type. В этой строке надобно предпочесть, в каком именно SATA-режиме будет трудиться ваш грубый диск. 3. Из всех доступных вариантов рекомендуется предпочесть Native IDE. Работа жесткого диска в таком режиме обыкновенно больше стремительная. Также в списке допустимых режимов может быть AHCI, тот, что гарантирует максимально стремительную работу винчестера. Официально поддерживается только в операционных системах Windows Vista и Windows 7. Если AHCI есть в списке, остановите свой выбор на нем. Позже того как выберите надобный вариант, выйдите из БИОС, при этом непременно сохранив все настройки. Компьютер перезагрузится, и позже этого грубый диск будет трудиться в выбранном вами режиме. 4. Если вы предпочли AHCI-режим, и позже выхода из BIOS и сохранения всех настроек компьютер непрерывно перезагружается, то вам необходимо предпочесть иной интерфейс работы SATA. Это связано с тем, что в некоторых случаях для верной работы режима AHCI нужно скачать отдельные драйвера, которые дозволено обнаружить на сайте изготовителя материнской платы. В этом случае выберите Native IDE. Позднее при необходимости вы можете скачать драйвера и установить AHCI. Изредка может понадобиться переустановка операционной системы.
Сегодня сложно обнаружить компьютер, в тот, что был бы установлен лишь один диск, а операционная система может быть записана на любом из них. Дабы не ставить перед выбором базовую систему ввода/вывода (BIOS), ей задается последовательность, в которой следует искать загрузчик ОС на всех доступных дисковых накопителях. Если, скажем, вы хотите, дабы система загружалась с DVD-диска , то его следует поставить в самое предисловие этой очереди, изменив соответствующие установки с поддержкой панели настроек BIOS.

Инструкция
1. Войдите в панель настроек BIOS. Для этого нужно инициировать перезагрузку стержневой операционной системы, дождаться пока на экране пройдут строки с информацией об установленном в компьютер «железе» и о итогах проверки базовой системой его работоспособности. Позже всех этих пригодных системе, но малопонятных большинству пользователей таблиц на экране появится надпись с информацией о том, которую клавишу следует нажать, дабы вызвать на экран настройки BIOS. Эта строка на английском языке в нижнем левом углу экрана может промелькнуть дюже стремительно, а вы не поспеете нажать необходимое сочетание. Ничего ужасного – с первого раза испробуйте правда бы прочесть обозначение клавиши (почаще каждого это кнопки Delete либо F2) и испробуйте еще раз. Если отловить надобный момент не получается несколько раз подряд, то испробуйте ориентироваться не на надписи, а на световые сигналы – все светодиоды (NumLock, CapsLock и др.) единовременно подморгнут в тот момент, когда вам надобно нажать клавишу входа в меню установок BIOS. 2. Обнаружьте в панели настроек раздел, в тот, что размещены установки последовательности опроса дисков компьютера – в зависимости от изготовителя и версии BIOS он может именоваться по-различному. Если увидите раздел с наименованием Boot, то вам наверно туда. Если такой надписи нет в вашем варианте панели, то поищите раздел с наименованием Advanced BIOS Features. Метод задания очередности всякий изготовитель тоже придумывает независимо – скажем, это могут быть четыре строки с текстами 1st Boot Device, 2nd Boot Device и т.д. Перемещаясь по этим строкам с подмогой клавиш со стрелками вверх/вниз, вам нужно устанавливать необходимый диск, выбирая его кнопками PageUp/PageDown либо +/-. В некоторых версиях панелей эти строки спрятаны на один ярус глубже – дабы до них добраться нужно перейти на строку Boot Sequence этого раздела, нажать Enter, а после этого проделать описанные манипуляции в предъявленном вам подразделе. 3. Выйдите из панели настроек, не позабыв сберечь внесенные метаморфозы. В большинстве версий BIOS это дозволено сделать, нажав клавишу Esc. При таком закрытии панели система спрашивает, надобно ли сберегать метаморфозы – дайте положительный результат. Видео по теме
У вас теперешний компьютер и вы приобрели новейший грубый диск. Наверно вы теснее слышали о новой функции NCQ, которая была исполнена на последних моделях. Вы ожидаете убыстрение загрузки Windows и ПО, снижение шума у винчестера. Все что осталось – зайти в BIOS и произвести некоторые метаморфозы в настройках.

Инструкция
1. Если вы знаете о сходственных новинках и понимаете, о чем идет речь, вы наверно знаете, как запустить BIOS. Если нет, перезагрузите компьютер. Во время тестирования оперативной памяти внизу экрана появится надпись Press Del to enter setup. Значит необходимо нажать кнопку Del либо ту, которая будет указана взамен нее, допустимо, это будет комбинация клавиш, дабы войти в БИОС. 2. Настройка AHCI на ярусе BIOS присутствует только в материнских платах нового поколения, у которых контроллер IDE/SATA поддерживает интерфейс SATA II. AHCI это сокращение, расшифровывается как Advanced Host Controller Interface. Дабы настроить данный параметр, обнаружьте вкладку ATI SATA Type. Допустимые значения во вкладке: Native IDE, RAID, AHCI. 3. В расположении Native IDE обращение в SATA-накопителям будет идти, применяя механизм, подобный IDE-контроллеру. В таком расположении не необходимы добавочные драйвера, потому что все, что нужно для правильной работы, содержится в всякий операционной системе. Значение RAID объединяет суровые диски в массивы RAID, возрастает безопасность хранения информации и скорость работы. Для установки нужен драйвер на сменном носителе. И, наконец, значение AHCI: дисковая подсистема имеет значение особенно высокого быстродействия в этом режиме. 4. Аналогичная работа производится, если вкладка именуется SATA RAID/AHCI Mode. Различие лишь в том, что механизм IDE-контроллера будет использован в параметре Disabled. RAID и AHCI в параметрах SATA RAID и AHCI Mode, соответственно. 5. Если у вас вкладка SATA AHCI Mode, там будут значения: Enabled («Включено») и Disabled («Отключено»). Параметр Enabled дозволит вам воспользоваться превосходствами режима AHCI. 6. Включать режим AHCI рекомендуется до установки операционной системы. Если метаморфозы режима в BIOS случились при установленной системе – возникнет «синий экран гибели». Дабы этого не случилось, принудительно замените типовой драйвер IDE/SATA. 7. Если так случилось, что у вас установлена ветхая ОС (семейства Windows 9x), то применение AHCI-контроллера вряд ли возможно, потому что не существует нужных драйверов. Видео по теме
Спецтехнология AHCI применяется на компьютерах с установленными процессорами Intel для обеспечения ускоренной записи и чтения данных с жесткого диска, тот, что подключен к компьютеру через слот SATA. При установке Windows 7 данная опция выбирается механически, впрочем в некоторых случаях работу AHCI доводится включать вручную.

Инструкция
1. Если AHCI отключен на ярусе материнской платы, в процессе установки системы вы получите соответствующее уведомление. Невзирая на то что изготовитель материнки отключил данную вероятность в BIOS, вы можете произвести ее включение в Windows 7 через редактирование соответствующего параметра в реестре. 2. Откройте редактор реестра системы, вызвав меню «Пуск» и введя запрос Regedit в строчке для поиска программ. Вы также можете обнаружить Regedit в системной папке Windows. Для этого вызовите меню «Пуск» – «Компьютер» – «Локальный диск C:». В перечне директорий выберите Windows – regedit32.exe. 3. В появившемся окне вы увидите перечень каталогов реестра системы. За определение параметра AHCI в системе отвечает соответствующая ветка дерева записей. Кликните на пункте HKEY_LOCAL_MACHINE. В вывалившемся списке аналогичным образом перейдите в SYSTEM – CurrentControlSet – services – msahci. 4. Нажав на последнюю строчку, в правой части окна вы увидите перечень параметров, доступных для редактирования. Кликните правой клавишей мыши на ключе Start и нажмите «Изменить». 5. В поле «Значение» укажите 0, а после этого нажмите «Ок» для использования изменений. Сейчас вы можете закрыть окно редактора реестра. Дабы полостью применить метаморфозы, перезагрузите компьютер и перейдите в раздел редактирования BIOS, нажав на соответствующую клавишу для вызова данного меню в начале загрузки. BIOS может вызываться при помощи разных клавиш, наименование которых указывается в нижней части окна при старте компьютера. 6. Перейдите в раздел AHCI и активируйте поддержку функции, предпочтя параметр ON в предложенном списке. Нажмите кнопку F10 для выхода и введите при помощи клавиатуры YES для сохранения произведенных изменений. 7. Дождитесь запуска системы и механической установки драйверов AHCI. Позже этого перезагрузите компьютер еще раз. Включение AHCI закончено. Видео по теме
История развития

Второе поколение SATA 300 обеспечивает работу на скорости 300 Мегабайт за одну секунду. Теоретически оба варианта являются совместимыми, но проблемы не исключены. Но, справедливости ради, стоит сказать, что даже самые современные жесткие диски ещё не научились действовать быстрее, чем 130 Мегабайт в секунду, поэтому особого смысла гнаться за цифрами в данном случае нет. Поэтому при использовании типов контроллеров нет никакой разницы. Важным является только то, что первым подключается.
Источник
Режимы работы

- Режим работы контроллера SATA IDE. Наиболее простой вариант. При нём жесткий диск функционирует как IDE или РАТА. В этом случае он имеет ограниченный потенциал, а также не отличается быстродействием работы. Но этот режим является очень ценным, если необходимо обеспечить совместимость взаимодействия с оборудованием, которое уже устарело. Также использовать его можно в случаях, когда компьютер имеет только один жесткий диск и не нужно применять различные функции приводов.
- Режим работы контроллера SATA AHCI. В этом случае возможным становится использование передовых функций приводов. В качестве примера можно привести Native Command Queuing и «горячую» замену. Также существенным преимуществом является высокая скорость взаимодействия (если сравнивать с предыдущим вариантом).
- Режим работы контроллера RAID. При такой настройке из нескольких отдельных жестких дисков можно создать единый массив хранения данных. Он отличается избыточностью информации, а также более высоким быстродействием. Первое достигается благодаря созданию резервной копии жесткого диска, а второе – расслоению дискового пространства. Когда работает этот режим, то вместе с ним функционирует и AHCI.

Подключение AHCI

В целом вот, как переключить контроллер SATA в режим AHCI или другой, какой будет необходимо. При этом важным является точное следование инструкциям, чтобы ничего лишнего не тронуть. Теперь давайте уделим внимание двум опциям, которые могут пригодиться при настройке компьютера. Причем основная тема статьи уже раскрыта, и мы сейчас углубим свои познания.
Что это за режим?
Известно, что все диски подключаются к материнской плате через SATA. Этот интерфейс может работать в одном из двух режимов: IDE и AHCI. Изменить состояние SATA удастся через BIOS, Командную строчку или реестр. IDE считается предшественником AHCI. Старое состояние SATA совместимо с устаревшим оборудованием и ПО.

Современный AHCI использует новые технологии NCQ, DIPM и может подключать или отключать диски от материнской платы без предварительного выключения ПК, то есть выполнять «горячую» замену. В случае активации усовершенствованного режима увеличивается скорость работы, ускоряется доступ к файлам, хранящимся на конкретном запоминающем устройстве, появляется возможность использовать HAGS.
Все новые материнские платы давно перешли на AHCI. В Win 10 эта опция активирована по умолчанию. Если при подключении SSD компьютер стал работать медленнее, нужно проверить состояние SATA. Возможно, на ПК включен IDE. В этом случае рекомендуется активировать AHCI в Win 10. Этот режим увеличит производительность ОС и скорость работы ПК, уменьшит энергопотребление.

SATA Controller Mode

АНСІ является более новой технологией и со старыми (относительно) системами не совместим. Благодаря тому, что этот режим позитивно сказывается на быстродействии техники, то рекомендуется остановиться именно на нём. Причем, если RAID и АНСІ ещё могут быть запущены на представителях операционных систем и компьютеров начиная с поколения 2000, с Windows 9x они не помогут: попросту нет драйверов, которые совмещали бы работу программного обеспечения и аппаратуры. Учтите, что изменения необходимо вносить ещё до того, как будет установлена ОС. Если поменять режим, когда операционная система уже установлена, можно обнаружить на своём компьютере «синий экран смерти», на котором будет выводиться информация об ошибке и невозможности корректной работы. Если нет желания увидеться с ним и сносить ОС, то следует в принудительном порядке сменить драйвер контролера на тот, который будет работать с новыми настройками.
Содержание
- Что такое SATA Mode в BIOS
- Принцип работы SATA Mode
- Возможные значения SATA Mode
- Включение AHCI в BIOS
- SATA контроллер. Как включить SATA-контроллер в БИОСе?
- Что такое SATA-контроллер?
- Режимы работы
- Примечания
- Причины неисправностей
- Как включить SATA-контроллер в БИОСе компьютера?
- Подключение AHCI
- SATA Controller Mode
- История развития
- Sata configuration в БИОСе что это?
- Что такое SATA-контроллер?
- Возможные значения SATA Mode
- Режимы работы
- Режим AHCI и SSD: зачем и для чего его включать.
- Причины неисправностей
- Как включить SATA-контроллер в БИОСе компьютера?
- Подключение AHCI
- Configure SATA As
- SATA Controller Mode
- Описание режимов контроллера SATA
- История развития
Что такое SATA Mode в BIOS

Одной из настроек BIOS является опция «SATA Mode» или «On-Chip SATA Mode». С ее помощью регулируются параметры SATA-контроллера материнской платы. Далее мы разберем, зачем может понадобиться переключать режимы и какой из них подходит старым и новым конфигурациям ПК.
Принцип работы SATA Mode
Во всех относительно современных материнских платах присутствует контроллер, обеспечивающий работу жестких дисков через интерфейс SATA (Serial ATA). Но не только SATA-накопители находятся у пользователей в обиходе: до сих пор актуально подключение IDE (оно также носит название ATA либо PATA). В связи с этим хост-контроллер системной платы нуждается в поддержке работы с устаревшим режимом.
BIOS позволяет пользователю настроить режим работы контроллера в соответствии с имеющимся на руках оборудованием и операционной системой. В зависимости от версии БИОС значения «SATA Mode» могут быть как базовыми, так и расширенными. Чуть ниже мы разберем и те, и другие.
Возможные значения SATA Mode
Сейчас все реже можно встретить БИОС с расширенной функциональностью опции «SATA Mode». Причина этому объяснена немного позднее, а пока разберем основные значения, которые есть в любой вариации «SATA Mode».
- IDE — режим совместимости с устаревшими жестким диском и Windows. Переключившись в этот режим, вы получите все особенности IDE-контроллера материнской платы. В целом это влияет на быстродействие работы HDD, понижая его скорость. Пользователю не нужно устанавливать дополнительные драйверы, поскольку они уже встроены в операционную систему.
- AHCI — современный режим, дающий пользователю повышенную скорость работы с жестким диском (как следствие, всей ОС), возможность подключения SSD, технологию «Hot Swap» («горячая» замена накопителя без остановки работы системы). Для его работы может потребоваться SATA-драйвер, скачивается который на сайте производителя материнской платы.

Менее популярны другие 3 режима. Они есть в некоторых BIOS (находятся в «SATA Configuration») в целях устранения каких-либо проблем при использовании старых ОС:
- Enhanced Mode (Native) — активирует расширенный режим САТА-контроллера. С его помощью становится возможным подключение HDD в количестве, равном числе соответствующих разъемов на материнской плате. Такой вариант не поддерживается операционными системами Windows ME и ниже и предназначен для более-менее современных версий этой линейки ОС.
- Compatible Mode (Combined) — совместимый режим с ограничениями. При его включении становятся видимыми до четырех накопителей. Используется он в случаях с установленными Windows 95/98/ME, которые не умеют взаимодействовать с HDD обоих интерфейсов в общем количестве более двух. Включая такой режим, вы заставляете видеть операционную систему один из следующих вариантов:
- два обычных IDE-подключения;
- один IDE и один псевдо-IDE, состоящий их двух SATA-дисков;
- два псевдо-IDE, составленные из четырех SATA-подключений (этот вариант потребует выбора режима «Non-Combined», если такой есть в BIOS.).

Совместимый режим может быть включен и для Windows 2000, XP, Vista, если, допустим, второй операционной системой установлена ОС Windows 95/98/ME. Это позволяет видеть SATA-подключение в обеих Виндовс.
Включение AHCI в BIOS
В некоторых компьютерах по умолчанию может быть установлен режим IDE, который, как вы уже поняли, давно морально и физически перестал быть актуальным. Как правило, это встречается на старых компьютерах, где производители сами включали IDE для предотвращения возможных проблем совместимости аппаратной и программной части. Таким образом, более современный САТА будет работать в медленном ИДЕ полностью корректно, но вот обратное переключение при уже установленной ОС вызывает затруднения, в том числе и в виде BSOD.
На этом статья подходит к концу. Надеемся, вам удалось разобраться с возможностями опции «SATA Mode» и вы смогли настроить BIOS под свою конфигурацию ПК и установленную операционную систему.
Источник
SATA контроллер. Как включить SATA-контроллер в БИОСе?



Компьютеры – это сложные устройства, работу которых обеспечивает много различных элементов. Один из них – это SATA-контроллер. Что собой представляет данное устройство? Как с ним работать? Как позаботиться о его быстродействии? Вот неполный список вопросов, что будут рассмотрены в рамках нашей статьи.
Что такое SATA-контроллер?

При работе с жесткими дисками первоначально необходимо использовать SATA0. Он устанавливается на системный носитель. Каждый последующий должен иметь цифру на одну больше и так далее. Если есть несколько жестких дисков и применяется режим RAID, чтобы увеличить место хранения, один провод подсоединяется к разъему, а потом всё остальное подводится к контроллеру.
Режимы работы

- Режим работы контроллера SATA IDE. Наиболее простой вариант. При нём жесткий диск функционирует как IDE или РАТА. В этом случае он имеет ограниченный потенциал, а также не отличается быстродействием работы. Но этот режим является очень ценным, если необходимо обеспечить совместимость взаимодействия с оборудованием, которое уже устарело. Также использовать его можно в случаях, когда компьютер имеет только один жесткий диск и не нужно применять различные функции приводов.
- Режим работы контроллера SATA AHCI. В этом случае возможным становится использование передовых функций приводов. В качестве примера можно привести Native Command Queuing и «горячую» замену. Также существенным преимуществом является высокая скорость взаимодействия (если сравнивать с предыдущим вариантом).
- Режим работы контроллера RAID. При такой настройке из нескольких отдельных жестких дисков можно создать единый массив хранения данных. Он отличается избыточностью информации, а также более высоким быстродействием. Первое достигается благодаря созданию резервной копии жесткого диска, а второе – расслоению дискового пространства. Когда работает этот режим, то вместе с ним функционирует и AHCI.
Примечания
Первоначально необходимо установить режим работы, в котором будет правильно функционировать SATA-контроллер для ноутбука или компьютера, а только потом уже заниматься операционной системой. Ведь если это сделать потом, то ОС может некорректно работать вплоть до отказа. Так, это может произойти из-за того, что будет отключен драйвер диска или используется неправильный параметр BIOS.
Причины неисправностей

- Неплотно подключены кабели.
- Вышел из строя винчестер.
- Не работает или сильно тормозит SATA-контроллер.
В первом варианте необходимо проверить плотность прилегания кабеля. Во втором, скорее всего, нужно заменить устройство. А в третьем – выставить правильные настройки. Для таких изменений необходимыми являются права администратора. Если они есть, то можете приступать к решению неисправности.
Как включить SATA-контроллер в БИОСе компьютера?
Первоначально нужно зайти в BIOS. Здесь нет единого стандарта – каждая машина использует для этого отдельную специальную клавишу. Чтобы узнать её, необходимо ознакомиться с инструкцией на экране, что возникает сразу после включения компьютера. Причем для гарантированного результата её необходимо нажимать не один раз.
После того, как вход успешно выполнен, необходимо найти пункт Integrated Peripherals. Если его нет, то подойдёт любой, который созвучен по смыслу. В нём располагаются все параметры, что относятся к внутренним возможностям материнской платы. Сейчас необходимо найти Onboard SATA Controller. Если его нет, просто ищите любую запись, где написано «SATA-контроллер». У этого параметра может быть установлено значение только Disabled и Enabled (соответственно отключено и включено). Необходимо проследить, чтобы он был активирован.
Для сохранения изменений можно нажать на F10 и кнопку ввода. Если этого не сделать, то система сама предложит совершить эти действия. После этого следует перезагрузить компьютер и ещё раз зайти в БИОС, чтобы убедиться, что винчестер был обнаружен. Понять это можно благодаря пункту Standard CMOS Features. Теперь нам известно, как включить SATA-контроллер. Давайте же разберёмся с режимами.
Подключение AHCI

Если при попытке изменения режима высвечивается сообщение о том, что не находится ни один диск, значит, отсутствуют необходимые драйвера. Поэтому нужно будет зайти в операционную систему и с правами администратора сначала их установить. Это может быть сделано и с использованием диска установки ОС. Но всё же менее затратным по времени является первый вариант. Также не забывайте о том, что внесённые в базовую систему ввода/вывода изменения необходимо сохранить, чтобы они начали действовать. Как это сделать, говорилось в предыдущем абзаце.
В целом вот, как переключить контроллер SATA в режим AHCI или другой, какой будет необходимо. При этом важным является точное следование инструкциям, чтобы ничего лишнего не тронуть. Теперь давайте уделим внимание двум опциям, которые могут пригодиться при настройке компьютера. Причем основная тема статьи уже раскрыта, и мы сейчас углубим свои познания.
SATA Controller Mode

АНСІ является более новой технологией и со старыми (относительно) системами не совместим. Благодаря тому, что этот режим позитивно сказывается на быстродействии техники, то рекомендуется остановиться именно на нём. Причем, если RAID и АНСІ ещё могут быть запущены на представителях операционных систем и компьютеров начиная с поколения 2000, с Windows 9x они не помогут: попросту нет драйверов, которые совмещали бы работу программного обеспечения и аппаратуры. Учтите, что изменения необходимо вносить ещё до того, как будет установлена ОС. Если поменять режим, когда операционная система уже установлена, можно обнаружить на своём компьютере «синий экран смерти», на котором будет выводиться информация об ошибке и невозможности корректной работы. Если нет желания увидеться с ним и сносить ОС, то следует в принудительном порядке сменить драйвер контролера на тот, который будет работать с новыми настройками.
История развития

Второе поколение SATA 300 обеспечивает работу на скорости 300 Мегабайт за одну секунду. Теоретически оба варианта являются совместимыми, но проблемы не исключены. Но, справедливости ради, стоит сказать, что даже самые современные жесткие диски ещё не научились действовать быстрее, чем 130 Мегабайт в секунду, поэтому особого смысла гнаться за цифрами в данном случае нет. Поэтому при использовании типов контроллеров нет никакой разницы. Важным является только то, что первым подключается.
Источник
Sata configuration в БИОСе что это?
Производители жестких дисков постоянно ищут способы ускорить работу своей продукции. Сравнительно недавно накопительные диски для компьютеров работали в достаточно медленном режиме и их развитие касалось только увеличения общего объема носителя информации. Затем разработчики изобрели совершенно новый тип интерфейса SATA, который позволил получить доступ к новейшим видам ускорения жестких дисков.
Главнейшими нововведениями стали следующие 3 функции:
- NCQ (Native Command Queuing) — встроенное поддерживание очередности выполнения команд. Данная функция призвана ускорить работу HDD. Но существенное быстродействие оказывается на жесткие диски типа SSD (Solid State Drive), которые известны своей высокой производительностью за счет быстрой обработки очередности выполнения команд.
- Hot Plug — в переводе с английского означает «горячее подключение», что следует понимать как замену жесткого диска без отключения компьютера. Следует только отсоединить диск программным способом (как флешку). Данная функция может заинтересовать пользователей, которые постоянно работают с несколькими носителями одновременно. Это позволит быстро менять жесткие диски, не прекращая работу на компьютере.
- TRIM — в переводе с английского «подрезать», то есть данная функция позволяет удалять файлы или форматировать жесткий диск без нанесения вреда. Как известно, при таких операциях диск быстрее изнашивается. Данная технология является актуальной для современных SSD носителей, так как она создавалась в целях конкурентоспособности с обычными HDD. SSD носитель с такой функцией обладает отличной скоростью работы и долговечностью.
Но чтобы все эти возможности стали доступными, потребуется настроить интерфейс SATA на специальный AHCI режим в биосе.
Что такое SATA-контроллер?

Serial Advanced Technology Attachment является технологией, с помощью которой устройства хранения вроде жесткого диска и оптического провода могут обмениваться данным по высокоскоростному кабелю с материнской платой. Оптимальным является использование разъема с наименьшим числом. Идеальными считаются SATA0 или SATA1. Для оптических приводов возможным является использование других портов.
При работе с жесткими дисками первоначально необходимо использовать SATA0. Он устанавливается на системный носитель. Каждый последующий должен иметь цифру на одну больше и так далее. Если есть несколько жестких дисков и применяется режим RAID, чтобы увеличить место хранения, один провод подсоединяется к разъему, а потом всё остальное подводится к контроллеру.
Возможные значения SATA Mode
Сейчас все реже можно встретить БИОС с расширенной функциональностью опции «SATA Mode». Причина этому объяснена немного позднее, а пока разберем основные значения, которые есть в любой вариации «SATA Mode».
- IDE — режим совместимости с устаревшими жестким диском и Windows. Переключившись в этот режим, вы получите все особенности IDE-контроллера материнской платы. В целом это влияет на быстродействие работы HDD, понижая его скорость. Пользователю не нужно устанавливать дополнительные драйверы, поскольку они уже встроены в операционную систему.
- AHCI — современный режим, дающий пользователю повышенную скорость работы с жестким диском (как следствие, всей ОС), возможность подключения SSD, технологию «Hot Swap» («горячая» замена накопителя без остановки работы системы). Для его работы может потребоваться SATA-драйвер, скачивается который на сайте производителя материнской платы.
- Чуть реже можно встретить режим RAID — он есть только у владельцев материнских плат, поддерживающих создание из жестких дисков RAID-массивов, подключающихся к IDE/SATA контроллеру. Такой режим предназначен для ускорения работы накопителей, самого компьютера и повышения надежности хранения информации. Чтобы выбрать этот режим, к ПК должно быть подключено минимум 2 HDD, желательно полностью идентичных друг другу, включая версию прошивки.

Менее популярны другие 3 режима. Они есть в некоторых BIOS (находятся в «SATA Configuration») в целях устранения каких-либо проблем при использовании старых ОС:
- Enhanced Mode (Native) — активирует расширенный режим САТА-контроллера. С его помощью становится возможным подключение HDD в количестве, равном числе соответствующих разъемов на материнской плате. Такой вариант не поддерживается операционными системами Windows ME и ниже и предназначен для более-менее современных версий этой линейки ОС.
- Compatible Mode (Combined) — совместимый режим с ограничениями. При его включении становятся видимыми до четырех накопителей. Используется он в случаях с установленными Windows 95/98/ME, которые не умеют взаимодействовать с HDD обоих интерфейсов в общем количестве более двух. Включая такой режим, вы заставляете видеть операционную систему один из следующих вариантов: два обычных IDE-подключения;
- один IDE и один псевдо-IDE, состоящий их двух SATA-дисков;
- два псевдо-IDE, составленные из четырех SATA-подключений (этот вариант потребует выбора режима «Non-Combined», если такой есть в BIOS.).
Режимы работы

Контроллеры определяют, как жесткий диск будет обмениваться данными с материнской платой. Всего может быть три принципа взаимодействия:
- Режим работы контроллера SATA IDE. Наиболее простой вариант. При нём жесткий диск функционирует как IDE или РАТА. В этом случае он имеет ограниченный потенциал, а также не отличается быстродействием работы. Но этот режим является очень ценным, если необходимо обеспечить совместимость взаимодействия с оборудованием, которое уже устарело. Также использовать его можно в случаях, когда компьютер имеет только один жесткий диск и не нужно применять различные функции приводов.
- Режим работы контроллера SATA AHCI. В этом случае возможным становится использование передовых функций приводов. В качестве примера можно привести Native Command Queuing и «горячую» замену. Также существенным преимуществом является высокая скорость взаимодействия (если сравнивать с предыдущим вариантом).
- Режим работы контроллера RAID. При такой настройке из нескольких отдельных жестких дисков можно создать единый массив хранения данных. Он отличается избыточностью информации, а также более высоким быстродействием. Первое достигается благодаря созданию резервной копии жесткого диска, а второе – расслоению дискового пространства. Когда работает этот режим, то вместе с ним функционирует и AHCI.
Режим AHCI и SSD: зачем и для чего его включать.
В свое время разработчики жестких дисков искали различные пути для улучшения производительности дисковой подсистемы, которая год от года оставалась относительно медленной, а прогресс в среде накопителей заключался, в основном, в росте объема HDD. Постепенно появился стандарт SATA и соответствующие версии данного интерфейса, которые принесли некоторые новые технологии.
На самом деле, распространенные технологии всего две – это «Hot Plug», то есть горячая замена накопителя и «NCQ» (Native Command Queuing) нативная (врожденная) очередь команд. Первая технология довольно простая, она позволяет просто удалять накопители «на лету», не выключая компьютер, хотя для этого, все равно необходимо использовать их программное отключение. NCQ смогла добавить прыти жестким дискам, и тем более, сумеет это сделать с SSD, которые хорошо справляются с «глубинными очередями».
Эти, а также некоторые другие опции будут работать, если контроллер накопителей выставлен в режим SATA AHCI. В свою очередь, AHCI (Advanced Host Controller Interface) – это продвинутая система работы контроллера, которая доступна только в этом (AHCI) режиме работы.
Хорошая новость: все современные платформы поддерживают AHCI режим работы внутреннего контроллера SATA, и его можно легко выбрать в настройках главной оболочки EFI или BIOS.

Плохая новость: если операционная система была установлена в обычном режиме контроллера «IDE», то она не загрузится и зависнет после выбора AHCI и попытки запуска. То есть, может потребоваться переустановка операционной системы. Более того, для установки Windows XP (что, впрочем, не рекомендуется при использовании SSD) потребуется заранее заиметь драйверы AHCI, иначе ОС просто невозможно будет установить.
Важно: Включить поддержку AHCI на Windows 7 без переустановки ос можно. Для этого, перед тем, как перевести контроллер в режим AHCI, надо зайти в редактор реестра.

Редактирование параметра реестра.
- Вызовете командную строку (ALT + R) напишите «regedit», разумеется, без кавычек;
- Найдите ветку реестра «HKEY_LOCAL_MACHINESystemCurrentControlSetServicesMsahci»;
- Найдите параметр «Start» и откройте его двойным кликом. В поле «значение» введите «0». Все, систему можно перезапускать и устанавливать режим AHCI.
Так есть ли смысл использовать AHCI режим SATA контроллера? Смысл определенно есть. Давайте еще раз коротко рассмотрим преимущества:
- Поддержка «горячей замены накопителей»;
- Общее увеличение производительности от технологии NCQ;
- Работа на максимальных скоростях (актуально при использовании контроллера и SSD SATA-600);
- Поддержка дополнительных команд, например TRIM.
Да, команда TRIM будет работать исключительно в операционной системе, установленной на накопитель, работающий в режиме контроллера AHCI. О важности и полезности этой команды можно узнать здесь. Таким образом, нет никаких причин использовать стандартный режим совместимости контроллера с IDE.
Share On
Причины неисправностей

Допустим, ПК перестал работать с жестким диском. У этой неисправности может быть несколько причин:
- Неплотно подключены кабели.
- Вышел из строя винчестер.
- Не работает или сильно тормозит SATA-контроллер.
В первом варианте необходимо проверить плотность прилегания кабеля. Во втором, скорее всего, нужно заменить устройство. А в третьем – выставить правильные настройки. Для таких изменений необходимыми являются права администратора. Если они есть, то можете приступать к решению неисправности.
Как включить SATA-контроллер в БИОСе компьютера?
Первоначально нужно зайти в BIOS. Здесь нет единого стандарта – каждая машина использует для этого отдельную специальную клавишу. Чтобы узнать её, необходимо ознакомиться с инструкцией на экране, что возникает сразу после включения компьютера. Причем для гарантированного результата её необходимо нажимать не один раз.
После того, как вход успешно выполнен, необходимо найти пункт Integrated Peripherals. Если его нет, то подойдёт любой, который созвучен по смыслу. В нём располагаются все параметры, что относятся к внутренним возможностям материнской платы. Сейчас необходимо найти Onboard SATA Controller. Если его нет, просто ищите любую запись, где написано «SATA-контроллер». У этого параметра может быть установлено значение только Disabled и Enabled (соответственно отключено и включено). Необходимо проследить, чтобы он был активирован.
Для сохранения изменений можно нажать на F10 и кнопку ввода. Если этого не сделать, то система сама предложит совершить эти действия. После этого следует перезагрузить компьютер и ещё раз зайти в БИОС, чтобы убедиться, что винчестер был обнаружен. Понять это можно благодаря пункту Standard CMOS Features. Теперь нам известно, как включить SATA-контроллер. Давайте же разберёмся с режимами.
Подключение AHCI

Делается это при помощи всё того же БИОСа. Для внесения изменений зайдите в окно управления. После этого необходимо поискать IDE, AHCI или RAID. Они должны идти вместе с SATA. Также дополнительно на некоторых устройствах используется слово «MODE». Тот режим, который нам не нужен, отключаем, а необходимый, наоборот, подключаем (делается это всё также с помощью изменения Disabled на Enabled и наоборот).
Если при попытке изменения режима высвечивается сообщение о том, что не находится ни один диск, значит, отсутствуют необходимые драйвера. Поэтому нужно будет зайти в операционную систему и с правами администратора сначала их установить. Это может быть сделано и с использованием диска установки ОС. Но всё же менее затратным по времени является первый вариант. Также не забывайте о том, что внесённые в базовую систему ввода/вывода изменения необходимо сохранить, чтобы они начали действовать. Как это сделать, говорилось в предыдущем абзаце.
В целом вот, как переключить контроллер SATA в режим AHCI или другой, какой будет необходимо. При этом важным является точное следование инструкциям, чтобы ничего лишнего не тронуть. Теперь давайте уделим внимание двум опциям, которые могут пригодиться при настройке компьютера. Причем основная тема статьи уже раскрыта, и мы сейчас углубим свои познания.
Configure SATA As

Опция Configure SATA As позволяет настроить режим работы встроенного контроллера SATA-контроллера.
- Standard IDE (или Disabled, или Native IDE, или IDE, или IDE Controller) – работа в режиме, совместимом с IDE;
- RAID (или RAID Controller, или RAID Mode) – значение позволяет объединять жесткие диски в RAID-массивы;
- AHCI (или AHCI Controller, или AHCI Mode, или Enabled) – режим расширенных возможностей контроллера SATA (для дисков стандарта SATA II).
Опция также может иметь другие названия:
- ATI SATA Type
- Onboard SATA Type
- SATA AHCI Mode
- SATA Configure as
- SATA Controller Mode
- SATA Mode
- SATA RAID/AHCI Mode
- SiS Serial ATA Mode
- SATA Operation
Примечание 1. Интерфейс Integrated Drive Electronics (IDE, ATA, PATA) – это параллельный интерфейс, который используется для подключения различных накопителей (жестких дисков, оптических приводов CD/ DVD…) к материнской плате компьютера. Более подробно о том, что такое интерфейс IDE, Вы можете прочитать здесь.
Примечание 2. SATA (Serial ATA) – это последовательный интерфейс подключения накопителей к материнской плате компьютера. Более подробно о том, что такое интерфейс SATA, Вы можете прочитать здесь.
Примечание 3. RAID (redundant array of independent disks) — это массив из нескольких независимых жёстких дисков, управляемых контроллером, взаимосвязанных скоростными каналами. Все накопители RAID-масива воспринимаются внешней системой как один диск.
SATA Controller Mode

Этот опцион используется для указания режима работы. Это мы уже обговорили. Сейчас давайте же уделим внимание тому, как и что работает в данном случае. Если выставить режим IDE, то отпадёт нужда в использовании дополнительных драйверов при работе с техникой, что использует эту технологию. Режим RAID является совместимым со всеми ОС начиная с Windows 2000. Единственная особенность в том, что здесь необходимы будут устарелые носители для драйверов (если техника того же года выпуска, что и операционная система). В ином случае их роль успешно может выполнить Flash-накопитель или компакт-диск. Но говорить про создание массива RAID имеет смысл только в том случае, если имеется хотя бы два жестких диска. Положительно на их работу будет влиять одинаковая марка и объем. А уж если совпадут партии и firmware – это уже идеальные условия использования данного режима.
АНСІ является более новой технологией и со старыми (относительно) системами не совместим. Благодаря тому, что этот режим позитивно сказывается на быстродействии техники, то рекомендуется остановиться именно на нём. Причем, если RAID и АНСІ ещё могут быть запущены на представителях операционных систем и компьютеров начиная с поколения 2000, с Windows 9x они не помогут: попросту нет драйверов, которые совмещали бы работу программного обеспечения и аппаратуры. Учтите, что изменения необходимо вносить ещё до того, как будет установлена ОС. Если поменять режим, когда операционная система уже установлена, можно обнаружить на своём компьютере «синий экран смерти», на котором будет выводиться информация об ошибке и невозможности корректной работы. Если нет желания увидеться с ним и сносить ОС, то следует в принудительном порядке сменить драйвер контролера на тот, который будет работать с новыми настройками.
Описание режимов контроллера SATA
В зависимости от вашей системы в BIOS или UEFI могут быть доступны несколько режимов контроллера SATA для управления работой SSD относительно остальных элементов вашей системы.
AHCI (Advanced Host Controller Interface): Современный стандарт работы контроллера SATA обеспечивает максимальную производительность устройства хранения SATA, а также лучше поддерживает функции для оптимизации производительности SSD, такие как TRIM. Мы рекомендуем использовать этот режим большинству наших пользователей и просим не придерживаться этого совета исключительно при решении проблем с совместимостью и программным обеспечением.
IDE (Integrated Drive Electronics): Устаревший стандарт, разработанный в 1990-е годы. Из-за более низкой производительности и худшей поддержки современного оборудования мы не рекомендуем использовать этот режим, если можно использовать AHCI. Исключением являются случаи, когда вы сталкиваетесь с нестабильностью системы при использовании SSD в другом режиме, и вам необходимо использовать этот режим для обеспечения совместимости и тестирования.
Обратите внимание, что в некоторых материнских платах вышеуказанные режимы могут называться по-другому, например, AHCI может называться «Serial ATA», а IDE может называться «Legacy» или просто «ATA.» Если ваши режимы SATA не описаны здесь, то обратитесь к документации вашей системы или материнской платы для получения разъяснений.
RAID (Redundant Array of Independent Disks): Конфигурация, при которой несколько дисков объединены в один для обеспечения стабильности и производительности. Есть несколько вариантов этой конфигурации, а поддержка сильно отличается в зависимости от системы. Мы не можем напрямую поддерживать RAID, но если предполагается, что в массиве есть неисправные диски и ваш RAID не предоставляет подробную информацию о сбоях, то альтернативным методом тестирования является отключение конфигураций RAID и тестирование отдельных дисков вне массива. Если подтверждается, что отдельные диски работают со сбоями, то свяжитесь с нами для получения дополнительной помощи.
Если во всех этих режимах перед установкой операционной системы установлен один режим, их изменение после установки может потребовать расширенной настройки диска или переустановки операционной системы. Для получения более подробной информации и рекомендаций по внесению изменений в эти параметры без переустановки обратитесь к справке вашей ОС.
История развития

Первым из семейства контроллеров по праву считается SATA 150. Он является интерфейсом, который использует последовательную шину передачи данных. Работает на частоте 1,5ГГц, обеспечивая тем самым пропускную способность 150 Мегабайт в секунду. Стандарт распространился благодаря ряду преимуществ, которых не было у предыдущих разработок. Так, архитектурные преимущества шины, малый размер разъемов и кабеля, удобство при использовании и общая надежность соединения сыграли свою роль. Также при подключении к одному порту двух устройств здесь не возникает конфликтов и не появляются проблемы.
Второе поколение SATA 300 обеспечивает работу на скорости 300 Мегабайт за одну секунду. Теоретически оба варианта являются совместимыми, но проблемы не исключены. Но, справедливости ради, стоит сказать, что даже самые современные жесткие диски ещё не научились действовать быстрее, чем 130 Мегабайт в секунду, поэтому особого смысла гнаться за цифрами в данном случае нет. Поэтому при использовании типов контроллеров нет никакой разницы. Важным является только то, что первым подключается.
Источник

Одной из настроек BIOS является опция «SATA Mode» или «On-Chip SATA Mode». С ее помощью регулируются параметры SATA-контроллера материнской платы. Далее мы разберем, зачем может понадобиться переключать режимы и какой из них подходит старым и новым конфигурациям ПК.
Во всех относительно современных материнских платах присутствует контроллер, обеспечивающий работу жестких дисков через интерфейс SATA (Serial ATA). Но не только SATA-накопители находятся у пользователей в обиходе: до сих пор актуально подключение IDE (оно также носит название ATA либо PATA). В связи с этим хост-контроллер системной платы нуждается в поддержке работы с устаревшим режимом.
BIOS позволяет пользователю настроить режим работы контроллера в соответствии с имеющимся на руках оборудованием и операционной системой. В зависимости от версии БИОС значения «SATA Mode» могут быть как базовыми, так и расширенными. Чуть ниже мы разберем и те, и другие.
Возможные значения SATA Mode
Сейчас все реже можно встретить БИОС с расширенной функциональностью опции «SATA Mode». Причина этому объяснена немного позднее, а пока разберем основные значения, которые есть в любой вариации «SATA Mode».
- IDE — режим совместимости с устаревшими жестким диском и Windows. Переключившись в этот режим, вы получите все особенности IDE-контроллера материнской платы. В целом это влияет на быстродействие работы HDD, понижая его скорость. Пользователю не нужно устанавливать дополнительные драйверы, поскольку они уже встроены в операционную систему.
- AHCI — современный режим, дающий пользователю повышенную скорость работы с жестким диском (как следствие, всей ОС), возможность подключения SSD, технологию «Hot Swap» («горячая» замена накопителя без остановки работы системы). Для его работы может потребоваться SATA-драйвер, скачивается который на сайте производителя материнской платы.
- Чуть реже можно встретить режим RAID — он есть только у владельцев материнских плат, поддерживающих создание из жестких дисков RAID-массивов, подключающихся к IDE/SATA контроллеру. Такой режим предназначен для ускорения работы накопителей, самого компьютера и повышения надежности хранения информации. Чтобы выбрать этот режим, к ПК должно быть подключено минимум 2 HDD, желательно полностью идентичных друг другу, включая версию прошивки.
Читайте также: Установка драйверов для материнской платы

Менее популярны другие 3 режима. Они есть в некоторых BIOS (находятся в «SATA Configuration») в целях устранения каких-либо проблем при использовании старых ОС:
- Enhanced Mode (Native) — активирует расширенный режим САТА-контроллера. С его помощью становится возможным подключение HDD в количестве, равном числе соответствующих разъемов на материнской плате. Такой вариант не поддерживается операционными системами Windows ME и ниже и предназначен для более-менее современных версий этой линейки ОС.
- Compatible Mode (Combined) — совместимый режим с ограничениями. При его включении становятся видимыми до четырех накопителей. Используется он в случаях с установленными Windows 95/98/ME, которые не умеют взаимодействовать с HDD обоих интерфейсов в общем количестве более двух. Включая такой режим, вы заставляете видеть операционную систему один из следующих вариантов:
- два обычных IDE-подключения;
- один IDE и один псевдо-IDE, состоящий их двух SATA-дисков;
- два псевдо-IDE, составленные из четырех SATA-подключений (этот вариант потребует выбора режима «Non-Combined», если такой есть в BIOS.).

Читайте также: Подключение второго жесткого диска к компьютеру
Совместимый режим может быть включен и для Windows 2000, XP, Vista, если, допустим, второй операционной системой установлена ОС Windows 95/98/ME. Это позволяет видеть SATA-подключение в обеих Виндовс.
Включение AHCI в BIOS
В некоторых компьютерах по умолчанию может быть установлен режим IDE, который, как вы уже поняли, давно морально и физически перестал быть актуальным. Как правило, это встречается на старых компьютерах, где производители сами включали IDE для предотвращения возможных проблем совместимости аппаратной и программной части. Таким образом, более современный САТА будет работать в медленном ИДЕ полностью корректно, но вот обратное переключение при уже установленной ОС вызывает затруднения, в том числе и в виде BSOD.
Читайте также: Включаем AHCI режим в BIOS
На этом статья подходит к концу. Надеемся, вам удалось разобраться с возможностями опции «SATA Mode» и вы смогли настроить BIOS под свою конфигурацию ПК и установленную операционную систему.
Читайте также: Как ускорить работу жесткого диска

Еще статьи по данной теме:
