Настройки сервера — это настройки, которые специфичны к любому серверу.

Для того что зайти в настройки, нужно зайти на сервер, далее нажать на название сервера в левом верхнем углу, а позже выбрать «Настройки сервера».
Вкладки
Обзор
На вкладке «Обзор» пользователи с разрешением «Управление сервером» могут изменять значок, имя и регион сервера.
Пользователи могут выбрать голосовой канал AFK и время ожидания по умолчанию, прежде чем войти в него.
Пользователи также могут установить канал сообщений прихода участников здесь.
Настройки уведомления по умолчанию также находятся на этой вкладке и включают в себя все сообщения или только @Упоминания. Для общедоступных серверов Discord рекомендуется использовать только @Упоминания.
Журнал аудита
Эта вкладка позволяет пользователям с разрешением «Просмотр журнала аудита» просматривать все действия, выполняемые на сервере, например баны, и создавать мгновенные приглашения. Можно отфильтровать результаты по опреедленным пользователям и предпринятым действиям.
Роли
На этой вкладке пользователи с управлением ролями могут редактировать настройки для ролей ниже своей главной роли. Управление ролями означает, что пользователи могут удалять роль, переименовывать роль, изменять цвет роли и управлять разрешениями для роли. Добавление разрешений, в которых у вас нет ролей, невозможно, а удаление разрешений, предоставленных вам только этой ролью, также невозможно.
Интеграции
Пользователи с правом доступа «Управлять вебхуками (webhooks)» могут редактировать, создавать и удалять вебхуки с сервера. Исключением являются вебхуки которые созданы в закрытом для пользователя канале или канал где отключено право управлять вебхуками.
Пользователи с правом доступа «Управлять вебхуками (webhooks)» могут управлять подписками на каналы.
Пользователи с разрешением «Управление сервером» могут добавлять на сервер свои партнерские учётные записи Twitch или Youtube Gaming. Это позволяет синхронизировать ваших подписчиков (Twitch) или спонсоров (Youtube Gaming) с ролью на вашем сервере Discord. Филиалы Twitch также могут использовать эту функцию. Эту функцию можно включить только если на сервере включено сообщество.
Эмодзи
На этой вкладке пользователи с разрешением «Управлять эмодзи и стикерами» могут переименовывать эмодзи, загружать новые, просматривать, кто их загрузил, и удалять эмодзи. Существует ограничение в 50 эмодзи на сервер, и пользователи могут использовать обычные эмодзи только на этом сервере, если у них нет Discord Nitro. Анимированные эмодзи имеют собственный предел в 50 эмодзи, но их могут отправлять только пользователи с Discord Nitro. Количество слотов для обычных и анимированных эмодзи может увичиваться в зависимости от уровня буста сервера. Больше информации о эмодзи можно найти здесь.
Стикеры
В этой вкладке пользователи с разрешением «Управлять эмодзи и стикерами» могут редактировать, добавлять и удалять стикеры, а также смотреть кто их добавить. При нулевом уровне буста, на сервере будет доступно только 5 слотов под стикеры, и пользователи могут использовать стикеры только на этом сервере, если у них нет Discord Nitro (Даже анимированные). Количество слотов для стикеров может увичиваться в зависимости от уровня буста сервера.
Привет, на связи Jex и сейчас я вам покажу, как настроить Discord сервер. Всё, что вам потребуется — это минут 30 свободного времени.
Создание и роли в Discord
Сначала нам необходимо создать сервер, выбираем произвольное название и иконку. После этого, нам необходимо подключить роли на сервер.
Зачем нужны роли на сервере? Всё просто. Они помогают:
-назначать администрацию;
-разделять пользователей на группы;
-управлять доступом к некоторым функциям сервера;
Итак, чтобы создать роль, необходимо перейти в настройки сервера (жмём на название сервера) и переходим в раздел: роли. Создаём произвольное количество ролей, допустим я создал владельца и участников. Обязательно включаем пункт: показывать участников с ролью отдельно от остальных участников в сети. Сохраняем и закрываем. Сразу можем назначить владельца себе, жмём ПКМ по себе и выбираем роль.
Боты
Мы будем использовать Probot.io (https://probot.io/). Некоторые используют MEE6, но для нашего сервера хватает Probot. Он даёт возможность автоматически назначать роли, в нём сразу есть музыка, а также большая часть функций бесплатна, поэтому именно он.
Итак, переходим на сайт и подключаем наш Discord аккаунт и соглашаемся со всеми условиями, которые нам предлагают. Подключив бота, он сразу появится на сервере. Далее, нам надо в ролях его поставить выше всех в списке. Почему? Потому что, он является своего рода администратором и будет также вносить изменения, если вы этого захотите. Вплоть до автомодерации. Переходим на сайт Probot.io и выбираем наш сервер. На данный момент, нас пока будет интересовать лишь 2 раздела: авто роли и автомодерация.
В разделе Спам рекомендую сразу поставить Mute member, чтобы избежать спама ссылками. Также. Если у вас относительно небольшой сервер, человек на 30, то дальнейшая настройка не имеет смысла, пока.
В разделе Автор роли, выбираем категорию пользователей, которые при входе будут получать роль автоматически. В моём случае – это участники.
Пока что, это вся настройка и нас больше здесь ничего не интересует.
Каналы
Создаем категории, их может быть огромное множество, но на нашем сервере (ссылка в конце статьи) 5 категорий и примеры вы видите.
Пройдёмся по основным деталям:
Чтобы ограничить число пользователей в голосовом канале, необходимо перейти в настройки канала и выбрать нужное количество участников.
Emoji можно найти на любом ресурсе, для примеры я использовал этот сайт: https://emojipedia.org/
Далее, чтобы были разделы: правила, новости и тд, надо создать простой текстовый канал и настроить права доступа: читать сообщения включить, а отправлять их – выключить. Теперь, этот раздел редактируем лишь мы.
Таким образом создаём нужные нам разделы.
Вебхуки
Для того чтобы слать красиво оформленные сообщения в каналы — в дискорде используются. В интернете мало гайдов по настройке и сейчас я вам покажу основы. Чтобы добавить вебхук необходимо перейти в настройки сервера и в раздел Вебхуки.
Создаём новый и даём любое название и копируем URL, а также выбираем нужный канал, куда это будет поститься.
Далее переходим на сайт: https://discord.club/embedg/ и вставляем URL. Что нас здесь интересует? Строчка Name – тут пишем от лица кого пост был сделан, например, я напишу свой ник. Вместо чёрной полосы можем выбрать любой цвет.
В разделе Basics нам интересно: Title и Description.
В Title пишем название, например, я написал Правила.
В Description уже пишем текст.
Жмём Send Embed и всё, готово.
Также можно прикрепить изображения, если в этом есть нужда, но учитывайте, что для них нужен URL.
В самом низу мы можем посмотреть, как это будет выглядеть.
Примерно так и настраиваются Вебхуки.
Заключение
Это был краткий гайд и самые азы, чтобы сделать более-менее юзабельный сервер, где будет всё упорядочена. Лично от себя, рекомендую использовать emoji в названиях каналов, ролях, категориях и тд. Это добавит больше индивидуальности.
Наш Discord сервер — https://discord.gg/4rxSedf
Мой твиттер — https://twitter.com/jexdreamer
Заходите на Games Please
Как настроить сервер в Дискорде
Одна из главных трудностей для пользователей Дискорд — настройка сервера «под себя». Не всегда понятно, какие параметры вводить, и можно ли расширить текущие возможности. Эти и другие вопросы рассмотрим ниже.
Как создать Дискорд-сервер
Перед внесением настроек необходимо сначала создать Discord-сервер. Для этого сделайте такие шаги:
- Войдите в программу Дискорд.
- Жмите на символ плюса слева под названиями Discord-серверов.

- Кликните на кнопку Создать …
- Введите название и задайте картинку (минимальный размер 128х128).
- Жмите на кнопку Создать.
 Сразу после этого доступно внесение настроек с учетом поставленных задач. Отдельное внимание уделите ролям пользователей и распределению их обязанностей.
Сразу после этого доступно внесение настроек с учетом поставленных задач. Отдельное внимание уделите ролям пользователей и распределению их обязанностей.
Как настроить
Первый вопрос, который возникает после создания — как настроить сервер Дискорд, чтобы всем пользователям было комфортно. Для этого жмите правой кнопкой мышки на Discord-сервер и перейдите в раздел Настройки сервера. Здесь доступны следующие пункты:
-
- Обзор. В этом разделе внесите следующие настройки — регион, название, изображение. Здесь же можно задать автоматическое перемещение пользователей в канал через определенное время.

-
- Роли. Это важная секция, где можно настроить управление сервером Дискорд. Для создания новой роли жмите на «плюс», а после задайте название, цвет и определенные права для участника. При желании можно дать пользователю возможности администратора, управления ролями, просмотра журнала аудита и т. д.

-
- Эмодзи. В бесплатной версии Дискорд доступна загрузка до 50 эмодзи с размером не более 256 КБ.

-
- Модерация. На этом этапе удается выбрать уровень защиты при общении на публичных серверах. Как вариант, здесь легко задать подтверждение по e-mail, сделать обязательной регистрацию в течение более пяти или 10 минут, установить обязательное наличие подтвержденного телефона и т. д.

-
- Журнал аудита. Здесь отображаются настройки сервера Дискорд и дата их внесения.

-
- Интеграция. С помощью этого раздела легко интегрироваться с другими платформами, к примеру, Твитч или Ютуб.
- Вебхуки. Пользователям Дискорд доступны настройки вебхуков — автоматической отправки сообщений и обновлений информации в текстовом канале сервера.

-
- Виджет. В этом разделе можно выбрать канал для приглашения, найти ID сервера, получить сведения по JSON API, а также взять готовый виджет.

-
- Шаблон сервера. С помощью этого пункта настроек можно поделиться образцом Дискорд-сервера и помочь другим участникам сделать свой server. Для создания шаблона необходимо задать права, указать название и описание.

- Состояние буста сервера. Здесь приводятся информация о текущем бусте. С помощью инструмента легко получить дополнительные фишки для сервера Дискорд.
В разделе управления участниками можно найти самих подключенных пользователей, получить доступ к списку активных приглашений и посмотреть на баны. Последним в списке стоит пункт Удалить сервер (если в нем нет необходимости).
В дальнейшем можно задать расширенные настройки сервера Discord. Здесь возможны следующие варианты:
- Создание приветственной страницы.
- Установка статуса и региональных тегов.
- Введение специальных региональных каналов.
- Переход к голосовым каналам.
- Создание подканалов и другое.
Получение дополнительных фишек
Много вопросов касается того, как улучшить Дискорд сервер и получить дополнительные опции. Для этого существует буст — опция, позволяющая расширить возможности Discord-сервера. Перечень нововведений зависит от достигнутого уровня. Всего в распоряжении пользователей три уровня:
- Level 1. При его достижении человек получает дополнительные 50 эмодзи, улучшенный звук на 128 кБит/с и видео до 720 р (60 кад/с). Имеется возможность изменения фона для URL приглашения, а также анимированная иконка Discord-сервера. Для получения такого уровня необходимо два буста.
- Level 2. После его присвоения открываются дополнительные настройки и возможности в Дискорд. Так, расширяется число эмодзи до 50 с общим числом 150, а качество аудио составляет 256 кБит/с. Также доступен баннер Discord-сервера, улучшение видео Go Live до 1080р, а также ограничение загрузки до 50 Мб. Для присвоения уровня нужно 15 бустов.
- Level 3. Пользователям доступны все бонусы первого и второго уровней, а также дополнительные 100 слотов и улучшение качества звука до 348 кБ/с. Ограничение загрузки увеличено до 100 Мб. Предоставляется личный URL.

Чтобы получить дополнительные настройки и фишку, необходимо войти в раздел Discord Nitro и после выбора сервера Дискорд оптимизировать его. В дальнейшем легко сделать дополнительный буст и поднять level. При желании в настройках доступны сведения по уровню сервера Дискорд, количеству пользователей и требованиям для дальнейших повышений уровня.
Итоги
Программа Дискорд предлагает большой выбор настроек, как базовых, так и продвинутых. При желании можно купить подписку Nitro и сделать буст Discord-сервера для получения дополнительных фишек.
Рекомендуем:
Одно из весомых преимуществ Discord – возможность настроить и оформить чаты по своему вкусу. Функционал, внешний вид – разработчики позаботились практически обо всём. И, кстати сказать, на этом не останавливаются. Программные новшества (на радость пользователям!) внедряются в свежих версиях Дискорда.
Из этого обзора вы узнаете о том, как делается настройка сервера Discord, каналов и групп, как выполняется оформление чатов.
Сервер
Как настроить
Приветствие для новых пользователей
Новичков, добавившихся на сервер, можно поприветствовать – после подключения очередного пользователя в выбранном канале сервера будет появляться соответствующее сообщение. И конечно же, не вы это будете делать для каждого новоприбывшего, а система мессенджера.
Настраивается уведомление так:
1. Кликните в левой панели иконку сервера Дискорд, где собираетесь добавить приветствие.
2. Откройте меню сервера (клик левой кнопкой в панели названия).
3. Выберите пункт «Настройки сервера».
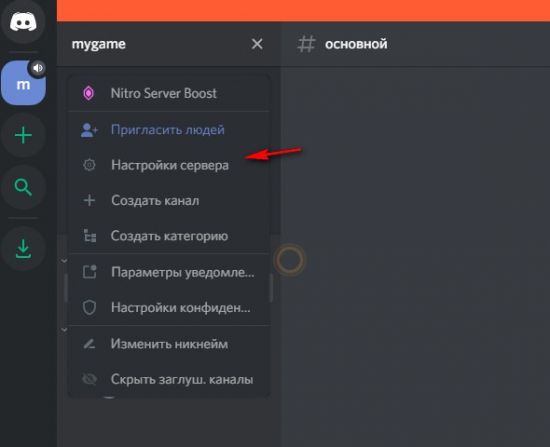
4. Перейдите в подраздел «Обзор».
5. В блоке «Канал для сообщений о новых участниках» выберите канал, где будут появляться смс о присоединившихся к серверу участниках:
кликом откройте ниспадающее меню опции и выберите нужный вариант.
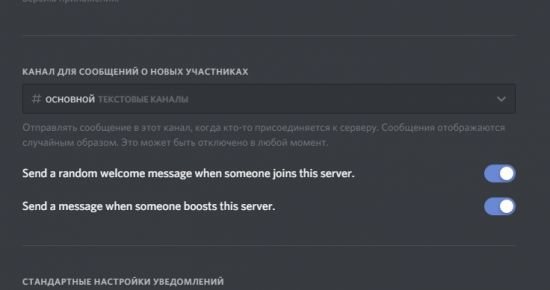
Примечание. Обратите внимание на надстройки «Send a random… ». Попробуйте поэкспериментировать с ними (включить/отключить).
Если же нет необходимости уведомлять на сервере о новых пользователях, в поле опции нужно установить значение «Без сообщений о новых участниках».
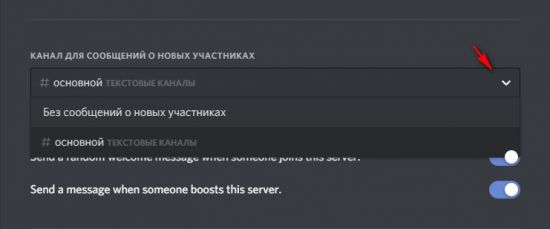
Уровни проверки
Создавая сервер, никогда не забывайте о его безопасности. Усилить защиту можно посредством встроенной функции «Уровни проверки». Это модерация пользователей по заданному набору требований, после её прохождения предоставляется возможность писать сообщения в текстовых каналах.
Внимание! Действие уровней проверки не распространяется на участников чата с назначенными ролями.
Итак, настраиваем:
1. В меню настроек сервера щёлкните пункт «Модерация».
2. Прокрутите страничку немного вниз и выберите необходимый уровень критериев для модерации (клацните окошко возле требуемого уровня).
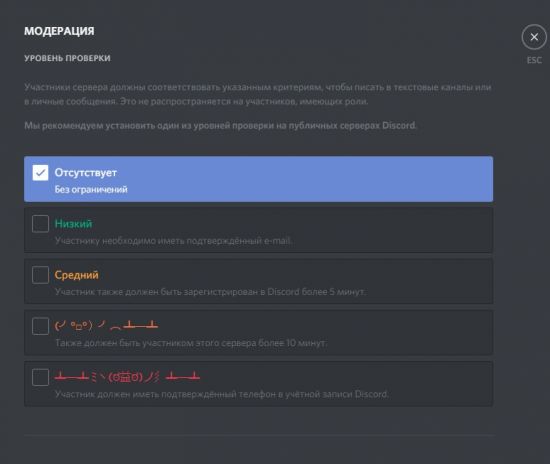
Внимание! Техподдержка Дискорда рекомендует в обязательном порядке активировать какой-либо из уровней проверки.
«Отсутствует» – опция отключена, доступ к чату предоставляется всем желающим сразу же после входа; конфигурация оптимально подходит для частных серверов, где общаются исключительно друзья.
«Низкий» – только для профилей с подтверждённым e-mail; после верификации почтового ящика, прикреплённого к аккаунту, можно будет подключиться.
Примечание. Далее по нарастающей: новый уровень – требования предшествующих + дополнительное.
«Средний» – участник должен иметь не только подтверждённый email, но и учётку, зарегистрированную более 5 минут назад.
(╯°□°)╯︵ ┻━┻ (Tableflip-статус) – пребывание на сервере более 10 минут; придётся подождать и ознакомиться с чатом.
┻━┻彡 ヽ(ಠ益ಠ)ノ彡┻━┻ (Двойной Tableflip-статус) – последний и самый экстремальный уровень проверки: все требования предшествующих уровней и подтверждённый номер мобильного.
Смена региона
Как практика показывает, чем ближе локализация сервера к физическому местоположению пользователя, тем меньше задержек, сбоев и прочих сетевых неполадок при пользовании мессенджером. Поэтому целесообразно настроить эту опцию в максимальном соответствии с регионом своего проживания. Есть все шансы получить качественное онлайн-соединение.
Примечание. В том числе смена региона позволяет избавиться от распространённой ошибки «Бесконечная загрузка».
Итак, если вы владелец сервера, у вас есть доступ к его настройкам, для изменения параметра локализации потребуется выполнить следующее:
1. Откройте настроечную панель сервера, выберите «Обзор».
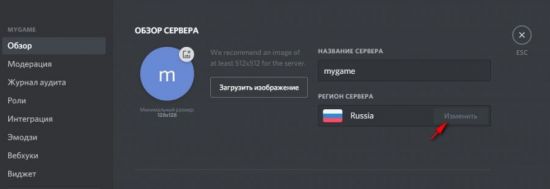
2. В строке «Регион сервера» нажмите «Изменить».
3. Выберите страну в дополнительном окне (если вашей в списке нет, кликните ближайшую по географическому расположению) и сохраните настройки.
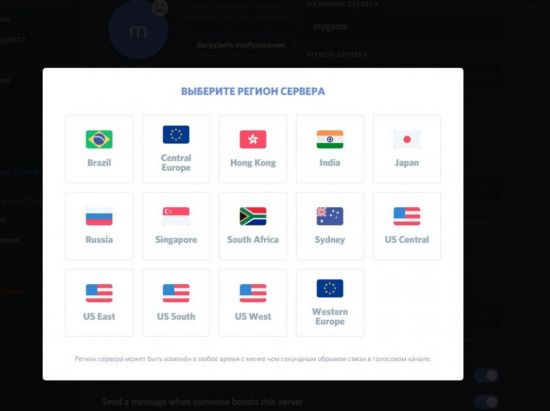
Роли
Роли в Дискорде – ключевая настройка. Наделяет участников чата всевозможными полномочиями, статусами. Включает в себя три базовые опции:
Цвет. Каждой роли можно присвоить свою цветовую окраску. Никнеймы участников в чате, кому она будет назначена, будут отображаться на сервере в указанном цвете.
Задаётся параметр при создании или же после (в режиме редактирования):
1. Откройте: Настройка сервера → Роли.
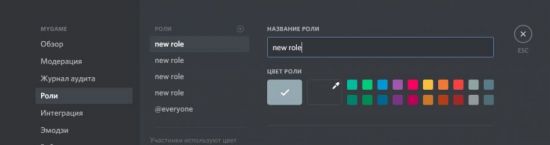
2. Выберите оттенок в цветовой палитре. В появившемся внизу уведомлении выберите «Сохранить изменения».
Иерархия. Для каждой роли администратор имеет право назначать разрешения, в том числе к управлению опциями. В зависимости от количества полномочий в ролях можно устанавливать иерархию пользователей в чате. Все возможные доступы находятся в одноимённой панели (там же, где и задаётся цвет).
Внимание! Делигируйте роли с максимальных количеством разрешений только доверенным участникам.
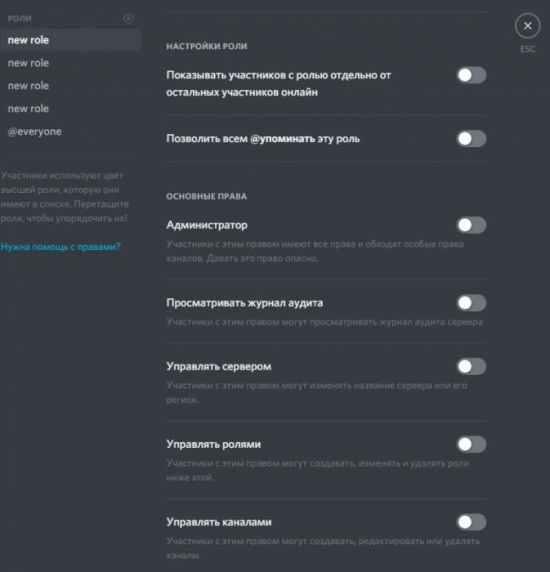
Разрешение канала. Владелец сервера может создать канал только для определённых ролей (указываются в настройках). Таким образом, например, можно организовывать закрытый чат для администраторов.
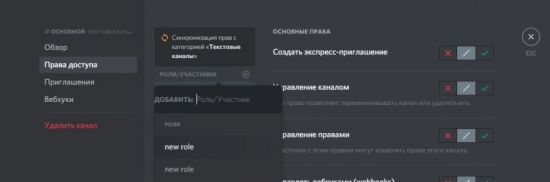
Рекомендации для продвинутых настроек
Перечень советов для желающих сделать серверную империю в Discord (не только для общения с друзьями, знакомыми).
Приветственный канал. Если намереваетесь принимать на сервере сотни, а то и тысячи пользователей, обязательно нужно сделать «входной портал» (приветственный канал) для новичков. Так легче модерировать участников, назначать им доступ к определённым зонам сервера (отсортировывать профили для предоставления больших прав). Размещайте здесь объявления о том, как регистрировать и отмечаться. Новобранцам делегируйте разрешение только читать сообщения, но не добавлять свои смс (см. права в опциях канала «Отправлять сообщения»).
Роли по категории. Назначайте «звания» в чатах по иерархической шкале в зависимости уровня. Например:
Игроки – рядовые пользователи, желающие играть и общаться на сервере.
Капитаны (лидеры) команд – ответственные за команду игроков, состоящую из 2–5 человек, включая и их самих.
Менеджеры – администрирующая единица, в задачи которой входит планирование графиков, мероприятий, приглашение игроков, формирование сетей; обычно не являются игроками, но такая возможность может предоставляться посредством добавления второй роли (игрок).
Создатели контента – лица, ответственные за стриминг, создание видео, подкасты на сервере.
Модераторы – помощники админов, следят за текстовыми и голосовыми каналами, удаляют спам, сообщения, банят участников.
Администраторы – вершина ролевой иерархии, заботятся о концепции сервера (интересное общение, полезная информация, новости), управление ролями, редактирование любой зоны сервера.
А также используйте эксклюзивные роли по каким-то характерным признакам, например, по регионам – NA и EU. Это может пригодиться для разделения участников в игре.
Подканалы. Создавайте в директории определённой категории столько каналов, сколько нужно. Например, 5 тренировочных каналов. Назначьте ключевые роли и разрешения/ограничения на каналы по ним, они будут выполнять функцию пароля для входа. Конфигурация полезна для организации турниров, командных соревнований. Смысл в том, чтобы ограничить доступ в чат посторонним лицам.
Оформление
Возможностей визуального оформления в профиле мессенджера довольного много. Познакомимся поближе с популярными программными инструментами для этой задачи.
BetterDiscord
Программное дополнение, добавляющее графические темы для интерфейса в приложении Discord (например, как в браузере или плеере). Интегрируется в настроечное меню. Позволяет красиво, оригинально оформить рабочее пространство чатных комнат.
Чтобы задействовать BetterDiscord, понадобится выполнить следующее:
1. Скачайте плагин с официального сайта – https://betterdiscord.net/home/ (кнопка Download).
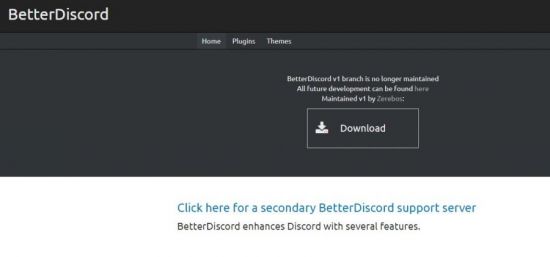
2. Откройте папку плагина и запустите файл BetterDiscordWI.
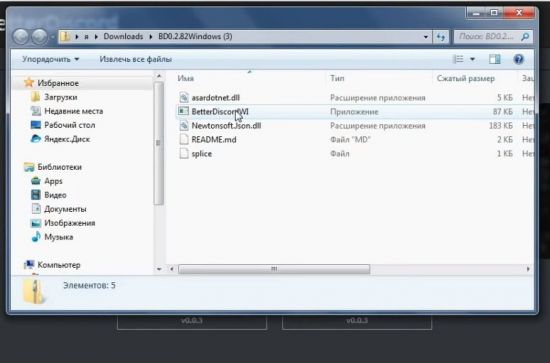
3. Дайте согласие в установщике, следуйте инструкции.
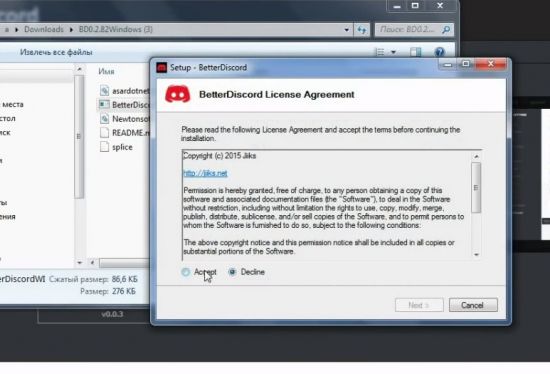
4. Оставьте настройки по умолчанию. Нажмите «Install».
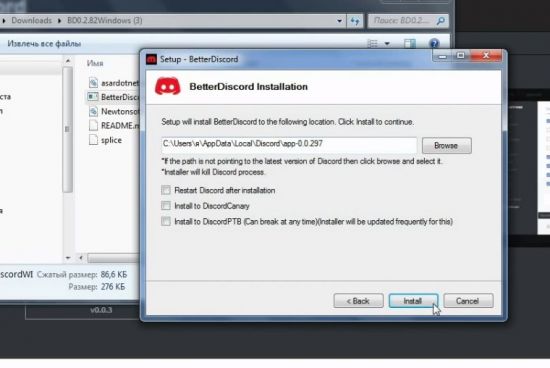
5. Откройте приложение Дискорд. В меню профиля появится блок плагина со списком опций.
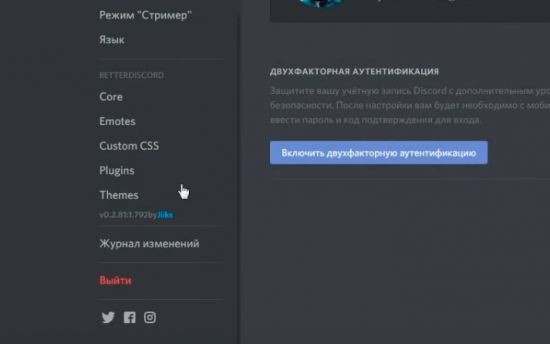
6. Теперь нужно скачать темы для плагина. Вернитесь на офсайт и откройте раздел «Themes».
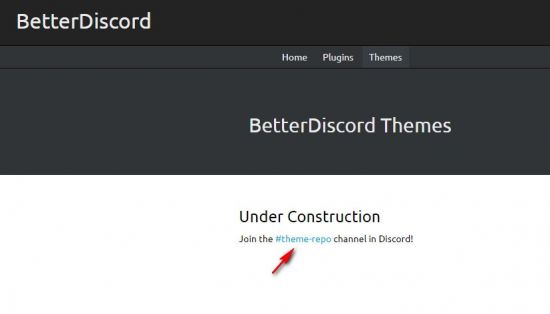
7. Клацните на страничке тэг #theme-repo. Добавьтесь на сервер разработчиков приложения. Темы можно отыскать по тэгу #officialthemelist. Воспользуйтесь доверенными ссылками из чата и скачайте темы.
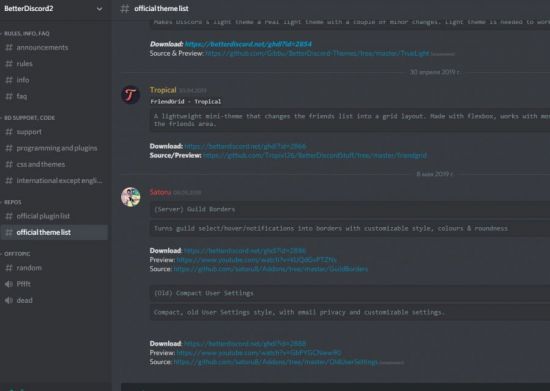
8. Откройте файл темы – отобразится специальный код. Скопируйте полностью его.
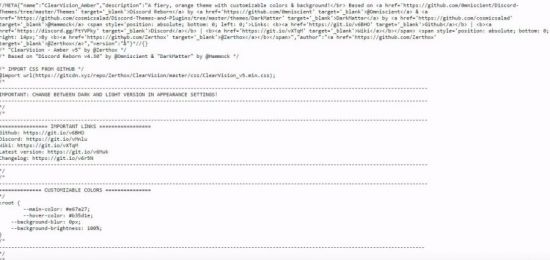
9. Перейдите в блок настроек плагина в Дискорде. Кликните «Custom CSS».
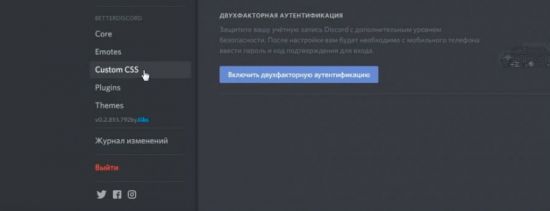
10. Вставьте скопированный из файла код в поле редактора (панель слева от меню). Нажмите «Save».
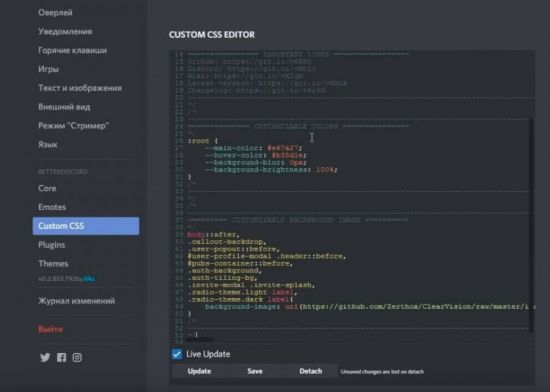
11. Интерфейс сразу же преобразится (например, на фоне появится картинка темы). Теперь, получив другой дизайн, можно с комфортом продолжить общение в Discord.
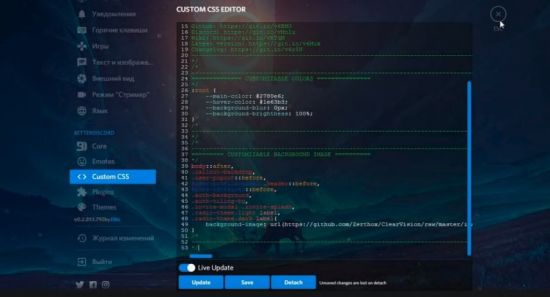
Боты
Для мессенджера создано довольно много ботов, улучшающих функционал, оформление чата и добавляющих уникальные возможности. Пользоваться ими довольно просто: нужно знать необходимые команды управления (размещаются на офсайтах), с помощью которых можно вызвать список директив непосредственно в чате.
Вашему вниманию ТОП популярных решений:
MEE6 (https://mee6.xyz/):
- набор инструментов для контроля сервера;
- автоматическое присвоение и удаление ролей;
- отправление сообщений в текущий канал;
- настройка приветственного сообщения и добавление роли новичкам сразу после подключения;
- установка системы прокачки для поощрения активных пользователей, настраиваемые карты ранга, таблицы лидеров;
- опции для защиты (антиспам, цензура, лимит на смайлики, настройка штрафов с таймерами);
- создание оповещений о событиях на Youtube, Twitch.
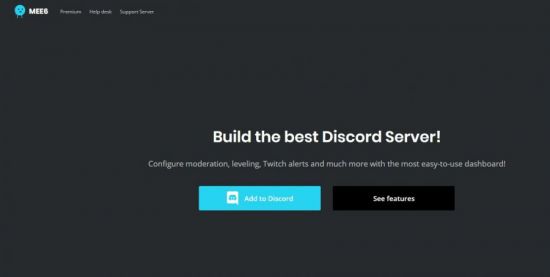
Dyno (https://dyno.gg/):
- мощный настраиваемый функционал для модерации (блокировка рекламы, запреты, тайм-ауты, логи);
- веб-панель с опциями;
- музыкальный проигрыватель (плейлисты, роль диджея);
- ранги, статусы, напоминания, пользовательские команды.
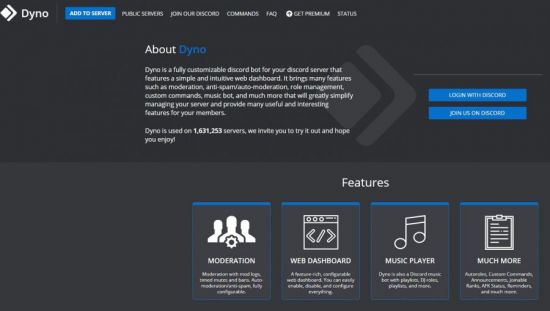
DabBot (https://dabbot.org/)
Мощный бот для музыкального оформления сервера. В его функционале:
- более 1000 радиостанций;
- поддержка плейлистов;
- интеграция с Soundcloud, Discord.fm, Youtube, Twitch, Listen.moe.
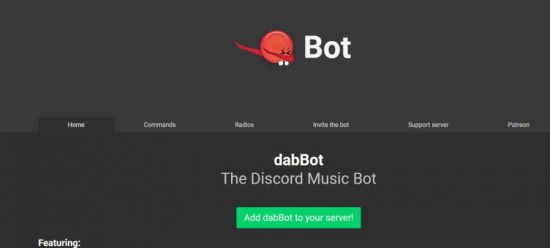
Аватарки
На сервер можно добавить аватарку, как и в профиль пользователя. Дополнительная «фишка» к дизайну. Ава отображается в интерфейсе профиля у подключившихся пользователей.
1. Откройте раздел «Обзор» в настройках сервера.
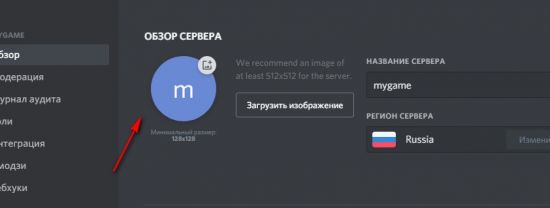
2. Клацните кнопку «Загрузить изображение».
3. Выберите картинку, сохранённую на компьютере.
Подойдёт любое изображение размером от 128×128 px. Если у вас нет подходящего варианта для авы, просмотрите галереи на специализированных порталах (например, на http://avatarmaker.ru/).
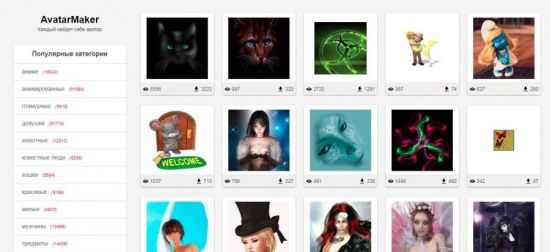
Или же сделайте аватарки самостоятельно в Фотошопе или другом каком-нибудь графическом редакторе. Главное, чтобы они отвечали требованиям системы мессенджера.
Настройка и оформление каналов
Настройки канала имеют свои особенности. Давайте рассмотрим базовые опции.
Категории
Категория каналов отлично помогает, когда на сервере нужно навести порядок. Что называется, отсортировать всё по полочкам. И плюс к этому – упорядочить каналы как «подканалы» (условное определение). Они как бы будут находиться в отдельной тематической директории.
1. В панели сервера (слева) кликнете левой кнопкой мыши по пустому пространству. В списке выберите «Создать категорию».
2. Дайте ей название. Добавьте при необходимости настройку приватности. Нажмите «Создать… ».
3. Чтобы создать канал в категории, кликните «+» (в её панели). Также можно переместить уже имеющиеся каналы в директорию (установите курсор над названием и перемещайте, удерживая левую кнопку).
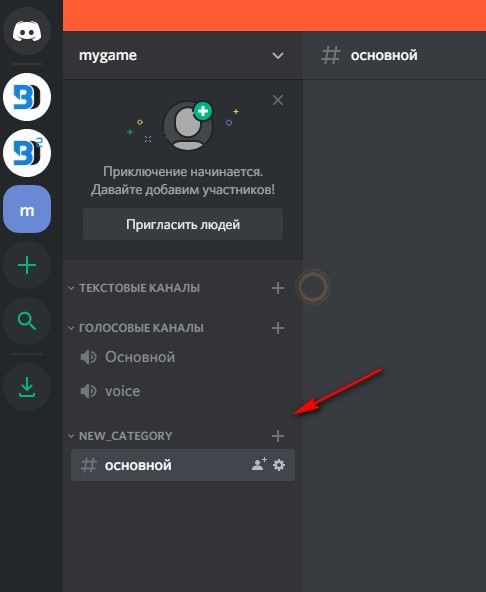
У категорий есть разрешения так, как и у каналов. Их можно использовать для управления группой каналов: они будут синхронизированы с категорией, в которую добавлены.
Для редактирования параметров:
1. Клацните левой кнопкой по названию категории. Выберите «Редактировать… ».
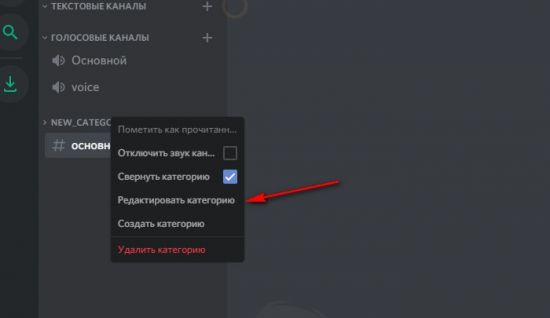
2. В разделе «Обзор» редактируется название.
3. В разделе «Права доступа» параметры управления каналом (текстовым и голосовым), сообщениями, подключениями и др.
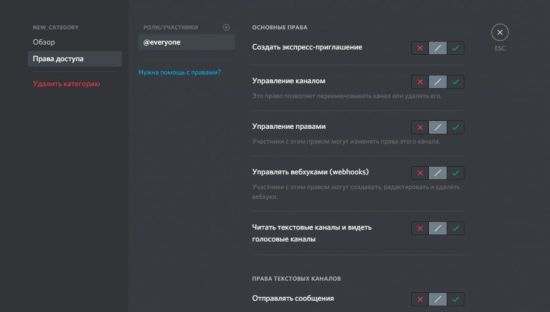
Примечание. Для дополнительных рекомендаций можно использовать ссылку «Нужна помощь с правами?»
Если вы деактивируете надстройку категории «Читать текстовые каналы и видеть голосовые… », чаты станут невидимыми для участников сервера, не имеющих права доступа.
После изменений разрешений в категории все состоящие в ней каналы автоматически обновляются.
Интеграция Youtube Gaming и Twitch
Ваш Дискорд и другие, поддерживаемые мессенджером, геймерские сервисы могут отлично взаимодействовать. Ресурсы можно добавить на канал для презентаций, стриминга, весёлого отдыха с друзьями.
Для стриминга:
1. Перейдите: Настройки пользователя → Интеграции → Youtube
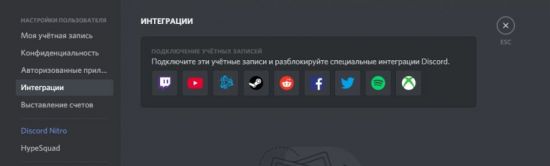
2. Войдите в профиль Google.
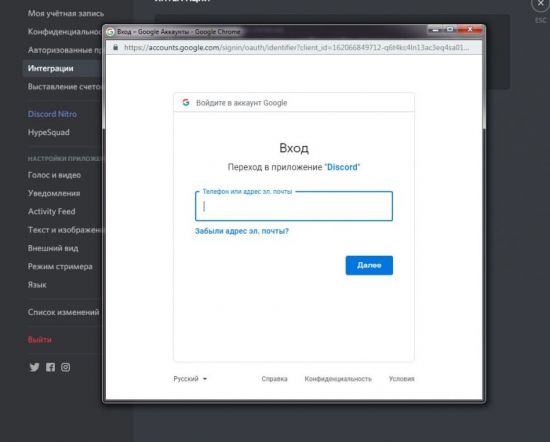
3. Синхронизируйте аккаунт видеохостинга: Настройки сервера → Youtube.
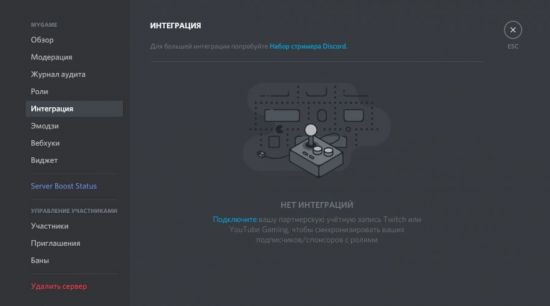
4. После этого появится новая роль (специально для интеграции). Её можно редактировать (названия и разрешения), но нельзя назначать другим участникам.
5. Создайте канал для Youtube тусовки.
Для зрителя:
- Выполните синхронизацию аккаунта видеохостинга: Пользовательские настройки → Интеграции → Youtube.
- По завершении процедуры можно будет найти стримеров на вкладке интеграции. Чтобы получить специальную роль спонсора, клацните кнопку «Присоединиться».
Практически аналогичным образом выполняется и подключение Twitch.
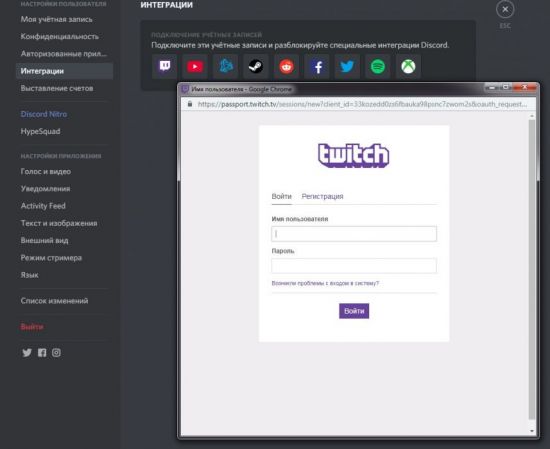
Параметры
Чтобы перейти в настроечную панель канала, клацните по нему правой кнопкой, затем нажмите «Настроить… ».
На странице представлены следующие настройки:
Обзор. Редактирование названия, добавление описания канала.
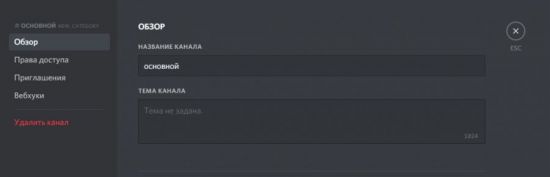
Режим обработки сообщений, включение/отключение возрастного ограничения доступа.
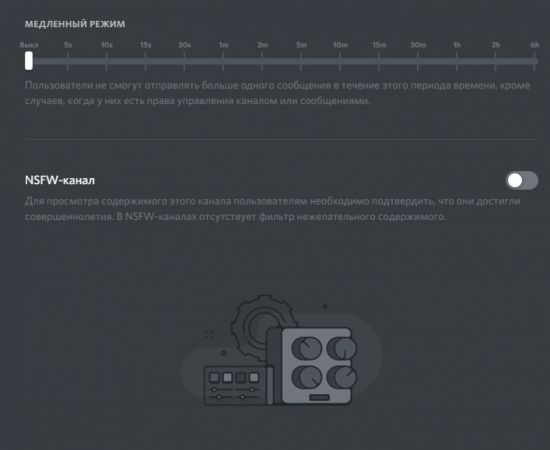
Приглашения. Создание ссылки для приглашения пользователей.
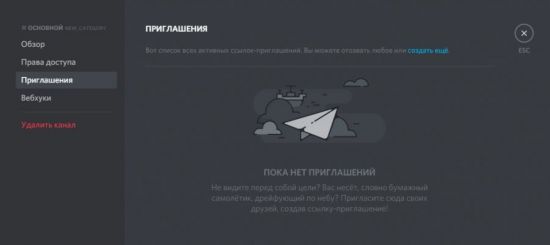
Вебхуки. Добавление скриптов на канале для обеспечения обратной связи с игроками со сторонних геймерских платформ.
Добавление иконки
К названию канала можно добавлять значки (специальные символы). С такой дизайнерской добавкой он будет оригинально выглядеть и выделяться в пользовательской панели. Вдобавок к этому, спецсимволы могут придавать названию особый тематический смысл.
1. Предварительно найдите коллекцию иконок в Сети. Можно, например, воспользоваться ресурсом – https://www.copyandpasteemoji.com/.
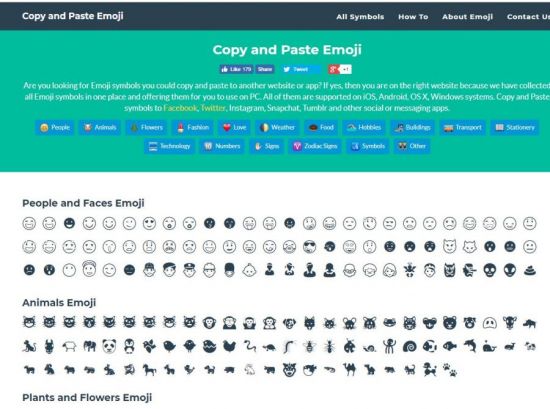
2. Выделите и скопируйте любой понравившейся значок.
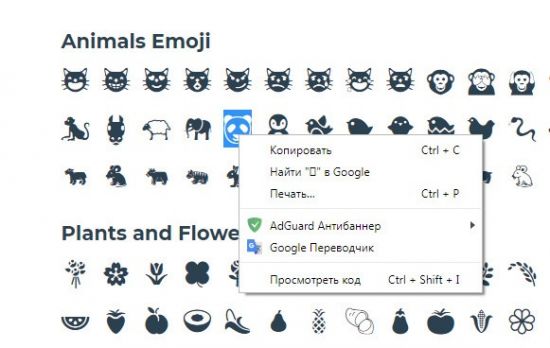
3. Откройте настройки канала. В поле «Название» вставьте иконку туда, куда необходимо. Перед названием или после, или добавьте с обеих сторон.
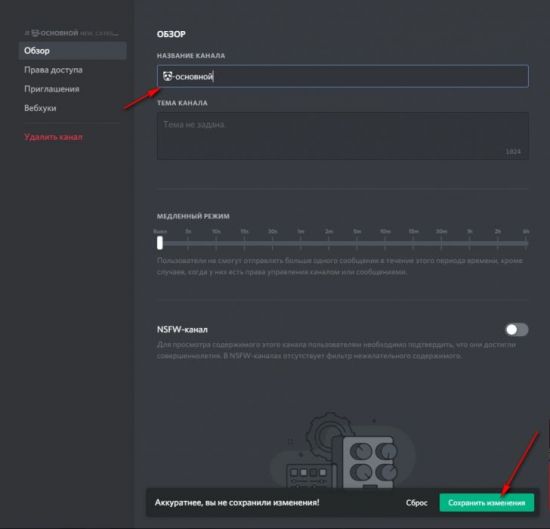
4. Сохраните изменения.
5. Вернитесь в профиль. Теперь название канала отображается с иконкой.
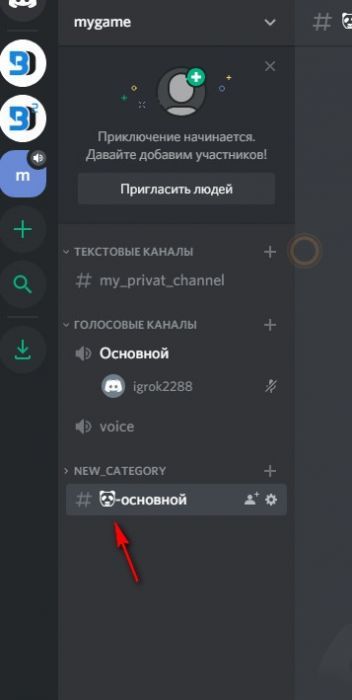
Настройка группы
Чтобы организовать группу в Дискорде, не нужно создавать чат, рассылать ссылки-приглашения. Достаточно добавить участников в список друзей. Затем нажать кнопку отправки сообщения и выбрать контакты из списка (это и будут участники группы). Но не более 10. Таким образом настраивается закрытый чат для указанных пользователей. Исключить из группы собеседника может только модератор.
Создавайте настройки в Discord для своих задач. Разработчики предоставляют множество возможностей. Профиль мессенджера позволяет создавать виртуальные клубы поклонников игр, платформу для стримов, частные комнаты для дружеского общения и отдыха. Какой получится у вас Дискорд? Всё зависит от настроек и оформления.
