
Настройка сети на Андроиде. На сегодняшний день настройка сети на Андроид в большинстве случаев происходит автоматически, но иногда для подключения или выбора параметров сети все-таки может потребоваться участие пользователя.
Настройка сети на Андроид
Для получения доступа к сети зачастую достаточно вставить в устройство сим-карту. Вам нужно убедиться в том, что сим-карта активирована и имеет подключенные услуги сотовой связи. По умолчанию в настройках включен автоматический выбор оператора, смартфон сам найдет сеть и подключится к ней. Если нет – включите этот параметр или выберите вашего оператора из списка доступных самостоятельно.
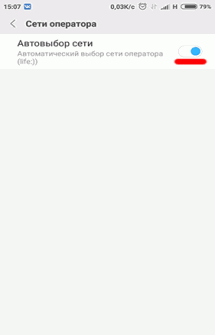
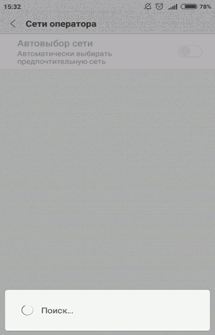
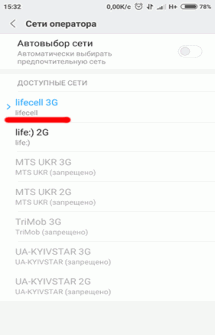
Как настроить тип сети на Андроид
Современные смартфоны имеют возможность работать в нескольких типах (поколениях) сети: 2G, 3G и 4G (LTE). По умолчанию радиомодуль будет пытаться подключиться к сети высшего поколения, если не получится – будет пытаться подключиться к сети поколением ниже. Такой постоянный поиск лучшей сети негативно отражается на заряде аккумулятора. Если вы знаете, что в вашем регионе преимущественно распространена сеть 3G, можете выбрать соответствующий параметр в настройках, тем самым избавив устройство от лишней нагрузки при поиске 4G. Если же вы не используете интернет для просмотра видео или скачивания больших файлов, можно вообще выбрать сеть 2G. Скорость интернета в данной сети оставляет желать лучшего, но такая настройка сети на Андроид поможет аккумулятору дольше держать заряд.
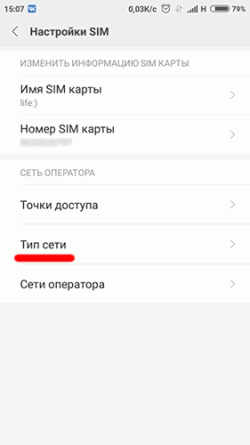
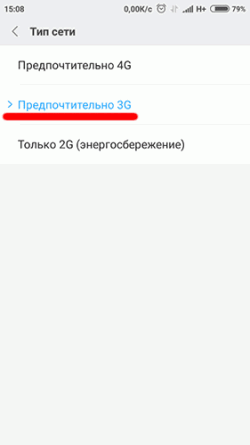
Настройка интернета на Андроид тоже происходит автоматически, как и настройка сети на Андроид. Однако могут быть исключения:
- Если вы приобрели смартфон от какого-то малоизвестного производителя, для устройств которого нет автоматических настроек, то настройки придется вводить вручную.
- Если смартфон выпущен для другой страны. В таком случае подключение к сети может и вовсе быть невозможным, так как в разных странах для сотовой связи могут использоваться разные частоты.
Для того, чтобы ввести настройки интернета вручную, вам нужно уточнить в технической поддержке вашего оператора необходимые параметры для точки доступа (APN) и создать новую точку доступа.
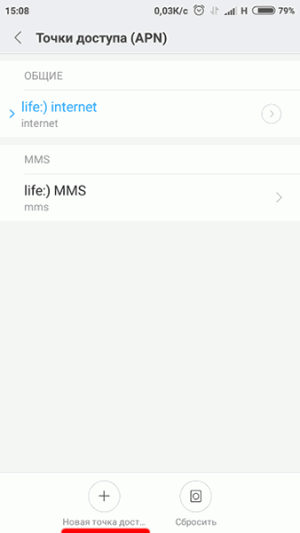
Почему пропадает сеть на Андроиде
Время от времени у смартфонов на Андроид, как и у всех сотовых телефонов, могут наблюдаться проблемы с качеством подключения к сети. Есть множество факторов, влияющих на уровень сигнала, дело может быть вовсе не в самом устройстве или операторе. Вот некоторые причины, по которым падает качество связи и скорость интернета:
- Большое расстояние до ближайшей вышки АТС (автоматическая телефонная станция) – особенно заметно за пределами крупных населенных пунктов.
- Загруженность вышки сотовой связи – если много абонентов одновременно подключены к одной вышке и используют интернет, то его скорость для каждого абонента падает.
- Погодные условия – во время дождя радиорелейные каналы связи резко теряют свою пропускную способность.
- Плотность застройки и другие преграды на пути сигнала. Бывает так, что из-за преград устройство не может поймать сигнал ближайшей АТС и подключается к более удаленной.
- Качество вашего смартфона – приобретая бюджетное устройство, вы должны понимать, что в нем установлены не самые лучшие компоненты.
- Некоторые чехлы также негативно влияют на качество получаемого сигнала.
Как усилить сигнал на Андроид
Для усиления сигнала в населенных пунктах и за их пределами используются так называемые репитеры GSM/3G. Устройство представляет собой усиленную антенну, которая способна уловить слабый сигнал и усилить его для использования абонентами. Также есть приложения, призванные повысить качество связи. Сам сигнал они не улучшают, но они сканируют ближайшие вышки сотовой связи и подключаются к той, у которой сигнал лучше. Если вы испытываете проблемы со связью, можете попробовать приложение Network Signal Information Pro.

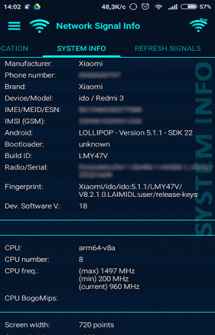
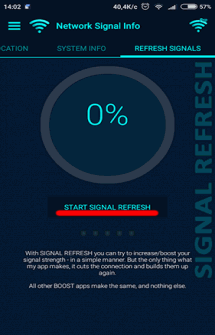
Что делать, если Андроид не видит сеть?
Если у вас установлен тип сети только 4G или 3G, попробуйте поменять его на другой. Бывает так, что какой-то определенный тип сети либо перегружен, либо имеет слабый сигнал, тогда как у других типов сети сигнал стабильный.
Как сделать сброс настроек сети на Андроид?
Для того, чтобы сделать сброс настроек сети к стандартным настройкам сим-карты, нужно:
- Зайти в настройки беспроводных сетей
- Выбрать пункт меню «Мобильные сети»
- Нажать «Сброс на значения по умолчанию»
Источник: androidmir.org
Вы можете менять настройки сети, например параметры автоматического подключения, тарификации, прокси-сервера и т. д.
Важно!
- Некоторые действия, описанные в этой статье, можно выполнить только на устройствах с Android 12 или более поздней версии. Подробнее о том, как узнать версию Android…
- Чтобы выполнить некоторые действия, описанные в этой статье, потребуется коснуться экрана.
Как настроить тарификацию трафика Wi-Fi
Когда использовать Wi‑Fi с тарификацией
Если в вашей сети установлен лимит трафика, вы можете настроить тарификацию Wi-Fi. Это поможет вам контролировать, сколько трафика используется для работы приложений и скачивания данных.
Как узнать MAC-адрес телефона
- Откройте приложение “Настройки” на телефоне.
- Нажмите О телефоне.
- Прокрутите вниз до раздела “MAC-адрес Wi-Fi”.
Чтобы найти MAC-адрес на устройстве с ОС Android 10 или более поздних версий, выполните следующие действия:
- Включите Wi-Fi.
- Откройте приложение “Настройки” на телефоне.
- Выберите Сеть и интернет
Интернет.
- Если такого параметра нет, поищите пункт “MAC-адрес”. Если поиск не дал результата, обратитесь за помощью к производителю устройства.
- Нажмите на значок настроек
рядом с названием вашей сети.
- Прокрутите экран вниз до пункта “Случайный MAC-адрес”.
Совет. При настройке родительского контроля для сети указывайте оба MAC-адреса.
Персональный DNS-сервер
Важно! По умолчанию персональный DNS-сервер включен для всех сетей, которые его поддерживают. Мы рекомендуем не отключать эту настройку.
Чтобы включить или отключить персональный DNS-сервер и изменить его настройки, выполните следующие действия:
- Откройте приложение “Настройки” на телефоне.
- Нажмите Сеть и интернет
Частный DNS-сервер.
- Если такого параметра нет, поищите пункт “Персональный DNS-сервер”. Если поиск не дал результата, обратитесь за помощью к производителю устройства.
- Выберите нужный вариант:
- Выкл.
- Авто
- Имя хоста поставщика персонального DNS-сервера
Примечание. Эта функция повышает безопасность только для запросов и ответов DNS. Ни на что другое она не влияет.
Как изменить другие настройки Wi-Fi
- Откройте приложение “Настройки” на телефоне.
- Нажмите Сеть и интернет
Интернет.
- Если вы не видите этот параметр, попробуйте выполнить поиск в настройках. Если поиск не дал результата, обратитесь за помощью к производителю устройства.
- В нижней части экрана нажмите Настройки подключения.
- Задайте нужные параметры. Доступные варианты зависят от телефона и версии Android.
- Включать Wi-Fi автоматически. Wi-Fi включается, если сохраненная сеть находится рядом. Подробнее о сохраненных сетях…
- Уведомлять об открытых сетях. Если автоматическое подключение к открытой сети с хорошим качеством сигнала недоступно, вы получите уведомление.
- Дополнительные функции
- Установка сертификатов. Цифровые сертификаты позволяют идентифицировать телефон. Подробнее о сертификатах…
- Wi-Fi Direct. Позволяет телефону подключаться к другим устройствам, поддерживающим технологию Wi-Fi Direct.
-
Если у вас более ранняя версия Android, то можно также выбрать один из этих вариантов:
- Кнопка WPS. Включает Безопасную настройку Wi-Fi (WPS) для сетей, поддерживающих эту функцию.
- Ввод PIN-кода WPS. Позволяет установить PIN-код для Безопасной настройки Wi-Fi (WPS).
Ресурсы по теме
- Как подключаться к сетям Wi-Fi
- Как использовать устройство Android в качестве модема или точки доступа
Эта информация оказалась полезной?
Как можно улучшить эту статью?
Большинство владельцев смартфонов привыкли к тому, что могут одновременно разговаривать по телефону и пользоваться мобильным интернетом. Но мобильный интернет на самом деле появился в телефонах не так давно. Всего за несколько лет он прошел огромный путь, развиваясь, усложняясь и расширяя свои возможности.
Прежде всего, это коснулось развития сетей мобильного интернета. Сперва появился не слишком быстрый 2G, затем его сменило покрытие 3G, сегодня большинство городских жителей привыкли к последней версии 4G. На подходе следующее поколение сетей 5G, а в Китае проходят испытания стандарта 6G.
Несмотря на ускорение обмена данными, наблюдается одна «небольшая» проблема. Каждая из этих сетей работает в своем диапазоне частот, с разным территориальным покрытием. И при наличии нескольких вариантов телефону приходится самостоятельно определять, к какому подключиться.
И тут возникает противоречие: сеть 2G наиболее распространена, у нее самый устойчивый сигнал. Но передача информации идет слишком медленно (страницы долго грузятся, особенно картинки и видео). Сеть 4G работает намного быстрее, но у нее меньше зона покрытия и слабее сигнал. Если разрешить смартфону автоматически выбирать сеть, то он выберет 2G, хотя даже при слабом сигнале работа по стандарту 3 или 4 поколения будет производительнее.
Рассмотрим, в каких случаях выгоднее делать выбор, а когда предоставить «право определения» автоматике смартфона.
Какой режим сети выбрать?
В меню настроек смартфона пользователю предлагаются пункты, с помощью которых предлагается настроить сеть. В них можно выбрать такие типы соединения, как «только 3G» или сочетания: «Автоматически 2G/3G/4G». Количество строк в меню, в зависимости от модели и года выпуска, может отличаться. В разных ситуациях наиболее полезен один из пунктов, поэтому производители предлагают выбирать предпочтительный режим пользователю.
Но для осознанного выбора нужно понимать, что предлагают разные режимы, в чем заключаются недостатки и преимущества каждого решения. И почему автоматическое определение типа сети – не всегда лучший вариант.
Отличие поколений сотовой связи состоит не только в протоколах, частотном диапазоне, типах шифрования сигнала и скорости передачи информации. Они по-разному взаимодействуют с голосовыми звонками.
Если бы нужно было лишь получить лучшее качество связи (высокую скорость интернета), старые сети давно бы отключили. Но их преимущество в том, что при меньшем количестве вышек они обеспечивают значительную зону покрытия. И если отключить старый тип сети, множество абонентов в сельской местности останутся без связи. Есть у старых сетей и другие особенности, которые стоит учитывать при настройке.
Авто 2G/3G/4G
В заводских настройках каждого телефона установлен именно этот режим, с автоматическим выбором лучшей и наиболее «продвинутой» сети. Этот же режим предлагают выбрать, если вы решили настроить сеть в офисе компании.

В этом случае смартфон самостоятельно определяет, какие сети имеются в регионе, и к какой из них подключиться для звонков и передачи данных. При этом он автоматически оценивает уровень сигнала, качество приема, приоритеты, прочие настройки сети. Владельцу не нужно следить, не покинул ли он зону действия сети.
Только 2G
Если вам важна не столько скорость интернета, а постоянная связь во время дальних поездок вдали от центров цивилизации и больших городов, наиболее удобным станет режим «Только 2G». У сетей второго поколения лучшее покрытие, а батарея при этом разряжается минимально.

Переключаться в этот режим рекомендуется в труднодоступных местах, чтобы телефон не тратил энергию на сканирование сетей следующих поколений, экономя при этом заряд батареи.
Только 3G
Большинство крупных городов уже перешли на режим 4G, но скорость приема/передачи данных остается при этом низкой. Проблема может заключаться не в слабом сигнале, а в недостатке ресурсов базовой сети для обработки поступающих запросов. Практически все смартфоны последнего поколения работают в более «продвинутой» сети, а «устаревшая» 3G остается практически не задействованной. Потому с большой вероятностью скорость работы в более «медленной» сети станет выше, чем в более «продвинутом» 4G.
С другой стороны, если есть два типа сети, 2-го и 3-го поколения, то телефон будет переключаться на более мощный сигнал 2G. Принудительное переключение «Только 3G» ускорит работу с интернетом даже при слабом сигнале.
Только 4G
Даже если вы живете в центральных районах города, где покрытие 4G полностью обеспечивает потребности всех пользователей, переключаться в режим «только 4G» не всегда будет самым продуманным решением. Сперва нужно уточнить, какая версия связи четвертого поколения работает в вашей местности по технологии VoLTE.

До появления этой технологии сеть не предусматривала голосовых звонков, а использовалась только для передачи интернет-данных. В результате, при работе в первых версиях сети 4G телефон переключался для ведения разговора в режим 2G/3G, а по его окончании возвращался в 4G. Что требовало использования дополнительного ресурса батареи.
Только с появлением VoLTE смартфоны смогли передавать звонки и данные в пределах одной сети, без переключений, поиска других базовых станций и «прыжков» между стандартами. Включать этот режим нужно, только если в верхней информационной строке высвечивается символ «VoLTE». Иначе вы рискуете пропустить важный звонок и не выйти на связь в случае необходимости.
В каких случаях меняют режим сети
Чаще всего принудительно менять режим работы нужно:
- при поездках из города в местность, где имеется только покрытие 2G, чтобы телефон не тратил ресурс батареи на сканирование других частот;
- если смартфон подключился по новому соединению со слабым сигналом, но нужна высокая скорость соединения;
- если сеть более высокого поколения слишком перегружена, а «старая» почти свободна от пользователей (что дает выигрыш в производительности);
- если пользователю неважна высокая скорость передачи данных, а за обмен данными в более современных сетях взымается плата;
- если пользователю не нужен интернет.
Как изменить режим работы
Выбрать другую сеть на телефонах с ОС Android можно в окне настроек. Открыть вкладку «Настройки», выбрать дополнительные (пункт «Еще»), перейти в раздел «Мобильные сети», активировать строку «Тип сети» и выбрать предпочтительную.
В старых телефонах имеется только две возможности выбора, – кнопками 2G и 3G. Если выбрать 3G, устройство работает как в 2G, так и в 3G режимах. В более новых версиях есть варианты «только 3G» или «только 4G», чтобы аппарат не тратил энергию на сканирование диапазонов и поиск других сетей.
Устройства с Android 9
Для работы на смартфоне с установленной ОС Андроид 9, требуется:
- Открыть режим «Настройки».
- Выбрать вкладку «Подключения».
- Перейти в «Мобильные сети».
- Войти в «Режим».
- Отметить требуемый тип покрытия.
- Начать пользоваться.
Если какой-то из режимов на экране не отображается, значит, на смартфоне (или планшете) отсутствует указанная возможность. Воздействовать программным способом на планшет не удастся, расширить его функциональность можно на уровне оборудования.
Устройства с Android 8, 7, 6, 5
Если телефон работает на одной из более ранних версий Android (5-8), настройка проводится следующим образом:
- Открыть меню.
- Выбрать «Настройки».
- Перейти в «Подключения» (если такой пункт есть в меню. В некоторых версиях идет сразу следующий шаг).
- Выбрать «Мобильные сети». (Похожие названия – «Еще», «Дополнительные настройки», «Другие сети» и пр.).
- Переключиться в «Режим сети».
- Выбрать предпочтительный для работы параметр. Вместо привычных обозначений могут использоваться другие (2G = GSM, 3G = WCDMA, 4G = LTE).

Как и в случае с Android 9, добавить какой-либо режим в список невозможно, они «вшиты» в аппарат на стадии производства.
Как сделать сброс настроек на Андроид?
Воспользуйтесь вспомогательным меню:
- Откройте «Настройки»;
- Перейти в «Система»;
- Отметьте «Дополнительные настройки»;
- Выберите «Сброс параметров» и перейдите в «Сброс настроек сети»;
- Нажмите кнопку «Сбросить настройки».
После сброса устройство разрешит синхронизацию данных в фоновом режиме, снимется ограничение на мобильные данные, отключатся все добавочные интерфейсы, установится автоматический выбор сетей.
Отсутствие настройки «Режим сети»
Если на мобильном устройстве нет настройки для выбора сети, это означает, что аппарат способен работать только в сетях 2G. В этом случае настройка не нужна. Также настроить телефон не получится, если не установлена SIM-карта.
На смартфоне с двумя SIM-картами одна всегда работает только в сети 2G
К сожалению, это предустановленный режим работы устройства. Это обусловлено тем, что в телефоне только один модем для выхода в интернет, и изменить это на современных моделях не получится.
Смартфон, купленный в другой стране, не работает с моей SIM-картой
Мобильный интернет развивался в каждой стране своими темпами. Поэтому для одного и того же поколения сетей в разных государствах назначены разные частотные диапазоны. Именно на них и настроены встроенные модемы смартфонов.
Если частоты сетей отличаются, аппарат просто не сможет работать за границей. Несмотря на одинаковое название и протоколы обработки сигнала данные с базовой станции не будут приниматься модемом.
В настройках смартфона есть отдельный раздел управления SIM-картой, где можно выбрать предпочтительный тип сети, задать трафик для мобильного интернета и т.д. Рассмотрим основные настройки SIM-карты и разберемся, за что отвечает каждый отдельный параметр.
Точки доступа (APN)
APN (Access Point Name) — это информация, которую гаджет использует для соединения с сетью мобильного оператора: порты для обработки мультимедийных сообщений (более известные, как MMS), тип данных, прокси, имя пользователя. Технология APN — это идентификатор шлюза между интернетом и сетью: 2G, 3G или 4G LTE. В смартфоне точки доступа используются для проверки IP-адресов, которые присвоены гаджету; для защиты (кодировки) персональных данных.
По умолчанию настройка APN выполняется автоматически. Чтобы установить оптимальные параметры, раньше пользователи отправляли SMS оператору с запросом подключения определенного тарифного плана. В ответном сообщении приходили настройки интернета, которые необходимо вводить вручную.
Несмотря на это, у абонентов есть возможность ручной настройки APN, например, если сбились параметры интернета и пропала возможность выхода в интернет. Чтобы изменить APN, нужно перейти в настройки смартфона. Далее необходимо перейти в раздел «Мобильная сеть» — «Имя точки доступа (APN)».
В правом верхнем углу находится меню с дополнительными параметрами — иконка с тремя точками. Здесь нужно выбрать пункт «Новая точка доступа». Теперь можно ввести пользовательские параметры: имя, APN, порт, прокси, пароль и сервер. Изменения можно внести и в существующую точку доступа. Для этого необходимо открыть нужный APN и изменять каждый параметр из списка функций.
Предпочтительный тип сети
В настройках сети на смартфоне можно установить предпочтительный тип сети для подключения к интернету. Например, пользователи могут указать, чтобы гаджет работал только через 2G, 3G или 4G.
Данные настройки актуальны в случае, если абонент находится далеко от базовой станции — вышки сотового оператора. Пример: небольшой населенный пункт, где сеть постоянно переключается с 4G на 3G. Из-за частых перебоев снижается скорость передачи данных — страницы в браузере загружаются дольше; появляются проблемы в работе мессенджеров и социальных сетей. Когда пользователи указывают только один тип сети (например, 3G), смартфон не будет постоянно переключаться на 4G в точках, где обнаружит данный тип соединения.
VoLTE
В настройках SIM-карты на смартфоне есть функция VoLTE — специальная технология, которая преобразует голос в поток данных. Благодаря этой функции можно звонить и принимать входящие вызовы через высокоскоростной IP-канал. Главное преимущество технологии VoLTE — высокое качество связи во время общения с другим абонентом. Чтобы говорить по телефону через данную функцию, достаточно, чтобы ее поддерживал только один гаджет — у человека, который выполняет исходящий вызов.
Из-за ограниченных возможностей покрытия сети технология имеет определенные ограничения. В населенных пунктах, где нет 4G, рекомендуется отключить данную функцию, чтобы увеличить время автономной работы мобильного устройства.
Сотовые операторы не взимают дополнительную плату за использование функции — оплата разговора идет по приобретенному ранее тарифу. Смартфоны, которые были выпущены раньше 2014 года, не поддерживают технологию VoLTE.
Вызовы через Wi-Fi
Еще одна функция, которая есть в разделе с настройками SIM-карты на смартфоне — вызовы через Wi-Fi. Функция позволяет совершать и принимать звонки, а также отправлять SMS-сообщения через беспроводную сеть Wi-Fi. Благодаря этой технологии обеспечивается высокое качество связи и качества соединения.
Для использования функции вызовов через Wi-Fi не требуется дополнительное оборудование или специальные приложения. Данную возможность предлагают сотовые операторы. Единственное, что требуется для использования этой технологии — смартфон должен быть подключен к Wi-Fi.
Еще одно преимущество функции — если во время телефонного разговора или текстовой переписки в мессенджерах устройство теряет связь с мобильной сетью, то гаджет автоматически подключится к Wi-Fi. Благодаря этому процесс соединения и передачи данных не будет прерван из-за разрыва сети. Также рекомендуется использовать функцию вызовы через Wi-Fi в местах с плохим покрытием сети: небольших населенных пунктах или офисных помещениях.
Операторы связи
Этот раздел в настройках SIM-карты на смартфоне дает возможность выбрать оператора сети: вручную или автоматически. Автоматический поиск сети подбирает оптимальный вариант соединения. Это касается и международного роуминга: за границей гаджет выберет сеть-партнера с самыми выгодными тарифами для использования интернета, отправки SMS-сообщений и звонков.
Если выбрать ручной режим работы, гаджет начнет поиск всех доступных сетей. Доступные варианты для активации отобразятся в формате списка — здесь нужно выбрать оператора и подключиться к нему. В этом случае могут возникнуть проблемы со связью и скоростью передачи мобильных данных.
Международный роуминг
Функция «Международный роуминг» или «Роуминг данных» (в разных смартфонах название технологии отличается) активирует возможность использования интернета в другой стране. Например, если вы используете SIM-карту российского мобильного оператора, для включения мобильных данных за границей нужно активировать роуминг.
Для работы связи будут использоваться зарубежные базовые станции — вышки местных сотовых операторов. У каждого оператора есть условия роуминга в тарифных планах. При использовании данной функции нужно помнить, что использовать интернет в роуминге за границей — дорогое удовольствие. Проще купить SIM-карту местных операторов — это поможет сэкономить большое количество средств на использование мобильной связи в другой стране. Таким образом, функцию «Международный роуминг» обычно используют, чтобы исключить подключение к роумингу и списание денег с телефона.
Если активировать функция роуминга в своей стране, никаких изменений в работе SIM-карты не произойдет. Оператор не будет взимать дополнительную плату за использование интернета, скорость передачи данных не снизится.
Вызовы и интернет
Если смартфон поддерживает две SIM-карты, в настройках гаджета отобразятся параметры вызовов и интернета. Пользователи могут вручную выбрать симку, с которой будут совершаться звонки, а с какой — подключаться мобильный интернет.
Таким образом можно сэкономить за счет выгодных тарифов. Например, на МТС более выгодные исходящие звонки, на Tele2 — доступные тарифные планы для мобильного интернета.
Задать трафик
В настройках SIM-карты на смартфоне есть отдельный раздел управления мобильным интернетом. Здесь находится функция «Задать трафик». Если вы используете интернет с ограниченным трафиком (например, 5 ГБ в месяц), данная функция поможет контролировать использование мобильных данных.
Источник
Возможные решения:
1. Если настройки не выставлены автоматически, либо сбились при какой-то ситуации:
Нужно зайти в Настройки -> Беспроводные сети -> Мобильная сеть, в этом пункте необходимо включить автоматическое определение настроек интернета. В пункте Мобильная сеть, выбираем Операторы связи, после чего происходит поиск доступных операторов. В найденном списке выбираем своего оператора, либо просто нажимаем пункт Выбрать автоматически.
2. Если на Вашем телефоне 2 симкарты:
Необходимо выбрать через какую симкарту будут проходить мобильные данные/интернет.
3. Если ни то, ни другое не подходит, есть еще 2 выбора:
- первый. Просто позвонить в службу поддержки и описать свою проблему, как правило у всех операторов есть возможность отправки автоматических настроек на Ваш телефон.
- второй. Нужно зайти в Настройки -> Беспроводные сети -> Мобильная сеть. Там выбираем Точки доступа(APN), и создаем новую точку доступа. В появившиеся поля нужно ввести определенные данные, для каждого оператора они будут свои, ниже список настроек:
APN (точка доступа)
- для МТС: internet.mts.ru.
- для BeeLine: internet.beeline.ru (если вы используете сим-карту из USB-модема то APN нужно заменить на home.beeline.ru).
- для Мегафон: internet.
- для Tele2: internet.tele2.ru.
Имя пользователя:
- для МТС: mts.
- для BeeLine: beeline.
- для Мегафон: не вводится.
- для tele2: не вводится.
Пароль:
- для МТС: mts.
- для BeeLine: beeline.
- для Мегафон: не вводится.
- для tele2: не вводится.

Содержание
- Почему не работает 3G и 4G и как это исправить
- Ручная настройка интернета
- Инструкция по настройке мобильного Интернета
- Порядок настройки Wi-Fi-соединения
- Подключение через компьютер по кабелю
- Технологии беспроводной связи, используемые на телефонах
Почему не работает 3G и 4G и как это исправить
Причин, по которым ваш телефон не может подключиться к интернету в сети оператора, существует множество: он может быть попросту не настроен или же вы столкнулись с аппаратной неисправностью сетевого модуля. Рассмотрим по порядку причины и методы устранения проблемы.
Причина 1: Недостаток средств на счету
Самая частая причина неработоспособности сотового интернета — на счету просто не хватает денег. Возможно, вы просто не обратили на это внимания, и не пополнили его вовремя. Проверьте количество средств USSD-запросом вашего оператора:
- Российская Федерация: МТС, Мегафон — *100#; Билайн — *102#; Теле2 — *105#;
- Украина: Киевстар, Лайфселл — *111#; МТС, Vodafone — *101#;
- Республика Беларусь: Velcom, МТС, life;) — *100#;
- Республика Казахстан: Kcell — *100#; Beeline — *102# или *111#; Теле2 — *111#.
Если обнаружите, что денег на счету недостаточно, то просто пополните баланс любым доступным способом.
Причина 2: Отсутствует покрытие или устройство не зарегистрировано в сети
Вторая причина отсутствия интернета — вы находитесь вне зоны покрытия сети. Проверить это можно, взглянув на индикатор в строке состояния: если видите там иконку крестика на индикаторе, то к интернету вы, скорее всего, подключиться не сможете, как и совершать звонки.

Решение данной проблемы очевидно — перейдите в место, где сеть ловит лучше. В случае когда вы находитесь в точке с уверенным приёмом, но значок отсутствия сети не пропадает, скорее всего, ваше устройство не распознано сотовой вышкой. Это, как правило, случайный единичный сбой, который легко исправить перезагрузкой аппарата.
Подробнее: Перезагружаем смартфон или планшет Android
Также возможны и проблемы с SIM-картой, основные неполадки которой и способы их устранения описаны в статье ниже.
Урок: Решение проблем с распознаванием SIM-карт в Android
Причина 3: Включён режим полёта
Почти с момента появление мобильных телефонов в них есть специальный режим, предназначенный для использования в самолётах. При активации данного режима все типы передачи данных (Wi-Fi, Bluetooth, связь с сотовой сетью) отключаются. Проверить это очень просто — взгляните на строку состояния. Если вы вместо индикатора сети видите иконку с изображением самолёта, то на вашем устройстве активен автономный режим. Отключается он очень просто.
- Зайдите в «Настройки».
- Найдите группу настроек «Сеть и подключения». На устройствах, отличных от используемого в нашем примере Samsung под управлением Android 5.0, они могут называться «Беспроводные сети» или «Сеть и интернет». В этом блоке расположена опция «Режим полёта» (может называться «Автономный режим»). Тапните по ней.
- Вверху находится ползунок активации режима «В самолёте». Тапните по нему.
- Нажмите на «Выключить» в окошке с предупреждением.

Выполнив эти действия, проверьте, работает ли мобильный интернет. Скорее всего, он должен включиться и функционировать в штатном режиме.
Причина 4: Отключена передача данных
Ещё одна очень простая причина отсутствия подключения к мобильному интернету. Проверить это можно следующим образом.
- Войдите в «Настройки» и в блоке опций подключения нажмите на «Другие сети». Также этот пункт может называться «Другие подключения», «Мобильные данные» или «Ещё» — зависит от версии Android и модификаций от производителя.
- В меню этой опции тапните по «Мобильные сети». Другое название — «Мобильный интернет».
- Обратите внимание на пункт «Мобильные данные». Чтобы включить мобильный интернет, просто поставьте галочку напротив этого пункта.
Также мобильные данные можно включить переключателем в строке состояния, если таковые присутствуют в вашем телефоне.
Отметим также, что в некоторых случаях передачу данных может нарушать вредоносное ПО. Если включить интернет описанным выше способом не выходит, то есть смысл установить на телефон подходящий антивирус и проверить устройство на наличие заражения.
Причина 5: Некорректные настройки точки доступа
Как правило, при первом включении смартфона со вставленной SIM-картой приходит конфигурационное сообщение с настройками точки доступа к мобильному интернету. Однако в некоторых случаях этого может и не произойти, особенно если вы пользуетесь редким или несертифицированным для вашей страны девайсом.
- Зайдите в настройки мобильных данных вашего устройства (алгоритм описан в шагах 1-2 Причины 4). Также настройки точек доступа мобильного интернета могут располагаться по пути «Настройки» — «Беспроводные сети» — «SIM-карты и точки доступа» — «Точки доступа (APN)».
- Тапните по пункту «Точки доступа».
- Если в окне «APNs» есть пункт со словом «Internet» — точка доступа на вашем устройстве установлена, и проблема не в ней. Если же в данном окне пусто, то у вашего девайса не настроена APN.
У данной проблемы есть несколько решений. Первое — связаться с оператором и заказать отправку автоматических настроек. Второе — воспользоваться операторским приложением вроде Мой Билайн или Мой МТС: в этом ПО есть функции настройки APN. Третье — настроить точку вручную: как правило, на официальном сайте вашего провайдера связи должна быть подробная инструкция с нужными логином, паролем, именем сети и собственно APN.
Заключение
Мы с вами рассмотрели основные причины, по которым может не работать мобильный интернет. Напоследок добавим, что если ни один из вышеперечисленных способов вам не помог, стоит попробовать сбросить гаджет к заводским настройкам. Мы рады, что смогли помочь Вам в решении проблемы. Опишите, что у вас не получилось. Наши специалисты постараются ответить максимально быстро.
Помогла ли вам эта статья?
Телефон или планшет перестает быть таким полезным и интересным, если у Вас нет доступа в интернет, социальных сетей, свежих новостей и возможности получить ответ на любой вопрос. Если все-таки возникла проблема с выходом в интернет на Android- устройстве (планшете или телефоне), всегда можно выяснить причину и устранить её.
Самое первое действие, которое необходимо совершить при невозможности воспользоваться глобальной сетью — проверить баланс, зачастую оператор ограничивает доступ выхода в интернет при нулевом или минимальном отрицательном балансе, даже при наличии бесплатного интернет трафика. Если баланс положительный, а доступа нет, проверяем устройство дальше.
Большинство телефонов предусматривают наличие двух сим карт, в настройках телефона есть пункт « Диспетчер сим-карт», там необходимо выбрать какая из карт будет отвечать за доступ в интернет (может возникнуть ситуация, когда задано в телефоне, что сим-карта под номером два отвечает за выход в интернет, а её там вовсе и нет).
Если баланс положительный, нужная сим выбрана, а доступа нет, проверяем включена ли передача данных, для этого опускаем верхнюю шторку на рабочем экране устройства и включаем мобильные данные, если чудо не произошло ,значит в телефоне не установлены настройки.
Самый простой способ получить автоматические настройки — это позвонить своему мобильному оператору. Там же можно уточнить, есть ли у вас на номере все необходимые услуги для выхода в интернет (услуга передача данных). Номер оператора чаще всего указан на самой сим-карте или в договоре на оказание услуг.
Есть ещё один нехитрый способ получить автоматические настройки- вынуть сим-карту из телефона и установить её повторно, оператор сотовой связи реагирует на новую регистрацию сим в сети и отправляет настройки в виде смс сообщения самостоятельно. Настройки достаточно установить и перезагрузить устройство. Бывает, что устройство не поддерживает автоматические настройки ( например устройство не сертифицировано).
Если по какой либо причине автоматические настройки вам не пришли или не подошли, необходимо прописать настройки вручную.
Ручная настройка интернета
Открываем меню телефона и ищем «Настройки»
Выбираем в меню «Беспроводные сети» (или «Ещё…», или «Дополнительно») → «Мобильная сеть» (или «Мобильные сети», или иное схожее наименование) → «Точка доступа» (или «Точки доступа», или «APN»).
Нажимаем софт-клавишу (сенсорную клавишу) с изображением квадрата( либо значок + в правом верхнем углу экрана) , выбираем «Создать» или «Новая точка доступа»
Прописываем настройки оператора (имя точки доступа, APN, пароль, имя пользователя). Видео по ручной настройке мобильного интернета для основных операторов России, Украины, Казахстана, Беларуси можно найти по этой ссылке Настройки прописываются латиницей. Для каждого оператора существуют свои настройки, узнать которые можно на официальном сайте.
Нажимаем софт-клавишу (сенсорную клавишу) с изображением квадрата(так же эту функцию могут выполнять три точки в правом верхнем углу экрана), выбираем «Сохранить».
Отмечаем точку доступа галочкой.
Перезагружаем устройство. В верхней части экрана должен появиться значок выхода в интернет.
Настройки для планшетов и телефонов идентичные.
Если Вы правильно следовали всем инструкциям, то, скорее всего уже пользуетесь этим благом цивилизации и в курсе последних событий. Если все же трудности возникли и справиться с ними Вы не в силах самостоятельно, обратитесь в салон связи или к интернет — провайдеру, Вам, безусловно, помогут.
Выход в «мировую паутину» посредством гаджетов стал обыденным делом, поэтому пользователю необходимо выяснить, как настроить Интернет на операционной системе «Андроид». Мы расскажем, как включить мобильный Интернет, о процедуре подключения к вайфай и технологиях беспроводной связи на устройствах «Андроид».
Инструкция по настройке мобильного Интернета
Многие тарифы операторов включают в себя безлимитный или ограниченный трафик (от нескольких сотен мегабайт до 30 и более гигабайт на месяц). Для их использования у вас должна быть настроена точка APN. Обычно необходимые настройки приходят от оператора и выставляются в гаджете автоматически. Бывают ситуации, когда вашего устройства нет в базе данных. Приходится выяснять, как настроить мобильный Интернет для своего гаджета.
Реклама
Процедура настройки включает в себя следующие шаги:
- Перейдите в настройки телефона, а затем в блоке беспроводных сетей нажмите «Еще».
- Выберите раздел «Мобильные сети».
- Далее могут открыться имеющиеся точки доступа APN. На более свежих версиях Android вам придется перейти в этот пункт самостоятельно.
- У вас в списке уже могут быть точки. Если ни одна из них не работает, тогда нажмите на символ «+» для добавления новой точки.
- Далее идут многочисленные поля, задающие параметры конкретной точки APN. Заполните строки «тип аутентификации» и APN так, как это показано на скриншоте. Обязательно выставите аутентификацию PAP.
- Заполните такие поля, как «Имя пользователя», «APN» и «Пароль». Эти данные можно найти у оператора. В таблице ниже мы представили информацию для наиболее распространенных компаний.
Сохраните изменения и выберите созданную точку в качестве активной. Теперь мобильный Интернет на «Андроиде» полностью настроен. Далее вам остается только через соответствующую иконку в верхнем тулбаре включить Интернет.
Порядок настройки Wi-Fi-соединения
Давайте выясним, как настроить Интернет на мобильном смартфоне, используя вайфай. Для подключения к беспроводному роутеру через Wi-Fi вам не придется выполнять какие-либо настройки. Функционал любого телефона или планшета включает в себя необходимые протоколы и функции. Вам достаточно только выполнить подключение. Чтобы подключиться к точке доступа, выполните действия следующей инструкции:
- Зайдите в настройки своего телефона. Выберите пункт W-Fi.
- В верхнем правом углу переведите бегунок в активное состояние. Через пару секунд появится список всех точек доступа, которые нашел телефон в округе. Выберите необходимую. Иконка замка говорит о наличии пароля.
- Введите пароль от сети.
Если вы все сделали правильно, то произойдет подключение, при этом соответствующая надпись появится под названием точки доступа. Теперь можно зайти в браузер и перейти на необходимый сайт.
Быстро включать и выключать сеть можно через верхний тулбар. Проведите пальцем вниз от верхнего края экрана. Откроется меню быстрых настроек. Нажмите на иконку Wi-Fi, чтобы она загорелась. Подключение к известным сетям будет выполняться автоматически.
Подключение через WPS
Подключиться к вайфай пользователи могут без ввода пароля. Это стало возможным благодаря технологии WPS. Для ее использования необходимо убедиться, что ваш роутер поддерживает данную функцию. Осмотрите маршрутизатор со всех сторон на предмет наличия кнопки с надписью WPS. Как правило, она располагается на задней панели рядом с Reset. На некоторых моделях ее совмещают с кнопкой перезапуска.
Если роутер поддерживает WPS, выполните следующие действия:
- Зайдите в меню Wi-Fi, включите его и перейдите в раздел дополнительных настроек. Вызвать его может функциональная сенсорная кнопка или иконка с тремя вертикально расположенными точками, как это показано на изображении.
- Выберите раздел «Дополнительные функции». В нем нажмите на строку «WPS». Названия могут варьироваться в зависимости от модели.
- Далее запустится считывание ответного сигнала с устройств. В это время необходимо нажать на самом роутере кнопку WPS. Если она совмещена с Reset, тогда удерживайте ее не больше 10 секунд, иначе произойдет сброс настроек маршрутизатора.
Если все прошло успешно, смартфон подключится к точке доступа без необходимости ввода пароля. Вы без проблем сможете пользоваться Интернетом.
Подключение через компьютер по кабелю
При необходимости «раздавать» Интернет на телефон можно с помощью компьютера. Для использования данного метода вам понадобится:
- компьютер или ноутбук с операционной системой «Виндовс» с выходом в Интернет;
- андроид-устройство с соединительным кабелем (USB-miniUSB);
- программное обеспечение Android Reverse Treading, скачать которое вы можете в сети.
Также следует разрешить доступ другим устройствам к вашему компьютеру. Для этого перейдите в сетевые настройки, щелкните по подключению правой кнопкой компьютерной мыши и нажмите «Свойства». Во вкладке «Доступ» поставьте галочку на первой строке, как это показано на изображении.
Для использования Интернета через компьютер пользователю необходимо:
- Активируйте на телефоне режим отладки через USB. (в разделе «Настройки» – «Спец. возможности»).
- Подключите телефон к компьютеру через USB.
- В скачанном архиве запустите программу Android Tool.exe.
- В окне нажмите Refresh. Из списка Select DNS выберите один из доступных. Нажмите Connect.
- Если все выполнено успешно, появится сообщение «Done». Теперь вы сможете на телефоне использовать Интернет.
При возникновении проблем убедитесь, что USB-устройство распознано операционной системой корректно. Попробуйте также сменить DNS. На смартфоне может появиться сообщение о предоставлении прав пользователя. Дайте в этом случае разрешение. Теперь вы знаете, как подключить Интернет через USB-кабель на «Андроид». Стоит отметить, что устанавливать Android Tool не придется, так как его рабочие файлы уже находятся в архиве.
Технологии беспроводной связи, используемые на телефонах
Существует широкая классификация технологий беспроводной связи. Если рассматривать стандарты передачи мобильных данных, то можно выделить следующие виды:
- 2G – первый цифровой стандарт передачи данных, получивший на территории Европы название GSM. Впервые были введены и сим-карты (до этого номер зашивался в прошивке мобильного телефона). В последствие появилась и пакетная передача данных GPRS. Скорость Интернета составляла до 14,4 килобит в секунду.
- 2,5G – усовершенствованный стандарт сотовой связи. Предоставлял абонентам скорость до 384 Кбит в секунду.
- 3G – самый распространенный протокол в большинстве городов. Обеспечивает скорость до 2 мегабит. Существуют также усовершенствованные стандарты 3,5G и 3,75G со скоростями загрузки 14.4 и 42 Мбит/с соответственно.
- 4G. Он активно используется в крупнейших мегаполисах и региональных центрах. Распространенным является стандарт LTE. Теоретическая скорость загрузки до 1 гигабита в секунду.
К 2020 году планируется повсеместное введение стандарта 5G, однако точно о предоставляемых возможностях еще не известно. В спецификации на телефоне «Андроид» можно узнать, какой стандарт поддерживает смартфон. Для подключения к Интернету также необходим пакет, который предоставляет трафик соответствующего вида (3G или 4G).
К малым локальным беспроводным сетям относится Wi-Fi. Под этим обозначением понимают семейство стандартов IEEE 802.11, обеспечивающие передачу данных «по воздуху» на частотах 2,4 или 5,0 гигагерц. Повсеместно используется для организации локальных сетей в домах, офисах и на предприятиях.
- Issue: *
- Your Name: *
- Your Email: *
- Details: *
Создано: 15/12/2014 21:29 — Обновлено: 16/09/2019 15:31 Подписаться
Задача
Настроить мобильный интернет на устройстве с операционной системой Android.
Окружение
Устройство с операционной системой Android.
Решение
Для настройки мобильного интернета выполните следующие действия:
- Откройте меню «Настройки».
- Выберите в меню «Беспроводные сети» (или «Ещё…», или «Дополнительно») → «Мобильная сеть» (или «Мобильные сети», или иное схожее наименование) → «Точка доступа» (или «Точки доступа», или «APN»).
- Нажмите софт-клавишу (сенсорную клавишу) с изображением квадрата, выберите «Создать» или «Новая точка доступа».
- Введите следующие настройки:
Имя mts APN mts Прокси не установлено Порт не установлено Имя пользователя mts Пароль mts MCC (где не проставлено автоматически) 257 MNC (где не проставлено автоматически) 02 Тип аутентификации PAP Тип APN выбрать «Интернет», где нет автоматического выбора — внести default - Нажмите софт-клавишу (сенсорную клавишу) с изображением квадрата, выберите «Сохранить».
- Отметьте галочкой созданную точку доступа.
- Перезагрузите телефон.
Связанные статьи
Еще есть вопросы? Отправить запрос
Используемые источники:
- http://winetwork.ru/resheno/sbilis-nastrojki-interneta-na-android.html
- https://lumpics.ru/mobile-internet-isn-t-working-on-android/
- https://appbrowser.ru/vozmozhnyie-prichinyi-togo-chto-ne-rabotaet-internet-na-android/
- https://wirelesscover.ru/internet/kak-nastroit-na-androide
- https://help.mts.by/hc/ru/articles/201928792/comments/200226071
