Эмулятор Bluestacks предлагает пользователям широкий набор настроек. Они помогут повысить производительность, настроить звуки и поведение приложений, установить уведомления для тех или иных случаев. В этой статье мы расскажем, как можно настроить Bluestacks и на что влияют те или иные настройки.
Читайте также: Как настроить управление в Bluestacks
Для того, чтобы попасть в меню настроек, кликните по значку шестеренки в правом нижнем углу эмулятора. Также окно можно открыть по нажатию горячих клавиш Ctrl+Shift+I.

В окне вы увидите несколько вкладок. Опишем их назначение.
- Движок – наиболее важная вкладка для повышения производительности. Тут вы можете изменить выбрать тип движка: DirectX или OpenGL, установить FPS, количество ядер и оперативной памяти для эмулятора. Эмулятор сам будет рекомендовать количество ресурсов, которые требуется установить – они и будут стоять по умолчанию. Но при необходимости их можно урезать или увеличить и посмотреть, что получится. Для сохранения изменений потребуется нажать на кнопку Сохранить, что приведет к перезапуску эмулятора.

- Экран – настройка разрешения эмулятора в различных ориентациях и установка показателя DPI – он отвечает за плотность изображения(чем ниже, тем производительней, но хуже качество картинки).

- Параметры – различные настройки эмулятора. В частности, вы можете тут указать, надо ли создавать ярлык на рабочем столе Windows для каждой новой установленной игры и позволить ли приложению связываться с Discord.

- Устройство – выбор, какое устройство эмулировать для запуска приложений. Также тут вы можете установить оператора связи или создать собственный персональный профиль устройства.

- Уведомления – настройка показа уведомлений от установленных в эмуляторе приложений. Также вы сможете тут настроить постоянный показ уведомлений от самого эмулятора – в этом случае он будет постоянно висеть в памяти, но свернется в окошко в трее.

- Игровые настройки – тут можно изменить только вид курсора в игре.

- Горячие клавиши – список установленных комбинаций, которые вы можете поменять по своему усмотрению.

- Данные пользователя – в этой вкладке вы можете очистить диск от данных приложений и эмулятора и сделать бэкпа – резервную копию всех данных. Удобно, если вы планируете переустановить эмулятор и хотите сохранить все приложения и их данные.

- О продукте – версия эмулятора, проверка обновлений, контактные данные компании.

Настройка языка
Примечательно, что настройки языка в этом списке нет. Дело в том, что это делается через Настройки самой системы Андроид. Чтобы попасть в них, перейдите на главную страницу и откройте папку Системные приложения.
При помощи этих меню вы сможете настроить Bluestacks под свои задачи и добиться максимального комфорта работы и высокой производительности.
Помог сайт? Оставьте о нём отзыв в Яндекс Браузере!
Как это сделать
Скачать последнюю версию Bluestacks 5
На чтение 5 мин Просмотров 1.9к. Обновлено 17.09.2020
Эмулятор Блюстакс является одним из лучших в настоящий момент. У него невысокие системные требования, удобный интерфейс и множество полезных функций. Но при первом запуске или в ходе игровой сессии пользователь может заметить различные неприятные нюансы: неправильный язык, другая ориентация экрана, подлагивания и т.д. Этого всего получится избежать, если выполнена настройка BlueStacks. Давайте разберемся с этим процессом.
Содержание
- Руководство
- Настройка параметров системы
- Экран
- Движок
- Язык
- Режимы работы и схемы управления
- Смена ориентации
- Полноэкранный режим
- Выбор виртуального устройства
- Скрытие курсора
- Итоги
Руководство
Для начала займемся подключением учетной записи Google к только что установленному эмулятору. Это нужно для его полноценного использования, возможности устанавливать приложения и т. д. Форма входа появится при первом же запуске, просто введите данные и подтвердите действие.
На вашу почту придет несколько писем от администрации, которая заботится о безопасности аккаунта. Блюстак регистрируется системой, как устройство Samsung Galaxy S8 или OnePlus 5.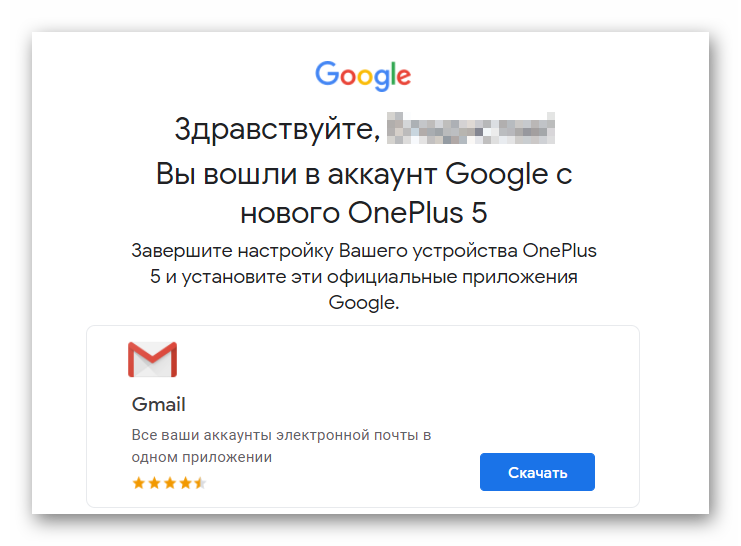
Настройка параметров системы
Ну что, перед нами рабочий стол эмулятора, и море задач-параметров, которые нужно подкорректировать под особенности системы и пользовательские требования. Попасть к ним получится, если кликнуть по выделенным кнопкам: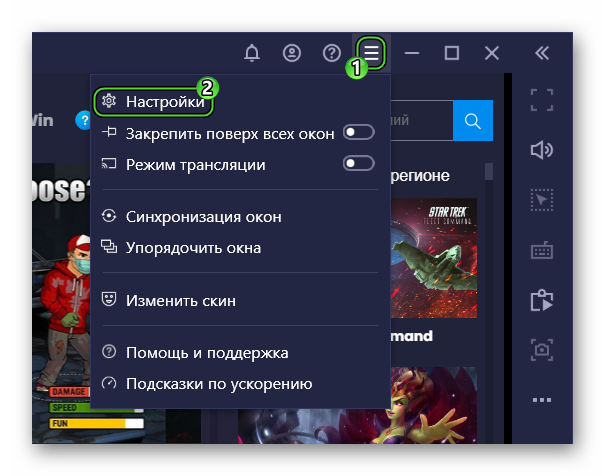
Для удобства восприятия разобьем дальнейшее повествование на несколько логических блоков.
Экран
Эта вкладка в системных настройках отвечает за разрешение экрана и число DPI (пикселей на дюйм). Выбор предусмотренных значений зависит от мощности и производительности железа. К примеру, если у вас средние показатели оперативной памяти, видеопамяти и частоты центрального процессора, рекомендуем выставить разрешение 1280 х 720, а DPI на низкое (160). Для выбора того или иного значения достаточно кликнуть по нему ЛКМ и сохранить изменения. В определенных ситуациях понадобится перезагрузка эмулятора BlueStacks для настройки графики.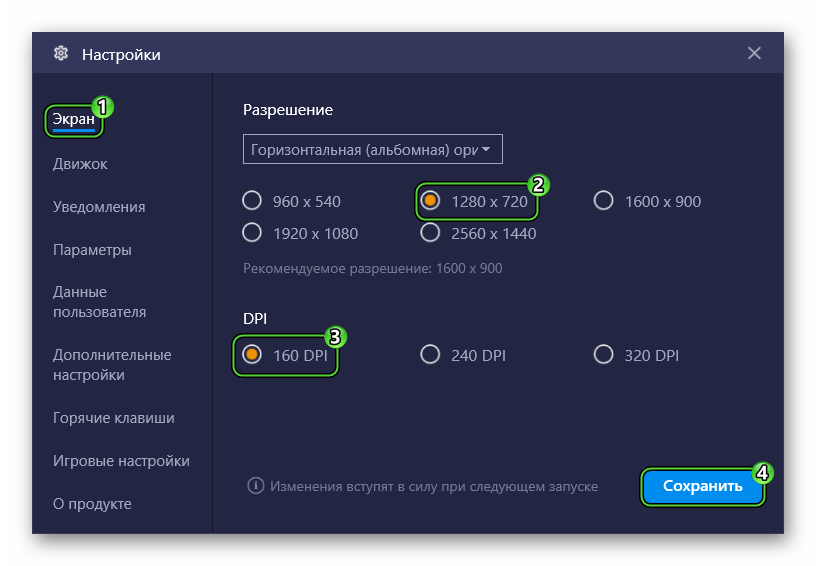
Переходим к следующему пункту.
Движок
На этой вкладке настраивается такие параметры:
- Режим графического ядра – изначально стоит «Производительность», но в случае подглючиваний стоит включить «Совместимость».
- Графический рендеринг – для более слабых ПК рекомендует поставить галочку напротив DirectX, OpenGL производительнее аналога. Функция «использовать продвинутый графический движок» актуальна при запуске «тяжелых» приложений, к примеру, MMORPG. Приписка Бета говорит о нестабильной работе этого режима, будьте бдительны.
- Количество CPU и RAM – в выпадающем списке выбираем имеющееся количество ядер. Если такая функция недоступна, вручную активируйте технологию виртуализации. Ниже находится ползунок, регулирующий выделение оперативной памяти под нужды эмулятора. Задаем приемлемое значение для стабильной работы фоновых программ на ПК, и приложений в сэмулированной среде.
Язык
Для того чтобы поменять язык в Блюстакс, вам достаточно:
- Перейти на рабочий стол («Главная – Мои игры»).
- Открыть «Системные приложения».
- А затем – «Настройки Android».
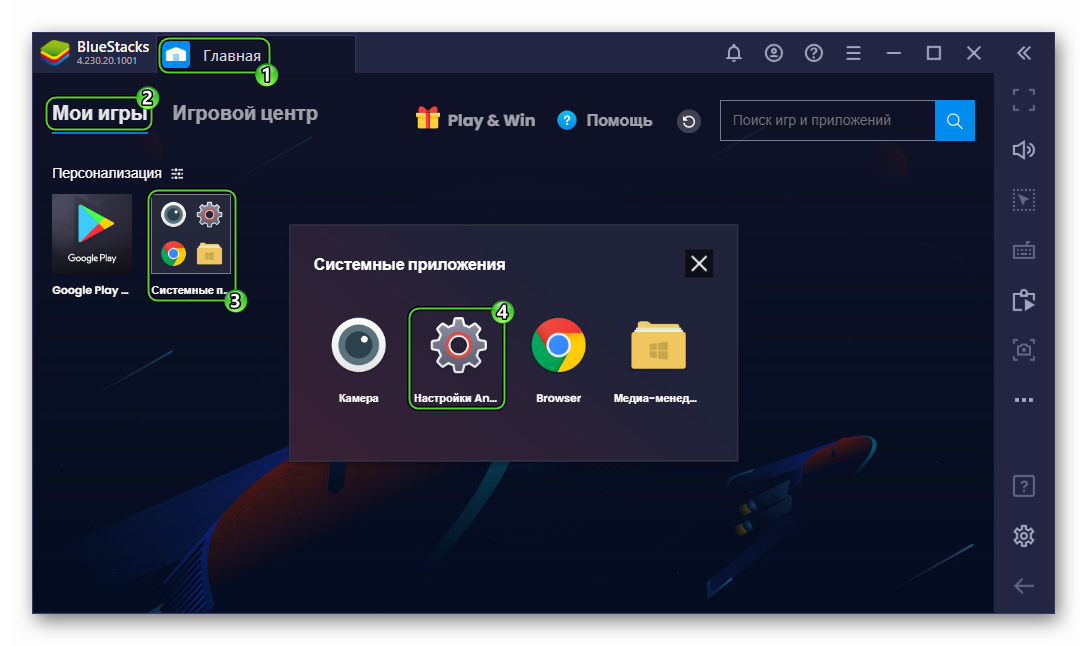
- Выбрать раздел «Язык и ввод».
- Сменить язык в первом пункте язык на нужный.
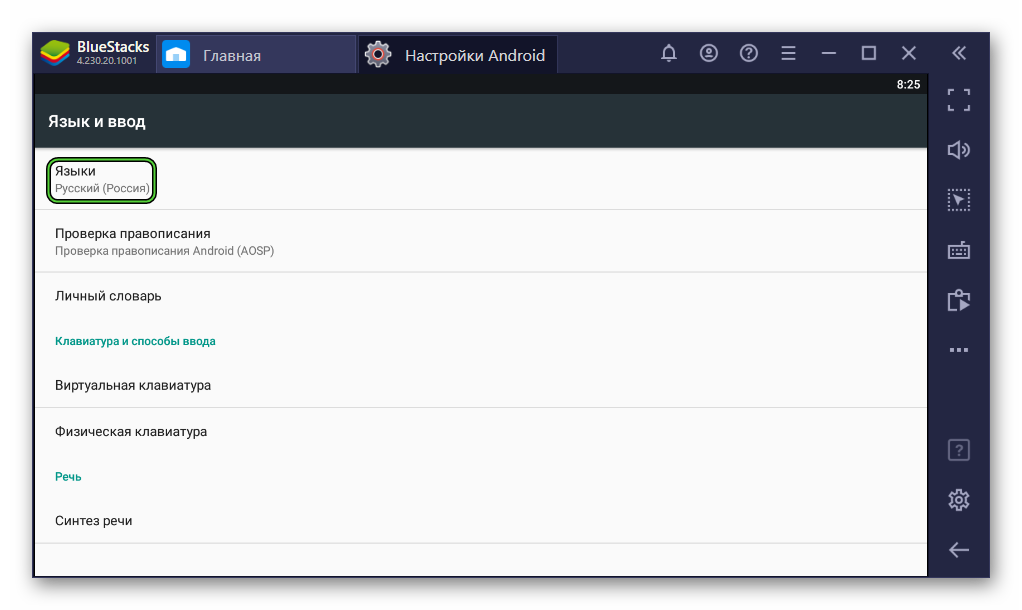
- Закрыть страницу параметров.
Автоматически меняется интерфейс сэмулированной среды и приложений.
Примечательно: Play Store при выборе английского языка, автоматически примет пользовательские изменения. Однако рекламные баннеры останутся на языке страны, к которой привязан Google-аккаунт.
Режимы работы и схемы управления
Многих пользователей раздражает курсор на рабочем столе Блюстак во время игры. Для некоторых приложений система предусмотрела два режима управления геймплеем: MOBA и WASD. В первом случае, без использования ЛКМ и ПКМ не обойтись, а вот альтернатива задействует клавиатуру, на которую можно «навесить» геймплейные действия.
Для повторного вызова меню настроек управления нажмите на выделенную кнопку: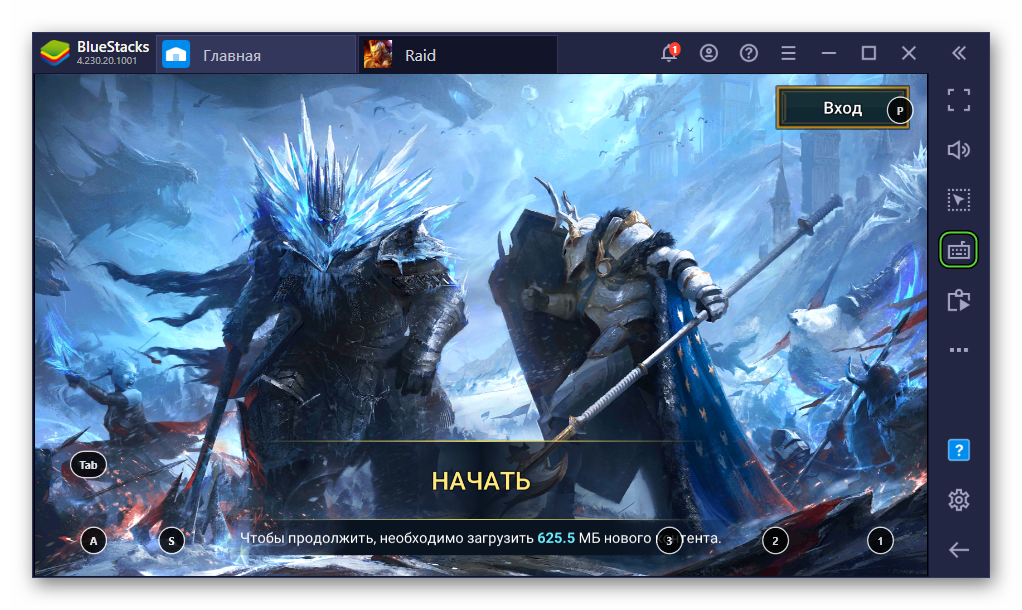
Смена ориентации
В последних версиях эмулятора данная функция реализована очень удобно, никаких сторонних приложений не нужно. Вызвать ее получится следующим образом:
- Откройте нужное приложение.
- В правом меню кликните на значок с тремя точками.
- В подменю нажмите на выделенный значок:
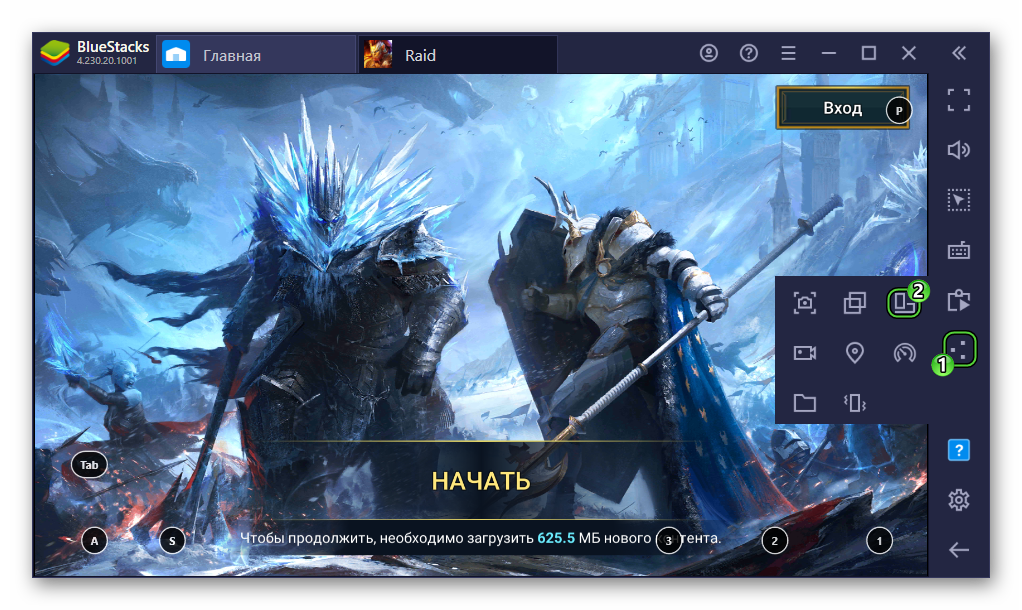
В будущем вы можете использовать комбинацию клавиш Ctrl + Shift + 4 в активном окне программы, чтобы перевернуть экран в BlueStacks.
Полноэкранный режим
В обычном режиме работы эмулятора пользователь видит рамки окна программы, которые сильно отвлекают во время игры. Потому разработчики добавили функцию «Полноэкранный режим». Вызывается она нажатием F11 на клавиатуре. Для выхода повторно нажмите эту клавигу.
Пользуйтесь этой клавишей, когда вам нужно сделать BlueStacks на весь экран, например, в ходе игровой сессии.
Выбор виртуального устройства
По умолчанию в качестве виртуального устройства эмулятора выбран Samsung Galaxy S8 или OnePlus 5, но вы можете его изменить. Делается это следующим образом:
- Переходим в настройки программы, нажав на выделенные кнопки:
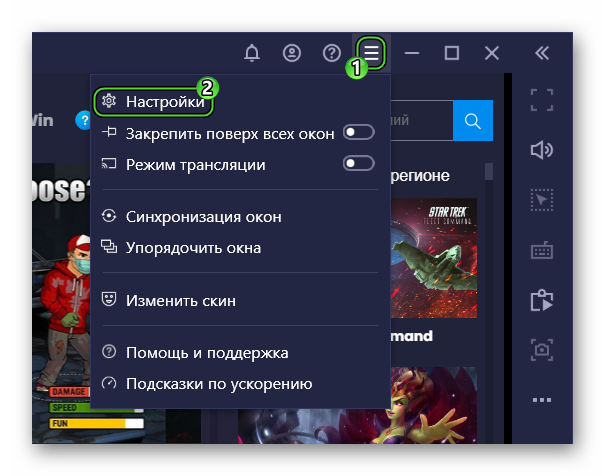
- Открываем раздел «Дополнительные настройки».
- В блоке «Профиль устройства» вы можете выбрать одно из предусмотренных устройств. Ну а если оно отсутствует, то добавьте его вручную.
- В конце сохраните изменения с помощью соответствующей кнопки.
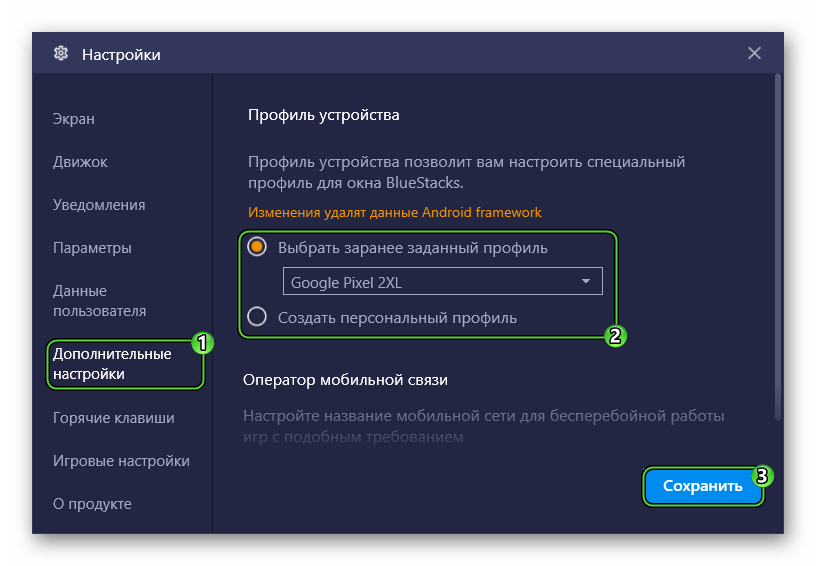
В настоящий момент это самый простой способ, как поменять устройство в BlueStacks
Скрытие курсора
Также пользователям интересно, можно ли убрать курсор мыши в BlueStacks. В шутерных играх он автоматически убирается, а если этого не произошло, то попробуйте полноэкранный режим (кнопка F11). Разумеется, в различных мессенджерах и аналогичных приложениях такой прием не сработает, ведь там курсор нужен. Он является заменой прикосновений к сенсорному экрану.
Итоги
Настройка Bluestacks – дело долгое и муторное, занимает определенное время. Впрочем, все окупится сторицей, когда требовательные к железу приложения будут «летать» в сэмулированной системе. Разработчики все же постарались сделать интерфейс и функционал понятным для восприятия и практического использования доступных возможностей.
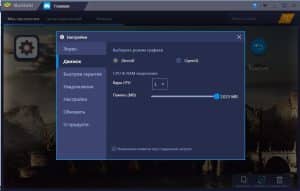
БлюСтакс – отличное средство для тех, кто хочет запускать мобильные игры и приложения на компьютере. Но у тех, кто впервые скачивает и устанавливает эмулятор на свой ПК, возникает масса вопросов относительно настройки программы. Эта операция является главным залогом корректной работы эмулятора, а потому важно знать, как настроить BlueStacks.
Содержание
- Важность правильной настройки БлюСтакс
- Как настроить эмулятор
- Настройка Google-аккаунта
- Настройка параметров Android
- Настройка BlueStacks
- Графика
- Язык
- Ориентация и полноэкранный режим
- Устройство
- Полезные советы
Важность правильной настройки БлюСтакс
Перед началом непосредственной работы с эмулятором необходимо обозначить важность самой процедуры настройки. Во-первых, операция необходимо для того, чтобы пользователь получил возможность установить игру или программу через магазин приложений Google Play. Если правильно настроить BlueStacks, владельцу будет достаточно открыть Play Market, ввести запрос и нажать кнопку «Скачать», после чего приложение автоматически установится.
Если выполняется настройка BlueStacks для слабых ПК, важно будет обратить внимание на параметры графики. Устройство, имеющее скромный объем оперативной памяти или старую видеокарту, будет работать нестабильно, из-за чего при запуске игр начнут прослеживаться лаги. Настройка эмулятора позволяет избежать эту проблему.
Наконец, каждый пользователь заинтересован в том, чтобы интерфейс был переведен на русский язык. С помощью родного языка намного легче ориентироваться в эмуляторе и находить нужные пункты меню для запуска или скачивания программ. Все необходимые параметры можно установить в процессе первичной настройки.
Как настроить эмулятор
Настройка БлюСтакс начинается сразу после запуска эмулятора. Программа сама предлагает установить первичные параметры, а также авторизоваться в учетной записи. Далее пользователю предстоит пройти еще несколько этапов, которые позволят оптимизировать работу BlueStacks.
Настройка Google-аккаунта
Как только пользователь запустит эмулятор BlueStacks, он увидит приветственное окно, предлагающее начать настройку параметров. Здесь сразу же нужно выбрать язык, а затем нажать кнопку «Начать».
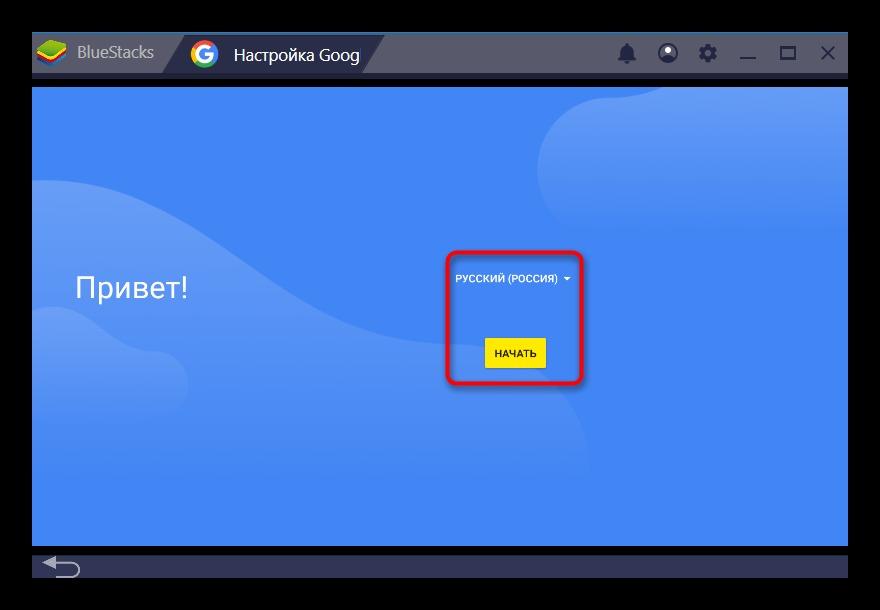
Затем необходимо ввести логин от учетной записи Google. Рекомендуется воспользоваться аккаунтом, который работает на смартфоне. Если же личного профиля в системе Гугл у вас нет, нужно кликнуть по надписи «Создать аккаунт». При наличии учетной записи – «Далее».
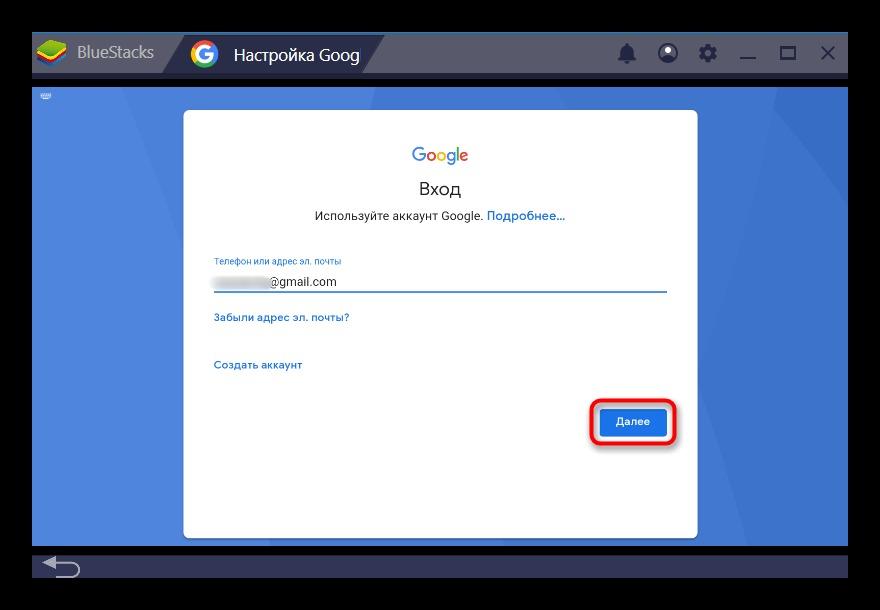
В качестве следующего этапа выступает ввод пароля от Гугл-аккаунта. Важно ввести его верно, не ошибившись ни в одном символе. При возникновении проблем следует нажать кнопку «Забыли пароль?», а если все в порядке – «Далее».
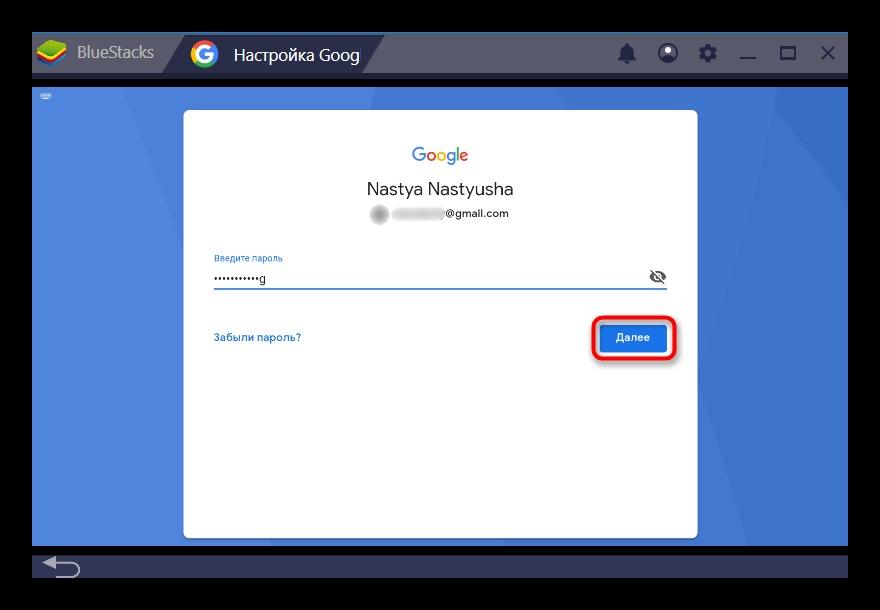
Следующий пункт настроек BlueStacks носит формальный характер. Здесь пользователь знакомится с условиями сервиса, а потом нажимает «Принимаю».
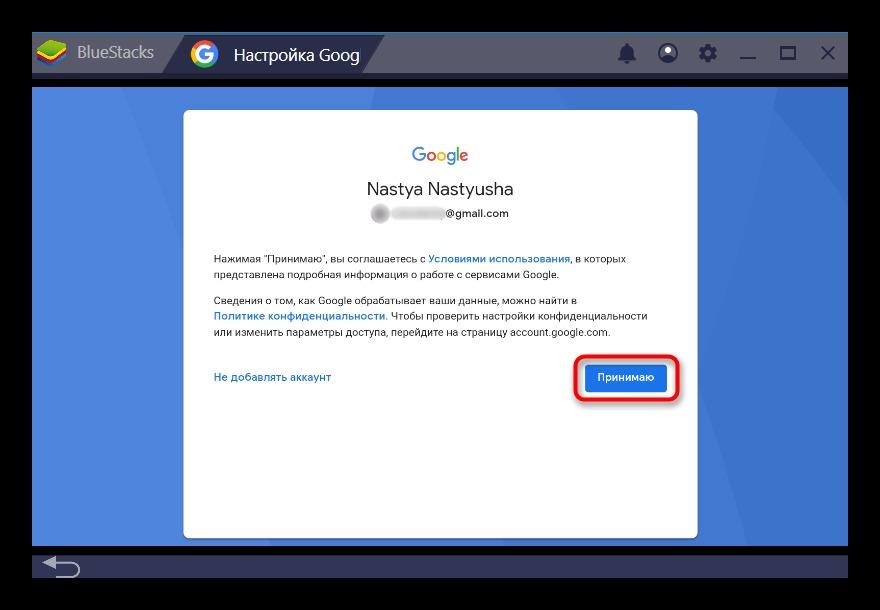
Как только вы зарегистрируете учетную запись, на экране появится приветственное сообщение, которое подтверждает правильную настройку параметров и предлагает начать использование эмулятора.
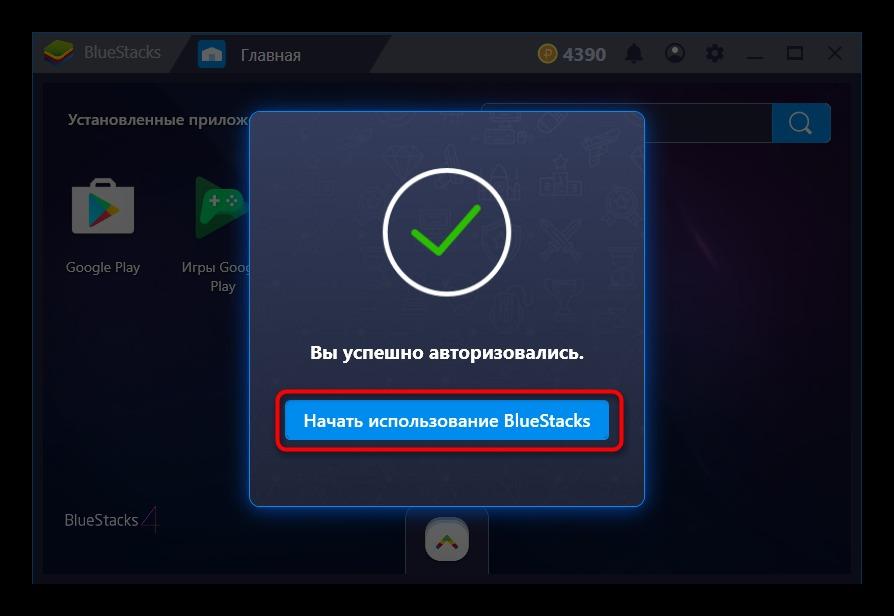
Пройти повторную авторизацию можно в любой подходящий момент при помощи раздела настроек БлюСтакс. Обратите внимание, что при попытке входа с учетной записью, которая используется на смартфоне, необходимо подтвердить, что авторизацию осуществляете именно вы.
Настройка параметров Android
Несмотря на то, что после авторизации появляется сообщение о возможности начать использование эмулятора, на этом настройка BlueStacks не заканчивается. Далее нужно отрегулировать параметры Андроид. Как правило, на этом этапе многие пользователи допускают ошибку, поскольку БлюСтакс имеет 2 вида настроек:
- настройки Андроид;
- настройки эмулятора.
Сначала нас будет интересовать первый вариант, а для перехода в меню настроек необходимо кликнуть по значку «Больше приложений» на главном экране после чего выбрать приложение, чья иконка представлена в виде шестеренки.
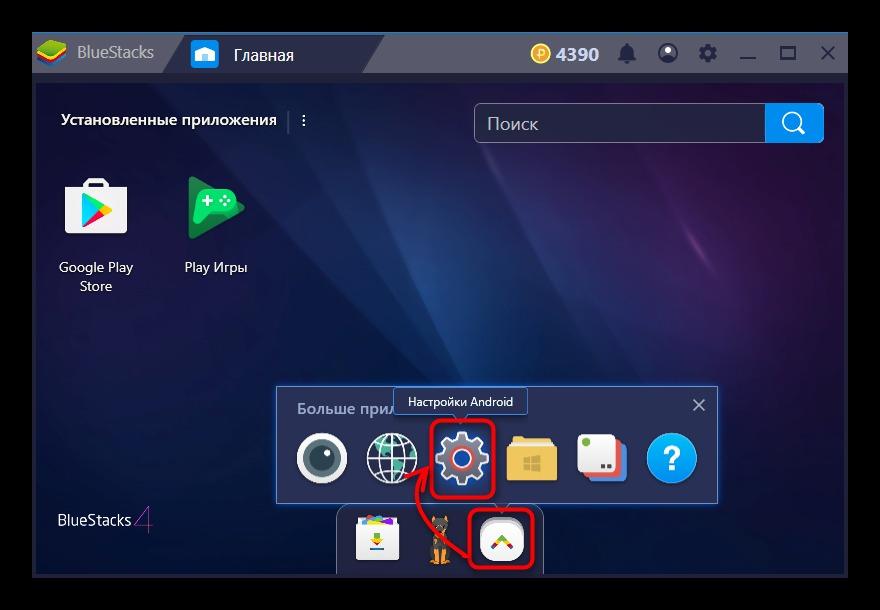
Настройки Android в БлюСтакс немного урезанные по сравнению со смартфоном, однако большинство пунктов меню полностью совпадает. В частности, у пользователя есть возможность ознакомиться с текущим состоянием памяти, удалить то или иное приложение, авторизоваться в новом аккаунте, а также при необходимости выполнить сброс до заводских значений. Словом, ни один владелец Андроид-смартфона не запутается в этом разделе.
Настройка BlueStacks
Далее начинается главный этап всей операции, позволяющий настроить BlueStacks 4. В данном случае речь идет именно о параметрах эмулятора, разделенных на несколько пунктов.
Перед началом рекомендуется установить игру (через Google Play), в которую вы хотите в будущем играть. Данный этап позволяет понять, насколько текущие параметры подходят для комфортного гейминга. Если вас что-то не устраивает (неудобное управление или лаги при работе), то в правом верхнем углу нажмите на иконку в виде шестеренки и выберите «Настройки».

Далее вы увидите несколько разделов, отвечающих за графику и другие параметры, которые позволяют настроить Блюстакс 4 для слабого ПК и адаптировать работу эмулятора.
Графика
При возникновении проблем с играми и приложениями нужно искать причину в настройках графики. Во-первых, нас интересует пункт «Экран».
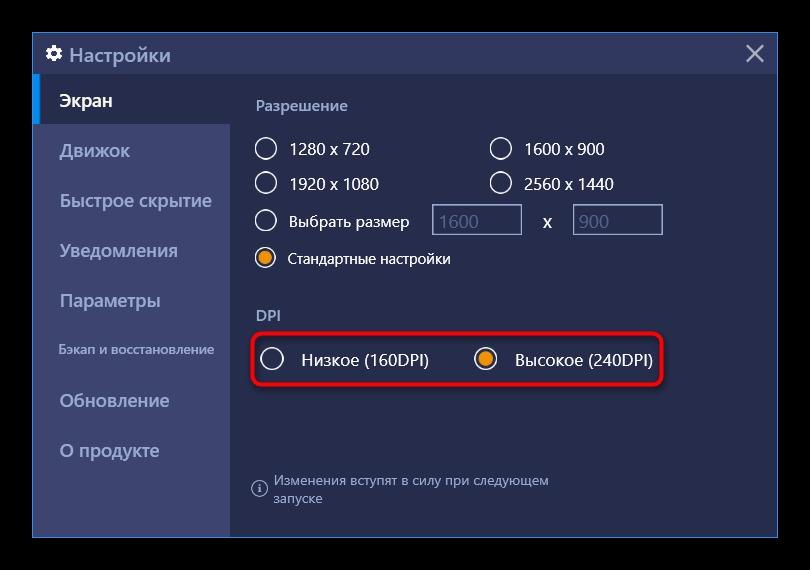
В графе «Разрешение» рекомендуется остановиться на стандартных параметрах, а вот DPI лучше понизить. Так компьютер будет потреблять меньше ресурсов, в связи с чем эмулятор должен начать работать стабильнее. Следующий раздел – «Движок». Его настройки также влияют на качество графики. Здесь рекомендуется выбрать режим «OpenGL», а пункт «Использовать продвинутый графический движок» лучше отмечать только в том случае, если вы планируете играть в ресурсоемкие проекты.
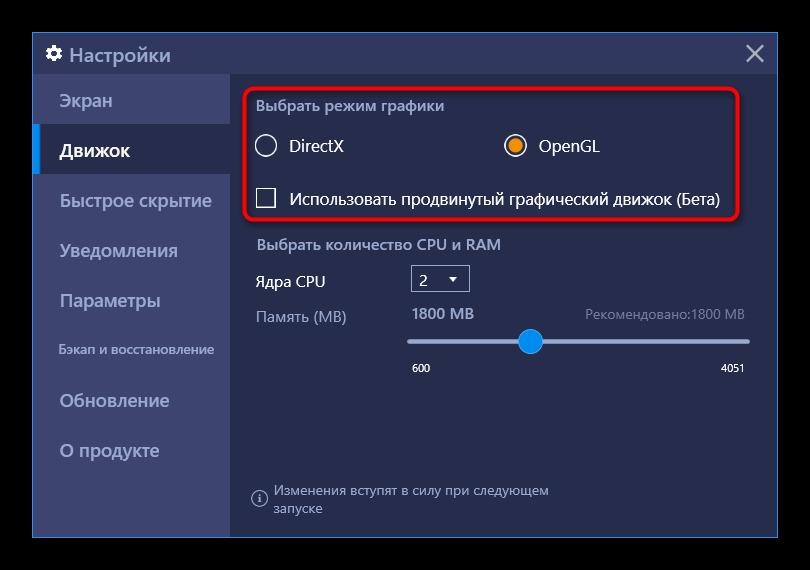
А еще в BlueStacks настройка для игр предполагает выбор количества задействованных ядер процессора и количества оперативной памяти. Тут нужно исходить из собственных потребностей. Если параллельно с эмулятором не используются другие программы – выставляйте максимальные значения.
Язык
Как на странно, параметры языка изменяются не в настройках БлюСтакс, а в настройках Андроид. Их нужно открыть через пункт меню «Больше приложений» на главном экране. В подразделе «Личные данные» вы увидите искомый пункт, где можете изменить язык.
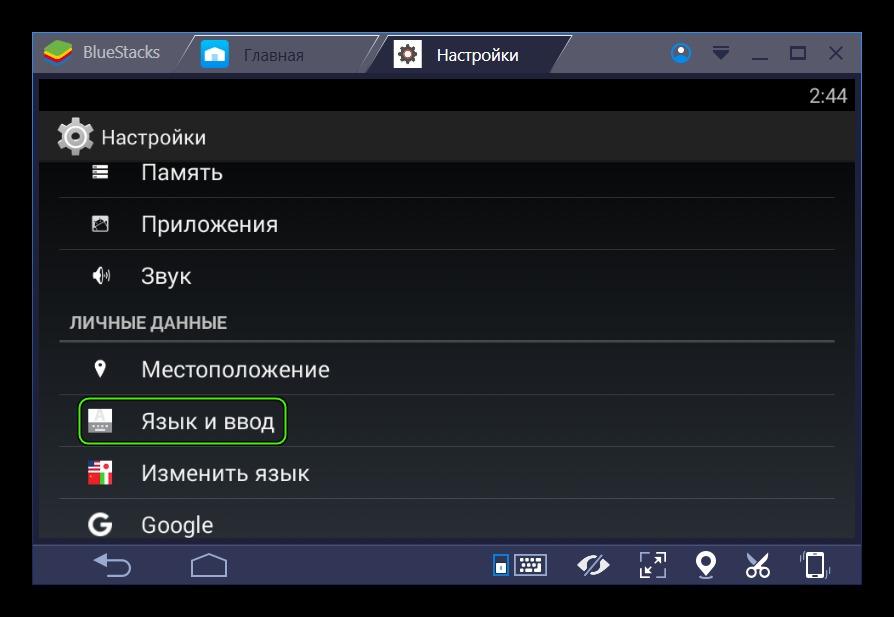
Ориентация и полноэкранный режим
Функционал эмулятора не располагает функцией поворота экрана, в связи с чем для использования опции приходится скачивать дополнительное приложение. Сделать это можно через Google Play, остановившись на программе Rotation Control.
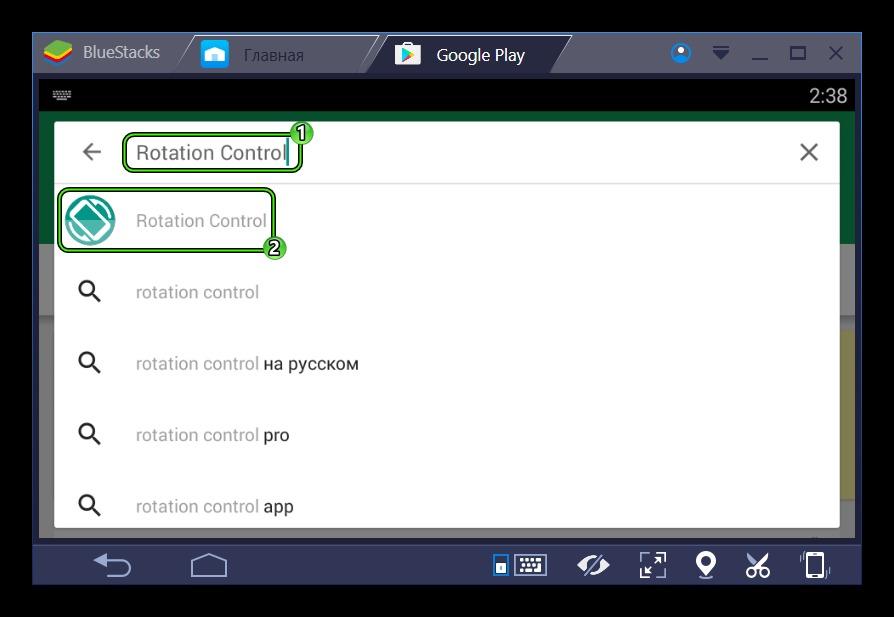
Внутри самого приложения отметьте пункт «Start controlling rotation».
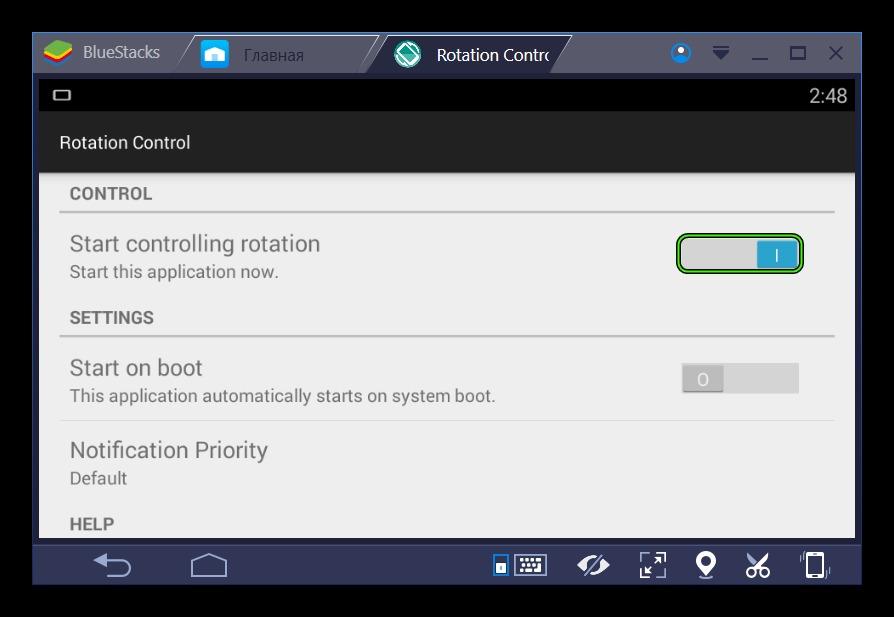
Теперь вы сможете менять ориентацию любой программы через выдвижную шторку.
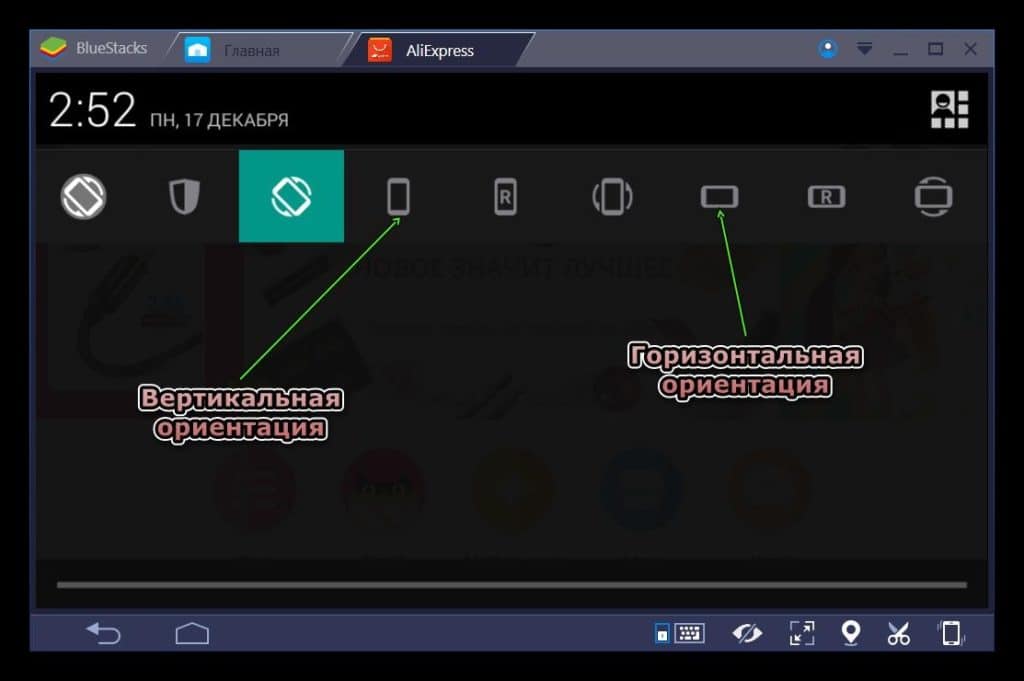
Также Rotation Control позволяет настроить БлюСтакс на полноэкранный режим, нажав на кнопку «F11» клавиатуры компьютера.
Устройство
Наконец, настройки БлюСтакс 4 для слабых ПК подразумевают изменение параметров устройства. То есть той модели смартфона, которая берется за основу для работы с приложениями. Чтобы воспользоваться опцией смены устройства, нужно скачать и установить на компьютер утилиту Tweaker. В настройках утилиты будет доступен пункт выбора смартфона. Для вступления изменений в силу обязательно перезапустите БлюСтакс.
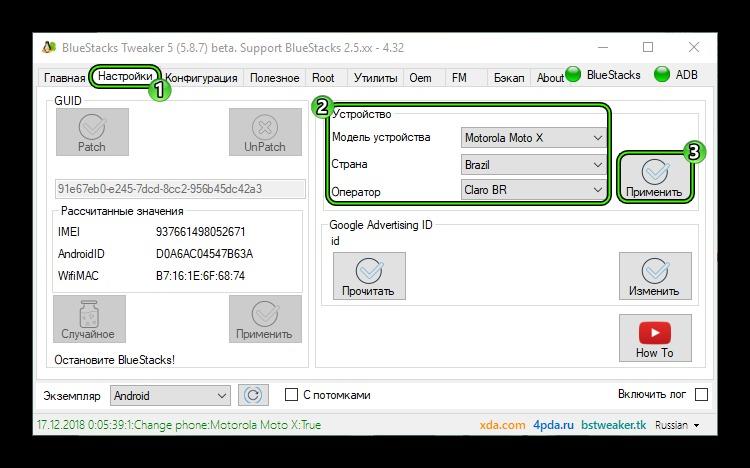
Полезные советы
Настроенный BlueStacks позволяет использовать функционал эмулятора на всю мощность. В то же время само понятие правильной настройки весьма расплывчиво. Не существует идеальных параметров, поскольку все зависит от производительности компьютера и типа используемых программ.
Владельцам слабых ПК рекомендуется выставлять минимальные параметры графики, как в настройках эмулятора, так и в настройках игры. Обладателям мощных устройств не стоит экономить ресурсы компьютера. Это позволит достичь отличных визуальных эффектов, помогающих оценить возможности игр и приложений.
Эмулятор Блюстакс является одним из лучших в настоящий момент. У него невысокие системные требования, удобный интерфейс и множество полезных функций. Но при первом запуске или в ходе игровой сессии пользователь может заметить различные неприятные нюансы: неправильный язык, другая ориентация экрана, подлагивания и т.д. Этого всего получится избежать, если выполнена настройка BlueStacks. Давайте разберемся с этим процессом.
Для начала займемся подключением учетной записи Google к только что установленному эмулятору. Это нужно для его полноценного использования, возможности устанавливать приложения и т. д. Форма входа появится при первом же запуске, просто введите данные и подтвердите действие.
На вашу почту придет несколько писем от администрации, которая заботится о безопасности аккаунта. Блюстак регистрируется системой, как устройство Samsung Galaxy S8 или OnePlus 5.
Ну что, перед нами рабочий стол эмулятора, и море задач-параметров, которые нужно подкорректировать под особенности системы и пользовательские требования. Попасть к ним получится, если кликнуть по выделенным кнопкам:
Для удобства восприятия разобьем дальнейшее повествование на несколько логических блоков.
Эта вкладка в системных настройках отвечает за разрешение экрана и число DPI (пикселей на дюйм). Выбор предусмотренных значений зависит от мощности и производительности железа. К примеру, если у вас средние показатели оперативной памяти, видеопамяти и частоты центрального процессора, рекомендуем выставить разрешение 1280 х 720, а DPI на низкое (160). Для выбора того или иного значения достаточно кликнуть по нему ЛКМ и сохранить изменения. В определенных ситуациях понадобится перезагрузка эмулятора BlueStacks для настройки графики.
Переходим к следующему пункту.
Автоматически меняется интерфейс сэмулированной среды и приложений.
Многих пользователей раздражает курсор на рабочем столе Блюстак во время игры. Для некоторых приложений система предусмотрела два режима управления геймплеем: MOBA и WASD. В первом случае, без использования ЛКМ и ПКМ не обойтись, а вот альтернатива задействует клавиатуру, на которую можно «навесить» геймплейные действия.
В последних версиях эмулятора данная функция реализована очень удобно, никаких сторонних приложений не нужно. Вызвать ее получится следующим образом:
В будущем вы можете использовать комбинацию клавиш Ctrl + Shift + 4 в активном окне программы, чтобы перевернуть экран в BlueStacks.
В обычном режиме работы эмулятора пользователь видит рамки окна программы, которые сильно отвлекают во время игры. Потому разработчики добавили функцию «Полноэкранный режим». Вызывается она нажатием F11 на клавиатуре. Для выхода повторно нажмите эту клавигу.
Пользуйтесь этой клавишей, когда вам нужно сделать BlueStacks на весь экран, например, в ходе игровой сессии.
По умолчанию в качестве виртуального устройства эмулятора выбран Samsung Galaxy S8 или OnePlus 5, но вы можете его изменить. Делается это следующим образом:
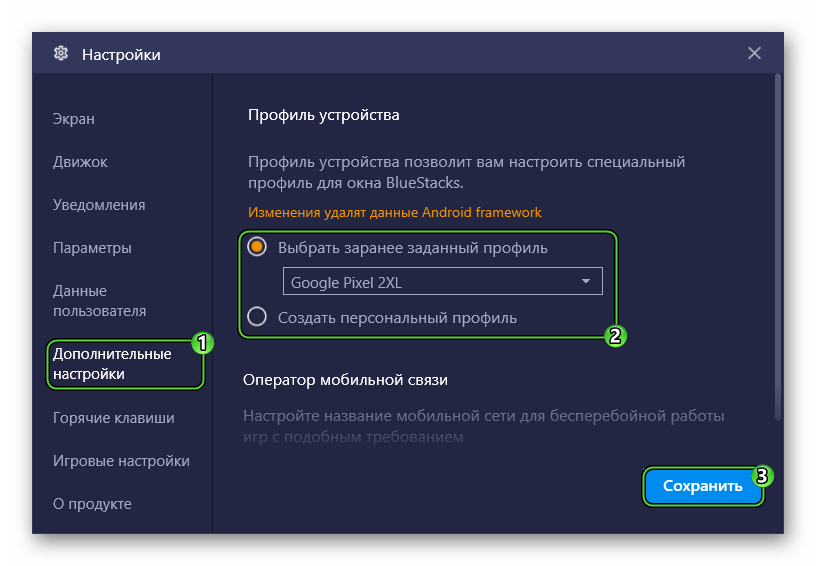
В настоящий момент это самый простой способ, как поменять устройство в BlueStacks
Скрытие курсора
Также пользователям интересно, можно ли убрать курсор мыши в BlueStacks. В шутерных играх он автоматически убирается, а если этого не произошло, то попробуйте полноэкранный режим (кнопка F11 ). Разумеется, в различных мессенджерах и аналогичных приложениях такой прием не сработает, ведь там курсор нужен. Он является заменой прикосновений к сенсорному экрану.
Итоги
Настройка Bluestacks – дело долгое и муторное, занимает определенное время. Впрочем, все окупится сторицей, когда требовательные к железу приложения будут «летать» в сэмулированной системе. Разработчики все же постарались сделать интерфейс и функционал понятным для восприятия и практического использования доступных возможностей.
Источник
Лучшие настройки для bluestacks 5
BlueStacks 5 — это один из лучших эмуляторов Android приложений на рынке. Он предлагает пользователям множество полезных функций для более комфортного использования мобильных приложений или для улучшения игрового опыта в мобильные игры. C последним обновлением BlueStacks 5.4 стал еще умнее! Теперь эмулятор может автоматически изменять настройки графики. Эмулятор подстраивается под определенное приложение или игру и использует необходимый для этого графический процессор. Вам больше не нужно настраивать это все вручную.
Незабываемый игровой опыт и все благодаря BlueStacks
Благодаря обновлению, BlueStacks 5 , начиная с версии 5.4 и выше, получил много полезных функций и стал лучше, чем когда-либо. Как мы говорили ранее, теперь эмулятор может сам распознавать ваш графический процессор и объем свободной памяти, так что пользователям больше не нужно будет производить настройки вручную. Все, что вам нужно сделать — это скачать свои любимые игры, установить их и наслаждаться процессом.
Тем не менее, вы всегда можете сами убедится, как все работает, а также изменить настройки, если это необходимо.

Просто откройте меню настроек, нажав на кнопку меню в правом верхнем углу окна BlueStacks. Далее перейдите на вкладку “Графика”, в которой вы найдете раздел GPU в самом низу страницы. В этой области вы сможете найти информацию о том, какой графический процессор, использует BlueStacks. Там будет указано подробное описание и модель процессора.
Рядом вы найдете переключатель, с помощью которого можно включить или выключить использование дискретной видеокарты. Для этого просто перетащите ползунок влево или вправо. После изменений настроек не забудьте перезапустить BlueStacks. Это нужно сделать для сохранения изменений. Если вы сомневаетесь или не разбираетесь в этом вопросе, то мы рекомендуем оставить эти настройки и не изменять их. Так они обеспечивают плавность работы приложений.
Что такое GPU и чем он важен?
Как многие из вас, возможно, уже знают, компьютеры выполняют колоссальное число вычислений за очень короткий промежуток времени. От обеспечения функционирования ПО и приложений, до визуализации ваших любимых игр. Все эти задачи выполняются различными процессорами вашего компьютера. И хотя ваш основной процессор обрабатывает большую часть информации, существуют и другие процессоры. Один из них — это графический. Он занимается рендерингом и обработкой всех графических элементов.

Некоторые игры можно запускать с использованием встроенной график. Но если вы планируете играть в более серьезные проекты, то вам просто необходимо иметь графический процессор. Помимо игр, эта часть ПК необходима разработчикам, дизайнерам и другим специалистам, чья деятельность связана с обработкой графических элементов.
Источник
Настраиваем BlueStacks правильно

Пользователь, решивший установить на свой компьютер эмулятор Bluestacks, может столкнуться с проблемами в его работе. Чаще всего страдает именно производительность — слабый ПК не в состоянии обрабатывать «тяжелые» игры в принципе либо параллельно с другими запущенными программами. Из-за этого случаются вылеты, тормоза, подвисания и прочие неприятности. Кроме того, не всегда понятно, где и как отыскать системные настройки подобно тем, что есть в смартфонах и планшетах, например, для создания резервной копии. Со всеми этими вопросами мы и разберемся далее.
Настройка BlueStacks
Первое, что должен выяснить пользователь при о возникновении проблем со стабильностью и качеством работы БлюСтакс — отвечают ли системные требования используемого ПК тем, что требует эмулятор. Ознакомиться с ними вы можете по ссылке ниже.
Обычно владельцам мощных комплектующих не требуется прибегать к настройке производительности, а вот если аппаратная конфигурация слаба — понадобится ручное понижение некоторых параметров. Поскольку BlueStacks позиционируется в первую очередь как игровое приложение, здесь есть все необходимые настройки касательно потребления системных ресурсов.
Всем активным юзерам также предлагается создавать бэкапы, чтобы не терять игровые процессы и прочие пользовательские данные, которые обязательно скапливаются в ходе работы с эмулятором. А подключение учетной записи сделает доступной синхронизацию всех сервисов Google, включая данные браузера, прохождения игр, приобретенные приложения и др. Все это без труда настраивается в BlueStacks.
Шаг 1: Подключение учетной записи Google
Практически у всех владельцев устройств на Android есть учетная запись Гугл — без нее просто невозможно в полной мере пользоваться смартфоном/планшетом этой платформы. Решая войти через BlueStacks в аккаунт, вы можете поступить двумя способами — создать новый профиль или использовать существующий. Мы будем рассматривать второй вариант.
- Подключить учетную запись будет предложено уже при первом запуске BlueStacks. Сам процесс повторяет тот, который вы осуществляете на смартфонах и планшетах. На стартовом экране выбираем нужный язык установки и жмем «Начать».

- После недолгого ожидания осуществите вход в аккаунт, введя адрес электронной почты от Gmail и нажав «Далее». Тут же вы можете восстановить email или создать новый профиль.

- В следующем окне потребуется вписать пароль и нажать «Далее». Здесь же его можно восстановить.

Обратите внимание, что вы получите 2 уведомления от системы безопасности Google о входе в учетную запись с нового устройства на свой смартфон/планшет и на электронную почту.


Эмулятор BlueStacks распознается как Samsung Galaxy S8, поэтому просто подтвердите, что этот вход совершили вы.

Шаг 2: Настройка параметров Android
Меню настроек здесь очень урезанное, переработанное специально под эмулятор. Поэтому из них пользователю на первом этапе будут полезны лишь подключение Google-профиля, включение/отключение GPS, выбор языка ввода и, может быть, специальные возможности. Здесь мы ничего рекомендовать не станем, поскольку у каждого из вас будут собственные потребности и предпочтения в персонализации.
Открыть их можно, нажав на кнопку «Больше приложений» и выбрав «Настройки Android» с иконкой шестеренки.

Шаг 3: Настройка BlueStacks
Теперь переходим к изменению настроек самого эмулятора. Перед тем, как их изменять, рекомендуем установить через «Google Play Store» одно из наиболее требовательных среди используемых вами приложений и попользоваться им, чтобы оценить, насколько хорошо оно работает при стандартных настройках.
Перед запуском игр вы также можете настраивать их управление, а если не хотите видеть это окно при каждом старте, снимите галочку с пункта «Показывать это окно в начале». Вызывать его можно сочетанием клавиш Ctrl + Shift + H.

Для входа в меню нажмите на иконку шестеренки, расположенную справа вверху. Здесь выберите «Настройки».

Экран
Тут вы сразу же можете выставить желаемое разрешение. Эмулятор, как и любая другая программа, масштабируется и вручную, если зажать и потянуть курсор на гранях окна. Тем не менее есть мобильные приложения, адаптированные под определенное разрешение экрана. Именно тут вы можете выставить размеры, имитирующие дисплей смартфона, планшета или просто развернуть BlueStacks на весь экран. Но не забывайте, что чем выше разрешение, тем больше нагружен ваш ПК. Подбирайте значение в соответствии с его возможностями.

DPI отвечает за число пикселей на дюйм. То есть, чем больше эта цифра, тем четче и детализированнее изображение. Однако это потребует повышенных ресурсозатрат, поэтому рекомендуется активировать значение «Низкое», если вы ощущаете проблемы с отрисовкой и быстродействием.

Движок
Выбор движка, DirectX или OpenGL, зависит от ваших потребностей и совместимости с конкретными приложениями. Лучшим будет OpenGL, использующий драйвер видеокарты, которая обычно мощнее DirectX. Переключаться на этот вариант стоит при вылетах какой-то игры и других специфических проблемах.
Пункт «Использовать продвинутый графический движок» рекомендуется активировать, если вы играете в «тяжелые» игры, такие как Black Desert Mobile и ей подобные. Но не забывайте, что пока этот параметр имеет приписку (Бета), возможны некоторые нарушения в стабильности работы.

Далее можете отрегулировать то, сколько ядер процессора и какой объем оперативной памяти задействует BlueStacks. Ядра выбираются в соответствии со своим процессором и уровнем нагрузки приложениями и играми. Если вы не можете изменять этот параметр, включите виртуализацию в BIOS.
Размер ОЗУ регулируйте так же, опираясь на количество установленной в ПК. Программа не позволяет задать более половины доступной оперативной памяти, имеющейся в компьютере. Нужный вам размер зависит от того, сколько приложений параллельно вы хотите запускать, чтобы те не выгружались из-за нехватки ОЗУ, находясь в фоне.

Быстрое скрытие
Чтобы быстро разворачивать и сворачивать BlueStacks при помощи клавиатуры, задайте любую удобную клавишу. Конечно, параметр необязательный, поэтому можете вообще ничего не назначать.

Уведомления
БлюСтакс отображает различные уведомления в правом нижнем углу. На этой вкладке вы можете включить/выключить их, настроить общие параметры и конкретно для каждого установленного приложения.

Параметры
На этой вкладке происходит изменение основных параметров работы BlueStacks. Все они довольно понятные, поэтому останавливаться на их описании мы не будем.

Бэкап и восстановление
Одна из важных функций программы. Бэкап позволяет сохранить всю пользовательскую информацию, если вы планируете переустановить BlueStacks при возникновении каких-то неполадок, переходе на другой ПК или на всякий случай. Тут же можно загрузить сохраненное восстановление.

На этом настройка эмулятора BlueStacks закончена, все остальные возможности типа изменения уровня громкости, скина, обоев не являются обязательными, поэтому рассматривать их мы не будем. Перечисленные функции вы найдете в «Настройках» программы, нажав на шестеренку в правом верхнем углу.
Источник
Было у вас такое, что вам очень хотелось опробовать какое-то Android-приложение, но не было под рукой устройства, на котором его можно запустить? У меня бывало частенько, так как я использую Айфон. Но есть довольно простой выход. Виртуальные машины.В этой статье поговорим о том, как включить BlueStacks, зачем он нужен, и почему именно его стоит использовать для виртуализации Android.
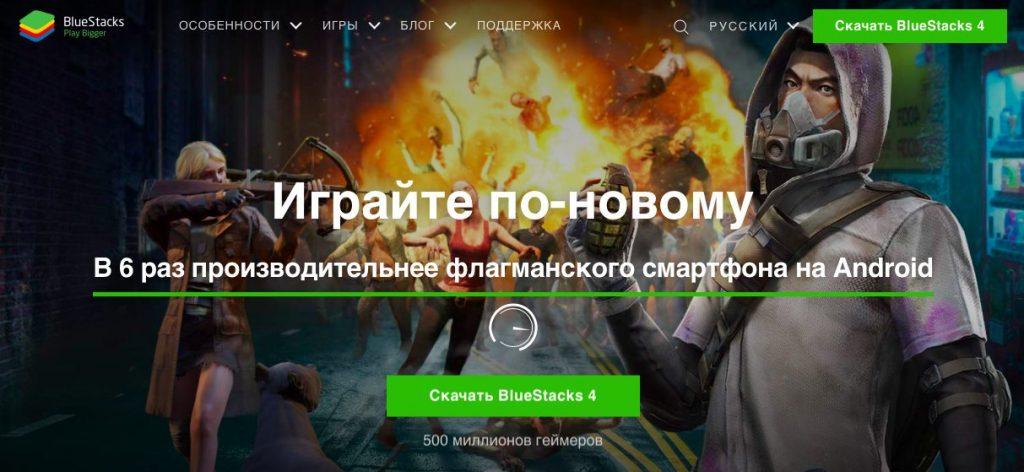
Если в двух словах, то BlueStack — это эмулятор Андроида для операционных систем Windows и macOS. Суть его проста. Вы устанавливаете некую программную оболочку, а эта оболочка имитирует интерфейс и функции Андроида. Соответственно, у вас появляется доступ ко множеству возможностей мобильной ОС.
К пример, возможность устанавливать приложения из магазина Google Play прямо на компьютер без необходимости подключать гаджет на базе Android.
Это может пригодиться в том случае, если вы пользуетесь какими-то утилитами для Android, но у вас нет доступа к смартфону или планшету. Можно будет почти любое из них установить на свой компьютер и использовать в полной мере.
Причем это касается не только программ, но и игр. Многие устанавливают BlueStacks исключительно, чтобы поиграть в PUBG Mobile с клавиатурой и мышью, потому что телефон с этой игрой не справляется вовсе или недостаточно удобен.
Так что если вас интересует один из описанных выше сценариев применения, то BlueStacks идеально подходит для их реализации.
Почему именно BlueStacks, а не другие эмуляторы?
Чисто технически реализовать эмуляцию Android можно разными способами и при помощи разных программ. Но какие-то для этого подходят лучше, а какие-то хуже.
К примеру, для тестирования Android-приложений на компьютере подойдет среда разработки Android Studio, но ее тяжело настроить новичку. То же касается бесплатных виртуальных машин в духе VirtualBox, ведь для настройки эмуляции Android в них придется искать образ системы, вручную все оптимизировать, устанавливать и так далее.
BlueStacks входит в категорию упрощенных эмуляторов. Не нужно ничего изучать и настраивать. Нужно просто установить программу и она все сделает за вас. Останется разобраться непосредственно в самом Android.
BlueStacks — лучший из эмуляторов, потому что он универсален. Можно установить почти на любой компьютер. Он поддерживает больше всего аппаратных технологий для того, чтобы программы для Android быстро и плавно работали на других системах. У него удобный и интуитивно понятный интерфейс. Он работает наиболее стабильно в сравнении с большинством своих конкурентов. Он поддерживает наиболее свежую версию Android а также компонентов Google Play. Поэтому, используя BlueStacks, вы получите больше шансов опробовать свежее программное обеспечение и мобильные видеоигры.
Можете попробовать и решения от конкурентов, но все же я рекомендую BlueStacks. В нем куда больше уверенности.
Системные требования BlueStacks
BlueStacks можно запустить на большинстве даже не очень мощных компьютеров, но все же для плавной и шустрой работы программы понадобится относительно свежий ПК с приличными характеристиками.
Операционная система: Windows 7 и новее, macOS Catalina и новее.
Процессор: любой современный чип от Intel или AMD (или чип М1 для macOS). Что важнее, чип должен поддерживать технологию виртуализации и она должна быть активирована через BIOS. В противном случае BlueStacks либо не запустится, либо будет работать слишком медленно для комфортного использования.
Оперативная память: не менее 4 Гбайт (рекомендуется хотя бы 8, чтобы не возникало слишком заметных падений производительности).
Жесткий диск: не менее 5 Гбайт свободного пространства (рекомендуется устанавливать BlueStacks на компьютер с SSD-диском, чтобы обеспечить максимальную производительность, приближенную к современным Android-телефонам и планшетам).
Видеокарта: любая, поддерживающая DirectX 12 или OpenGL последней версии.
Также разработчики рекомендуют наличие высокоскоростного интернета, чтобы не было падения производительности при использовании стриминговых сервисов или в онлайн-играх.
Как включить виртуализацию
Перед тем как начать установку и настройку непосредственно BlueStacks, нужно проверить процессор на наличие поддержки технологии виртуализации. И если таковая поддерживается, необходимо ее включить.
Это касается только Windows
Чтобы это сделать:
- Скачиваем одну из утилит: Intel Processor Identification Utility для чипов Intel или AMD-V System Compatibility Check для чипов AMD.
- Запускаем подходящую утилиту.
- В случае с Intel находим вкладку CPU Technologies и открываем ее. Затем ищем пункт Intel(R) Virtualization Technology. Если таковой имеется, то переходим к следующему этапу.
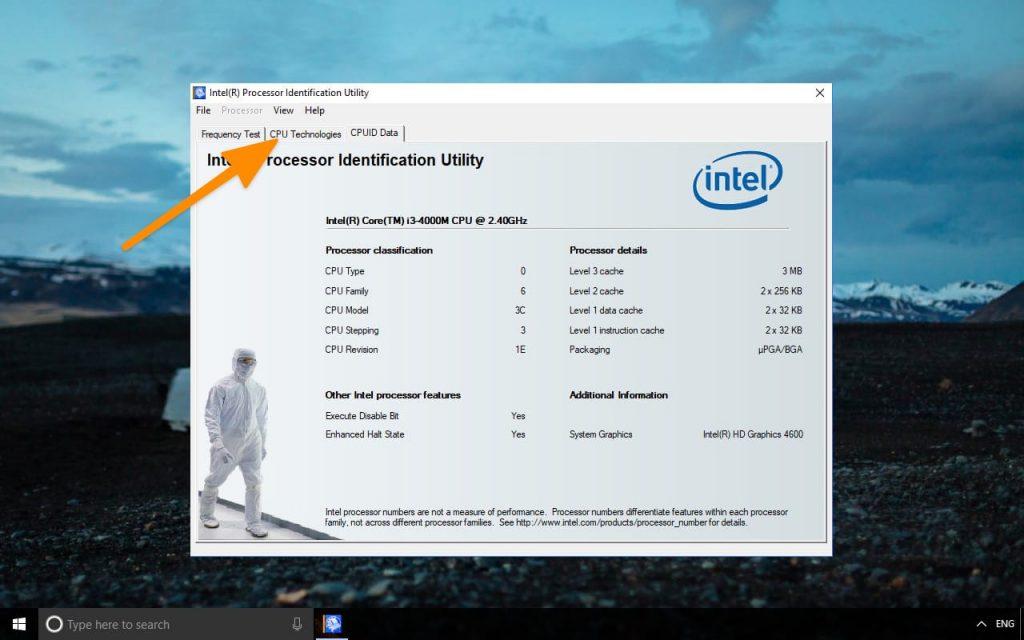
- В случае с AMD просто запускаем программу AMD-V System Compatibility Check и ищем на главном экране надпись This system is compatible with Hyper-V.
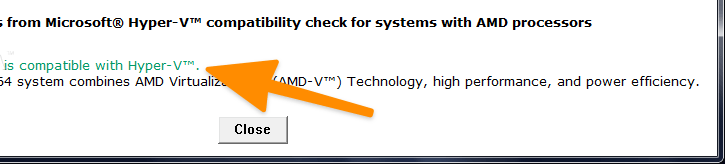
Чтобы включить виртуализацию, если он выключена, нужно:
- Открыть BIOS.
- Найти там пункт Virtualization Technology и переключить его в положение Enabled.
Подробнее об этом можно почитать в других наших материалах о виртуализации в целом и о том, как ее активировать в системе.
Как установить BlueStacks
Итак, мы убедились, что наш компьютер подходит для установки BlueStacks и мы в целом готовы к работе с приложением, а значит, переходим к установке.
- Сначала скачиваем дистрибутив приложения BlueStacks с официального сайта. На главной странице вам будет предложено выбрать вариант для своей ОС. В случае с macOS обязательно важно выбрать правильную систему, потому что, начиная с Big Sur, значительно поменялись требования к разработке программ для компьютеров Apple.
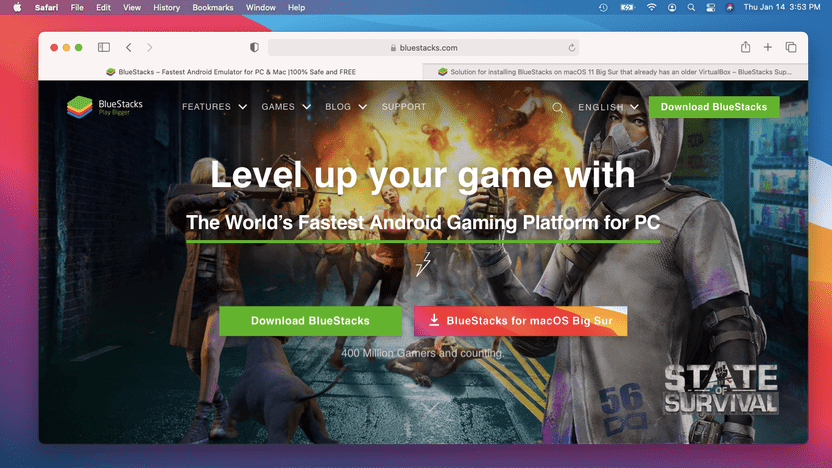
- После скачивания установщика, дважды по нему кликаем, чтобы начать процесс инсталляции виртуальной машины Android в систему.
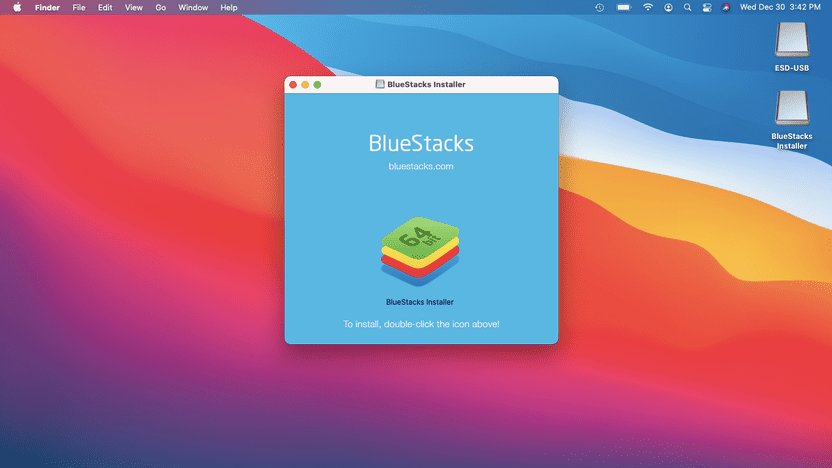
- Программа может запросить права администратора. Нужно предоставить их и ввести пароль от вашей учетной записи Windows или macOS.
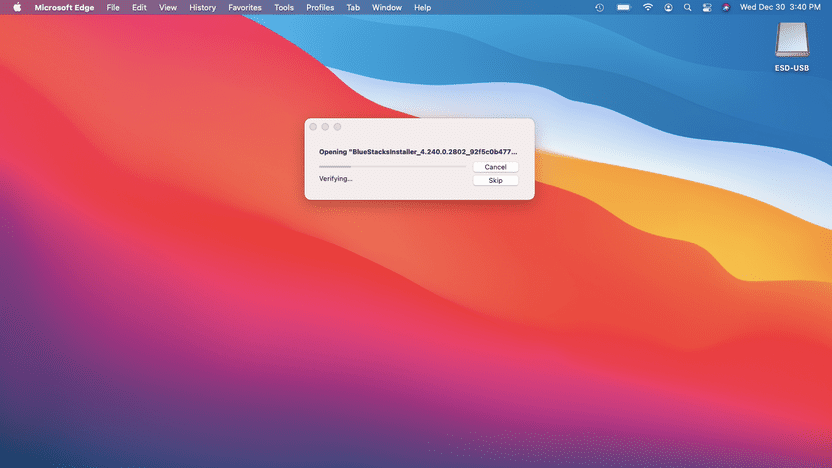
- После этого на экране появится окно с кнопкой Install Now. Нужно на нее нажать, перед этим поставив галочку в правом нижнем углу напротив строки Accept software license.
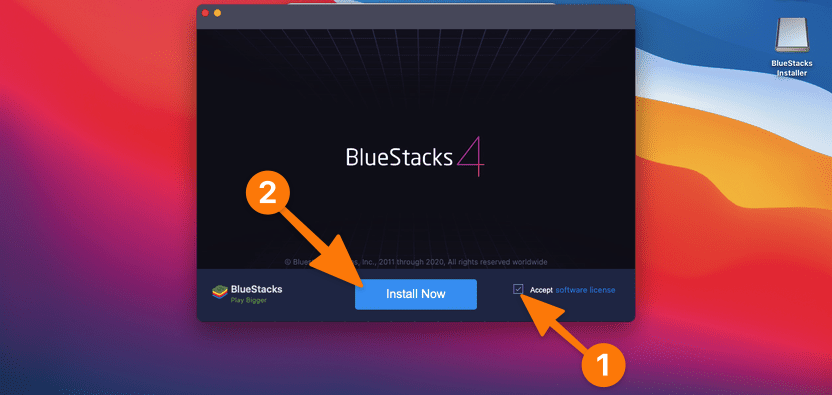
- Начнется установка BlueStacks.
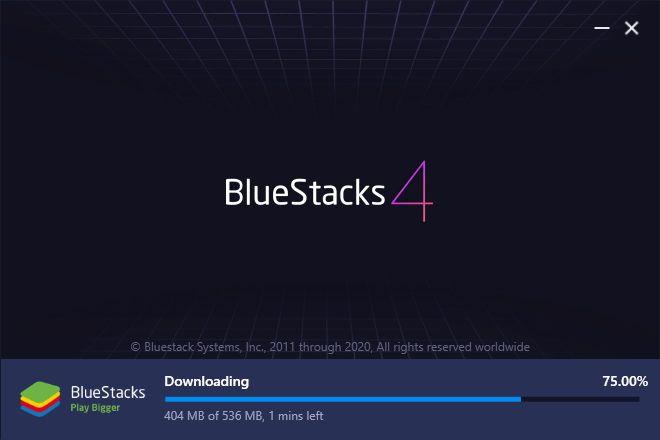
Есть вероятность, что macOS потребует изменить настройки безопасности. Для этого нужно будет открыть системные настройки, перейти в раздел «Защита и безопасность», и нажать на кнопку «Разрешить», которая появится в нижней части окна настроек справа от имени разработчика утилиты Oracle America, Inc.
Как настроить BlueStacks
Первичная настройка включает в себя подключение аккаунта Google. Вторичная — установку параметров графического адаптера и некоторых функций BlueStacks.
Разберем обе процедуры.
Чтобы подключить свой Google-аккаунт к BlueStacks, нужно:
- Нажать на кнопку «Начать», которая появится в центре экрана после первого запуска виртуальной машины.
- Указать адрес электронной почты Google и нажать кнопку «Далее».
- Ввести пароль от своего почтового ящика и нажать на кнопку «Далее».
- Затем нужно согласиться с условиями пользования, нажав на кнопку «Принять» и переходить непосредственно к настройке BlueStacks.
Дополнительные настройки
Надо отметить, что в BlueStacks есть два вида параметров.
Первый — настройки Android. Здесь можно включить или выключить GPS, выбрать язык операционной системы, удалить какие-либо приложения, подключить какие-то опции для слабовидящих или слабослышащих и так далее.
Чтобы получить доступ к этим параметрам, нужно открыть весь список приложений на домашнем экране BlueStacks и нажать на иконку в виде шестеренки.
Второй — настройки клиента BlueStacks. Они уже поинтереснее. Чтобы получить к ним доступ, необходимо кликнуть по иконке в виде шестеренки в панели управления BlueStacks и открыть пункт «Настройки».
Быстро пробежимся по наиболее интересным параметрам:
- Экран. Здесь можно указать разрешение, которое вам больше всего подходит и повысить четкость картинки, выбрав повышенный показатель DPI.
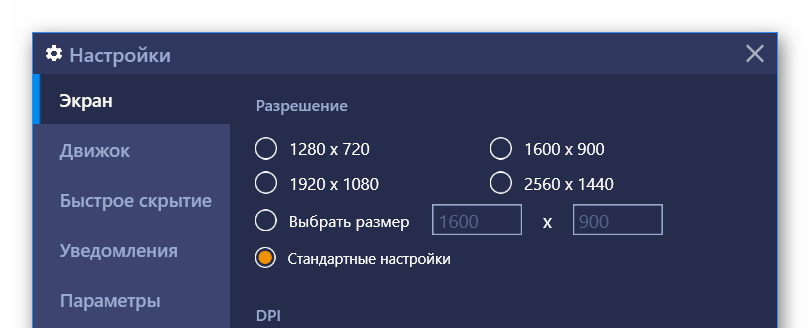
- Движок. Можно переключиться на использование OpenGL, если какая-то из игр лучше работает именно при применении этой технологии. Здесь же можно выбрать количество используемых ядер процессора и количество используемой оперативной памяти.
- Уведомления. Если хотите, чтобы на компьютер приходили оповещения от программ для Android, то стоит зайти в этот пункт настроек и выбрать, какие именно уведомления должны приходить.
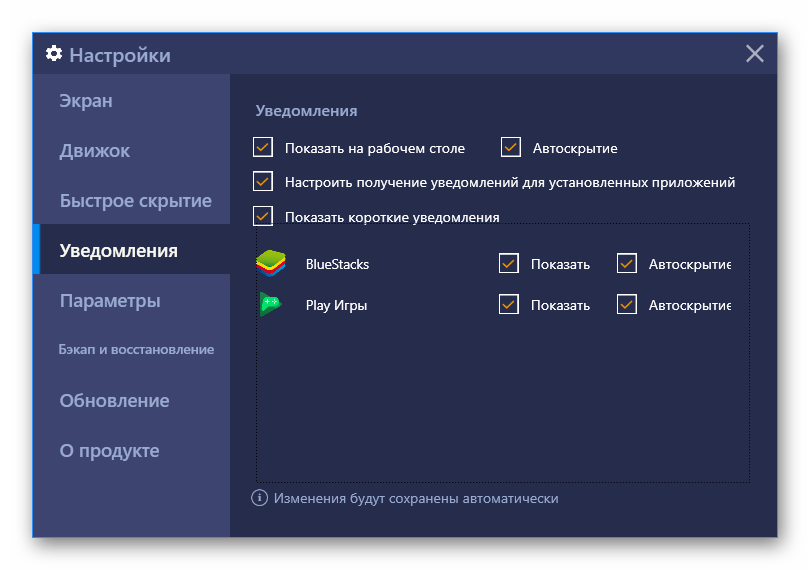
- Бэкап и восстановление. Если вы планируете использовать свое виртуальное Android-устройство на постоянной основе, то этот параметр вам пригодится. При необходимости можно будет создать полную копию виртуальной машины на другом устройстве или после переустановки системы.
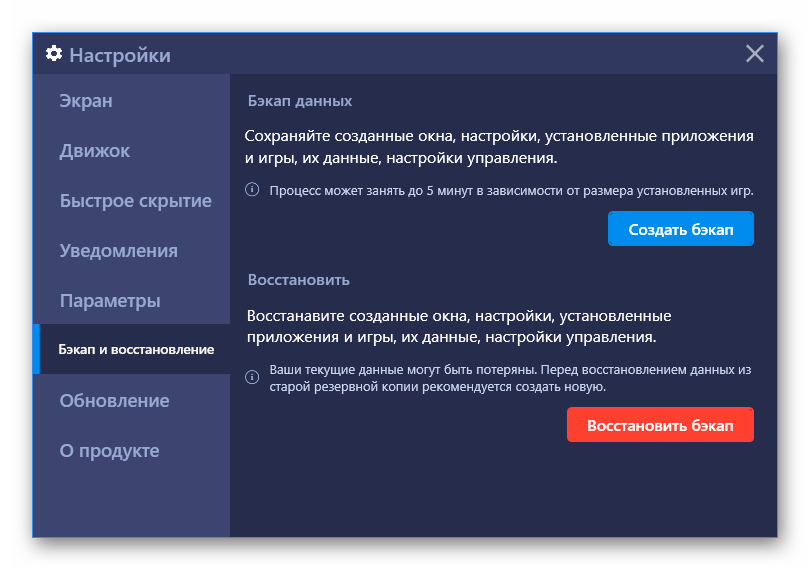
- Обновления. Нужно включить их по умолчанию и забыть, чтобы на компьютере всегда была самая свежая версия BlueStacks.
На этом первичная настройки BlueStacks закончена. Можно переходить к самому интересному — к установке Android-приложений.
Как пользоваться BlueStacks
Если вы умеете пользоваться Android-смартфон или планшетом, то вы уже умеете пользоваться BlueStacks. Принципы управления здесь почти те же. Разве что вместо пальцев мышь с клавиатурой (да и то не всегда).
Но азы все же разберем:
- Для начала открываем приложение Google Play. Оно должно быть на рабочем столе BlueStacks сразу после установки.
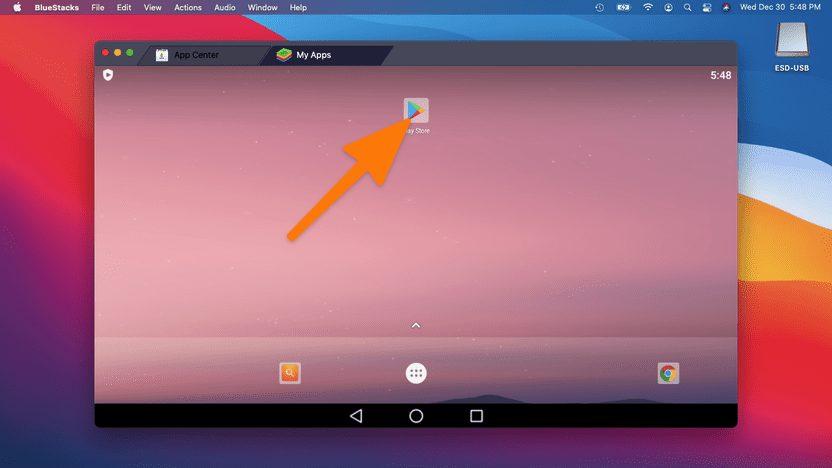
- Оказавшись в магазине приложений выбираем нужную программу по категориям или ищем ее через встроенную поисковую строку.
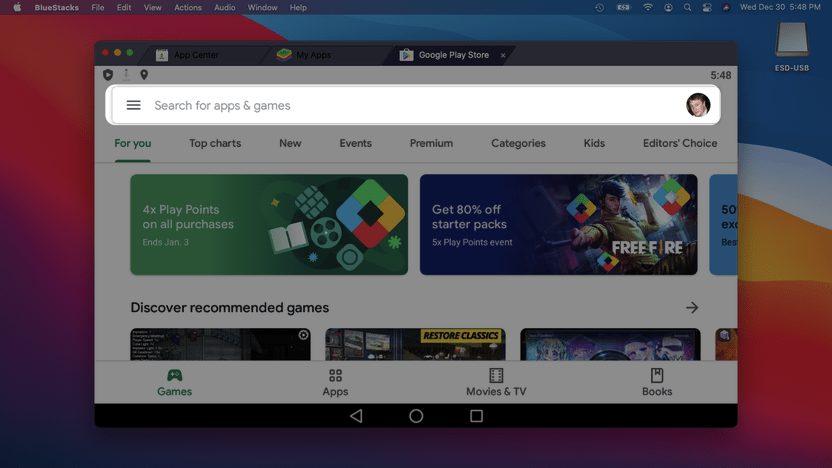
- Затем нажимаем на кнопку «Установить», чтобы приложением загрузилось на компьютер.
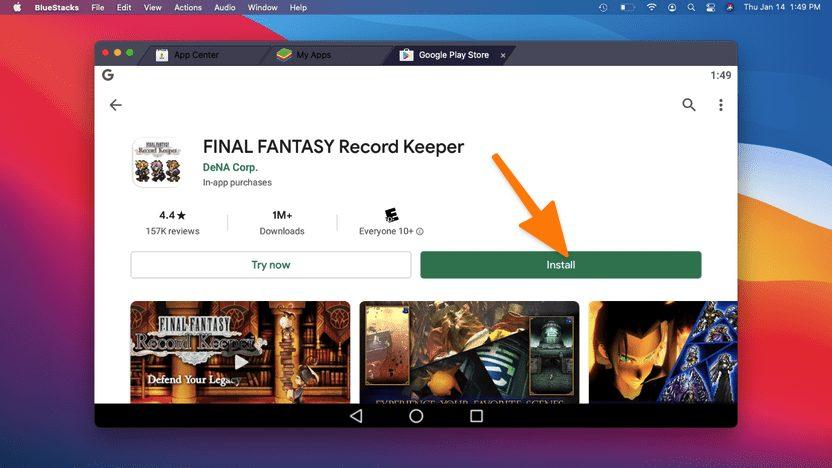
- А потом открываем его и используем.
Все просто. Буквально пара кликов и под вашим контролем находится полноценное Android-устройство. Хоть оно, конечно, и виртуальное.
Возможные трудности
Без них иногда не обходится.
- Если BlueStacks работает медленно, еще раз перепроверьте системные требования и убедитесь, что включена технология виртуализации.
- Если BlueStacks не запускается или выдает ошибки в macOS, то убедитесь, что вы скачали установочный файл именно для вашей версии ОС.
- Если не удается войти в свой Google-аккаунт, проверьте настройки безопасности. Возможно, они не позволяют подключить к профилю дополнительное устройство (даже виртуальная машина считается отдельным гаджетом).
Вместо заключения
На этом все. Теперь вы знаете, что собой представляет BlueStacks и знаете, как с ним работать. Пробуйте Android-приложения и делитесь впечатлениями в комментариях. Также не стесняйтесь задавать вопросы, обязательно поможем решить возникшие ошибки и другие проблемы.
Post Views: 365
