В общедоступном профиле Карт отображаются ваши фотографии, отзывы, списки и другая информация. В нем вы можете:
- менять свое имя и фото в профиле Google;
- добавлять информацию о себе;
- управлять настройками аккаунта и доступа;
- просматривать свои впечатления и записи;
- следить за оценками и просмотрами добавленных вами материалов;
- просматривать статистику по своим темам.
Примечание. Обратите внимание, что ваше имя, фото профиля и раздел “О себе” всегда доступны в вашем профиле.
Как изменить имя или фото
Ваши имя и фото отображаются в верхней части профиля Карт.
Чтобы изменить имя или фото, выполните следующие действия:
- Откройте приложение “Google Карты”
на устройстве Android.
- Нажмите Добавить информацию
Открыть профиль
Изменить профиль
Изменить имя и фото.
- Введите имя или выберите фото.
- Нажмите Сохранить.
Важно! Изменение имени или фото распространяется на все продукты Google, которые вы используете.
Как добавить или изменить информацию о себе
Расскажите о себе и о том, где вам нравится бывать, добавив небольшой текст в общедоступный профиль.
Совет. Эта информация доступна всем пользователям, даже если вы скрыли свои впечатления в профиле.
Как посмотреть свой уровень, баллы и значки в программе “Местные эксперты”
Если вы участвуете в программе Местные эксперты, вы можете посмотреть свой уровень, баллы и значки в приложении “Google Карты”.
- Откройте приложение “Google Карты”
на устройстве Android.
- Нажмите Добавить информацию
Открыть профиль.
- Посмотрите ваш уровень и баллы местного эксперта. Они указаны под именем. Чтобы открыть раздел со значками и количеством опубликованных впечатлений, нажмите на стрелку
.
Темы
Темы подбираются с учетом того, что вы публикуете на Картах. Они помогают вам найти пользователей, который часто пишут отзывы на интересующие вас темы. Темы могут основываться на видах кухни, блюдах или на том, о каких местах вы писали.
Совет. С помощью тем можно фильтровать отзывы и фото других пользователей.
Эта информация оказалась полезной?
Как можно улучшить эту статью?
Как максимально использовать приложение Google Maps.

Google Maps одно из лучших в мире навигационных приложений для устройств, работающих на Android и на смартфонах iPhone / планшетах iPad. Большинство из нас чаще всего используют приложение Google карты на своем телефоне в качестве навигации во время вождения автомобилем. Да, конечно многие из нас в том числе используют и Яндекс.Навигатор, который также по функциональности мало чем уступает Google Maps. Но сегодня давайте подробно поговорим об приложением Google, которое пока что к сожалению для Яндекса является лучшим мобильным навигатором в мире.
Смотрите также: Google Maps против Waze
Предлагаем вам все особенности навигационного приложения Google Maps. Наш материал подойдет как новичкам, которые только начинают пользоваться Google навигацией, а также тем, кто пользуется приложением уже давно. С помощью нашего подробного руководства вы рассмотрим лучшие способы, которые помогут получить максимальную отдачу от приложения Google Maps.
Сохраните свой домашний и рабочий адрес

Перед тем как начать пользоваться приложением Google Maps добавьте в него свой домашний и рабочий адрес. Это позволит вам сделать процесс использования Google-карт более приятным и удобным. Добавим ваши адреса, которые вы чаще всего посещаете, вы упростите процесс использования навигации на своем устройстве.
Для того чтобы добавить свой домашний и рабочий адрес в Google Maps нажмите в строке поиска справа значок “Три строчки“:


Затем нажмите на вкладку “Настройки“.

После, выбрав вкладку “Домашний/ рабочий адрес“, добавьте в карты Google свой домашний и рабочий адрес.
Как построить маршрут на карте с заездом?

Карты Google позволяют вам прокладывать не только маршруты из пункта “А” в пункт “В”. Если, например вы хотите по дороге с работы домой заехать в аптеку, то вы можете с легкостью проложить маршрут на карте с заездом в любой пункт “С”.
Настроить несколько направлений поездки очень легко. Правда иногда даже опытные пользователи навигатора Google путаются и забывают, как это сделать.
Стоит отметить, что для того чтобы задать несколько маршрутов поездки на машине у вас есть для этого два способа.
И так, вот первый способ настройки промежуточного адреса на маршруте:

Для этого, проложив маршрут из пункта “А” в пункт “В”, нажмите в правом верхнем углу значок “Три точки“.

В появившемся меню выберете настройку “Добавить остановку“. Нажав на эту вкладку, введите второй адрес. В итоге карта поможет вам сориентироваться между заданными адресами.
Вы можете ввести до девяти различных промежуточных адресов промежуточных заездов (остановок).
Кроме того, вы можете добавить промежуточную остановку на проложенном маршруте на середине вашего пути, выбрав место на карте, куда вы хотите заехать.

Для этого нажмите в новой строке поиска адреса «Добавить остановку». Затем введите адрес вашей промежуточной остановки, либо нажмите “Выберите на карте“. С помощью этой вкладки вы сможете поставить “маркер” на карте, куда вы хотите заехать при движении по маршруту, заранее заданного вами перед поездкой. Это очень удобно, в случае если вы не знаете точного адреса промежуточного заезда.
Установив маркер на экране, карта автоматически перестроит маршрут, обозначив ваше место заезда.
Смотрите также: Отучив себя от GPS/Глонасс зависимости, вы на самом деле сможете узнать местность намного лучше?
Прокладка маршрута во время вашего движения из пункта “А” в пункт “В” очень удобна, например, если вы устали и захотели во время пути заехать в кафе выпить чашку кофе или перекусить. Навигационная карта Google, построив маршрут заезда, автоматически, после того как вы выедете с промежуточного адреса, продолжит вести вас в конечный пункт назначения.
Также вы можете искать любые объекты и адреса только рядом с вашим маршрутом поездки. Для этого, после того как вы проложили маршрут на карте запустите режим навигации, нажав сначала “Ок“, а затем внизу кнопку “В путь“.

После, нажав значок “Лупа” вы сможете искать любые объекты и места по ходу своего маршрута. Например, если вы выберете АЗС, то карта отобразит все заправки рядом с вашим маршрутом, щелкнув на которые, вы можете настроить маршрут с заездом на заправку.
Как сохранить место парковки автомобиля
В последней версии навигатора Google Maps, вы можете сохранить место парковки вашего автомобиля. Как это работает? Очень просто. Доехав до места остановки и припарковав машину, карта должна автоматически вывести на экран всплывающее окно с запросом сохранить местоположение автомобиля. Также вы сможете настроить дополнительную информацию о паркинге.
Параллельная парковка: Полное разъяснение + видео
Обращаем ваше внимание, что эта функция работает только при включенной настройке “Сохранять парковку” и только в новом обновленном приложении.
Используйте карту, для того чтобы сохранять интересные места и прокладывать к ним маршруты

Мало кто знает, что карты Google Maps позволяют вам сохранять большое количество интересных мест, которые вы можете группировать по категориям и создавать отдельные списки. Это очень удобно, поскольку создав избранные списки мест, которые вам интересны, вы сможете в любой момент, не занимаясь поиском на карте, выбрать интересующий вас адрес или объект и быстро проложить к месту маршрут от текущего вашего местоположения.
Например, с помощью сохраненных мест вы можете создать список всех ресторанов в своем городе, которые вам интересны. Затем, когда вы соберетесь посетить ресторан, вы можете, выбрав его из списка сохранённых интересных или избранных мест. В итоге карта автоматически проложит к нему маршрут.
Как посмотреть свою историю поездок?

По умолчанию карта Google Maps сохраняет историю каждой вашей поездки. С одной стороны это очень круто и полезно. С другой стороны как-то жутко, что за нашими передвижениями следит сервер Google. Тем не менее, мы считаем, что это очень полезная функция Google-карт.
Если вы хотите узнать свою историю поездок и тех мест, которые вы искали, нажмите в поисковой строчке значок “Три строки“:
Затем выберете:

Настройки>История
Здесь вы увидите различные места, которые вы посещали, и те адреса, которые искали на карте.
Если вам не нравится, что компания Google сохраняет вашу историю навигационных маршрутов, то вы можете отключить эту функцию.

Мы не видим пользы в сохранении истории поиска на карте, а также истории проложенных маршрутов. Ведь если мы пользуемся этой картой, то вряд ли мы страдаем амнезией как герой фильма “Ультиматум Борна” и соответственно каждый из нас будет в состоянии найти заново то место, в котором мы уже были ранее.
Используйте возможности карты, чтобы узнать о местности, в которой вы находитесь

Если вы находитесь в новом месте и не имеете малейшего представления о местности, то вы можете исследовать объекты на карте, нажимая на них, для того чтобы получить описание.

Например, если вы находитесь в незнакомом районе и хотите перекусить, то легко найдете все кафе, рестораны и бары, которые находятся недалеко от вашего местоположения.
Скачайте карты для автономного просмотра
Если у вас тарифный план на вашем телефоне не позволяет использовать большой мобильный интернет-трафик или вы не хотите отдавать огромные деньги за интернет в роуминге, то вы можете настроить работу Google карт в автономном режиме.
И так, как сохранить карту Google на телефоне?

Все очень просто. Для этого введите в поисковой строчке в карте название города или название того места, которое вас интересует, а затем нажмите внизу экрана на название объекта или района/города.

В результате вам откроется вкладка с описанием города/поселка/объекта и т.д. Далее вам нужно нажать вкладку “Скачать“.

Затем выберите конкретную область карты для скачивания и нажмите внизу экрана кнопку “Скачать“.
Для того чтобы увидеть область карты, которую вы скачали, вы должны в поисковой строчке карты нажать на значок “Три строчки” (вверху слева

) и выбрать вкладку “Скаченные области“.
В большинстве случаев автономная карта, скаченная на ваш телефон, позволит вам также искать адреса и объекты и пользоваться большинством функций Google Maps.
Увеличить карту одной рукой

Часто когда мы за рулем, мы не можем пользоваться навигацией на телефоне двумя руками. Это очень неудобно. Особенно если мы хотим увеличить масштаб карты. Как же увеличить карту Google на смартфоне не используя пальцы обоих рук? Все очень просто.
Для того чтобы увеличить масштаб карты, вы должны щелкнуть два раза одним пальцем по экрану телефона/планшета. В результате вы увеличите масштаб. Далее вы можете передвигать карту одним пальцем, в ту область карты, которая вас интересует. Если вы хотите снова увеличить масштаб карты, то снова щелкните два раза по экрану телефона.
Отправьте карту своего маршрута с компьютера на телефон

Если вы любите для построения маршрутов пользоваться Google картами на компьютере, то вы можете отправить построенный маршрут на свой смартфон, для того чтобы избавить себя от повторной прокладки навигации на телефоне.

Правда для этого вы должны быть авторизированы в Google и на картах телефона под одинаковым аккаунтом.
Для того чтобы отправить свой маршрут на Google карте на свой телефон, задайте с компьютера свой маршрут поездки, после чего нажмите слева на опцию, отвечающую за отправку маршрута на телефон. Также если ваша машина оснащена Google картами, вы также можете отправить построенный маршрут на компьютере прямо на карту автомобиля.
Общественный транспорт

Если вы используете для передвижения общественный транспорт то навигатор Google Maps оснащен фантастическими функциями для этого вида поездок, предоставляя пользователю приложения настраивать большое количество настроек для поиска транспорта, а также для прокладки оптимального маршрута до пункта назначения.
Для того чтобы проложить маршрут общественным транспортом необходимо сначала определиться с адресом, куда вы хотите отправиться, задав место в поисковой строчке.

Если вы находитесь в основной карте, то необходимо после ввода адреса и его фиксации на экране нажать внизу экрана “Маршрут“. Затем нажмите кнопку “Общественный транспорт“.
В итоге вы увидите список различных способов, с помощью которых можно добраться до пункта, который вы установили.

Кроме того, вы можете изменить и другие настройки, нажав опцию “Параметры“, где можно установить каким транспортом вы хотите, чтобы приложение проложила вам маршруты.
В том числе вы можете во вкладке “Параметры” настроить минимальное количество пересадок, а также установить, что маршрут должен включать путь с наименьшим количеством ходьбы.
Последний режим навигации Google Maps всегда используется по умолчанию
Если вы используете множество различных видов транспорта для передвижения, и часто пользуетесь разными маршрутами, то вы, наверное, заметили что Google навигатор сохраняет последний используемый режим движения по умолчанию.

То есть, если вы использовали навигацию для общественного транспорта и затем выключили приложение, то, включив его снова, по умолчанию карты установят настройку маршрутов поездки общественным транспортом.
Вы естественно можете менять режимы навигации, нажав на соответствующий значок вверху экрана под поисковыми полями пунктов назначения маршрута.
Шоссе, платные дороги и другие варианты

Иногда вы не хотите выезжать на крупные шоссе или платные дороги при движении по построенному маршруту. К счастью в Google навигаторе вы можете настроить маршрут, который будет проходить подальше от крупных шоссе или платных трасс.
Для того чтобы настроить параметры прокладывания маршрута на карте, введите в поле для поиска адрес назначения. Затем нажмите на значок навигации внизу экрана. Если навигатор по умолчанию будет настроен на прокладывание маршрута для автомобиля, то для настройки маршрута нажмите внизу экрана значок “Автомобиля” и затем в правом верхнем углу нажмите значок “Три точки“, для того чтобы сделать дополнительные настройки.

Далее выберете опцию “Параметры маршрута” и затем при необходимости настройте предпочтительные параметры построения маршрутов следования.
Например, во вкладке “Параметры маршрута” вы можете выбрать следующие настройки:
- – Без скоростных шоссе
- – Без платных дорог
- – Без паромных переправ
Более того, вы можете сохранять эти настройки при построении всех маршрутов, а не только для конкретно одного адреса. Для этого, в вышеуказанных настройках, необходимо включить опцию “Запомнить настройки“.
Регулировка громкости навигации Google Maps

Приложение для смартфонов/планшетов Google Maps позволяет использовать функцию голосовой навигации. В этом случае указаниях для движения по маршруту вы будете слышать от виртуального помощника, голос который будет воспроизводиться через динамики вашего устройства.
К счастью компания Google предусмотрела для работы звуковых помощников ряд тонких настроек.

Для того чтобы попасть в меню настройки звука в Google Maps в поисковой строке на карте нажмите на значок “Три строчки” для того чтобы перейти в меню настроек. Затем выберете опцию:
Настройки> Настройки навигации.
Здесь вы можете установить громкость голосового помощника (низкий, средний и высокий). Также вы можете настроить передачу голоса помощника через Bluetooth.
Кроме того, в этом меню, вы можете настроить порядок голосовых подсказок. Например, если вы не хотите, чтобы вас постоянно раздражал голос виртуального помощника, то вы можете либо выключить голос навигатора, либо установить вкладку настроек звука на опцию, которая будет включать голос помощника только в экстренных и важных случаях. Например, в этом случае навигатор будет предупреждать вас только об ДТП, о пробках или ремонте дорог.
Содержание
- Гугл карты андроид настройка
- 10 ключевых особенностей Google Maps для Android
- Поделитесь в соцсетях:
- 1. Карты и навигация в режиме офлайн
- 2. Режим просмотра улиц
- 3. Команды Google Now
- 4. История посещаемых мест и хронология
- 5. GPS-трекинг общественного транспорта
- 6. Собственные карты
- 7. Отправка маршрута на телефон
- 8. Промежуточные точки в маршруте
- 9. Скорость и ограничения скорости на дорогах
- 10. Такси в маршрутах
- 10 возможностей Google Maps, о которых не все знают
- 1. Управляйте масштабом одним пальцем
- Сейчас читают 🔥
- 2. Переключайте песни в режиме навигации
- 3. Делитесь маршрутами и списками интересных мест
- 4. Указывайте предпочтения, чтобы получать точные гастрономические рекомендации
- 5. Добавляйте остановки в маршруты
- 6. Находите нужные места вдоль маршрута прямо в режиме навигации
- 7. Контролируйте уведомления
- 8. Храните данные на карте памяти (только в Android)
- 9. Находите нужные места с помощью дополненной реальности
- 10. Добавляйте на карту новые места и адреса
Гугл карты андроид настройка

Чтобы получить от Карт Google максимум, следует настроить их функции и таким образом получать нужную информацию быстрее. Для доступа к настройкам нажмите на значок Карт Google слева вверху и выберите соответствующий пункт меню. Откроется еще один экран, где можно настроить все аспекты работы Карт.
Здесь можно переключаться между аккаунтами Google, чтобы получить необходимые данные, например об истории поисков и поездок, а также изменить домашний и рабочий адреса, чтобы легче прокладывать маршрут из этих мест в любой пункт назначения. Также вы можете отслеживать всю свою историю путешествий, увидев
на карте все места, где вы отметились, все маршруты, которые вы проехали, чтобы проще повторить прокладку маршрутов по этим знакомым для вас местам.
Выбор единиц измерения расстояний позволяет переключаться между километрами и милями (по умолчанию этот параметр установлен в «Авто», поэтому единицы измерения переключаются автоматически в зависимости от региона). Если вы найдете на карте ошибку, вы можете отправить сообщение, чтобы Googl ее исправил.
В меню есть немало возможностей по настройке приложения, а мы в данном руководстве расскажем вам, на что каждая из настроек ориентирована.
Раздел настроек. Нажмите значок карты слева вверху, чтобы получить доступ к меню, в открывшемся списке выберите настройки. Боковая панель появилась в последних обновлениях приложения Карты Google и стала весьма удобным дополнением.
Адрес дома и работы. Установив домашний и рабочий адреса, вы сможете в дальнейшем использовать их, чтобы быстро строить маршрут от них и к ним. Так, если вам надо добраться домой, вам достаточно будет сделать два клика, и маршрут будет построен.
Местоположение. Возможность настройки определения расположения позволяет Google использовать средства геолокации и разные опции, такие как сохранение истории мест. Эта удобная функция помогает показать на карте, где вы сейчас.
История. Опция «История Карт» откроет список всех ранее построенных вами маршрутов и результаты поисков разных мест на карте. Она упрощает процесс поиска ранее проложенных маршрутов или пунктов назначения.
Единицы измерения. «Мера длины» — удобная особенность, позволяющая менять единицы измерения расстояний. Здесь вы можете переключаться между километрами и милями или позволить приложению решать, какими единицами пользоваться.
Обратная связь. Если вы заметили ошибку в названии дороги или вовсе отсутствие дороги на карте, вы можете отправить отзыв в Google. Вы также можете сообщать о выявленных ошибках в программе или предлагать какие-то улучшения.
источник
10 ключевых особенностей Google Maps для Android
Поделитесь в соцсетях:

Нужно отдать должное Google, за последнее время функциональность Google Maps значительно выросла. Карты постоянно дополняются, а сам сервис и его мобильное приложение в том числе обрастают новыми функциями и другими инструментами экосистемы Google. В этой статье мы акцентируем ваше внимание на основных возможностях, которые мы выделили в приложении «Карты» для Android.
1. Карты и навигация в режиме офлайн
Наиболее весомой функцией Google Maps является возможность использовать карты и навигацию без подключения к интернету. В последнее время офлайн-режим в приложении был значительно улучшен, пользователи могут сохранять определенные участки карты на устройстве, чтобы строить маршруты в автономном режиме. При этом работает навигация, поиск адресов, POI и другой информации. К сожалению, в офлайн-режиме недоступны маршруты общественного транспорта, а также построение велосипедных и пешеходных маршрутов.

2. Режим просмотра улиц
В Street View (или «Просмотр улиц») на протяжении нескольких лет накопилось огромное количество панорамных снимков, что стало более чем достаточно для отдельного полноценного сервиса. На изображении выше можно увидеть регионы, в которых проводилась панорамная съемка для Street View.

В мобильных Google Maps также есть возможность смотреть панорамы улиц, достопримечательностей и других интересных мест, включая стадионы, музеи, крупные торговые центры и даже резиденции. В приложении «Просмотр улиц» появляется при длительном нажатии на объекте или определенном месте на карте.

3. Команды Google Now
В некоторых ситуациях навигация в Google Maps может быть затруднительной, в частности, за рулем автомобиля. Использование Google Now сделает эту задачу немного проще. Активировать виртуального помощника можно в поисковой строке приложения, а в режиме навигации необходимо предварительно включить голосовой поиск на любом экране в настройках Google.

Вот список некоторых команд, которые понимает Google Now в приложении «Карты»:
В режиме карты:
Карта [НАСЕЛЕННЫЙ ПУНКТ]
Где находится [ОБЪЕКТ]?
Где находится ближайший [ОБЪЕКТ]?
Покажи [кафе/рестораны/кинотеатры/заправки/магазины]
Маршрут [УЛИЦА, ДОМ]
Как далеко [НАСЕЛЕННЫЙ ПУНКТ]?
Достопримечательности в [НАСЕЛЕННЫЙ ПУНКТ]
Навигация [АДРЕС]
В режиме навигации:
Показать альтернативный маршрут — проложить на карте альтернативный маршрут;
Выключить/включить звук — отключение/включение голосовых подсказок;
Включить/отключить спутник — показать/скрыть режим отображения карты со спутника;
Трафик впереди — информация о загруженности дорог;
Отключить трафик — убрать с карты сведения о пробках;
Следующий поворот — информация о следующем повороте на маршруте;
Где я – текущее местоположение;
Отключить навигацию — завершение навигации.
4. История посещаемых мест и хронология
Google постоянно отслеживает историю посещаемых мест и в целом записывает каждое действие пользователя в приложении «Карты»: маршруты, поисковые запросы, просмотры POI и прочее. Даже голосовые команды фиксируются в сервисе. Разумеется, это происходит в том случае, если вы включите историю местоположений и разрешите Google получать данные о вашем местонахождении.

Хронология – более расширенный вариант истории, который появился в приложении для Android в версии 9.12. Хронология фактически использует несколько сервисов Google для сохранения данных, в том числе Google Контакты и Google Фото. Информация представлена в виде событий на временной шкале, которую можно просматривать, редактировать или удалять.

5. GPS-трекинг общественного транспорта
С недавних пор за движением общественного транспорта в украинских областных центрах в режиме реального времени можно наблюдать на картах Google Maps. Технически это стало возможным благодаря партнерству с EasyWay. На текущий момент можно отслеживать движение автобусов, троллейбусов, трамваев и маршруток в Киеве, Днепре, Каменском (Днепродзержинске), Полтаве, Дрогобыче, Хмельницком, Кропивницком (Кировограде) и Львове.

Чтобы проверить статус движения транспорта в этих городах, необходимо в режиме карты найти и выбрать остановку, далее определиться с типом и номером отслеживаемого транспорта.
6. Собственные карты
Рисовать свои карты, точнее, планировать и добавлять на карту маршруты, линии, фигуры, маркеры, произвольные места и объекты с описанием позволяет сервис «Мои карты». В мобильной версии такая возможность также выделена в отдельное приложение – Google Мои карты.

Главное преимущество пользовательских карт в том, что после их создания они тут же доступны в приложении «Карты». Кроме того, можно открывать доступ к ним другим пользователям сервиса. Это удобно, когда вы планируете совместное путешествие или пешеходный маршрут.
7. Отправка маршрута на телефон
Строить маршруты и в целом работать с картами часто удобнее в веб-интерфейсе на ПК, чем на смартфоне. В этом случае функция отправки данных на смартфон будет как нельзя кстати. Для этого откройте Google Maps под своей учетной записью, постройте маршрут, затем выберите опцию «отправить маршрут на телефон». Стоит учесть, что в этом случае нельзя указывать несколько пунктов назначения.


Таким образом в приложение можно передать не только маршрут, но и координаты любого места на карте. Эти данные придут на смартфон в виде push-уведомления.

8. Промежуточные точки в маршруте
Как и любой другой картографический сервис, Google Maps может автоматически построить маршрут, если указать пункт назначения и текущее местоположение. Однако редко когда поездка состоит только из начального и конечного пунктов, обычно по пути приходится делать несколько остановок. Не так давно в мобильном приложении появилась возможность добавлять в уже построенный маршрут промежуточные точки — это позволяет не только скорректировать маршрут, но и спланировать его с учетом нескольких остановок. Функция «добавить остановку» работает при построении маршрута в режиме автомобиля и при передвижении пешком.

9. Скорость и ограничения скорости на дорогах
Одним из последних нововведений в приложении «Карты» стало отображение скоростного ограничения на дорогах в режиме навигации. На данный момент функция тестируется на стороне сервера и доступна лишь небольшому числу пользователей.
Тем не менее, узнать текущую скорость вашего транспортного средства, а также ограничение скорости на определенной дороге можно с помощью небольшого дополнения к Google Maps – утилиты Velociraptor — Map Speed Limit. Этот инструмент добавляет плавающее окно в приложение «Карты», которое показывает текущую скорость и скоростные ограничения на участке пути, основываясь на данных OpenStreetMap.

10. Такси в маршрутах
При построении маршрута в Google Maps есть возможность выбрать способ передвижения с помощью автомобиля, общественного транспорта, на велосипеде или пешком. Google также сотрудничает с некоторыми международными службами такси и предлагает их для передвижения выбранным маршрутом. С недавних пор это работает и в Украине: для построения маршрутов по Киеву в приложении «Карты» появляется опция такси Uber. Здесь можно увидеть, как далеко находиться ближайший автомобиль Uber и узнать приблизительную стоимость поездки. При выборе такси, вы будете перенаправлены в соответствующее приложение, где сможете завершить заказ.

А какие возможности мобильных Google Maps чаще всего используете вы?
источник
10 возможностей Google Maps, о которых не все знают
Интеграция с музыкальным плеером, настройки пищевых рекомендаций, AR-режим и другие полезные функции.
Google Maps, он же «Google Карты», по праву считается одним из лучших глобальных сервисов навигации. Особенно радует его мобильная версия, без которой не представляют свои жизни миллионы путешественников со всего мира.
Программа помогает планировать маршруты, направляет в пути и не перестаёт удивлять разными полезными фишками. Поговорим о некоторых не самых очевидных из них.
1. Управляйте масштабом одним пальцем
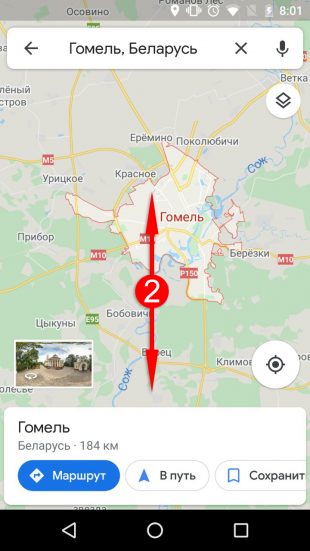

Разработчики Google Maps позаботились, чтобы пользователям смартфонов было удобно изменять размер карты на ходу. Проще всего это делать большим пальцем. Тапните им дважды по карте и, не отрывая, проведите вниз, чтобы приблизить, или вверх, чтобы отдалить. Как видите, традиционный двупалый жест, который требует участия обеих рук, для масштабирования не нужен.
Сейчас читают 🔥
2. Переключайте песни в режиме навигации
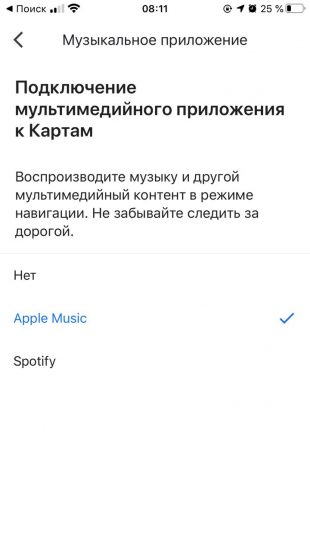
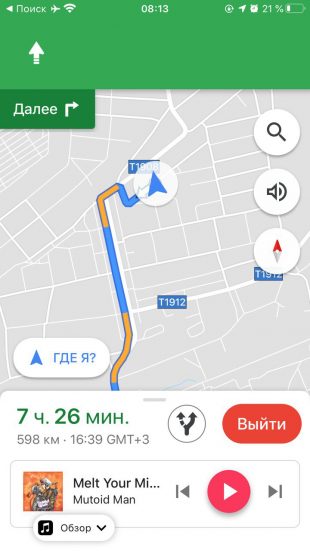
Время в пути проходит веселее, когда играет любимая музыка. Чтобы вы могли управлять плеером, не покидая Google Maps, программа поддерживает интеграцию с Play Music (в Android), а также с Apple Music и Spotify (в iOS). Подключите одно из этих приложений — и в режиме навигации будет отображаться аудиоплеер.
Откройте настройки. Если у вас iOS, выберите «Навигация» → «Приложение для воспроизведения». Если Android, нажмите «Настройки навигации» → «Управление воспроизведением». Затем выберите музыкальный сервис, который вы используете.
3. Делитесь маршрутами и списками интересных мест
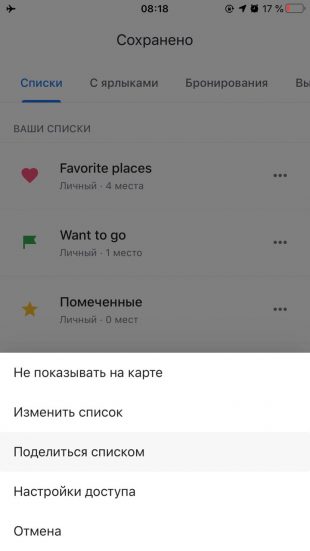
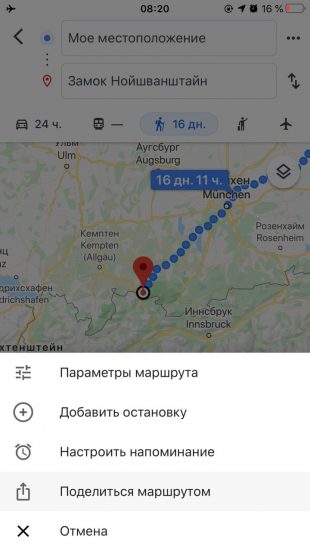
Если вы планируете совместную поездку или просто хотите посоветовать друзьям достойные внимания места, можете быстро отправить им список выбранных локаций. Откройте снизу вкладку «Сохранено», нажмите на три точки возле подходящего перечня мест и выберите «Поделиться списком».
Если вы ещё не сохраняли локации, можете сделать это в любой момент. Найдите достопримечательность на карте. Нажмите на неё, воспользуйтесь кнопкой сохранения и добавьте объект в нужный список. Затем сделайте то же с другими интересными местами.
Кроме того, вы можете отправлять друзьям уже составленные маршруты. Для этого достаточно нажать на три точки в меню текущего маршрута, выбрать «Поделиться маршрутом» и указать контакты получателей.
4. Указывайте предпочтения, чтобы получать точные гастрономические рекомендации
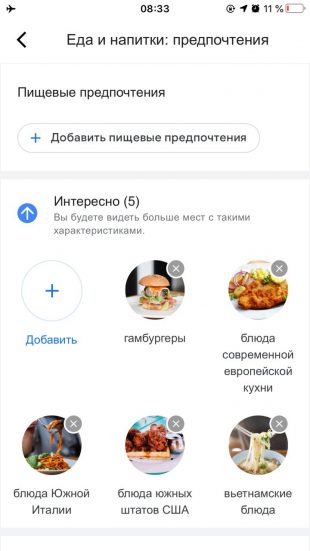
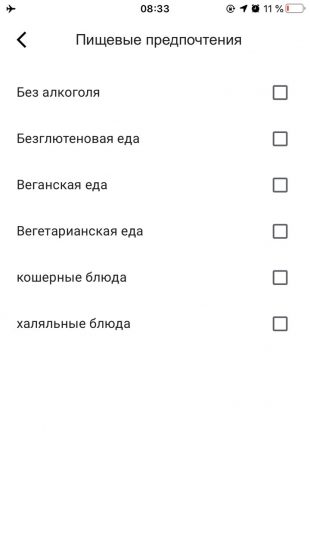
Google Maps рекомендует пользователю заведения, которые могут его заинтересовать. Чтобы система лучше понимала ваши предпочтения в еде и точнее подбирала кафе, рестораны и бары, ей нужно помочь. Приложение позволяет выбрать, какие кухни мира вам нравятся, а какие нет. Кроме того, можно указать, что вы предпочитаете, к примеру, веганские, безглютеновые или кошерные блюда.
Если пользуетесь Android, нажмите «Настройки» → «Места рядом» → «Предпочтения в еде и напитках». Если у вас iOS, перейдите в раздел «Настройки» → «Еда и напитки: предпочтения». В открывшемся меню уточните для системы свои вкусы.
5. Добавляйте остановки в маршруты
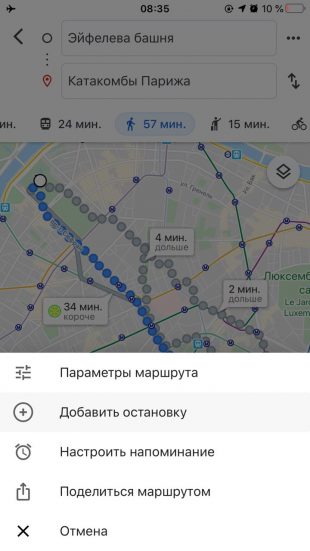
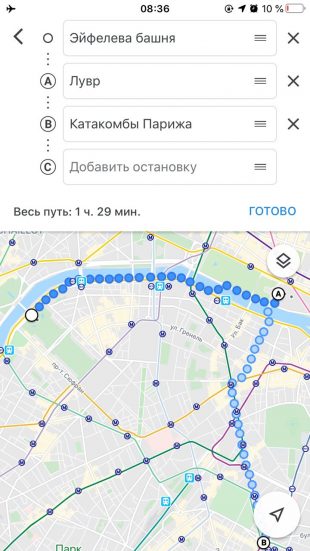
Дорога не всегда лежит из точки A в точку B. Зачастую нам нужны промежуточные пункты — кафе, отели, банкоматы, заправки и прочие места, которые могут пригодиться по пути. И Google Maps позволяет планировать сложные маршруты. Для этого нажмите рядом с уже выбранными пунктами три точки и выберите «Добавить остановку». После вы сможете дополнять маршрут новыми местами и менять их порядок.
6. Находите нужные места вдоль маршрута прямо в режиме навигации

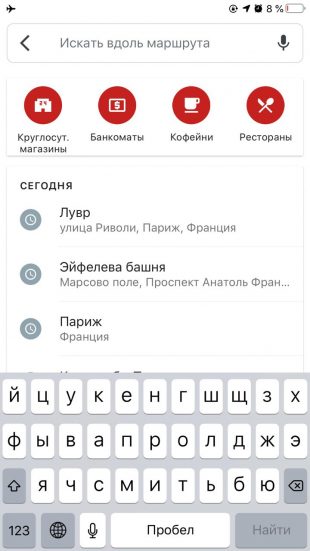
В режиме навигации выбранный маршрут не становится статичным. Вы всё ещё можете искать необходимые места по пути. Нажмите на иконку поиска и выберите нужную категорию: к примеру, «АЗС», «Рестораны» или «Продукты». Можно также ввести название конкретного места. Если приложение найдёт запрошенные объекты вдоль маршрута, вы увидите их на карте.
7. Контролируйте уведомления
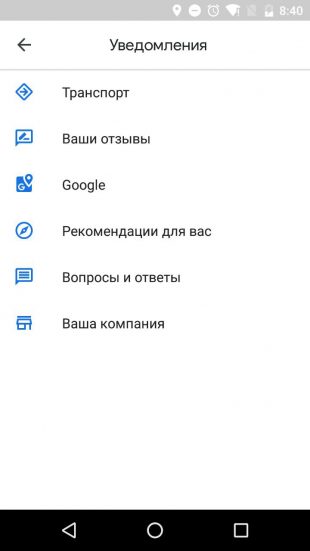
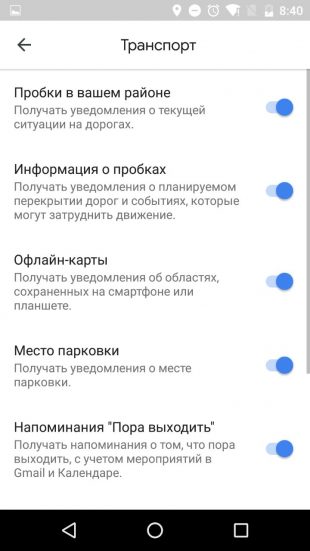
Google Maps отправляет пользователю огромное количество уведомлений о ситуации на дорогах, рекомендациях, комментариях, посещённых местах и так далее. Наверняка вам нужны не все из них. К счастью, программа позволяет отключать лишние сигналы. Откройте «Настройки» → «Уведомления» и оставьте включёнными оповещения только о тех событиях, которые считаете важными.
8. Храните данные на карте памяти (только в Android)
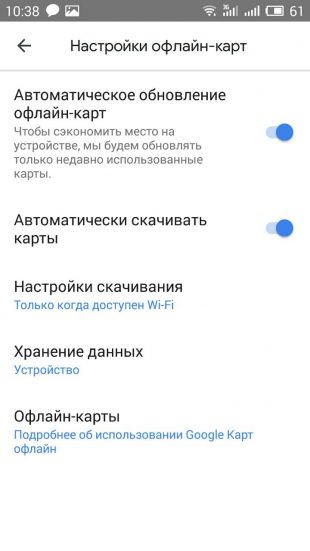

По умолчанию Google Maps скачивает карты во внутреннее хранилище устройства. Это может быть проблемой для аппаратов с небольшим запасом памяти. В таком случае стоит перенести файлы приложения на SD-карту — конечно, если она есть. Для этого выберите в боковом меню «Офлайн-карты», нажмите на шестерёнку в углу, а затем откройте «Хранение данных». Выберите в качестве источника SD-карту и сохраните изменения.
При этом Google предупреждает, что в Android 6 и более новых версиях сохранить файлы на SD-карту можно только в том случае, если она настроена как съёмный накопитель. Чтобы подготовить её, нужно зайти в настройки гаджета, открыть раздел с SD-картой и отформатировать её, выбрав режим съёмного накопителя. Процедура сотрёт с карты все старые данные, поэтому при необходимости скопируйте их на другое устройство.
9. Находите нужные места с помощью дополненной реальности
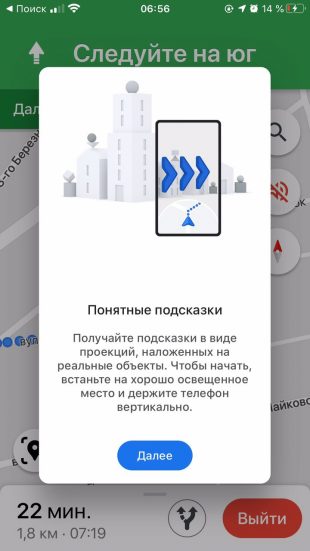

Google тестирует альтернативный режим навигации «Живые карты», который использует дополненную реальность (AR) в Google Maps. Эта технология выводит на экран изображение улицы через камеру, показывая нужное направление поверх реальных объектов. Режим предназначен только для пешеходов и должен помогать в ситуациях, когда найти нужное место на схематичной карте не получается.
Чтобы запустить «Живые карты», выберите пункт назначения и проложите к нему пешеходный маршрут. Затем в нижней части экрана нажмите на кнопку «Улицы в AR-режиме» в iOS или значок в виде навигационной метки в Android. Если эта функция не отображается, скорее всего, ваше устройство не попало в список поддерживаемых. Кроме того, пока покрытие «Живых карт» может отсутствовать в некоторых городах.
10. Добавляйте на карту новые места и адреса
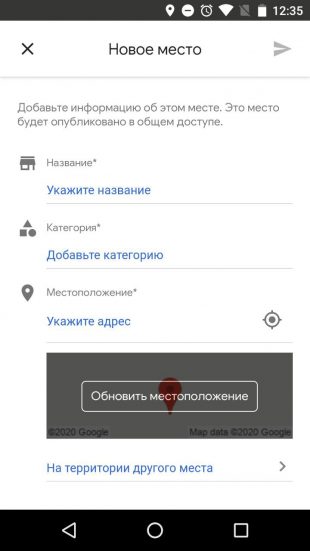
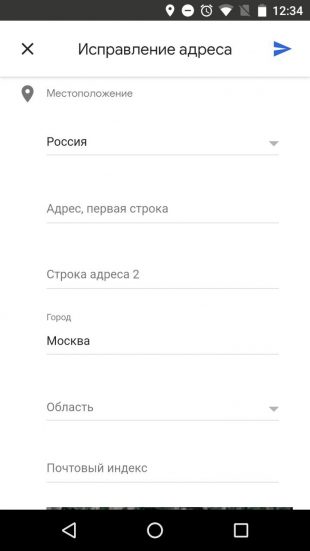
Если вы не найдёте на карте понравившийся магазин, аптеку или любое другое общественное место, для удобства попробуйте его добавить. Можете сообщить координаты, описание и другие известные вам данные в Google — их проверят и, возможно, используют для публикации на карте.
Чтобы добавить заведение с iPhone, нажмите в меню «Добавить отсутствующее место» и заполните небольшую анкету. В Android эту функцию найти не так просто: выберите в меню пункт «Справка/отзыв», затем «Место отсутствует» и следуйте подсказкам приложения.
источник
Слежка в интернете уже давно считается обычным делом. Поэтому большинство из нас даже не придают этому какого-либо значения. Ну, шпионят за нами компании и шпионят. В конце концов, отчасти они делают это в наших же интересах, предоставляя взамен доступ к своим сервисам, не взимая за это платы. Однако немногие знают, что функцию отслеживания можно обернуть себе на пользу, чтобы следить за перемещениями своих детей или близких, которые опасаются за свою безопасность. Рассказываю, о чём идёт речь и как это работает.
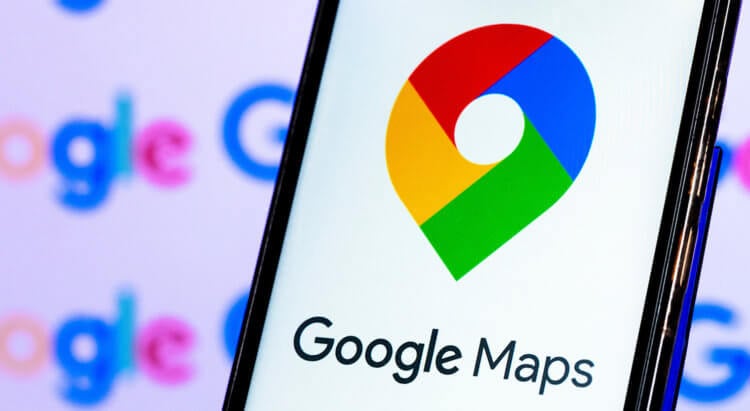
Google Maps позволяет отслеживать других пользователей. Но только с их согласия
Я попробовал Petal Maps для Android. Хорош ли аналог Google Maps от Huawei
В приложении Google Maps есть специальная функция, которая позволяет пользователям делиться с близкими своим местоположением. Благодаря ей можно скинуть не только точку вашего фактического пребывания, но и позволить отслеживать все ваши перемещения.
Как найти человека в Google Maps
Это очень актуальная штука для родителей, которые переживают о том, где бывают их дети, но не могут контролировать их физически. А Google Maps позволяют легко и просто следить за тем, какие места посещает ваше чадо, независимо от вашего фактического местонахождения.
Прежде, чем вы получите доступ к информации о перемещениях своего чада или другого близкого вам человека, необходимо проделать несколько несложных манипуляций:
- На смартфоне отслеживаемого запустите Google Maps;
- Откройте настройки профиля — «Передача геоданных»;
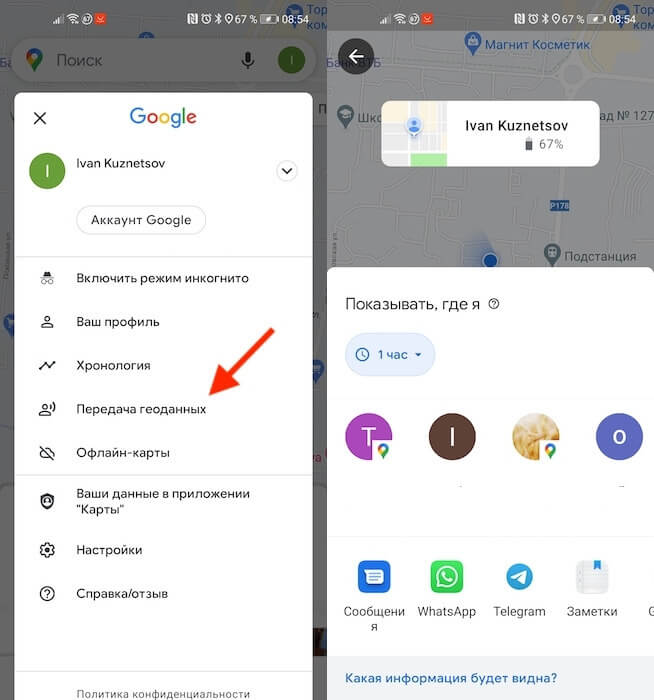
Открыть своё местоположение можно как по ссылке, так и конкретному аккаунту
- Нажмите «Показывать, где я» и выберите «Доступ по ссылке»;
- Отправьте ссылку себе любым удобным способом или подключите доступ к аккаунту.
Google добавила в Google Maps режим Split Screen. Как его включить и зачем он нужен
Отправить ссылку может быть удобно в том случае, если вы отслеживаете другого пользователя с устройства, на котором у вас нет доступа к своему аккаунту Google. Например, на рабочем компьютере. Достаточно просто открыть ссылку и отслеживать перемещения своего чада (или за кем вы там следите) в браузере.
А если вы отслеживаете пользователя с личного устройства, гораздо удобнее отправить геоточку по почте. В этом случае вы сможете взаимно поделиться с тем человеком своим местоположением, и тогда вы будете контролировать перемещения друг друга в реальном времени.
Как поделиться местоположением в Google Maps
- Чтобы начать отслеживать пользователя, откройте Google Maps;
- Перейдите в настройки профиля – «Передача геоданных»;
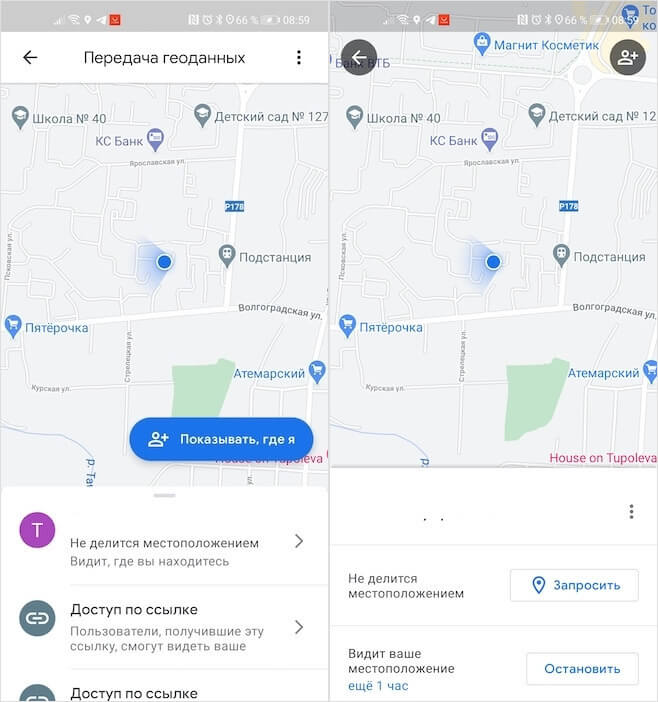
Предоставив свои геоданные, вы можете запросить и чужие
- В открывшемся окне выберите пользователя, который предоставил вам геоточку;
- Отслеживайте его перемещения на экране своего смартфона.
Время отслеживания может быть любым. Вы можете предоставить доступ к своей геопозиции на 1 час и до отключения. То есть это даёт вам возможность открыть своё местоположение оппоненту на несколько минут и принудительно его запретить. Это удобно на случай, если у вас нет цели дать другому пользователю следить за вами в течение всего дня, а нужно, например, просто показать маршрут следования, чтобы тот не заблудился.
Google готовится сильно изменить интерфейс Google Maps. Как вам такое?
Помимо фактического местоположения, которое изменяется в реальном времени, вы можете отслеживать ещё и уровень зарядки смартфона отслеживаемого пользователя. Таким образом вы будете знать, по какой причине он пропал с карты. Если его зарядка сядет, вы увидите его последнее местоположение и статус офлайн. То есть отключить вам доступ к своей геолокации так, чтобы вы об этом не узнали, у отслеживаемого не получится – вам обязательно придёт оповещение.
Такой способ слежки максимально безопасен. Пользователь, за которым следят, в праве самостоятельно решать, кому предоставить доступ к своей геопозиции, а, если это за него делают близкие, то у него есть возможность отключить передачу геоданных. Достаточно просто перейти в настройки профиля и отозвать доступ.
Содержание
- Использование Гугл Карт
- Типы и слои
- Пробки
- Транспорт
- Велосипедные дорожки
- Просмотр улиц и панорамы
- Поиск
- Сохранение мест
- Измерение расстояния
- Прокладка маршрута
- Навигация
- Офлайн-карты
- Хронология
- «Мои карты»
- Заключение
- Вопросы и ответы

Гугл Карты представляют собой набор приложений, предоставляющих пользователям доступ к различным функциям картографического сервиса компании. В этой статье мы поговорим обо всех возможностях Google Maps, а также о том, как ими пользоваться в своих целях.
Использование Гугл Карт
Возможности сервиса не ограничиваются простым просмотром территорий и населенных пунктов. С помощью Google Maps можно получать информацию о пробках, пользоваться навигацией, прокладывать маршруты, сохранять адреса и местоположения. Далее мы рассмотрим эти и другие функции Карт от Гугл при использовании как десктопного браузера, так и мобильного приложения.
Типы и слои
Тип – это режим отображения карты. Соответствующие настройки находятся на панели, вызываемой нажатием на кнопку в левом верхнем углу.

В наличии имеются обычное представление или просто «Карта», «Спутник» и «Рельеф».

В мобильном приложении доступ к этим опциям осуществляется кнопкой, указанной на скриншоте.

Слои накладывают на карту дополнительную информацию о пробках, транспортном сообщении и велосипедных дорожках.

В мобильном приложении:

Пробки
Данный слой показывает текущую загруженность дорог, степень которой определяется цветами от зеленого до красного. В нижней части экрана находится шкала с расшифровкой. Здесь также имеется функция прогнозирования.

Особенность мобильной версии заключается в том, что здесь не требуется прогноз, так как все данные отображаются в реальном времени. Расшифровка также отсутствует.

Транспорт
На данном слое отображаются все имеющиеся на участке остановки общественного транспорта и станции метро.

Если навести курсор на остановку, то мы увидим ее название и номера проходящих через нее маршрутов, в данном случае автобусных.

Нажатие на пункт выведет подробную информацию с возможностью перехода к табло отправления.

Здесь отображаются конечные точки маршрутов (куда идет автобус) и время его прибытия к выбранной остановке.

С дополнительной информацией в мобильном приложении дело обстоит немного лучше. После выбора пункта мы получим сведения о расписании прибытия транспорта. В списке маршрутов можно выбрать один для сортировки результатов.

Если нажать на номер в списке, мы получим полные сведения обо всех остановках маршрута. Линия также отобразится на карте.

Велосипедные дорожки
Эта функция включается только в том случае, если в регионе обустроены такие зоны. В настольной и мобильной версиях отображение аналогичное: дорожки выделены зеленым цветом. Дополнительных опций нет.

Просмотр улиц и панорамы
Благодаря этой функции можно «прокатиться» по улицам города, рассмотреть здания и достопримечательности, определить ориентиры. В десктопной версии доступ к просмотру улиц осуществляется из того же бокового меню (см. выше).

Перейти непосредственно к обзору можно, кликнув по синей линии на выбранной улице.

После перехода мы увидим сделанную в 360 градусов фотографию. Здесь можно двигаться вдоль проезжей части (или там, где прошел фотограф), нажав на стрелку, и вращать камеру в любом направлении. Также работает масштабирование (колесиком мыши).

Панорамы в Гугл представляют собой те же снимки, но сделанные локально. В большинстве случаев это только одна фотография в 360 определенного места.

На смартфонах и планшетах доступен только просмотр улиц. Чтобы к нему перейти, необходимо тапнуть по выбранному месту, а затем нажать на миниатюру с фотографией слева внизу.

Поиск
Поиск мест на Google Maps осуществляется довольно просто. Достаточно ввести запрос в соответствующее поле и нажать ENTER. После этого будет показан список мест, а на карте появится маркер (или несколько), указывающий на локацию.

В мобильной версии необходимо нажать на поле поиска в верхней части экрана и ввести требуемую информацию.

После нажатия ENTER приложение покажет список мест и их маркеры.

Поиск по координатам
Эта функция позволяет искать места по точным координатам, введенным в определенном формате. Такой способ поиска имеет довольно высокую точность – до десятых долей секунды.

Подробнее: Поиск по координатам на Карте Google
Сохранение мест
Сервис позволяет сохранять и просматривать отмеченные на карте места.
- После осуществления поиска (см. выше) нажимаем на кнопку «Сохранить».

- В открывшемся меню выбираем один из списков или создаем новый.

Найти сохраненное место можно по соответствующему списку маркеру.

Другой способ – перейти в меню «Мои места».

Здесь, на вкладке «Сохранено», находятся все списки с данными.

В мобильном приложении это выглядит так:
- Выбираем место (или ищем через поиск), нажимаем на название и «Сохранить».

- Добавляем данные в один или несколько списков, если требуется пишем заметку, после чего жмем «Готово».

Находятся списки в меню «Ваши места» на вкладке «Сохраненные».

Измерение расстояния
Данная функция позволяет измерять расстояние между произвольно заданными точками с высокой точностью. Ее можно назвать линейкой ввиду того, замеры производятся исключительно по прямой.

Подробнее: Включение линейки на Google Картах
Прокладка маршрута
Этой возможностью, как и любой другой, можно воспользоваться как в браузере на ПК, так и в отдельном приложении на мобильном устройстве. В отличие от линейки, в данном случае сервис отображает весь путь от точки отправления до точки назначения с учетом наличия дорог или улиц. На маршруте отображаются возможные пробки, ремонт дорог и прочие факторы, влияющие на время его прохождения.

Подробнее: Построение маршрута в Google Maps
Навигация
Навигация похожа на прокладку маршрута, но в автоматическом режиме. Работает только на мобильных устройствах с включенным определением местоположения. Для того чтобы его включить, необходимо нажать на кнопку с мишенью в правом нижнем углу.

После того как приложение определит, где вы находитесь, можно прокладывать маршрут.

- Нажимаем на точку назначения. На экране появится красный маркер.

- Далее жмем кнопку «В путь».

Приложение построит линию следования по маршруту. В нижней части экрана отобразится время прохождения, расстояние и время прибытия в конечную точку.

На линии можно заметить, что участки пути выделены разными цветами. Синий означает свободную дорогу, а желтым и красным отмечены соответственно затрудненное движение и пробки.

Дополнительные опции
Альтернативные маршруты показываются серым цветом на карте. Возле каждого располагается выноска со временем, на которое увеличится путь. Выбор осуществляется нажатием на соответствующую линию.

Сфокусировать камеру на этих линиях можно, нажав кнопку, указанную на скриншоте. Таким же образом показывается и весь маршрут.

Кнопка «Где я?» покажет ваше текущее местоположение, скорость, оставшееся расстояние и время прохождения маршрута.

Настройка звуковых оповещений осуществляется в правом верхнем углу. Здесь можно полностью их отключить, оставить только важные сообщения или воспользоваться функцией в полном объеме.

Выше находится значок с лупой, нажатие на который откроет поиск объектов на маршруте.

Еще один блок опций кроется за стрелкой в правом нижнем углу (можно просто потянуть нижнюю панель вверх).

Первая функция позволяет поделиться своим маршрутом (показать, где вы едете) с другими людьми.

«По шагам» показывает все этапы следования. В этих точках навигатор будет оповещать вас о рекомендуемых действиях.

Далее можно включить отображение пробок и вид со спутника.

Последняя кнопка показывает блок настроек навигации – звуковых оповещений, параметров маршрута, отображения карты и режима «На автомобиле».

Выключение навигатора осуществляется крестиком в левом нижнем углу.

Офлайн-карты
Пользоваться Google Maps можно и без подключения к интернету, достаточно скачать на мобильное устройство выбранную область. В настольной версии данная возможность отсутствует.
- Выбираем место и нажимаем на его название в нижней части экрана.

- Далее жмем «Скачать».

- На следующем экране будет указано, какая область карты будет скачана и сколько места она займет на устройстве. Регион можно масштабировать и перемещать. После всех приготовлений нажимаем «Скачать». Загрузка будет происходить в фоновом режиме.

Для того чтобы воспользоваться функцией, необходимо перейти в меню «Офлайн-карты».

Внизу будет показан список всех скачанных фрагментов. Каждый из них можно переименовать, обновить (если устройство не подключено к интернету, обновление будет производиться через Wi-Fi), удалить или перейти к предпросмотру.

Если нажать на пункт «Местный поиск», приложение предложит скачать карту области, построенную на основании текущего (последнего определенного) местоположения.

Переход к использованию загруженного контента осуществляется таким образом: выбираем один из пунктов в списке, после чего жмем на изображение вверху.

О том, что мы используем офлайн-версию, скажет сообщение в нижней части экрана.

Хронология
Под хронологией следует понимать историю местоположений (перемещений) и всего, что с ними связано, например, фотографии и прочее. Эти данные можно просматривать, изменять и удалять по необходимости.

Подробнее: Просмотр истории местоположений на Google Картах
«Мои карты»
Эта функция хоть и относится к сегодняшней теме, но работает в Google Drive. С ее помощью можно создавать собственные атласы с требуемыми характеристиками на облачном диске, а также предоставлять к ним доступ с разным уровнем прав другим пользователям.

Подробнее: «Мои Карты» Google
Заключение
Мы сегодня познакомились с основными функциями сервиса и приложения Google Карты. Как видите, работа с ними довольно проста с определенными оговорками. Например, для некоторых регионов не совсем удобно построено табло прибытия общественного транспорта, особенно в настольной версии. Поэтому, если требуется определенная информация, лучше воспользоваться профильным приложением, таким как Яндекс.Транспорт.

Читайте также:
Как пользоваться Яндекс.Транспортом
Как запустить Яндекс.Транспорт на компьютере
В целом же карты Гугл это вполне удобный и универсальный инструмент.
