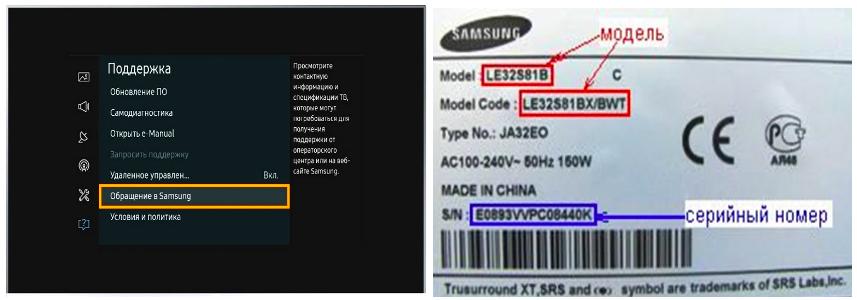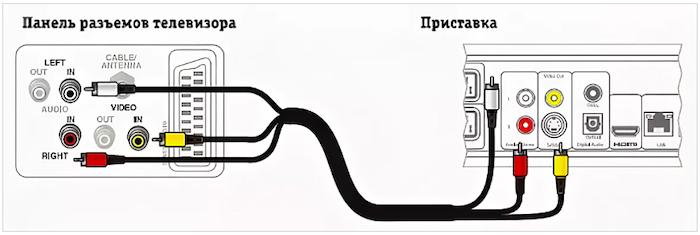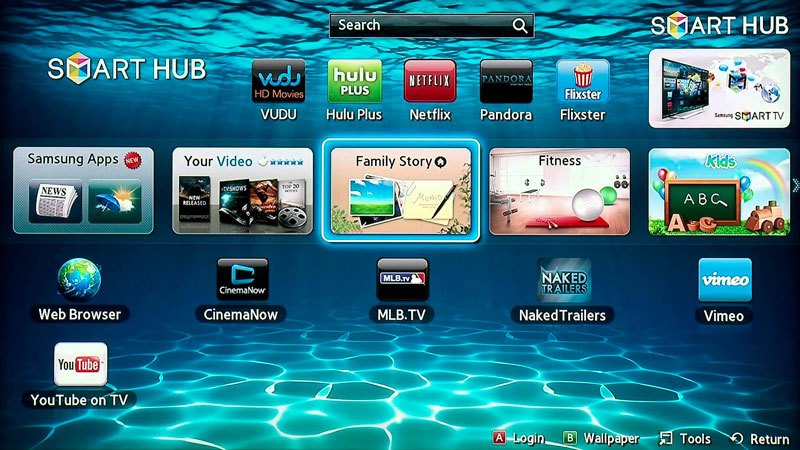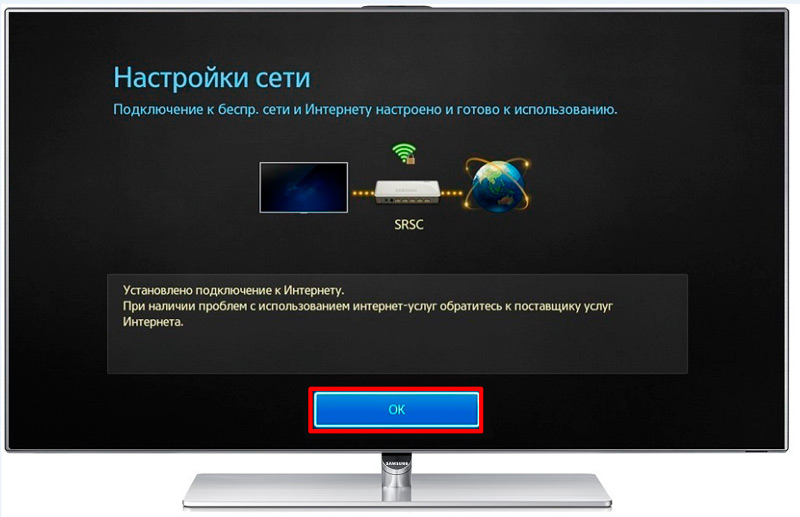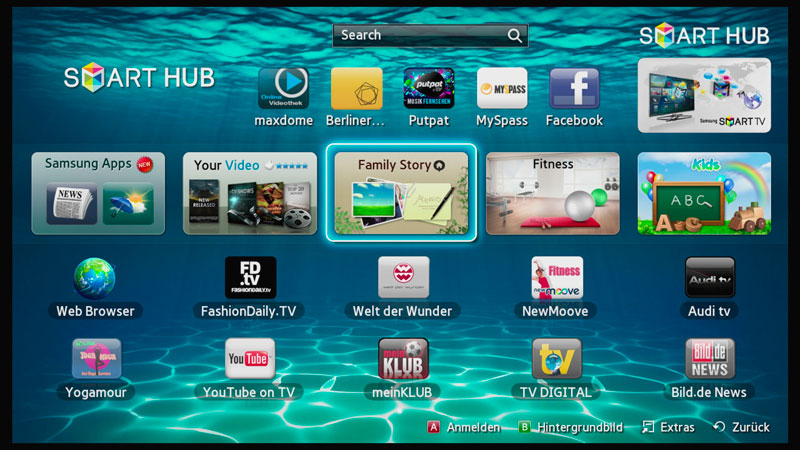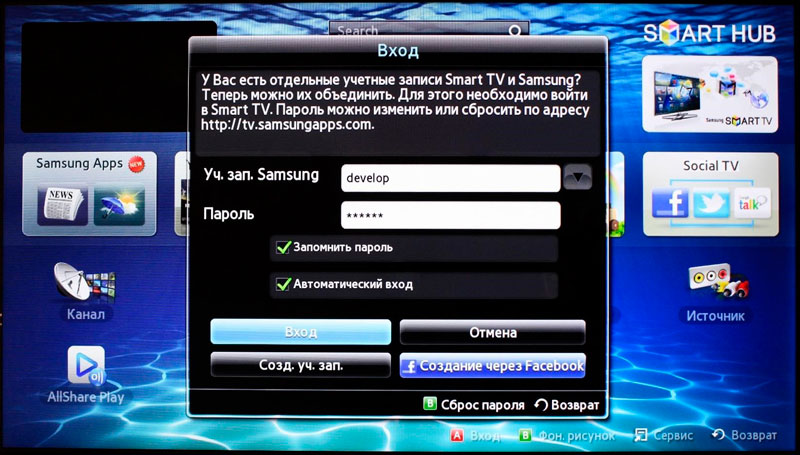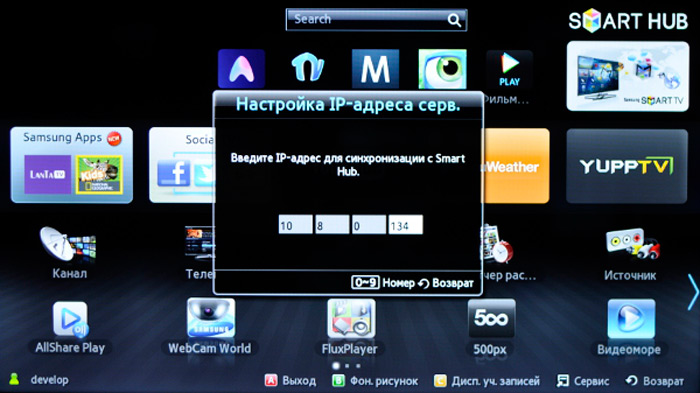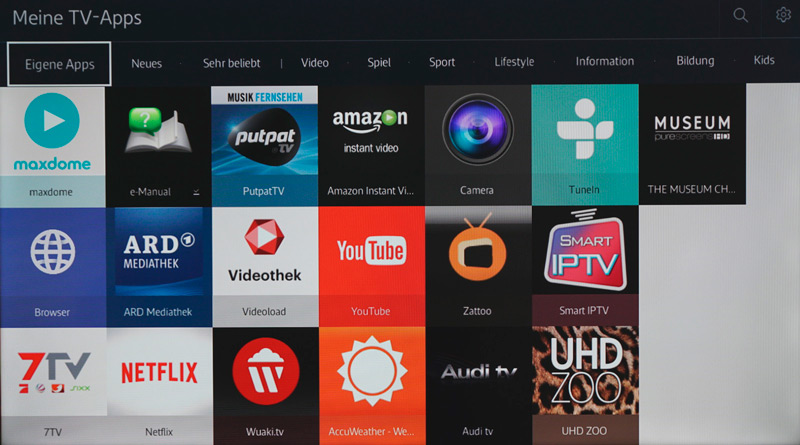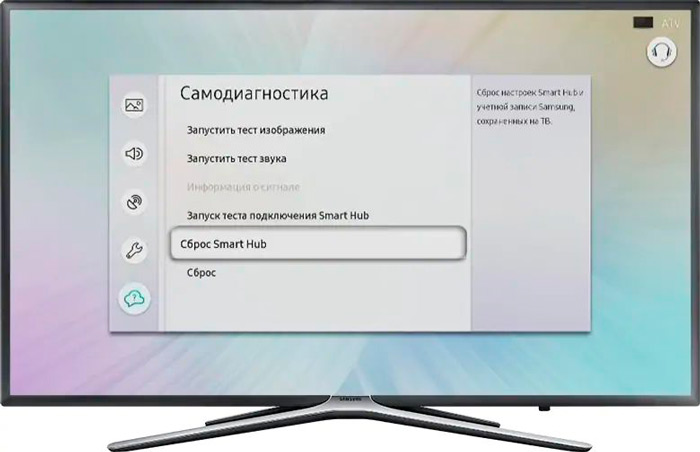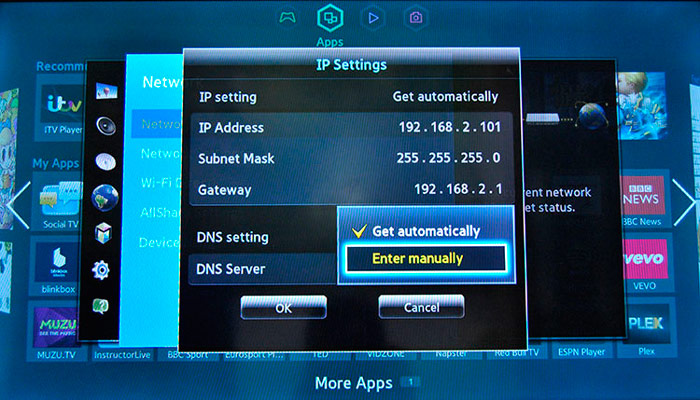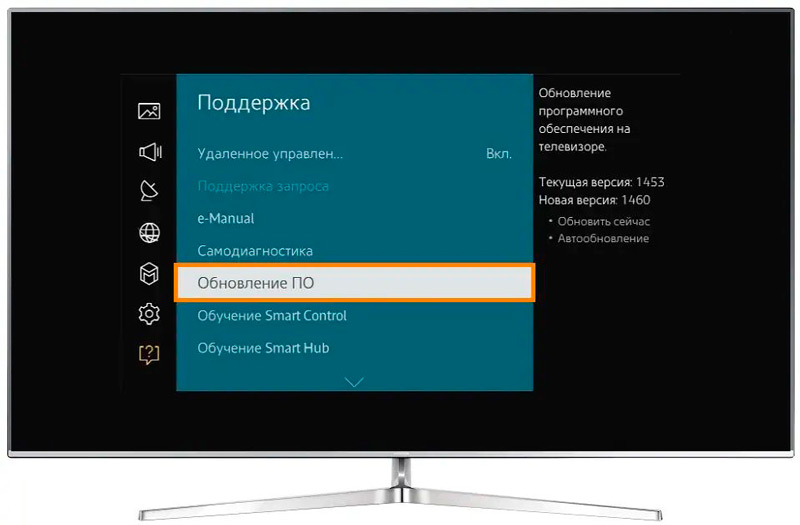На чтение 9 мин Просмотров 3.4к.
Сергей Сакадынский
Работал в сфере IT-консалтинга, занимался созданием и администрированием интернет-ресурсов. 10 лет опыта работы по проектированию и обслуживанию компьютерных сетей.
Функция Smart TV превращает обычный телеприёмник в мультимедийный центр с множеством возможностей. В программное обеспечение современных телевизоров она включена и дополнительно устанавливать ничего не нужно. Достаточно подключиться к интернету и выполнить несложную настройку.
В этой статье речь пойдёт о том, как настроить Смарт ТВ на телевизоре Самсунг и как пользоваться этой функцией.
Содержание
- Что такое Smart TV
- Подключение и настройка сети
- По кабелю
- По Wi-Fi
- WPS
- Plug & Access
- Создание учетной записи и регистрация устройства в Smart Hub
- Установка приложений
- Настройка каналов
- Возможные проблемы и их решение
- Не работает Smart Hub на телевизоре
- Не работает одно или несколько приложений
Что такое Smart TV
Смарт ТВ, или умное телевидение – это программное обеспечение, позволяющее подключить телевизор к интернету и получить доступ к сетевым ресурсам. Кроме обычного эфирного и кабельного телевидения, можно смотреть IPTV, видео на YouTube и фильмы в онлайн кинотеатрах. Кроме того, встроенный браузер позволяет заходить на веб-сайты и находить информацию в интернете. А с помощью установленных приложений можно общаться в мессенджерах и соцсетях, читать электронную почту и совершать покупки в интернет-магазинах.
Smart TV в телевизоре Samsung представляет собой операционную систему Tizen с удобным интерфейсом и множеством приложений. Дополнительные программы можно загружать из магазина Samsung Apps. Управлять умным телевизором можно с помощью пульта или со смартфона, через программу Smart View. Есть также функция голосового управления.
Функция Смарт ТВ реализована отдельно от основных функций телеприёмника и называется Smart Hub. Она вызывается отдельной кнопкой на пульте. Smart Hub позволяет получить полноценный доступ в интернет, войти в любую учётную запись, играть в современные компьютерные игры, синхронизировать данные на разных устройствах.
Для того, чтобы использовать эти возможности, нужно подключить телевизор к интернету и выполнить настройку Smart Hub.
Подключение и настройка сети
Прежде чем регистрироваться в Smart Hub, нужно настроить подключение к интернету.
Читайте подробную статью, как подключить интернет к телевизору Самсунг по Wi-Fi и кабелю.
Алгоритм подключения следующий.
По кабелю
Подключите сетевым кабелем ваш роутер к LAN-разъёму телевизора. Войдите в настройки при помощи пульта ДУ и откройте раздел «Общие» — «Сеть» — «Настройки сети». Выберите тип подключения «Кабель».
Дождитесь, пока подключится интернет. На экране появится сообщение, что настройка завершена. Нажмите кнопку ОК и переходите к регистрации в Smart Hub.
По Wi-Fi
Чтобы подключиться к интернету через Wi-Fi, выполните точно такую же последовательность действий. Только вместо кабеля выберите беспроводное подключение. Отобразится список доступных сетей, среди которых нужно найти ваш роутер.
Нажмите на название вашей сети. Появится окно с предложением ввести пароль.
Впишите его с помощью пульта, проверьте правильность ввода и нажмите кнопку «Готово». На экране через несколько секунд должно появиться сообщение, что вайфай подключен.
WPS
Чтобы подключить ваш телевизор Самсунг Смарт ТВ без ввода пароля, используйте WPS. Эту технологию поддерживают все современные роутеры.
Войдите в настройки, выберите беспроводное подключение и нажмите WPS (PBS) под списком беспроводных сетей.
Затем как можно быстрей нажмите кнопку WPS на роутере. Дождитесь, пока будет установлено соединение. Это может занять до минуты. Обычно в это время на роутере мигает индикатор WPS.
Когда подключение к интернету будет выполнено, телевизор сообщит об этом.
Plug & Access
Если ваш роутер поддерживает технологию Plug & Access, вы можете подключиться к интернету ещё одним способом. Для этого понадобится флешка. Её нужно сначала вставить в роутер, чтобы он записал туда настройки подключения. Затем флешку подключают к USB-порту телевизора. Больше ничего делать не нужно. Подключение будет установлено автоматически в течение нескольких секунд.
Создание учетной записи и регистрация устройства в Smart Hub
После того, как интернет подключен, вы можете настроить Smart Hub. Вам потребуется создать учётную запись. Сделать это можно прямо на телевизоре или через приложение при помощи смартфона. При этом вам понадобится действующий адрес электронной почты.
Нажмите кнопку Smart Hub на пульте вашего телевизора. На новых моделях она обозначена разноцветным логотипом. В старых телевизорах это кнопка зелёного цвета. Сразу откроется окно с предложением зарегистрироваться.
Если этого не произошло, войдите в меню телевизора, откройте пункт Smart Hub и нажмите на «Учётные записи Samsung».
В качестве ID укажите адрес электронной почты и придумайте пароль. Чтобы не вводить его каждый раз заново, установите галочку «Автоматический вход».
Проверьте свой почтовый ящик. Вам должно прийти письмо с просьбой подтвердить регистрацию. Для этого нужно перейти по ссылке. После этого ваш телевизор будет зарегистрирован в Smart Hub, и вы сможете использовать все возможности умного телевидения.
В зависимости от версии программного обеспечения, можно зарегистрироваться с помощью учётной записи Google или Facebook.
Для управления телевизором с помощью смартфона вам нужно создать учётную запись Samsung и установить приложение SmartThing.
На смартфоне, в зависимости от модели и версии Android, откройте в настройках раздел «Аккаунты», «Учётные записи» или «Облако и учётные записи». Нажмите «Добавить аккаунт» («Добавить учётную запись») и выберите Samsung Account.
Потребуется регистрация. Укажите адрес электронной почты или номер телефона. Или войдите с помощью действующего аккаунта Google.
Если вы регистрируетесь по номеру телефона, вам придёт SMS с кодом, который нужно ввести для завершения регистрации. В случае с электронной почтой придёт письмо, в котором требуется нажать на ссылку «Подтвердить учётную запись».
Если на телефоне нет возможности добавить аккаунт Samsung таким способом, зарегистрируйтесь по ссылке https://account.samsung.com. Процедура точно такая же.
Скачайте на телефон приложение SmartThing. Оно доступно для Android и iOS. Запустите приложение. Телевизор и телефон при этом должны быть подключены к вашей домашней сети.
Телевизор автоматически распознает телефон и загрузит оттуда информацию о вашей сети и учётной записи. После этого вы можете управлять им с помощью приложения: запускать Smart Hub и устанавливать приложения.
Установка приложений
На телевизоре уже есть предустановленные приложения. Это браузер, онлайн кинотеатры, YouTube и соцсети. Но вы можете устанавливать и другие программы из магазина Samsung Apps. Например, IPTV-плейер для просмотра интернет-каналов, игры, мессенджеры и т. д.
Для установки приложений Smart TV на телевизоре Samsung запустите Smart Hub и найдите иконку магазина Samsung Apps. Обычно она вынесена на главный экран. Нажмите на неё. Приложения в магазине разделены по категориям. Также есть поиск.
Нажмите на нужное приложение. В открывшемся окне нажмите «Установить». Приложение будет загружено в память телевизора. Если у вас быстрый интернет, это занимает несколько секунд.
Настройка каналов
Эфирное телевидение в телевизорах Самсунг работает отдельно от Smart Hub. Телевизоры оснащены встроенным тюнером, так что вы можете смотреть аналоговое и цифровое телевидение. Давайте посмотрим, как настроить каналы.
Войдите в настройки и выберите пункт «Канал».
Проще всего воспользоваться автоматической настройкой. Выберите пункт «Автонастройка». Телевизор сам выполнит поиск всех доступных аналоговых и цифровых телеканалов.
Если у вас быстрый интернет, удобней пользоваться Смарт ТВ вместо обычного телевидения. Смотрите бесплатные онлайн каналы в высоком качестве и забудьте про антенну.
После того, как вы настроили Smart TV, проверьте качество изображения и звука в приложениях и телетрансляции. Переключайте каналы и при необходимости корректируйте параметры. У современных телевизоров большое количество настроек.
Возможные проблемы и их решение
Не работает Smart Hub на телевизоре
Если Smart Hub не запускается, зависает или при попытке его запустить телевизор выключается, отключите приёмник от электрической сети не меньше чем на 30 секунд. Снова включите и проверьте работоспособность Smart Hub.
Если это не помогло, выполните сброс настроек Smart Hub. Эта операция возвращает заводские параметры, удаляет все настройки и приложения, а вместе с ними накопившиеся ошибки.
- Откройте настройки телевизора и перейдите в пункт «Поддержка».
- Выберите здесь раздел «Самодиагностика», а в нём нажмите «Сброс Smart Hub».
- После сброса выйдите из меню и нажмите кнопку Smart Hub на пульте. Появится окно начальной настройки. Вам нужно выполнить все шаги, только на этапе регистрации не нужно создавать учётную запись. Нажмите «Я участник» и войдите в свой ранее зарегистрированный аккаунт.
- Заново установите нужные вам приложения.
Если сброс Smart Hub не помог, выполните полный сброс настроек телевизора.
Для этого в меню «Самодиагностика» выберите пункт «Сброс».
Все настройки, кроме настроек сети, будут возвращены к заводским параметрам. Версия прошивки не изменится. После сброса заново настройте телевизор и проверьте работоспособность Smart Hub.
Если сбои повторяются, обновите прошивку телевизора.
Не работает одно или несколько приложений
Перезагрузите телевизор. Отключите его от сети, подождите пару минут и снова включите. Попробуйте запустить приложение, которое не работало.
Переустановите неработающее приложение. Это можно сделать на телевизорах серий J, K, M, N, Q, LS.
Перейдите к списку приложений APPS. Выберите нужное. Нажмите и удерживайте центральную кнопку на пульте или нажмите кнопку Tools. Должно появиться дополнительное меню.
Выберите пункт «Повторная установка».
Приложения могут блокироваться из-за ограничений со стороны провайдера. Если есть возможность, подключитесь к другой точке доступа и проверьте, работает ли приложение.
Попробуйте сменить адрес DNS-сервера. Вручную укажите сервера Google 8.8.8.8 и 8.8.4.4. Сделать это можно в меню «Сеть» — «Состояние сети» — «Настройки IP».
Если ничего из вышеперечисленного не помогло, выполните сброс настроек Smart Hub. Или обновите прошивку телевизора Самсунг.
Некоторые спрашивают, как установить смарт тв на телевизоре самсунг. Дело в том, что ничего устанавливать не надо, все уже установлено и готово к работе. Функция Smart TV в телевизорах Samsung — это специальная операционная система Tizen с удобной графической оболочкой. Она расширяет его возможности и позволяет не только смотреть кабельное и эфирное телевидение, но и с помощью подключения к Интернету воспользоваться доступом к потоковым онлайн-ресурсам с современными и архивными фильмами и сериалами. Кроме того, с помощью встроенного браузера вы можете заходить на различные сайты и также смотреть размещенные в сети новинки зарубежных сериалов абсолютно бесплатно, правда, с демонстрацией рекламы.
Как это ни странно, но телевизоры Samsung с Smart TV могут быть оснащены беспроводным модулем Wi-Fi или лишены его, а подключение к Интернету в последних выполняется через LAN-порт, т.е. по сетевому кабелю. Это менее удобно, чем в аппаратах с беспроводным соединением, но зато позволяет сэкономить при покупке приличную сумму. Как сделать из проводного телевизора беспроводной мы расскажем чуть позже, а пока предлагаем сконцентрировать внимание на настройке Smart TV на телевизорах со встроенным модулем Wi-Fi. Итак, как на телевизоре самсунг настроить смарт тв?
Настройка беспроводного подключения к Интернету
Как пользоваться смарт тв на телевизоре самсунг? Сразу отметим, что функция Smart TV — это не только использование Интернета для доступа к различным онлайн-ресурсам. По сути, ваш «умный» телевизор имеет продвинутую операционную систему, которая позволяет просматривать фото и видео с внешних (подключенных к портам USB и роутеру) носителей, типа флешек и внешних HDD и SSD дисков, осуществлять запись телепрограмм (в том числе по расписанию) на подключенные к USB-порту носители, и даже играть в различные игры. Все это не требует подключения к Интернету.
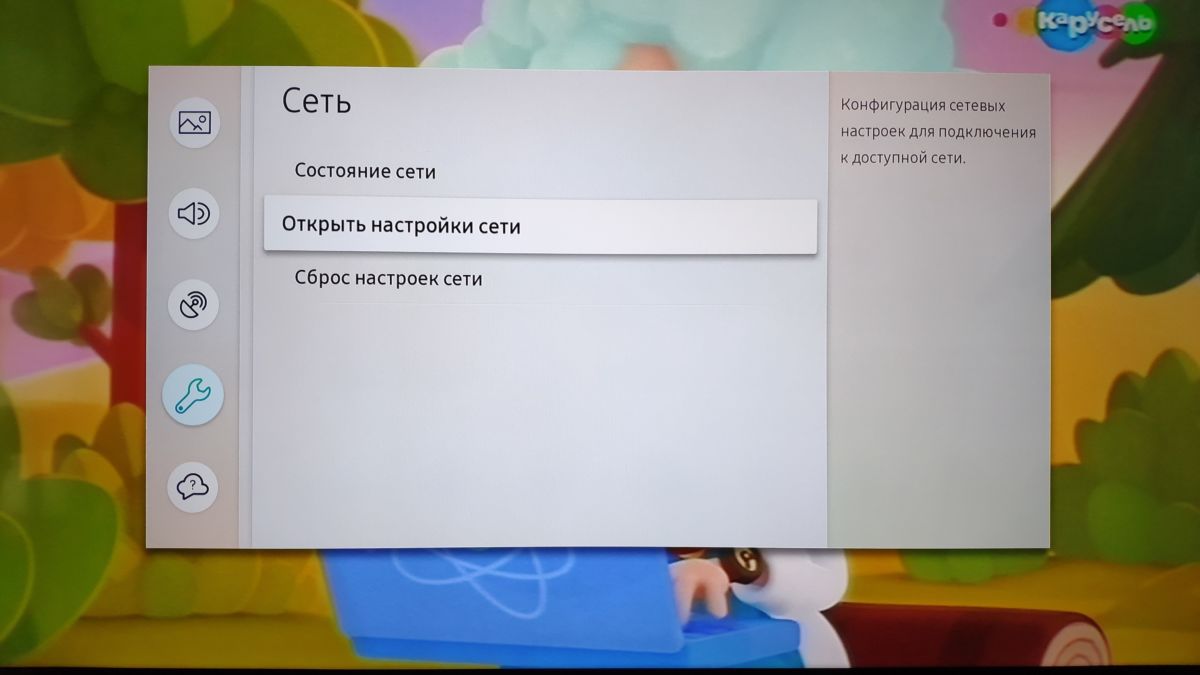
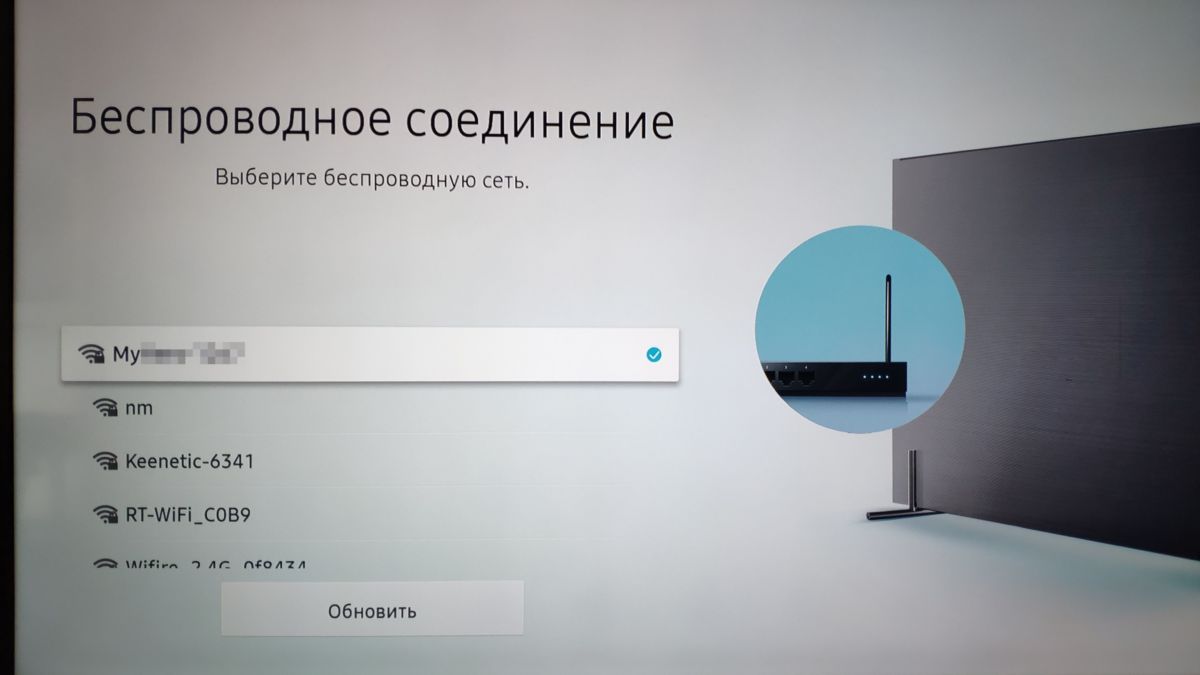
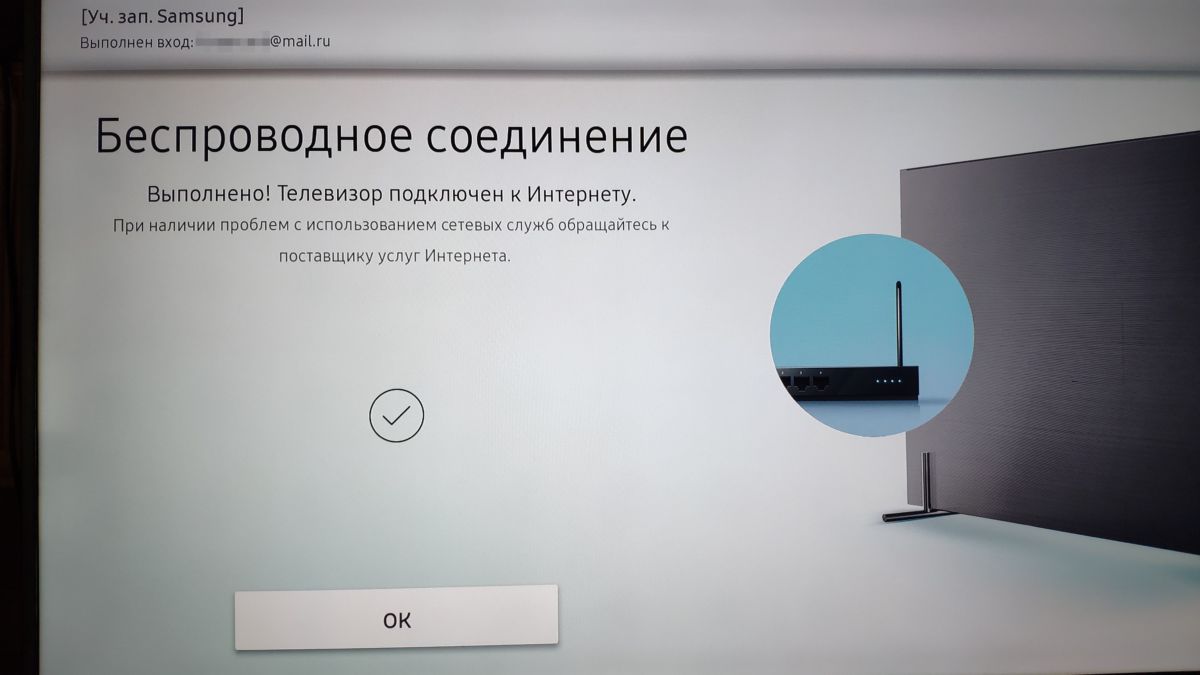
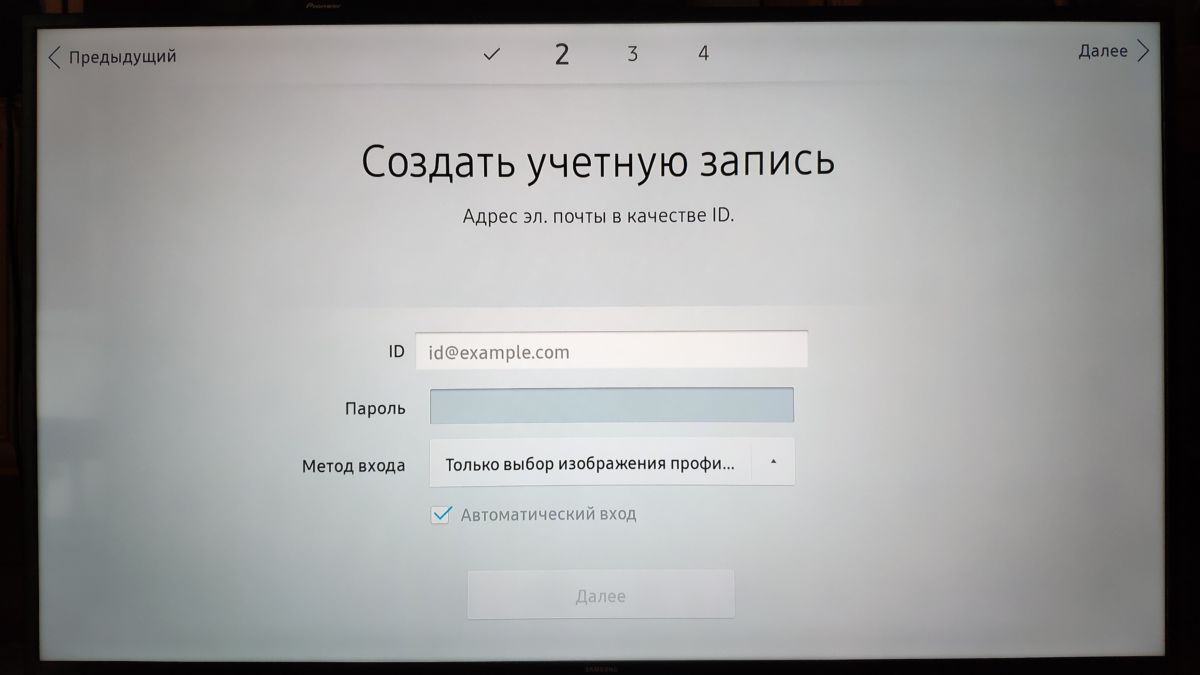

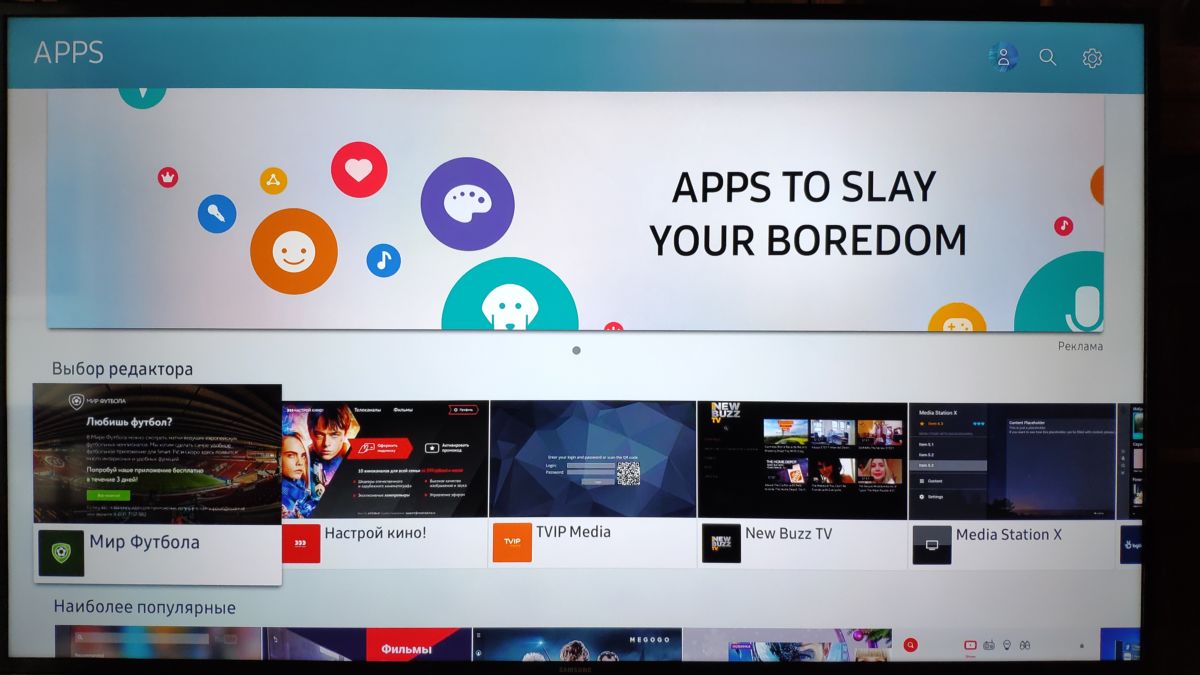
Подключение к Интернету по кабелю
Даже если ваш телевизор оснащен Wi-Fi модулем, более высокую скорость передачи данных обеспечивает подключение через Ethernet порт по проводам. И именно его следует использовать, сели у вас есть возможность подвести такой кабель к телевизору. С проводным подключением вы получите возможность просматривать медиа-контент в супер-высоком качестве (4K) без каких-либо задержек не только с онлайн-ресурсов, но и с носителей, подключенных к домашнему роутеру в качестве сетевого диска. А это означает, что вы можете просматривать записанные в отпуске видеоролики в 4K или использовать все возможности торрент-ресурсов.

Как сделать проводной телевизор Samsung беспроводным



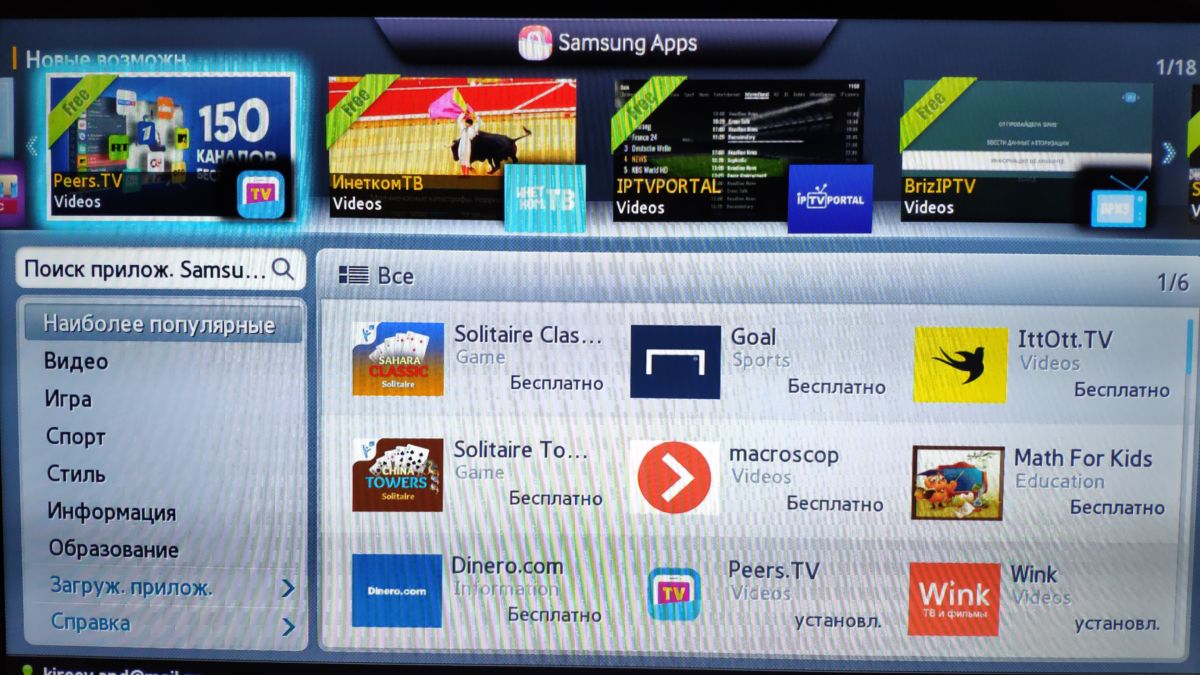
Читайте также:
- Smart TV: какую ОС выбрать?
- Лучшие телевизоры на Android от 15 000 рублей
- Лучшие приставки для телевизора: топ-10 моделей в 2023 году
Фото: компании-производители, Андрей Киреев
Южнокорейская компания Самсунг выпускает качественные телевизоры, завоевавшие широкую популярность у многих пользователей. Электронная техника данной фирмы постоянно развивается и совершенствуется. Новейшие модели оснащаются удобным и понятным интерфейсом. Ниже пошагово выполним настройку телевизор Samsung.
Как настроить телевизор Самсунг
Улучшения, производимые компанией Samsung в современных телевизорах, коснулись не только матриц, диагонали экрана и других параметров. Одновременно с техническими характеристиками обновляются и наборы функций. Благодаря им, управление становится более качественным, а настройки – легкими и быстрыми, доступными даже начинающим пользователям.
Тем не менее, все новые модели, пополняющие линейку изделий, обладают собственными характерными особенностями, в том числе и в области настроек. Ведь именно от них будет зависеть вся работа телевизора. Некоторые нововведения могут вызвать затруднения, особенно обновленный интерфейс, с помощью которого выполняется вся настройка телевизора Samsung.
Во многом, это связано с тем, что, начиная с 6-й серии, устройства с LED-матрицей оборудованы предустановленной функцией Smart TV. Те, кто впервые столкнулся с умной электроникой, не могут и не хотят вникать в тонкости настроек, предпочитая заплатить достаточно большие деньги привлекаемым специалистам. Это, конечно, личное дело каждого, однако, стоит помнить о русифицированной операционной системе, позволяющей без труда выполнить все манипуляции самостоятельно. Нужно лишь поэтапно выполнять советы и подсказки, появляющиеся на экране.
Сейчас далеко не все пользуются бумажными инструкциями, поскольку максимально простой интерфейс легко разрешает вопрос, как настроить телевизор Самсунг. В меню отсутствуют непонятные команды со сложным или двояким толкованием. После включения устройства, все действия выполняются с помощью пульта. Настройка бесплатных каналов возможна при использовании самой простой антенны.
Все новшества, выпускаемые компанией, в основном затрагивают дополнительные функции, которые могут и подождать. Ими можно заняться и потом, когда будут выполнены все основные настройки.
Какие есть телевизоры Самсунг
Выпуском бытовой техники компания Самсунг занимается с 1930 года. С того времени изделия значительно усовершенствовались, и в 1998 году на рынке электроники впервые появился телевизор с большим жидкокристаллическим экраном на 30 дюймов.
Современные модели по своей способности к приему сигнала условно разделяются на 3 категории:
- Телевизоры, имеющие встроенный тюнер. Самостоятельно принимают цифровые сигналы DVB-T (T2).
- Приборы, оборудованные внешними устройствами.
- Приемники без поддержки цифрового сигнала. К ним требуется отдельная приставка.
Трансляция цифровых каналов осуществляется не только через тюнер. При наличии интернета для этого используется Смарт ТВ или IPTV. Поэтому, перед тем как настроить цифровое телевидение, следует уточнить год выпуска и модель, а также способность телевизора поддерживать формат DVB-T2.
Как узнать модель и год выпуска тв
Любая настройка цифровых каналов на телевизоре Самсунг начинается с определения его модификации и когда он выпущен. Для решения этой задачи предусмотрены следующие варианты:
- Использование меню. Последовательно попасть в разделы: «Меню» – «Поддержка» – «Обращение в Samsung». На открывшемся экране можно увидеть строку «код модели».
- Табличка, закрепленная на задней стенке. Здесь указана модель и ее код, а также серия и номер от производителя. Буквенными символами обозначается тип устройства: UE/LE – модели с жидкокристаллическим экраном, PS/PE – с плазменным. Цифры, например, 32, обозначают величину диагонали (дюймы) от 19 до 105. Следующие буквы соответствуют годам выпуска: А – 2008, В – 2009, С – 2010, D – 2011, ES/EH – 12, F/FH – 2013, H/HU – 2014, J/JU/JS – 2015, K/KU/KS – 2016, M/MU/Q/LS – 2017, N/NU – 2018, S – модели премиум-класса разных лет.
После определения модели, необходимо точно установить техническую возможность для приема цифрового сигнала.
Как определить наличие тюнера
Перед тем, как настроить каналы на телевизоре Самсунг, следует проверить его возможности приема цифрового вещания. Многие встроенные тюнеры работают по устаревшему стандарту DVB-T, тогда как в России, в настоящее время, используется DVB-T2.
Проверить наличие данного формата можно следующим образом: в поисковую строку вводится номер модели. Если она подтвердилась, можно смело приступать к настройкам. Изначально тюнер определяет 20 базовых каналов, переведенных на «цифру».
Возможность приема цифрового вещания рекомендуется выяснить еще до покупки. Для этого нужно посетить сайт компании и последовательно открыть «технические характеристики» — «систему вещания» или «тюнеры». После ввода характеристик модели в графе DVB-T2 должен появиться плюс. Если же его нет, значит прием «цифры» недоступен.
Интернет-магазины часто публикуют документацию к своему товару. В разделе технических характеристик, в графе DVB-T2 должна быть отметка «есть» или же «+».
Наличие цифрового тв можно проверить в магазине на стадии выбора. Следует внимательно осмотреть заднюю панель с разъемами. Наличие гнезда «Digital input» подтверждает такую возможность, так как в переводе означает «цифровой вход». Тем не менее, формат приема придется проверять отдельно. DVB-T2 поддерживают модели, выпущенные в 2013 году и позднее. Сюда входят устройства с сериями E, H, J, K, LS, M, N, Q и другие.
Этапы настройки каналов на Smart TV
Телевизоры со Смарт ТВ не зря относятся к умным моделям. Все манипуляции выполняются на автомате, после определения принимаемых сигналов. На качественное воспроизведение оказывает влияние состояние интернета.
Настройка цифрового вещания, происходит в несколько этапов:
- Соединение с сетью интернет посредством беспроводного соединения Wi-Fi или через специальный кабель патч-корд.
- В Смарт ТВ имеется свой магазин с приложениями. Нужно открыть его и войти.
- Для просмотра телепередач выбирается подходящее приложение – Peers TV, Форкплеер или другие аналогичные сервисы.
- Требуемое приложение скачивается и устанавливается. Далее, в нем требуется зарегистрироваться и запустить.
- В меню приложения находится плей-лист, в котором представлен список доступных каналов.
- Нужный канал открывается по инструкции, приложенной к программе. После этого, его можно смотреть или переключаться на другие телевизионные каналы.
Какие-либо дополнительные настройки не требуются. Если интернет и сигналы неудовлетворительные, то и все каналы будут транслироваться со сбоями.
Инструкция для моделей с тюнером DVB T2
Цифровое тв на телевизоре Samsung принимается через встроенный тюнер, без каких-либо отдельных приставок. Поэтому все настройки легко выполняются в главном меню. Данную операцию рекомендуется проводить в автоматическом режиме, в ходе которого каждая доступная программа ТВ сохраняется под собственным номером.
Если же манипуляции выполняются вручную, понадобится много времени, чтобы настроить все каналы в полном объеме.
Выполнение задачи, как автоматически настроить цифровое телевидение на телевизоре, происходит в следующем порядке:
- Вход в меню, далее выберите «Трансляции».
- В этом разделе нужно открыть «Автонастройка».
- Указывается источник сигнала. Выбирается между антенной, кабелем и спутником.
- Определение типа каналов – выбор цифрового вещания.
- После нажатия кнопки «Поиск», выбирается вариант «Полный», далее – запускается «Сканирование».
- Дождаться окончания настройки, после чего выполняется их сохранение. Все готово – можно начинать просмотр.
В некоторых случаях не удается выполнить автоматическую настройку, в такой ситуации поиск и сохранение каналов осуществляется вручную.
Ручной поиск каналов — инструкция
Ручная настройка каналов на телевизоре Samsung выполняется в определенной последовательности:
- В меню выбирается настройка вручную.
- Вместо антенны нужно выбрать кабель.
- Нажать на пункт «страна» и выбрать Восточную Европу.
- При запросе пин-кода вводится один из вариантов: 0000, 1111, 1234.
- В разделе «параметры» выбирается граничная частота в диапазоне 298-362 тыс. кГц.
- В «поиске» выставляется «сеть», после чего выбираем поиск, выявляющий все доступные варианты.
- Каждый найденный канал сохраняется отдельно.
Автоматическая настройка цифровых каналов на Samsung
Данный способ предусматривает подключение и настройки посредством антенны. Для этого достаточно запустить поиск в автоматическом режиме. Телевизоры Самсунг представлены различными модификациями со своими сериями и годами выпуска. Каждая из них отличается своими особенностями подключения, которые будут рассмотрены ниже.
Серии M, Q и LS
Перед настройками телевизоров серий M, Q и LS, к ним нужно подключить общедомовую, уличную или комнатную антенну. После этого включается приемник и выполняются следующие действия:
- Нажать кнопку «Home» на пульте управления и войти в главное меню.
- В разделе «Источник» выбирается пункт «ТВ».
- Повторно выполнить вход в главное меню и выбрать «Настройки».
- Далее сделать переход в «Трансляция», затем – в «Автонастройка».
- Нажимается кнопка «Пуск». После этого на экран будет выведено сообщение об удалении действующего списка телевизионных каналов.
- Выбор источника сигнала. В данном случае указывается «Антенна». Если подключение выполняется другими способами – выбирается «Кабель» или «Спутник».
- Следующий пункт настройки определяет тип каналов. Указывается один из двух вариантов – «Цифровые» или «Цифровые и аналоговые». Если имеется местное аналоговое ТВ, то лучше выбрать второй вариант, чтобы в дальнейшем не отвлекаться на дополнительные настройки.
- При настройке платных каналов указывается оператор. Если настраивается кабельное телевидение, следует выбрать «Другие». Эфирному вещанию это не нужно, поэтому в нашем случае данный пункт пропускается.
- Выбирается режим поиска. Отмечается пункт «Полный», при котором система осуществляет поиск всего, что может быть обнаружено антенной.
- Процедура поиска запускается кнопкой «Сканирование». На экране поятся все обнаруженные эфирные каналы, в том числе – цифровые и аналоговые. Одновременно индикатор отображает просканированную часть диапазона.
- По завершении операции выводится сообщение. Нажимается кнопка «Закрыть» на экране и кнопка «Return» на пульте, чтобы выйти из меню.
После всех проведенных манипуляций, каналы готовы к просмотру.
Серии H, F, E и J
Телевизоры в сериях H, F, E и J несколько отличаются интерфейсом от предыдущих собратьев. Для того чтобы настроить цифровое тв, потребуется совершить несколько последовательных шагов:
- Телеприемник включается, на пульте нажимается кнопка «Source», далее на экране выбирается окошко с надписью: «ТВ».
- Выполняется вход в меню, далее – «Трансляция», затем – «Автонастройка».
- После активации пункта «Автонастройка» появится предупреждение об изменении настроек. Далее нажимается «Пуск».
- Выбирается источник сигнала. Для настройки бесплатной трансляции в формате DVB-T2 – выбирается «Антенна», кабельное тв настраивается в пункте «Кабель».
- Выбор типа каналов. Рекомендуется сразу выбирать «Цифровые и аналоговые», чтобы в дальнейшем не тратить время на дополнительную настройку аналогового контента.
- Тип сканирования выбирается по максимуму – «Полное». Далее – кнопка «Сканирование».
- Когда процесс полностью завершится, нажимается «Закрыть», далее – выход из меню.
Ручная настройка тв
У многих пользователей сохранилось достаточно много старых телевизоров, у которых нет функции автоматической настройки. Все они оборудованы устаревшим интерфейсом, который существенно отличается от новых моделей. Кроме того, ручная настройка проводится с изменением различных важных параметров, и многие просто боятся выполнять действия, не имея представления о последствиях.
По мнению специалистов, здесь нет ничего страшного, и настроить телевизор Самсунг своими руками может любой владелец устаревшей техники. Самое главное – точно выполнять представленную инструкцию:
- Открыть главное меню, затем войти в раздел «Антенна».
- Найти и выбрать пункт «Настройка вручную», далее – «Настройка цифровых телеканалов».
- Нажать на надпись: «Создать». Появится окошко с параметрами частоты, модулем и передачей.
- Изначально выставляются следующие показатели: 170000 кГц, 128 QAM, 6900 KS/s.
- В течение некоторого времени будет происходить настройка телевизора со сменой изображений и кадрами программ ТВ.
- По окончании настроек нажимается «Сохранить». Далее, вновь появится окно с параметрами. Здесь изменяется только частота – до 178000 кГц, после чего вновь запускается поиск.
По данной схеме поиск каналов продолжается с постоянным увеличением частоты на 8000 кГц. Подобные манипуляции можно выполнять до верхней границы – 226000 кГц.
Вручную можно настроить не только каналы на телевизоре Samsung. С соответствующих разделах меню находятся изображения и звук, после чего делаются все необходимые улучшения по четкости и качеству. Здесь же настраиваются контрастность, яркость и другие параметры.
Как настроить порядок каналов
Нередко, требуется перенастроить телевизор, после чего каналы меняют свое привычное местоположение и располагаются в хаотическом порядке. В основном это случается после автоматической настройки.
Многие модели Самсунг оснащаются функцией сортировки и упорядочения телеканалов. Благодаря ей, совсем несложно внести необходимые изменения:
- Войти в «Настройки», далее – отыскать «Список каналов». В отдельных моделях вход выполняется через кнопку входа в диспетчер задач, расположенную на пульте.
- В перечне каналов нажать иконку «Изменение каналов», расположенную справа вверху.
- Внизу в подменю выбрать «Изменение номера», нужный канал отметить галочкой и передвинуть его в другое место.
- Измененное положение канала подтверждается нажатием «ОК».
- По аналогичной схеме на другие места перемещаются остальные каналы.
После запуска автоматического поиска, места размещения каналов могут вновь поменяться. То же самое произойдет после автоматического обновления, если данная функция не отключена. В подобных случаях придется снова делать ручную настройку.
Как добавить местные аналоговые каналы
Многие в самом начале выполняют автоматическую настройку, охватывающую только цифровые каналы. После того как выясняется наличие аналоговых каналов, появляется желание добавить их в общий список. Для этого придется повторно сканировать весь диапазон, при этом, предыдущее расположение цифровых каналов может не сохраниться.
Для того, чтобы избежать лишних манипуляций и потерь времени, можно воспользоваться ручными настройками:
- Вход в основное меню, потом – в позицию «Трансляция».
- Избрать источник сигнала. Сейчас это будет «Антенна».
- Найти подпункт «Настройка вручную».
- Задать обнаружение аналоговых каналов.
- Нажать на вкладку «Создать».
- Начнется обнаружение каналов с аналоговым контентом в течение короткого времени.
Когда в телевещании для работы используется дециметровый диапазон, то для цифровой антенны не будет никаких проблем с приемом. При наличии диапазона с метровыми волнами, нужно будет воспользоваться всеволновой комбинированной антенной или отказаться от местного вещания.
Как настроить кабельное телевидение
При настройке кабельного телевидения в моделях Самсунг, предпочтительнее использовать автоматические настройки. Устройство само просканирует все частотные диапазоны. При обнаружении канала на определенной частоте, она автоматически запоминается и закрепляется для последующего использования. В дальнейшем их можно переключать и просматривать все нужные передачи.
Иногда при регулировке выясняется, что кабельный режим не функционирует. В основном это происходит, если кабель не подключен к устройству. Иногда разъем просто неплотно сидит в гнезде.
После проверки всех соединений начинается настройка:
- Включить телеприемник.
- На пульте ДУ войти в меню.
- Сделать выбор режима «Трансляция».
- В открывшемся окне отметить источник сигнала. В нашем варианте будет кабель.
- После установления соединения каналы настраиваются автоматом. Войти в «Автонастройка» — далее «параметры поиска», затем выбрать «Полный».
- Перейти во вкладку «Пуск» и включить поисковую задачу. Устройство само обнаружит каналы на доступных частотах.
- После окончание поисковых действий выполнить сохранение изменений, активацией иконки «Сохранить».
- Разделы закрываются и приемник готов к просмотру.
Особенности просмотра каналов через приставку
Всем известно, что в устаревших моделях Самсунг цифровое вещание не поддерживается. Для распознавания таких каналов требуются специальные тв приставки. Перед покупкой такого оборудования нужно проверить разъемы ТВ, чтобы соединительный кабель подходил к обоим устройствам.
Как подключить и настроить приставку
Перед тем как настраивать цифровое телевидение через приставку, все оборудование должно быть собрано и правильно подключено. Все действия выполняются в следующем порядке:
- Проверить установленную антенну, которая должна соответствовать используемой приставке. Подробные указания относительно монтажа и настроек имеются в инструкции, поставляемой с оборудованием. Кроме антенны, можно воспользоваться кабельным подключением.
- Приставка выбирается по разным параметрам, в том числе и по дополнительным функциям. Чем больше таких опций, тем дороже устройство.
- Проверить варианты подключений, при необходимости – купить специальный переходник
- После подключения оборудования, его нужно запустить в работу и настроить бесплатные базовые каналы в количестве 20 шт.
Если есть желание увеличить число каналов, кроме приставки потребуется САМ-модуль с платным пакетом, как у кабельного телевидения.
Настройка каналов — Автоматическая и ручная
Для решения задачи, как подключить телевизор Самсунг к цифровому вещанию через приставку, требуется выполнить простые действия:
- Через пульт управления выполнить вход в меню нажатием клавиши «Source».
- В открывшемся окне нажать HDMI Через этот разъем проходит цифровой поток телевизионного вещания.
- Найти «Автопоиск» и запустить его. Приставка сама выберет нужные частоты, обнаружит на них список доступных каналов и сохранит для дальнейшего просмотра.
Что делать если телевизор не видит каналов при поиске
В ходе автоматической настройки цифрового вещания возможны различные сбои и отклонения от установленного порядка действий. Причинами неполадок могут быть антенна или приставка, а также неправильное соединение всех компонентов между собой.
Для успешного разрешения подобной ситуации, нужно выполнить следующие действия:
- Проверить подключение телевизора и приставки. Если оно выполнено неправильно, прибор не будет опознан телевизором. При нажатии на иконку HDMI 1 появится сообщение об отсутствии сигнала.
- Вернуть приставку к заводским настройкам с полной перезагрузкой. Для этого выполняется вход в меню, выбирается вкладка «Настройки», далее – «Восстановить заводские» или «Сбросить». Возможные пароли для этого: 0000, 1111, 1234.
- Выполнить повторное подключение и настройку антенны. Для улучшения качества соединения можно воспользоваться усилителем сигнала. Все манипуляции следует проводит с учетом расположения дома и самой антенны относительно вышки. При большом расстоянии потребуется и более сильное приемное устройство.
Настройка каналов при использовании приставки от сотовых операторов
В многоквартирных домах, в определенных условиях, имеется возможность просмотра IPTV. Аббревиатура расшифровывается, как Internet Protocol Television. Данное телевидение не требует отдельного подключения к сети, но для его работы необходим интернет-протокол. Оператор обеспечивает подводку цифрового кабеля в квартиру и дает приставку во временное пользование. Данное устройство занимается декодированием и трансляцией каналов.
Подключение и настройки выполняются специалистами. Однако в случае каких-либо сбоев или обновлениях с выходом новых трансляций, потребуется дополнительная настройка. С этой целью выполняется вход в меню, далее в настройках выбирается «Поиск каналов» и запускается «Автонастройка». Обычно все этим и ограничивается, без ввода других данных.
Блокировка отдельных каналов
При наличии смарт тв на телевизоре, появляются некоторые каналы, которые требуется заблокировать, например, от детей. Такие манипуляции выполняются в несколько этапов:
- Войти в главное меню и отметить «Трансляция».
- В открывшемся подменю отметить подпункт «Блокировка» и нажать на него.
- Активация блокировки кнопкой «Включить».
- Все каналы, подлежащие блокировке, отмечаются в виде галочки.
По умолчанию установлен пароль – 0000. Чтобы сохранить внесенные изменения, система предложит установку своего пароля.
Когда потребуется снять блокировку, выполняются все те же действия, только вместо включения выполняется команда снятия блокировки, подтверждаемая паролем, введенным ранее.
Настройка картинки и звука
Данные настройки выполняются очень легко. Достаточно всего лишь воспользоваться пультом и войти в меню. Довольно часто изображение отображается на мониторе в очень светлых или, наоборот, очень темных тонах. Все это возможно поправить, войдя в главное меню и отметив «Изображения». Здесь можно настроить следующие параметры:
- Контрастность. Регулируется пропорция между различными тонами.
- Четкость. Устанавливает нужную резкость изображения, устраняет эффект размытия.
- Яркость. При необходимости картинка делается более светлой или темной.
- Цвет. Его коррекция обеспечивает наибольшую насыщенность картинки.
Также просто настраиваются звуковые параметры. В меню выбираются «Настройки», далее – переход в раздел звук. После этого выбирается пункт «Качество и способ передачи звука». Уже здесь настраиваются все необходимые параметры.
Каждая модификация Самсунг отличается индивидуальными качествами акустической системы. Поэтому, при настройках они должны обязательно учитываться.
Удаляем лишние каналы и настраиваем порядок
Удаление ненужных каналов происходит следующим образом:
- Открыть главное меню и войти в раздел «Трансляция».
- Далее открыть пункт в подменю «Изменение каналов».
- Кнопкой «Enter» проставить галочки против подлежащих удалению.
- Выбрать пункт «Удалить» и подтвердить команду кнопкой «Да».
- После этого все ненужные каналы исчезнут.
В телевизорах с функцией Смарт ТВ ненужный контент удаляется еще проще:
- Нажать кнопку «Smart Hub» и зайти в концентратор системы.
- В форме, где перечислены каналы, выбирается редактирование, расположенное справа вверху.
- Далее, пошагово выполнить удаление ненужных каналов.
Изменить порядок каналов после автоматической настройки можно следующим образом:
- В главном меню перейти в «Настройки».
- Войти в «Трансляция» и далее – в «Дополнительные настройки».
- Выбирается: «Изм. номера канала», переход в «Список каналов», пункт «Изменение канала».
- Выбранный канал отмечается галочкой с помощью «Enter».
- Выбрать пункт «Изменить номер», после чего стрелками на пульте канал перетаскивается на новое место.
- Повторное нажатие «Enter» убирает галочку и фиксирует результат.
Как настроить цифру на старом Samsung который не поддерживает цифровое ТВ
Многие старые телевизоры вообще не поддерживают цифровое вещание. Однако, их все равно можно использовать, только для этого потребуется специальное оборудование. Это отдельная тв приставка – тюнер уже содержит в себе более 20 базовых каналов. Они бесплатны, у них уже настроена частота, отличаются высоким качеством изображения при полном отсутствии помех. В тюнере установлены все недостающие разъемы, на него возложена основная функция – цифровое вещание.
Перед покупкой тюнера нужно проверить разъемы телевизора – «Тюльпан» или SCART. Если их нет, то для цифрового ТВ данное устройство совершенно не подходит.
Если все в порядке, то подключение выполняется следующим образом:
- Включить телевизор, убедиться в работоспособности.
- Подключить антенну в тюнер формата DVB-T Шнур вкручивается в гнездо и должен плотно прилегать к нему.
- Подключение тюнера к телевизору. При использовании Тюльпана три провода белого, желтого и красного цветов подсоединяются в соответствующие гнезда обоих приборов. При наличии SCART-разъема потребуется переходник. Одной стороной он включается в разъем телевизора, а с другой к нему подключаются кабели Тюльпана.
- Проверить работоспособность системы. Для тюнера предусмотрен отдельный пульт. При правильном подключении все должно заработать, после чего начнется трансляция цифрового вещания.
Видеоинструкция
Телевизоры марки Samsung пользуются большой популярностью, производитель давно закрепил за собой звание лидера, ассоциируясь с высоким качеством и надёжностью. В плане реализации инновационных технологий в своей продукции Samsung значительно преуспел, всегда выгодно выделяясь на фоне конкурентов и являясь примером для других. Среди многочисленных преимуществ телеприёмников бренда – качественная технология Smart TV, применяемая с целью расширения возможностей девайса. И хотя современного пользователя уже вряд ли удивишь присутствием умного функционала в технике для дома, в том числе и моделях телевизоров, что касается Smart Hub от Samsung, здесь будет актуален вопрос настройки и синхронизации платформы ввиду сложности осуществления процесса.
Рассмотрим, как настроить Smart Hub на телевизоре Samsung и что делать, если возникли проблемы с работой сервиса.
Smart Hub – что это
О фирменной технологии Smart Hub от Samsung слышали многие, но понимают, что это такое отнюдь не все. «Умный» функционал, предусмотренный в современных моделях телеприёмников марки Samsung, наделяет девайс новыми способностями, предоставляя пользователям возможность выхода в интернет с использованием мультимедийных приложений, а также интерактивное телевидение с неограниченным количеством каналов.
С момента внедрения Smart Hub в «умные» телевизоры Samsung в 2011 году сервис заметно эволюционировал. Теперь можно не только смотреть ТВ, но и общаться в социальных сетях, мессенджерах, играть, работать с браузером, отправлять контент с телефона на экран телевизора и т. д. Подобный функционал раньше был доступен только на компьютерах и ноутбуках. Кроме того, можно расширить платформу и настроить её под себя, сформировав уникальный набор возможностей. Софт различной направленности доступен для скачивания в интегрированном магазине Samsung Apps. Вооружившись пультом и воспользовавшись поиском можно легко отыскать интересующие приложения из существующих категорий.
Что такое Smart Hub в телевизоре Samsung мы разобрались, а также выяснили, что сервису необходима персональная настройка для максимального комфорта использования, поскольку базового функционала может быть недостаточно. По умолчанию имеется только необходимый набор опций, позволяющий выполнять основные задачи, а уж под собственные требования подгонять платформу пользователю придётся самостоятельно.
Инструкция по настройке Smart TV со Smart Hub
Настраивать сервис несложно, при этом пользователю не помешает помощь. Как подключить Smart Hub на телевизоре Samsung мы и рассмотрим, воспользуйтесь инструкцией, чтобы облегчить себе задачу. Настройка выполняется в несколько этапов:
- Подключение Smart TV к сети интернет. Для начала нужно подключить телевизор к интернету, что обеспечивается посредством сетевого кабеля или роутера, модема. Наиболее удобным и простым способом подключения будет беспроводной вариант, при этом обязательно следует проверить качество сигнала. Проводное соединение всегда будет более надёжным, но если у вас индивидуальный статический IP, просто подключить кабель недостаточно, потребуется также прописать в настройках сети телеприёмника IP-адрес, маску подсети, шлюз и сервер DNS (эти параметры предоставляет провайдер).
- Вход в меню сервиса. Включаем экран телеприёмника и жмём на пульте управления кнопку, обозначенную как «Smart» (или с изображением куба), чтобы зайти в меню Smart Hub. Альтернативный вариант при отсутствии пульта – приложение, позволяющее управлять ТВ со смартфона, например, TV Remove Control.
- Создание профиля. Открываем основное меню (жмём «А» на пульте управления), выбираем «Вход» – «Создать учётную запись». Принимаем пользовательское соглашение, задаём логин и пароль, указываем адрес почты, куда придёт письмо для подтверждения регистрации. Снова идём в меню и заходим в учётную запись, заполнив данные авторизации и нажав «Вход».
- Синхронизация с TENET-TV. Для настройки обновлений софта необходимо выполнить синхронизацию девайса с сервером, используя приложение TENET-TV. Авторизовавшись в сервисе Smart Hub, жмём на пульте управления «D» или «Tools», в разделе настроек выбираем пункт «Разработка». В меню вводим IP-адрес для удалённого соединения 138.78.68 и подтверждаем синхронизацию. Виджет TENET-TV работает отдельно и для него потребуется регистрация телевизора, в появившейся форме вводим логин и пароль. Если TENET-TV не отображается, дважды жмём кнопку «Smart» на пульте управления, после чего приложение будет доступно в главном окне.
Готово. Включить Smart Hub на телевизоре Samsung удалось и теперь можно скачивать приложения из магазина, адаптируя сервис под собственные потребности.
Что делать, если Smart Hub не работает
Любое ПО, в том числе и софт в Smart Hub, не может работать стабильно всегда и временами всё же случаются сбои. Например, не удаётся попасть в меню сервиса, долго грузятся страницы, телевизор самостоятельно включается и выключается или возникают прочие проблемы. На случаи, когда Smart Hub на ТВ Samsung не работает, есть несколько способов решения, позволяющих избавиться от возникшей неприятности.
Перезагрузка телевизора
Иногда сбой носит случайный характер, и решить проблему поможет перезагрузка девайса. Отключаем телевизор от источника питания на пару минут, затем включаем снова и пробуем запустить приложение.
Переустановка приложения
Способ подходит только для телевизоров на OS Tizen (2015-2018 годы выпуска). Когда Smart Hub не работает с определённой программой, её можно переустановить, для чего выполняем следующее:
- Идём на панель приложений «Apps» и выбираем проблемную программу.
- Жмём и держим центральную кнопку ПУ (или «Tools»), в появившемся меню выбираем пункт «Повторная установка».
- Дожидаемся окончания процесса, затем пробуем запустить установленное приложение.
Смена точки доступа Wi-Fi
Приложение может отказываться функционировать по причине блокировки провайдером IP-адресов, к которому данный софт обращается. Чтобы проверить и подтвердить или опровергнуть догадку, нужно подключиться к иной точке доступа Wi-Fi. В качестве модема или точки доступа можно также использовать другой девайс, например, смартфон. Подключившись к другой сети, проверяем, работает ли проблемное приложение.
Сброс настроек
Сброс Smart Hub на ТВ Samsung возвращает девайс к заводским настройкам, то есть после процедуры все настройки и приложения, которые устанавливались пользователем, а также и ошибки пропадут.
Перед выполнением важно убедиться, что телевизор сертифицирован в России, иначе устройство может быть заблокировано после сброса. Сертификацию подтверждает значок EAC и код модели, заканчивающийся на XRU.
Чтобы сбросить настройки, выполняем следующие действия:
- Идём в «Настройки».
- Переходим на вкладку «Поддержка».
- Выбираем раздел «Самодиагностика» и жмём «Сброс Smart Hub».
- Вводим PIN телеприёмника (по умолчанию 0000).
- Ждём окончания процесса, затем выходим из меню.
- На главном экране нажимаем на панель «Apps» и в появившемся окне уведомления жмём «Ок», отмечаем «Принимаю всё» и «Ок».
- Заходим в профиль Samsung и устанавливаем необходимые приложения.
Замена DNS
Сбой может также быть связан с некорректной работой сервера DNS. Сменить настройки можно следующим образом:
- Открываем в «Настройки» из меню, открываем раздел «Общие».
- Идём на вкладку «Сеть» – «Состояние сети», проверяем, есть ли доступ к сети.
- Нажимаем «Настройки IP», в окне настроек жмём «Настройки DNS» и выбираем ручной способ ввода.
- В строку «Сервер DNS» вводим 8.8.8.8 (это сервер от Google для общего доступа), жмём «Готово», после чего «Назад», сохраняем изменения.
- Проверяем, работает ли интернет.
Обновление прошивки
При наличии новой прошивки для Smart TV, можно установить её, после чего снова попробовать запустить проблемный софт. Рассмотрим, как обновить Smart Hub на телевизоре Samsung:
- Идём в «Настройки», открываем вкладку «Поддержка».
- Выбираем опцию «Обновление ПО» и вариант «Обновить сейчас».
- Если новая прошивка найдена, соглашаемся с её установкой и ожидаем завершения процедуры.
Обновив программное обеспечение, смотрим, исчезла ли проблема.
Дополнительные рекомендации
Если устранить проблему ни одним из вышеприведённых способов не удалось, можно связаться с разработчиком приложения. Контакты обычно указываются на странице с описанием софта в Samsung Apps, для чего жмём кнопку в виде трёх точек.
Как вариант, можно использовать аналог проблемного приложения. В магазине Samsung немало софта, поэтому найти ПО с похожим функционалом не составит труда.
Ваш Smart TV готов к использованию. Начнём с быстрой и простой настройки.

Как настроить телевизор
Включите Smart TV и следуйте простым шагам процедуры настройки.

Настройка при помощи
мобильного устройства
Подключите Smart TV к своему мобильному устройству, следуя простым шагам процедуры установки.
Большинство шагов выполняются автоматически, используя данные на вашем мобильном телефоне.

Шаг 1
Ваш телевизор автоматически распознает мобильный телефон.
Шаг 2
Информация о сети и учетной записи Samsung будет автоматически отправлена на телевизор, запустив процесс настройки с мобильного телефона.
Шаг 3
Выберите нужные приложения и добавьте их в Smart Hub. Готово! Теперь просто расслабьтесь и наслаждайтесь Smart TV!
* Автоматическое подключение смартфона к телевизору может зависеть от модели мобильного устройства. В случае, если мобильное устройство не поддерживают автоматическое распознавание, откройте приложение SmartThings на мобильном телефоне, чтобы начать настройку. * Для настройки телевизора через мобильный телефон требуется учетная запись Samsung. * Требуется Wi-Fi-подключение на мобильном телефоне для обмена информацией о сети с телевизором.
Настройка при помощи
пульта дистанционного управления

Шаг 1
Подключите телевизор к сети Интернет.
* При подключении после первичной настройки перейдите в меню «Настройки» > «Основные» > «Сеть» > «Открыть настройки сети», чтобы настроить подключение к Интернету.
Шаг 2
Войдите в учетную запись Samsung, чтобы использовать еще больше функций.
* При входе в аккаунт после процесса первичной настройки выберите «Настройки» > «Основные» > «Диспетчер системы» > «Учетная запись Samsung».
Шаг 3
Выберите приложения для добавления в Smart Hub. Перетащите ваши любимые приложения на первый экран и настройте Smart Hub по своему усмотрению.
- * Содержимое экранных снимков и изображений на них представлено исключительно в демонстрационных целях.
- * Набор сервисов и функций Smart TV и графического пользовательского интерфейса (GUI) может отличаться в зависимости от страны и/или модели.
- * Перед началом работы пользователи должны принять условия использования и политику конфиденциальности Smart Hub.
- * Требуется совместимая операционная система (ОС) или приложение.
- * Форма ТВ и пульта управления может отличаться в зависимости от модели и/или страны.
- * Графический пользовательский интерфейс (GUI), дизайн, функции и технические характеристики могут измениться без предварительного уведомления.