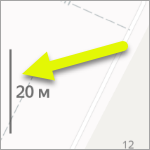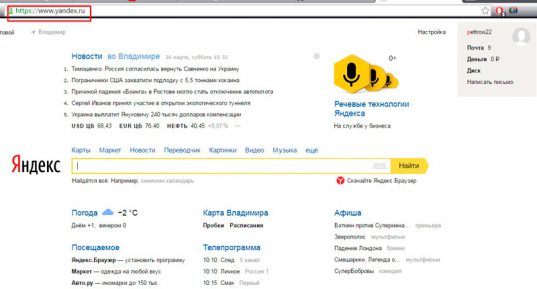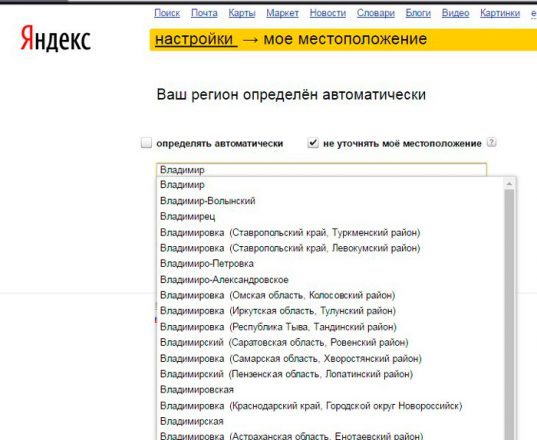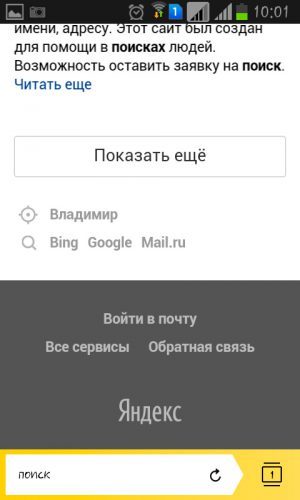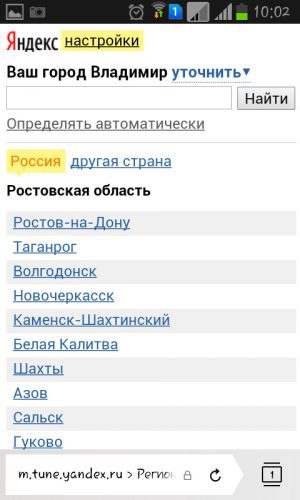- Меню профиля
- Мое местоположение
- Смена языка
- Удаление персональных данных
Чтобы получить доступ ко всем возможностям Яндекс Карт, авторизуйтесь на сервисе.
Если разрешить сервису определять, где вы находитесь, информация об этом будет учитываться при построении маршрутов, отображении дорожной ситуации и поиске объектов на карте.
Примечание.
Определять местоположение не обязательно.
Чтобы включить опцию:
-
Нажмите кнопку
.
-
В верхней части страницы откроется окно с запросом. Нажмите Разрешить.
-
Там, где вы находитесь, появится метка
. Нажмите на нее, чтобы увидеть точный адрес и координаты.
Подробнее об этом см. Определение местоположения пользователя.
Яндекс Карты могут отображаться на разных языках (например, на русском или английском).
По умолчанию используется язык, который соответствует выбранному домену. Например, на домене RU ─ русский (https://yandex.ru/maps), на COM ─ английский (https://yandex.com/maps).
При необходимости вы можете изменить язык (на некоторых доменах).
Для этого:
-
В правом верхнем углу страницы нажмите на изображение профиля и выберите Настройка.
-
Выберите вкладку Общие настройки.
-
В разделе Настройки языка выберите нужный и нажмите Сохранить.
-
Настройка работает во всех сервисах Яндекса, которые поддерживают выбранный язык.
Если для выбранного вами домена Яндекс Карты поддерживаются на разных языках, в нижней части карты появится переключатель между языком домена и языком, заданным вами в настройках.
Например, если вы указали в настройках русский язык и открыли Яндекс Карты на украинском домене (
ua), в нижней части карты отобразится переключатель языковru/ua.
Вы можете стереть свои персональные данные, которые хранятся на сервисе Яндекс Карты. Удалить можно как коммерческую информацию, так и ту, что внесена на некоммерческой основе.
Чтобы удалить свои данные с Яндекс Карт:
-
В разделе Удаление данных нажмите кнопку Карты. Откроется список геосервисов Яндекса и типов данных, которые хранятся для них.
-
Выберите строку с типом данных:
-
Чтобы удалить данные в личном кабинете Яндекс Карт, нажмите Личный Кабинет.
Данные будут удалены только из личного кабинета Карт. При необходимости удалите их отдельно из других сервисов.
-
Чтобы удалить сообщения о неправильно отмеченных объектах, ошибках в карточках организаций, неточностях в расписании транспорта, нажмите Сообщения о неточностях.
Яндекс сохранит сами сообщения, но сотрет информацию о том, что их отправили именно вы.
-
Чтобы удалить все опубликованные вами фотографии, нажмите Фотографии.
-
-
Нажмите Удалить. Если вы передумали, нажмите Отмена.
Данные удалятся из Яндекс Карт в течение 30 календарных дней. Во внутренней сети Яндекса ваши данные будут храниться в течение года. Далее возможно хранение информации об авторстве картографических и иных данных. Подробнее см. Удаление данных.
- Тема приложения
- Вид карты
- Единицы измерения
- Язык
- Кнопки масштаба
- Масштабная линейка
- Вращение карты пальцами
- Изменять масштаб клавишами громкости
- Дорожные события
Тема — это цветовая схема, при которой экран становится темнее или светлее. Вы можете выбрать светлую тему, темную, автоматическую (тема переключится в зависимости от восхода и заката) или автоматическую — как в телефоне.
Чтобы настроить тему:
-
Нажмите
(значок профиля). Если вы не вошли в аккаунт, нажмите кнопку
.
-
Нажмите .
-
Нажмите Тема.
-
Выберите нужную тему.
-
Нажмите
(значок профиля). Если вы не вошли в аккаунт, нажмите кнопку
.
-
Нажмите .
-
В разделе Вид карты выберите нужный вид карты:
-
Схема — схематическое изображение дорог, домов и других объектов.
-
Спутник — снимок местности, сделанный из космоса.
-
Гибрид — снимок, сделанный из космоса, и информация со схемы: названия улиц, адреса и др.
-
-
Нажмите
(значок профиля). Если вы не вошли в аккаунт, нажмите кнопку
.
-
Нажмите .
-
Нажмите Единицы измерения.
-
Выберите единицы измерения: километры или мили.
Яндекс Карты поддерживают азербайджанский, английский, казахский, русский, сербский, турецкий, украинский и узбекский языки. Чтобы выбрать язык:
-
Нажмите
(значок профиля). Если вы не вошли в аккаунт, нажмите кнопку
.
-
Нажмите .
-
Нажмите Язык и выберите нужный.
-
Откройте настройки устройства.
-
Выберите .
Для iOS 13 и выше
Чтобы изменить язык приложения:
-
Нажмите
(значок профиля). Если вы не вошли в аккаунт, нажмите кнопку
.
-
Нажмите .
-
Включите или выключите опцию Кнопки масштаба.
-
Нажмите
(значок профиля). Если вы не вошли в аккаунт, нажмите кнопку
.
-
Нажмите .
-
Включите или выключите опцию Масштабная линейка.
С ее помощью можно оценить расстояния между объектами:
Чтобы поворачивать карту двумя пальцами:
-
Нажмите
(значок профиля). Если вы не вошли в аккаунт, нажмите кнопку
.
-
Нажмите .
-
Включите или выключите опцию Вращение карты пальцами.
Если включить вращение карты и повернуть ее, на карте появится кнопка . Красная стрелка компаса указывает на север.
Чтобы менять масштаб карты клавишами громкости, включите настройку. Она доступна только на устройствах с Android:
-
Нажмите
(значок профиля). Если вы не вошли в аккаунт, нажмите кнопку
.
-
Нажмите .
-
Включите опцию Изменять масштаб клавишами громкости.
Дорожные события — это точки на карте, к которым привязана информация о ситуации на дорогах, например о ДТП.
-
Нажмите
(значок профиля). Если вы не вошли в аккаунт, нажмите кнопку
.
-
Нажмите .
-
Включите или выключите опцию Дорожные события.
-
Если вы включили опцию, выберите виды дорожных событий.
Содержание
- Настроить интерфейс
- Тип карты
- Ночной режим
- Единицы измерения
- Язык голосового ввода
- Дорожные события
- Кнопки масштаба
- Масштабная линейка
- Вращение карты
- Клавиши громкости
- Настроить интерфейс
- Тип карты
- Ночной режим
- Единицы измерения
- Язык голосового ввода
- Дорожные события
- Кнопки масштаба
- Масштабная линейка
- Вращение карты
- Клавиши громкости
- Настройки движения по маршруту
- Камеры видеонаблюдения
- Фоновое ведение
- Автомасштабирование
- Маршруты в Навигаторе
- Избегать платных дорог
- Настроить интерфейс
- Тип карты
- Ночной режим
- Единицы измерения
- Язык голосового ввода
- Дорожные события
- Кнопки масштаба
- Масштабная линейка
- Вращение карты
- Клавиши громкости
- Настроить интерфейс
- Тип карты
- Ночной режим
- Единицы измерения
- Язык голосового ввода
- Дорожные события
- Кнопки масштаба
- Масштабная линейка
- Вращение карты
- Клавиши громкости
- Офлайн-карты
- Загрузка карт
- Загрузка карт. Настройка
- Настроить интерфейс
- Тип карты
- Ночной режим
- Единицы измерения
- Язык голосового ввода
- Дорожные события
- Кнопки масштаба
- Масштабная линейка
- Вращение карты
- Клавиши громкости
- Настроить интерфейс
- Тип карты
- Ночной режим
- Единицы измерения
- Язык голосового ввода
- Дорожные события
- Кнопки масштаба
- Масштабная линейка
- Вращение карты
- Клавиши громкости
Настроить интерфейс
Вы можете настроить интерфейс и функциональность карты — выбрать (включить):
Тип карты
Чтобы выбрать тип (внешний вид) карты:
Нажмите кнопку Меню , а затем нужную кнопку ( Схема/Спутник/Гибрид ).
Схема — схематическое изображение картографических объектов: дорог, домов и т. д.
Спутник — снимок местности, сделанный из космоса.
Гибрид — снимок местности, сделанный из космоса, дополненный информацией схемы (названия улиц, адреса и др.).
Чтобы выбрать, какие слои (объекты) карты и как именно будут отображаться в приложении:
Ночной режим
Ночной режим — это цветовая схема для использования в темное время суток (экран становится темнее и не слепит водителя).
Чтобы включить или выключить ночной режим:
Ночной режим можно включать автоматически или вручную:
Включен или Выключен — переключение режима вручную;
Единицы измерения
Чтобы выбрать единицы измерения расстояний и скорости:
Язык голосового ввода
Чтобы выбрать язык голосового ввода:
Дорожные события
Кнопки масштаба
Чтобы показать или скрыть на карте кнопки изменения масштаба:
Масштабная линейка
Чтобы показать или скрыть на карте масштабную линейку:
Вращение карты
Чтобы включить или выключить возможность вращать карту (поворачивая изображение двумя пальцами):
Если включить вращение карты и повернуть ее, то на карте отобразится кнопка Компас со стрелкой, сориентированной красным концом на север (подробнее см. раздел Ориентация карты).
Клавиши громкости
Эта настройка доступна только в устройствах с ОС Android. Включите опцию, чтобы масштаб карты можно было менять клавишами громкости.
Настроить интерфейс
Вы можете настроить интерфейс и функциональность карты — выбрать (включить):
Тип карты
Чтобы выбрать тип (внешний вид) карты:
Нажмите кнопку Меню 
Схема — схематическое изображение картографических объектов: дорог, домов и т. д.
Спутник — снимок местности, сделанный из космоса.
Гибрид — снимок местности, сделанный из космоса, дополненный информацией схемы (названия улиц, адреса и др.).
Чтобы выбрать, какие слои (объекты) карты и как именно будут отображаться в приложении:
Ночной режим
Ночной режим — это цветовая схема для использования в темное время суток (экран становится темнее и не слепит водителя).
Чтобы включить или выключить ночной режим:
Ночной режим можно включать автоматически или вручную:
Включен или Выключен — переключение режима вручную;
Единицы измерения
Чтобы выбрать единицы измерения расстояний и скорости:
Язык голосового ввода
Чтобы выбрать язык голосового ввода:
Дорожные события
Кнопки масштаба
Чтобы показать или скрыть на карте кнопки изменения масштаба:
Масштабная линейка
Чтобы показать или скрыть на карте масштабную линейку:
Вращение карты
Чтобы включить или выключить возможность вращать карту (поворачивая изображение двумя пальцами):
Если включить вращение карты и повернуть ее, то на карте отобразится кнопка Компас 
Клавиши громкости
Эта настройка доступна только в устройствах с ОС Android. Включите опцию, чтобы масштаб карты можно было менять клавишами громкости.
источник
Настройки движения по маршруту
Камеры видеонаблюдения
Чтобы включить или выключить показ уведомлений о камерах видеонаблюдения, расположенных по маршруту:
камер контроля на посту ДПС.
Чтобы включить или выключить звуковое сопровождение (голосовые уведомления) при движении по маршруту:
Язык аннотаций ─ выберите нужный язык.
Голос ─ выберите голос диктора (мужской или женский). Также доступны для скачивания голоса Магистра Йоды и Дарта Вейдера.
Включите нужные типы уведомлений:
О дорожных событиях ─ выберите нужные типы (камеры видеонаблюдения, ДТП, дорожные работы, опасные участки).
Об ограничении скорости на маршруте.
Если опция Ограничения скорости включена, передвигая ползунок выберите желаемую величину превышения (от 0 до 40 км/час) вашей скорости над разрешенной скоростью движения, при котором прозвучат уведомления об ограничениях и о камерах контроля скорости.
Фоновое ведение
Чтобы включить или выключить сопровождение при движении по маршруту при свернутом приложении или при выключенном экране (фоновое сопровождение):
Автомасштабирование
Чтобы включить или выключить автоматическое масштабирование карты при движении по маршруту:
Маршруты в Навигаторе
Вы можете отслеживать поездку по построенному маршруту в Яндекс.Навигаторе (для этого приложение Яндекс.Навигатор должно быть установлено на вашем устройстве):
Избегать платных дорог
Чтобы включить или выключить автоматическое избегание платных дорог при построении маршрутов:
источник
Настроить интерфейс
Вы можете настроить интерфейс и функциональность карты — выбрать (включить):
Тип карты
Чтобы выбрать тип (внешний вид) карты:
Нажмите кнопку Меню , а затем нужную кнопку ( Схема/Спутник/Гибрид ).
Схема — схематическое изображение картографических объектов: дорог, домов и т. д.
Спутник — снимок местности, сделанный из космоса.
Гибрид — снимок местности, сделанный из космоса, дополненный информацией схемы (названия улиц, адреса и др.).
Чтобы выбрать, какие слои (объекты) карты и как именно будут отображаться в приложении:
Ночной режим
Ночной режим — это цветовая схема для использования в темное время суток (экран становится темнее и не слепит водителя).
Чтобы включить или выключить ночной режим:
Ночной режим можно включать автоматически или вручную:
Включен или Выключен — переключение режима вручную;
Единицы измерения
Чтобы выбрать единицы измерения расстояний и скорости:
Язык голосового ввода
Чтобы выбрать язык голосового ввода:
Дорожные события
Кнопки масштаба
Чтобы показать или скрыть на карте кнопки изменения масштаба:
Масштабная линейка
Чтобы показать или скрыть на карте масштабную линейку:
Вращение карты
Чтобы включить или выключить возможность вращать карту (поворачивая изображение двумя пальцами):
Если включить вращение карты и повернуть ее, то на карте отобразится кнопка Компас со стрелкой, сориентированной красным концом на север (подробнее см. раздел Ориентация карты).
Клавиши громкости
Эта настройка доступна только в устройствах с ОС Android. Включите опцию, чтобы масштаб карты можно было менять клавишами громкости.
Настроить интерфейс
Вы можете настроить интерфейс и функциональность карты — выбрать (включить):
Тип карты
Чтобы выбрать тип (внешний вид) карты:
Нажмите кнопку Меню 
Схема — схематическое изображение картографических объектов: дорог, домов и т. д.
Спутник — снимок местности, сделанный из космоса.
Гибрид — снимок местности, сделанный из космоса, дополненный информацией схемы (названия улиц, адреса и др.).
Чтобы выбрать, какие слои (объекты) карты и как именно будут отображаться в приложении:
Ночной режим
Ночной режим — это цветовая схема для использования в темное время суток (экран становится темнее и не слепит водителя).
Чтобы включить или выключить ночной режим:
Ночной режим можно включать автоматически или вручную:
Включен или Выключен — переключение режима вручную;
Единицы измерения
Чтобы выбрать единицы измерения расстояний и скорости:
Язык голосового ввода
Чтобы выбрать язык голосового ввода:
Дорожные события
Кнопки масштаба
Чтобы показать или скрыть на карте кнопки изменения масштаба:
Масштабная линейка
Чтобы показать или скрыть на карте масштабную линейку:
Вращение карты
Чтобы включить или выключить возможность вращать карту (поворачивая изображение двумя пальцами):
Если включить вращение карты и повернуть ее, то на карте отобразится кнопка Компас 
Клавиши громкости
Эта настройка доступна только в устройствах с ОС Android. Включите опцию, чтобы масштаб карты можно было менять клавишами громкости.
источник
Офлайн-карты
Вы можете сохранить нужные карты городов в памяти устройства. Это ускорит работу с приложением, сэкономит трафик и позволит искать объекты на карте без подключения к интернету.
Объем карт зависит от региона и не превышает 400 МБ.
Сохраненные карты используются для построения маршрута в офлайн-режиме.
Загрузка карт
Выберите название города в списке.
Чтобы выбрать другую страну, сдвиньте список в нужную сторону (страны расположены в следующем порядке: Россия — Беларусь — Украина — Латвия — Эстония — Литва — Финляндия — Казахстан — Молдова — Абхазия — Грузия — Венгрия — Турция— Армения — Сербия — Азербайджан — Словения — Северная Македония — Узбекистан — Туркменистан — Франция — Киргизия — Кот-д’Ивуар).
Начните вводить название города, карты которого вам требуются, в поисковую строку и выберите его в подсказках.
Если в вашем устройстве недостаточно свободной памяти для карты, вы увидите сообщение об этом. Для освобождения памяти используйте программное обеспечение вашего устройства.
Сохранить выбранную карту вы можете в памяти устройства или на карте памяти.
Загрузка карт. Настройка
Вы можете задать автоматическое обновление загруженных карт при подключении к любой сети (мобильному интернету или Wi-Fi) или только при подключении к сети Wi-Fi.
источник
Настроить интерфейс
Вы можете настроить интерфейс и функциональность карты — выбрать (включить):
Тип карты
Чтобы выбрать тип (внешний вид) карты:
Нажмите кнопку Меню , а затем нужную кнопку ( Схема/Спутник/Гибрид ).
Схема — схематическое изображение картографических объектов: дорог, домов и т. д.
Спутник — снимок местности, сделанный из космоса.
Гибрид — снимок местности, сделанный из космоса, дополненный информацией схемы (названия улиц, адреса и др.).
Чтобы выбрать, какие слои (объекты) карты и как именно будут отображаться в приложении:
Ночной режим
Ночной режим — это цветовая схема для использования в темное время суток (экран становится темнее и не слепит водителя).
Чтобы включить или выключить ночной режим:
Ночной режим можно включать автоматически или вручную:
Включен или Выключен — переключение режима вручную;
Единицы измерения
Чтобы выбрать единицы измерения расстояний и скорости:
Язык голосового ввода
Чтобы выбрать язык голосового ввода:
Дорожные события
Кнопки масштаба
Чтобы показать или скрыть на карте кнопки изменения масштаба:
Масштабная линейка
Чтобы показать или скрыть на карте масштабную линейку:
Вращение карты
Чтобы включить или выключить возможность вращать карту (поворачивая изображение двумя пальцами):
Если включить вращение карты и повернуть ее, то на карте отобразится кнопка Компас со стрелкой, сориентированной красным концом на север (подробнее см. раздел Ориентация карты).
Клавиши громкости
Эта настройка доступна только в устройствах с ОС Android. Включите опцию, чтобы масштаб карты можно было менять клавишами громкости.
Настроить интерфейс
Вы можете настроить интерфейс и функциональность карты — выбрать (включить):
Тип карты
Чтобы выбрать тип (внешний вид) карты:
Нажмите кнопку Меню 
Схема — схематическое изображение картографических объектов: дорог, домов и т. д.
Спутник — снимок местности, сделанный из космоса.
Гибрид — снимок местности, сделанный из космоса, дополненный информацией схемы (названия улиц, адреса и др.).
Чтобы выбрать, какие слои (объекты) карты и как именно будут отображаться в приложении:
Ночной режим
Ночной режим — это цветовая схема для использования в темное время суток (экран становится темнее и не слепит водителя).
Чтобы включить или выключить ночной режим:
Ночной режим можно включать автоматически или вручную:
Включен или Выключен — переключение режима вручную;
Единицы измерения
Чтобы выбрать единицы измерения расстояний и скорости:
Язык голосового ввода
Чтобы выбрать язык голосового ввода:
Дорожные события
Кнопки масштаба
Чтобы показать или скрыть на карте кнопки изменения масштаба:
Масштабная линейка
Чтобы показать или скрыть на карте масштабную линейку:
Вращение карты
Чтобы включить или выключить возможность вращать карту (поворачивая изображение двумя пальцами):
Если включить вращение карты и повернуть ее, то на карте отобразится кнопка Компас 
Клавиши громкости
Эта настройка доступна только в устройствах с ОС Android. Включите опцию, чтобы масштаб карты можно было менять клавишами громкости.
источник
Как редактировать профиль в Яндекс картах
Изменить адрес можно в профиле Бизнеса или в карточке организации на Яндекс Картах.Изменить или удалить профиль
- В личном кабинете на вкладке Мой профиль выберите блок, который хотите изменить: фото профиля, адреса, общую информацию о себе или специальности.
- Отредактируйте нужные поля.
- Нажмите кнопку Сохранить.
- Для изменения адреса на Яндекс Картах можно воспользоваться профилем Бизнеса или карточкой организации.
- Для редактирования профиля в личном кабинете нужно выбрать соответствующий блок и отредактировать поля, затем сохранить изменения.
- Для изменения данных на Яндекс Картах необходимо найти организацию, перейти в ее карточку и нажать ссылку Исправить неточность. Затем нужно выбрать нужный вариант изменения, исправить данные или написать комментарий и отправить изменения.
- Для входа в аккаунт на Яндекс картах нужно нажать кнопку Войти и ввести логин и пароль от аккаунта на Яндексе.
- Для удаления профиля на Яндекс Картах нужно открыть страницу Ваши данные на Яндексе, перейти в раздел Удаление данных и выбрать Карты. Затем нужно выбрать нужную строку с типом данных и удалить ее.
- Для изменения имени, фамилии, пола и года рождения нужно перейти в Яндекс ID, нажать ссылку Изменить персональные данные, внести необходимые изменения и сохранить их.
- Для добавления информации об организации на Яндекс карты нужно зайти на сервис Яндекс Справочник, выбрать пункт Добавить организацию и заполнить форму с необходимыми данными.
- Для добавления своего объекта на Яндекс карты нужно нажать на изображение профиля или кнопку, если вы не авторизованы, выбрать Изменить карту, затем Добавить новый объект и выбрать тип объекта.
- Для настройки внешнего вида карты Навигатора нужно нажать кнопку, выбрать пункт Расширенные настройки и выбрать нужные параметры.
- Для удаления своих данных из Яндекс Навигатора нужно открыть страницу Ваши данные на Яндексе, перейти в раздел Удаление данных, выбрать нужный геосервис и строку с типом данных, затем удалить ее.
- Как внести изменения в Яндекс карты
- Как зайти в свой профиль на Яндекс картах
- Как удалить профиль в Яндекс картах
- Как поменять фамилию в аккаунте Яндекс
- Как добавить информацию в Яндекс карты
- Как добавить свой объект в яндекс карты
- Как найти настройки в Яндекс картах
- Как удалить свой аккаунт в навигаторе
- Как создать профиль в Яндексе
- Как изменить аккаунт в Яндексе
- Как удалить свой аккаунт
- Как удалить ненужный аккаунт в Яндексе
- Как сменить профиль
- Как изменить публичное имя в Яндексе
- Как переименовать себя в Яндекс телемост
- Как добавить свою панораму в яндекс карты
- Как добавить свою компанию в яндекс карты
- Как поменять фото на Яндекс картах
- Как найти свой аккаунт в Яндексе
- Как удалить данные карты из Яндекс плюс
- Как объединить аккаунты в Яндексе
- Как ставить метки на карте Яндекс
- Как изменить метку на Яндекс карте
- Как добавить закладку в Яндекс карты
- Как в Яндексе поменять способ оплаты
Как внести изменения в Яндекс карты
Изменение данных на Яндекс Картах:
- Найдите организацию на Яндекс Картах, перейдите в ее карточку и нажмите ссылку Исправить неточность.
- В открывшемся окне выберите один из вариантов изменений, исправьте данные или напишите комментарий. Нажмите Отправить. Примечание.
Как зайти в свой профиль на Яндекс картах
Войти в аккаунт:
- Нажмите → Войти.
- Введите логин и пароль от аккаунта на Яндексе. Если у вас его нет, зарегистрируйтесь.
Как удалить профиль в Яндекс картах
Чтобы удалить свои данные из Яндекс Карт:
- Откройте страницу Ваши данные на Яндексе.
- В разделе Удаление данных нажмите кнопку Карты. Откроется список геосервисов Яндекса и типов данных, которые хранятся для них.
- Выберите строку с типом данных:
- В открывшемся окне нажмите Удалить.
Как поменять фамилию в аккаунте Яндекс
Изменить имя, фамилию, пол и год рождения:
- Перейдите в Яндекс ID.
- Нажмите ссылку Изменить персональные данные.
- Внесите необходимые изменения.
- Нажмите кнопку Сохранить.
Как добавить информацию в Яндекс карты
Зайти на сервис Яндекс Справочник, выбрать пункт «Добавить организацию» и заполнить форму. Указать все необходимые данные об организации: название, адрес (фактический) и телефон, режим работы, вид деятельности (до трех видов из рубрикатора) и ссылку на сайт или аккаунт в соцсети.
Как добавить свой объект в яндекс карты
В правом верхнем углу экрана нажмите изображение профиля или кнопку, если вы не авторизованы. В открывшемся меню нажмите Изменить Карту, затем Добавить новый объект. В появившейся панели выберите тип объекта. Если ни один из пунктов меню не подходит, выберите Другой объект.
Как найти настройки в Яндекс картах
Чтобы настроить внешний вид карты Навигатора:
- Нажмите кнопку.
- Выберите пункт → Расширенные настройки → Карта и интерфейс: Зафиксировать подсказки о маневрах в углу экрана — зафиксировать подсказки на экране слева сверху; Показывать расстояние до камер — отображать расстояние до камер;
Как удалить свой аккаунт в навигаторе
Чтобы удалить свои данные из Яндекс Навигатора:
- Откройте страницу Ваши данные на Яндексе.
- В разделе Удаление данных нажмите кнопку Карты. Откроется список геосервисов Яндекса и типов данных, которые хранятся для них.
- Выберите нужный геосервис и строку с типом данных.
- В открывшемся окне нажмите Удалить.
Как создать профиль в Яндексе
Пройти полную регистрацию:
- Перейдите на страницу регистрации.
- Придумайте логин для аккаунта на Яндексе.
- Укажите пароль, который использовали при регистрации со своей почтой.
- Введите номер мобильного телефона и нажмите кнопку Подтвердить.
- Введите код из SMS.
- Прочитайте и примите условия Пользовательского соглашения.
Как изменить аккаунт в Яндексе
Подробнее об аккаунте на Яндексе читайте в Справке Яндекс ID. Откройте приложение Настройки и выберите пункт Пользователи и аккаунты.Изменить аккаунт:
- Откройте приложение Настройки и выберите пункт Аккаунт в Яндексе.
- Если на Телефон добавлено несколько аккаунтов, выберите нужный из списка.
- Отредактируйте профиль.
Как удалить свой аккаунт
Как удалить с устройства аккаунт Google или стороннего сервиса:
- Откройте приложение «Настройки» на телефоне.
- Нажмите Пароли и аккаунты.
- В разделе с аккаунтами выберите нужный вариант
- Подтвердите действие, нажав Удалить аккаунт
Как удалить ненужный аккаунт в Яндексе
Чтобы стереть аккаунт:
- Откройте приложение Настройки и выберите пункт Пользователи и аккаунты.
- Выберите учетную запись из списка Аккаунты для пользователя.
- Нажмите кнопку Удалить аккаунт.
Как сменить профиль
Как изменить личные данные:
- На телефоне или планшете Android откройте приложение «Настройки».
- Выберите Google. Управление аккаунтом Google.
- Вверху экрана выберите Личная информация.
- В разделе «Основная информация» или «Контактная информация» нажмите на сведения, которые хотите изменить.
- Внесите изменения.
Как изменить публичное имя в Яндексе
Изменить публичное имя
Вы можете изменить имя в публичном аккаунте: На вкладке Данные вверху страницы нажмите на свое имя. Укажите новое имя под фотографией. Нажмите Сохранить.
Как переименовать себя в Яндекс телемост
Имя и портрет:
- Авторизуйтесь в Телемосте, если вы еще этого не сделали.
- Откройте настройки — нажмите в правом нижнем углу.
- На вкладке Аккаунт нажмите Изменить имя и портрет.
Как добавить свою панораму в яндекс карты
1. Создать поставку:
- Зайдите на сервис:
- Создайте поставку: нажмите кнопку Создать.
- В полях панели задайте параметры поставки:
- Нажмите кнопку Создать поставку.
- При необходимости добавить панорамы в поставку — нажмите кнопку Загрузить и в открывшейся панели Загрузка панорам добавьте файлы панорам:
Как добавить свою компанию в яндекс карты
Это бесплатно:
- Авторизуйтесь в Яндексе через почту или номер телефона, чтобы зайти в кабинет Яндекс Бизнеса.
- Добавьте название вашей компании и вид деятельности.
- Укажите, есть ли у вас место, куда могут прийти клиенты: офис, магазин или филиал.
- Добавьте номер телефона, по которому клиенты свяжутся с вами.
Как поменять фото на Яндекс картах
Перейдите в раздел О компании → Фотографии. Чтобы изменить первое фото в карточке, выберите нужную фотографию и переместите ее на первое место среди фотографий. Также вы можете изменять порядок показа, перемещая фотографии.
Как найти свой аккаунт в Яндексе
Если вы корректно указали имя и фамилию при регистрации и привязали номер телефона к аккаунту, Яндекс может найти все логины с этими данными. Для этого откройте страницу Восстановление логина и следуйте инструкциям. Автоматический поиск логина работает, только если вы точно указали имя и фамилию.
Как удалить данные карты из Яндекс плюс
В разделе Карты в PAY наведите указатель мыши на привязанную карту. В правом верхнем углу появится значок — нажмите его. Выберите Отвязать.
Как объединить аккаунты в Яндексе
Нет, но можно одновременно пользоваться несколькими аккаунтами не выходя из них. Так же можно настроить пересылку почты с одного email на другой. Вы знаете ответ на этот вопрос?
Как ставить метки на карте Яндекс
Введите название и начните заполнять поле»Адрес». Яндекс автоматически подтянет корректный формат адреса и подставит геометку. Перетяните метку туда, где находится вход в вашу компанию. Заполните контактные данные: номера телефонов и адреса в интернете.
Как изменить метку на Яндекс карте
Добавление метки на карту
Чтобы добавить метку на карту необходимо передать в конструктор класса YMaps. Placemark координаты точки ее привязки и список параметров, а затем с помощью метода карты addOverlay() добавить метку на карту.
Как добавить закладку в Яндекс карты
Создать список:
- Нажмите (значок профиля) → Закладки и мой транспорт.
- Нажмите Создать список.
- Введите название списка.
- Выберите иконку и цвет, которыми будут отмечаться закладки на карте.
- Нажмите Готово.
- Если нужно, добавьте описание.
- Нажмите Сохранить.
Как в Яндексе поменять способ оплаты
Выбрать способ оплаты:
- Перед оформлением заказа. Откройте меню приложения → Способ оплаты и выберите подходящий способ оплаты.
- Во время оформления заказа. Нажмите на иконку оплаты, которая появится рядом с адресом отправления после того, как вы укажете конечный адрес.
Оставить отзыв (1)
- Как Редактировать свой профиль в Яндекс картах
- Как зайти в свой профиль на Яндекс картах
- Как изменить данные на Яндекс Картах
- Как изменить имя пользователя в Яндекс картах
- Как изменить личные данные в Яндекс картах
- Как изменить свое местоположение в Яндекс картах
- Как исправить Яндекс карты
- Как исправить адрес в Яндекс Картах
- Как поменять аккаунт в Яндекс картах
- Как редактировать в Яндекс картах
- Как редактировать мои места в Яндекс картах
- Как редактировать профиль на яндекс картах
- Как редактировать списки Яндекс карты
Содержание
- Как быстро и навсегда настроить Яндекс на свой город: на компьютере и в телефоне
- Зачем меняют местоположение в браузере
- Смена геолокации с компьютера
- Смена с телефона
- Как настроить местоположение в Яндекс?
- Как добавить местоположение в Яндекс?
- Как установить Геолокацию вручную?
- Как настроить доступ к местоположению?
- Как изменить регион поиска в Яндексе?
- Как добавить местоположение?
- Как сделать местоположение?
- Как определить местоположение в Яндексе?
- Как изменить свое местоположение в браузере?
- Как Яндекс станция определяет местоположение?
- Как настроить местоположение?
- Почему не показывает местоположение?
- Как включить геолокация в Яндекс картах?
- Как изменить свой регион?
- Как изменить регион поиска?
- Как создать телемост в Яндексе?
- Как отметить точку геолокации?
- Как изменить местоположение на?
- Как ввести координаты в Яндекс?
- Как определяется местоположение в браузере?
- Как показать где я нахожусь?
- Как определяется местоположение на сайтах?
- Как добавить моё местоположение?
- Как включить местоположение в Яндекс картах?
- Как сделать Геометку в Яндекс картах?
Как быстро и навсегда настроить Яндекс на свой город: на компьютере и в телефоне
Доброго времени суток, уважаемые читатели моего блога. Знаете ли вы, что привязка к городу в браузере помогает показывать аудитории только ту информацию, которая вероятнее всего заинтересует читателя. Если вы ищете кинотеатры, то вас не будут грузить адресами в Ульяновске или Чите, заставляя скролить и искать конкретный город в огромном списке.
В четырех случаях, как правило, меняют привязку. О том, в каких именно и как настроить Яндекс на свой город мы сегодня и поговорим.
Зачем меняют местоположение в браузере
Допустим, вы живете в Самаре и едете на отдых в Санкт-Петербург. Естественно, там вам понадобится интернет, куда без него. Обычно, другой город определяется автоматически, но, если этого не случилось, придется действовать вручную.
Иногда настройки по умолчанию сбиваются сами собой. Вместо нужных сведений вылезает предложение купить астры в Тридевятом царстве, добраться до которого вам удастся только при содействии доброго волшебника со стаей драконов! Это никуда не годится. Приходится лезть в настройки.
Но чаще всего поменять город приходится и для работы в интернете. Например, когда я пишу некоторые статьи, то мне нужны примеры сайтов хороших или не очень. Я ввожу любой регион, а затем начинаю мониторить салоны красоты, тату-студии, агентства недвижимости и так далее.
Кстати, если вы делаете сайты на продажу для компании, то изменив местоположение, можно посмотреть конкурентов в других городах и вдохновиться или точно определиться с тем, как делать не нужно.
Короче говоря, причин может быть много. Давайте приступим к действиям, и я покажу как все-таки менять геолокацию в браузере телефона и компьютера.
Смена геолокации с компьютера
Первым делом вам нужно открыть любой браузер, не обязательно это должен быть Яндекс. С компьютера я работаю в хроме. Затем зайдите на стартовую страницу yandex.ru.
Непонятно почему, но если вы введете сокращенный урл, ya.ru, то вам начнут выносить голову и смена города займет много времени. Я даже не стал ковыряться в поисках правды и реализации. Ни к чему это, когда есть шанс сделать все проще и быстрее.
Итак, проходим на главную страничку.
В правом верхнем углу находите рубрику «Настройки». Тут нужно выбрать категорию «Изменить город».
Снимаете галочку с графы «Определять автоматически» и ставите на «Не уточнять».
Учтите, что новый регион вы ставите навсегда, ну точнее до того момента, как не измените обратно. Если захотите.
Осталось только вписать новое название города в появившееся меню. Даже Enter кликать не нужно. Просто вводите регион, щелкаете по подходящей строчке в открывшемся списке и готово.
Смена с телефона
Теперь давайте сделаем то же самое с телефона или планшета. Итак, меняем город на мой. Покажу как это сделать на андроиде.
Я открою Яндекс браузер. Работая на компьютере я его почти не использую. Постоянные читатели знают насколько я его недолюбливаю, но с телефона все действительно работает в разы быстрее и круче, нежели сервисы от других компаний. Менять город в Яндексе можно и через Google Chrome, но давайте все-таки поработает в одноименном приложении.
Для удобства вводим в поисковую строчку любое слово и двигаемся вниз, к концу списка.
Тут, как вы видите, стоит Владимир. Нажмите на него.
Осталось только выбрать из списка или вписать свой вариант. Ульяновск, Саратов, Самара или свой родной. Это совершенно не важно. Творите, как говорится, что хотите.
Готово. Изменения в телефоне прошли успешно и в глазах Яндекса вы переехали в дальние дали, а потому и информацию он для вас начнет показывать новую.
Все. Теперь все ваши запросы отобразятся так, как они были бы показаны для жителя того региона, который вы выбрали.
Если вы только начинаете открывать для себя интернет, но вас уже интересуют различные способа заработка, то могу порекомендовать вам бесплатный курс «Инфобизнес по модели Евгения Попова» .
Вы узнаете как работают и зарабатывают в интернете, получите массу конкретной информации и определитесь, действительно ли вас интересует такой вид деятельности или он совсем вам не подходит.
Узнавайте полезную и правдивую информацию, которая поможет.
Если вам понравилась эта статья – подписывайтесь на рассылку и получайте больше интересной информации про заработок в интернете прямо себе на почту.
Вы узнаете о фотошопе, создании сайтов, поймете как пишут статьи для блога, делают видео для YouTube, работают в социальных сетях. Вы не только узнаете, но и определитесь с той нишей, которая манит вас больше остальных, получите отличный старт и совсем скоро вы обретете не только увлекательное, но и прибыльное хобби.
Желаю удачи в ваших начинаниях. До новых встреч!
Источник
Как настроить местоположение в Яндекс?
Установить общие настройки геолокации
- В правом верхнем углу браузера нажмите кнопку → Настройки.
- Нажмите ссылку Показать дополнительные настройки (внизу страницы).
- В блоке Личные данные нажмите кнопку Настройки содержимого.
- В блоке Местоположение установите переключатель в нужное положение:
- Нажмите кнопку Готово.
Как добавить местоположение в Яндекс?
Чтобы добавить на карту организацию:
- В правом верхнем углу экрана нажмите изображение профиля или кнопку, если вы не авторизованы.
- На открывшейся панели слева нажмите Добавить объект на карту.
- В появившемся списке нажмите Организация, укажите информацию о новой организации и установите маркер в нужном месте на карте.
Как установить Геолокацию вручную?
Android 12 или более поздних версий:
- Проведите по экрану сверху вниз.
- Нажмите на значок «Геолокация» и удерживайте его. Если значка «Геолокация» нет: Коснитесь значка «Изменить» или «Настройки».
- Выберите Геолокация Определение местоположения.
- Включите или отключите параметр Более точное определение местоположения.
Как настроить доступ к местоположению?
Как изменить настройки доступа к данным о местоположении:
- Откройте Chrome. на устройстве Android.
- Справа от адресной строки нажмите на значок «Ещё» Настройки.
- Нажмите Настройки сайтов Местоположение.
- Переведите переключатель Местоположение в нужный режим.
Как изменить регион поиска в Яндексе?
Чтобы изменить регион:
- Справа от поисковой строки нажмите значок.
- По умолчанию в поле указан ваш регион. Чтобы выбрать другой, нажмите значок.
- Введите название региона и нажмите серую кнопку Найти. В результатах поиска останутся документы, соответствующие выбранному региону.
Как добавить местоположение?
Как добавить отсутствующее место:
- Откройте приложение «Google Карты» на телефоне или планшете Android.
- Нажмите «Впечатления» Добавить место.
- Следуйте инструкциям на экране.
Как сделать местоположение?
Как передать геоданные:
- Добавьте его адрес электронной почты, привязанный к аккаунту, в Google Контакты.
- На устройстве Android откройте приложение «Google Карты»
- Нажмите с вашим значком профиля Передача геоданных «Добавить пользователей».
- Укажите период, в течение которого будет открыт доступ к вашим геоданным.
Как определить местоположение в Яндексе?
Местоположение определяется по ближайшим точкам беспроводного доступа и по IP-адресу устройства.Просмотреть сайты, которым разрешено определять местоположение:
- Нажмите → Настройки → Сайты.
- Прокрутите страницу вниз и нажмите Расширенные настройки сайтов.
- В разделе Доступ к местоположению нажмите ссылку Настройки сайтов.
Как изменить свое местоположение в браузере?
Как изменить настройки доступа к геоданным, заданные по умолчанию:
- На компьютере откройте Chrome.
- В правом верхнем углу окна нажмите на значок с тремя точками Настройки.
- Выберите Конфиденциальность и безопасность Настройки сайтов.
- Нажмите Геоданные.
- Выберите настройку, которая будет действовать по умолчанию.
Как Яндекс станция определяет местоположение?
Местоположение определяется автоматически по IP-адресу. Если вы не хотите, чтобы Яндекс использовал эти данные, то вручную укажите любой город в настройках Яндекса.
Как настроить местоположение?
Android 12 или более поздних версий:
- Проведите по экрану сверху вниз.
- Нажмите на значок «Геолокация» и удерживайте его. Если значка «Геолокация» нет: Коснитесь значка «Изменить» или «Настройки».
- Выберите Геолокация Определение местоположения.
- Включите или отключите параметр Более точное определение местоположения.
Почему не показывает местоположение?
Облачность и сильные порывы ветра, а также ливни. Из-за туннелей, эстакад и в горной местности сигнал может не ловить или показывать неправильную геолокацию. GPS выключен в настройках. Плохое качество или блокировка антенны GPS в смартфоне (встречается у Galaxy Z Flix).
Как включить геолокация в Яндекс картах?
В меню Настройки → Конфиденциальность включите Службы геолокации.
Как изменить свой регион?
Его можно изменить в любое время:
- Выберите Пуск > Параметры > Время и язык > Регион.
- В разделе Страна или регион выберите новый регион. Его можно изменить в любое время.
Как изменить регион поиска?
Как посмотреть результаты поиска для другой страны:
- Откройте приложение Google. на телефоне или планшете Android.
- В правом верхнем углу экрана нажмите на значок профиля Настройки Язык и регион Регион поиска.
- Укажите, в каком регионе нужно выполнять поиск.
Как создать телемост в Яндексе?
- Откройте Телемост.
- Нажмите Запланировать.
- Введите название и описание. В описание автоматически добавится ссылка на видеовстречу.
- Укажите время и дату.
- Добавьте участников видеовстречи.
- Нажмите кнопку Создать, после чего встреча сразу добавится в Яндекс Календарь.
Как отметить точку геолокации?
Как отправить место на устройство:
- Откройте Google Карты на компьютере.
- Найдите нужное место.
- Под окном поиска нажмите Отправить на телефон и выберите нужный телефон или планшет.
- На телефоне или планшете появится уведомление.
Как изменить местоположение на?
Чтобы изменить настройки определения местоположения: Откройте настройки устройства:
- Откройте приложение «Настройки» на телефоне.
- Выберите Защита и местоположение Местоположение. Если пункта «Защита и местоположение» нет, выберите Местоположение.
- Нажмите Режим.
- Выберите один из вариантов: Высокая точность.
Как ввести координаты в Яндекс?
Введите в поисковую строку координаты в виде [широта, долгота] через запятую, без пробела, в градусах с десятичной дробной частью, не более 7 знаков после точки. Например, 55.777044,37.555554. По умолчанию показывается [Северная широта, Восточная долгота].
Как определяется местоположение в браузере?
Выполняется анализ точек беспроводного доступа Wi-Fi вокруг того места, где вы находитесь, и IP-адреса вашего компьютера, после чего эти данные передаются на сервер для их последующего перевода в местоположение, которое и будет отображаться на карте.
Как показать где я нахожусь?
Определение местонахождения в разных телефонах с помощью приложения Google Maps:
- В настройках разрешите использование / определение вашего местонахождения.
- Разрешите приложению Google Maps определение местонахождения.
- При открытии приложения Google Maps на экране появится синяя точка с Вашим местонахождением.
Как определяется местоположение на сайтах?
По IP-адресу вашего устройства при подключении к Интернету
IP-адрес приблизительно основан на данных о географическом положении. Это значит, что любой сайт, который вы открываете (в том числе google.com), может получить некоторую информацию о вашем примерном местоположении.
Как добавить моё местоположение?
Android 12 или более поздних версий:
- Проведите по экрану сверху вниз.
- Нажмите на значок «Геолокация» и удерживайте его. Если значка «Геолокация» нет: Коснитесь значка «Изменить» или «Настройки».
- Выберите Геолокация Определение местоположения.
- Включите или отключите параметр Более точное определение местоположения.
Как включить местоположение в Яндекс картах?
Кнопка поиска местоположения находится над меню справа снизу. Она меняется в зависимости от того, где вы находитесь на карте и как ориентирована карта: — ваше местоположение находится не в центре отображаемой карты или за ее пределами. Чтобы увидеть, где вы, нажмите кнопку.
Как сделать Геометку в Яндекс картах?
Введите название и начните заполнять поле»Адрес». Яндекс автоматически подтянет корректный формат адреса и подставит геометку. Перетяните метку туда, где находится вход в вашу компанию. Заполните контактные данные: номера телефонов и адреса в интернете.
Источник
 .
. . Нажмите на нее, чтобы увидеть точный адрес и координаты.
. Нажмите на нее, чтобы увидеть точный адрес и координаты. (значок профиля)
(значок профиля)