 Здравствуйте!
Здравствуйте!
Сегодняшняя заметка основана на десятках вопросов, на которые так или иначе приходится отвечать 😊 — и как показывает мой взгляд со стороны, открыть панель управления графикой/видеокартой, получается далеко не у всех…
А ведь понадобиться это может в самых разных случаях: например, при попытке ускорить видеокарту или при необходимости откл. определенные параметры, изменить разрешение и т.д.
Заметка будет универсальная и подойдет вам вне зависимости от модели вашей карты (AMD, nVidia, Intel). Единственный момент: нижесказанное актуально для современных версий Windows (XP – к ним не относится…).
И так, ближе к теме…
*
Содержание статьи
- 1 Не могу найти панель управления графикой: что делать
- 1.1 👉 ШАГ 1: проверить наличие видеодрайвера
- 1.2 👉 ШАГ 2: как открыть настройки видеокарты
- 1.2.1 Способ 1
- 1.2.2 Способ 2
- 1.2.3 Способ 3
- 1.2.4 Способ 4
- 1.2.5 Способ 5

→ Задать вопрос | дополнить
Не могу найти панель управления графикой: что делать
👉 ШАГ 1: проверить наличие видеодрайвера
Для начала (чтобы не терять время зря) я бы порекомендовал уточнить, а установлен ли сам видеодрайвер.
Важно!
Многие пользователи после переустановки Windows 10 не обновляют видеодрайвер (пользуются тем, что поставила ОС). Между тем, обычно, он идет без панели управления — т.е. ее попросту нет и искать значки и ссылки на нее – бесполезно…
Для Intel HD, кстати, в Microsoft Store есть спец. центр управления графикой!
*
Для этого нужно открыть 👉 диспетчер устройств и посмотреть вкладку “Видеоадаптеры”. Обратите внимание на значок рядом с названием вашего видеоадаптера: нет ли на нем восклицательного знака? (если есть — это указывает на отсутствие видеодрайвера)

Драйвер на видеокарту установлен (слева), драйвера нет (справа)
Вообще, обновлять его лучше с официального сайта производителя (ссылки на нужные странички 👇):
- https://www.amd.com/
- https://www.intel.ru/
- https://www.nvidia.ru/
- если у вас ноутбук — то загружайте видеодрайвер с сайта производителя устройства: ASUS, HP, Dell и пр. (производитель нередко модифицирует его и добавляет доп. панельки).
*
Кроме этого, для своевременного авто-обновления драйверов и необходимых компонентов для работы 3D-приложений (игр) — посоветовал бы использовать утилиту 👉 Driver Booster. Она рассчитана на начинающих пользователей: весь процесс максимально прост. См. ниже пример ее работы. 👇

Driver Booster – найдено 9 устаревших драйверов (пример работы программы)
*
👉 ШАГ 2: как открыть настройки видеокарты
Способ 1
На рабочем столе кликните правой кнопкой мыши (ПКМ) по любому свободному месту — должно открыть меню проводника. В нём в большинстве случаев должна быть ссылочка на панель графики (в моем случае “Radeon” 👇, в вашем может быть на “Intel” или “nVidia”).

ПКМ по рабочему столу
*
Способ 2
Посмотрите внимательно в правый нижней угол: там, рядом с часами, должно быть множество значков. Нередко, среди них оказывается и на видеодрайвер (кстати, он может быть скрыт — обратите внимание на стрелочку 👇…).

ПО Radeon — значок в трее
*
Способ 3
Сначала необходимо открыть 👉 панель управления Windows и переключить отображение в режим “Крупные значки”. Среди многообразия ссылок на различные параметры — должна быть ссылочка и на видеодрайвер (разве за исключением последних драйверов от Intel, они в панель управления перестали добавлять значки…).

Панель управления – крупные значки
*
Способ 4
Зайдите в меню ПУСК и внимательно просмотрите все вкладки: обычно после установки полной версии видеодрайвера в меню появится ссылка на его панель управления. 👇

Меню ПУСК / Windows 10
Кстати, в ОС Windows 10 весьма неплохо реализован поиск: если нажать по значку с лупой (возле ПУСК) и ввести аббревиатуру “AMD” (или “Intel”, “nVidia”) — автоматически будет найдена ссылка на панель управления графикой.

AMD Radeon Software — поиск
*
Способ 5
Есть и более радикальный способ (ручной), когда мы не будем искать никакие значки, а попробуем запустить непосредственно само приложение для настройки видеодрайвера.
Для начала нужно открыть “Мой компьютер” и перейти на системный диск “C:” (по умолчанию именно на него устанавливается всё ПО, связанное с видеокартой).
Далее нужно открыть папку “Program Files” и перейти в каталог, соответствующую названию вашего видеоадаптера (пару адресов в качестве примера ниже).
C:Program FilesAMDCNextCNext
C:Program FilesNVIDIA CorporationControl Panel Client

Папка с файлами панели управления AMD
Если у вас видеокарта AMD — достаточно будет запустить файл “RadeonSoftware.exe”, для nVidia — файл “nvcplui.exe”… 👌
*
Если вы нашли ссылочку на меню управления видеокартой иначе — сообщите в комментариях (заранее благодарю).
Всего доброго!
👋


Полезный софт:
-

- Видео-Монтаж
Отличное ПО для создания своих первых видеороликов (все действия идут по шагам!).
Видео сделает даже новичок!
-

- Ускоритель компьютера
Программа для очистки Windows от “мусора” (удаляет временные файлы, ускоряет систему, оптимизирует реестр).
Содержание
- Как открыть настройки видеокарты: AMD, nVidia, Intel (не могу найти панель управления графикой)
- Не могу найти панель управления графикой: что делать
- 👉 ШАГ 1: проверить наличие видеодрайвера
- 👉 ШАГ 2: как открыть настройки видеокарты
- Способ 1
- Способ 2
- Способ 3
- Способ 4
- Способ 5
- Как быстро настроить видеокарту из Windows 10
- Как быстро настроить видеокарту из Windows 10
- Панель управления NVIDIA не открывается?
- Не могу найти панель управления графикой: что делать
- ШАГ 1: проверить наличие видеодрайвера
- ШАГ 2: как открыть настройки видеокарты
- Способ 1
- Способ 2
- Способ 3
- Способ 4
- Способ 5
- Панель управления NVIDIA не открывается
- Перезапустите процесс для Панели управления NVIDIA
- Перезапустите сервис для драйвера дисплея NVIDIA
- Обновите драйверы дисплея NVIDIA
- Настройки в BIOS
- Установка пользовательского режима на AMD
- Как узнать видеокарту на Mac?
- Как узнать свою видеокарту встроенными средствами Windows
- Узнать модель видеокарты через «Диспетчер устройств»
- Определить модель видеокарты через «Средство диагностики DirectX»
Как открыть настройки видеокарты: AMD, nVidia, Intel (не могу найти панель управления графикой)
 Здравствуйте!
Здравствуйте!
Сегодняшняя заметка основана на десятках вопросов, на которые так или иначе приходится отвечать 😊 — и как показывает мой взгляд со стороны, открыть панель управления графикой/видеокартой, получается далеко не у всех.
А ведь понадобиться это может в самых разных случаях: например, при попытке ускорить видеокарту или при необходимости откл. определенные параметры, изменить разрешение и т.д.
Заметка будет универсальная и подойдет вам вне зависимости от модели вашей карты (AMD, nVidia, Intel). Единственный момент: нижесказанное актуально для современных версий Windows (XP — к ним не относится. ).
И так, ближе к теме.

Не могу найти панель управления графикой: что делать
👉 ШАГ 1: проверить наличие видеодрайвера
Для начала (чтобы не терять время зря) я бы порекомендовал уточнить, а установлен ли сам видеодрайвер.
Важно!
Многие пользователи после переустановки Windows 10 не обновляют видеодрайвер (пользуются тем, что поставила ОС). Между тем, обычно, он идет без панели управления — т.е. ее попросту нет и искать значки и ссылки на нее — бесполезно.
Для Intel HD, кстати, в Microsoft Store есть спец. центр управления графикой!
Для этого нужно открыть 👉 диспетчер устройств и посмотреть вкладку «Видеоадаптеры» . Обратите внимание на значок рядом с названием вашего видеоадаптера: нет ли на нем восклицательного знака? (если есть — это указывает на отсутствие видеодрайвера)

Драйвер на видеокарту установлен (слева), драйвера нет (справа)
Вообще, обновлять его лучше с официального сайта производителя (ссылки на нужные странички 👇):
- https://www.amd.com/
- https://www.intel.ru/
- https://www.nvidia.ru/
- если у вас ноутбук — то загружайте видеодрайвер с сайта производителя устройства: ASUS, HP, Dell и пр. (производитель нередко модифицирует его и добавляет доп. панельки).
Кроме этого, для своевременного авто-обновления драйверов и необходимых компонентов для работы 3D-приложений (игр) — посоветовал бы использовать утилиту 👉 Driver Booster. Она рассчитана на начинающих пользователей: весь процесс максимально прост. См. ниже пример ее работы. 👇

Driver Booster — найдено 9 устаревших драйверов (пример работы программы)
👉 ШАГ 2: как открыть настройки видеокарты
Способ 1
На рабочем столе кликните правой кнопкой мыши (ПКМ) по любому свободному месту — должно открыть меню проводника. В нём в большинстве случаев должна быть ссылочка на панель графики (в моем случае «Radeon» 👇, в вашем может быть на «Intel» или «nVidia»).

ПКМ по рабочему столу
Способ 2
Посмотрите внимательно в правый нижней угол: там, рядом с часами, должно быть множество значков. Нередко, среди них оказывается и на видеодрайвер (кстати, он может быть скрыт — обратите внимание на стрелочку 👇. ).

ПО Radeon — значок в трее
Способ 3
Сначала необходимо открыть 👉 панель управления Windows и переключить отображение в режим «Крупные значки» . Среди многообразия ссылок на различные параметры — должна быть ссылочка и на видеодрайвер (разве за исключением последних драйверов от Intel, они в панель управления перестали добавлять значки. ).

Панель управления — крупные значки
Способ 4
Зайдите в меню ПУСК и внимательно просмотрите все вкладки: обычно после установки полной версии видеодрайвера в меню появится ссылка на его панель управления. 👇

Меню ПУСК / Windows 10
Кстати, в ОС Windows 10 весьма неплохо реализован поиск: если нажать по значку с лупой (возле ПУСК) и ввести аббревиатуру «AMD» (или «Intel», «nVidia») — автоматически будет найдена ссылка на панель управления графикой.

AMD Radeon Software — поиск
Способ 5
Есть и более радикальный способ (ручной), когда мы не будем искать никакие значки, а попробуем запустить непосредственно само приложение для настройки видеодрайвера.
Для начала нужно открыть «Мой компьютер» и перейти на системный диск «C:» (по умолчанию именно на него устанавливается всё ПО, связанное с видеокартой).
Далее нужно открыть папку «Program Files» и перейти в каталог, соответствующую названию вашего видеоадаптера (пару адресов в качестве примера ниже).
C:Program FilesNVIDIA CorporationControl Panel Client

Папка с файлами панели управления AMD
Если у вас видеокарта AMD — достаточно будет запустить файл «RadeonSoftware.exe», для nVidia — файл «nvcplui.exe». 👌
Если вы нашли ссылочку на меню управления видеокартой иначе — сообщите в комментариях (заранее благодарю).
Источник
Как быстро настроить видеокарту из Windows 10
Как быстро настроить видеокарту из Windows 10

Приветствую, уважаемые читатели моего блога. Недавно заменил на своем компьютере адаптер видео на более производительный. До этого момента использовал интегрированную графику. При этом возникла необходимость отключить встроенный акселератор. Хочу рассказать о своем опыте, чтобы настройка графики на Windows 10 не стала для Вас испытанием нервов и терпения.
Сейчас Вы узнаете несколько способов отключения встроенного адаптера. Ведь в нём больше не будет необходимости, если Вы подключите оборудование посерьёзнее. Вполне логично прозвучат вопросы: какой смысл так делать? Разве система автоматически не переключается на нужную видеокарту, в зависимости от нагрузки? Бывают ситуации (крайне редко), когда игры не работают при одновременном включении двух адаптеров.
Переходим к рассмотрению способов отключения. Их всего три.
Панель управления NVIDIA не открывается?
Иногда пользователи сталкиваются с тем, что на их компьютере не открывается « Панель управления NVIDIA ». Обычно это сигнализирует о неполадках с драйверами. В таком случае лучше всего полностью удалить драйверы от видеокарты NVIDIA и установить их заново.
Для того чтобы полностью удалить драйверы с компьютера скачайте и установите программу « Display Driver Uninstaller ». После этого перезагрузите компьютер в безопасном режиме и запустите данную программу. После этого откройте выпадающее меню и выберите там « NVIDIA ». Таким образом вы сообщите программе Display Driver Uninstaller, что хотите удалить драйверы именно от видеокарты NVIDIA.
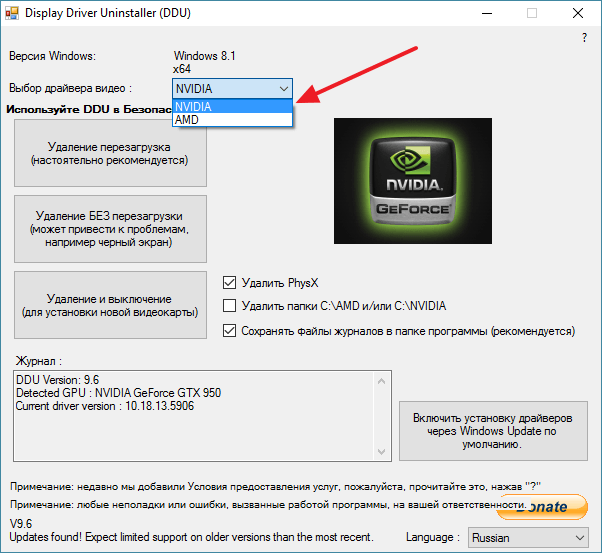
Дальше просто нажимаем на кнопку « Удаление и перезагрузка » и ждем пока Display Driver Uninstaller удалит драйверы и перезагрузит компьютер.

После перезагрузки заходим в обычный режим работы Windows, скачиваем последнюю версию драйверов с официального сайта NVIDIA, устанавливаем новые драйверы и еще раз перезагружаем компьютер.
В большинстве случаев такой переустановки будет достаточно для того чтобы « Панель управления NVIDIA » начала открываться нормально.
Не могу найти панель управления графикой: что делать
ШАГ 1: проверить наличие видеодрайвера
Для начала (чтобы не терять время зря) я бы порекомендовал уточнить, а установлен ли сам видеодрайвер.
Важно!
Многие пользователи после переустановки Windows 10 не обновляют видеодрайвер (пользуются тем, что поставила ОС). Между тем, обычно, он идет без панели управления — т.е. ее попросту нет и искать значки и ссылки на нее — бесполезно.
Для Intel HD, кстати, в Microsoft Store есть спец. центр управления графикой!
Для этого нужно открыть диспетчер устройств и посмотреть вкладку «Видеоадаптеры» . Обратите внимание на значок рядом с названием вашего видеоадаптера: нет ли на нем восклицательного знака? (если есть — это указывает на отсутствие видеодрайвера)

Драйвер на видеокарту установлен (слева), драйвера нет (справа)
Вообще, обновлять его лучше с официального сайта производителя (ссылки на нужные странички ):
- https://www.amd.com/
- https://www.intel.ru/
- https://www.nvidia.ru/
- если у вас ноутбук — то загружайте видеодрайвер с сайта производителя устройства: ASUS, HP, Dell и пр. (производитель нередко модифицирует его и добавляет доп. панельки).
Кроме этого, для своевременного авто-обновления драйверов и необходимых компонентов для работы 3D-приложений (игр) — посоветовал бы использовать утилиту Driver Booster. Она рассчитана на начинающих пользователей: весь процесс максимально прост. См. ниже пример ее работы.

Driver Booster — найдено 9 устаревших драйверов (пример работы программы)
ШАГ 2: как открыть настройки видеокарты
Способ 1
На рабочем столе кликните правой кнопкой мыши (ПКМ) по любому свободному месту — должно открыть меню проводника. В нём в большинстве случаев должна быть ссылочка на панель графики (в моем случае «Radeon» , в вашем может быть на «Intel» или «nVidia»).

ПКМ по рабочему столу
Способ 2
Посмотрите внимательно в правый нижней угол: там, рядом с часами, должно быть множество значков. Нередко, среди них оказывается и на видеодрайвер (кстати, он может быть скрыт — обратите внимание на стрелочку 👇. ).

ПО Radeon — значок в трее
Способ 3
Сначала необходимо открыть 👉 панель управления Windows и переключить отображение в режим «Крупные значки» . Среди многообразия ссылок на различные параметры — должна быть ссылочка и на видеодрайвер (разве за исключением последних драйверов от Intel, они в панель управления перестали добавлять значки. ).

Панель управления — крупные значки
Способ 4
Зайдите в меню ПУСК и внимательно просмотрите все вкладки: обычно после установки полной версии видеодрайвера в меню появится ссылка на его панель управления. 👇

Меню ПУСК / Windows 10
Кстати, в ОС Windows 10 весьма неплохо реализован поиск: если нажать по значку с лупой (возле ПУСК) и ввести аббревиатуру «AMD» (или «Intel», «nVidia») — автоматически будет найдена ссылка на панель управления графикой.

AMD Radeon Software — поиск
Способ 5
Есть и более радикальный способ (ручной), когда мы не будем искать никакие значки, а попробуем запустить непосредственно само приложение для настройки видеодрайвера.
Для начала нужно открыть «Мой компьютер» и перейти на системный диск «C:» (по умолчанию именно на него устанавливается всё ПО, связанное с видеокартой).
Далее нужно открыть папку «Program Files» и перейти в каталог, соответствующую названию вашего видеоадаптера (пару адресов в качестве примера ниже).
C:Program FilesNVIDIA CorporationControl Panel Client

Папка с файлами панели управления AMD
Если у вас видеокарта AMD — достаточно будет запустить файл «RadeonSoftware.exe», для nVidia — файл «nvcplui.exe». 👌
Если вы нашли ссылочку на меню управления видеокартой иначе — сообщите в комментариях (заранее благодарю).
Панель управления NVIDIA не открывается
Если NVIDIA Control Panel не открывается, не отвечает или не работает на вашем компьютере с Windows 10, вот несколько вещей, которые могут решить эту проблему для вас:
- Перезапустите процесс панели управления NVIDIA
- Перезапустите службу драйвера дисплея NVIDIA
- Обновите драйверы дисплея NVIDIA.
Давайте рассмотрим это подробно.
Перезапустите процесс для Панели управления NVIDIA

Чтобы перезапустить процесс для панели управления NVIDIA из диспетчера задач, нажмите комбинации клавиш CTRL + Shift + Esc на клавиатуре.
Найдите процесс под названием Приложение панели управления NVIDIA .
Разверните его и нажмите правой кнопкой мыши на подпроцесс Панель управления NVIDIA . Нажмите Завершить задачу.
Теперь попробуйте открыть панель управления NVIDIA из меню «Пуск» и проверьте, устраняет ли это проблему или нет.
Перезапустите сервис для драйвера дисплея NVIDIA

Вам придется открыть диспетчер служб Windows. Начните с нажатия комбинации клавиш WINKEY + R , чтобы запустить утилиту Выполнить . Затем введите services.msc и нажмите Enter . Теперь откроется окно «Службы» и будет заполнен список служб.
Теперь обратите внимание на сервисы, называемые NVIDIA Display Container LS . Дважды нажмите на него, чтобы открыть окно свойств.
Убедитесь, что служба запущена. Если нет, запустите его. Если он уже запущен, остановите его, а затем снова запустите. Также убедитесь, что тип запуска Автоматический .
Сделайте то же самое для службы NVIDIA LocalSystem Container .
Проверьте, решает ли это вашу проблему.
Обновите драйверы дисплея NVIDIA
Одной из основных задач, которую вы должны сделать, является обновление драйверов дисплея NVIDIA.
Для этого вам просто нужно зайти на их последний веб-сайт загрузки драйверов дисплея, чтобы скачать драйвер NVIDIA.
Из выпадающего меню вам нужно выбрать точную модель вашей видеокарты. Затем, нажав кнопку Поиск , вы увидите последнюю версию драйвера для вашей видеокарты. Примите условия использования, а затем загрузите драйвер. Наконец, запустите загруженный файл, чтобы установить последние версии драйверов.
Перезагрузите компьютер, чтобы изменения вступили в силу.
Панель управления NVIDIA должна работать нормально!
Связанное чтение : доступ к панели управления NVIDIA запрещен.
Настройки в BIOS
Компьютер может обладать двумя видеоадаптерами: интегрированным в материнскую плату и дискретным, который отдельно присоединяется к материнской плате. Если изначально вы использовали встроенную видеоплату, но после обзавелись еще одной, то наверняка столкнетесь с проблемой, когда в ноутбуке потребуется принудительно включить внешнюю видеокарту.
Обычно с этим вопросом, трудностей не возникает потому, что монитор работает с графической картой, к разъему которой он подключен. Но не во всех случаях происходит автоматическое переключение. В определенных моделях BIOS владелец ПК обязан сам принудительно включить нужное комплектующее, а ненужное – отключить.

Данная проблема решается путем изменения опций в биосе, предназначенных для активации видеоакселератора. Итак, что нужно сделать:
- Войти в биос;
- Перейти в раздел «Config» или «Advanced».
- В разделе «Graphics Device» выбрать «Nivida optimus».
Могут использоваться и другие наименования, например:
- Primary Display;
- Init Display First;
Возможные значения опции:
Название зависит от типа используемых шин на материнской плате. Например, PCI-E позволяет отключить интегрированную видеоплату Intel и включить внешнюю.
Установка пользовательского режима на AMD
Кликните правой кнопкой мыши на рабочем столе и выберите AMD Catalyst Control Center. Перейдите в раздел Информация – Программы. Скопируйте путь к файлу 2D.
Откройте окно Редактора реестра командой regedit из строки командного интерпретатора (Windows + R).
Перейдите к разделу, указанному в пути к файлу драйвера 2D. В разделе «0000» найдите параметр DALNonStandardModesBCD1 . Дважды кликните на нем, затем введите следующие значения в порядке:
Ширина, например, 1440 или 0780
Высота, например, 1880 или 0240
Введите четыре нуля
Частота обновления монитора. Например, 0120 для 120 Гц или 0060 для 60 Гц.
Если какое-либо из значений менее четырех цифр, добавьте спереди нули.
Кликните на «ОК» и перезагрузите компьютер. После этого попробуйте изменить текущее разрешение экрана на пользовательское, которое только что создали, в центре управления AMD Catalyst.
Как узнать видеокарту на Mac?
Владельцев электронных устройств от компании Apple нередко интересует, как узнать видеокарту на ноутбуке. Сложности это не составляет — можно на сайте разработчика найти модель ноутбука и ознакомиться со спецификацией. Если это невозможно, то проделываем следующие шаги:
- Открываем «Об этом Mac»;
- Находим «Информация о системе»;
- Пользуемся вкладкой «Оборудование»;
- Пунктом «Графика/Монитор»;
- Знакомимся с необходимой информацией:
.png)
Если перепробовали разные способы, но до сих пор не знаете, как узнать видеокарту на Windows 7 и других операционных системах, то свяжитесь с сотрудником «Службы добрых дел».
Достаточно описать проблему с драйвером или настройками видеокарты, и мастера с опытом расскажут, как ее устранить. Оставьте заявку в чате или позвоните нам!
Как узнать свою видеокарту встроенными средствами Windows

Инсталляция дополнительного программного обеспечения, с целью определить модель установленной в компьютер или ноутбук видеокарты, вовсе необязательна. Встроенных возможностей операционной системы Windows для этого достаточно.
Узнать модель видеокарты через «Диспетчер устройств»
Системное меню «Диспетчер устройств» позволяет владельцам компьютеров узнать все о подключенных к компьютеру или ноутбуку устройствах. Чтобы в него зайти, необходимо нажать на клавиатуре сочетание клавиш Windows+R, и в появившемся окне «Выполнить» прописать команду devmgmt.msc, после чего нажать «ОК».
В открывшемся меню «Диспетчер устройств» для определения видеокарты раскройте пункт «Видеоадаптеры», и в нем будет содержаться название модели устройства, установленного в компьютер или ноутбук.
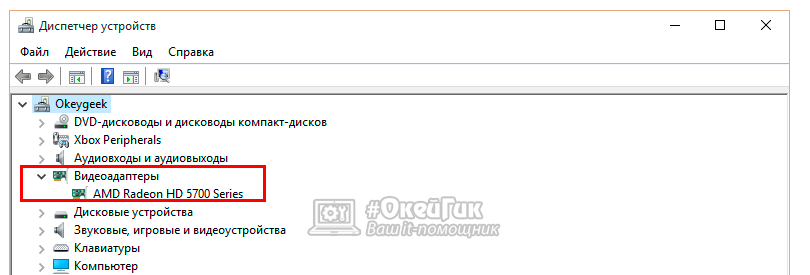
Внимание: Если на компьютере не установлены драйвера видеокарты, в графе «Видеоадаптеры» будет отображаться надпись «Стандартный VGA графический адаптер». В таком случае можно узнать модель видеокарты через DEVICE ID. Для этого нажмите правой кнопкой мыши на неопределенный графический адаптер, и выберите пункт «Свойства».
Далее перейдите на вкладку «Сведения», и в выпадающем меню «Свойства» установите значение «ИД оборудования». Ниже в графе «Значение» появится множество букв и цифр. Выберите самое верхнее (обычно максимально большое по количеству символов) значение, и нажмите на него правой кнопкой, после чего скопируйте представленные в графе буквы и цифры.
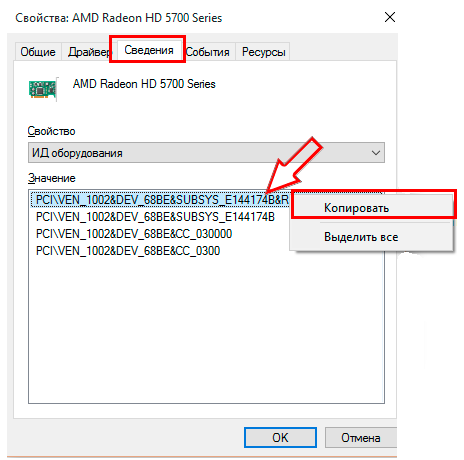
Теперь требуется зайти на специальный сайт, который позволяет найти драйвера для устройства по его коду. На этом сайте в поисковую строку вставьте скопированный идентификатор оборудования и нажмите «Искать». После этого сайт выдаст список драйверов для модели видеокарты, ИД которой был вставлен в поисковую строку. Обратите внимание, что на сайте будут представлены драйвера для различных Windows, и необходимо верно подобрать драйвер не только исходя из версии операционной системы, но и по разрядности Windows.
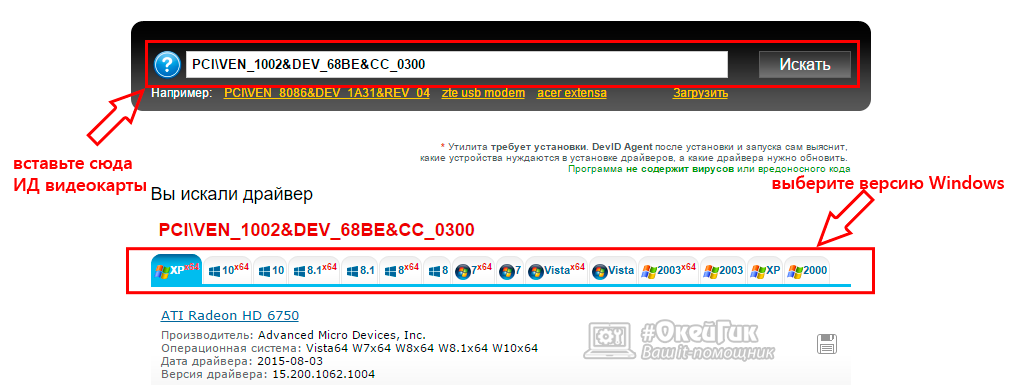
Установив драйвера вы заметите, что в сведениях о «Видеоадаптерах» начала верно отображаться модель видеокарты, установленной в компьютер.
Определить модель видеокарты через «Средство диагностики DirectX»
Встроенное в операционную систему Windows средство диагностики позволяет получить информацию о различных параметрах операционной системы, драйверов и оборудования, установленного в компьютер или ноутбук. Чтобы через него узнать модель видеокарты необходимо:
- Нажать на клавиатуре сочетание клавиш Windows+R, а после прописать в появившемся окне команду dxdiag и нажать «ОК»;
- В открывшемся окне «Средства диагностики» следует перейти на вкладку «Экран»;
- Далее в графе «Имя» вы увидите модель используемой видеокарты. Обратите внимание на графу «Примечание», в которой может выводиться информация о проблемах с устройством или конфликте его программного обеспечения с версией операционной системы.
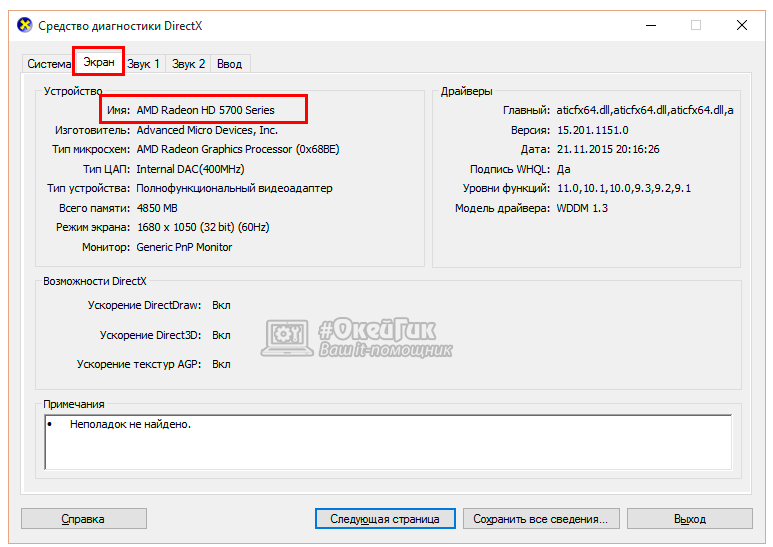
Следует отметить, что «Средство диагностики DirectX» позволяет только получить сведения о системе, тогда как вносить изменения в работу оборудования через него нельзя.
В этом нет ничего сложного. Нужно лишь с точностью следовать шагам из нашей инструкции:
- Скачайте MSI Afterburner по этой ссылке.
- Установите приложение и запустите его.

В новом окне нажмите «Настройки» в нижней части экрана.


Источник
Как открыть настройки видеокарты: AMD, nVidia, Intel (не могу найти панель управления графикой)
 Здравствуйте!
Здравствуйте!
Сегодняшняя заметка основана на десятках вопросов, на которые так или иначе приходится отвечать 😊 — и как показывает мой взгляд со стороны, открыть панель управления графикой/видеокартой, получается далеко не у всех.
А ведь понадобиться это может в самых разных случаях: например, при попытке ускорить видеокарту или при необходимости откл. определенные параметры, изменить разрешение и т.д.
Заметка будет универсальная и подойдет вам вне зависимости от модели вашей карты (AMD, nVidia, Intel). Единственный момент: нижесказанное актуально для современных версий Windows (XP — к ним не относится. ).
И так, ближе к теме.

Не могу найти панель управления графикой: что делать
👉 ШАГ 1: проверить наличие видеодрайвера
Для начала (чтобы не терять время зря) я бы порекомендовал уточнить, а установлен ли сам видеодрайвер.
Важно!
Многие пользователи после переустановки Windows 10 не обновляют видеодрайвер (пользуются тем, что поставила ОС). Между тем, обычно, он идет без панели управления — т.е. ее попросту нет и искать значки и ссылки на нее — бесполезно.
Для Intel HD, кстати, в Microsoft Store есть спец. центр управления графикой!
Для этого нужно открыть 👉 диспетчер устройств и посмотреть вкладку «Видеоадаптеры» . Обратите внимание на значок рядом с названием вашего видеоадаптера: нет ли на нем восклицательного знака? (если есть — это указывает на отсутствие видеодрайвера)

Драйвер на видеокарту установлен (слева), драйвера нет (справа)
Вообще, обновлять его лучше с официального сайта производителя (ссылки на нужные странички 👇):
- https://www.amd.com/
- https://www.intel.ru/
- https://www.nvidia.ru/
- если у вас ноутбук — то загружайте видеодрайвер с сайта производителя устройства: ASUS, HP, Dell и пр. (производитель нередко модифицирует его и добавляет доп. панельки).
Кроме этого, для своевременного авто-обновления драйверов и необходимых компонентов для работы 3D-приложений (игр) — посоветовал бы использовать утилиту 👉 Driver Booster. Она рассчитана на начинающих пользователей: весь процесс максимально прост. См. ниже пример ее работы. 👇

Driver Booster — найдено 9 устаревших драйверов (пример работы программы)
👉 ШАГ 2: как открыть настройки видеокарты
Способ 1
На рабочем столе кликните правой кнопкой мыши (ПКМ) по любому свободному месту — должно открыть меню проводника. В нём в большинстве случаев должна быть ссылочка на панель графики (в моем случае «Radeon» 👇, в вашем может быть на «Intel» или «nVidia»).

ПКМ по рабочему столу
Способ 2
Посмотрите внимательно в правый нижней угол: там, рядом с часами, должно быть множество значков. Нередко, среди них оказывается и на видеодрайвер (кстати, он может быть скрыт — обратите внимание на стрелочку 👇. ).

ПО Radeon — значок в трее
Способ 3
Сначала необходимо открыть 👉 панель управления Windows и переключить отображение в режим «Крупные значки» . Среди многообразия ссылок на различные параметры — должна быть ссылочка и на видеодрайвер (разве за исключением последних драйверов от Intel, они в панель управления перестали добавлять значки. ).

Панель управления — крупные значки
Способ 4
Зайдите в меню ПУСК и внимательно просмотрите все вкладки: обычно после установки полной версии видеодрайвера в меню появится ссылка на его панель управления. 👇

Меню ПУСК / Windows 10
Кстати, в ОС Windows 10 весьма неплохо реализован поиск: если нажать по значку с лупой (возле ПУСК) и ввести аббревиатуру «AMD» (или «Intel», «nVidia») — автоматически будет найдена ссылка на панель управления графикой.

AMD Radeon Software — поиск
Способ 5
Есть и более радикальный способ (ручной), когда мы не будем искать никакие значки, а попробуем запустить непосредственно само приложение для настройки видеодрайвера.
Для начала нужно открыть «Мой компьютер» и перейти на системный диск «C:» (по умолчанию именно на него устанавливается всё ПО, связанное с видеокартой).
Далее нужно открыть папку «Program Files» и перейти в каталог, соответствующую названию вашего видеоадаптера (пару адресов в качестве примера ниже).
C:Program FilesNVIDIA CorporationControl Panel Client

Папка с файлами панели управления AMD
Если у вас видеокарта AMD — достаточно будет запустить файл «RadeonSoftware.exe», для nVidia — файл «nvcplui.exe». 👌
Если вы нашли ссылочку на меню управления видеокартой иначе — сообщите в комментариях (заранее благодарю).
Источник
Как получить информацию о видеокарте с помощью Windows 10

На компьютерах графическая карта является важным компонентом, который позволяет отображать каждый пиксель, который вы видите на экране, при навигации по рабочему столу Windows 10, запуске приложений, игр и т.д. Обычно устройства имеют графическую карту от одного из трех ведущих производителей: NVIDIA, AMD или Intel.
Если вы обычный пользователь, вам не нужно беспокоиться о графических характеристиках на вашем устройстве, но это может быть чем-то важным для пользователей, которые работают с приложениями, интенсивно использующими графику, или играют в игры. Как правило, потому что, если у вас нет карты с мощным графическим процессором (GPU), приложение может не работать правильно. Или, если вы геймер, возможно, вы не сможете играть в игры, или вам может потребоваться определить аппаратное обеспечение для соответствующей настройки параметров, чтобы не влиять на производительность.
Каковы бы ни были ваши причины, в Windows 10 есть несколько способов быстрого определения спецификаций видеокарты с помощью настроек, диспетчера устройств, системной информации, средства диагностики DirectX и диспетчера задач и, конечно же, с помощью программного обеспечения панели управления платы.
Детали видеокарты в настройках Windows
Чтобы узнать производителя и модель видеокарты с помощью приложения «Параметры», выполните следующие действия:
- Откройте Параметры.
- Нажмите Система.
- Нажмите Дисплей.
- В разделе «Несколько дисплеев» выберите параметр Дополнительные параметры дисплея.

В разделе «Сведения о дисплее» вы увидите производителя и модель видеокарты.

После того, как вы выполните эти шаги, у вас будет понимание о типе видеокарты, установленной на вашем устройстве.
Как проверить видеокарту с помощью диспетчера устройств
Чтобы определить видеокарту, установленную на вашем компьютере с помощью диспетчера устройств, выполните следующие действия:
- Откройте Диспетчер устройств.
- Разверните ветку Видеоадаптеры.
- Там вы увидите производителя и модель видеокарты.

Информация о видеокарте в системной информации
Чтобы проверить видеокарту в Windows 10 с помощью утилиты системной информации, выполните следующие действия:
- Откройте Пуск.
- Выполните поиск по запросу Сведения о системе и щелкните по верхнему результату, чтобы открыть инструмент.
- Разверните ветку Компоненты.
- Нажмите Дисплей .
- В поле «Описание адаптера» определите видеокарту, установленную на вашем устройстве.

После того, как вы выполните эти шаги, вы узнаете марку и модель видеокарты, а также информацию о драйвере и многое другое.
Информация о видеокарте в DirectX Diagnostic Tool
Чтобы узнать, какая видеокарта установлена на вашем компьютере с помощью средства диагностики DirectX, выполните следующие действия:
- Откройте Пуск.
- Выполните поиск dxdiag и щелкните по верхнему результату, чтобы открыть инструмент.
- Нажмите кнопку Да (если применимо).
- Откройте вкладку Экран.
- В разделе «Устройство» проверьте производителя и тип процессора видеокарты.

После выполнения этих шагов вы сможете не только понять основную информацию о видеокарте, но и получить другие сведения, такие как объем памяти, встроенный в устройство, и информацию о драйвере.
Как узнать информацию о видеокарте с помощью диспетчера задач
Чтобы определить графическую карту, доступную в Windows 10, с помощью диспетчера задач, выполните следующие действия:
- Откройте Диспетчер задач. Совет: вы можете использовать сочетание клавиш Ctrl + Shift + Esc , чтобы открыть диспетчер задач.
- Перейдите на вкладку Производительность.
- Перейдите на вкладку Графический процессор .

После выполнения этих шагов диспетчер задач отобразит имя и модель производителя, а также выделенный объём памяти, версию DirectX, физическое расположение на материнской плате и текущие сведения об использовании.
Информация о видеокарте на панели управления
В качестве альтернативы, если у вас есть графический процессор от Intel, NVIDIA или AMD, вы также можете использовать программное обеспечение их панели управления, которое позволяет вам проверять характеристики видеокарты.
Источник
Как открыть панель управления Nvidia на Windows 10
Компания Nvidia, занимающаяся производством видеокарт, разработала специальную панель управления для них. Этот софт позволяет производить настройку, корректируя параметры в нужную пользователю сторону. Проблема данной панели управления, как и прочих программных продуктов, заключается в том, что она может сбоить и некорректно работать с некоторыми версиями Windows. Давайте разберемся, что делать если не открывается панель управления Nvidia на ОС Windows 7,8,10 и почему это может происходить.
Методы решения проблем с запуском панели управления Nvidia в Windows 7 8 10
Проблемы с запуском в большинстве случаев возникают по причине:
- Некорректной работы ОС;
- Проблемы с драйверами;
- Несовместимость программы с Net Framework;
- ПК заражен вирусной программой;
- Неполадки с железом;
Решить проблемы можно при помощи:
- Переустановки драйверов видеокарты;
- Правильной настройке программы;
- Перезапуска процесса «Панель управления»;
- Изменение характеристик разрешения;
- Корректировка реестра операционной системы;
- Обновление Framework;
- Отключение Quick Book;
Давайте рассмотрим каждый способ подробнее.
Переустановка драйверов Nvidia
Выполняется следующим образом:
- Одновременно жмем клавишу «Пуск» и R;
- В появившемся окне вводим dewmgmt.msc;
- Переходим во вкладку «Видеоадаптеры», которая находится в «Диспетчере устройств»;
- Наводим мышку на видеокарту, жмем правую кнопку и выбираем строчку «Удалить»;
- Открываем браузер и скачиваем драйвера с официального сайта производителя;
- Переустанавливаем драйвера и проверяем работоспособность «панели управления»;
Обратите внимание! Специалисты не рекомендуют выбирать функцию автоматического поиска установочных программ, так как зачастую ее работа происходит некорректно.
Настройка службы Nvidia Display Driver
Отвечает за правильную загрузку программы. Настройка состоит из следующих действий:
- Жмем клавиши «Пуск» + R;
- Вводим services.msc;
- Ищем строку с надписью «Display Driver»;
- Дважды кликаем по ней;
- В параметре «Тип запуска» выбираем автоматический вариант;
- Запускаем ее заново;
Перезапуск процесса панели управления Nvidia
Выполняется через «Диспетчер задач». Переходим на вкладку «Процессы» и выбираем nviplul.exe. Нажимаем ПКМ и завершаем работу программы. Закрываем оставшиеся процессы, относящиеся к работе программы, такие как driver service, Nvidia Display Container и открываем панель управления Nvidia снова. Если причина неисправности крылась в сбое программы, все должно заработать в штатном режиме.
Выставление более высокого разрешения
Зарегистрированы случаи, когда причиной перебоев становилось слишком низкое разрешение, вручную установленное пользователем. Проверяем:
- Жмем правой кнопкой мыши по рабочему столу;
- Выбираем «Разрешение монитора»;
- В списке допустимых разрешений, поддерживаемых вашей системой, выбираем самое большое;
- Подтверждаем выбор;
Запускаем панель управления Nvidia в ОС Windows и проверяем корректность ее работы.
Исправление реестра Windows.
Следующим шагом, в поиске неисправности, будет корректировка реестра операционной системы. Перед применением этого метода рекомендуется сделать копию существующего реестра, во избежание непоправимых сбоев. Алгоритм действий:
- Прожимаем комбинацию Win + R;
- Прописываем в командную строку regedit;
- Переходим в папку MenuHandler которая находится в HKEY_CLASSES_ROOT;
- Удаляем DesktopContext;
- Переходим в папку shell, найти которую можно в Background;
- Создаем в ней новый раздел, который называется Nvidia Control Panel;
- В новом разделе создаем еще один, под названием command;
- Сохраняем внесенные коррективы и перезагружаем систему;
Обновление .Net Framework и VC ++ Redistributabel
Если панель управления пропала и не хочет работать в операционной системе Windows 10 — обновите Framework и Redistributabel. Возможно, необходимо обновление библиотек данных программных продуктов, чтобы панель управления могла нормально функционировать. Проверьте список обновлений операционной системы. Если они имеются – загрузите их. Это должно помочь устранить неполадки.
Отключение Quick Boot
В случае, когда все вышеперечисленные методы не помогли, проблему решит отключение Quick Boot. Эта опция дает возможность ПК быстрее запускаться, но, во время ее работы, система может игнорировать автоматический запуск других приложений. Отключается Quick Boot в BIOS. Делается это не сложно, а после перезагрузки системы панель управления должна функционировать как положено.
Как видите, все необходимые действия выполняются без особых проблем. Поэтапное следование рекомендациям исправит проблему и вернет системе прежнюю работоспособность.
Главное не торопиться и строго соблюдать все указанные рекомендации. Если самостоятельно решить проблему не удалось – обратитесь к специалисту.
Источник
Содержание
- Способ 1: Встроенная функциональность ОС
- Вариант 1: «Диспетчер задач»
- Вариант 2: Панель управления видеокартой
- Вариант 3: «Средство диагностики DirectX»
- Вариант 4: Меню «Свойства видеоадаптера»
- Способ 2: Программы от сторонних разработчиков
- Вариант 1: GPU-Z
- Вариант 2: Speccy
- Способ 3: Поиск информации на официальном сайте
- Вопросы и ответы

Способ 1: Встроенная функциональность ОС
Для просмотра основных характеристик установленной видеокарты в Windows 10 можно не загружать дополнительные инструменты, а использовать встроенную функциональность операционной системы. Существует несколько разных вариантов, позволяющих получить необходимые сведения. Мы рассмотрим каждый из них, а вам останется выбрать подходящий.
Вариант 1: «Диспетчер задач»
Штатное приложение «Диспетчер задач» — отличный вариант ознакомиться с текущими показателями графического адаптера, историей нагрузки и основными параметрами. Для получения требуемых сведений понадобится сделать всего пару кликов.
- Щелкните правой кнопкой мыши по пустому месту на панели задач и в появившемся контекстном меню выберите пункт «Диспетчер задач».
- После запуска приложения перейдите на вкладку «Производительность».
- Нажмите по пункту «Графический процессор» и посмотрите на показатели справа.



По необходимости отслеживайте нагрузку в отдельных графиках, чтобы понять, сколько ресурсов графического адаптера потребляет операционная система.
Вариант 2: Панель управления видеокартой
При инсталляции драйверов видеокарт от AMD и NVIDIA в Виндовс добавляется и графическое приложение, выполняющее задачу панели управления. Его можно использовать в качестве средства просмотра основных параметров, что происходит так:
- Нажмите ПКМ в любом удобном месте на рабочем столе и запустите «Панель управления NVIDIA» или «Настройки Radeon».
- В появившемся окне найдите блок с системной информацией и перейдите к нему.
- Осталось только найти свой компонент и посмотреть на подробности. Вы можете узнать версию драйвера, интерфейс памяти, скорость, тактовую частоту и пропускную способность видеокарты.



Владельцы видеокарт от NVIDIA могут столкнуться с проблемой, когда «Панель управления» отсутствует в операционной системе. Тогда на помощь придет инструкция от другого нашего автора, перейти к чтению которой можно, кликнув по следующей ссылке.
Подробнее: Возвращаем пропавшую панель управления NVIDIA в Windows 10
Вариант 3: «Средство диагностики DirectX»
«Средство диагностики DirectX» — еще один встроенный компонент операционной системы, который подойдет для определения рассматриваемых сегодня параметров. Благодаря ему можно узнать не только название графического адаптера и количество памяти, но и получить развернутые сведения о драйверах. Запускается это средство через утилиту «Выполнить» (Win + R), где нужно вписать dxdiag и нажать по клавише Enter.

В новом окне перейдите на вкладку «Экран» и ознакомьтесь с полученной информацией.

Вариант 4: Меню «Свойства видеоадаптера»
Некоторые общие сведения об устройстве можно получить и через «Параметры» Windows 10.
- Откройте «Пуск» и перейдите в приложение «Параметры».
- Щелкните по плитке «Система».
- В разделе «Дисплей» нажмите по кликабельной надписи «Дополнительные параметры дисплея».
- На новой странице кликните по строке «Свойства видеоадаптера для дисплея 1».
- Появится меню свойств, в котором и расположены все основные параметры графического адаптера.





Если же оказалось, что встроенные средства не предоставляют необходимую информацию или кажется, что реализовать задачу куда проще при помощи специализированного программного обеспечения, присмотритесь к следующему способу.
Способ 2: Программы от сторонних разработчиков
Существует огромное количество программ, предназначенных для просмотра характеристик установленных компьютерных комплектующих. Мы возьмем за пример два популярных инструмента, чтобы у каждого сформировалось видение того, как происходит взаимодействие с подобным софтом.
Вариант 1: GPU-Z
По названию программы GPU-Z уже понятно ее предназначение — в ней функциональность сосредоточена исключительно на отображении параметров графического адаптера. Она подойдет всем тем юзерам, кто заинтересован в максимально детальном ознакомлении со спецификацией устройства.
Скачать GPU-Z
- Воспользуйтесь кнопкой выше, чтобы перейти к обзорной статье программы, и в ее конце найдите ссылку на скачивание с официального сайта. После установки запустите GPU-Z и убедитесь в том, что в выпадающем списке внизу выбран верный графический адаптер. В этом же окне посмотрите все основные сведения.
- На вкладке «Sensors» отображается текущая температура, скорость оборотов вентиляторов и вольтаж. Обновление графиков происходит в режиме реального времени, поэтому их можно использовать как средство мониторинга.
- Примерно то же самое показывается и в «Advanced», но здесь еще есть и параметры, которые будут полезны опытным пользователям, желающим узнать все подробности.
- Для просмотра спецификации графического адаптера через сайт GPU-Z на главной вкладке нажмите кнопку «Lookup».
- В установленном по умолчанию браузере откроется новая вкладка, в которой и отобразятся сведения о спецификации, включая реальное изображение комплектующего.





Вариант 2: Speccy
Speccy — бесплатное программное обеспечение для получения общей сводки об установленных в компьютер комплектующих и периферийном оборудовании. Оно отлично подойдет для просмотра параметров видеокарты, когда это нужно сделать быстро или в режиме реального времени, если речь идет о температуре и вольтаже.
Скачать Speccy
- Установите Speccy на свой ПК и после запуска переходите в раздел «Graphics», ожидая завершения процесса анализа компонентов.
- Разверните блок с видеокартой и просмотрите все предоставленные данные.
- Температура выделена отдельным цветом, а считывание датчиков происходит каждые несколько секунд, поэтому значение динамически обновляется.



На нашем сайте также есть отдельная статья, посвященная разбору программ для просмотра установленных в ПК комплектующих.
Подробнее: Программы для определения железа компьютера
Способ 3: Поиск информации на официальном сайте
Официальная страница модели видеокарты — лучший источник полной сводки информации об устройстве. Если вам показалось, что рассмотренные только что решения не показывают полную картину, воспользуйтесь этим методом.
- Перейдите на официальный сайт NVIDIA или AMD либо введите название видеокарты в поисковике.
- Среди результатов поиска найдите соответствующий и откройте страницу.
- Найдите свою спецификацию и приступайте к просмотру сведений.
- Они разделены на блоки в зависимости от разных сборок комплектующего, поэтому определить нужную характеристику не окажется чем-то сложным.




Если возникли трудности с определением точного названия модели графического адаптера, используйте инструкцию по ссылке ниже, подобрав подходящий метод.
Подробнее: Определяем название видеокарты в Windows
Если вы решили установить или обновить драйвер видеокарты, то для начала необходимо узнать хотя бы её название. Да и другими её параметрами тоже не мешало бы поинтересоваться. Где и как можно посмотреть параметры видеокарты?
Посмотреть характеристики своей видеокарты можно в любой операционной системе Windows даже без установки дополнительных программ. Я же покажу вам, как это можно проделать на примере Windows 10.
Для этого воспользуемся инструментами операционной системы. Таких инструментов несколько. Это «Диспетчер задач», «Панель управления видеокартой», «Средства диагностики DirectX» и меню «Свойства видеоадаптера». Сейчас мы все их рассмотрим. Итак, поехали!

Содержание:
- Смотрим параметры видеокарты в «Диспетчере задач»
- Смотрим параметры видеокарты в «Панели управления видеокартой»
- Находим параметры видеокарты в «Средствах диагностики DirectX»
- Параметры видеокарты в меню «Свойства видеоадаптера»
- Видео «Как посмотреть параметры видеокарты в Windows 10»
- Ищем информацию о видеокарте в интернете
Смотрим параметры видеокарты в «Диспетчере задач»
Щелкаем правой кнопкой мыши по кнопке «Пуск» или свободному от значков месту на панели задач. В открывшемся меню выбираем пункт «Диспетчер задач».

В открывшемся окне диспетчера задач переходим на вкладку «Производительность», и в самом низу жмем по пункту «Графический процессор».

Внизу справа мы увидим основные показатели нашей видеокарты.

Смотрим параметры видеокарты в «Панели управления видеокартой»
Жмем правой кнопкой мыши по свободному месту рабочего стола. Откроется контекстное меню, в котором находим пункт либо «Панель управления NVIDIA», либо «Настройки Radeon» (это зависит от типа вашей видеокарты).

В открывшемся окне панели управления видеокартой находим внизу слева ссылку «Информация о системе» и жмем её.

Откроется окно с подробной информацией видеокарты.

Находим параметры видеокарты в «Средствах диагностики DirectX»
Открываем «Средство диагностики DirectX». Для этого жмем на клавиатуре клавиши Win+R.

В открывшемся окне «Выполнить» в строке «Открыть» пишем команду dxdiag и жмем в этом же кнопку «ОК», или клавишу Enter на клавиатуре.

В окне средства диагностики необходимо перейти на вкладку «Монитор» (в старых версиях «Экран»).

Ниже мы увидим основные параметры нашей видеокарты.
Параметры видеокарты в меню «Свойства видеоадаптера»
Основные сведения о видеокарте можно получить через «Параметры» Windows 10.
Открываем меню «Пуск» и жмем внизу слева кнопочку «Параметры» в виде шестеренки.

В окне параметров переходим в блок «Система».

В окне справа, в разделе «Дисплей» находим ссылку «Дополнительные параметры дисплея» и жмем её.

В новом окне в самом низу находим ссылку «Свойства видеоадаптера для дисплея 1» и жмем её.

Откроется небольшое окошко со свойствами нашей видеокарты.

Видео «Как посмотреть параметры видеокарты в Windows 10»
Если этих данных недостаточно, то можно прибегнуть к специализированным программам от сторонних разработчиков.
Это такие программы, как
- GPU-Z
- Speccy
Ищем информацию о видеокарте в интернете
Можно так же посмотреть параметры видеокарты в интернете. Для этого вбиваем в поисковик название своей видеокарты. А название можно найти по описанию выше.
Например, поищем информацию о видеокарте Nvidia GeForce GTX 1050 Ti. Для этого вбиваем в поиске строку «nvidia geforce gtx 1050 ti характеристики».

Лучше посмотреть характеристики видеокарты на сайтах её производителей.


Вот таким образом можно посмотреть параметры видеокарты без установки дополнительных программ.
Удачи!
