Word для Microsoft 365 Word 2021 Word 2019 Word 2016 Word 2013 Word 2010 Word 2007 Word Starter 2010 Еще…Меньше
Используйте расширенные параметры Word для настройки редактирования задач, отображения документов, печати и т. д.
Чтобы настроить расширенные параметры Word, выберите Файл > Параметры, а затем в левой области щелкните Дополнительно.
|
Параметры правки Настройте параметры выделения, замены и форматирования слов и абзацев. |
|
|
Вырезание, копирование и вставка Выберите способ вставки содержимого и форматирования в пределах одного документа, в другой документ или в другое приложение. |
|
|
Размер и качество изображения Задайте параметры размера и качества изображения, которые будут применяться к открытому документу или ко всем новым документам. |
|
|
Диаграмма Настройте перемещение пользовательского форматирования и меток вместе с точками данных при изменении диаграммы. |
|
|
Показывать содержимое документа Выберите параметры форматирования, текста и изображений. |
|
|
Экран Выберите единицы измерения, настройте отображение полос прокрутки и укажите число документов в списке последних документов. |
|
|
Печать Оптимизируйте настройки печати документа или измените размер бумаги. |
|
|
Сохранение Настройте сохранение резервных копий, автоматическое сохранение изменений шаблонов и автоматическое сохранение. |
|
|
Сохранение качества при совместном использовании документа Обеспечьте сохранение внешнего вида документа при его просмотре в другой версии Word. |
|
|
Общие Укажите папки, в которых Word будет сохранять изменения, нажав кнопку Расположение файлов. В этом разделе также можно разрешить открытие документов в режиме черновика. |
|
|
Параметры макета для: Настройте макет, например межзнаковый интервал, для открытого документа или всех новых документов. |
|
Чтобы настроить расширенные параметры Word, выберите Файл > Параметры, а затем в левой области щелкните Дополнительно.
В этой статье
-
Параметры правки
-
Вырезание, копирование и вставка
-
Размер и качество изображения
-
Показывать содержимое документа
-
Экран
-
Печать
-
При печати этого документа
-
Сохранение
-
Сохранение качества при совместном использовании документа
-
Общие
-
Совместимость
-
Параметры совместимости для файла
Параметры правки
Заменять выделенный фрагмент.
Установите этот флажок, чтобы при вводе символов выделенный текст удалялся. Если этот флажок снят, Microsoft Office Word вставляет новый текст перед выделенным и не удаляет выделенный текст.
Автоматически выделять слова.
Установите этот флажок, чтобы при выделении части одного слова и части следующего выделялись слова целиком. Если этот параметр включен, Word при двойном щелчке слова также выделяет слово и следующий за ним пробел.
Разрешить перетаскивание текста.
Установите этот флажок, чтобы можно было перемещать и копировать выделенный текст с помощью перетаскивания. Чтобы переместить текст, выделите его и перетащите на новое место. Чтобы скопировать текст, выделите его и перетащите на новое место, удерживая нажатой клавишу CTRL.
CTRL + щелчок для выбора гиперссылки.
Установите этот флажок, чтобы упростить изменение текста гиперссылок. Если этот флажок установлен, то для перехода по ссылке необходимо при щелчке удерживать нажатой клавишу CTRL. Если этот параметр отключен, то при щелчке ссылки Word выполняет переход по ней, что затрудняет изменение текста ссылки.
Автоматически создавать полотно при вставке автофигур.
Если этот флажок установлен, то при вставке в документ объектов-рисунков, а также рисунков от руки и рукописного текста вокруг них будет создаваться полотно. При наличии полотна проще располагать объекты-рисунки и изображения, а также перемещать их как один объект.
Выделять абзацы.
Если этот флажок установлен, то при выделении целого абзаца будет выделяться знак абзаца. Когда знак абзаца включен в выделение, то при вырезании и вставке абзаца не остается пустого абзаца и автоматически сохраняется форматирование абзаца.
Перемещать курсор.
Если этот флажок установлен, курсор будет перемещаться при прокрутке вверх или вниз. При нажатии клавиш СТРЕЛКА ВЛЕВО, СТРЕЛКА ВПРАВО, СТРЕЛКА ВВЕРХ и СТРЕЛКА ВНИЗ после прокрутки курсор перемещается по текущей странице, а не там, где он находился раньше.
Использовать клавишу INS для переключения режимов вставки и замены.
Если этот флажок установлен, режимы вставки и замены будут переключаться с помощью клавиши INS.
-
Использовать режим замены.
Если этот флажок установлен, при вводе символов существующий текст будет заменяться по одному знаку за одно нажатие клавиши. Если при этом установлен флажок Использовать клавишу INS для переключения режимов вставки и замены, то этот режим включается и отключается клавишей INS.
Добавлять кавычки при нумерации с использованием букв иврита.
Если этот флажок установлен, то при нумерации будут добавляться двойные кавычки (“).
Этот параметр доступен только в том случае, если для редактирования текста включена поддержка иврита.
Предупреждение об обновлении стилей.
Если этот флажок установлен, то при непосредственном изменении текста, к которому применен стиль, и последующем повторном применении стиля к измененному тексту будет выводиться предупреждение. В окне предупреждения можно либо обновить стиль на основе последних изменений, либо заново применить параметры форматирования стиля.
Использовать стиль “Обычный” для маркированных и нумерованных списков.
Если этот флажок установлен, то стили списков будут основаны на стиле абзаца “Обычный”, а не на стиле абзаца “Список”.
Вести учет форматирования.
Если этот флажок установлен, то по мере ввода текста будет отслеживаться применение форматирования. Это позволяет легко применить такое же форматирование в другом месте. Этот параметр необходимо включить перед использованием команды Выделить текст, имеющий такой же формат в контекстном меню, которое появляется при щелчке выделенного текста правой кнопкой мыши. Чтобы отобразить список используемых параметров форматирования, выберите в области Стиль команду Параметры и установите флажки Форматирование абзацев, Форматирование шрифта и Форматирование списков.
-
Помечать несоответствия формата.
Если этот флажок установлен, то текст, форматирование которого подобно, но не идентично другому форматированию, которое используется в ваших документах, подчеркивается синей волнистой линией. Чтобы использовать этот параметр, необходимо также установить флажок Вести учет форматирования.
Обновление стиля по образцу. Выберите значение Использовать предыдущий шаблон для нумерованных и маркированных списков, чтобы к ненумерованным абзацам с таким стилем не добавлялась нумерация. Выберите Добавить нумерацию или маркеры ко всем абзацам с этим стилем, чтобы нумеровать все абзацы, к которым применен данный стиль.
Разрешить свободный ввод.
Если этот флажок установлен, то можно вставлять текст, изображения, таблицы и другие элементы в пустую область документа, дважды щелкнув ее. Функция свободного ввода автоматически вставляет абзацы и выравнивает их для размещения элемента в месте двойного щелчка мышью. Эта функция доступна только в представлениях “Режим разметки” и “Режим веб-документа”.
-
Стиль абзаца по умолчанию. Выберите стиль, который нужно применять к тексту при использовании свободного ввода.
Использовать автозавершение. Выберите этот параметр, чтобы при вводе первых четырех символов записи автотекста предлагалась вся запись. При этом можно будет нажать ВВОД, чтобы добавить полную запись автотекста в документ, или продолжить ввод другого текста. Если вы не хотите использовать автотекст, снимите этот флажок.
Перемещение курсора.
Этот параметр определяет направление, в котором перемещается курсор при нажатии клавиш со стрелками.
Этот параметр доступен только в том случае, если для редактирования текста включена поддержка языков с письмом справа налево.
-
Логическое. Перемещение курсора в соответствии с направлением письма в текущем фрагменте текста. Например, при использовании клавиш со стрелками для перемещения по арабскому и затем по английскому тексту в одном предложении курсор будет перемещаться по арабскому тексту справа налево, а затем перескочит на крайний левый знак английского слова и продолжит двигаться слева направо.
-
Естественное. Перемещение курсора к следующему знаку. Например, при использовании клавиш со стрелками для перемещения по арабскому и затем по английскому тексту в одном предложении курсор будет перемещаться справа налево независимо от направления текста.
Фрагмент.
Этот параметр определяет способ выделения текста при расширении выделенной области.
Этот параметр доступен только в том случае, если для редактирования текста включена поддержка языков с письмом справа налево.
-
Блок. Если выбран этот параметр, при построчном выделении текста все выделенные строки имеют одинаковую ширину выделения.
-
Непрерывно. При построчном выделении текста можно изменять ширину последней строки блока.
Использовать проверку порядка.
Если этот флажок установлен, каждый введенный знак будет проверяться на правильность использования в последовательности в качестве знака тона, диакритического знака или гласной выше или ниже ранее введенной согласной буквы, перед ней или за ней.
Этот параметр доступен только в том случае, если для редактирования текстов включена поддержка набора сложных знаков.
-
Заменять при вводе. Когда этот флажок установлен, ранее введенный знак заменяется новым, если два знака не могут совместно использоваться в одном блоке текста.
Восточноазиатские шрифты для латиницы.
Если этот флажок установлен, то знаки латиницы будут заменяться выбранным азиатским шрифтом при применении к выделенному тексту азиатского шрифта. Если этот флажок снят, то при применении азиатского шрифта к тексту сообщения знаки латиницы останутся неизменными.
Этот параметр доступен только в том случае, если для редактирования текста включена поддержка восточноазиатских языков.
Автоматически переключать раскладку клавиатуры в соответствии с языком окружающего текста.
Если этот флажок установлен, раскладка клавиатуры и шрифт будут изменяться в зависимости от языка текста, в котором установлен курсор. Если этот флажок снят, изменяется только шрифт.
Примечание: Этот параметр доступен только в том случае, если для редактирования текста включена поддержка восточноазиатских языков и установлен редактор метода ввода для знаков восточноазиатских языков.
Активизировать IME.
Если этот флажок установлен, запускается редактор метода ввода (IME). Если этот флажок снят, IME не запускается.
Примечание: Этот параметр доступен только в том случае, если для редактирования текста включена поддержка восточноазиатских языков и установлен редактор метода ввода для знаков восточноазиатских языков.
Режим IME.
Щелкните, чтобы открыть диалоговое окно Свойства IME. В этом диалоговом окне можно установить или изменить параметры текста, клавиатуры, преобразования знаков и другие настройки активного редактора метода ввода.
Примечание: Этот параметр доступен только в том случае, если для редактирования текста включена поддержка восточноазиатских языков и установлен редактор метода ввода для знаков восточноазиатских языков.
К началу страницы
Вырезание, копирование и вставка
Вставка в пределах одного документа.
Этот параметр определяет поведение по умолчанию при вставке содержимого в тот же документ, из которых оно было скопировано. В раскрывающемся списке выберите одно из следующих значений:
-
Сохранить исходное форматирование (по умолчанию).
Если этот флажок установлен, стили знаков и непосредственное форматирование, примененные к скопированному тексту, сохраняются. Непосредственное форматирование включает такие характеристики, как размер шрифта, курсивное начертание и иные параметры, отсутствующие в стиле абзаца. -
<c0><c1>Объединить форматирование</c1></c0>.
Этот параметр отменяет большинство параметров форматирования, примененных непосредственно к скопированному тексту, но сохраняет параметры форматирования, которые используются для выделения, например полужирное и курсивное начертание, если эти параметры применены только к части выделенного текста. К тексту применяются характеристики стиля абзаца, в который этот текст был вставлен. К вставляемому тексту также применяются непосредственное форматирование или свойства стиля знаков текста, находящегося прямо перед ним. -
Сохранить только текст.
При установке этого параметра отменяются все параметры форматирования и удаляются все нетекстовые элементы, например рисунки и таблицы. К тексту применяются характеристики стиля абзаца, в который он вставляется, и непосредственное форматирование или свойства стиля знаков текста, находящегося прямо перед ним. Графические элементы удаляются, а таблицы преобразуются в последовательность абзацев.
Вставка в другой документ.
Этот параметр определяет поведение по умолчанию при вставке содержимого, скопированного из другого документа в Word. В раскрывающемся списке выберите одно из следующих значений:
-
Сохранить исходное форматирование (по умолчанию).
Этот параметр сохраняет форматирование, примененное к скопированному тексту. Все определения стилей, связанные со скопированным текстом, копируются в целевой документ. -
Объединить форматирование.
Этот параметр отменяет большинство параметров форматирования, примененных непосредственно к скопированному тексту, но сохраняет параметры форматирования, которые используются для выделения, например полужирное и курсивное начертание, если эти параметры применены только к части выделенного текста. К тексту применяются характеристики стиля абзаца, в который этот текст был вставлен. К вставляемому тексту также применяются непосредственное форматирование или свойства стиля знаков текста, находящегося прямо перед ним. -
Сохранить только текст.
При установке этого параметра отменяются все параметры форматирования и удаляются все нетекстовые элементы, например рисунки и таблицы. К тексту применяются характеристики стиля абзаца, в который он вставляется, и непосредственное форматирование или свойства стиля знаков текста, находящегося прямо перед ним. Графические элементы удаляются, а таблицы преобразуются в последовательность абзацев.
Вставка в другой документ при конфликте определений стилей.
Этот параметр определяет поведение по умолчанию при вставке содержимого, скопированного из другого документа в Word, когда стиль, связанный со скопированным текстом, отличается от стиля, определенного в документе, в который вставляется текст. В раскрывающемся списке выберите одно из следующих значений:
-
Сохранить исходное форматирование.
Этот параметр сохраняет внешний вид скопированного текста путем применения к вставленному тексту стиля “Обычный” и непосредственного форматирования. Непосредственное форматирование включает такие характеристики, как размер шрифта, курсивное начертание и другие параметры, переопределяющие параметры, которые определены в стиле скопированного текста. -
Использовать стили конечного фрагмента (по умолчанию).
Этот параметр сохраняет имя стиля, связанного со скопированным текстом, но при этом используется определение стиля того документа, в который вставляется текст. Предположим, что вы копируете текст со стилем “Заголовок 1” из одного документа в другой. В исходном документе стиль “Заголовок 1” определен как “Шрифт Arial, полужирный, 14 пт”, а в целевом — как “Шрифт Cambria, полужирный, 16 пт”. При использовании параметра Использовать стили конечного фрагмента вставленный текст получит стиль “Заголовок 1”, шрифт Cambria, полужирный, 16 пт. -
Объединить форматирование.
Этот параметр отменяет большинство параметров форматирования, примененных непосредственно к скопированному тексту, но сохраняет параметры форматирования, которые используются для выделения, например полужирное и курсивное начертание, если эти параметры применены только к части выделенного текста. Текст принимает определение стилей конечного документа. -
Сохранить только текст.
При установке этого параметра отменяются все параметры форматирования и удаляются все нетекстовые элементы, например рисунки и таблицы. К тексту применяются характеристики стиля абзаца, в который он вставляется, и непосредственное форматирование или свойства стиля знаков текста, находящегося прямо перед ним. Графические элементы удаляются, а таблицы преобразуются в последовательность абзацев.
Вставка из других программ
Этот параметр определяет поведение по умолчанию при вставке содержимого, скопированного из другой программы. В раскрывающемся списке выберите одно из следующих значений:
-
Сохранить исходное форматирование (по умолчанию).
Этот параметр сохраняет форматирование скопированного текста. -
Объединить форматирование.
Этот параметр отменяет большинство параметров форматирования, примененных непосредственно к скопированному тексту, но сохраняет параметры форматирования, которые используются для выделения, например полужирное и курсивное начертание, если эти параметры применены только к части выделенного текста. К тексту применяются характеристики стиля абзаца, в который этот текст был вставлен. К вставляемому тексту также применяется непосредственное форматирование текста, находящегося прямо перед ним. -
Сохранить только текст.
При установке этого параметра отменяются все параметры форматирования и удаляются все нетекстовые элементы, например рисунки и таблицы. К тексту применяются характеристики стиля абзаца, в который он вставляется, и непосредственное форматирование или свойства стиля знаков текста, находящегося прямо перед ним. Графические элементы удаляются, а таблицы преобразуются в последовательность абзацев.
Обтекание рисунков.
Этот параметр определяет, каким образом Word будет вставлять изображения по отношению к тексту документа. Можно вставлять изображения в текст, разрешить перемещать их вместе с текстом, задать обтекание текстом, поместить рисунок перед текстом или за ним. В раскрывающемся списке выберите одно из следующих значений:
-
В тексте.
При выборе этого значения изображение вставляется в абзац так, как будто это текст. Это значение используется по умолчанию. Изображение перемещается при добавлении или удалении текста. Чтобы изменить положение изображения, его можно перетащить так же, как текст. -
Вокруг рамки.
При выборе этого значения текст обтекает рисунок по всем сторонам квадрата вокруг него. При добавлении или удалении текста изображение не перемещается, но его можно перетаскивать. -
По контуру
При выборе этого значения текст обтекает рисунок по его неровному контуру. При добавлении или удалении текста изображение не перемещается, но его можно перетаскивать. -
За текстом.
При выборе этого значения изображение вставляется на отдельный слой позади текста. Рамка рисунка отсутствует. При добавлении или удалении текста изображение не перемещается, но его можно перетаскивать. -
Перед текстом.
При выборе этого значения изображение вставляется на отдельный слой перед текстом. Рамка рисунка отсутствует. При добавлении или удалении текста изображение не перемещается, но его можно перетаскивать. -
Сквозное.
При выборе этого значения текст обтекает рисунок, заполняя при этом вогнутую фигуру, например полумесяц. При добавлении или удалении текста изображение не перемещается, но его можно перетаскивать. -
Сверху и снизу.
При выборе этого значения текст не обтекает рисунок по сторонам. При добавлении или удалении текста изображение не перемещается, но его можно перетаскивать.
Сохранять маркеры и нумерацию при вставке текста в режиме “Сохранить только текст”.
Если этот флажок установлен, нумерация и маркеры будут преобразовываться в текстовые символы.
Добавлять непечатаемые знаки при вырезании и копировании. Установите этот флажок, чтобы сохранить перемещение курсора справа налево при вырезании или копировании текста из документа Word и его вставке как обычного текста (например, в Блокнот).
Использовать клавишу INS для вставки.
Если этот флажок установлен, для вставки содержимого буфера обмена Office в документ будет использоваться клавиша INSERT.
Показать кнопки возможностей вставки.
Если этот флажок установлен, то при вставке содержимого будет отображаться кнопка Параметры вставки. Кнопка Параметры вставки используется для переопределения или изменения параметров, заданных в данном разделе диалогового окна Параметры Word.
Учитывать пробелы.
Если этот флажок установлен, то при вставке текста форматирование корректируется автоматически. После установки этого флажка можно нажать кнопку Параметры, чтобы задать дополнительные параметры вставки.
-
Параметры.
Эта кнопка используется для вызова диалогового окна Параметры. В этом диалоговом окне можно задать поведение по умолчанию при слиянии, вырезании и вставке текста. Поведение по умолчанию можно переопределить, воспользовавшись кнопкой Параметры вставки, которая появляется при вставке в документ содержимого буфера обмена. Эта кнопка доступна только в том случае, если задан параметр Учитывать пробелы.-
Использовать для.
Щелкните элемент в списке, чтобы выбрать предустановленные параметры. Чтобы задать собственные параметры настройки, выберите значение Нестандартные. -
Исправлять интервалы между предложениями и словами.
Если этот флажок установлен, то при удалении текста лишние пробелы будут удаляться, а при вставке текста из буфера обмена будут добавляться необходимые пробелы. -
Исправлять интервалы между абзацами при вставке.
Если этот флажок установлен, пустые абзацы не создаются, а интервалы между абзацами выравниваются. -
Исправлять форматирование и выравнивание таблиц при вставке.
Этот параметр контролирует форматирование и выравнивание таблиц. Если этот флажок установлен, отдельные ячейки вставляются как текст, части таблиц вставляются как строки в существующую таблицу (вложенная таблица не создается), а при вставке таблицы в существующую таблицу вставляемая таблица форматируется в соответствии с существующей. -
Разумное поведение стилей.
При установке этого флажка ничего не происходит. Для точной настройки поведения стилей при вставке содержимого задайте параметры в группе Вставка раздела Вырезание, копирование и вставка в категории Дополнительно. -
Объединять форматирование при вставке из Microsoft PowerPoint.
Этот параметр контролирует результаты при вставке содержимого из презентации PowerPoint. Если этот флажок установлен, к вставленному тексту применяется форматирование окружающего текста или таблицы, к вставленному списку применяется последний использовавшийся стиль маркеров, нумерации или списка, а внешний вид таких элементов, как таблицы, гиперссылки, изображения, объекты OLE и фигуры, остается таким же, как в PowerPoint. -
Исправлять форматирование при вставке из Microsoft Excel.
Этот параметр контролирует результаты при вставке данных из Excel. Если этот флажок установлен, вставленные данные помещаются в таблицу, а диаграммы вставляются как изображения, а не как объекты OLE. -
Объединять вставленные и окружающие списки.
Если этот флажок установлен, то элементы, вставляемые в список, будут приводиться в соответствие с элементами окружающего списка.
-
К началу страницы
Размер и качество изображения
Размер и качество изображения. Выберите документ, к которому применяются эти параметры. В списке щелкните имя открытого документа или выберите пункт Все новые документы, чтобы применить параметр ко всем создаваемым документам.
Удалить данные редактирования. Выберите этот параметр, чтобы сохранить только измененный рисунок. Данные исходного рисунка будут недоступны.
Не сжимать изображения в файле. Установите этот флажок, чтобы сохранить изображения в полном размере. Это может привести к большому размеру файла.
Качество вывода по умолчанию. Этот параметр определяет разрешение сжатых изображений. Выберите в списке значение в пикселях на дюйм.
-
220 пикселей на дюйм. Выберите это значение, если вы планируете распечатать документ.
-
150 пикселей на дюйм. Выберите это значение для документов, которые будут просматриваться на экране.
-
96 пикселей на дюйм. Выберите это значение для документов, которые нужно отправить по электронной почте.
К началу страницы
Показывать содержимое документа
Показывать фоновые цвета и рисунки в режиме разметки.
Установите этот флажок, чтобы показать цвета фона и фоновые рисунки.
Переносить текст по границе окна документа.
Если этот флажок установлен, текст переносится по границе окна документа, что облегчает чтение сообщения с экрана.
Показывать замещающие рамки рисунков.
Если этот флажок установлен, на месте каждого рисунка в документе отображается пустая рамка. Это ускоряет прокрутку документа с большим количеством рисунков.
Показывать рисунки и надписи.
Если этот флажок установлен, объекты, созданные с помощью инструментов рисования Word, отображаются в представлениях “Режим разметки” и “Режим веб-документа”. Если этот флажок снят, рисунки отображаться не будут, что ускорит вывод на экран документов с большим количеством рисунков. Рисунки будут выводиться на печать, даже если этот флажок снят.
Показывать анимацию текста.
Если этот флажок установлен, в сообщении будет показана анимация текста. Чтобы увидеть, как текст будет выглядеть на печати, снимите этот флажок.
Примечание: Этот параметр можно использовать для просмотра текста с анимацией в документах, созданных в более ранних версиях Word, чем Word 2007. В текущей версии Word больше не поддерживается создание анимированного текста.
Отображать управляющие знаки.
Если этот флажок установлен, на экране отображаются управляющие знаки для языков с письмом справа налево.
Этот параметр доступен только в том случае, если для редактирования текста включена поддержка языков с письмом справа налево.
Показывать закладки.
Если этот флажок установлен, на экране будут отображаться закладки. Если закладка задана для элемента, он заключается в квадратные скобки ([…]). Если закладка задана для расположения, она отображается в виде I-образного указателя. Скобки и I-образные указатели на печать не выводятся.
Показывать границы текста.
Установите этот флажок для отображения пунктирных линий, указывающих расположение полей страницы, колонок текста и абзацев. Эти границы предназначены только для разметки и на печать не выводятся.
Показывать обрезные метки.
Установите этот флажок для отображения углов полей.
Показывать коды полей вместо их значений.
Если этот флажок установлен, то вместо значений полей в документах будут выводиться их коды. Например, вместо значения “4 февраля 2008 г.” будет показан код { TIME @”d, MMMM, YYYY” }. Чтобы просмотреть значения полей, снимите этот флажок.
Независимо от значения этого параметра между кодами и значениями полей всегда можно переключиться с помощью сочетания клавиш ALT+F9.
Затенение полей.
Этот параметр определяет, при каких условиях будут затеняться поля. Чтобы затенять поля, выберите в списке вариант Всегда или При выделении. Затененные поля проще определять. Затенение отображается на экране, но не выводится при печати.
Цифры.
Этот параметр определяет способ отображения чисел в документах. Выберите вариант из списка.
Этот параметр доступен только в том случае, если для редактирования текста включена поддержка арабского языка.
-
Арабские. При выборе этого значения цифры отображаются в формате, привычном для пользователей, говорящих на английском и других европейских языках.
-
Индийские. При выборе этого значения цифры отображаются в формате, привычном для пользователей, говорящих на арабском языке и хинди.
-
Контекст При выборе этого значения цифры отображаются в соответствии с языком окружающего текста.
-
Система При выборе этого значения цифры отображаются в соответствии с региональными параметрами, заданными на панели управления.
Названия месяцев.
Этот параметр определяет, каким образом названия месяцев западного (григорианского) календаря будут отображаться в тексте на арабском языке. Выберите вариант из списка.
Этот параметр доступен только в том случае, если для редактирования текста включена поддержка арабского языка.
-
Арабские. При выборе этого значения будут использоваться арабские названия месяцев.
-
Английский (транслитерация). При выборе этого значения названия месяцев западного (григорианского) календаря будут записываться в английском произношении арабскими буквами.
-
Французский (транслитерация). При выборе этого значения названия месяцев западного (григорианского) календаря будут записываться во французском произношении арабскими буквами.
Диакритические знаки.
Если этот флажок установлен, в документах будут отображаться диакритические знаки.
Этот параметр доступен только в том случае, если для редактирования текстов включена поддержка языков, в которых используются диакритические знаки.
-
Цвет диакритических знаков. С помощью этого параметра можно указать цвет для отображения всех диакритических знаков независимо от цвета диакритических знаков в исходном документе. Выберите цвет из списка.
Использовать шрифты черновика в режимах черновика и структуры.
На компьютерах с ограниченными ресурсами выбор этого параметра ускоряет отображение документов на экране.
-
Шрифт.
Список шрифтов, которые можно использовать для черновиков документов. Этот параметр доступен только при установленном флажке Использовать шрифты черновика в режимах черновика и структуры. -
Размер.
Размер шрифта для черновиков. Этот параметр доступен только при установленном флажке Использовать шрифты черновика в режимах черновика и структуры.
Направление.
Этот параметр определяет направление текста в новых документах.
Этот параметр доступен только в том случае, если для редактирования текста включена поддержка языков с письмом справа налево.
-
Справа налево. При выборе этого значения в документах устанавливается направление текста справа налево. Например, абзацы начинаются с правой стороны документа, а текст выводится справа налево.
-
Справа налево. При выборе этого значения в документах устанавливается направление текста справа налево. Например, абзацы начинаются с правой стороны документа, а текст выводится справа налево.
Подстановка шрифтов.
Щелкните, чтобы открыть диалоговое окно Подстановка шрифтов. Это позволяет определить, есть ли в активном документе шрифты, не установленные на компьютере. Если используемые в документе шрифты не установлены на компьютере, в этом диалоговом окне можно указать шрифты для замены.
К началу страницы
Экран
Число документов в списке последних файлов.
Введите число от 1 до 50, чтобы указать количество элементов в списке Последние документы.
Примечание: Сочетания клавиш можно назначать только первым девяти файлам в списке. Эти документы можно открыть, нажав клавишу от 1 до 9 после нажатия клавиш ALT+Ф.
Единица измерения.
Выберите единицу измерения, которая будет использоваться на горизонтальной линейке и в диалоговых окнах.
Ширина полосы стилей в режимах черновика и структуры.
Чтобы отобразить область с названиями стилей, примененных к тексту, введите в это поле положительное десятичное число, например, 0,5. Чтобы скрыть полосу стилей, введите 0 (ноль).
Использовать ширину знаков.
Если этот флажок установлен, в качестве основы для выравнивания текста будет использоваться ширина знаков, например, в вертикальной и горизонтальной линейках.
Этот параметр доступен только в том случае, если для редактирования текста включена поддержка восточноазиатских языков.
Отображать пиксели для средств HTML.
Если этот флажок установлен, то в диалоговых окнах для средств HTML в качестве единицы измерения по умолчанию будут использоваться пиксели.
Показывать все окна на панели задач.
Установите этот флажок, чтобы выводить на панели задач Microsoft Windows значок для каждого окна, открытого в программе Microsoft Office. Если снять этот флажок, на панели задач будет отображаться только один значок для каждого открытого приложения.
Включить в подсказки сочетания клавиш.
Если этот флажок установлен, в подсказках будут отображаться сочетания клавиш.
Показывать горизонтальную полосу прокрутки.
Установите этот флажок для отображения горизонтальной полосы прокрутки в нижней части окна документа.
Показывать вертикальную полосу прокрутки.
Установите этот флажок для отображения вертикальной полосы прокрутки сбоку в окне документа.
-
Левую полосу прокрутки. Выберите это значение, чтобы разместить вертикальную полосу прокрутки слева в окне документа. Используйте его при работе с документами, которые содержат текст с письмом справа налево.
Этот параметр доступен только в том случае, если для редактирования текста включена поддержка языков с письмом справа налево.
Показывать вертикальную линейку в режиме разметки.
Если этот флажок установлен, в окне документа будет отображаться вертикальная линейка. При этом также необходимо установить флажок Линейка в группе Показать или скрыть на вкладке ленты Вид, которая входит в Пользовательский интерфейс Microsoft Office Fluent.
-
Показывать правую линейку в режиме разметки. Если этот флажок установлен, с правой стороны окна документа будет отображаться вертикальная линейка.
Этот параметр доступен только в том случае, если для редактирования текста включена поддержка языков с письмом справа налево.
Оптимизировать расположение знаков для макета, а не для удобочитаемости.
Если этот флажок установлен, знаки на экран будут выводиться в точности так, как на печати с учетом блоков текста. Включение этого параметра может привести к нарушению интервала между знаками. Для повышения удобочитаемости этот параметр следует отключить.
Отключить аппаратное ускорение обработки изображения. Установите этот флажок, если вы не хотите использовать видеоадаптер компьютера для отрисовки трехмерных фигур, а также эффектов фигур и текста.
К началу страницы
Печать
Использовать черновое качество.
Печать документа с минимальным форматированием, что может ускорить процесс печати. Многие принтеры эту функцию не поддерживают.
Фоновая печать.
Печать документов в фоновом режиме, который позволяет продолжать работать во время печати. Режим одновременной работы и печати требует большого объема доступной памяти. Если при работе с документом во время печати наблюдаются неприемлемые замедления, снимите этот флажок.
Печать в обратном порядке.
Печать страниц в обратном порядке, начиная с последней страницы документа. Не используйте этот параметр при печати конвертов.
Печать XML-тегов.
Печать XML-тегов для XML-элементов, имеющихся в XML-документе. Необходимо, чтобы существовала привязанная к документу схема, а к документу были применены элементы, определенные данной схемой. Теги будут отображаться в напечатанном документе.
Печать кодов полей вместо их значений.
Печать кодов полей вместо значений полей (например, { TIME @”MMMM, d, YYYY” } вместо значения “4 февраля 2008 года”).
Разрешить обновление полей, содержащих записанные исправления, перед печатью. Вывод на печать всех кодов полей, которые были вставлены при отслеживании исправлений.
Печатать на лицевой стороне листа при двусторонней печати.
Печать на лицевой стороне каждого листа на принтере, который не поддерживает двустороннюю печать. Страницы печатаются в обратном порядке, чтобы при переходе к печати на задней стороне страницы печатались в правильном порядке.
Печатать на задней стороне листа при двусторонней печати.
Печать на обратной стороне каждого листа на принтере, который не поддерживает двустороннюю печать. Страницы печатаются в порядке возрастания, требуемом для печати на листах, напечатанных в обратном порядке.
Масштабировать содержимое по размеру бумаги A4 или Letter.
Автоматическая подгонка страниц документов, предназначенных для печати на бумаге Letter, под размер бумаги A4 и наоборот. Этот параметр применяется только в том случае, если бумага формата A4 или Letter в принтере не соответствует размеру бумаги, выбранному на вкладке Разметка страницы в Word. Этот параметр влияет только на печать и не изменяет форматирование документа.
Подача бумаги.
Отображение способа подачи бумаги в принтере, используемого по умолчанию. Чтобы принять параметры принтера, выберите Использовать настройки принтера. Чтобы задать определенный способ подачи, выберите его в списке. Варианты в списке зависят от конфигурации принтера.
К началу страницы
При печати этого документа
При печати этого документа.
Выберите документ, к которому применяются эти параметры печати. В списке щелкните имя открытого документа или выберите пункт Все новые документы, чтобы применить параметр ко всем создаваемым документам.
Печатать Postscript поверх текста.
Печать кода PostScript, если документ содержит поля PRINT.
Печать только данных из формы.
Печать данных, введенных в веб-форму, без печати самой формы.
К началу страницы
Сохранение
Запрос на сохранение шаблона Normal.dot.
Отображение при закрытии Word сообщения с предложением сохранить изменения, внесенные в применяемый по умолчанию шаблон. Так как изменения в применяемом по умолчанию шаблоне влияют на все новые документы, желательно, чтобы это предупреждение сообщало об изменении шаблона. При снятом флажке изменения сохраняются автоматически без запроса.
Всегда создавать резервную копию.
Создание резервной копии при каждом сохранении документа. Новая резервная копия заменяет имеющуюся. К имени файла всех резервных копий Word добавляет слово “Копия” и расширение WBK. Резервные копии сохраняются в той же папке, где и исходный документ.
Копировать удаленные файлы на этот компьютер и обновлять их при сохранении.
Временное сохранение локальной копии файла, хранящегося на сетевом или съемном диске. При сохранении локальной копии все внесенные изменения сохраняются в исходной копии. При отсутствии доступа к исходному файлу будет выдан запрос на сохранение файла в другом месте для предотвращения потери данных.
Разрешить фоновое сохранение.
Сохранение документов во время работы с ними. При сохранении документа в фоновом режиме в строке состояния отображается индикатор.
К началу страницы
Сохранение качества при совместном использовании документа
Сохранение качества при совместном использовании документа.
Выберите документ, к которому применяются эти параметры. В списке щелкните имя открытого документа или выберите пункт Все новые документы, чтобы применить параметр ко всем создаваемым документам.
Сохранять данные формы в текстовый файл с разделителями.
Сохранение данных, введенных в веб-форму, в виде отдельной записи в формате обычного текста со знаками табуляции в качестве разделителей. После этого содержимое файла можно будет импортировать в базу данных.
Внедрять лингвистические данные.
Сохранение лингвистических данных, таких как голосовой и рукописный ввод.
К началу страницы
Общие
Звуковое сопровождение событий.
Добавление звуков к определенным действиям или событиям в Word и других программах выпуск 2007 системы Microsoft Office. Например, Word может выдавать звуковой сигнал по окончании какого-либо процесса. Чтобы изменить звук, связанный с событием, откройте папку звуков и звуковых устройств в панели управления. Для воспроизведения большинства звуков необходима звуковая плата.
Эффекты анимации.
Анимация при перемещении указателя в Word и других приложениях Office. Установка этого флажка также обеспечивает появление анимации для таких действий, как печать, сохранение, автоматическое форматирование и поиск с заменой.
Подтверждать преобразование формата файла при открытии.
Этот параметр позволяет выбирать конвертер файлов, который используется для открытия файлов, созданных в другой программе. Для автоматического выбора конвертера снимите этот флажок.
Автоматически обновлять связи при открытии.
Автоматическое обновление содержимого, связанного с другими файлами, при каждом открытии документа.
Разрешить открытие документа в режиме черновика.
Выберите этот параметр, чтобы иметь возможность открывать документ в режиме черновика.
Примечание: Чтобы документы открывались в режиме черновика по умолчанию, установите этот флажок и затем на вкладке Вид в группе Представления документа выберите Черновик. Внесите в документ необходимые изменения и сохраните его.
Разрешить фоновую разбивку на страницы.
Автоматическая перенумерация страниц документов во время работы. Данный параметр доступен только в режимах черновика и структуры. Если этот флажок снят, номера страниц, отображаемые в строке состояния, не обновляются, пока не будет включен режим разметки страницы.
Показывать ошибки интерфейса пользователя надстроек.
Отображение сообщений об ошибке из программ, которые изменяют интерфейс пользователя. Этот параметр особенно полезен для разработчиков программных решений, поскольку он позволяет получать информацию для отладки настроек.
Показать отправленный заказчиком контент Office.com). Просмотр шаблонов и изображений, созданных пользователями, в дополнение к контенту, предоставленному Microsoft Office.
Почтовый адрес.
Почтовый адрес, который используется по умолчанию в качестве обратного адреса на письмах и конвертах.
Расположение.
Список используемых по умолчанию папок, содержащих документы, шаблоны и другие элементы, создаваемые или используемые в Word. В диалоговом окне Расположение выберите элемент, который вы хотите изменить, а затем нажмите кнопку Изменить и укажите новую папку.
По умолчанию папки шаблонов и автозагрузки считаются надежными. При их изменении убедитесь, что новые папки также защищены.
Параметры веб-документа.
Нажмите эту кнопку, чтобы открыть диалоговое окно Параметры веб-документа. Это диалоговое окно служит для выбора параметров создания веб-страниц с помощью Word.
К началу страницы
Совместимость
Документы Word 6.0 и 95 (англ.).
Задание параметров для преобразования текста. Ранее для поддержки китайского и корейского языков в английской версии Microsoft Windows использовались программы сторонних производителей. Если использование таких надстроек приводит к неправильному отображению текста в открываемых документах, для преобразования документа можно использовать эти параметры. После успешного открытия файла установите для данного параметра значение Открывать как обычно, так как в противном случае файлы, сохраненные в правильном формате, могут открываться некорректно.
Этот параметр доступен только в том случае, если для редактирования текста включена поддержка восточноазиатских языков.
-
Содержат восточноазиатское письмо. Выберите этот параметр, если документ содержит восточноазиатское письмо, для правильного отображения текста.
-
Открывать как обычно. Выберите этот параметр после открытия файла для правильного отображения текста.
-
Автоматически определять восточноазиатское письмо. Выберите этот параметр, если вы не уверены в том, что документ содержит восточноазиатское письмо. Word попытается определить восточноазиатское письмо и правильно отобразить текст.
К началу страницы
Параметры совместимости для файла
Параметры совместимости для файла.
Выберите документ, к которому применяются эти параметры. В списке щелкните имя открытого документа или выберите пункт Все новые документы, чтобы применить параметр ко всем создаваемым документам.
Разметить документ так, будто он был создан в.
Выберите текстовый редактор, который предполагается использовать для открытия документа. Варианты в списке Параметры разметки изменяются в зависимости от выбранного редактора. Чтобы задать собственную конфигурацию, выберите Нестандартные.
Параметры разметки.
Список параметров для разметки документа. Установите флажки нужных параметров.
К началу страницы
Важно:
Office 2007 больше не поддерживается. Перейдите на Microsoft 365, чтобы работать удаленно с любого устройства и продолжать получать поддержку.
Повысить статус
Чтобы настроить расширенные параметры Word, нажмите кнопку Microsoft Office  , выберите Параметры Word, а затем в левой области щелкните Дополнительно.
, выберите Параметры Word, а затем в левой области щелкните Дополнительно.
В этой статье
-
Параметры правки
-
Вырезание, копирование и вставка
-
Показывать содержимое документа
-
Экран
-
Печать
-
При печати этого документа
-
Сохранение
-
Сохранение качества при совместном использовании документа
-
Общие
-
Совместимость
-
Параметры совместимости для файла
Параметры правки
Заменять выделенный фрагмент.
Установите этот флажок, чтобы при вводе символов выделенный текст удалялся. Если этот флажок снят, Microsoft Office Word вставляет новый текст перед выделенным и не удаляет выделенный текст.
Автоматически выделять слова.
Установите этот флажок, чтобы при выделении части одного слова и части следующего выделялись слова целиком. Если этот параметр включен, Word при двойном щелчке слова также выделяет слово и следующий за ним пробел.
Разрешить перетаскивание текста.
Установите этот флажок, чтобы можно было перемещать и копировать выделенный текст с помощью перетаскивания. Чтобы переместить текст, выделите его и перетащите на новое место. Чтобы скопировать текст, выделите его и перетащите на новое место, удерживая нажатой клавишу CTRL.
CTRL + щелчок для выбора гиперссылки.
Установите этот флажок, чтобы упростить изменение текста гиперссылок. Если этот флажок установлен, то для перехода по ссылке необходимо при щелчке удерживать нажатой клавишу CTRL. Если этот параметр отключен, то при щелчке ссылки Word выполняет переход по ней, что затрудняет изменение текста ссылки.
Автоматически создавать полотно при вставке автофигур.
Если этот флажок установлен, то при вставке в документ объектов-рисунков, а также рисунков от руки и рукописного текста вокруг них будет создаваться полотно. При наличии полотна проще располагать объекты-рисунки и изображения, а также перемещать их как один объект.
Выделять абзацы.
Если этот флажок установлен, то при выделении целого абзаца будет выделяться знак абзаца. Когда знак абзаца включен в выделение, то при вырезании и вставке абзаца не остается пустого абзаца и автоматически сохраняется форматирование абзаца.
Перемещать курсор.
Если этот флажок установлен, курсор будет перемещаться при прокрутке вверх или вниз. При нажатии клавиш СТРЕЛКА ВЛЕВО, СТРЕЛКА ВПРАВО, СТРЕЛКА ВВЕРХ и СТРЕЛКА ВНИЗ после прокрутки курсор перемещается по текущей странице, а не там, где он находился раньше.
Использовать клавишу INS для переключения режимов вставки и замены.
Если этот флажок установлен, режимы вставки и замены будут переключаться с помощью клавиши INS.
-
Использовать режим замены.
Если этот флажок установлен, при вводе символов существующий текст будет заменяться по одному знаку за одно нажатие клавиши. Если при этом установлен флажок Использовать клавишу INS для переключения режимов вставки и замены, то этот режим включается и отключается клавишей INS.
Добавлять кавычки при нумерации с использованием букв иврита.
Если этот флажок установлен, то при нумерации будут добавляться двойные кавычки (“).
Этот параметр доступен только в том случае, если для редактирования текста включена поддержка иврита.
Предупреждение об обновлении стилей.
Если этот флажок установлен, то при непосредственном изменении текста, к которому применен стиль, и последующем повторном применении стиля к измененному тексту будет выводиться предупреждение. В окне предупреждения можно либо обновить стиль на основе последних изменений, либо заново применить параметры форматирования стиля.
Использовать стиль “Обычный” для маркированных и нумерованных списков.
Если этот флажок установлен, то стили списков будут основаны на стиле абзаца “Обычный”, а не на стиле абзаца “Список”.
Вести учет форматирования.
Если этот флажок установлен, то по мере ввода текста будет отслеживаться применение форматирования. Это позволяет легко применить такое же форматирование в другом месте. Этот параметр необходимо включить перед использованием команды Выделить текст, имеющий такой же формат в контекстном меню, которое появляется при щелчке выделенного текста правой кнопкой мыши. Чтобы отобразить список используемых параметров форматирования, выберите в области Стиль команду Параметры и установите флажки Форматирование абзацев, Форматирование шрифта и Форматирование списков.
-
Помечать несоответствия формата.
Если этот флажок установлен, то текст, форматирование которого подобно, но не идентично другому форматированию, которое используется в ваших документах, подчеркивается синей волнистой линией. Чтобы использовать этот параметр, необходимо также установить флажок Вести учет форматирования.
Разрешить свободный ввод.
Если этот флажок установлен, то можно вставлять текст, изображения, таблицы и другие элементы в пустую область документа, дважды щелкнув ее. Функция свободного ввода автоматически вставляет абзацы и выравнивает их для размещения элемента в месте двойного щелчка мышью. Эта функция доступна только в представлениях “Режим разметки” и “Режим веб-документа”.
-
Стиль абзаца по умолчанию. Выберите стиль, который нужно применять к тексту при использовании свободного ввода.
Перемещение курсора.
Этот параметр определяет направление, в котором перемещается курсор при нажатии клавиш со стрелками.
Этот параметр доступен только в том случае, если для редактирования текста включена поддержка языков с письмом справа налево.
-
Логическое. Перемещение курсора в соответствии с направлением письма в текущем фрагменте текста. Например, при использовании клавиш со стрелками для перемещения по арабскому и затем по английскому тексту в одном предложении курсор будет перемещаться по арабскому тексту справа налево, а затем перескочит на крайний левый знак английского слова и продолжит двигаться слева направо.
-
Естественное. Перемещение курсора к следующему знаку. Например, при использовании клавиш со стрелками для перемещения по арабскому и затем по английскому тексту в одном предложении курсор будет перемещаться справа налево независимо от направления текста.
Фрагмент.
Этот параметр определяет способ выделения текста при расширении выделенной области.
Этот параметр доступен только в том случае, если для редактирования текста включена поддержка языков с письмом справа налево.
-
Блок. Если выбран этот параметр, при построчном выделении текста все выделенные строки имеют одинаковую ширину выделения.
-
Непрерывно. При построчном выделении текста можно изменять ширину последней строки блока.
Использовать проверку порядка.
Если этот флажок установлен, каждый введенный знак будет проверяться на правильность использования в последовательности в качестве знака тона, диакритического знака или гласной выше или ниже ранее введенной согласной буквы, перед ней или за ней.
Этот параметр доступен только в том случае, если для редактирования текстов включена поддержка набора сложных знаков.
-
Заменять при вводе. Когда этот флажок установлен, ранее введенный знак заменяется новым, если два знака не могут совместно использоваться в одном блоке текста.
Восточноазиатские шрифты для латиницы.
Если этот флажок установлен, то знаки латиницы будут заменяться выбранным азиатским шрифтом при применении к выделенному тексту азиатского шрифта. Если этот флажок снят, то при применении азиатского шрифта к тексту сообщения знаки латиницы останутся неизменными.
Этот параметр доступен только в том случае, если для редактирования текста включена поддержка восточноазиатских языков.
Автоматически переключать раскладку клавиатуры в соответствии с языком окружающего текста.
Если этот флажок установлен, раскладка клавиатуры и шрифт будут изменяться в зависимости от языка текста, в котором установлен курсор. Если этот флажок снят, изменяется только шрифт.
Этот параметр доступен только в том случае, если для редактирования текста включена поддержка восточноазиатских языков и установлен редактор метода ввода для знаков восточноазиатских языков.
Использовать старый режим IME для перехода в режим замены.
Если этот флажок установлен, вводимые знаки будут заменять существующие знаки при использовании редактора метода ввода (IME) на компьютере с операционной системой Microsoft Windows XP. Если приложение Word установлено на компьютере с Windows Vista, этот параметр недоступен, так как режим замены поддерживается автоматически.
Этот параметр доступен только в том случае, если для редактирования текста включена поддержка восточноазиатских языков и установлен редактор метода ввода для знаков восточноазиатских языков.
Активизировать IME.
Если этот флажок установлен, запускается редактор метода ввода (IME). Если этот флажок снят, IME не запускается.
Этот параметр доступен только в том случае, если для редактирования текста включена поддержка восточноазиатских языков и установлен редактор метода ввода для знаков восточноазиатских языков.
Режим IME TrueInline.
Если этот флажок установлен, то на компьютерах с поддержкой редактора метода ввода используется интерфейс естественного языка.
Этот параметр доступен только в том случае, если для редактирования текста включена поддержка восточноазиатских языков и установлен редактор метода ввода для знаков восточноазиатских языков.
Режим IME.
Щелкните, чтобы открыть диалоговое окно Свойства IME. В этом диалоговом окне можно установить или изменить параметры текста, клавиатуры, преобразования знаков и другие настройки активного редактора метода ввода.
Этот параметр доступен только в том случае, если для редактирования текста включена поддержка восточноазиатских языков и установлен редактор метода ввода для знаков восточноазиатских языков.
К началу страницы
Вырезание, копирование и вставка
Вставка в пределах одного документа.
Этот параметр определяет поведение по умолчанию при вставке содержимого в тот же документ, из которых оно было скопировано. В раскрывающемся списке выберите одно из следующих значений:
-
Сохранить исходное форматирование (по умолчанию).
Если этот флажок установлен, стили знаков и непосредственное форматирование, примененные к скопированному тексту, сохраняются. Непосредственное форматирование включает такие характеристики, как размер шрифта, курсивное начертание и иные параметры, отсутствующие в стиле абзаца. -
Использовать форматирование конечного фрагмента.
Этот параметр отменяет большинство параметров форматирования, примененных непосредственно к скопированному тексту, но сохраняет параметры форматирования, которые используются для выделения, например полужирное и курсивное начертание, если эти параметры применены только к части выделенного текста. К тексту применяются характеристики стиля абзаца, в который этот текст был вставлен. К вставляемому тексту также применяются непосредственное форматирование или свойства стиля знаков текста, находящегося прямо перед ним. -
Сохранить только текст.
При установке этого параметра отменяются все параметры форматирования и удаляются все нетекстовые элементы, например рисунки и таблицы. К тексту применяются характеристики стиля абзаца, в который он вставляется, и непосредственное форматирование или свойства стиля знаков текста, находящегося прямо перед ним. Графические элементы удаляются, а таблицы преобразуются в последовательность абзацев.
Вставка в другой документ.
Этот параметр определяет поведение по умолчанию при вставке содержимого, скопированного из другого документа в Word. В раскрывающемся списке выберите одно из следующих значений:
-
Сохранить исходное форматирование (по умолчанию).
Этот параметр сохраняет форматирование, примененное к скопированному тексту. Все определения стилей, связанные со скопированным текстом, копируются в целевой документ. -
Использовать форматирование конечного фрагмента.
Этот параметр отменяет большинство параметров форматирования, примененных непосредственно к скопированному тексту, но сохраняет параметры форматирования, которые используются для выделения, например полужирное и курсивное начертание, если эти параметры применены только к части выделенного текста. К тексту применяются характеристики стиля абзаца, в который этот текст был вставлен. К вставляемому тексту также применяются непосредственное форматирование или свойства стиля знаков текста, находящегося прямо перед ним. -
Сохранить только текст.
При установке этого параметра отменяются все параметры форматирования и удаляются все нетекстовые элементы, например рисунки и таблицы. К тексту применяются характеристики стиля абзаца, в который он вставляется, и непосредственное форматирование или свойства стиля знаков текста, находящегося прямо перед ним. Графические элементы удаляются, а таблицы преобразуются в последовательность абзацев.
Вставка в другой документ при конфликте определений стилей.
Этот параметр определяет поведение по умолчанию при вставке содержимого, скопированного из другого документа в Word, когда стиль, связанный со скопированным текстом, отличается от стиля, определенного в документе, в который вставляется текст. В раскрывающемся списке выберите одно из следующих значений:
-
Сохранить исходное форматирование.
Этот параметр сохраняет внешний вид скопированного текста путем применения к вставленному тексту стиля “Обычный” и непосредственного форматирования. Непосредственное форматирование включает такие характеристики, как размер шрифта, курсивное начертание и другие параметры, переопределяющие параметры, которые определены в стиле скопированного текста. -
Использовать стили конечного фрагмента (по умолчанию).
Этот параметр сохраняет имя стиля, связанного со скопированным текстом, но при этом используется определение стиля того документа, в который вставляется текст. Предположим, что вы копируете текст со стилем “Заголовок 1” из одного документа в другой. В исходном документе стиль “Заголовок 1” определен как “Шрифт Arial, полужирный, 14 пт”, а в целевом — как “Шрифт Cambria, полужирный, 16 пт”. При использовании параметра Использовать стили конечного фрагмента вставленный текст получит стиль “Заголовок 1”, шрифт Cambria, полужирный, 16 пт. -
Использовать форматирование конечного фрагмента.
Этот параметр отменяет большинство параметров форматирования, примененных непосредственно к скопированному тексту, но сохраняет параметры форматирования, которые используются для выделения, например полужирное и курсивное начертание, если эти параметры применены только к части выделенного текста. Текст принимает определение стилей конечного документа. -
Сохранить только текст.
При установке этого параметра отменяются все параметры форматирования и удаляются все нетекстовые элементы, например рисунки и таблицы. К тексту применяются характеристики стиля абзаца, в который он вставляется, и непосредственное форматирование или свойства стиля знаков текста, находящегося прямо перед ним. Графические элементы удаляются, а таблицы преобразуются в последовательность абзацев.
Вставка из других программ
Этот параметр определяет поведение по умолчанию при вставке содержимого, скопированного из другой программы. В раскрывающемся списке выберите одно из следующих значений:
-
Сохранить исходное форматирование (по умолчанию).
Этот параметр сохраняет форматирование скопированного текста. -
Использовать форматирование конечного фрагмента.
Этот параметр отменяет большинство параметров форматирования, примененных непосредственно к скопированному тексту, но сохраняет параметры форматирования, которые используются для выделения, например полужирное и курсивное начертание, если эти параметры применены только к части выделенного текста. К тексту применяются характеристики стиля абзаца, в который этот текст был вставлен. К вставляемому тексту также применяется непосредственное форматирование текста, находящегося прямо перед ним. -
Сохранить только текст.
При установке этого параметра отменяются все параметры форматирования и удаляются все нетекстовые элементы, например рисунки и таблицы. К тексту применяются характеристики стиля абзаца, в который он вставляется, и непосредственное форматирование или свойства стиля знаков текста, находящегося прямо перед ним. Графические элементы удаляются, а таблицы преобразуются в последовательность абзацев.
Обтекание рисунков.
Этот параметр определяет, каким образом Word будет вставлять изображения по отношению к тексту документа. Можно вставлять изображения в текст, разрешить перемещать их вместе с текстом, задать обтекание текстом, поместить рисунок перед текстом или за ним. В раскрывающемся списке выберите одно из следующих значений:
-
В тексте.
При выборе этого значения изображение вставляется в абзац так, как будто это текст. Это значение используется по умолчанию. Изображение перемещается при добавлении или удалении текста. Чтобы изменить положение изображения, его можно перетащить так же, как текст. -
Вокруг рамки.
При выборе этого значения текст обтекает рисунок по всем сторонам квадрата вокруг него. При добавлении или удалении текста изображение не перемещается, но его можно перетаскивать. -
По контуру
При выборе этого значения текст обтекает рисунок по его неровному контуру. При добавлении или удалении текста изображение не перемещается, но его можно перетаскивать. -
За текстом.
При выборе этого значения изображение вставляется на отдельный слой позади текста. Рамка рисунка отсутствует. При добавлении или удалении текста изображение не перемещается, но его можно перетаскивать. -
Перед текстом.
При выборе этого значения изображение вставляется на отдельный слой перед текстом. Рамка рисунка отсутствует. При добавлении или удалении текста изображение не перемещается, но его можно перетаскивать. -
Сквозное.
При выборе этого значения текст обтекает рисунок, заполняя при этом вогнутую фигуру, например полумесяц. При добавлении или удалении текста изображение не перемещается, но его можно перетаскивать. -
Сверху и снизу.
При выборе этого значения текст не обтекает рисунок по сторонам. При добавлении или удалении текста изображение не перемещается, но его можно перетаскивать.
Сохранять маркеры и нумерацию при вставке текста в режиме “Сохранить только текст”.
Если этот флажок установлен, нумерация и маркеры будут преобразовываться в текстовые символы.
Использовать клавишу INS для вставки.
Если этот флажок установлен, для вставки содержимого буфера обмена Office в документ будет использоваться клавиша INSERT.
<c0><c1>Показать кнопки возможностей вставки</c1></c0>.
Если этот флажок установлен, то при вставке содержимого будет отображаться кнопка Параметры вставки. Кнопка Параметры вставки используется для переопределения или изменения параметров, заданных в данном разделе диалогового окна Параметры Word.
Учитывать пробелы.
Если этот флажок установлен, то при вставке текста форматирование корректируется автоматически. После установки этого флажка можно нажать кнопку Параметры, чтобы задать дополнительные параметры вставки.
-
Параметры.
Эта кнопка используется для вызова диалогового окна Параметры. В этом диалоговом окне можно задать поведение по умолчанию при слиянии, вырезании и вставке текста. Поведение по умолчанию можно переопределить, воспользовавшись кнопкой Параметры вставки, которая появляется при вставке в документ содержимого буфера обмена. Эта кнопка доступна только в том случае, если задан параметр Учитывать пробелы.-
Использовать для.
Щелкните элемент в списке, чтобы выбрать предустановленные параметры. Чтобы задать собственные параметры настройки, выберите значение Нестандартные. -
Исправлять интервалы между предложениями и словами.
Если этот флажок установлен, то при удалении текста лишние пробелы будут удаляться, а при вставке текста из буфера обмена будут добавляться необходимые пробелы. -
Исправлять интервалы между абзацами при вставке.
Если этот флажок установлен, пустые абзацы не создаются, а интервалы между абзацами выравниваются. -
Исправлять форматирование и выравнивание таблиц при вставке.
Этот параметр контролирует форматирование и выравнивание таблиц. Если этот флажок установлен, отдельные ячейки вставляются как текст, части таблиц вставляются как строки в существующую таблицу (вложенная таблица не создается), а при вставке таблицы в существующую таблицу вставляемая таблица форматируется в соответствии с существующей. -
Разумное поведение стилей.
При установке этого флажка ничего не происходит. Для точной настройки поведения стилей при вставке содержимого задайте параметры в группе Вставка раздела Вырезание, копирование и вставка в категории Дополнительно. -
Объединять форматирование при вставке из Microsoft Office PowerPoint.
Этот параметр контролирует результаты при вставке содержимого из презентации PowerPoint. Если этот флажок установлен, к вставленному тексту применяется форматирование окружающего текста или таблицы, к вставленному списку применяется последний использовавшийся стиль маркеров, нумерации или списка, а внешний вид таких элементов, как таблицы, гиперссылки, изображения, объекты OLE и фигуры, остается таким же, как в PowerPoint. -
Исправлять форматирование при вставке из Microsoft Office Excel.
Этот параметр определяет результаты при вставке данных из Excel. Если этот флажок установлен, вставленные данные помещаются в таблицу, а диаграммы вставляются как изображения, а не как объекты OLE. -
Объединять вставленные и окружающие списки.
Если этот флажок установлен, то элементы, вставляемые в список, будут приводиться в соответствие с элементами окружающего списка.
-
К началу страницы
Показывать содержимое документа
Показывать фоновые цвета и рисунки в режиме разметки.
Установите этот флажок, чтобы показать цвета фона и фоновые рисунки.
Переносить текст по границе окна документа.
Если этот флажок установлен, текст переносится по границе окна документа, что облегчает чтение сообщения с экрана.
Показывать замещающие рамки рисунков.
Если этот флажок установлен, на месте каждого рисунка в документе отображается пустая рамка. Это ускоряет прокрутку документа с большим количеством рисунков.
Показывать рисунки и надписи.
Если этот флажок установлен, объекты, созданные с помощью инструментов рисования Word, отображаются в представлениях “Режим разметки” и “Режим веб-документа”. Если этот флажок снят, рисунки отображаться не будут, что ускорит вывод на экран документов с большим количеством рисунков. Рисунки будут выводиться на печать, даже если этот флажок снят.
Показывать анимацию текста.
Если этот флажок установлен, в сообщении будет показана анимация текста. Чтобы увидеть, как текст будет выглядеть на печати, снимите этот флажок.
Этот параметр можно использовать для просмотра текста с анимацией в документах, созданных в более ранних версиях Word, чем Word 2007. В текущей версии Word больше не поддерживается создание анимированного текста.
Отображать управляющие знаки.
Если этот флажок установлен, на экране отображаются управляющие знаки для языков с письмом справа налево.
Этот параметр доступен только в том случае, если для редактирования текста включена поддержка языков с письмом справа налево.
Показывать закладки.
Если этот флажок установлен, на экране будут отображаться закладки. Если закладка задана для элемента, он заключается в квадратные скобки ([…]). Если закладка задана для расположения, она отображается в виде I-образного указателя. Скобки и I-образные указатели на печать не выводятся.
Показывать смарт-теги.
Если этот флажок установлен, то текст, распознанный как смарт-тег, будет подчеркиваться фиолетовой пунктирной линией.
Показывать границы текста.
Установите этот флажок для отображения пунктирных линий, указывающих расположение полей страницы, колонок текста и абзацев. Эти границы предназначены только для разметки и на печать не выводятся.
Показывать обрезные метки.
Установите этот флажок для отображения углов полей.
Показывать коды полей вместо их значений.
Если этот флажок установлен, то вместо значений полей в документах будут выводиться их коды. Например, вместо значения “4 февраля 2008 г.” будет показан код { TIME @”d, MMMM, YYYY” }. Чтобы просмотреть значения полей, снимите этот флажок.
Независимо от значения этого параметра между кодами и значениями полей всегда можно переключиться с помощью сочетания клавиш ALT+F9.
Затенение полей.
Этот параметр определяет, при каких условиях будут затеняться поля. Чтобы затенять поля, выберите в списке вариант Всегда или При выделении. Затененные поля проще определять. Затенение отображается на экране, но не выводится при печати.
Цифры.
Этот параметр определяет способ отображения чисел в документах. Выберите вариант из списка.
Этот параметр доступен только в том случае, если для редактирования текста включена поддержка арабского языка.
-
Арабские. При выборе этого значения цифры отображаются в формате, привычном для пользователей, говорящих на английском и других европейских языках.
-
Индийские. При выборе этого значения цифры отображаются в формате, привычном для пользователей, говорящих на арабском языке и хинди.
-
Контекст При выборе этого значения цифры отображаются в соответствии с языком окружающего текста.
-
Система При выборе этого значения цифры отображаются в соответствии с региональными параметрами, заданными на панели управления.
Названия месяцев.
Этот параметр определяет, каким образом названия месяцев западного (григорианского) календаря будут отображаться в тексте на арабском языке. Выберите вариант из списка.
Этот параметр доступен только в том случае, если для редактирования текста включена поддержка арабского языка.
-
Арабские. При выборе этого значения будут использоваться арабские названия месяцев.
-
Английский (транслитерация). При выборе этого значения названия месяцев западного (григорианского) календаря будут записываться в английском произношении арабскими буквами.
-
Французский (транслитерация). При выборе этого значения названия месяцев западного (григорианского) календаря будут записываться во французском произношении арабскими буквами.
Диакритические знаки.
Если этот флажок установлен, в документах будут отображаться диакритические знаки.
Этот параметр доступен только в том случае, если для редактирования текстов включена поддержка языков, в которых используются диакритические знаки.
-
Цвет диакритических знаков. С помощью этого параметра можно указать цвет для отображения всех диакритических знаков независимо от цвета диакритических знаков в исходном документе. Выберите цвет из списка.
Использовать шрифты черновика в режимах черновика и структуры.
На компьютерах с ограниченными ресурсами выбор этого параметра ускоряет отображение документов на экране.
-
Шрифт.
Список шрифтов, которые можно использовать для черновиков документов. Этот параметр доступен только при установленном флажке Использовать шрифты черновика в режимах черновика и структуры. -
Размер.
Размер шрифта для черновиков. Этот параметр доступен только при установленном флажке Использовать шрифты черновика в режимах черновика и структуры.
Направление.
Этот параметр определяет направление текста в новых документах.
Этот параметр доступен только в том случае, если для редактирования текста включена поддержка языков с письмом справа налево.
-
Справа налево. При выборе этого значения в документах устанавливается направление текста справа налево. Например, абзацы начинаются с правой стороны документа, а текст выводится справа налево.
-
Справа налево. При выборе этого значения в документах устанавливается направление текста справа налево. Например, абзацы начинаются с правой стороны документа, а текст выводится справа налево.
Подстановка шрифтов.
Щелкните, чтобы открыть диалоговое окно Подстановка шрифтов. Это позволяет определить, есть ли в активном документе шрифты, не установленные на компьютере. Если используемые в документе шрифты не установлены на компьютере, в этом диалоговом окне можно указать шрифты для замены.
К началу страницы
Экран
Число документов в списке последних файлов.
Введите число от 1 до 50, чтобы указать количество элементов в списке Последние документы.
Сочетания клавиш можно назначать только первым девяти файлам в списке. Эти документы можно открыть, нажав клавишу от 1 до 9 после нажатия клавиш ALT+Ф.
Единица измерения.
Выберите единицу измерения, которая будет использоваться на горизонтальной линейке и в диалоговых окнах.
Ширина полосы стилей в режимах черновика и структуры.
Чтобы отобразить область с названиями стилей, примененных к тексту, введите в это поле положительное десятичное число, например, 0,5. Чтобы скрыть полосу стилей, введите 0 (ноль).
Использовать ширину знаков.
Если этот флажок установлен, в качестве основы для выравнивания текста будет использоваться ширина знаков, например, в вертикальной и горизонтальной линейках.
Этот параметр доступен только в том случае, если для редактирования текста включена поддержка восточноазиатских языков.
Отображать пиксели для средств HTML.
Если этот флажок установлен, то в диалоговых окнах для средств HTML в качестве единицы измерения по умолчанию будут использоваться пиксели.
Показывать все окна на панели задач.
Установите этот флажок, чтобы выводить на панели задач Microsoft Windows значок для каждого окна, открытого в программе Microsoft Office. Если снять этот флажок, на панели задач будет отображаться только один значок для каждого открытого приложения.
Включить в подсказки сочетания клавиш.
Если этот флажок установлен, в подсказках будут отображаться сочетания клавиш.
Показывать горизонтальную полосу прокрутки.
Установите этот флажок для отображения горизонтальной полосы прокрутки в нижней части окна документа.
Показывать вертикальную полосу прокрутки.
Установите этот флажок для отображения вертикальной полосы прокрутки сбоку в окне документа.
-
Левую полосу прокрутки. Выберите это значение, чтобы разместить вертикальную полосу прокрутки слева в окне документа. Используйте его при работе с документами, которые содержат текст с письмом справа налево.
Этот параметр доступен только в том случае, если для редактирования текста включена поддержка языков с письмом справа налево.
Показывать вертикальную линейку в режиме разметки.
Если этот флажок установлен, в окне документа будет отображаться вертикальная линейка. При этом также необходимо установить флажок Линейка в группе Показать или скрыть на вкладке ленты Вид, которая входит в Пользовательский интерфейс Microsoft Office Fluent.
-
Показывать правую линейку в режиме разметки. Если этот флажок установлен, с правой стороны окна документа будет отображаться вертикальная линейка.
Этот параметр доступен только в том случае, если для редактирования текста включена поддержка языков с письмом справа налево.
Оптимизировать расположение знаков для макета, а не для удобочитаемости.
Если этот флажок установлен, знаки на экран будут выводиться в точности так, как на печати с учетом блоков текста. Включение этого параметра может привести к нарушению интервала между знаками. Для повышения удобочитаемости этот параметр следует отключить.
К началу страницы
Печать
Использовать черновое качество.
Печать документа с минимальным форматированием, что может ускорить процесс печати. Многие принтеры эту функцию не поддерживают.
Фоновая печать.
Печать документов в фоновом режиме, который позволяет продолжать работать во время печати. Режим одновременной работы и печати требует большого объема доступной памяти. Если при работе с документом во время печати наблюдаются неприемлемые замедления, снимите этот флажок.
Печать в обратном порядке.
Печать страниц в обратном порядке, начиная с последней страницы документа. Не используйте этот параметр при печати конвертов.
Печать XML-тегов.
Печать XML-тегов для XML-элементов, имеющихся в XML-документе. Необходимо, чтобы существовала привязанная к документу схема, а к документу были применены элементы, определенные данной схемой. Теги будут отображаться в напечатанном документе.
Печать кодов полей вместо их значений.
Печать кодов полей вместо значений полей (например, { TIME @”MMMM, d, YYYY” } вместо значения “4 февраля 2008 года”).
Печатать на лицевой стороне листа при двусторонней печати.
Печать на лицевой стороне каждого листа на принтере, который не поддерживает двустороннюю печать. Страницы печатаются в обратном порядке, чтобы при переходе к печати на задней стороне страницы печатались в правильном порядке.
Печатать на задней стороне листа при двусторонней печати.
Печать на обратной стороне каждого листа на принтере, который не поддерживает двустороннюю печать. Страницы печатаются в порядке возрастания, требуемом для печати на листах, напечатанных в обратном порядке.
Масштабировать содержимое по размеру бумаги A4 или Letter.
Автоматическая подгонка страниц документов, предназначенных для печати на бумаге Letter, под размер бумаги A4 и наоборот. Этот параметр применяется только в том случае, если бумага формата A4 или Letter в принтере не соответствует размеру бумаги, выбранному на вкладке Разметка страницы в Word. Этот параметр влияет только на печать и не изменяет форматирование документа.
Подача бумаги.
Отображение способа подачи бумаги в принтере, используемого по умолчанию. Чтобы принять параметры принтера, выберите Использовать настройки принтера. Чтобы задать определенный способ подачи, выберите его в списке. Варианты в списке зависят от конфигурации принтера.
К началу страницы
При печати этого документа
При печати этого документа.
Выберите документ, к которому применяются эти параметры печати. В списке щелкните имя открытого документа или выберите пункт Все новые документы, чтобы применить параметр ко всем создаваемым документам.
Печатать Postscript поверх текста.
Печать кода PostScript, если документ содержит поля PRINT.
Печать только данных из формы.
Печать данных, введенных в веб-форму, без печати самой формы.
К началу страницы
Сохранение
Запрос на сохранение шаблона Normal.dot.
Отображение при закрытии Word сообщения с предложением сохранить изменения, внесенные в применяемый по умолчанию шаблон. Так как изменения в применяемом по умолчанию шаблоне влияют на все новые документы, желательно, чтобы это предупреждение сообщало об изменении шаблона. При снятом флажке изменения сохраняются автоматически без запроса.
Всегда создавать резервную копию.
Создание резервной копии при каждом сохранении документа. Новая резервная копия заменяет имеющуюся. К имени файла всех резервных копий Word добавляет слово “Копия” и расширение WBK. Резервные копии сохраняются в той же папке, где и исходный документ.
Копировать удаленные файлы на этот компьютер и обновлять их при сохранении.
Временное сохранение локальной копии файла, хранящегося на сетевом или съемном диске. При сохранении локальной копии все внесенные изменения сохраняются в исходной копии. При отсутствии доступа к исходному файлу будет выдан запрос на сохранение файла в другом месте для предотвращения потери данных.
Разрешить фоновое сохранение.
Сохранение документов во время работы с ними. При сохранении документа в фоновом режиме в строке состояния отображается индикатор.
К началу страницы
Сохранение качества при совместном использовании документа
Сохранение качества при совместном использовании документа.
Выберите документ, к которому применяются эти параметры. В списке щелкните имя открытого документа или выберите пункт Все новые документы, чтобы применить параметр ко всем создаваемым документам.
Сохранять смарт-теги как свойства XML в веб-страницах.
Установите этот флажок, чтобы сохранять все смарт-теги в документе как код XML в HTML-файле.
Сохранять данные формы в текстовый файл с разделителями.
Сохранение данных, введенных в веб-форму, в виде отдельной записи в формате обычного текста со знаками табуляции в качестве разделителей. После этого содержимое файла можно будет импортировать в базу данных.
Внедрять лингвистические данные.
Сохранение лингвистических данных, таких как голосовой и рукописный ввод.
Внедрять смарт-теги.
Используйте этот параметр, чтобы сохранять смарт-теги как часть документа.
К началу страницы
Общие
Звуковое сопровождение событий.
Добавление звуков к определенным действиям или событиям в Word и других программах выпуск 2007 системы Microsoft Office. Например, Word может выдавать звуковой сигнал по окончании какого-либо процесса. Чтобы изменить звук, связанный с событием, откройте папку звуков и звуковых устройств в панели управления. Для воспроизведения большинства звуков необходима звуковая плата.
Эффекты анимации.
Анимация при перемещении указателя в Word и других приложениях Office. Установка этого флажка также обеспечивает появление анимации для таких действий, как печать, сохранение, автоматическое форматирование и поиск с заменой.
Подтверждать преобразование формата файла при открытии.
Этот параметр позволяет выбирать конвертер файлов, который используется для открытия файлов, созданных в другой программе. Для автоматического выбора конвертера снимите этот флажок.
Автоматически обновлять связи при открытии.
Автоматическое обновление содержимого, связанного с другими файлами, при каждом открытии документа.
Разрешить открытие документа в режиме черновика.
Выберите этот параметр, чтобы иметь возможность открывать документ в режиме черновика.
Чтобы документы открывались в режиме черновика по умолчанию, установите этот флажок и затем на вкладке Вид в группе Представления документа выберите Черновик. Внесите в документ необходимые изменения и сохраните его.
Фоновое открытие веб-страниц.
Установите этот флажок, чтобы открывать веб-страницы в фоновом режиме во время работы. При открытии страницы в фоновом режиме в строке состояния отображается индикатор.
Разрешить фоновую разбивку на страницы.
Автоматическая перенумерация страниц документов во время работы. Данный параметр доступен только в режимах черновика и структуры. Если этот флажок снят, номера страниц, отображаемые в строке состояния, не обновляются, пока не будет включен режим разметки страницы.
Показывать ошибки интерфейса пользователя надстроек.
Отображение сообщений об ошибке из программ, которые изменяют интерфейс пользователя. Этот параметр особенно полезен для разработчиков программных решений, поскольку он позволяет получать информацию для отладки настроек.
Почтовый адрес.
Почтовый адрес, который используется по умолчанию в качестве обратного адреса на письмах и конвертах.
Расположение.
Список используемых по умолчанию папок, содержащих документы, шаблоны и другие элементы, создаваемые или используемые в Word. В диалоговом окне Расположение выберите элемент, который вы хотите изменить, а затем нажмите кнопку Изменить и укажите новую папку.
По умолчанию папки шаблонов и автозагрузки считаются надежными. При их изменении убедитесь, что новые папки также защищены.
Параметры веб-документа.
Нажмите эту кнопку, чтобы открыть диалоговое окно Параметры веб-документа. Это диалоговое окно служит для выбора параметров создания веб-страниц с помощью Word.
Параметры служб.
Нажмите эту кнопку, чтобы открыть диалоговое окно Параметры служб. Это диалоговое окно служит для выбора параметров общих рабочих областей.
К началу страницы
Совместимость
Документы Word 6.0 и 95 (англ.).
Задание параметров для преобразования текста. Ранее для поддержки китайского и корейского языков в английской версии Microsoft Windows использовались программы сторонних производителей. Если использование таких надстроек приводит к неправильному отображению текста в открываемых документах, для преобразования документа можно использовать эти параметры. После успешного открытия файла установите для данного параметра значение Открывать как обычно, так как в противном случае файлы, сохраненные в правильном формате, могут открываться некорректно.
Этот параметр доступен только в том случае, если для редактирования текста включена поддержка восточноазиатских языков.
-
Содержат восточноазиатское письмо. Выберите этот параметр, если документ содержит восточноазиатское письмо, для правильного отображения текста.
-
Открывать как обычно. Выберите этот параметр после открытия файла для правильного отображения текста.
-
Автоматически определять восточноазиатское письмо. Выберите этот параметр, если вы не уверены в том, что документ содержит восточноазиатское письмо. Word попытается определить восточноазиатское письмо и правильно отобразить текст.
К началу страницы
Параметры совместимости для файла
Параметры совместимости для файла.
Выберите документ, к которому применяются эти параметры. В списке щелкните имя открытого документа или выберите пункт Все новые документы, чтобы применить параметр ко всем создаваемым документам.
Разметить документ так, будто он был создан в.
Выберите текстовый редактор, который предполагается использовать для открытия документа. Варианты в списке Параметры разметки изменяются в зависимости от выбранного редактора. Чтобы задать собственную конфигурацию, выберите Нестандартные.
Параметры разметки.
Список параметров для разметки документа. Установите флажки нужных параметров.
К началу страницы
Нужна дополнительная помощь?
Нужны дополнительные параметры?
Изучите преимущества подписки, просмотрите учебные курсы, узнайте, как защитить свое устройство и т. д.
В сообществах можно задавать вопросы и отвечать на них, отправлять отзывы и консультироваться с экспертами разных профилей.
На этом уроки вы научитесь правильно делать такую операцию, как настройка Word. Разработчики заложили в эту программу массу возможностей. Для правильной работы необходимо посмотреть возможности программы и отметить те параметры, которые помогут вам быстро и качественно работать с документами.
Операция «Настройка Word» делается один раз. Строго говоря, настроить Word следует с первой минуты работы в этой замечательной программе. Но я хотела, чтобы вы сделали эту операцию с пониманием своих действий. Поэтому мы добрались к настройке только к 17 уроку. Тем не менее некоторые вещи вам придётся принять на веру. Но это не значит, что я не расскажу в следующих уроках об этих вещах.
По окончании урока вы сможете:
- Настроить программу Word
1. Переход на вкладку Файл
2. Выбор команды Параметры
3. Работа с закладкой Экран
3.1. Выбор команды Обновлять поля перед печатью
3.2. Выбор команд Обновлять связи перед печатью
Если вы уже собирали ОГЛАВЛЕНИЕ в своём документе, то наверняка сталкивались с таким явлением: необходимость обновить ОГЛАВЛЕНИЕ перед печатью документа. Но вот ситуация: вы забыли это сделать и документ пошёл на принтер с новыми добавленными главами, а ОГЛАВЛЕНИЕ осталось прежним. То есть ОГЛАВЛЕНИЕ не соответствует действительности.
В окне Параметры на закладке Экран отметьте галочкой «Обновлять поля перед печатью» и «Обновлять связанные данные перед печатью» (я выделила эти поля красной рамочкой).

Даже если Вы забудете обновить ОГЛАВЛЕНИЕ, в любом случае перед печатью ВЫ увидите на экране запрос на обновление ОГЛАВЛЕНИЯ.
4. Работа с закладкой Правописание
Перейдите на закладку Правописание.
Щелчок ЛМ по клавише Параметры автозамены открывает диалоговое окно Автозамена. С ним «общаться» будем ниже.
 Отметьте галочками следующие пункты:
Отметьте галочками следующие пункты:
- Русский: требовать точного использования ё
Включается проверка буквы «ё», достаточно корректная, но не различает слово «ее» от «её», хотя подчёркивает, как ошибку. Но, используя мою любимую команду Замена, мы легко заменим по всему документу «ее» на «её». - Проверять орфографию в процессе набора текста
- Отмечать ошибки грамматики в процессе набора текста Сложные слова
- Во время проверки орфографии также проверять грамматику Имейте в виду, что в этом случае слова с ошибками в вашем документе буду подчёркнуты красной волнистой линией, а грамматические и пунктуационные ошибки – синей волнистой линией. Если вас это будет раздражать, то снимите эти галочки, но в этом случае не забудьте включать время от времени проверку орфографии.
4.1. Работа с диалоговым окном «Автозамена» Откройте диалоговое окно Автозамена, щёлкнув по клавише Параметры автозамены ЛМ. Очень интересное окно. В окне 5 закладок. С закладками «Автозамена», «Автозамена математическими символами» и «Действия» я познакомлю на одном из следующих уроков. Например, вы научитесь, как сделать, чтобы при нажатии одной клавиши появлялся нужный вам текст.
Откройте диалоговое окно Автозамена, щёлкнув по клавише Параметры автозамены ЛМ. Очень интересное окно. В окне 5 закладок. С закладками «Автозамена», «Автозамена математическими символами» и «Действия» я познакомлю на одном из следующих уроков. Например, вы научитесь, как сделать, чтобы при нажатии одной клавиши появлялся нужный вам текст.
А вот закладки «Автоформат при вводе» и «Автоформат» очень важны для профессиональной работы с документом.
На уроке 15 Лишние стили текста я говорила о причинах появления большого количества стилей текста в области задач Стили. И одна из причин – это автоматическое определение нового стиля на базе встроенного стиля. Вот с этой бедой мы сейчас поборемся.
Откройте закладку «Автоформат при вводе».
4.3. Отмена автоформата при вводе текста Снимите все галочки, в области, отмеченной красной рамкой. В этом случае при вводе текста встроенные стили не будут автоматически появляться в области задач Стили
Снимите все галочки, в области, отмеченной красной рамкой. В этом случае при вводе текста встроенные стили не будут автоматически появляться в области задач Стили
4.4. Отмена автоформата при редактировании текста Снимите все галочки, в области, отмеченной красной рамкой. В этом случае при редактировании текста встроенные стили не будут автоматически появляться в области задач Стили.
Снимите все галочки, в области, отмеченной красной рамкой. В этом случае при редактировании текста встроенные стили не будут автоматически появляться в области задач Стили.
Смело нажимайте ОК. Мы сделали очень важное дело: мы не позволили Word’у решать за нас, какие стили попадут в наш список Стилей текста.
5. Работа с закладкой Дополнительно
5.1. Автоматическое создание нового полотна при рисовании
Переходим к вкладке Дополнительно. Вкладка очень длинная и снабжена полосой прокрутки. Сразу же поставьте галочку на опции «Автоматически создавать полотно при вставке автофигур»:

Для чего это нужно?
Начиная работу с автофигурами, лучше всего начинать с создания полотна. Объект Полотно, это некоторый контейнер (я называю его «заплаткой») в документе. На нём вы сможете размещать большое количество фигур, менять их размер, форму и упорядочивать и так далее.
Этот контейнер имеет:
- границы, которые вы можете менять при необходимости
- независимые средства редактирования
- функции группировки объектов, находящихся в полотне
- функции обтекания текстом (это важно!)
По умолчанию фигуры создаются без полотна. Чтобы создать новое полотно, используется вкладка Вставка, на которой в группе команд Иллюстрации есть кнопка Фигуры. Если здесь выбрать команду Новое полотно, то полотно будет создано в документе, и Word автоматически переключится на вкладку Средства рисования.
Но, если мы поставили галочку на опции «Автоматически создавать полотно при вставке автофигур», то полотно создаётся автоматически, как только мы прикоснёмся к любой автофигуре: Это очень удобно, если вам приходится много рисовать.
Это очень удобно, если вам приходится много рисовать.
Мы посвятим несколько уроков возможностям рисования в Word’е.
Прокручиваем закладку Дополнительно вниз.
5.1. Вырезание, копирование, вставка
Посмотрите, как выглядит часть под названием «Вырезание, копирование и вставка» до нашего вмешательства:
 На уроке 15 Лишние стили текста я говорила о причинах появления лишних стилей. Причина 3 – Копирование текста из других программ и Причина 4 – Копирование текста, который имеет назначенный стиль, из одного документа в другой. На уроке 16 Буфер обмена мы научились пользоваться специальной вставкой буфера обмена для того, чтобы «не тащить» в новый документ лишние стили.
На уроке 15 Лишние стили текста я говорила о причинах появления лишних стилей. Причина 3 – Копирование текста из других программ и Причина 4 – Копирование текста, который имеет назначенный стиль, из одного документа в другой. На уроке 16 Буфер обмена мы научились пользоваться специальной вставкой буфера обмена для того, чтобы «не тащить» в новый документ лишние стили.
Давайте зададим параметры работы буфера обмена: Обязательно снимите галочку опции «Сохранять маркеры и нумерацию при вставке текста в режиме «Сохранить только текст»».
Обязательно снимите галочку опции «Сохранять маркеры и нумерацию при вставке текста в режиме «Сохранить только текст»».
Для чего это нужно?
На уроке 16 Буфер обмена мы убедились, что режим «Сохранить только текст» преобразует автоматическую нумерацию в текст, от которого потом придётся избавляться. А если мы снимаем галочку, то можем копировать сколь угодно сложный список – при вставке ни нумерация, ни маркеры сохраняться не будут:
 Настроив таким образом работу буфера обмена, в дальнейшем мы сэкономим кучу времени сил, избавим себя от появления лишних стилей в документах. Смело копируйте текст из любой программы и безбоязненно вставляйте в новый документ – работа буфера обмена вас приятно удивит. Теперь не надо раскрывать кнопку выпадающего меню Буфера обмена и искать кнопки специальной вставки – просто нажимайте большую кнопку:
Настроив таким образом работу буфера обмена, в дальнейшем мы сэкономим кучу времени сил, избавим себя от появления лишних стилей в документах. Смело копируйте текст из любой программы и безбоязненно вставляйте в новый документ – работа буфера обмена вас приятно удивит. Теперь не надо раскрывать кнопку выпадающего меню Буфера обмена и искать кнопки специальной вставки – просто нажимайте большую кнопку:
5.2. Обновление полей, содержащих записанные исправления
Полезная функция при рецензировании.
5.3. Конвертация текста любого формата в читабельный
Для чего это нужно?
- При открытии файла формата, отличного от *.docx или *.doc , содержимое файла корректно конвертируется в читабельный текст.
Если вы откроете такой файл, то появится окно: Вам остаётся только выбрать, из какого формата будет преобразовываться файл.
Вам остаётся только выбрать, из какого формата будет преобразовываться файл. - При повторном открытии документа все связи будут автоматически обновляться.
5.4. Расположение файлов
По умолчанию Word предлагает сохранить ваши документы в папке C:UsersklimenkoeDocuments. Разумеется вместо «klimenkoe» будет стоять ваше имя. Но ведь удобно, чтобы документы сохранялись в соответствующих папках. Я, например, работаю со съёмного диска. И каждый раз при сохранении документа мне приходится разыскивать место хранения рабочих файлов. В окне Параметры Word щёлкните ЛМ по клавише Расположение файлов:
 Появится окно:
Появится окно: Щёлкните ЛМ по клавише Изменить:
Щёлкните ЛМ по клавише Изменить: Перейдите в то место, в котором будут сохраняться ваши документы:
Перейдите в то место, в котором будут сохраняться ваши документы: Говорим ОК:
Говорим ОК: Ещё раз ОК.
Ещё раз ОК.
Для чего это нужно?
Теперь при сохранении документа вы нажимаете Обзор: и вам сразу предлагается заказанное вами место сохранения. В моём случае это:
и вам сразу предлагается заказанное вами место сохранения. В моём случае это: Так как мне приходится работать в разных проектах, то по мере необходимости я меняю место расположения файлов.
Так как мне приходится работать в разных проектах, то по мере необходимости я меняю место расположения файлов.
6. Заканчиваем операцию под кодовым названием «Настройка Word»
Итак, мы внесли все необходимые изменения в окне Параметры Word. Теперь смело щёлкаем по кнопке ОК – теперь эти функции Word’а будут постоянны:
Настройка Word делается один раз. В идеале в организации программа Word на всех компьютерах должна быть настроена таким образом.
Теперь вы сможете:
- Настроить программу Word
Урок получился длинным и, полагаю, достаточно тяжёлым. Но, если вы хотите увеличить производительность труда, совершенно необходимо освоить операцию «Настройка Word». Не хотелось бы вас пугать, но я ещё не всё рассказала о настройках параметров Word.
Время от времени мы будем обращаться к окну настройки, а сейчас самое время отдохнуть. Заслужили!
Содержание
- Настройка параметров программы Microsoft Word
- Как открыть меню сервис в ворде
- Где находится меню Сервис в ворде?
- Как зайти в меню Сервис?
- Где в ворде раздел параметры?
- Как открыть диалоговое окно Параметры Word?
- Как открыть параметры вставки в ворде?
- Где находится меню Сервис в Excel 2007?
- Как найти меню на компьютере?
- Где параметры в Word 2007?
- Какие должны быть поля в ворде по госту?
- Как правильно выставить поля в ворде?
- Как открыть окно редактирования в ворде?
- Как войти в программу Word?
- Как открыть диалоговое окно Шрифт?
- Как убрать параметры вставки в ворде?
- Как открыть параметры вставки в Excel?
- Как добавить параметры вставки?
- Как открыть меню сервис в ворде
- Как найти меню сервис
- Параметры Word (Экран)
- Параметры отображения страницы
- Всегда показывать эти знаки форматирования на экране
- Параметры печати
Настройка параметров программы Microsoft Word
В данном уроке речь пойдет об общих настройках, не связанных с непосредственным редактированием документа. Рассмотрены будут:
- общие параметры настройки цветовой схемы программы Microsoft Word
- настройка авторских прав
- настройка сохранения
- настройка языка ввода текста
Для настройки параметров необходимо зайти в закладку «Файл» и там выбрать «Параметры».
Откроется диалоговое окно «Параметры word» и закладка «Общие».
- Цветовая схема – дает возможность выбрать из трех вариантов удобную для работы сбалансированную цветовую схему внешнего вида программы Microsoft Word. Ниже на рисунке 1 приведены три вида цветовых схем.
- Личная настройка Microsoft Word – позволяет внести данные об авторе, которые отобразятся в параметрах документа. Ниже на рисунке 2 показано. Где именно будут отображаться эти данные.
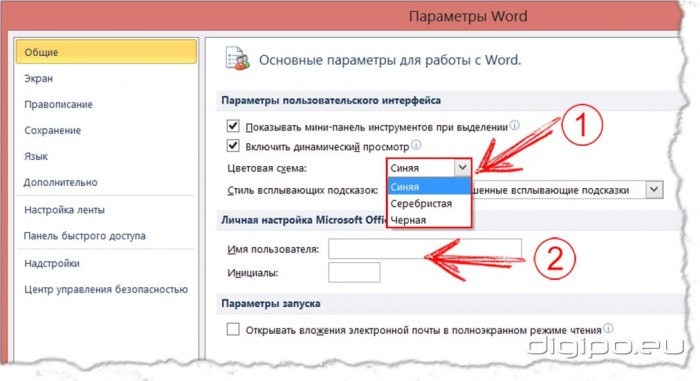

Рисунок 1 – цветовые варианты
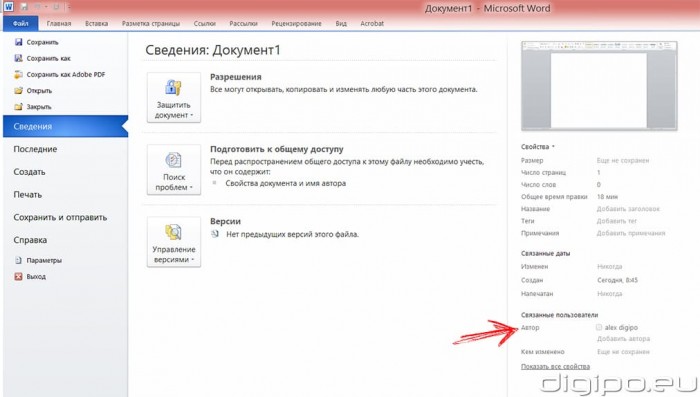
Рисунок 2 – автор
Настройка сохранения
После создания документа необходимо его сохранить, и делать это желательно каждые 10 минут работы, во избежание потери данных из-за различных непредвиденных ситуаций (выключение света, перепад напряжения в сети). Для этого используйте функцию автосохранения – щелкните «Файл» – «Параметры» – «Сохранение».
Поставьте флажок в «Автосохранение каждые … минут» и выставьте длительность временного интервала. Рекомендуется значение в 10-15 минут. Также поставьте флажок в области «Сохранять последнюю автосохраненную версию файла при закрытии без сохранения», это позволит сохранить внесенные изменения в документ, в случае если вы забыли его сохранить перед закрытием.

Настройка языка редактирования
Данная настройка нужна для правильного редактирования документов. Например, если вы все время работаете с англоязычными документами, а по умолчанию задан русский язык, то это будет попросту неудобно – вам все время придётся переключаться на английский.
Настройка языка по умолчанию
Вкладка «Файл» — «Параметры» – «Язык».
В области «Выбор языков редактирования» (1) выбираем язык средств редактирования по умолчанию. В нашем случае это русский. Смените его на эстонский (английский и т.д.) щелкнув по соответствующей строке, затем по кнопке «По умолчанию».
Добавление дополнительных языков редактирования
Вкладка «Файл» — «Параметры» – «Язык».
В области «Выбор языков редактирования» (2), в раскрывающемся списке добавления дополнительных языков для редактирования, из 130 представленных выберите нужный вам.
Щелкните «Добавить» (появиться в области «Язык редактирования», в нижней части списка уже добавленных языков).
Для удаления дополнительных языков редактирования используйте кнопку «Удалить».
Выбор языков интерфейса и справки (3) – использовать по умолчанию – выбирает язык, который указан в вашей операционной системе.
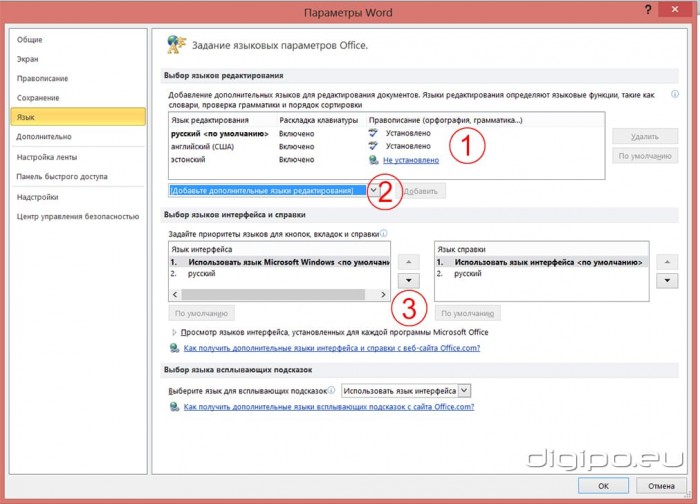
Если рядом с языком пишется «Не установлено» (1) – нужно нажать на надпись «Не установлено» и откроется интернет страничка Microsoft, которая предложит Вам скачать и установить язык.
После завершения настроек параметров для их применения в силу необходимо нажать кнопку «ОК» в низу диалогового окна «Параметры word».
Источник
Как открыть меню сервис в ворде
Где находится меню Сервис в ворде?
Как зайти в меню Сервис?
Кликнем по панели правой кнопкой мышки, после чего установим в меню маркер рядом с пунктом «Панель меню» (для чего кликнем по нему левой кнопкой мышки). При отображении панели меню мы увидим на ней и пункт «Сервис».
Где в ворде раздел параметры?
Параметры Word (Общие)
- Чтобы просмотреть общие параметры работы с Word, нажмите кнопку файл > Параметры > Общие. …
- Чтобы просмотреть общие параметры работы с Word, нажмите кнопку файл > Параметры > Общие. …
- Чтобы просмотреть популярные параметры для работы с Word, нажмите кнопку Microsoft Office.
Как открыть диалоговое окно Параметры Word?
Для настройки параметров необходимо зайти в закладку «Файл» и там выбрать «Параметры». Откроется диалоговое окно «Параметры word» и закладка «Общие». Цветовая схема – дает возможность выбрать из трех вариантов удобную для работы сбалансированную цветовую схему внешнего вида программы Microsoft Word.
Как открыть параметры вставки в ворде?
Включение кнопки «Параметры вставки»
- Откройте меню Файл, выберите раздел Параметры, а затем — Дополнительно.
- В разделе Вырезание, копирование и вклейка выберите показывать кнопку Параметры в области вклеитьсодержимое .
- Нажмите ОК.
Где находится меню Сервис в Excel 2007?
В экселе 2007 для этого кликаем по кнопке Office и далее переходим в Параметры и затем в Надстройки. В новых программах меню надстроек расположено по пути: Файл – Параметры – Надстройки. После входа в нужное меню в перечне неактивных надстроек приложений активируем поиск решения.
Как найти меню на компьютере?
Главное меню открывается щелчком левой кнопки мыши по кнопке «Пуск», расположенной в нижнем углу слева в панели задач. В открывшемся меню, в его левой панели, будет находиться список программ, которые вы запускали последними. Для повторного запуска остается только щелкнуть левой кнопкой мыши по названию приложения.
Где параметры в Word 2007?
Для настроек приложения Word 2007 используется также кнопка Office (кнопка с логотипом Microsoft Office). При щелчке на кнопке Office откроется меню. Меню состоит из двух панелей, а в нижней области меню расположена кнопка «Параметры Word» для настройки приложения.
Какие должны быть поля в ворде по госту?
Размер полей: правое не менее 10 мм, верхнее и нижнее — не менее 20 мм, левое — не менее 30 мм. Этим требованиям соответствует стандартный размер полей в Word, можно ничего не менять. Абзацный отступ — 1,5. Это стандартное значение, и его можно не менять.
Как правильно выставить поля в ворде?
Создание настраиваемых полей
- На вкладке Разметка страницы в группе Параметры страницы нажмите кнопку Поля. Откроется коллекция «Поля».
- В нижней части коллекции выберите Настраиваемые поля.
- В диалоговом окне Параметры страницы введите новые значения для полей.
Как открыть окно редактирования в ворде?
Включить редактирование в документе
- В меню Файл выберите пункт Сведения.
- Выберите Защитить документ.
- Выберите Включить редактирование.
Как войти в программу Word?
Чтобы войти в Office в Интернете:
- Откройте страницу www.office.com и щелкните Войти.
- Введите адрес электронной почты и пароль. …
- Щелкните Средство запуска приложений , а затем выберите любое приложение Office, чтобы начать работу с ним.
Как открыть диалоговое окно Шрифт?
Для вызова диалогового окна Шрифт используется команда Формат>Шрифт или комбинация клавиш . В диалоговом окне Шрифт можно выполнить ряд действий, осуществить которые можно и другим способом (и вы в этом могли убедиться).
Как убрать параметры вставки в ворде?
Файл — Параметры — Дополнительно — группа Вырезание, копирование и вставка — снять флажок Показывать кнопки возможностей вставки при вставке содержимого.
Как открыть параметры вставки в Excel?
Показ и скрытие кнопки «Параметры вставки»
- На вкладке Файл выберите Параметры. Примечание: Если вы используете Excel 2007, нажмите Microsoft Office кнопку …
- В категории «Дополнительные параметры» в области «Вырезать», «Копировать» и «Вкопировать» можно скроть или отобразить кнопку «Показать параметры влки».
Как добавить параметры вставки?
- Параметры меню в области «Ветвь» (на ленте)
- Команда »Специальная вставка»
- Сочетание клавиш: CTRL+ALT+V.
Как открыть меню сервис в ворде
Как отыскать меню сервис?
Панель меню предусматривается многими приложениями. Нередко в нее входит пункт «Сервис», который может помочь пользователю установить удобные для него настройки работы с программой, в частности, ее вид. Чаще всего панель меню видно сразу, однако случается и так, что она является скрытой.
Стандартные папки, сохраненные на компьютере, характерны тем, что панель меню в них вместе с пунктом «Сервис» не исчезает. Нам можно включить либо выключить адресную строку, стандартные кнопки для работы с папкой, при этом местоположение самой панели меню останется прежним – вверху окна.
Браузеры же могут иметь скрытую панель меню, следовательно, отыскать меню «Сервис» порой не получается с первого раза. Для отображения панели с пунктами «Файл», «Правка», «Сервис» (который иногда называется «Инструменты»), нужно проделать ряд действий.
Для начала запустим браузер стандартным способом и подведем указатель мыши к верхней части окна. Кликнем по панели правой кнопкой мышки, после чего установим в меню маркер рядом с пунктом «Панель меню» (для чего кликнем по нему левой кнопкой мышки). При отображении панели меню мы увидим на ней и пункт «Сервис».
Если мы не можем найти панель, и браузером отображается лишь выбранная нами интернет-страница, отключим полноэкранный режим. Это можно осуществить несколькими способами. Если в режиме полного экрана панель скрыта за пределами экрана, то подведем указатель мыши к верхнему краю экрана и дождемся, пока она опустится.
После этого кликнем по панели правой кнопкой мышки и выберем в меню «Выйти из полноэкранного режима». Если такая команда отсутствует, нажмем клавишу F11, либо сочетание клавиш «Alt» и «Enter». Когда панель будет видимой, выполним действия, которые описаны в третьем шаге данной инструкции.
Определенные программы сделаны таким образом, что меню в них можно вызвать при помощи специальной клавиши. Как правило, этой клавишей является «Esc». Нажав на нее, мы получим доступ к расширенным функциям и параметрам программы.
Большинство приложений, предусматривающих меню, подразумевает поиск пункта «Сервис» аналогичным способом, потому что интерфейс разных программ устроен подобным образом для того, чтобы пользователи не должны были переучиваться для работы с каждой новой программой.
Как найти меню сервис

- Как найти меню сервис
- Как найти меню браузера
- Как найти панель инструментов
- какие меню есть в компьютере
- Что произошло с командой «Параметры» в меню «Сервис»?
- Где найти панель управления в windows 8
- Как войти в сервисное меню
- Как войти в сервисное меню монитора
- Как установить сервис

- Как восстановить панель инструментов

- Как попасть в сервис меню

- Как открыть главное меню

- Как открыть службы

- Как открыть «Управление компьютером»

- Как вернуть панель меню

- Как найти главное меню

- Как выйти на главное меню

- Как восстановить свойства папки

- Как добавить кнопку на панель инструментов

- Как посмотреть последние действия на компьютере

- Как просматривать посещаемые сайты

- Как отключить домашнюю страницу

- Как вывести значок интернета на рабочий стол

- Как убрать пароль на флешке?

- Как сделать google стартовой страницей

- Как убрать оформление Вконтакте

- Как включить службу сообщений

- Как отключить активного пользователя в 1с

- Как включить панель инструментов

- Как убрать домашнюю страницу

Источник
Параметры Word (Экран)
В Word для простого изменения параметров Word можно использовать представление Backstage.
Параметры отображения страницы
Показывать пробелы между страницами в представлении «Разметка страницы» При выборе этого параметра отображаются верхние и нижние поля страницы, включая содержимое верхних и нижних полей.
Показать метки выделения Если этот параметр выбран, на экране и в напечатанных документах будет отображаться выделенный текст.
Показывать наведите курсор на панели инструментов документа Если этот флажок выбран, во всплывающих окнах желтого цвета отображаются такие сведения, как URL-адреса и комментарии рецензентов. Они появляются при на экране при наметке указателя мыши на гиперссылке, знаке приметок или аналогичном содержимом.
Всегда показывать эти знаки форматирования на экране
Символы табули Если этот параметр выбран, символы табулицы будут отображаться в качестве стрелок.
Области Если этот параметр выбран, между словами будут отображаться пробелы в качестве точек.
Знаки абзацев Если этот параметр выбран, концы абзацев с символом абзаца отображаются.
Скрытый текст Если этот параметр выбран, под текстом будет отображаться пунктирная линия, которая отформатирована как скрытая.
Дефис (необязательно) При выборе этого параметра отображаются дефисы, которые показывают, где нужно разделить слово в конце строки. Мягкие переносы не выводятся, если слово не переносится. Если слово переносится на другую строку, мягкий перенос отображается как обычный дефис.
Привязки объектов При выборе этого параметра отображаются привязки объектов, которые указывают на то, что объект прикреплен к определенному абзацу.
Необязательные разрывы Выберите этот параметр, чтобы управлять тем, где слово или фраза разрывается, если оно попадает в конец строки. Если вы используете Microsoft Office Word для восточноазиатских языков, этот параметр предотвращает неправильный разрыв текста.
Примечание: Он доступен только в том случае, если для редактирования текста включена поддержка восточноазиатских языков.
Показать все знаки форматирования Если этот параметр выбран, на экране будут отображаться все знаки форматирования, перечисленные в разделе Всегда показывать эти знаки форматирования независимо от того, был ли выбран каждый из них. Если отключить этот параметр, будут отображаться только символы форматирования, которые указаны выбранными флажками в разделе Всегда показывать эти знаки форматирования на экране.
Совет: Вы можете быстро включить или отключить этот параметр, нажав кнопку Показать или скрыть ¶ в группе Абзац на вкладке Главная.

Параметры печати
Печать рисунков, созданных в Word Печать всех объектов-рисунков, таких как фигуры и текстовые поля. Если этот не сделать, процесс печати может ускориться, так как Word печатает пустое поле на месте каждого объекта-рисунка.
Печать фоновых цветов и изображений Выберите этот параметр, чтобы напечатать все цвета фона и изображения. Если этот не сделать, процесс печати может ускориться.
Печать свойств документа Выберите этот параметр, чтобы напечатать сводную информацию о документе на отдельной странице после его печати. Word хранит сводную информацию на панели сведений о документе.
Печать скрытого текста Выберите этот параметр, чтобы напечатать весь текст, отформатированный как скрытый. Word не печатает пунктирную линию, которая отображается под скрытым текстом на экране.
Обновление полей перед печатью Выберите этот параметр, чтобы обновить все поля документа перед печатью.
Обновление связанных данных перед печатью Выберите этот параметр, чтобы обновить все связанные сведения в документе перед печатью.
Источник
Содержание
- Параметры Word (Общие)
- В этой статье
- Параметры пользовательского интерфейса
- Личная настройка Microsoft Office
- Параметры запуска
- Урок 17. Настройка Word
- 1. Переход на вкладку Файл
- 2. Выбор команды Параметры
- 3. Работа с закладкой Экран
- 4. Работа с закладкой Правописание
- 5. Работа с закладкой Дополнительно
- 5.1. Вырезание, копирование, вставка
- 6. Заканчиваем операцию под кодовым названием «Настройка Word»
- Настройка параметров в Word 2007
- Другие пункты в диалоговом окне параметры Word
- Параметры Word (Общие)
Параметры Word (Общие)
В этой статье
Параметры пользовательского интерфейса
Показывать мини-панель инструментов при выделении. Выберите этот вариант, чтобы отобразить мини-панель инструментов при выборе текста. Мини-панель инструментов обеспечивает быстрый доступ к средствам форматирования.
Предварительный просмотр вариантов. Предварительный просмотр результатов изменения форматирования в документе.
Цветовая схема. Выберите в списке вариант цветовой схемы программ.
Стиль всплывающих подсказок. Выберите из списка стиль отображения названий кнопок и дополнительной полезной информации. Для отображения названий и полезных сведений выберите Показывать улучшенные всплывающие подсказки, для отображения только названий кнопок выберите Не показывать улучшенные всплывающие подсказки или выберите Не показывать всплывающие подсказки, чтобы подсказки не появлялись.
Личная настройка Microsoft Office
Имя пользователя. Введите в это поле свое имя пользователя.
Примечание: Введенное здесь имя будет связано с исправлениями, вводимыми в режиме рецензирования документов. Оно также является именем автора, назначаемым создаваемым документам. Например, во встроенных титульных листах, содержащих имя автора, автоматически используется имя, введенное в поле Имя пользователя.
Инициалы. Введите в поле Инициалы свои инициалы, которые будут связаны с именем пользователя.
Примечание: Введенные здесь инициалы связываются с комментариями, добавляемыми при рецензировании документов.
Параметры запуска
Открывать вложения электронной почты в полноэкранном режиме чтения. Этот параметр, который выбирается по умолчанию, при открытии вложений электронной почты отображает документы в полноэкранном режиме чтения. Если этот флажок снять, вложения электронной почты будут открываться в режиме разметки страницы.
Источник
Урок 17. Настройка Word
На этом уроки вы научитесь правильно делать такую операцию, как настройка Word. Разработчики заложили в эту программу массу возможностей. Для правильной работы необходимо посмотреть возможности программы и отметить те параметры, которые помогут вам быстро и качественно работать с документами.
Операция «Настройка Word» делается один раз. Строго говоря, настроить Word следует с первой минуты работы в этой замечательной программе. Но я хотела, чтобы вы сделали эту операцию с пониманием своих действий. Поэтому мы добрались к настройке только к 17 уроку. Тем не менее некоторые вещи вам придётся принять на веру. Но это не значит, что я не расскажу в следующих уроках об этих вещах.
По окончании урока вы сможете:
1. Переход на вкладку Файл
2. Выбор команды Параметры
3. Работа с закладкой Экран
3.1. Выбор команды Обновлять поля перед печатью
3.2. Выбор команд Обновлять связи перед печатью
Если вы уже собирали ОГЛАВЛЕНИЕ в своём документе, то наверняка сталкивались с таким явлением: необходимость обновить ОГЛАВЛЕНИЕ перед печатью документа. Но вот ситуация: вы забыли это сделать и документ пошёл на принтер с новыми добавленными главами, а ОГЛАВЛЕНИЕ осталось прежним. То есть ОГЛАВЛЕНИЕ не соответствует действительности.
В окне Параметры на закладке Экран отметьте галочкой «Обновлять поля перед печатью» и «Обновлять связанные данные перед печатью» (я выделила эти поля красной рамочкой ).

Даже если Вы забудете обновить ОГЛАВЛЕНИЕ, в любом случае перед печатью ВЫ увидите на экране запрос на обновление ОГЛАВЛЕНИЯ.
4. Работа с закладкой Правописание
Перейдите на закладку Правописание.
Щелчок ЛМ по клавише Параметры автозамены открывает диалоговое окно Автозамена. С ним «общаться» будем ниже.
 Отметьте галочками следующие пункты:
Отметьте галочками следующие пункты:
4.1. Работа с диалоговым окном «Автозамена» Откройте диалоговое окно Автозамена, щёлкнув по клавише Параметры автозамены ЛМ. Очень интересное окно. В окне 5 закладок. С закладками «Автозамена», «Автозамена математическими символами» и «Действия» я познакомлю на одном из следующих уроков. Например, вы научитесь, как сделать, чтобы при нажатии одной клавиши появлялся нужный вам текст.
Откройте диалоговое окно Автозамена, щёлкнув по клавише Параметры автозамены ЛМ. Очень интересное окно. В окне 5 закладок. С закладками «Автозамена», «Автозамена математическими символами» и «Действия» я познакомлю на одном из следующих уроков. Например, вы научитесь, как сделать, чтобы при нажатии одной клавиши появлялся нужный вам текст.
А вот закладки «Автоформат при вводе» и «Автоформат» очень важны для профессиональной работы с документом.
На уроке 15 Лишние стили текста я говорила о причинах появления большого количества стилей текста в области задач Стили. И одна из причин – это автоматическое определение нового стиля на базе встроенного стиля. Вот с этой бедой мы сейчас поборемся.
Откройте закладку «Автоформат при вводе».
4.4. Отмена автоформата при редактировании текста Снимите все галочки, в области, отмеченной красной рамкой. В этом случае при редактировании текста Встроенные стили не будут автоматически попадать в область задач Стили.
Снимите все галочки, в области, отмеченной красной рамкой. В этом случае при редактировании текста Встроенные стили не будут автоматически попадать в область задач Стили.
Смело нажимайте ОК. Мы сделали очень важное дело: мы не позволили Word’у решать за нас, какие стили попадут в наш список Стилей текста.
5. Работа с закладкой Дополнительно
5.1. Автоматическое создание нового полотна при рисовании
Переходим к вкладке Дополнительно. Вкладка очень длинная и снабжена полосой прокрутки. Сразу же поставьте галочку на опции «Автоматически создавать полотно при вставке автофигур»:

Для чего это нужно?
Начиная работу с автофигурами, лучше всего начинать с создания полотна. Объект Полотно, это некоторый контейнер (я называю его «заплаткой») в документе. На нём вы сможете размещать большое количество фигур, менять их размер, форму и упорядочивать и так далее.
Этот контейнер имеет:
По умолчанию фигуры создаются без полотна. Чтобы создать новое полотно, используется вкладка Вставка, на которой в группе команд Иллюстрации есть кнопка Фигуры. Если здесь выбрать команду Новое полотно, то полотно будет создано в документе, и Word автоматически переключится на вкладку Средства рисования.
Но, если мы поставили галочку на опции «Автоматически создавать полотно при вставке автофигур», то полотно создаётся автоматически, как только мы прикоснёмся к любой автофигуре: Это очень удобно, если вам приходится много рисовать.
Это очень удобно, если вам приходится много рисовать.
Мы посвятим несколько уроков возможностям рисования в Word’е.
Прокручиваем закладку Дополнительно вниз.
5.1. Вырезание, копирование, вставка
Посмотрите, как выглядит часть под названием «Вырезание, копирование и вставка» до нашего вмешательства:
 На уроке 15 Лишние стили текста я говорила о причинах появления лишних стилей. Причина 3 – Копирование текста из других программ и Причина 4 – Копирование текста, который имеет назначенный стиль, из одного документа в другой. На уроке 16 Буфер обмена мы научились пользоваться специальной вставкой буфера обмена для того, чтобы «не тащить» в новый документ лишние стили.
На уроке 15 Лишние стили текста я говорила о причинах появления лишних стилей. Причина 3 – Копирование текста из других программ и Причина 4 – Копирование текста, который имеет назначенный стиль, из одного документа в другой. На уроке 16 Буфер обмена мы научились пользоваться специальной вставкой буфера обмена для того, чтобы «не тащить» в новый документ лишние стили.
Давайте зададим параметры работы буфера обмена: Обязательно снимите галочку опции «Сохранять маркеры и нумерацию при вставке текста в режиме “Сохранить только текст”».
Обязательно снимите галочку опции «Сохранять маркеры и нумерацию при вставке текста в режиме “Сохранить только текст”».
Для чего это нужно?
На уроке 16 Буфер обмена мы убедились, что режим «Сохранить только текст» преобразует автоматическую нумерацию в текст, от которого потом придётся избавляться. А если мы снимаем галочку, то можем копировать сколь угодно сложный список – при вставке ни нумерация, ни маркеры сохраняться не будут:
 Настроив таким образом работу буфера обмена, в дальнейшем мы сэкономим кучу времени сил, избавим себя от появления лишних стилей в документах. Смело копируйте текст из любой программы и безбоязненно вставляйте в новый документ – работа буфера обмена вас приятно удивит. Теперь не надо раскрывать кнопку выпадающего меню Буфера обмена и искать кнопки специальной вставки – просто нажимайте большую кнопку:
Настроив таким образом работу буфера обмена, в дальнейшем мы сэкономим кучу времени сил, избавим себя от появления лишних стилей в документах. Смело копируйте текст из любой программы и безбоязненно вставляйте в новый документ – работа буфера обмена вас приятно удивит. Теперь не надо раскрывать кнопку выпадающего меню Буфера обмена и искать кнопки специальной вставки – просто нажимайте большую кнопку:
5.2. Обновление полей, содержащих записанные исправления
Полезная функция при рецензировании.
5.3. Конвертация текста любого формата в читабельный
Для чего это нужно?
5.4. Расположение файлов
По умолчанию Word предлагает сохранить ваши документы в папке C:UsersklimenkoeDocuments. Разумеется вместо «klimenkoe» будет стоять ваше имя. Но ведь удобно, чтобы документы сохранялись в соответствующих папках. Я, например, работаю со съёмного диска. И каждый раз при сохранении документа мне приходится разыскивать место хранения рабочих файлов. В окне Параметры Word щёлкните ЛМ по клавише Расположение файлов:
 Появится окно:
Появится окно: Щёлкните ЛМ по клавише Изменить:
Щёлкните ЛМ по клавише Изменить: Перейдите в то место, в котором будут сохраняться ваши документы:
Перейдите в то место, в котором будут сохраняться ваши документы: Говорим ОК:
Говорим ОК: Ещё раз ОК.
Ещё раз ОК.
Для чего это нужно?
Теперь при сохранении документа вы нажимаете Обзор: и вам сразу предлагается заказанное вами место сохранения. В моём случае это:
и вам сразу предлагается заказанное вами место сохранения. В моём случае это: Так как мне приходится работать в разных проектах, то по мере необходимости я меняю место расположения файлов.
Так как мне приходится работать в разных проектах, то по мере необходимости я меняю место расположения файлов.
6. Заканчиваем операцию под кодовым названием «Настройка Word»
Итак, мы внесли все необходимые изменения в окне Параметры Word. Теперь смело щёлкаем по кнопке ОК – теперь эти функции Word’а будут постоянны:
Настройка Word делается один раз. В идеале в организации программа Word на всех компьютерах должна быть настроена таким образом.
Теперь вы сможете:
Урок получился длинным и, полагаю, достаточно тяжёлым. Но, если вы хотите увеличить производительность труда, совершенно необходимо освоить операцию «Настройка Word». Не хотелось бы вас пугать, но я ещё не всё рассказала о настройках параметров Word.
Время от времени мы будем обращаться к окну настройки, а сейчас самое время отдохнуть. Заслужили!
Источник
Настройка параметров в Word 2007
Всем привет, с Вами автор блога scriptcoding.ru. Сегодня мы рассмотрим более подробно параметры в Word 2007. Доступ к диалоговому меню параметров Word осуществляется путём нажатия кнопки Office (слева вверху) и нажатия на соответствующую кнопку. Ещё один способ, как попасть в настройки параметров Word – на панели быстрого доступа нажимаем на маленький треугольник, появится меню, в котором выбираем пункт Другие команды.
Когда вы открываете диалоговое окно Параметры Word, вы можете заметить на левой стороне девять вкладок.
Давайте начнём с пункта Основные, где мы найдём наиболее общие настройки.

Данный пункт содержит наиболее важные параметры настройки Word, описание которых может потребовать даже целой отдельной статьи.
Первый пункт «Показать мини-панель инструментов при выделении«, при его включении, позволяет при выделение текста сразу показывать всплывающую панель с настройкой форматирования. Всплывающее меню появится не сразу и является практически прозрачным, оно позволит сразу отформатировать выбранный текст. Данная панель предоставляет нам основные параметры форматирования, а также наиболее распространенные команды параметров Word из вкладки Главная.

Предварительный просмотр вариантов – позволяет сразу увидеть готовый результат применения команд (форматирование, вставка таблицы и так далее). Например, достаточно навести курсор мыши на шрифт или маркированный список, как он сразу же отобразится в тексте, при этом, конечный выбор делать не нужно.
Показать вкладку разработчик на ленте – отображает вкладку Разработчик, для работы с формами или макросами, которые необходимо настроить.

Имя пользователя и Инициалы – Как следует из названия, в данные поля можно ввести имя пользователя, который работает с документом, и его инициалы.
Кнопка Языковые параметры – При нажатии на кнопку, открывается диалоговое окно, в котором можно указать используемые при редактировании текста языки, а также выбрать язык по умолчанию, изменение требует перезагрузки программы.

Другие пункты в диалоговом окне параметры Word


Спасибо за внимание. Автор блога Владимир Баталий
Источник
Параметры Word (Общие)
Здесь можно просматривать и обновлять параметры Word, документов, личных сведений и параметров. Общие параметры позволяют изменять пользовательский интерфейс, персонализацию и параметры запуска для копии Word и документов.
Чтобы увидеть общие параметры работы с Word, щелкните Файл > Параметры > Общие.

Показывать мини-панель инструментов при выделении Выберите этот параметр, если хотите, чтобы при выделении текста отображалась Мини-панель инструментов. Мини-панель инструментов обеспечивает быстрый доступ к инструментам форматирования.
Включить динамический просмотр Выберите этот параметр, чтобы предварительно просматривать эффект изменения форматирования в документе.
Обновление содержимого документа при перетаскивание Выберите этот параметр, если вы хотите, чтобы Word настраивал макет при перетаскивания объектов, таких как рисунки и текстовые поля.
Стиль всплывающих подсказок Выберите стиль, чтобы выбрать, будут ли в Word отображаться закакторы и описания функций с именами кнопок.
Имя пользователя Чтобы изменить имя пользователя, введите новое значение в поле Имя пользователя.
Примечание: Это имя пользователя связано со всеми изменениями, внесенными в документы при использовании функции «Отслеживание изменений». Это также имя автора, связанное с документами, которые вы создаете. Например, на заранее заранее заданной обложке, которая содержит имя автора, Word автоматически отображает это имя пользователя.
Инициалы Введите новое значение в поле Инициалы, чтобы изменить инициалы, связанные с вашим именем пользователя.
Примечание: Эти инициалы связаны с любыми комментариями, добавленными при проверке документов.
Всегда использовать эти значения независимо от состояния входа в Office Выберите этот параметр, если вы хотите, чтобы в Word отображалось это имя пользователя и эти инициалы, даже если вы Office с помощью учетной записи, которая отображает другие сведения.
Фон Office Выберите в списке один из встроенных образцов фона.
Тема Office Выберите в списке одну из встроенных тем Office.
Выберите расширения, которые нужно открыть по умолчанию Щелкните Программы по умолчанию, чтобы увидеть и изменить список типов файлов, которые word открывает по умолчанию.
Скажите, не является ли Word программой по умолчанию для просмотра и редактирования документов Выберите этот параметр, если вам будет предложено выбрать Word в качестве приложения по умолчанию для просмотра и редактирования документов.
Открытие вложений в сообщения электронной почты и других файлов, недоступных для чтения, в представлении чтения Чтобы открывать вложения в сообщения электронной почты в представлении разметки, а не в виде чтения, скройте его.
Показывать начало при запуске Word Если вы хотите обходить пусковые экраны при запуске Word, скройте его.
Чтобы увидеть общие параметры работы с Word, щелкните Файл > Параметры > Общие.

Показывать мини-панель инструментов при выделении Выберите этот параметр, если хотите, чтобы при выделении текста отображалась Мини-панель инструментов. Мини-панель инструментов обеспечивает быстрый доступ к инструментам форматирования.
Включить динамический просмотр Выберите этот параметр, чтобы предварительно просматривать эффект изменения форматирования в документе.
Цветовая схема Выберите вариант из списка, чтобы изменить цветовую схему программ.
Стиль всплывающих подсказок Выберите стиль из списка, чтобы отобразить имена кнопок и дополнительные полезные сведения. Выберите Показывать описания функций во ветвях с именами и полезными сведениями, Не показывать описания функций во ветвях только для имен кнопок или Не показывать их для обеих.
Имя пользователя Чтобы изменить имя пользователя, введите новое значение в поле Имя пользователя.
Примечание: Имя, которое здесь отображается, будет связано с изменениями, внесенными при проверке документов с помощью функции «Отслеживание изменений». Это также имя автора, связанное с документами, которые вы создаете. Например, на заранее задав название автора, имя, которое появится в поле Имя пользователя, будет использоваться автоматически.
Краткое название Введите свои инициалы в поле Инициалы, чтобы изменить инициалы, связанные с именем пользователя.
Примечание: Инициалы, которые здесь отображаются, связаны с прикомментами, которые вы добавляете при проверке документов.
Открытие вложений в сообщения электронной почты в полноэкранный режим чтения По умолчанию этот параметр отображает документы в полноэкранный режим чтения, когда они открываются из вложений электронной почты. Чтобы открыть вложения электронной почты в представлении разметки, скройте его.

Показывать мини-панель инструментов при выделении Выберите этот параметр, если хотите, чтобы при выделении текста отображалась Мини-панель инструментов. Мини-панель инструментов обеспечивает быстрый доступ к инструментам форматирования.
Включить динамический просмотр Выберите этот параметр, чтобы предварительно просматривать эффект изменения форматирования в документе.
Вкладка «Разработчик» на ленте Если этот параметр выбран, вкладка «Разработчик» на ленте в выпуск 2007 системы Microsoft Office программах. Лента входит в Пользовательский интерфейс Microsoft Office Fluent. Вкладка Разработчик содержит средства разработки макроса и форм, а также функции, связанные с XML. Чтобы скрыть вкладку Разработчик, скройте его.
Всегда использовать ClearType По умолчанию этот параметр включает параметр ClearType, чтобы текст было легче читать. Если вы измените этот параметр, необходимо перезапустить Microsoft Office Word, чтобы он вступил в силу.
Этот параметр применяется ко всем Office программам.
На компьютерах с Microsoft Windows XP включение этого параметра переопределит параметр ClearType в Windows. Этот параметр не доступен на компьютерах с Windows Vista.
Открытие вложений в сообщения электронной почты в полноэкранный режим чтения По умолчанию этот параметр отображает документы в полноэкранный режим чтения, когда они открываются из вложений электронной почты. Чтобы открыть вложения электронной почты в представлении разметки, скройте его.
Цветовая схема Выберите вариант из списка, чтобы изменить цветовую схему программ.
Стиль всплывающих подсказок Выберите стиль из списка, чтобы отобразить имена кнопок и дополнительные полезные сведения. Выберите Показывать описания функций во ветвях с именами и полезными сведениями, Не показывать описания функций во ветвях только для имен кнопок или Не показывать их для обеих.
Имя пользователя Чтобы изменить имя пользователя, введите новое значение в поле Имя пользователя.
Примечание: Имя, которое здесь отображается, будет связано с изменениями, внесенными при проверке документов с помощью функции «Отслеживание изменений». Это также имя автора, связанное с документами, которые вы создаете. Например, на заранее задав название автора, имя, которое появится в поле Имя пользователя, будет использоваться автоматически.
Краткое название Введите свои инициалы в поле Инициалы, чтобы изменить инициалы, связанные с именем пользователя.
Примечание: Инициалы, которые здесь отображаются, связаны с прикомментами, которые вы добавляете при проверке документов.
Выберите языки, которые вы хотите использовать с Office Щелкните Параметры язык, чтобы включить функции, необходимые для языков, которые вы хотите использовать в выпуск 2007 системы Microsoft Office.
Источник
а где в ворде находятся параметры не могу найти?
антон
Гуру
(3999),
на голосовании
10 лет назад
Голосование за лучший ответ
Александр Щукин
Искусственный Интеллект
(540036)
10 лет назад
Ворд 2003 и ниже – файл – парметры.. . Ворд 2007 и выше – нажмите на кружочек в левом верхнем углу – параметры Ворд (внизу окна, справа).
Похожие вопросы











