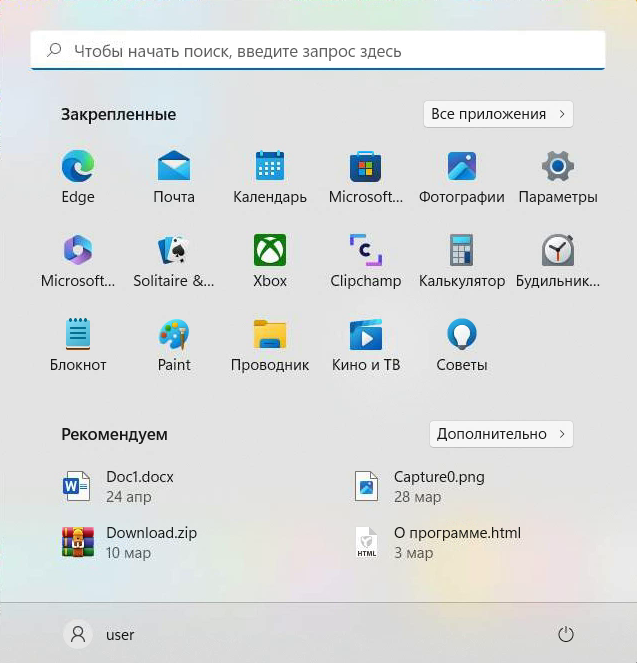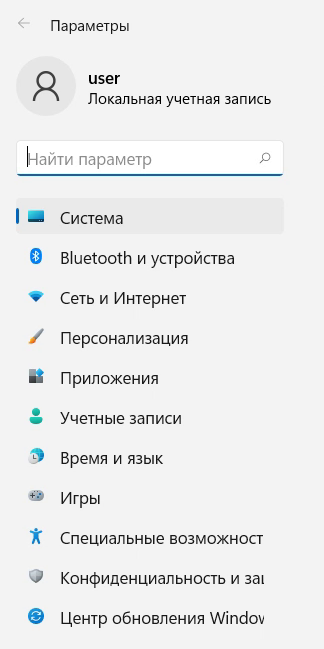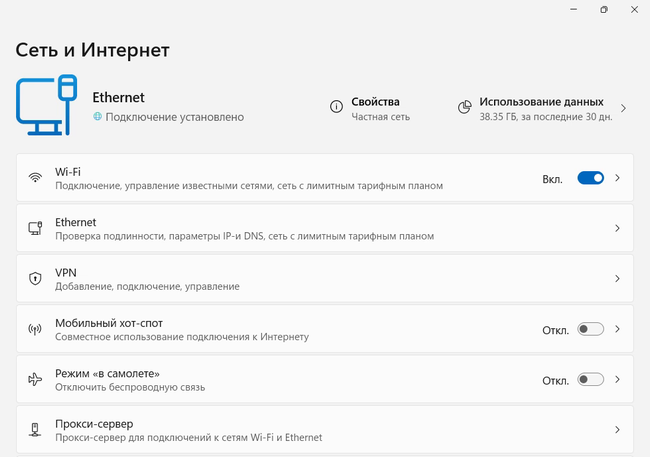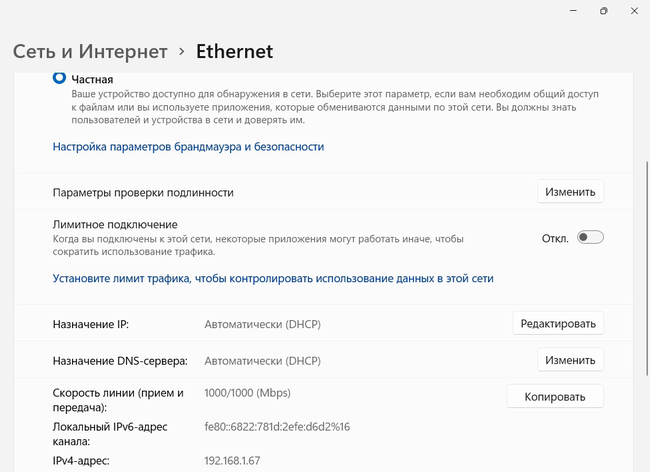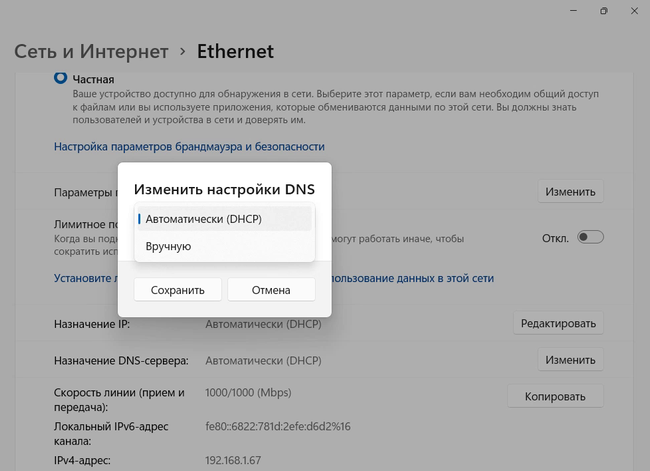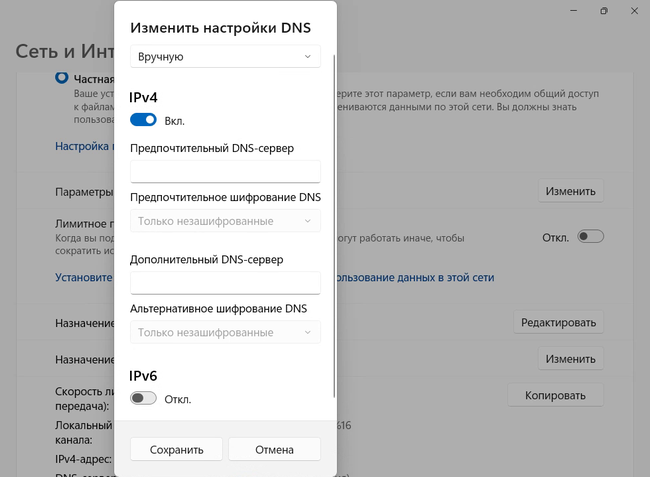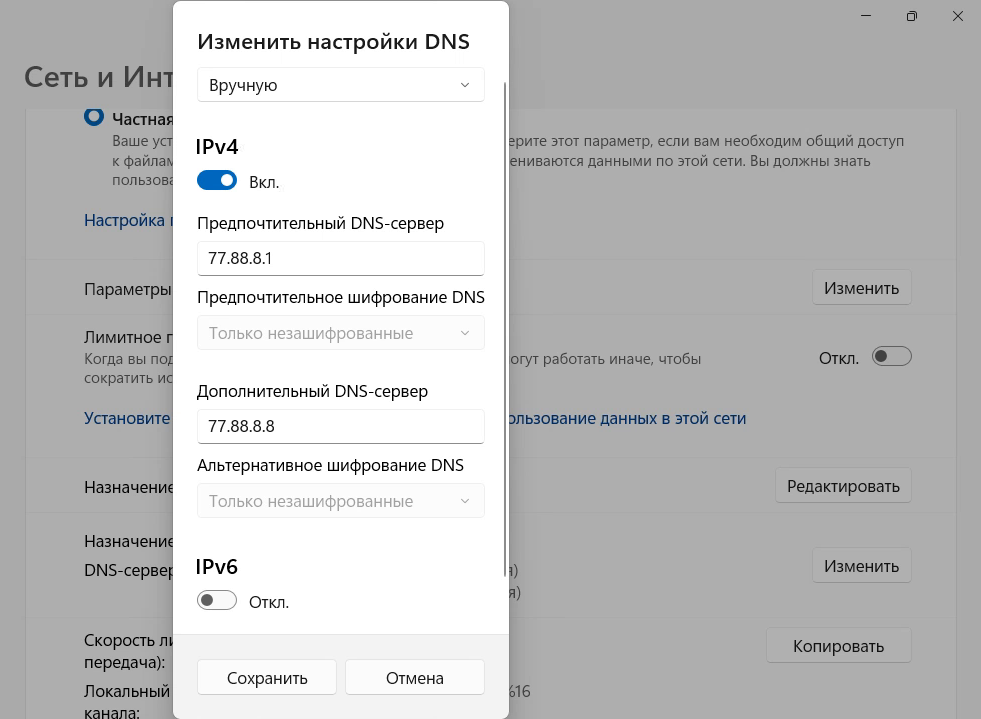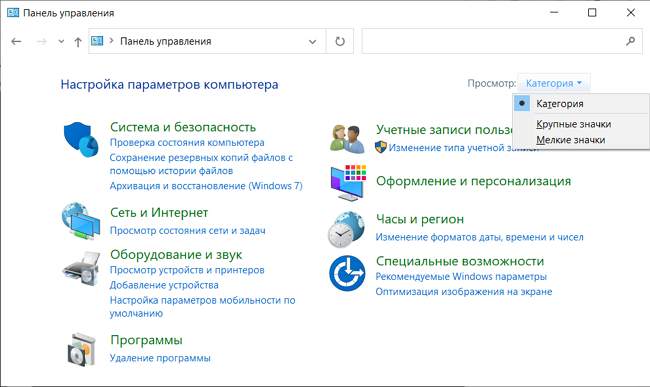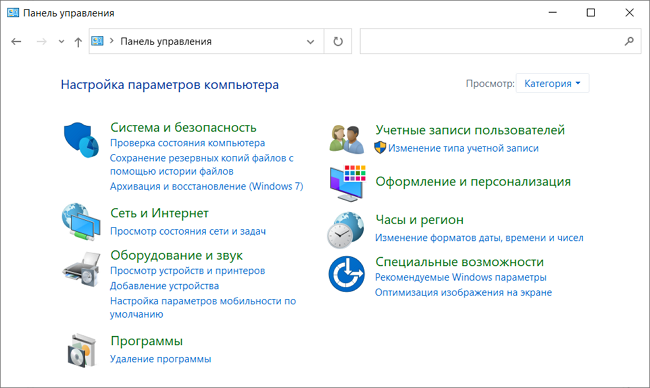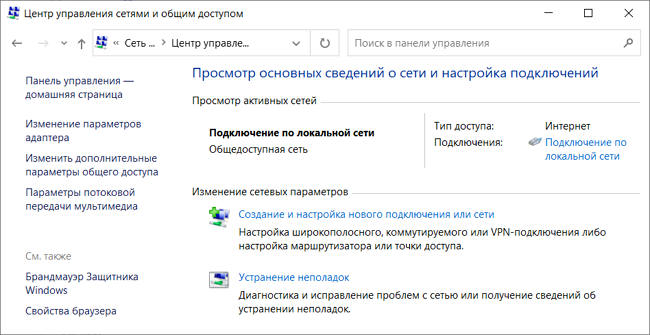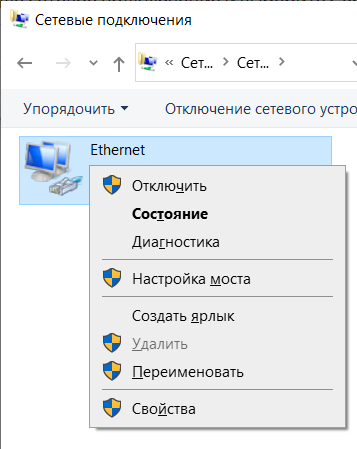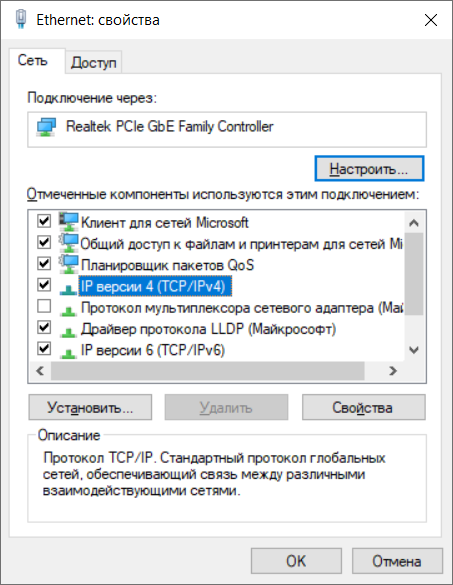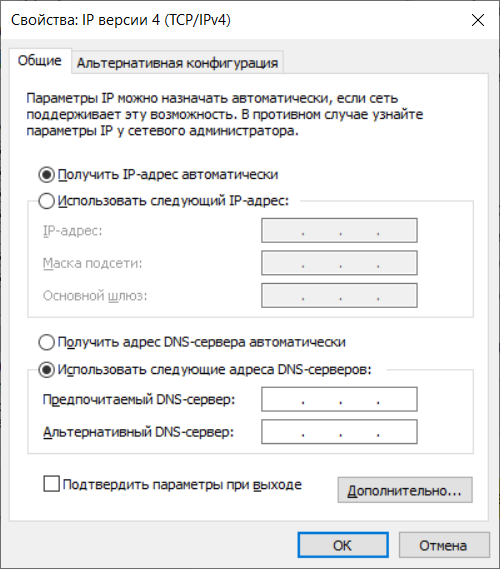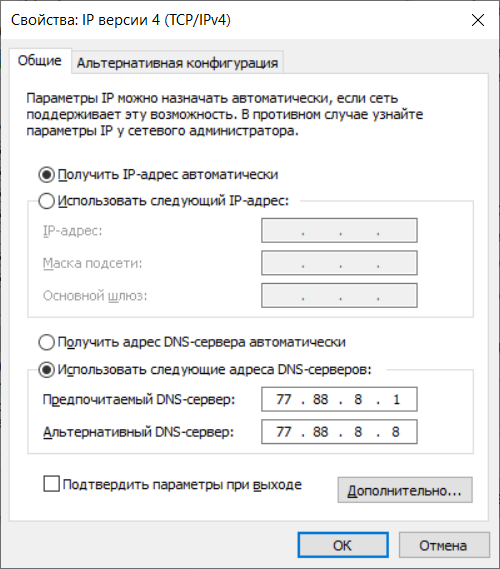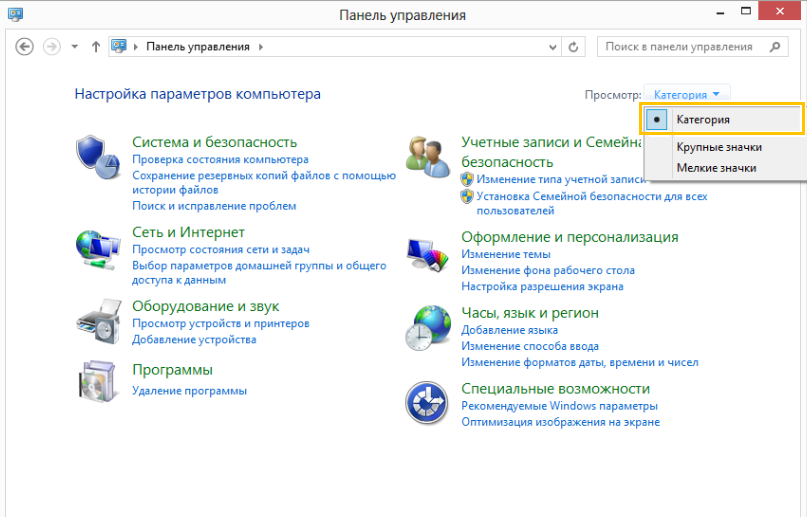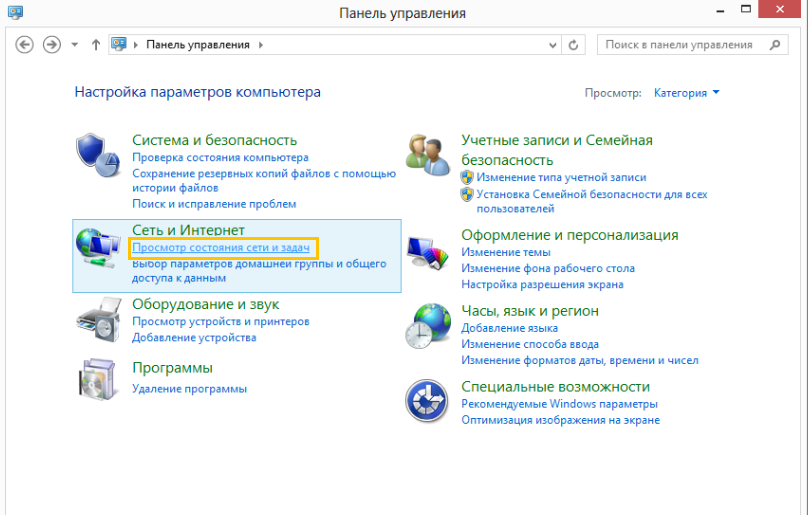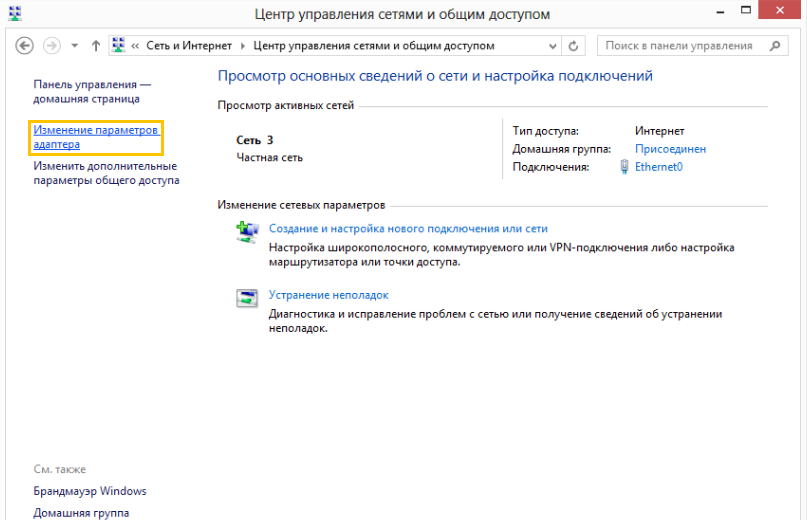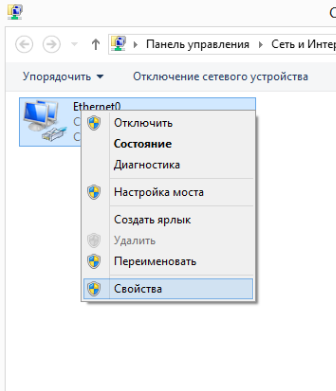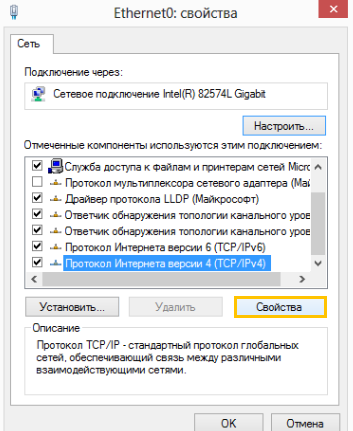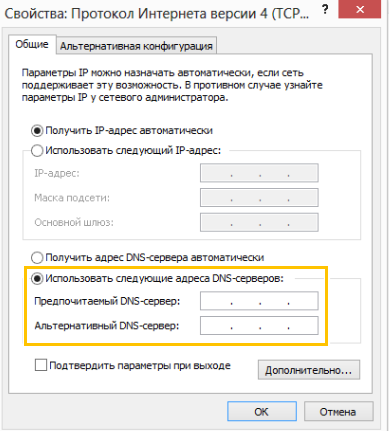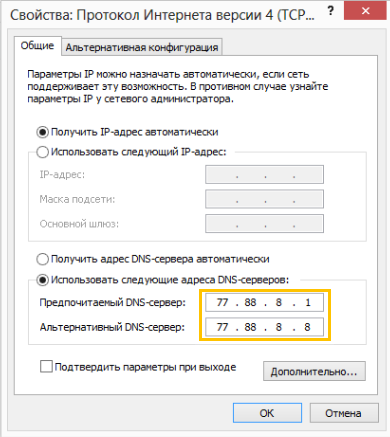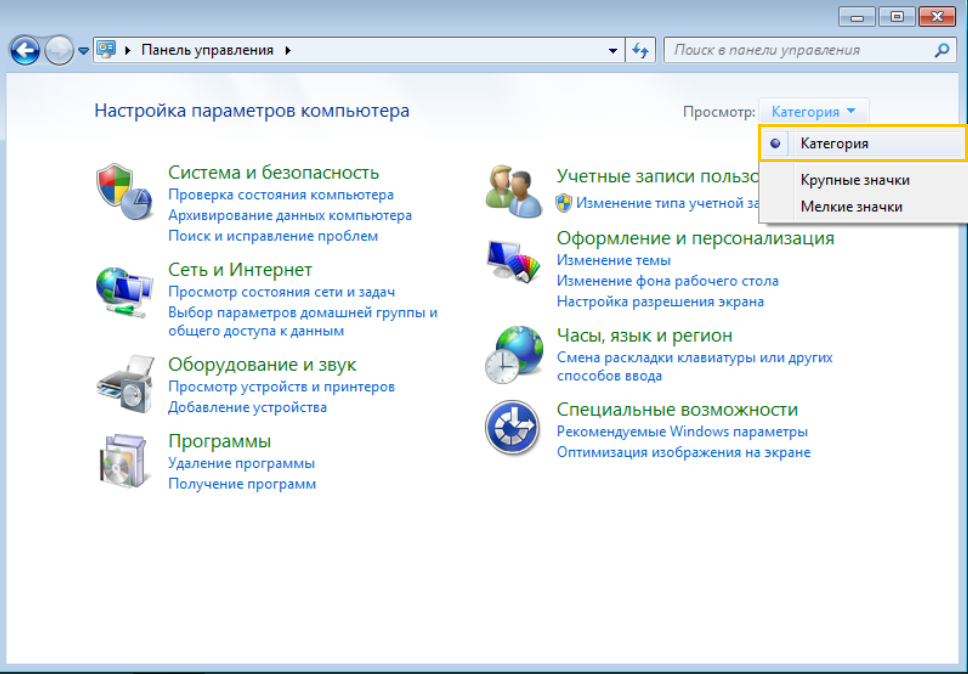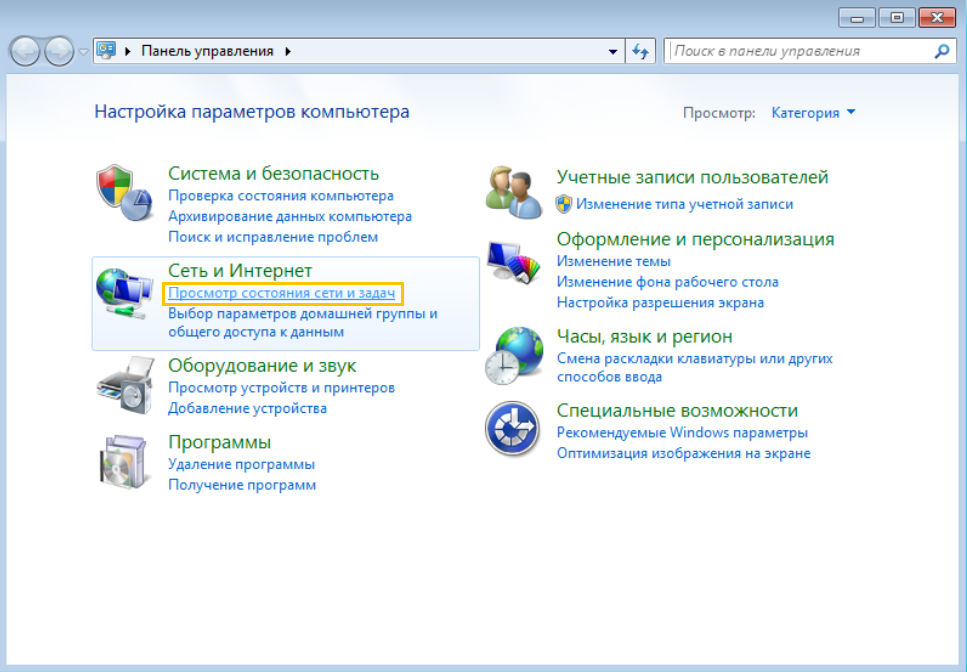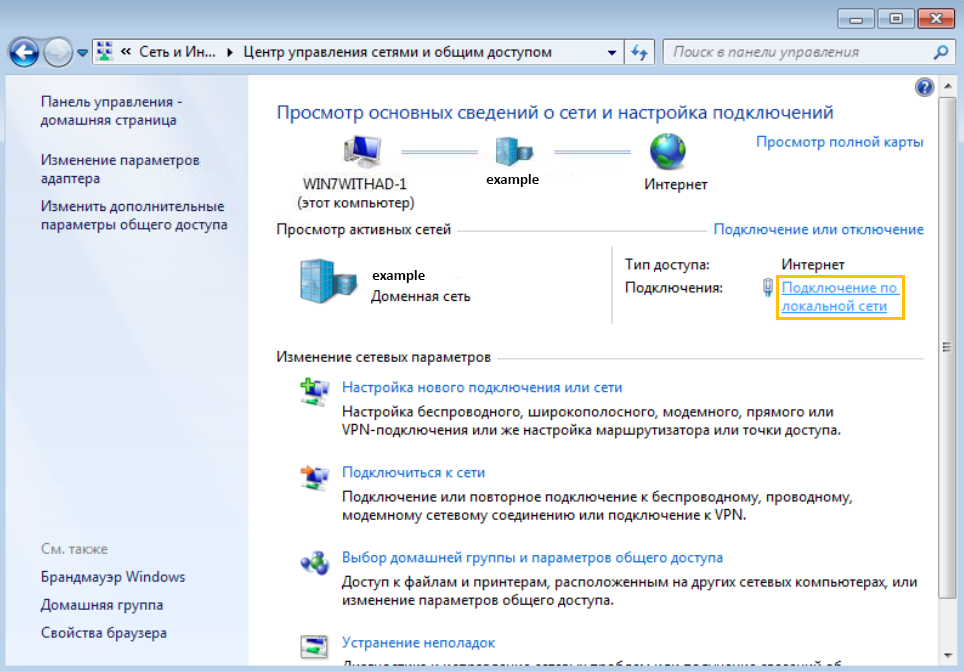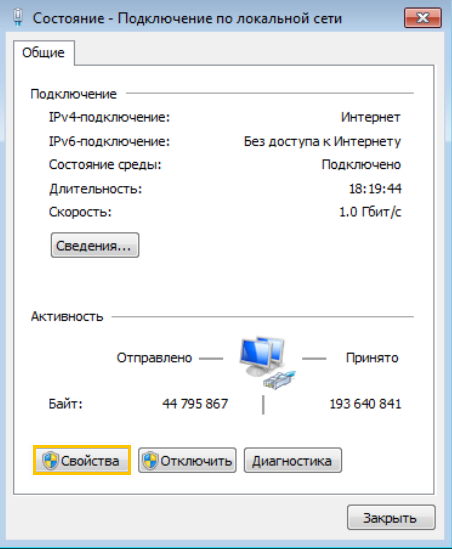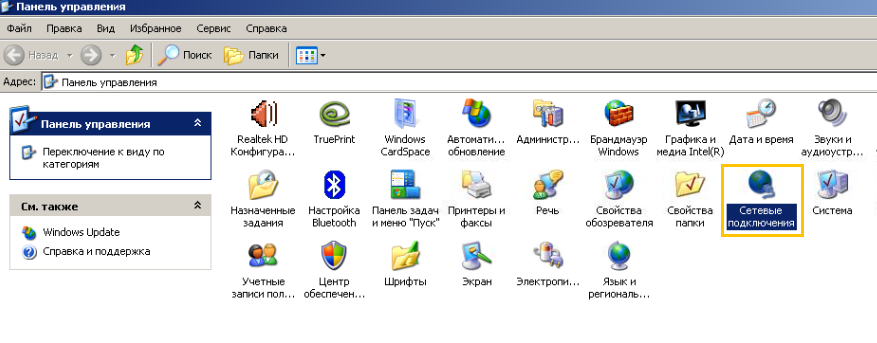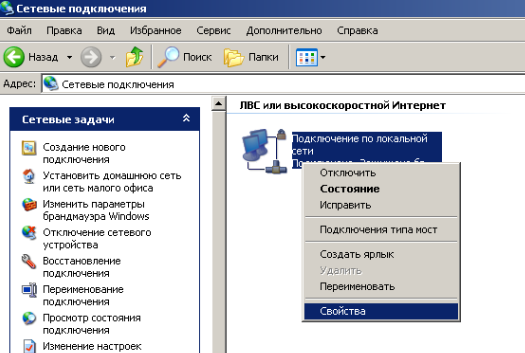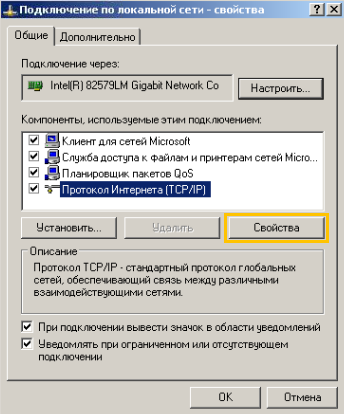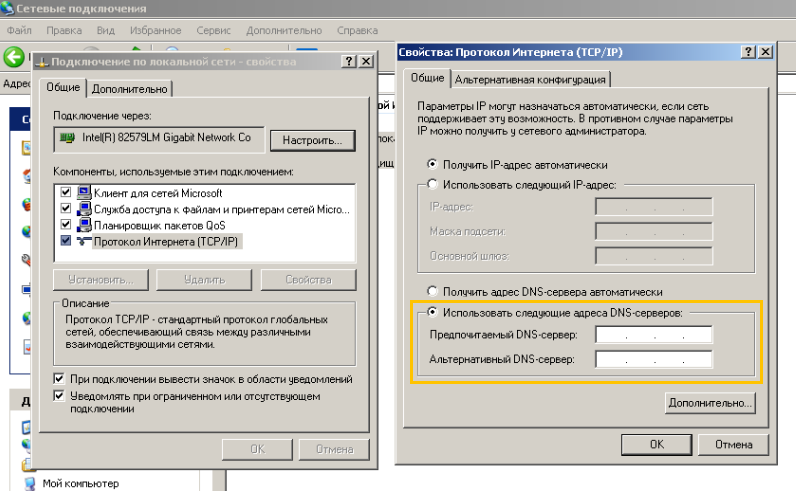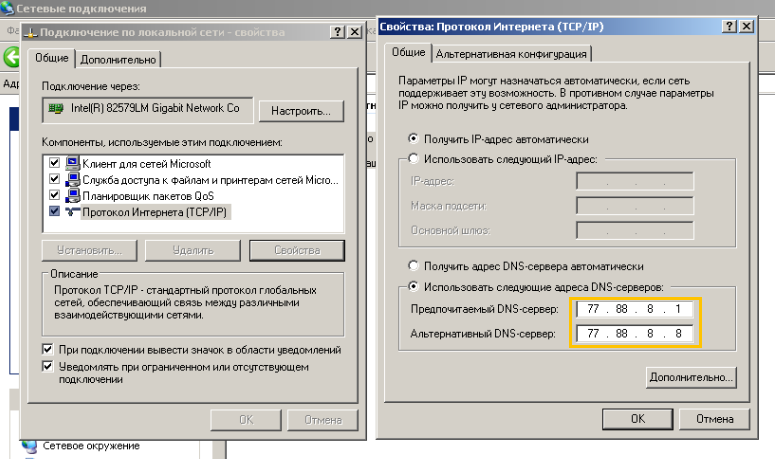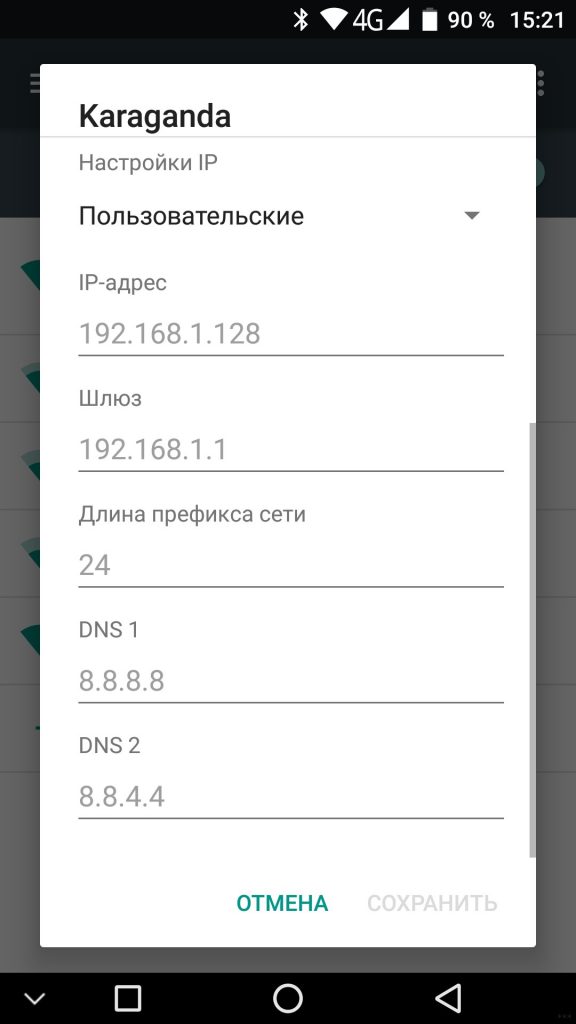-
Откройте меню Пуск и выберите Параметры.
-
В меню слева выберите Сеть и Интернет.
-
Выберите Свойства.
-
В разделе Назначение DNS-сервера выберите Изменить.
-
В открывшемся окне выберите Вручную.
-
Включите версию протокола, которую вы используете.
-
В поля Предпочтительный DNS-сервер и Дополнительный DNS-сервер введите IP-адреса выбранных вами серверов DNS.
-
В поле поиска на панели задач введите
панель управленияи выберите ее в результатах. -
Выберите режим просмотра Категория.
-
В разделе Сеть и Интернет откройте Просмотр состояния сети и задач.
-
Откройте Изменение параметров адаптера.
-
Нажмите правой кнопкой мыши на ваше сетевое подключение и выберите Свойства.
-
Выберите .
-
Включите опцию Использовать следующие адреса DNS-серверов.
-
В полях Предпочитаемый DNS-сервер и Альтернативный DNS-сервер введите IP-адреса выбранных вами серверов DNS.
-
Проведите пальцем влево от правого края экрана или переместите указатель мыши в правый верхний угол экрана, затем вниз. Нажмите Поиск. В поле поиска введите
панель управленияи выберите ее в результатах. -
Выберите режим просмотра Категория.
-
В разделе Сеть и Интернет откройте Просмотр состояния сети и задач.
-
Откройте Изменение параметров адаптера.
-
Нажмите правой кнопкой мыши на ваше сетевое подключение и выберите Свойства.
-
Выберите .
-
Включите опцию Использовать следующие адреса DNS-серверов.
-
В полях Предпочитаемый DNS-сервер и Альтернативный DNS-сервер введите IP-адреса выбранных вами серверов DNS.
-
Откройте . Выберите режим просмотра Категория.
-
В разделе Сеть и Интернет откройте Просмотр состояния сети и задач.
-
В разделе Просмотр активных сетей нажмите ссылку напротив Подключения.
-
Нажмите Свойства.
-
Выберите .
Примечание. Если ваша операционная система защищена паролем, потребуется ввести пароль администратора.
-
Включите опцию Использовать следующие адреса DNS-серверов.
-
В полях Предпочитаемый DNS-сервер и Альтернативный DNS-сервер введите IP-адреса выбранных вами серверов DNS.
-
Откройте .
-
Нажмите правой кнопкой мыши на ваше сетевое подключение и выберите Свойства.
-
Выберите .
-
Включите опцию Использовать следующие адреса DNS-серверов.
-
В полях Предпочитаемый DNS-сервер и Альтернативный DNS-сервер введите IP-адреса выбранных вами серверов DNS.
Windows 11
Windows 10
Windows 8 или 8.1
Windows 7
Windows XP
Если при настройке Яндекс DNS у вас возникли проблемы, воспользуйтесь формой ниже. По возможности подробно опишите ситуацию и приложите скриншот.
Примечание. Яндекс DNS делает интернет быстрее и безопаснее, но не управляет DNS-записями сайтов.
Если у вас появились вопросы по использованию Яндекс Почты в собственном домене, настройке DNS-записей сайта или вы столкнулись с проблемой на сайте,
который делегирован на dns.yandex.net, обратитесь в службу поддержки Яндекс 360 для бизнеса .
Людмила Бурым
Более 20 лет опыта в IT (программирование баз данных, постановка задач по разработке ПО, сопровождение пользователей, написание технической документации и отчетов) в сфере управления финансами.
Задать вопрос
Одним из способов оптимизации быстродействия работы в сети или решения вопроса доступности сайтов является подбор предпочитаемого и альтернативного DNS-сервера. Они могут значительное повысить производительность интернет-соединения, в том числе ускорить загрузку контента. Некоторые ДНС-серверы способны более эффективно выдавать результат обработки запросов за счет предоставления информации из кэша. Это ускоряет загрузку сайтов и повышает качество работы приложений.
В этой статье мы рассмотрим, как изменить DNS-сервер, к которому идет запрос от браузера, и как это может повлиять на Интернет-серфинг.
Содержание
- Что такое ДНС
- Как узнать текущий адрес DNS-сервера
- Проверить исправность
- Альтернативные адреса
- Как изменить предпочитаемый и альтернативный DNS-сервер
- В интерфейсе Windows
- С помощью командной строки
- В Android
- В маршрутизаторе
- Заключение
Что такое ДНС
Все ресурсы Интернет имеют свой уникальный идентификатор, состоящий из последовательности цифр — IP-адрес. Но пользователям гораздо проще оперировать наименованиями сайтов или доменными именами, например google.com или yandex.ru.
За перевод доменных имен, состоящих из символов, в IP-адреса отвечает Domain Name System, которая имеет общепринятое сокращение DNS и в переводе означает «система доменных имен».
ДНС представляет собой базу данных, содержащую таблицу доменных имен ресурсов и соответствующих этим ресурсам IP-адресов. Для перехода на сайт устройство посылает запрос к DNS-серверу, который доменные имена переводят в IP-адреса.
В операционной системе компьютера есть возможность настроить автоматическое определение DNS-сервера. При такой настройке, скорее всего, обращение будет идти к серверу, предоставленному от провайдера. Однако, такой сервер может работать со сбоями или иметь необновленную базу наименований сайтов. Чтобы это исправить, можно воспользоваться альтернативным адресом, который задается вручную.
Чтобы это выяснить, можно воспользоваться несколькими способами:
- Запустить командную строку (Win+R, затем cmd) и ввести команду ipconfig /all. Результатом работы команды будет вывод ряда строк, среди которых нужно найти строчку «DNS-серверы», в нем будут указаны текущие адреса ДНС-серверов.
- В командной строке ввести команду nslookup:
- В настройках сети найти активное подключение и перейти в его свойства:
Если адрес такой же, как на скриншоте или в конце стоит 0.1, то получен IP-адрес маршрутизатора. При таком результате запрос сначала будет отправляется на роутер, а он перенаправит его на используемые DNS-сервера.
Проверить исправность
Удостовериться в исправности текущего DNS сервера можно, определив скорость доступа к какому-либо сайту. Удобнее всего так:
- В Windows 10 нажмите «Пуск» — «Служебные Windows» — «Командная строка».
- Наберите ping и имя любого сайта, например yandex.ru
- Посмотрите полученный результат. Если IP-адрес ресурса присутствует, т.е он доступен, и время отклика небольшое, значит ДНС сервер работает нормально.
Альтернативные адреса
Если вы обнаружили проблемы с используемым DNS сервером (отсутствие быстродействия, недоступность), хорошим решением будет его замена.
В этом случае следует воспользоваться DNS серверами сервисов крупных компаний. Они имеют хорошую репутацию и высокую производительность. Ниже приведена таблица надежных ДНС-серверов и их адресов:
| Сервис | Предпочитаемый IP-адрес | Альтернативный IP-адрес |
| 8.8.8.8 | 8.8.4.4 | |
| OpenDNS | 208.67.222.222 | 208.67.220.220 |
| Яндекс | 77.88.8.8 | 77.88.8.1 |
| Cloudflare | 1.1.1.1 | 1.0.0.1 |
| Quad9 | 9.9.9.9 | 149.112.112.112 |
При выборе сервера учитывайте его быстродействие, стабильность работы, физическое расположение, а также дополнительные свойства. Например, Open DNS и Quad9 создадут дополнительную защиту от вредоносного контента, который он автоматически устанавливает и блокирует.
Чтобы сделать выбор предпочтительного ДНС-сервера, можно после его установки пропинговать некоторые сайты или воспользоваться специальными программами, например mxtoolbox.com.
Как изменить предпочитаемый и альтернативный DNS-сервер
При запросе к DNS серверу первым будет использоваться тот, который установлен как предпочитаемый. В случае его недоступности, операционная система автоматически переключится сервер со значением альтернативный. Поэтому в настройках всегда необходимо указывать адреса обоих серверов. Рассмотрим различные способы изменения ДНС сервера.
В интерфейсе Windows
Для Windows 7/10/11 изменить эти адреса несложно. Перейдите в сетевые настройки (Пуск-Параметры-Сеть и интернет-Настройка параметров адаптера), откройте активное соединение, выберите TCP/IPv4 или TCP/IPv6 и перейдите к свойствам.
Сделайте активной радиокнопку «Использовать следующие адреса DNS-серверов» и во всплывающем окне добавьте новые адреса. В примере использованы айпишники от Google.
С помощью командной строки
Если вы предпочитаете делать настройки операционной системы в режиме командной строки, то нужно будет выполнить несколько простых команд.
Сначала определить имя подключения, которое в данный момент используется на устройстве, с помощью такого запроса:
Затем выполнить команду утилиты netsh для изменения DNS-сервера:
netsh interface ip set dns name=»Имя соединения» source=»static» address=»А.А.А.А» primary, где ключ Имя соединения – имя активной сети, А.А.А.А – IP-адрес выбранного ДНС-сервера, ключ принимает значение primary для предпочитаемого сервера, secondary – для альтернативного.
Например, для сети, приведенной в примере, при выборе сервера от Google, команды установки новых адресов будут выглядеть так:
Хотя предпочтительный DNS-сервер может быть быстрее и надежнее, всегда указывайте альтернативный сервер в случае сбоя основного.
В Android
В операционной системе Android также можно настроить новый DNS сервер для улучшения скорости и безопасности соединения.
Для изменения настроек DNS в Android необходимо зайти в настройки устройства и перейти в меню «Wi-Fi» или «Сеть и интернет». Затем нужно выбрать сеть — подключение по Wi-Fi или мобильную сеть и нажать на значок шестеренки и открыть дополнительные опции. Установить статические параметры IP — откроются дополнительные параметры, в которых в разделе «DNS1» установить адрес предпочтительного сервера, а в «DNS2» — альтернативного.
В маршрутизаторе
Установить предпочитаемый DNS сервер для всей сети удобно в маршрутизаторе. Это даст возможность одновременно оптимизировать работу всех подключенных устройств (компьютеров, смартфонов) и обеспечить более быстрый доступ к ресурсам интернета.
Чтобы изменить настройки DNS в маршрутизаторе, необходимо зайти в его административную панель через браузер. Далее нужно найти раздел «Интернет» или «Сеть». В этом разделе находятся настройки DNS, которые можно изменить.
После сохранения изменений все устройства, подключенные через роутер, будут использовать указанный предпочтительный DNS сервер. Если в каком-то из устройств настроен свой DNS, то с него подключение будет осуществляться напрямую через указанные IP-адреса.
Таким образом, настройка DNS сервера в роутере – это простой и эффективный способ оптимизировать работу всей сети и обеспечить более быстрый доступ в Интернет.
Заключение
DNS-сервер является важным компонентом для обеспечения стабильной и безопасной работы в Интернете. Для выбора такого сервера рекомендуется учитывать скорость его работы, надежность и конфиденциальность передаваемой информации.
Если ваш текущий DNS-сервер не отвечает требованиям, можно использовать альтернативные серверы, сделав соответствующие настройки в операционной системе или маршрутизаторе. В любом случае, правильный выбор DNS-сервера поможет обеспечить быструю работу Интернета и защиту данных в сети.
DNS-сервер – чрезвычайно полезная возможность обезопасить собственный компьютер от вредоносных сайтов. Процесс работы новичкам кажется нелегким, но на деле все намного проще, и процедура установки dns-сервера не займет много времени.
Основные понятия Domain Name System
Работа осуществляется таким образом: браузер, переходя на сайт, обращается к ДНС-серверу, чтобы узнать искомый адрес. Server определяет сайт, посылает ему запрос и передает полученный ответ обратно пользователю.
Как узнать, включен ли DNS-сервер на компьютере
Текущие настройки DNS-server определяются так:
- «Панель управления» -> «Сеть и интернет» -> «Просмотр состояния сети и задач». Выделить свое подключение по сети, перейти в панель «Общее», затем — в свойства.
- Зайти в свойства «Протокола Интернета версии 4 (TCP/IPv4)».
- Открыть вкладку «Общие». Если активирован пункт использования следующих адресов DNS-серверов, значит, он находится в рабочем режиме.
Как установить DNS-сервер
Повторить предыдущие шаги, активировать «Использовать DNS-сервер». После этого потребуется указание первичного DNS-сервера, а затем вторичного.
Как настроить/изменить DNS
При изменении или дополнительной настройке не потребуется совершать много действий. Необходимо использовать окно, открытое ранее, зайти в пункт «Дополнительно». Здесь производится детальная наладка обращения к DNS-серверам. В Windows 7 это все возможно настроить самостоятельно. Поэтому вопрос, как самим изменить dns-сервер, не вызовет проблем.
Еще для управления доступны DNS-суффиксы. Рядовому пользователю они не требуются. Эта настройка, помогающая удобно разделять ресурсы, создана для провайдеров.
Полная статья на нашем сайте https://vpautinu.com/internet/dns-server
Существует масса способов защититься от назойливой рекламы и фишинговых сайтов. Большинство людей использует расширения для браузеров или специальные программы, однако существует более продвинутый вариант — DNS-сервера. Какими они бывают и что за возможности предоставляют? Подробнее — в нашем материале.
Что такое DNS-службы?
Служба DNS (Domain Name System) — важнейшая часть интернета. Она позволяет преобразовывать цифровые и сложно запоминающиеся IP-адреса сайтов в читаемые названия (93.158.136.48 → Yandex.ru). По всему миру расположено множество DNS-серверов, отвечающих за свой сегмент участка. Когда вы запрашиваете какой-либо сайт, DNS-сервер находит его и направляет вас туда. Если же адрес серверу неизвестен, он направляет запрос в следующий DNS-сервер.
Зачем нужны частные DNS-сервера
Сегодня к Интернету подключается множество устройств — телефоны, планшеты, ПК, телевизоры, игровые консоли… Обычно защищать трафик от фишинга, рекламы и трекеров приходится на каждом устройстве отдельно. Комплексным решением являются частные DNS-сервера. Они позволяют произвести настройку лишь один раз — в роутере. Она затронет все устройства в системе.
Интернет-провайдер присваивает вашему устройству DNS-сервер по умолчанию. Чем он отличается от частных DNS?
DNS-служба интернет-провайдера |
Частная DNS-служба |
|
Шифрование интернет-трафика |
Шифрование интернет-трафика |
|
Списки блокировки доменов предварительно составлены |
Настраиваемые списки блокировки доменов |
|
— |
Статистика запросов (куда направляются запросы — география, компании, и т.д.) |
|
— |
Доступ к глобальным историям интернет-трафика |
|
— |
Родительский контроль |
|
— |
Защита от фишинга, вредоносных и мошеннических сайтов |
|
— |
Блокировка рекламы |
DNS-службы провайдера выполняют лишь базовые функции подключения к интернету. Никакого расширенного функционала они не предлагают. Поэтому если вы всерьез решили заняться веб-защитой ваших устройств, стоит задуматься об установке частного сервера. Кроме того, он помогает настроить родительский контроль в сети без установки сторонних программ. Свое применение частные DNS-сервера найдут в учебных учреждениях и в бизнесе: они позволяют контролировать интернет-трафик.
Вот, в целом, и вся теория. Перейдем к практике. Для начала разберемся в возможностях реальных программ. Рассмотрим несколько популярных частных DNS-серверов, которые можно найти на российском рынке.
DNS-сервера
Cisco Umbrella
Cisco Umbrella распространяется на бесплатной основе. Из возможностей: родительский контроль, настраиваемые списки фильтрации и бесплатная техническая поддержка.
Есть и коммерческий тариф. Он дополнительно обеспечивает защиту от вредоносных сайтов и дает доступ к подробной статистике работы DNS-службы.
Возможностей для блокировки много — на выбор предоставляется множество блокируемых категорий и режимов автоматической модерации. Возможна блокировка по конкретному IP-адресу и URL сайта. Можно настраивать вид сообщения при блокировке и составлять отдельные списки пользователей.
Стоит учитывать, что интерфейс Cisco Umbrella — на английском языке.
| Базовый режим | Семейный режим с блокировкой взрослого контента | ||
| IPv4-адреса | IPv6-адреса | IPv4-адреса | IPv6-адреса |
| 208.67.222.222 | 2620:119:35::35 | 208.67.222.123 | 2620:119:35::123 |
| 208.67.220.220 | 2620:119:53::53 | 208.67.220.123 | 2620:119:53::123 |
Яндекс.DNS
Бесплатные DNS-сервера от российской компании, запущенные в 2013 году. Яндекс предлагает несколько режимов:
- Базовый — без дополнительной фильтрации;
- Безопасный с фильтрацией вредоносных и мошеннических сайтов;
- Семейный — с блокировкой взрослого контента, фильтрацией вредоносных и мошеннических сайтов.
Для защиты от вредоносных запросов компания использует данные своего поиска, свой же антивирусный движок и движок Sophos.
Скорость работы не самая впечатляющая: по данным DNSPerf, Яндекс.DNS занимает 12 место в мире, четвертое место в России и 11 место в Европе.
| Базовый режим | Безопасный режим | Семейный режим | |||
| IPv4-адреса | IPv6-адреса | IPv4-адреса | IPv6-адреса | IPv4-адреса | IPv6-адреса |
| 77.88.8.8 | 2a02:6b8::feed:0ff | 77.88.8.88 | 2a02:6b8::feed:bad | 77.88.8.3 | 2a02:6b8::feed:a11 |
| 77.88.8.1 | 2a02:6b8:0:1::feed:0ff | 77.88.8.2 | 2a02:6b8:0:1::feed:bad | 77.88.8.7 | 2a02:6b8:0:1::feed:a11 |
Дополнительно настроить сервер не получится: в Яндекс.DNS в принципе отсутствует панель управления. Все работает на автоматике и алгоритмах «Яндекса».
Стоит учитывать, что разработчики снимают с себя ответственность за пропущенные сервером веб-материалы.
Яндекс не гарантирует соответствие Сервиса целям и ожиданиям Пользователя, бесперебойную и безошибочную работу Сервиса, а также не гарантирует точность перечня веб-сайтов, доступ к которым блокируется при использовании Сервиса (с)
Техническая поддержка осуществляется только в письменном виде: никаких звонков или онлайн-чатов.
Adguard DNS
DNS-сервер от компании Adguard, создавшей известный блокировщик рекламы. Предлагает три режима работы:
- Базовый — без фильтрации;
- Безопасный — с блокировкой рекламы и трекеров, а также вредоносных и мошеннических сайтов;
- Семейный — с защитой в интернете, безопасным поиском, блокировкой взрослого контента и родительским контролем.
Стоит учитывать, что Adguard DNS блокирует не всю рекламу. Но если его прописать в вашем роутере, он позволит избавиться от большинства объявлений на всех устройствах, подключенных к вашему роутеру.
Бесплатный режим предлагает подключение до пяти устройств, два DNS сервера и до 300 тысяч запросов в месяц.
| Базовый | Безопасный | Семейный режим | |||
| IPv4-адреса | IPv6-адреса | IPv4-адреса | IPv6-адреса | IPv4-адреса | IPv6-адреса |
| 94.140.14.140 | 2a10:50c0::1:ff | 94.140.14.14 | 2a10:50c0::ad1:ff | 94.140.14.15 | 2a10:50c0::bad1:ff |
| 94.140.14.141 | 2a10:50c0::2:ff | 94.140.15.15 | 2a10:50c0::ad2:ff | 94.140.15.16 | 2a10:50c0::bad2:ff |
Для Android-устройств существуют дополнительные DNS адреса:
| Базовый | Безопасный | Семейный режим |
| tls://unfiltered.adguard-dns.com | tls://dns.adguard-dns.com | tls://family.adguard-dns.com |
Если при вводе адреса мобильное устройство не дает сохранить, следует удалить “tls://” и оставить к примеру dns.adguard-dns.com
Adguard DNS имеет собственную панель управления. Там можно посмотреть статистику запросов, самые посещаемые и блокируемые сайты, журналы запросов, настройки родительского контроля и «черные списки» доменов.
SkyDNS
Служба DNS от отечественного разработчика. Бесплатного тарифа нет, но имеется три варианта работы от 540 рублей в год:
- SkyDNS.Домашний;
- SkyDNS.Школа;
- SkyDNS.Бизнес.
SkyDNS.Домашний позволяет настраивать родительский контроль, блокируя посещение определенных сайтов — по категориям и времени. Доступна подробная статистика посещенных сайтов.
SkyDNS.Школа обеспечивает фильтрацию контента в учебных заведениях, библиотеках и так далее. Для тестирования имеется бесплатный тестовый период.
SkyDNS.Бизнес нацелен на защиту и мониторинг корпоративных сетей. Он блокирует вирусные, фишинговые сайты, фильтрует интернет-трафик и так далее. Само собой, позволяет блокировать сайты, не относящиеся к рабочему процессу. Цена — от 6000 рублей в год.
Как проверить скорость и надежность DNS-сервера?
DNSPerf постоянно проверяет доступность и скорость работы DNS-служб по всему миру. Он позволяет сформировать общее представление о подходящих DNS-серверах по странам.
DNS Jumper — бесплатная портативная программа, работающая без установки. Тестирует качество соединения вашего устройства с десятками DNS-служб из вашего региона. Пользователь может сравнить между собой результаты и отфильтровать нужное.
Для запуска программы необходимо:
- Скачать DNS Jumper с официального сайта;
- Распаковать в любую директорию;
- Запустить DNS Jumper.exe;
- Выбрать «Быстрый DNS» ;
- Нажать «Запустить тест DNS» и дождаться окончания тестирования.
Затем остается выбрать подходящую DNS-службу и прописать ее на вашем устройстве.
Настройка DNS-сервера на ПК
Для примера настроим сервер на Windows 10. В зависимости от версии вашей ОС, некоторые детали могут отличаться.
- Заходим в меню «Пуск» (1) → «Параметры» (2) → «Сеть и Интернет» (3);
- «Настройка параметров адаптера» (4) → выбираем вашу сеть (5);
- Нажимаем «Настройка параметров подключения». Если опция не видна, нажмите на кнопку с двумя стрелками или правой кнопкой мыши по сети «Свойства» (6) → «IP версии 4» (7) → «Свойства» (8);
- Выбираем «Использовать следующие адреса DNS-серверов» (9) → вводим предпочитаемый и дополнительный DNS-сервер (10), нажимаем «Ок» (11);
- Для «IP версии 6» повторяем третий и четвертый пункты.
Настройка DNS-сервера на macOS
Открываем системные настройки → «Сеть» → выбираем интересующую нас сеть и жмем «Дополнительно» → вкладка «DNS». Под полем DNS-серверы нажимаем плюсик и вводим выбранные нами IP адреса. Нажимаем «Ок» → «Применить».
Настройка DNS-сервера на Android
Версия Android 9 и выше. Заходим в настройки устройства → «Подключение и общий доступ» → «Частная DNS» → «Заданная частная DNS» → «Изменить». Вводим адрес DNS и сохраняем.
Настройка DNS-сервер на iOS
Открываем настройки телефона, выбираем вкладку «Wi-Fi». Выбираем нужную сеть и нажимаем: «Настройка DNS» → «Вручную» → «Добавить сервер». Вводим выбранный DNS-сервер.
Как настроить DNS-сервер на роутере?
Откройте настройки роутера в браузере. Для этого в поисковой строке введите следующее в зависимости от производителя устройства:
- Linksys и Asus: http://192.168.1.1/
- Netgear, D-Link, TP‑Link, Zyxel: http://192.168.0.1/ или http://192.168.1.1/
- UPVEL: http://192.168.10.1/
Введите логин и пароль от роутера. Если вы его не меняли при покупке устройства, то по умолчанию он может быть следующим:
- Admin / Admin;
- Admin / 1234;
- Admin / пароля нет.
После авторизации зайдите в раздел с настройками DNS. В зависимости от производителя, они могут быть в следующих разделах:
- Настройки интернета;
- Настройки сети;
- DHCP-сервер;
- DNS WAN.
Введите выбранный нами DNS-сервер.
Выводы
Настройка DNS-сервера позволит не только повысить качество и скорость работы интернет-соединения, но и дополнительно защитить ваши устройства. Выбор у пользователя огромный — есть как бесплатные, так и коммерческие варианты. Главное, помните: даже защищенный DNS-сервер не заменит антивирус. Он лишь может усилить защиту вашего соединения.
Привет! Эта статья будет посвящена тому, как настроить DNS и изменить его под нужные нам условия. Во многих своих прошлых статьях на нашем WiFiGid я уже писал, что для решения многих проблем с недоступностью интернета проще всего будет изменить свои DNS. О том, как это провернуть под все актуальные операционные системы, роутеры и телефоны, я и хочу рассказать в этой статье.
Остались нерешенные вопросы после прочтения этой статьи? Пишите комментарии, будем разбираться.
Содержание
- Введение
- DNS Jumper
- Windows 10
- Windows 7 и другие
- Роутер
- Телефоны и планшеты
- Как проверить?
- Задать вопрос автору статьи
Введение
Для чего нужны DNS, и какие они бывают, где найти лучший, здесь я писать не буду – все уже было и без того достаточно сказано мною в ЭТОЙ СТАТЬЕ.
Здесь исключительно для примера мы будем устанавливать Google Public DNS – 8.8.8.8 и 8.8.4.4.
Далее будут исключительно сухие инструкции по быстрой замене. Ищите свой случай и делайте все по шагам.
DNS Jumper
Обычно проще все прописать вручную – стандартные средства Windows позволяют легко изменить DNS сервер. Но некоторые люди упорно ищут сторонние программы под такие простые задачи. И мы нашли такую – DNS Jumper.
Здесь все просто – выбираете нужный адаптер, задаете DNS, нажимаете кнопку «Применить DNS»:
Скачать программу можно, например, ЗДЕСЬ
Windows 10
Самая популярная ныне операционная система. Для настройки DNS сервера в Windows 10 на компьютере или ноутбуке делаем так:
- Щелкаем правой кнопкой мыши по значку сетевого соединения в трее возле часов и выбираем «Параметры сети и интернет»:
- Настройка параметров адаптера:
- Выбираем свой подключенный к сети адаптер – проводной или беспроводной. В моем случае это Wi-Fi. Щелкаем правой кнопкой мыши по нему, выбираем Свойства, а далее повторяем за рисунком по стрелочкам:
- Очищаем кэш-ДНС. Запускаем командную строку или PowerShell от имени администратора и выполняем команду:
ipconfig /flushdns
Windows 7 и другие
Вторая по популярности операционная система – Windows 7. Сюда бы я отнес и ей подобные Windows 8 – 8.1, т.к. алгоритм все равно будет тот же самый:
- В трее щелкаем правой кнопкой мыши по значку сетевого соединения и выбираем «Центр управления сетями и общим доступом»:
- Изменение параметров адаптера:
- Как на инструкции выше – выбираем подключенный к сети адаптер, щелкаем правой кнопкой, Свойства, далее как на картинке:
- Для профилактики чистим ДНС. Запускаем командную строку, и выполняем:
ipconfig /flushdns
Роутер
Для задания единого DNS на всю свою домашнюю сеть иногда проще указать их сразу на роутере. Метод больше для продвинутых пользователей, так как все они немного отличаются друг от друга, но обычно такие настройки можно задать везде. Краткий план:
- Заходите в веб-конфигуратор маршрутизатора.
- Ищите раздел с настройками DHCP
- Меняете DNS на свои
Как зайти в настройки своего роутера, вы можете уточнить на нашем сайте. Для этого нужно в поиске ввести свою модель и ознакомиться с инструкцией. Я же тут покажу весь процесс на примере своего TP-Link.
- Перехожу в панель управления роутеров: у меня адрес подключения 192.168.0.1:
- Идем в раздел DHCP – подраздел Настройки DHCP. Здесь и устанавливаем наши DNS:
Телефоны и планшеты
Телефонов и планшетов очень много, а статья ознакомительная. Да, есть Android, а есть iOS, но и там, и там интерфейсы все равно норовят периодически поменяться. Поэтому при запросе или по свободному времени мы просто опубликуем отдельную инструкцию под конкретную модель.
Здесь же покажу все на примере своего смартфона (Android 7). Главное, что стоит запомнить – DNS выставляется как для сети Wi-Fi, так и для мобильных данных. Т.е. сначала определитесь каким интернетом вы пользуетесь сейчас, а уже потом принимайте решение. В моем случае для Wi-Fi:
Настройки – Wi-Fi – Тапаем по подключенной сети – Изменить сеть – Расширенные настройки – Настройки IP – Пользовательские
И уже здесь задаем нужные нам адреса:
Как проверить?
Если вы выставили настройки по одной из инструкций выше, то для проверки достаточно зайти на любой сайт – да хоть на наш. Если сайты открываются, значит сервер настроен правильно, остается только пользоваться или радоваться. Если же отдаются ошибки, то стоит повторить процедуру, и, возможно, выбрать другие серверы.
На этом заканчиваю разговоры о настройке клиента DNS. Если же вы хотели прочитать здесь про разные Active Directory и службы DNS-сервера – то такого здесь не будет, т.к. наш портал про Wi-Fi и для обычных людей, которые даже не знают таких слов. Комментарии ниже всегда открыты для вопроса или совета другим читателям – если есть что добавить, обязательно сделайте это!