Темы оформления – в темных и светлых тонах
Можно переключиться между двумя темами оформления – в темных и светлых тонах. Эти темы изменяют внешний вид панели вкладок и объединенной адресной строки и строки поиска браузера.
По умолчанию в Opera используется тема в светлых тонах. Чтобы включить тему в темных тонах, перейдите в меню Easy Setup (Простая настройка), нажав кнопку в верхнем правом углу экрана на панели инструментов, или в меню и установите флажок Enable dark theme (Включить тему в темных тонах).
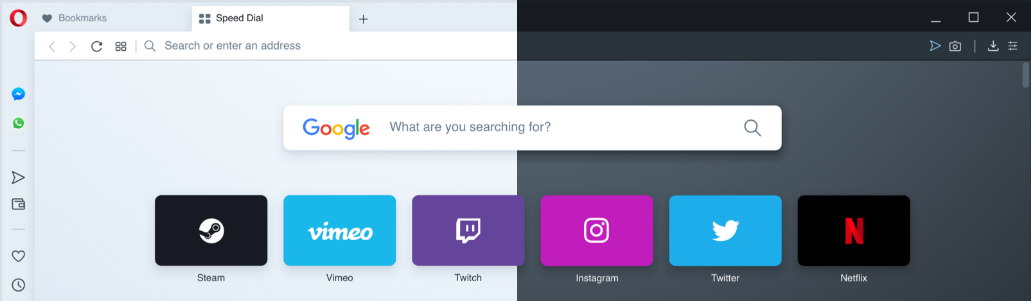
Фоновые рисунки
Вы можете изменять вид начальной страницы и других страниц Opera с помощью фоновых рисунков. В Opera уже есть несколько фоновых рисунков, которые можно найти в разделе Wallpapers (Фоновые рисунки) в меню . Для быстрого доступа к фоновым рисункам можно нажать кнопку Easy Setup (Простая настройка) в верхнем правом углу экрана на начальной странице.
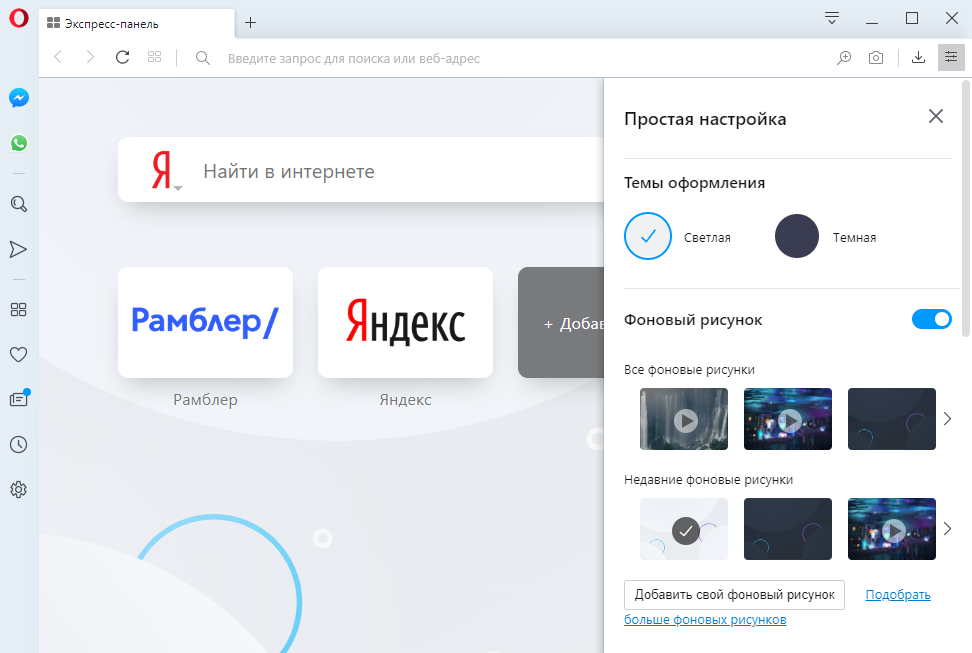
Чтобы изменить внешний вид браузера, нажмите на понравившийся вам фоновый рисунок. Для поиска других фоновых рисунков нажмите кнопку Get more wallpapers (Подобрать больше фоновых рисунков), чтобы перейти в раздел фоновых рисунков на сайте addons.opera.com/. В этом разделе можно просмотреть и установить фоновые рисунки, созданные членами сообщества Opera.
Фоновые рисунки, загруженные с сайта, можно найти в разделе или в меню Easy Setup (Простая настройка).
Создание собственных фоновых рисунков
Для создания темы оформления можно использовать любое изображение из Интернета. Удерживая Ctrl,нажмите левой кнопкой мыши (Mac) или правой кнопкой мыши (Win/Lin) по изображению и выберите Use Image as Wallpaper (Использовать изображение как фоновый рисунок).
Кроме того, собственную тему оформления можно создать, используя любое изображение, сохраненное на компьютере. Для этого выполните следующие действия:
- Перейдите в Settings (Настройки) (Preferences (Настройки) на Mac).
- Нажмите Basic (Основные) на боковой панели.
- В разделе Wallpapers (Фоновые рисунки), нажмите значок +.
- Выберите Add your wallpaper (Добавить свой фоновый рисунок).
Это изображение будет добавлено в ваш список фоновых рисунков.
Расширения
Расширения – это инструменты и приложения, разработанные для добавления новых возможностей браузера Opera от защиты пользователей от веб-угроз до приложений прогноза погоды, интерактивных словарей и переводчиков, инструментов разработки и т. д.
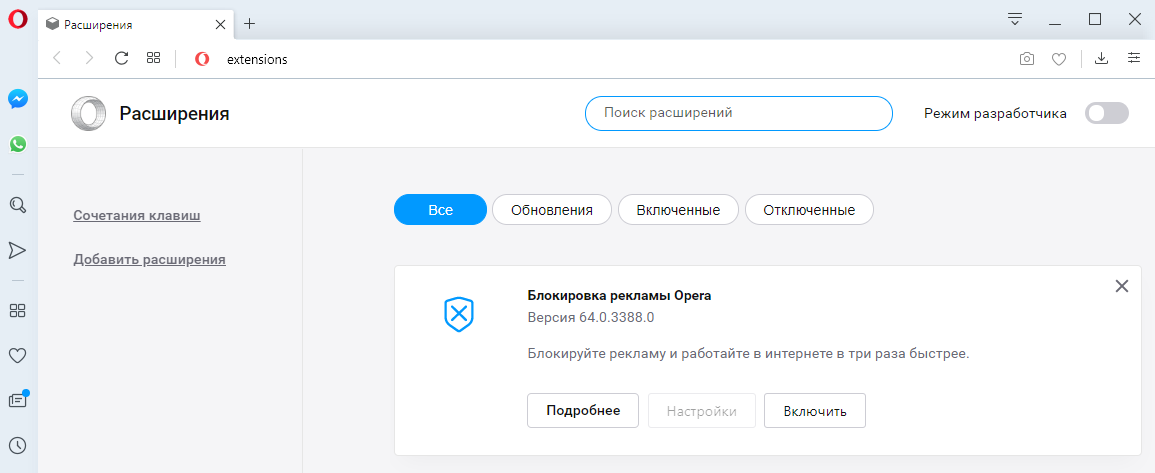

Для управления расширениями выберите . Кроме того, можно нажать по значку плюс на боковой панели начальной страницы.
Нажмите на ссылку Get more extensions (Загрузить расширения) на боковой панели, чтобы перейти в раздел расширений на сайте addons.opera.com/. В этом разделе можно просмотреть и установить расширения, созданные членами сообщества Opera.
По умолчанию некоторые расширения будут появляться справа от объединенной адресной строки и строки поиска. Нажмите кнопку расширения для взаимодействия с ним или, удерживаяCtrl,нажмите по нему левой кнопкой (Mac) или правой кнопкой (Win/Lin), чтобы изменить его настройки или просмотреть дополнительные параметры в менеджере расширений.
Включить боковую панель расширений
Доступны специализированные расширения боковой панели, доступ к которым осуществляется с использованием панели расширений. После включения эта боковая панель отображается на протяжении всего сеанса просмотра.
Чтобы включить ее в Windows или Linux, перейдите в меню O > Extensions (Расширения) и выберите Extensions bar (Панель расширений).
Ваши расширения боковой панели будут добавлены на боковую панель расширений. Если нужно добавить больше расширений, нажмите кнопку + на боковой панели.
Чтобы включить панель расширений на Mac, выберите В Windows или Linux, перейдите в и отмените выбор Extensions sidebar (Боковая панель расширений).
Чтобы отключить панель расширений на Mac, выберите View (Вид) > Hide Extensions Bar (Скрыть панель расширений). В Windows или Linux, перейдите в меню O > Extensions (Расширения) и отмените выбор Extensions bar (Панель расширений) или нажмите на панель расширений правой кнопкой мыши и выберите Hide extensions bar (Скрыть панель расширений).
Настройки при запуске браузера
Настройки запуска позволяют сообщать браузеру, какая страница или набор страниц должны открываться при запуске браузера.
Чтобы выбрать параметры запуска в Opera:
- Зайдите в Настройки.
- В области «Основные» перейдите к разделу При запуске.
- Выберите настройки запуска.
Запускать с начальной страницы – Opera будет запускаться со стартовой страницы и без каких-либо открытых вкладок из предыдущего сеанса просмотра. Ваши закрепленные карты останутся закрепленными.
Восстановить вкладки предыдущего сеанса – Opera возобновит предыдущий сеанс просмотра при запуске. Все вкладки, оставленные открытыми после последнего использования браузера, будут открыты в новом сеансе просмотра.
Открыть определенную страницу или несколько страниц – после запуска Opera открывает страницу или набор выбранных вами страниц.
Чтобы добавить страницу, нажмите «Добавить новую страницу», введите адрес веб-сайта и нажмите «Добавить». Вы можете добавить несколько страниц или установить в качестве начальных, открытых в данный момент вкладок, нажав Использовать текущие страницы.
Боковая панель в Opera
Чтобы показать или скрыть боковую панель в Opera, перейдите в раздел «Простая настройка» в верхнем правом углу браузера Opera. Нажмите Показать боковую панель.
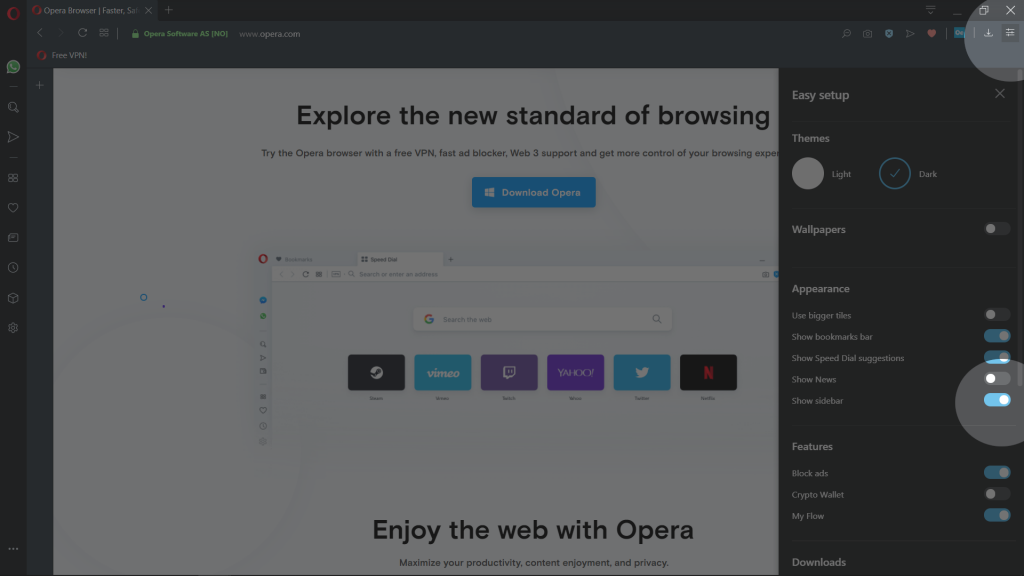
Мессенджеры, пространства и другие функции Opera, доступны на боковой панели
- Пространства
Мессенджеры:
- Facebook Messenger
- Telegram
- Вконтакте
Другие функции Opera:
- Мой Flow
- Crypto Wallet
Внутренние станицы Opera:
- Экспресс-панель
- Закладки
- Персональные новости
- Вкладки
- История
- Загрузки
- Расширения
- Настройки
Содержание
- Регулировка параметров браузера
- Этап 1: Переход в раздел настроек
- Этап 2: Основные настройки
- Этап 3: Дополнительные настройки
- Этап 4: Сброс настроек
- Этап 5: Экспериментальные настройки
- Вопросы и ответы

Параметры браузера Opera настроены по умолчанию оптимально под потребности большинства пользователей, но в процессе его использования приходится корректировать их под индивидуальные задачи. Давайте разберемся, как настроить Оперу для более удобной работы.
Регулировка параметров браузера
Пошагово рассмотрим, как отрегулировать различные параметры веб-обозревателя.
Этап 1: Переход в раздел настроек
Для начала разберемся, как перейти в раздел основных настроек. Для этого щелкните по логотипу Opera в левом верхнем углу веб-обозревателя и из раскрывшегося списка выберите «Настройки».

В нужный раздел можно попасть и другим способом, применив комбинацию горячих клавиш Alt+P. Также окно настроек можно открыть, введя в адресную строку веб-обозревателя указанное ниже выражение и нажав Enter:
opera://settings

Урок: Как зайти в настройки Opera
Этап 2: Основные настройки
После перехода в интересующий нас раздел веб-обозревателя по умолчанию будет открыто окно с основными настройками.
- В самом верху расположена группа параметров блокировки рекламы. Здесь можно включать или отключать встроенный блокировщик браузера путем клика по переключателю, а также добавлять в исключения сайты, на которых нет необходимости деактивировать отображение рекламных материалов.

Урок: Инструменты антирекламы в Опере
- Ниже расположен блок управления фоновыми рисунками. Тут можно выбрать индивидуальное оформление для экспресс-панели. Если блок не отображается, для использования данного функционала нужно перевести неактивный переключатель «Включить фоновые рисунки» во включенное состояние.
- Если вам недостаточно представленных вариантов, можно загрузить больше изображений с официального сайта расширений Оперы, щелкнув по элементу «Подобрать больше фоновых рисунков».
- Также можно использовать любую картинку, расположенную на жестком диске ПК. Для этого следует щелкнуть по кнопке «Добавить свой фоновый рисунок».

Урок: Темы оформления Opera
- Далее располагается группа параметров «Оформление». Тут можно произвести различные корректировки визуального отображения элементов, а именно:
- включить (или деактивировать) тему в темных тонах;
- отобразить (или отключить) панель закладок;
- настроить размер и другие параметры шрифта;
- изменить масштаб веб-страниц;
- активировать выделение ссылок на страницах путем нажатия клавиши Tab.
- Далее находится блок управления быстрым доступом. Тут можно включить панель быстрого доступа в веб-обозревателе для следующих функций:
- Копировать;
- Вставить и перейти;
- Сохранить как PDF;
- Снимок;
- Добавить на Экспресс панель.
Кроме того, тут же можно активировать фильтрацию Экспресс-панели. Для того чтобы приступить к работе с данным инструментом, нужно кликнуть по элементу «Управлять быстрым доступом».
- В блоке «Боковая панель» можно включать и отключать отображение этого элемента интерфейса, а также различных отдельных объектов на нем («История», «Закладки», «Расширения», «WhatsApp» и др.). Для перехода к управлению этой функцией нужно щелкнуть по элементу «Управление боковой панелью».
- Ниже располагается группа параметров синхронизации. С помощью этого инструмента можно создать учетную запись в Opera и через неё синхронизировать закладки и другие данные веб-обозревателя при работе на различных устройствах. Но для начала работы с этим инструментом, прежде всего, нужно войти в свою учетную запись.

Урок: Синхронизация в Opera
- В этом же блоке можно произвести импорт настроек (история, избранное, пароли, куки) из других браузеров на данном компьютере. Для начала этой процедуры щелкните по элементу «Импорт закладок и настроек». Затем выберите наименование браузера, откуда хотите перенести данные, а также укажите, какие именно элементы подлежат переносу.

Урок: Импорт закладок в Opera
- Далее идет блок регулировки поиска в интернете. Тут в выпадающем списке «Задайте поисковую систему…» можно выбрать поисковик, который будет использоваться для обработки всех вводимых запросов.
- Для добавления новых поисковиков или удаления ненужных нужно щелкнуть по элементу «Управление поисковыми системами».

Урок: Как изменить поисковую систему в Опере
- Далее расположен блок, в котором можно назначить Opera веб-обозревателем по умолчанию. Если эта процедура уже выполнена, будет отображаться надпись «Opera — ваш браузер по умолчанию».
- Если же в этом блоке расположена надпись «Использовать Opera как браузер по умолчанию» и вы желаете активировать указанную функцию, щелкните по кнопке «Установить по умолчанию».

Урок: Как сделать Оперу браузером по умолчанию
- В блоке «При запуске» путем установки радиокнопки можно указать, что именно будет открываться при активации веб-обозревателя:
- начальная страница;
- вкладки предыдущего сеанса;
- определенная страница (в этом случае нужно дополнительно указать, какая именно).
- Ниже есть возможность путем клика по переключателю активировать или деактивировать запрос на включение веб-обозревателя, если Опера будет запускаться через url-ярлык. Имеется возможность добавлять отдельные адреса в исключения при активировании функции.










Этап 3: Дополнительные настройки
Кроме основных настроек браузера, существуют ещё и дополнительные. Как правило, к ним пользователи обращаются реже, но и эти параметры не менее важны для нормального функционирования веб-обозревателя. Дополнительные настройки разделены на 3 подраздела:
- «Безопасность»;
- «Возможности»;
- «Браузер».
- Для перехода к ним следует кликнуть по элементу «Дополнительно» в центральной части окна после того, как вы опуститесь в самый низ страницы, либо же щелкнуть по аналогичному элементу в левом боковом меню.
- Первая группа параметров раздела «Безопасность» называется «Конфиденциальность и безопасность». Тут можно активировать и деактивировать путем клика по переключателям следующие веб-функции:
- Дополнение поисковых запросов и адресов с помощью сервиса подсказок в адресной строке;
- Отправление запрета на отслеживание поискового трафика;
- Разрешение сайтам проверять наличие сохраненных способов оплаты;
- Использование подсказок для ускорения загрузки страниц;
- Автоматическая отправка отчетов об аварийном завершении работы браузера;
- Отправка информации разработчику об использовании функций веб-обозревателя;
- Защита от вредоносных сайтов;
- Загрузка изображений для рекомендованных источников в «Новостях»;
- Отправка данных разработчику об использовании новостей.
- Кроме того, тут же путем перехода в отдельные окна можно производить регулировку следующих элементов и веб-функций:
- сертификатов HTTPS/SSL;
- электронных ключей;
- сайта (включение/отключение камеры, микрофона, куки, определения местоположения, технологий JavaScript и Flash, картинок, звука и многого другого).

Урок:
Как включить JavaScript в Опера
Как включить куки в Опере - Тут же путем клика по элементу «Очистить историю посещений…» можно производить чистку кэша, куков, собственно истории и некоторых других индивидуальных данных.

Урок:
Как почистить куки и кэш в Опере
Как очистить всю историю в Опере - В расположенном ниже блоке «Автозаполнение» путем клика по соответствующим элементам можно управлять сохраненными в веб-обозревателе:
- паролями;
- способами оплаты;
- адресами и другими данными.

Урок: Где хранятся пароли в Опере
- В блоке «WebRTC» путем установки радиокнопки можно переключаться между различными режимами работы данной технологии.
- Далее идет группа параметров раздела «Возможности». В блоке «VPN» путем щелчка по переключателю «Включить VPN» можно активировать или деактивировать соответствующую функцию анонимности.

Урок: Как включить VPN в Opera
- Ниже располагается блок «Экономия заряда батареи». В нем путем активации функции «Включить экономию заряда батареи» владельцы ноутбуков могут продлить срок работы своих устройств без подзарядки. Тут же можно задать дополнительные условия автоматической активации функции.
- В блоке «Быстрый поиск» путем клика по переключателю активируется одноименная функция.
- Активация функции «Мой Flow» позволяет организовать личное пространство для ссылок, видео, изображений и заметок, которые есть необходимость хранить на нескольких устройствах одновременно.
- Включение технологии «Crypto Wallet» позволяет облегчить транзакции с криптовалютой через браузер.
- В блоке «Всплывающее окно поиска» путем активации переключателя напротив соответствующих элементов можно при выделении текста на веб-странице выполнять конвертацию:
- Валюты (по выбранному направлению);
- Единиц измерений;
- Часовых поясов.
- Путем активации функции «Включить всплывающие окна с видео» запускается возможность просматривать видеоролики, одновременно с этим прокручивая и читая веб-страницы.
- В блоке «Персонализированные новости» имеется возможность включения отображения доступных новостных лент в адресной строке браузера, а также настройки регулярности проверки источников на наличие новостного контента.
- Затем следуют параметры подраздела «Браузер». В блоке «Начальная страница» путем активации переключателей можно указать, какие именно элементы и в каком оформлении будут отображаться на стартовой странице, если она выбрана в блоке «При запуске», о котором мы говорили при описании основных параметров.
- В блоке «Интерфейс пользователя» имеется возможность активировать или отключить различные элементы визуального отображения, а именно:
- Миниатюры вкладок при наведении;
- Полный URL в комбинированной адресной строке;
- Поле поиска в адресной строке;
- Задержка загрузки фоновых вкладок;
- Chromecast.
И многое другое.
- В блоке параметров «Языки» можно выбрать язык интерфейса браузера, а также активировать и настроить проверку правописания в текстовых формах.
- В блоке настроек «Загрузка» указывается директория сохранения закачек на жестком диске. По умолчанию это папка «Downloads» активного профиля, но при желании можно сменить каталог на любой другой, щелкнув по кнопке «Изменить» напротив параметра «Местоположение». Тут же можно включить или отключить запрос выбора папки при каждой загрузке. Если запрос отключен, закачки будут сохраняться в директорию по умолчанию.
- В блоке «Система» путем клика по переключателю можно активировать или деактивировать аппаратное ускорение. Тут же можно произвести регулировку прокси-сервера, щелкнув по соответствующему элементу.
- В блоке «Клавиши и жесты» можно включить или отключить работу жестами мышью, сочетанием кнопок мыши, дополнительными сочетаниями клавиш. Тут же производится указание конкретных сочетаний «горячих» клавиш для браузера.
















Этап 4: Сброс настроек
Если по какой-то причине внесенные вами изменения настроек привели к некорректной работе браузера, нужно произвести сброс параметров к состоянию по умолчанию.
- В самом низу страницы дополнительных настроек веб-обозревателя в разделе «Браузер» щелкните по элементу «Восстановление настроек по умолчанию».
- Далее откроется диалоговое окно, где нужно подтвердить свое решение, нажав кнопку «Сброс».
- Все настройки браузера, включая параметры поисковой системы, будут сброшены к состоянию по умолчанию. Также будут удалены все активные вкладки, файлы куки, отключены расширения. Но история посещений, закладки и пароли сохранятся. При необходимости их можно будет удалить с помощью инструмента «Очистить историю посещений…», как было описано выше.


Этап 5: Экспериментальные настройки
Также в браузере Opera имеется раздел экспериментальных настроек. Представленные тут функции ещё находятся на стадии тестирования разработчикам.
Внимание! Изменять эти параметры рекомендуется только продвинутым пользователям. Изменения могут нарушить работоспособность веб-обозревателя, а поэтому они производятся исключительно на собственный страх и риск.
Переход к экспериментальным настройкам разработчики специально усложнили, чтобы неподготовленный пользователь не мог вследствие ошибочных действий внести фатальные изменения. Для того чтобы открыть окно скрытых параметров, введите в адресную строку веб-обозревателя команду:
opera:flags
Затем щелкните по кнопке Enter на клавиатуре.

Более подробно об экспериментальных параметрах читайте в нашей отдельной статье.
Урок: Скрытые настройки браузера Opera
Браузер Opera предоставляет довольно широкие возможности по регулировке внутренних параметров. Изучив их, каждый сможет настроить данный веб-обозреватель под свои потребности.
Еще статьи по данной теме:
Помогла ли Вам статья?
Многие опытные интернет пользователи, сразу после установки браузера, делают ряд настроек, которые в дальнейшем упрощают их работу в сети. Но новички, как правило, ничего не меняют и используют браузер в том виде, в котором его установили – с настройками по умолчанию. И зря.
В этой статье рассмотрим, как правильно настроить Оперу, разберем, какие основные настройки браузера необходимо сделать, чтобы сделать использование браузера более комфортным.
Где находятся настройки в браузере Опера
Первым делом, прежде чем настраивать браузер, необходимо найти, где находятся настройки в Опере.
Открыть страницу с настроек Оперы можно несколькими способами:
- Горячие клавиши. Самый простой способ открыть панель настроек Оперы – воспользоваться сочетанием клавиш Alt+P на клавиатуре. Этот способ мгновенно позволит зайти в настройки, но его минус в том, что необходимо запомнить комбинацию.
- Через адресную строку. Можно вбить в адресную строку браузера следующий адрес: opera://settings.
- Через меню. Тоже простой способ – войти в настройки через меню. Для этого следует нажать на значок «О» в верхней левой части экрана браузера. И в открывшемся меню выбрать пункт «Настройка», как это показано на скриншоте ниже.
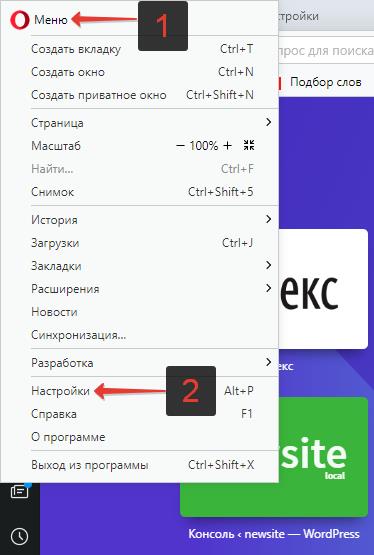
Настройки браузера Опера
Настройка Оперы
Прежде чем приступить к тонким настройкам Оперы, необходимо разобраться с навигацией:
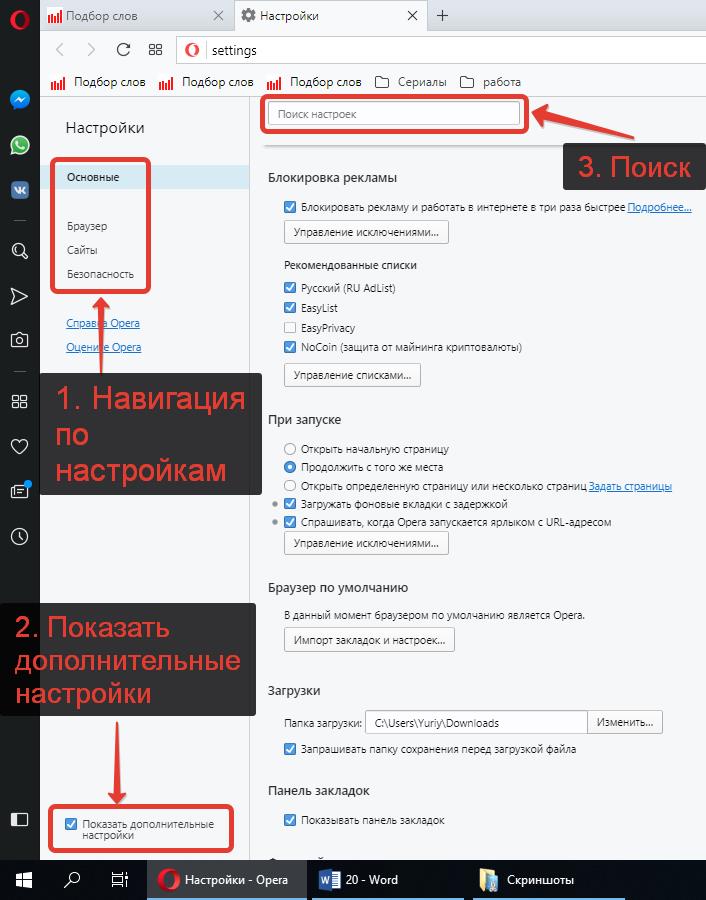
Как настроить браузер Опера
Всего в левом меню есть 4 категории:
- Основные – это общие настройки Оперы. В этой категории собраны самые частоиспользуемые настройки из 3-х других категорий.
- Браузер – категория, в которой производятся настройки самого браузера.
- Сайты – тут настраивается отображение сайтов.
- Безопасность – раздел с настройками, отвечающими за безопасность пользователя в сети интернет.
Для того, чтобы иметь доступ к расширенным настройкам Оперы, необходимо активировать галочку напротив пункта «Показать дополнительные настройки».
Более опытные пользователи, которые точно знают, что они ищут, могут найти необходимую функцию или настройку с помощью строки поиска, расположенной в самом верху.
Раздел «Браузер»
В категории «Браузер» пользователь может произвести следующие настройки:
- Синхронизация. Включение данной функции позволяет пользователю создать связь между всеми своими устройствами, посредством аккаунта, в котором будут храниться некоторые данные (закладки, вкладки). То есть, пользователь, добавив какую-либо закладку на свой компьютер, который синхронизирован, например, со смартфоном, сможет увидеть добавленный сайт в закладках и на смартфоне. Функция синхронизации очень удобна и практична. Кроме того, с помощью нее можно будет легко восстановить свои закладки, в случае переустановки операционной системы на компьютер, или при установке Оперы на новое устройство.
- «При запуске». В данном пункте пользователь может настроить стартовую (домашнюю, начальную) страницу Оперы, которая открывается при первом запуске браузера.
Открыть начальную страницу – запуск всегда с новой чистой страницы (со страницы визуальных закладок).
Продолжить с того же места – после запуска браузер откроется все те же страницы, которые были открыты при его закрытии. Этот вариант самый оптимальный, так как позволит легко вернутся к просмотру сайтов, в случае, если браузер был случайно закрыт.
Открыть определенную страницу или несколько страниц – тут можно указать самостоятельно, какие страницы должны открываться при запуске. - Поиск. При вводе в адресную строку поискового запроса, браузер автоматически перекидывает пользователя в поисковик, который выбран в этом пункте. Стандартные варианты: Google и Яндекс.
- Браузер по умолчанию. Это важный пункт. Если основной браузер Опера, то обязательно следует указать его в качестве браузера по умолчанию.
В этом же пункте есть функция, позволяющая перенести настройки из других браузеров в Оперу. - Сбросить данные Opera. Эта функция отвечает за сброс настроек Оперы до заводских. Сбросятся: поисковая система, закроются все открытые вкладки, сбросятся все прочие настройки до исходного состояния. А также отключатся все расширения, и очистится весь кэщ (cookie). При этом сохранятся: история посещений и закладки и пароли.
- Сеть. Настройка для более продвинутых пользователей. В разделе «Подключения» — «Настройка сети» можно самостоятельно указать ip-адрес прокси сервера. Данная функция используется для обхода блокировки сайтов.
Но для рядовых пользователей разработчики Оперы сделали функцию VPN, о которой речь пойдет чуть дальше. - Языки. Тут следует указать язык, на котором будет отображаться интерфейс браузера.
Тут же можно изменить или добавить словарь, по которому проверяется орфография. Но лучше не трогать. - Загрузки. По умолчанию папка загрузки в Опере тут: C:UsersИмя пользователяDownloads. Ее можно изменить на любую другую. Но идеальным вариантом является активация функции «Запрашивать папку сохранения перед загрузкой файла».
- Клавиши и жесты. Крайне нежелательно тут что-либо менять, так как потом могут возникнуть неприятные ситуации из-за случайно нажатых горячих клавиш. Зато очень полезно будет выучить основные сочетания клавиш, ведь они позволят сделать работу с браузером более быстрой и комфортной. Изучить горячие клавиши можно вбив в адресную строку следующее:
opera://settings/configureCommands - Персонализированные новости. Тут можно включить отображение доступных лент новостей. Как по мне, функция не очень удобная, гораздо проще читать новости на любимых новостных сайтах или в агрегаторах новостей.
- Интерфейс пользователя. Тут можно показать или скрыть панель закладок, изменить тона темы на темные, настроить конвертацию валюты, при выборе текста и некоторые другие настройки.
- Фоновый рисунок. Это – заставка, которая будет отображаться на экспресс-панели Оперы.
- Боковая панель. Данный пункт отвечает за включение и отключение боковой левой панели. А также позволяет выбрать, какие именно функции будут отображаться на этой панели.
- Начальная страница. Эти настройки отвечают за экспресс-панель. Если убрать галочку напротив «Показывать подсказки Экспресс-панели», то из Экспресс-панели исчезнет строка «Варианты», которая некоторым мешает.
Тут же можно настроить количество колонок Экспресс-панели Оперы. - Система. Скрытая активная по умолчанию опция. Лучше не трогать.
- Экономия заряда батареи. Тут можно включить или отключить режим экономии заряда батареи. А также задать условия, при которых он будет включаться и отключаться.
- Мой Flow. Это облако от разработчиков Оперы. Функция новая.
- Opera Turbo. Данный режим позволяет экономить трафик и ускорять работу сайта.
Раздел «Сайты»
В этом разделе можно сделать следующие конфигурации:
- Отображение. Изменение размера шрифта и масштаба страницы в браузере Опера.
- Изображения. Можно отключить загрузку всех изображений. Когда-то было весьма актуальной функцией, позволявшей экономить трафик.
- JavaScript. Включает или отключает выполнение JavaScript. Лучше не трогать.
- Flash. Разрешение или блокировка запуска Flash на сайтах.
- Всплывающие окна. Отображение или блокировка всплывающих окон.
- Всплывающее окно с видео. Что делает эта опция мне неизвестно.
- Виртуальная реальность. Если вы один из владельцев дивайсов виртуальной реальности, то данная функция может быть полезна.
- Местоположение. Многие сайты, при посещении, запрашивают местоположение пользователя. Интернет магазины, карты и т.д. Можно включить или отключить возможность для этих сайтов отслеживать местоположении, либо оставить по умолчанию – спрашивать по запросу.
- Уведомления. Разрешение или запрет сайтам показывать системные уведомления.
- Защищенное соединение. Тут ничего не трогаем, безопасность превыше всего.
- Микрофон. Разрешение или запрет на использования микрофона в Опере.
- Камера. Разрешение или запрет на использования веб камеры в Опере.
- Полное управление MIDI. Разрешение или запрет доступа к аудиоустройствам MIDI.
- Фоновая синхронизация. Возможность для недавно закрытых сайтов завершить прием или передачу данных.
- Документы PDF. Опера позволяет открывать многие форматы файлов прямо в браузере, в том числе PDF. Но можно, при необходимости, установить загрузку PDF файлов на компьютер.
Раздел «Безопасность»
В этом разделе выполняются следующие настройки:
- Блокировка рекламы. Очень удобная предустановленная функция по блокировке рекламы в Опере. Нет необходимости устанавливать дополнительные расширения и плагины, вроде Adblock Plus. Достаточно просто активировать галочку и наслаждаться отсутствием назойливых рекламных блоков.
- Конфиденциальность. В этом разделе несколько функций, которые обеспечивают комфортную работу в сети. Они уже все по умолчанию включены, поэтому никаких настроек желательно не делать.
Тут же можно очистить историю посещения сайтов в Опере. - VPN. Суперполезная функция. ВПН позволяет обходить блокировки сайтов в Опере со стороны Роскомнадзора без использования сторонних прокси-серверов и расширений.
- Автозаполнение. Тут можно указать шаблон для заполнения адреса и кредитной карты.
- Пароли. Включение или отключение предложений сохранить пароль в браузере.
Тут же можно посмотреть все сохраненные для сайтов в Опере пароли. - HTTPS/SSL. Управление сертификатами. Обычному пользователю без надобности.
- WebRTC. Настройка сетевых интерфейсов.
- Файлы cookie. Разрешение, блокировки и настройка хранения файлов cookie на компьютере.
- Обработчики. Разрешение на обработку протоколов.
Простая настройка Оперы из экспресс-панели
В Опере достаточно много настроек, в которых можно просто запутаться. Заботливые разработчики сделали чуть более простую панель настроек, которую можно открыть прямо на стартовой странице (в экспресс-панели). Достаточно нажать на значок в правом верхнем углу, как это показано на скрине ниже.
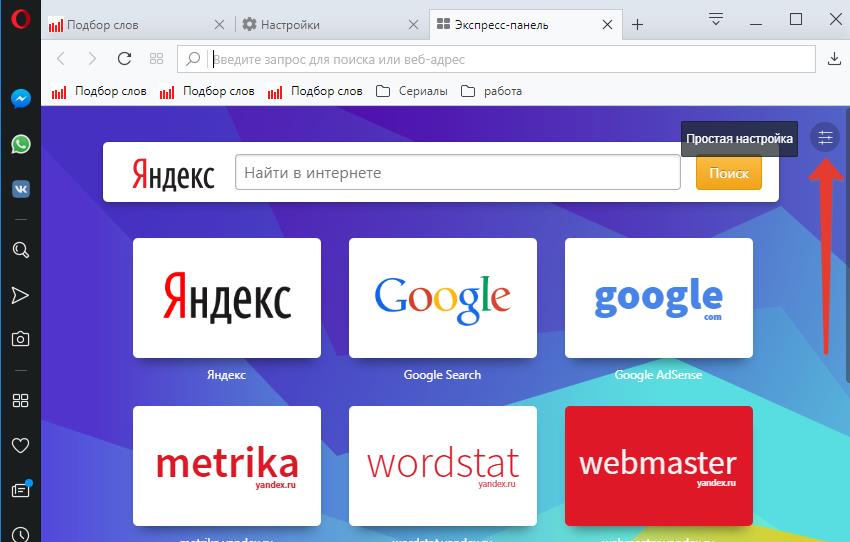
Простая настройка Opera
В этом разделе, помимо уже описанных настроек и инструментов, можно также очистить историю Оперы и сделать экспорт и импорт закладок и паролей.
Не нашли ответ? Тогда воспользуйтесь формой поиска:
Где находятся привычные настройки браузера опера, знает каждый пользователь. Но мало кому известно, что данный обозреватель имеет параметры, отыскать которые сможет только опытный серфер. Если желаете узнать, что именно включают в себя экспериментальные настройки, а также стоит ими пользоваться или нет, ознакомьтесь с данной статьей.
Как запустить Opera flags
Для открытия зашифрованных параметров, пользователю необходимо ввести в поисковую строку «opera:flags», нажать энтер.
Запустится страница, где первым делом разработчики предупреждают юзера, что внесение даже незначительных изменений может привести к некорректной работе оперы. Компания не несет ответственности за действия юзеров. Неуверенным в своих возможностях людям, лучше не вносить какие-либо изменения в функции.
Здесь разрешается посетить доступные и недоступные функции.
Первая категория включает в себя:
- улучшения адресной строки;
- возможность установки расширений магазина гугл хром;
- параметры совместимости с хромиум;
- крипто-кошелек в сочетании с различными платформами;
- запуск нового сервера для крипто-кошелька;
- навигационные предложения для URl, имеющих визуально похожие адреса;
- инструменты разработчика.
Это основные скрытые инструменты, которые пользователи могут изучить. Фактически их гораздо больше, но для чего необходима большая из них часть, разобраться довольно-таки трудно. Также стоит отметить, что данные параметры полностью на английском языке, поэтому отправляясь на страницу, запаситесь хорошим переводчиком.
Для активации настроек, обратите внимание на правую часть выбранного параметра. Здесь имеется небольшое окошко.
Чтобы включить настройку, нажмите на стрелочку, выберите нужный пункт. У пользователя имеется возможность включить, выключить функцию или оставить ее по умолчанию.
Вторая категория – недоступные. К ним относятся инструменты, изменить которые пользователь в данное время не сможет, так как используется неподходящая операционная система.
Скрытые настройки браузера опера стоит ли использовать
Неспроста разработчики скрыли функции от посторонних глаз, ведь внесение изменений в них может повлечь за собой немало хлопот. Чтобы не столкнуться со сбоями в работе обозревателя, после проведения экспериментальных настроек, нужно быть наверняка уверенным в собственных действиях.
Если, изменив параметры, серфер желает вернуть первоначальный их вид, следует использовать соответствующую кнопку. Располагается она в правой части монитора, в открытых скрытых функциях.
После нажатия на кнопку, пользователю нужно подтвердить действия, и перезапустить обозреватель.
Настройки браузера Опера могут быть обычными или экспериментальными. Вторая категория предназначается для людей, хорошо разбирающихся в программировании. Большая часть инструментов, проходящих тестирование, в будущем может появиться в обозревателе. Если юзер активирует настройки, требующие доработок, опера может дать сбои. Чтобы не столкнуться с проблемами функционирования браузера, лучше избегать неизвестных параметров и менять их только в том случае, если уверены, что вреда они не нанесут.
Уважаемые пользователи, если у вас остаются вопросы по поводу параметров браузера Opera, обязательно спрашивайте в комментариях под статьей. Мы обязательно свяжемся с вами в ближайшее время.
Как найти настройки в Опере
Opera – один из популярных интернет-браузеров, наряду с Internet Explorer, Google Chrome и другими. Когда вы работаете с браузером, вы определенно хотите, чтобы он был удобен. Для этого нужно найти меню настроек.

Инструкция
Для начала вы можете скачать последнюю версию Оперы с официального сайта. Установите программу, перезагрузите компьютер, если это потребуется. Выйдите в интернет и запустите браузер, кликнув по значку на рабочем столе.
Откроется окно Opera. В верхнем левом углу будет значок с логотипом программы, щелкните по нему. Откроется контекстное меню с несколькими вкладками.
Пункт «Вкладки и окна» предназначен для управления соответственно вкладками и окнами. Здесь вы можете создать новую, посмотреть историю и восстановить закрытую ранее страницу и т.д. Пункт «Страница» помогает настроить кодировку, отображение рисунков, масштаб, редактировать введенные данные. Для чего предназначен пункт «Печать», вы догадались. В пункте «Закладки» вы управляете просмотренными веб-страницами: сохраняете, удаляете, экспортируете все закладки в файл, импортируете из файла. В пункте «История» вы можете просмотреть порядок работы в браузере на какой-то конкретный срок: день, неделя, месяц. Пункт «Загрузки» служит для отображения работы с файлами, закачиваемыми из интернета. Пункты «Расширения», «Opera Unite», «Синхронизация» и «Виджеты» предназначены для управления расширениями, работы с другими пользователями браузера, работы с закладками на компьютере и телефоне и установки виджетов, работающих вне зависимости от того, включен ли браузер или нет. «Почта и чат» предполагает, что вы работаете как зарегистрированный пользователь в сообществе Opera.
Пункт «Оформление» нужен для установки скина для браузера, в «Панели инструментов» выберите панели, которые должны отображаться, чтобы вам было удобнее и быстрее с ними работать. В «Настройки» управляйте java-скриптами, анимацией, звуками и картинками на странице, и пр. «Быстрые настройки» также можно вызвать нажатием клавиши F12, «Общие настройки», где вы управляете Cookies, историей и основными параметрами браузера, вызывается нажатием комбинации Ctrl + F12.
Если у вас есть вопросы по работе с браузером, используйте вкладку «Справка».
Источники:
- официальный сайт Opera
Войти на сайт
или
Забыли пароль?
Еще не зарегистрированы?
This site is protected by reCAPTCHA and the Google Privacy Policy and Terms of Service apply.
