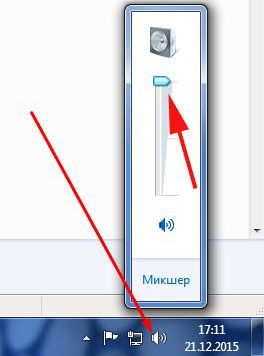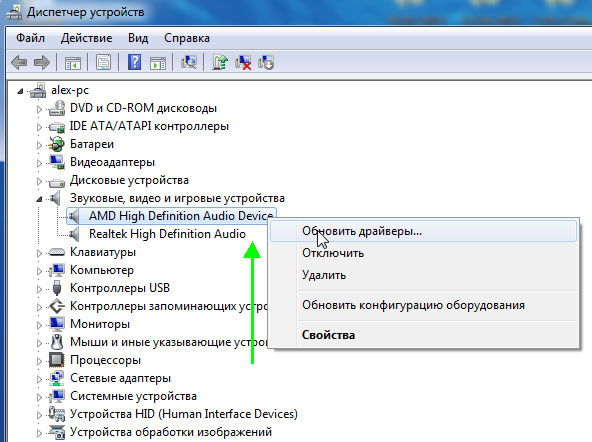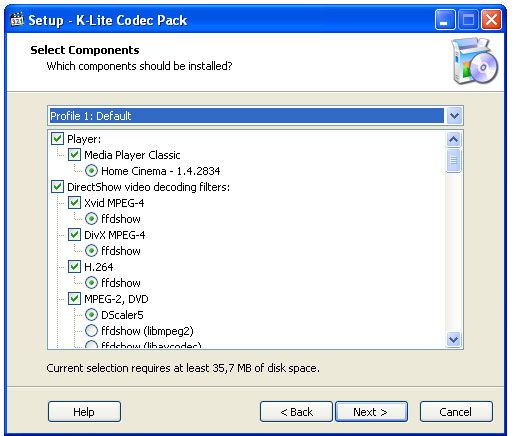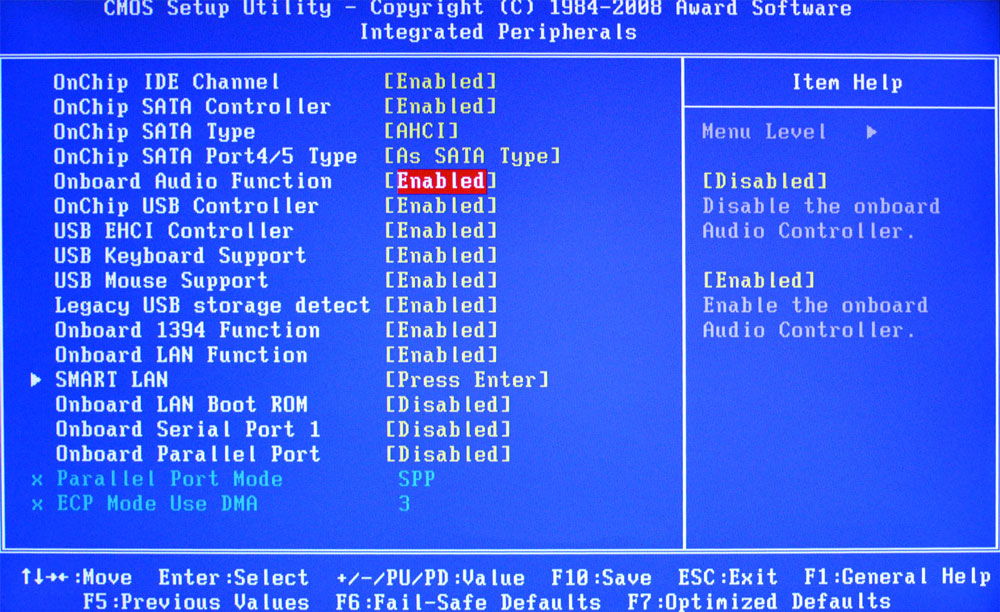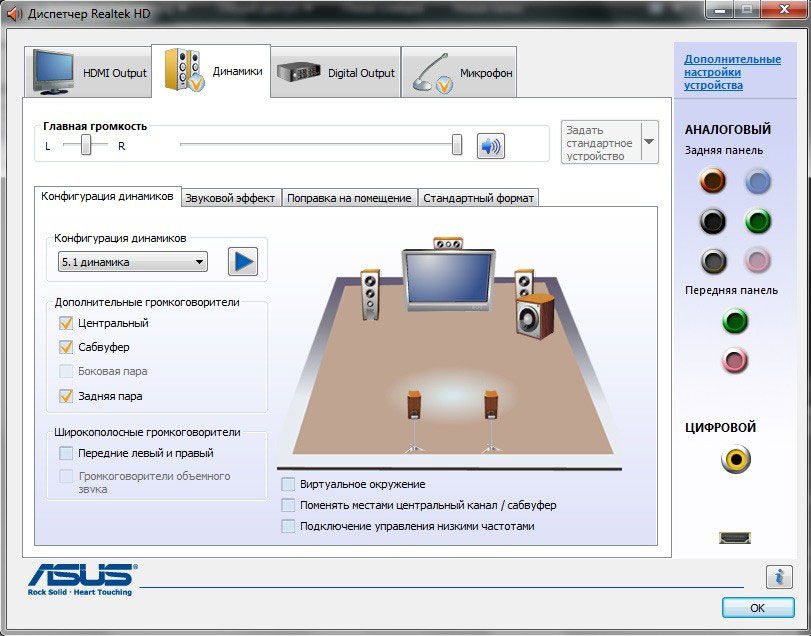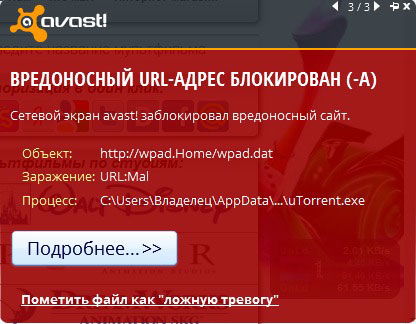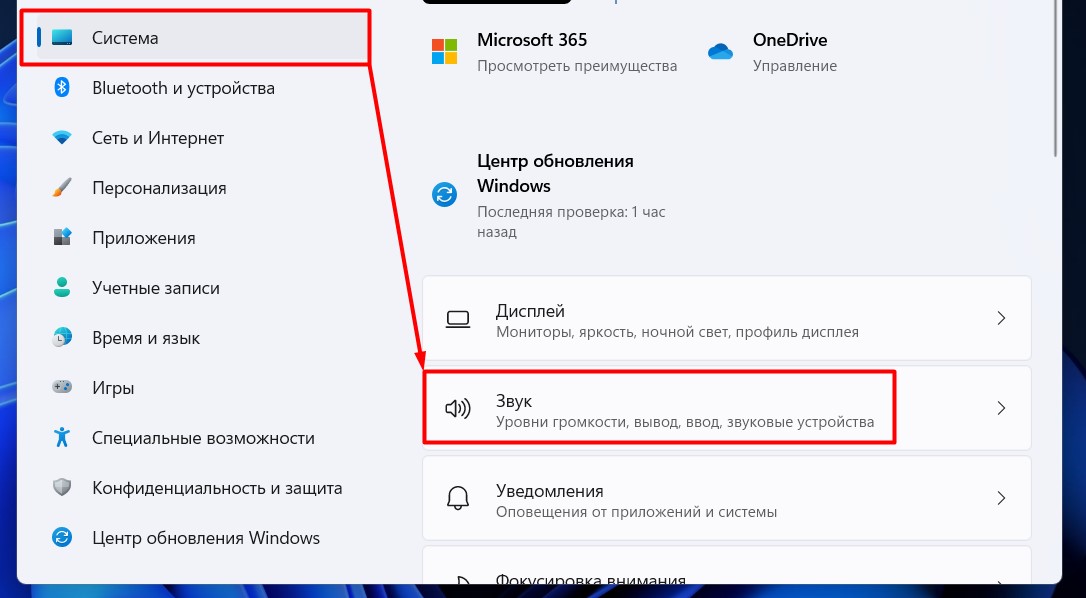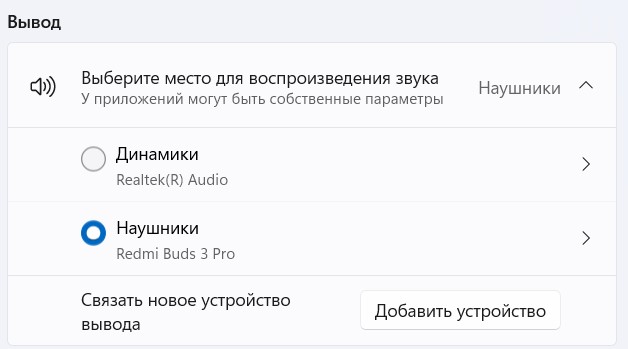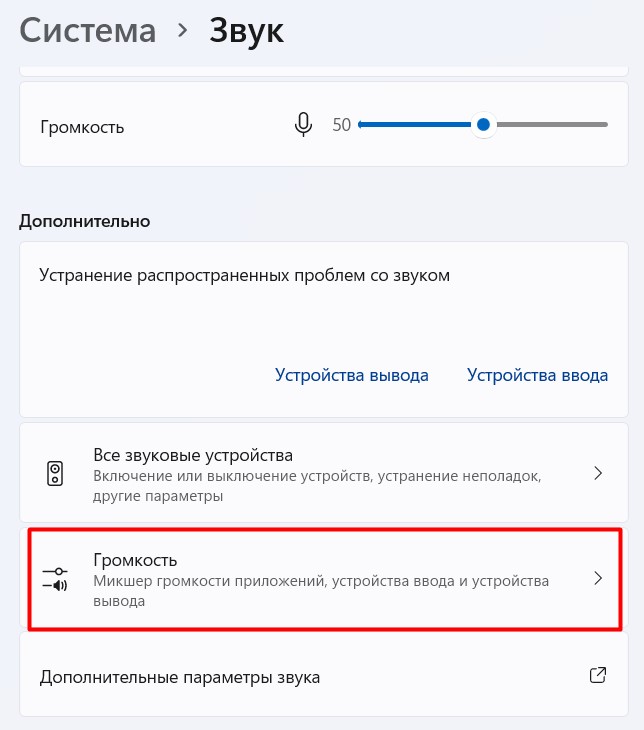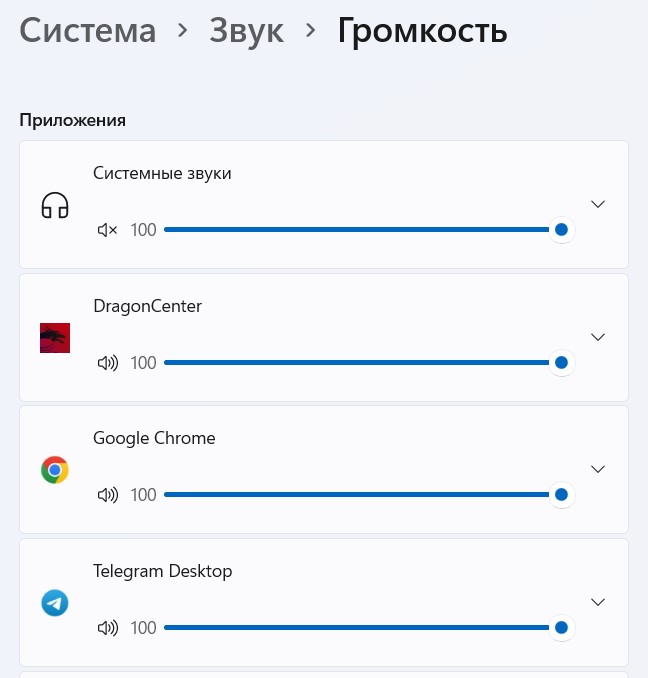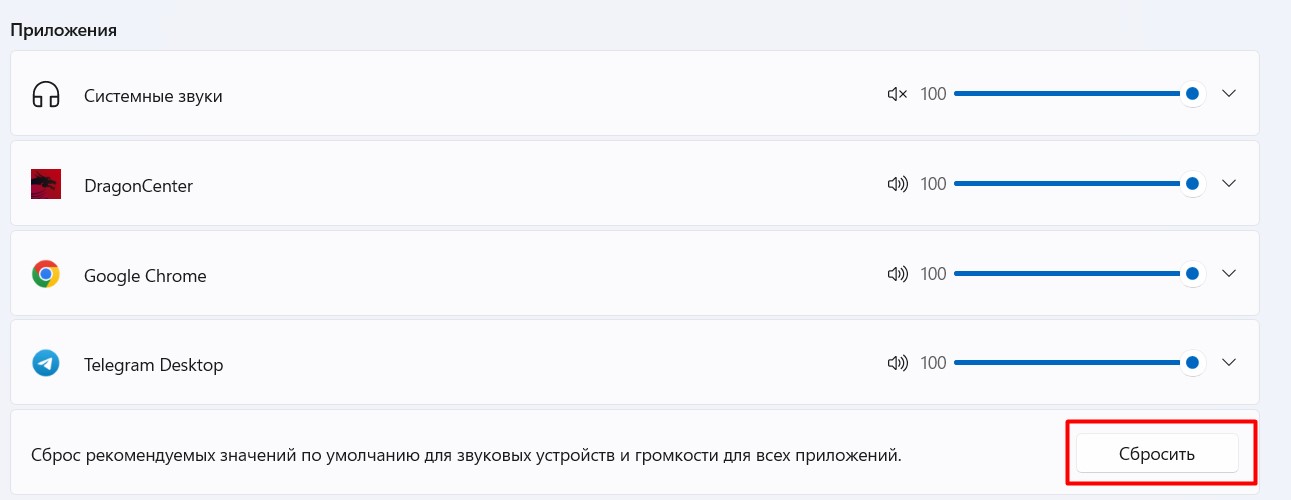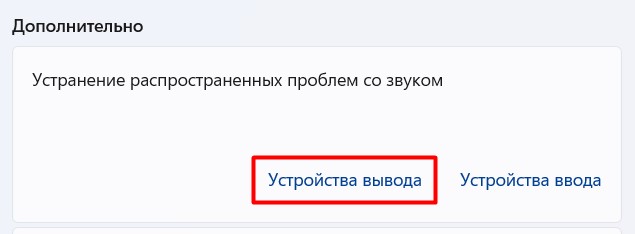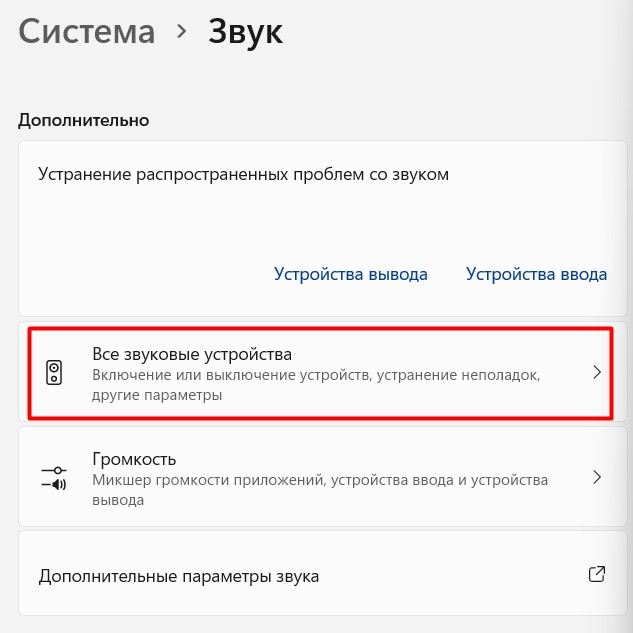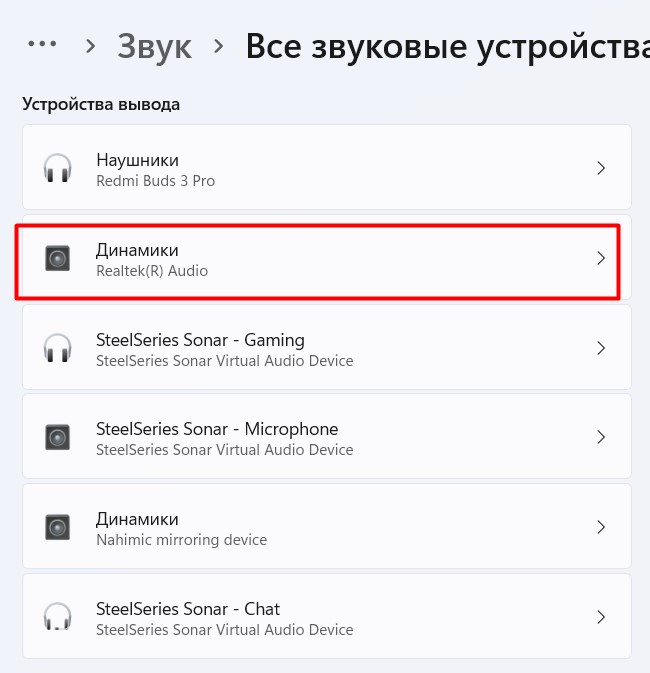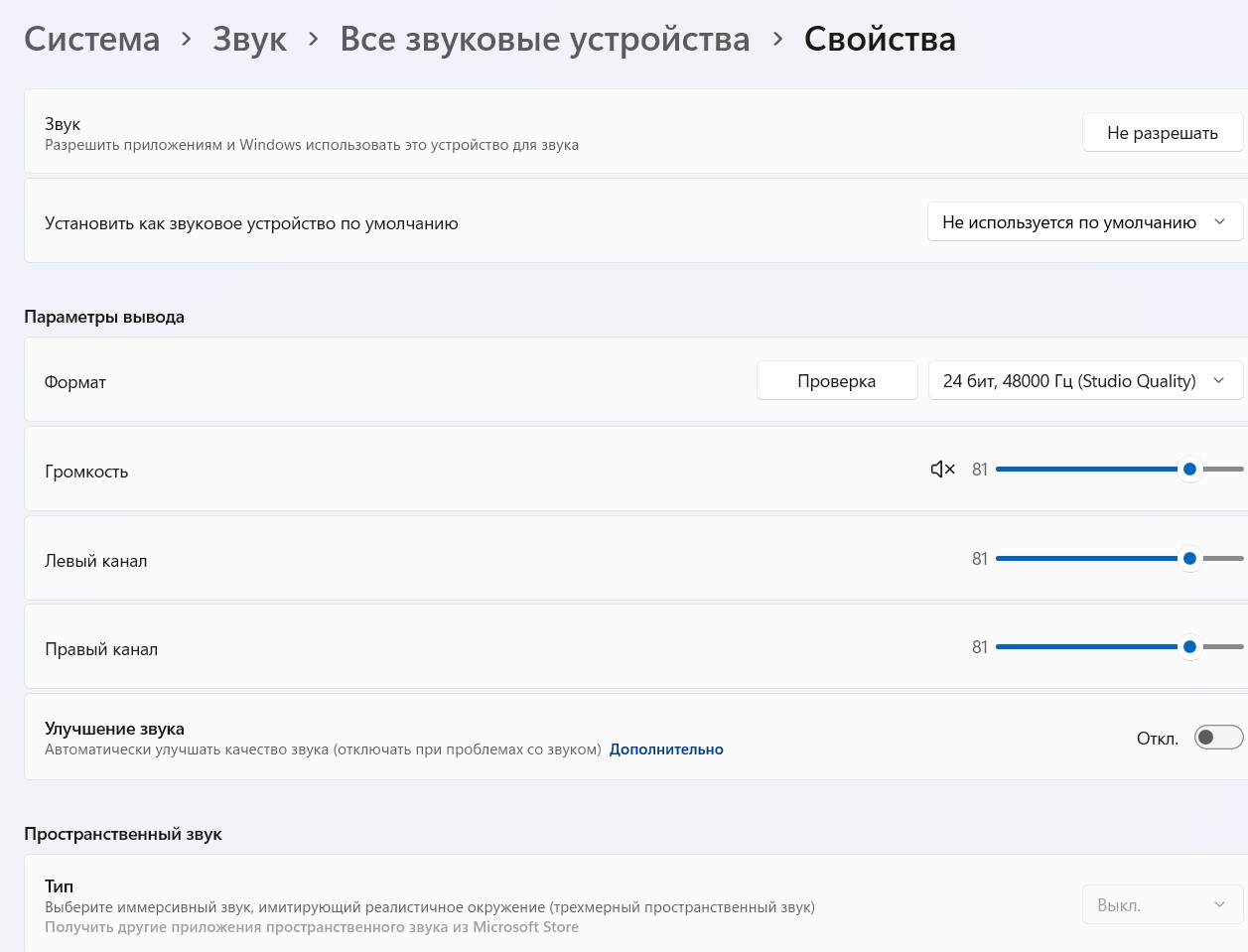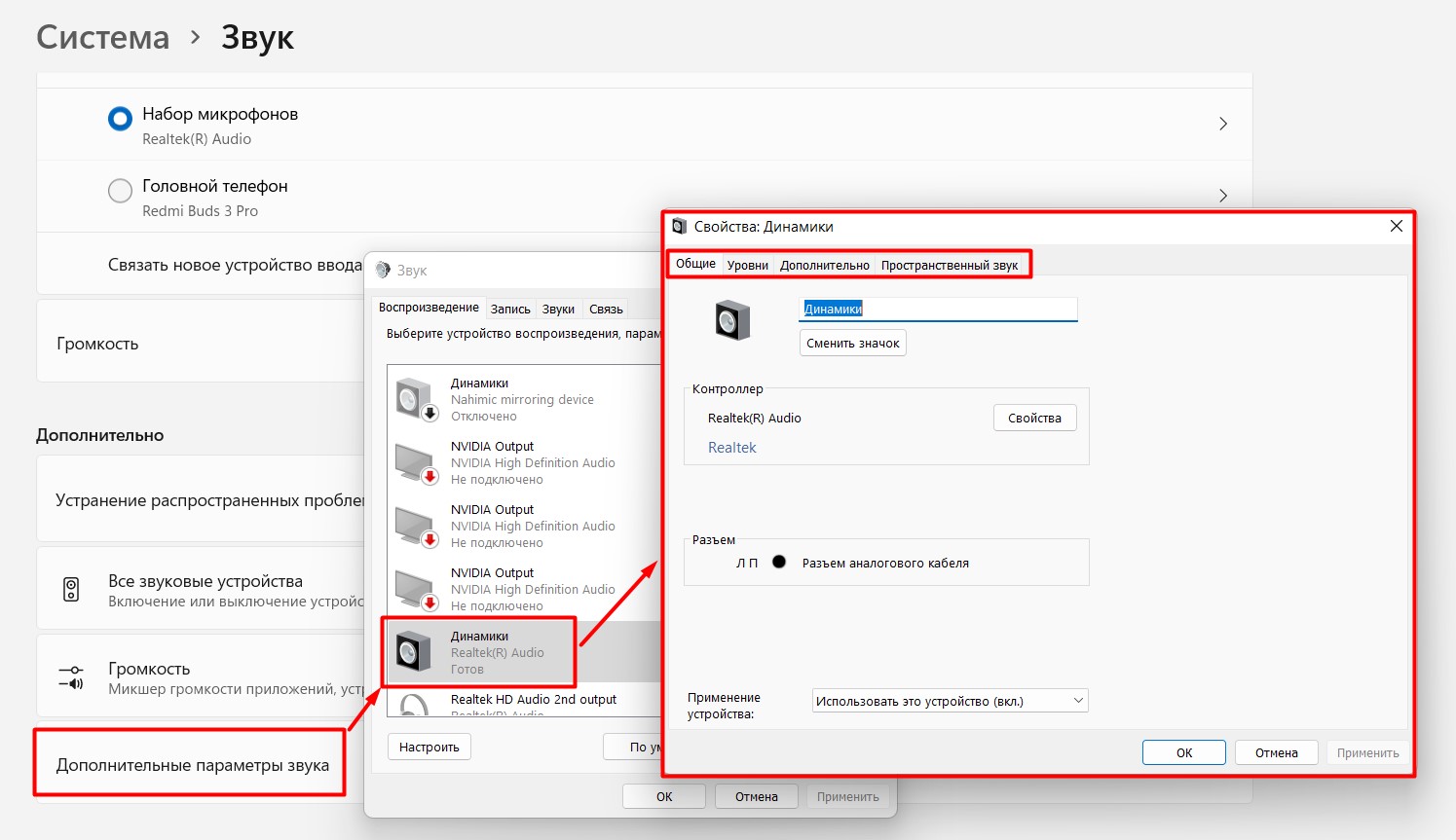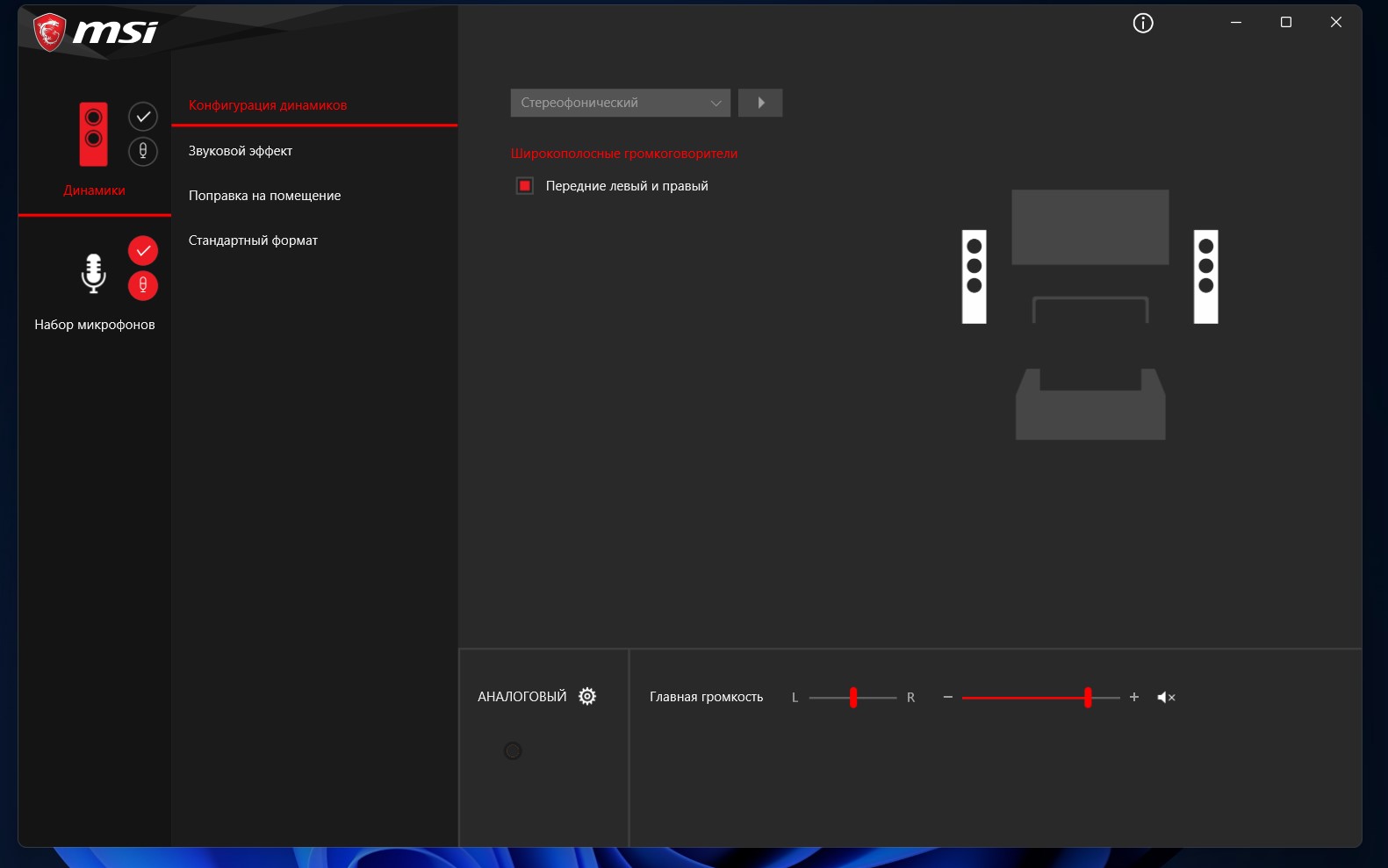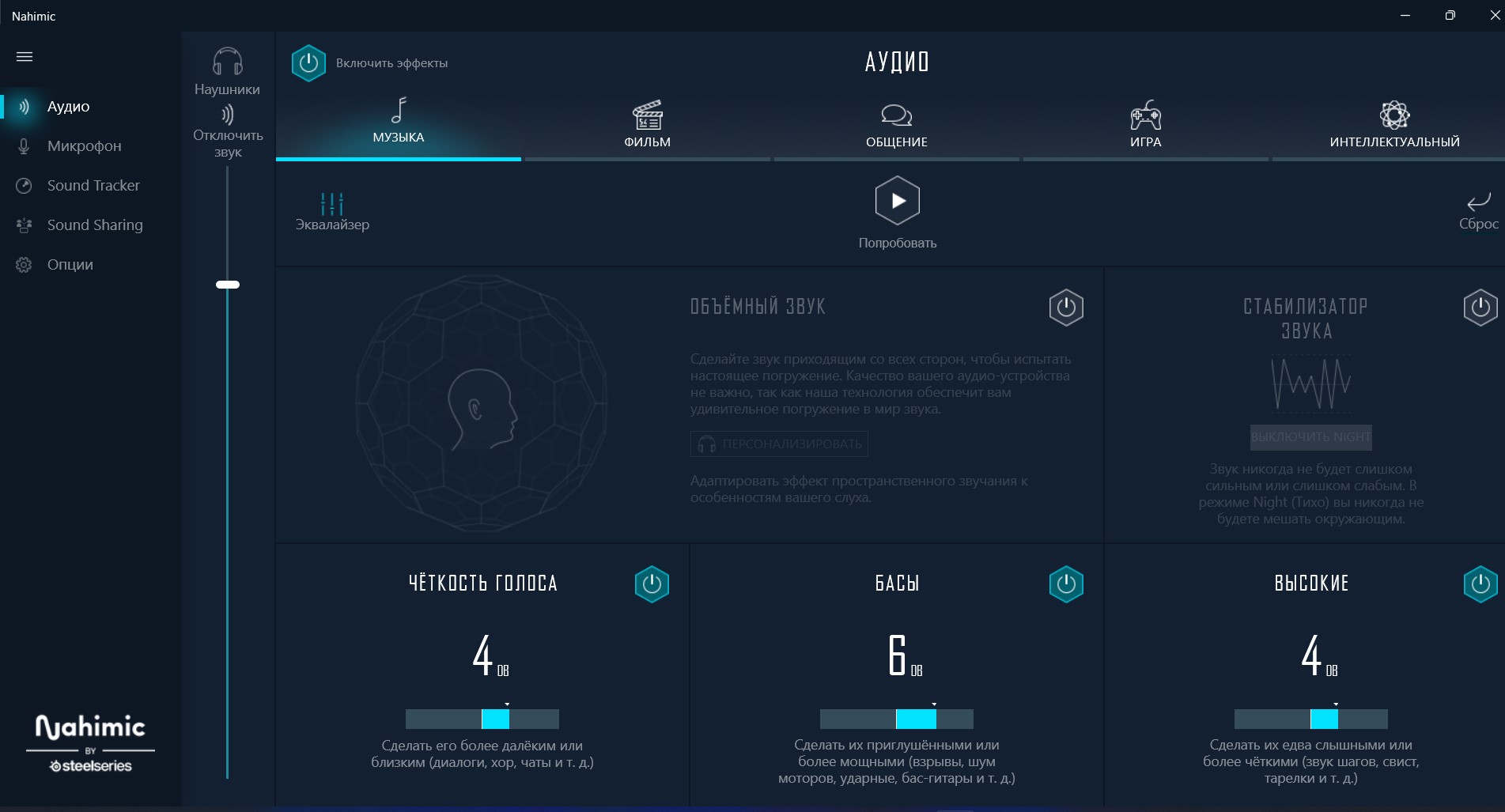Когда у вас возникают проблемы со звуком или вы хотите улучшить уровень звука вашего ПК, пора получить доступ к настройкам звука Windows и внести некоторые изменения. Однако знаете ли вы, что есть несколько ярлыков и приемов, которые можно использовать, чтобы быстро добраться туда, где вам нужно быть?
В этой статье мы покажем вам четыре простых способа получить доступ к настройкам звука на вашем ПК с Windows.
1. Как открыть основные настройки звука системы
Если вы хотите получить доступ к основным функциям звука на вашем компьютере, вы можете найти их все в основных настройках звука ПК. Это включает в себя настройку улучшений звука, изменение звуков приложений, выбор устройства вывода или ввода и многое другое.
В этих настройках также есть различные кнопки для устранения неполадок, которые помогут вам легко решить проблемы с динамиком и микрофоном. Таким образом, их полезно иметь под рукой всякий раз, когда вы сталкиваетесь с критическими проблемами со звуком на вашем устройстве.
Если вы хотите открыть основные настройки звука системы, есть несколько способов сделать это:
Используйте панель поиска Windows
Панель поиска Windows — довольно удобный инструмент, который можно использовать для поиска различных программ и настроек системы. Чтобы открыть основные настройки звука системы с помощью этого инструмента, введите настройки звука в строке поиска Windows и выберите «Лучшее совпадение». Если вы отключили панель поиска, вы все равно можете получить к ней доступ, нажав кнопку «Пуск» и введя то, что вы хотите найти.
Используйте меню «Пуск» Windows, значок звука и сочетание клавиш.
Кроме того, вы можете открыть главное окно настроек звука с помощью меню «Пуск», сочетания клавиш или значка звука на панели задач.
-
Чтобы использовать меню «Пуск», перейдите в меню «Пуск» Windows> Параметры ПК> Система> Звук.
-
Чтобы использовать сочетание клавиш, нажмите Win + I.
-
Чтобы использовать значок звука, щелкните правой кнопкой мыши значок звука на панели задач и выберите «Открыть настройки звука».
2. Откройте окно панели управления звуком.
Окно панели управления звуком очень полезно для настройки параметров воспроизведения, записи, звука и связи. Эти настройки могут пригодиться, если вы хотите исправить неисправные компьютерные динамики, настроить такие параметры, как распознавание речи, или выбрать различные параметры воспроизведения.
Теперь давайте посмотрим на различные способы открытия окна панели управления звуком:
Используйте диалоговое окно «Выполнить команду» или командную строку
Как и панель поиска Windows, диалоговое окно «Выполнить команду» действительно может пригодиться в различных ситуациях. Например, это очень полезно, когда вы хотите быстро открыть определенные программы или настройки системы.
Вот как вы можете открыть окно панели управления звуком с помощью диалогового окна «Выполнить команду»:
-
Нажмите Win + R, чтобы открыть диалоговое окно «Выполнить команду».
-
Введите контрольные звуки mmsys.cpl и нажмите Enter.
Вы также можете открыть окно панели управления звуком с помощью командной строки. Вот как:
-
Откройте диалоговое окно «Выполнить команду», как описано выше.
-
Введите CMD и нажмите Ctrl + Shift + Enter, чтобы открыть командную строку с повышенными привилегиями.
-
Введите следующую команду и нажмите Enter:
управлять звуками mmsys.cpl
Используйте панель управления
Панель управления — еще один удобный инструмент Windows, который можно использовать для различных целей. Чтобы открыть настройки звука через панель управления, вам нужно сделать следующее:
-
Введите «Панель управления» в строке поиска Windows и выберите «Лучшее совпадение».
-
Щелкните раскрывающееся меню Просмотр по и выберите Крупные значки.
-
Выберите Звук в пунктах меню Панели управления.
Кроме того, вы можете открыть окно панели управления звуком через меню «Пуск» или значок звука на панели задач. Вот как это сделать:
-
Чтобы использовать меню «Пуск», перейдите в меню «Пуск» Windows> Параметры ПК> Система> Звук> Панель управления звуком.
-
Чтобы использовать значок звука, щелкните значок звука на панели задач правой кнопкой мыши и выберите «Звуки».
3. Быстро откройте вкладки панели управления звуком.
Окно панели управления звуком очень полезно для настройки различных параметров системы. Однако знаете ли вы, что вы можете создать собственную команду, которая может сразу же открывать определенную вкладку? Затем вы можете создать ярлык командной строки на рабочем столе, предварительно загруженный этими командами, чтобы вы могли запускать их двойным щелчком на рабочем столе.
Откройте вкладку воспроизведения
Чтобы напрямую открыть вкладку «Воспроизведение», откройте диалоговое окно «Выполнить команду», введите следующую команду и нажмите Enter:
rundll32.exe Shell32.dll, Control_RunDLL Mmsys.cpl ,, 0
Откройте вкладку записи
Вам нужно без проблем сразу перейти на вкладку «Запись»? Откройте диалоговое окно «Выполнить команду», введите следующую команду и нажмите Enter:
rundll32.exe Shell32.dll, Control_RunDLL Mmsys.cpl ,, 1
Откройте вкладку «Звук»
Чтобы перейти прямо на вкладку Sounds, откройте диалоговое окно Run command, введите следующую команду и нажмите Enter:
rundll32.exe Shell32.dll, Control_RunDLL Mmsys.cpl ,, 2
Откройте вкладку «Связь»
Наконец, чтобы перейти прямо на вкладку Communications, откройте диалоговое окно Run command, введите следующую команду и нажмите Enter:
rundll32.exe Shell32.dll, Control_RunDLL Mmsys.cpl ,, 3
Существуют различные настройки системного звука, в которых вам, возможно, иногда придется покопаться. До сих пор мы исследовали, как значок звука на панели задач может помочь вам легко получить доступ к некоторым из них. Но есть еще несколько настроек звука, к которым вы можете получить доступ, используя значок звука.
Например, вы можете открыть микшер громкости, настроить пространственные звуки и быстро запустить средство устранения неполадок со звуком, используя значок звука. Посмотрим, как все это можно сделать:
-
Чтобы открыть микшер громкости, щелкните правой кнопкой мыши значок звука и выберите «Открыть микшер громкости».
-
Чтобы открыть настройки «Пространственные звуки», щелкните правой кнопкой мыши значок звука и выберите «Пространственный звук». Оттуда вы можете настроить параметры звука в соседнем окне.
-
Чтобы быстро запустить средство устранения неполадок со звуком, щелкните значок звука правой кнопкой мыши и выберите Устранение неполадок со звуком.
Легкий доступ к настройкам звука Windows
Знание того, как настроить параметры звука, может пригодиться независимо от того, сталкиваетесь ли вы с трудностями со звуком или просто хотите поиграть с настройками звука. Просто следуя советам, которые мы рассмотрели, вы сможете получить доступ ко всем настройкам звука на вашем устройстве.
И если вы освоите эти методы, вы сможете быстро без проблем переходить к нужным настройкам звука.

Если отбросить вопросы, связанные с конкретными ошибками ПО и неработоспособностью железа, — то “вторыми” по популярности будут различные проблемы со звуком (у меня на блоге уже целый раздел посвящен им, а вот отдельной инструкции с чего же начать эту настройку — нет!).
Собственно, сегодня хочу исправить это, и опубликовать заметку с самыми распространенными шагами (вопросами) по настройке звука (с которыми сталкиваются все после переустановки Windows, либо после покупки нового ПК/ноутбука).
Примечание: заметка актуальна для современных ОС Windows 10/11 (скрины, программы, и комментарии будут приводится именно для этих ОС!).
👉 В помощь!
Если на компьютере (ноутбуке) звука нет совсем — рекомендую прочитать сначала эту инструкцию!
*
Содержание статьи
- 1 Настройка звука
- 1.1 ШАГ 1: параметры аудио в Windows (открываем, даже если нет значка громкоговорителя)
- 1.1.1 Вариант 1
- 1.1.2 Вариант 2
- 1.2 ШАГ 2: панель-управления аудио-драйвером
- 1.3 ШАГ 3: если нет звука в конкретной программе (+ пару слов о программах для разговоров по сети)
- 1.4 ШАГ 4: по поводу тихого (слабого) звука
- 1.5 ШАГ 5: при наличии треска и шума в колонках и наушниках
- 1.6 ШАГ 6: как регулировать звук колесиком мышки (или другими выбранными клавишами)
- 1.7 ШАГ 7: проигрыватели для музыки, фильмов (с эквалайзером для точечной до-настройки звука)
- 1.1 ШАГ 1: параметры аудио в Windows (открываем, даже если нет значка громкоговорителя)
→ Задать вопрос | дополнить
Настройка звука
ШАГ 1: параметры аудио в Windows (открываем, даже если нет значка громкоговорителя)
При помощи них можно выполнить “базовую” настройку звука: задать устройство воспроизведения по умолчанию (например, подавать ли звук на колонки, или ТВ, или наушники), отрегулировать громкость, уровни и пр.
В общем-то, если у вас обычный полу-офисный (домашний) компьютер и вы не сильно-придирчивый аудио-критик — то во многих случаях этих настроек достаточно! 👌
*
Вариант 1
Итак…
Первый и самый очевидный вариант (с которого следовало бы начать) — кликнуть по значку громкоговорителя в трее Windows и открыть параметры звука. См. скрин ниже. 👇
Альтернативный вариант: нажать Win+i, либо Win+R — и в окно “Выполнить” ввести команду ms-settings: — нажать Enter.
*
👉 В помощь!
Если нет значка громкоговорителя в трее — см. что делать
Все параметры — Windows 11
Далее нужно перейти во вкладку “Параметры / Система / Звук”.
Система – звук — параметры в Windows 11 (10)
В подразделе “Звук” и “Громкость” вы сможете выбрать устройство воспроизведения (колонки/наушники/ТВ и пр.), отрегулировать громкость, настроить чувствительность микрофона, и др. параметры. 👌
Выбор устройств воспроизведения по умолчанию
Настройка громкости
*
Вариант 2
Если встроенное в Windows 10/11 приложение “Параметры” не открывается (либо вкладка “Звук” в нем “серая” и изменить настройки не получается) — можно пойти другим путем (через контрольную панель…).
Для этого используйте сочетание Win+R — и в окно “Выполнить” вставьте команду mmsys.cpl, нажмите Enter. Пример на скриншоте ниже. 👇
mmsys.cpl — открыть настройки звука
Далее во вкладке “Воспроизведение” вы сможете выбрать устройство для вывода звука по умолчанию, а также задать его свойства (прим.: в свойствах можно детально до-настроить звук. В зависимости от типа устройства — настройки в свойствах могут быть разными!).
Свойства динамиков
*
ШАГ 2: панель-управления аудио-драйвером
Если качество звука (после изменения параметров в Windows) оставляет желать лучшего — то следующим шагом (который порекомендую) — это открыть панель управления аудио-драйвером и точечно отрегулировать звучание.
Как правило, ссылку на панель управления драйвером можно найти:
- в меню ПУСК (см. Realtek HD, B&O Play Audio Control, Dell Audio и др. вариации, в зависимости от вашей аудио-карты);
- в трее, рядом с часами; 👇
- в контрольной панели: в разделе “Оборудование и звук”. 👇
Значок звука от аудио-драйвера // панель задач Windows 10
B&O Play Audio Control // Оборудование и звук // Контрольная панель
*
Если заветной ссылки на панель управления аудио-драйвером у вас нет — вероятно, у вас установлена “неполная” версия драйвера (не с офиц. сайта // такое бывает, когда Windows самостоятельно ставит драйвера в процессе установки системы, а пользователь затем их не обновляет).
В этом случае посоветую прочитать парочку инструкций ниже.
👉 В помощь!
1) Как установить драйвер на звук (поиск аудио-драйверов на примере Realtek).
2) Нет значка от диспетчера Realtek HD! Как войти в панель управления Realtek, а то никак не могу настроить звук.
*
Как правило в панели управления драйвером настроек звука куда больше, чем в параметрах Windows. Здесь можно помимо настроек громкости, включить фильтры шумов, задать чувствительность, поведение компьютера при подкл. наушников (и др. аудио-техники) и пр. 👇
Диспетчер звука Realtek HD
HP B&O Audio — уменьшить шумы
ASUS DTS — панель управления звуком
*
ШАГ 3: если нет звука в конкретной программе (+ пару слов о программах для разговоров по сети)
Во-первых, проверьте, что там с настройками конкретного приложения (например, возможно, что в проигрывателе (скажем) убавлен звук до минимума).
PotPlayer – звук убавлен
Во-вторых, откройте микшер громкости в Windows (сочетание Win+r, а затем команда sndvol) и проверьте, не убавлена ли для конкретной программы громкость в ноль… 👇
sndvol — команда, которая откроет микшер громкости
В-третьих, в параметрах Windows проверьте настройки конфиденциальности (вообще, это больше относится к программа для общения, Skype, например. Но если этого не сделать — собеседник (или вы его) может вас не услышать!).
Конфиденциальность — камера — Skype
В-четвертых, если говорим о программах для разговоров по сети (Zoom, Skype) — проверьте один важный параметр в настройках звука в Windows (сочетание Win+R и команда mmsys.cpl). Речь идет о “Уменьшении громкости других звуков на 80% во время сеанса связи“.
Уменьшить громкость других звуков на 80%
В-пятых, после введенных настроек в Windows — перепроверьте настройки программы (Skype того же). Если раньше “что-то” ограничивалось настройками конфиденциальности, например, то после снятия блокировки — потребуется вручную до-настроить параметры громкости динамиков и чувствительности микрофона… 👇
Настройки Skype
*
ШАГ 4: по поводу тихого (слабого) звука
Если вы выкрутили регулятор громкости до максимума, а звук едва слышим — пожалуй, проблема на лицо…
Рекомендации:
- выполните поочередно предыдущие шаги (т.е. проверьте настройки громкости в Windows, что задано в панели управления драйвером, и установки в микшере громкости для конкретной программы);
- проверьте провода, разъемы и штекеры: всё ли с ними в порядке? Нередко их грызут домашние животные (например);
Пример штекера с повреждением
- ознакомьтесь с 👉 заметкой с причинами тихого звука на ПК/ноутбуке (в ней я разобрал основные причины);
- также можно попробовать 👉 спец. программы, которые в некоторых случаях могут поднять громкость на 400-500% (это в 5-6 раз!).
Усиление громкость на 500%! // Sound Booster
*
ШАГ 5: при наличии треска и шума в колонках и наушниках
Вообще, шумов в наушниках и колонках может быть великое множество: свист, треск, эхо от колесика мышки, шипение, и т.д. Далеко не всегда и всё можно устранить.
Однако, обратив внимание на нижеперечисленные рекомендации, часть шумов убрать можно!
Что я имею ввиду:
- во-первых, на макс. уровни громкости колонок — они могут начать фонить (и это обычное явл. для многих устройств). Попробуйте снизить громкость до 60-70%;
- во-вторых, проверьте, не лежит ли рядом с колонками телефон (в некоторых случаях он вызывает помехи и колонки начинают шипеть);
- в-третьих, проверьте состояние кабелей и разъемов;
- в-четвертых, ознакомьтесь с 👉 одной моей прошлой инструкцией (там я на “живых” примерах показал, что нужно проверить в настройках Windows).
*
👉 В помощь!
Плохой звук в наушниках: как будто из трубы или тронного зала (эхо) + низкая громкость.
*
ШАГ 6: как регулировать звук колесиком мышки (или другими выбранными клавишами)
Далеко не всегда удобно регулировать громкость звука с помощью встроенных значков и панелек в Windows (а кнопок на клавиатуре для регулировки может и не быть, даже на ноутбуке!).
Однако, этот вопрос легко решить с помощью спец. утилит (Volumouse, Volume 2). Представьте, вы зажали клавишу ALT + крутанули колесико мышки вверх — и звук прибавился! 😉👌
О том, как это всё настроить расскажет одна моя предыдущая заметка (ссылка ниже), рекомендую!
👉 В помощь!
Нет регулятора громкости звука в Windows: как можно убавлять/прибавлять громкость “горячим” сочетанием клавиш
ALT + колесико мыши
*
ШАГ 7: проигрыватели для музыки, фильмов (с эквалайзером для точечной до-настройки звука)
Если эквалайзера в аудио-драйвере вам недостаточно (или его нет!) — то до-настроить звук можно с помощью встроенного эквалайзера в проигрывателе. Благо, что многие современные аудио- и видео-плееры подобную штуку в своем арсенале имеют! 👌
Мне в этом плане (например) импонирует проигрыватель Foobar 2000! Во-первых, у него низкие системные требования; во-вторых, он поддерживает все современные форматы; в-третьих, обеспечивает качественный звук (есть эквалайзер и пресеты!); в-четвертых, он может воспроизводить файлы даже из архивов. В общем, рекомендую!
👉 В помощь!
1) 10 лучших проигрывателей для Windows ♫ (для MP3, FLAC и др. музыки)
2) 10 лучших видеопроигрывателей для Windows — см. подборку
Foobar 2000 – аудио-проигрыватель // Эквалайзер
Кстати, если вам не нравится как звучат локальные муз. файлы (сохраненные на диске), то как вариант – можно порекомендовать попробовать онлайн сервисы с музыкой. Подборку привожу ниже. 👇
👉 В помощь!
Где можно бесплатно слушать музыку онлайн ♫ (легально!)
Скриншот с сайта СБЕР Звук
*
Дополнения по теме — лишними не будут!
Всего доброго!
👣


Полезный софт:
-
- Видео-Монтаж
Отличное ПО для создания своих первых видеороликов (все действия идут по шагам!).
Видео сделает даже новичок!
-
- Ускоритель компьютера
Программа для очистки Windows от “мусора” (удаляет временные файлы, ускоряет систему, оптимизирует реестр).
Все мы очень часто используем наши компьютеры для развлечений. Посмотреть на ноутбуке фильм, сериал или поиграть в игру — обычное дело в выходные или после работы. Но, для всего этого нужен звук. Если вы не знаете, как настроить звук на компьютере, то эта статья для вас.
Любое приложение или игра всегда сопровождается звуковыми эффектами
Первое, с чего стоит начать — убедиться, что звук включён или уровень громкости достаточный, чтобы его расслышать. Справа, в нижнем углу экрана, на панели задач вы можете обнаружить пиктограмму, изображающую динамик. Нажав на неё левой кнопкой мыши, увидите шкалу, на которой и отображается уровень звука. Перемещая её выше или ниже (на новых системах влево и вправо), вы можете сделать громче или тише.
В случае если вы используете дополнительное звуковое оборудование — колонки, проверьте правильность их физического подключения к компьютеру. Может быть так, что всё верно подключено к соответствующему разъёму, однако, при этом устройство не воспроизводит звук. Проблема может быть в том, что в настройках звука ПК не выбрано это устройство. Чтобы исправить это досадное недоразумение кликните правой кнопкой мыши по всё той же пиктограмме с динамиком и в появившемся меню выберите «Устройства воспроизведения». Если в этом списке у вас отображается несколько устройств, то попробуйте назначить воспроизводящим другое. Выбрав нужное в списке, нажмите «Свойства». В открывшемся окне, на вкладке «Общие» установите «Использовать это устройство (вкл.)» в пункте «Применение устройства». Перейдя на соседнюю вкладку «Уровни» можно отрегулировать уровень громкости колонок. Чтобы проверить звук, зайдите во вкладку «Дополнительно». Там вы найдёте кнопку «Проверка», кликнув по которой можно услышать звук из выбранного вами ранее устройства. Обязательно проверяйте уровень звука на самих колонках, настроив всё в системе, может оказаться, что регулятор громкости на звуковом оборудовании установлен на минимум.
Следующим нюансом при настройке звука на ПК являются, конечно же, драйверы, очень часто проблема кроется именно в них. Без правильно установленных драйверов аппаратное обеспечение вашего компьютера не будет работать как следует. Чтобы разобраться действительно ли в этом всё дело — откройте «Панель управления», затем «Оборудование и звук» и нажмите «Диспетчер устройств». После этого перед вами откроется окно со списком практически всего аппаратного обеспечения вашего ПК. В этом списке необходимо найти «Звуковые, игровые и видеоустройства».
Если таковой пункт присутствует, а рядом с ним стоит восклицательный знак — это значит, что драйвер отсутствует либо работает некорректно. Всё что нужно сделать — установить соответствующий драйвер. Скачать его можно на сайте производителя вашего ноутбука. Если вы пользуетесь стационарным ПК, то придётся искать по модели звуковой карты. Облегчить задачу вам может специальное программное обеспечение, которое само находит все необходимые драйверы, одной из таких утилит является Everest. Переустановка также может исправить проблему, если вы устанавливали драйвера ранее. Может быть и так, что простое обновление исправит все неприятности.
Если же этот пункт и вовсе отсутствует — это может значить, что либо у вас компьютер без звуковой карты (что, разумеется, маловероятно), либо ПК не видит звуковую карту или она неисправна. Тут нужно проверять карту на работоспособность, и, если она не работает, заменить на другую. Есть ещё один вариант — попробовать включить устройство через BIOS. Детальнее об этом способе ниже.
Ещё один вариант — когда все системные звуки работают как надо, но во время просмотра видео звук по какой-то причине отсутствует. Здесь всё дело в кодеках. Решить эту проблему может инсталляция проигрывателей для аудио и видео, например, VLC Media Player, KMP, скачайте K-Lite Codec Pack. После установки звук в видео должен появиться, только не забудьте в свойствах видеофайла указать нужное приложение, которое будет его воспроизводить.
Теперь перейдём к вышеупомянутой настройке в BIOS. Вообще, следует отметить, что подобное встречается крайне редко, поскольку по умолчанию звуковая карта включена. Однако, бывает всякое. Чтобы перейти в BIOS необходимо нажать определённую клавишу или их комбинацию во время включения ПК. Как правило, это F2 или Delete, однако, есть и другие варианты. Всё это зависит от марки производителя ноутбука. Найти эту информацию можно в интернете. Теперь, когда вы зашли в BIOS вам нужно найти пункт «Integrated Peripherals» или нечто похожее на это, так как, в зависимости от версии, названия могут отличаться. В открывшемся списке выберите нужное аудиоустройство и проверьте включено ли оно. Рядом вы можете изменить «Disabled» (Выключено) на «Enabled» (Включено) или «Auto» (автоматически). Лучше устанавливайте «Enabled».
Провести настройку звука на компьютере можно не только используя встроенные средства. При установке драйверов, частенько устанавливается специальное программное обеспечение для управления параметрами звука. Такой программой является Realtek HD. Найти её вы можете на панели задач или просто ввести название в поиске. В окне этой утилиты вы увидите всё информацию о подключённых аудиоустройствах и их параметрах, которые можно изменять.
Следующая возможная причина отсутствия звука — вирусы. В современном мире существует настолько огромное число самого разнообразного вирусного программного обеспечения, что просто нельзя не рассматривать этот вариант, когда на компьютере работает что-то не так, как нужно. Обязательно устанавливайте качественное, а главное, лицензионное антивирусное ПО и следите за его обновлениями. На рынке существует достаточное количество мощных бесплатных антивирусов, поэтому, если вы не хотите тратить на это деньги, совершенно необязательно устанавливать пиратское ПО.
Если ни один из перечисленных советов не помог, то, возможно, звуковая карта вашего ПК неисправна и её следует заменить либо отправить ноутбук на «чистку», где его хорошенько продуют от пыли, это также может помочь решить неисправность.
Как вы можете убедиться, нюансов в настройке звука на ПК, как и возникающих с этим проблем, достаточно много. Решение каждой из них не представляет ничего сложного и не отнимает много времени, единственное, что важно найти именно подходящий способ. Пишите в комментариях своё мнение о том, помогла ли вам статья и о своём опыте в подобных ситуациях.
где найти настройки звука в компе?
Ученик
(10),
закрыт
11 лет назад
Влад Проскура
Знаток
(340)
14 лет назад
Смотрим в трей (правый нижний уголок) , там динамик два раза клацаем, откроется окошко, если нужны другие устройства клацаем Параметры- свойства, и этого не хватило? ! Тогда делаем так Панель управления, счёлкнем по настройкам звука (опять динамик) , настраиваем чё надо! Удачи ;)!
Владимир
Искусственный Интеллект
(205713)
14 лет назад
Зашёл. Про Каспера не согласен, т. к. поставил Веб – и без проблем, а у знакомых Каспер, так сплошные проблемы – не с вирусами, а с установкой новых прог и работой, а его, заразу, не снесёшь. А настройки звука – в трее прежде всего. Также: Пуск – Настройка – Панель управления – Звуки и аудиоустройства
Приветствую вас на портале WiFiGid! В этой статье хочу собрать годную подборку советов для простых читателей, которые хотят настроить звук на своем компьютере или ноутбуке с Windows 11. Попробую осветить все моменты по первоначальной настройке звука и решению базовых проблем. Если же что-то вдруг было упущено, смело пишем в комментарии к этой статье – поможем и другим читателям вместе.
Содержание
- Шаг 1 – Базовые Параметры Windows 11
- Шаг 2 – Устройство вывода звука
- Шаг 3 – Громкость
- Шаг 4 – Монозвук (если пропало стерео)
- Шаг 5 – Диагностика неполадок (при проблемах)
- Шаг 6 – Настройка устройства
- Шаг 7 – Классические настройки звука
- Шаг 8 – Панель производителя звуковой карты
- Шаг 9 – Настройки конкретной программы или игры
- Задать вопрос автору статьи
Чтобы перейти к базовой настройке звука, сначала нужно найти параметры настроек звука в этих самых новых окнах Windows 11. Делаем так:
- Открываем «Параметры» (сочетание горячих клавиш + I или щелкаем правой кнопкой мыши по кнопке «Пуск» и выбираем пункт «Параметры»).
- «Система – Звук».
Теперь можно разбирать эти настройка по полочкам.
В этой статье мы будем настраивать именно звук. Если вам нужны настройки микрофона, читаем эту статью.
Шаг 2 – Устройство вывода звука
Здесь можно выбрать конечный источник звука (например, наушники или динамики/колонки):
Windows дает верное примечание: в конечной программе вывод звука может быть свой (например, в том же проигрывателе VLC и многих популярных играх есть свои внутренние настройки).
Шаг 3 – Громкость
При желании можете настраивать громкость отсюда, но лично мне привычнее все-таки пользоваться иконкой громкости в трее (возле часов) или кнопками на клавиатуре.
А еще чуть ниже доступен отдельный «Микшер громкости»:
Здесь уже можно задать громкость звука не только для системы, но и конкретно для каждого запущенного в текущий момент приложения:
А еще есть вариант сбросить настройки звука, если что-то вдруг пошло не так:
Шаг 4 – Монозвук (если пропало стерео)
Если вдруг слышите, что почему-то именно в вашей системе на каком-то видео или аудио нет стерео, скорее всего в этих же настройках включена вот эта галочка. Отключаем ее и радуемся:
Шаг 5 – Диагностика неполадок (при проблемах)
Если вы наблюдаете любую проблему в работе звука, рекомендую запустить вот этот инструмент:
Запустится автоматическая диагностика. На практике она способна разрешить основные проблемы, которые встречаются в большинстве случаев. Так что если что-то пошло не так, рекомендую сначала воспользоваться этой диагностикой, а уже потом искать в интернетах решения.
Шаг 6 – Настройка устройства
Если ранее мы делали настройку для общего звука всей системы, то в настройке «Все звуковые устройства» можно выбрать конкретное:
Здесь выбираем свой выход (я выберу динамики):
И уже тут появляются дополнительные настройки:
- Можно запретить приложениям использовать это устройство или сделать его доступным «по умолчанию».
- Установить формат (битность и частота).
- Задать громкость на устройство, а также с разбивкой по каналам (баланс).
- Активировать разные улучшалки звука, включая пространственный звук.
Шаг 7 – Классические настройки звука
Если вы любитель классических окон времен Windows 7 и ранее, есть вариант в панели «Звук» выбрать «Дополнительные параметры звука». Откроется то самое классическое окно с выбором устройства и настройками звука. Настройки там, по сути, те же самые, что мы уже рассмотрели в этой статье, поэтому оставляю на самостоятельное изучение.
Другой вариант запуска этой утилиты – через «Выполнить» ( + R) или командную строку исполняем команду mmsys.cpl.
Шаг 8 – Панель производителя звуковой карты
Если у вас встроенная звуковая карта в компьютере или ноутбуке, скорее всего ее производитель Realtek (но может быть и другой, тут проверяйте сами). И если все нужные программы при установке Windows 11 были установлены, скорее всего вы поставили утилиту Realtek Audio Console (может уже называться и по другому, ищите в поиске Windows 11 по названию «realtek»).
Т.к. у меня ноутбук от MSI со своими приблудами для улучшения звука, панель Realtek кастомизирована и упрощена. У вас же здесь будет намного больше настроек.
Другие варианты (все перечислить даже и не могу) этих панелей управления драйверами – Realtek HD, B&O Play Audio Control, Dell Audio, ASUS DTS Audio Processing).
Конкретно на своем примере показываю ту самую панель Nahimic, которая поставлялась с моим ноутбуком – здесь настроек звука гораздо больше, а особенно тех, которые действительно позволяют улучшить звук под конкретную ситуацию:
Возможно, в вашей системе как раз и установлено что-то подобное.
Шаг 9 – Настройки конкретной программы или игры
Этот пункт здесь для того, чтобы просто не забыть. Все настройки выше могут не применяться к конкретной программе или игре, если она переопределяет их. Поэтому самостоятельно у себя в ней ищем настройки звука и пытаемся изменить их. Здесь же может присутствовать свой собственный эквалайзер, если его нет в вашей панели.