где находятся настройки звуковой карты
Ученик
(199),
закрыт
9 лет назад
JC8
Мастер
(2129)
14 лет назад
Звуковая карта – встроенная штука (чаще всего именно так) значит настройки звуковой карты – не что иное как настройка драйвера материнской платы, т е да, панель управления. А еще бывает значек настройки звуковой карты есть в трее (ето где часы)
f f
Оракул
(54079)
14 лет назад
Около часов (внизу справа) обычно есть иконка динамика, если по ней кликнуть двойным щелчком, то появится окно управления. Чем дороже звуковая карта, тем больше настроек

Вопрос от пользователя
Здравствуйте.
У меня раньше была Windows 7, а сейчас 10-ка. Я никак не могу отрегулировать звук, он как будто из “бочки” идет (с каким-то эхом). Просто даже нет никакого эквалайзера (а раньше у меня был значок в углу экрана, позволяющий это делать). Подскажите, как в этой Windows 10 можно настроить звук?
Да, кстати, я заметил, что у меня в трее рядом с часами нет даже значка громкоговорителя, который ранее всегда был. Печальная печаль…
Здравствуйте.
Скорее всего после переустановки Windows вы не обновили драйвера (примечание: Windows 10 при установке системы инсталлирует в систему драйвера автоматически, но, разумеется, они не “родные”, идут без центра управления и не обеспечивают всех нужных функций).
Что касается отсутствия значка громкости в трее — то вероятнее всего он просто скрыт в параметрах Windows (более подробно об этом). Как бы там ни было, ниже покажу как настроить звук, даже в том случае, если у вас в трее нет этого значка… 👇
*
📌 В помощь!
Шипение, шум, треск и другой посторонний звук в колонках и наушниках – как найти и устранить причину
*
Настройка звука [Windows 10|11]
❶ Вкладка “Звук”
Почему-то сегодня в совр. Windows панель управления (да и саму вкладку “Звук”) надежно “спрятали” (Зачем? Непонятно!..).
Чтобы открыть её — запустите диспетчер задач (сочетание Ctrl+Alt+Del), нажмите по меню “Файл/Запустить новую задачу” и введите команду mmsys.cpl (как в моем примере ниже).

mmsys.cpl – настройки звука
Далее должна открыться вкладка “Звук/Воспроизведение”. Обратите сразу внимание на то устройство, рядом с которым горит “зеленая” галочка — именно на него подается звук.
Если у вас выбрано не то устройство воспроизведения (например, какое-нибудь “виртуальное”) — звука из колонок не будет…

Устройство воспроизведения по умолчанию
Далее рекомендую открыть свойства того устройства, которое у вас выбрано как основное для воспроизведения.

Свойства
После обратите внимание (как минимум) на три вкладки:
- “Уровни”: здесь можно отрегулировать громкость (в некоторых случаях значок в трее не позволяет изменить “глобальный” уровень громкости);

Уровни
- “Дополнительно”: здесь можно указать разрядность и частоту дискредитации (это влияет на качество звучания);

Разрядность и частота дискредитации
- “Пространственный звук”: попробуйте изменить формат пространственного звука, например, выбрать Windows sonic (в некоторых случаях звук существенно меняется (в лучшую сторону), особенно, при использовании наушников…).

Пространственный звук
*
❷ Параметры в Windows 10/11
Большая часть настроек звука из стандартной панели управления Windows в 10-ке (и 11-й) переносится в “Параметры ОС”. Чтобы открыть их – нажмите сочетание кнопок Win+i и перейдите во вкладку “Система/Звук”.

Параметры звука в Windows 10
Здесь можно отрегулировать как общую громкость, так и изменить параметры конфиденциальности, воспользоваться мастером устранения неполадок (например, если со звуком наблюдаются какие-то проблемы).
*
❸ Панель управления драйвером на звуковую карту
Если у вас установлен “родной” аудио-драйвер — то в трее (рядом с часами), как правило, должна быть ссылка на его панель управления, например:
- Диспетчер Realtek HD;
- Dell Audio;
- B&O Play Audio Control (см. пример ниже) и прочие варианты.

Audio Control
Если подобного значка нет, попробуйте открыть панель управления Windows и перейти в раздел “Оборудование и звук”. Если и тут нет заветной ссылки на его центр управления, скорее всего – у вас просто не установлен родной драйвер (используется тот, который подобрала Windows 10/11) …

Оборудование и звук – панель управления звуком B&O play
📌 В помощь!
Если в панели управления и в трее нет ссылки на настройку аудио-драйвера – рекомендую ознакомиться вот с этим материалом
Лучший вариант установить родной драйвер:
- определить модель вашего ноутбука (или аудио-карты ПК);
- зайти на официальный сайт производителя и загрузить наиболее новую версию;
- установить драйвер и перезагрузить ПК… 👌

Драйверы – скриншот с сайта HP
📌 В помощь!
Если с предыдущим вариантом возникли сложности, можно прибегнуть к утилитам для авто-поиска и обновления драйверов.
Пример установки драйвера Realtek High Definition Audio Driver представлен на скриншоте ниже.

Официальный драйвер / установка
Собственно, зайдя в центр управления звуком — перейдите во вкладку “Выход” (“Динамики”, “Колонки”, в зависимости от версии ПО) и произведите “точечную” до-настройку звука. Примеры на скриншотах ниже… 👇

Выход – эквалайзер

Диспетчер Realtek – дополнительные громкоговорители (убираем галочку) / Настройка звука
*
❹ Настройки аудио- и видео-плеера
Ну и последний штрих...
В большинстве аудио- и видео-плеерах есть свой встроенный эквалайзер, который может помочь отрегулировать звук. Это, конечно, не панацея от избавления всех помех, но некоторые эффекты (вроде эха, звука из “бочки”, и пр.) он может помочь убрать…
📌 В помощь!
Лучшие проигрыватели музыки, видео (золотые подборки!)

Проигрыватель файлов AIMP
*
Дополнения приветствуются!
Всего доброго
👋
Первая публикация: 10.10.2019
Корректировка: 20.05.2022


Полезный софт:
-

- Видео-Монтаж
Отличное ПО для создания своих первых видеороликов (все действия идут по шагам!).
Видео сделает даже новичок!
-

- Ускоритель компьютера
Программа для очистки Windows от “мусора” (удаляет временные файлы, ускоряет систему, оптимизирует реестр).
Приветствую вас на портале WiFiGid! В этой статье хочу собрать годную подборку советов для простых читателей, которые хотят настроить звук на своем компьютере или ноутбуке с Windows 11. Попробую осветить все моменты по первоначальной настройке звука и решению базовых проблем. Если же что-то вдруг было упущено, смело пишем в комментарии к этой статье – поможем и другим читателям вместе.
Содержание
- Шаг 1 – Базовые Параметры Windows 11
- Шаг 2 – Устройство вывода звука
- Шаг 3 – Громкость
- Шаг 4 – Монозвук (если пропало стерео)
- Шаг 5 – Диагностика неполадок (при проблемах)
- Шаг 6 – Настройка устройства
- Шаг 7 – Классические настройки звука
- Шаг 8 – Панель производителя звуковой карты
- Шаг 9 – Настройки конкретной программы или игры
- Задать вопрос автору статьи

Чтобы перейти к базовой настройке звука, сначала нужно найти параметры настроек звука в этих самых новых окнах Windows 11. Делаем так:
- Открываем «Параметры» (сочетание горячих клавиш + I или щелкаем правой кнопкой мыши по кнопке «Пуск» и выбираем пункт «Параметры»).
- «Система – Звук».
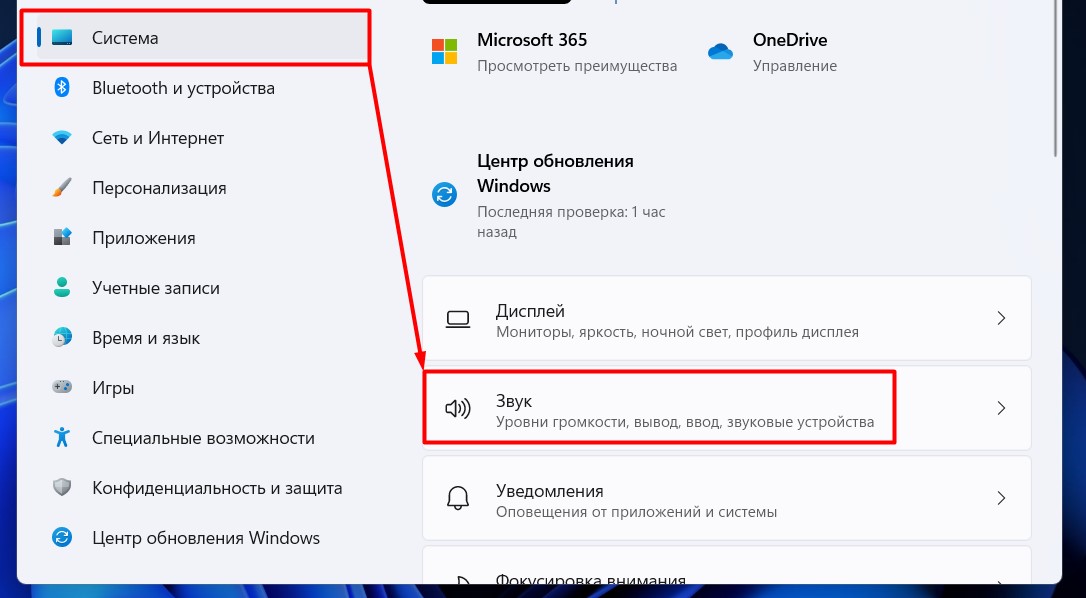
Теперь можно разбирать эти настройка по полочкам.
В этой статье мы будем настраивать именно звук. Если вам нужны настройки микрофона, читаем эту статью.
Шаг 2 – Устройство вывода звука
Здесь можно выбрать конечный источник звука (например, наушники или динамики/колонки):
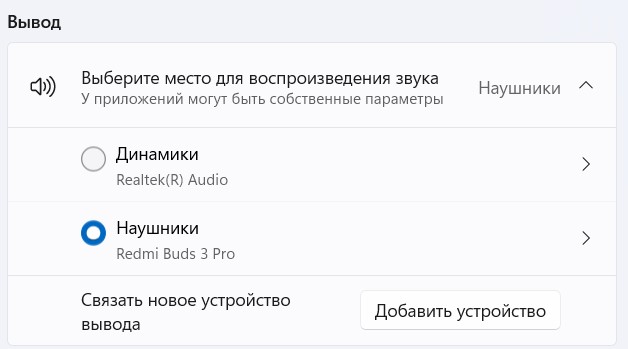
Windows дает верное примечание: в конечной программе вывод звука может быть свой (например, в том же проигрывателе VLC и многих популярных играх есть свои внутренние настройки).
Шаг 3 – Громкость

При желании можете настраивать громкость отсюда, но лично мне привычнее все-таки пользоваться иконкой громкости в трее (возле часов) или кнопками на клавиатуре.
А еще чуть ниже доступен отдельный «Микшер громкости»:
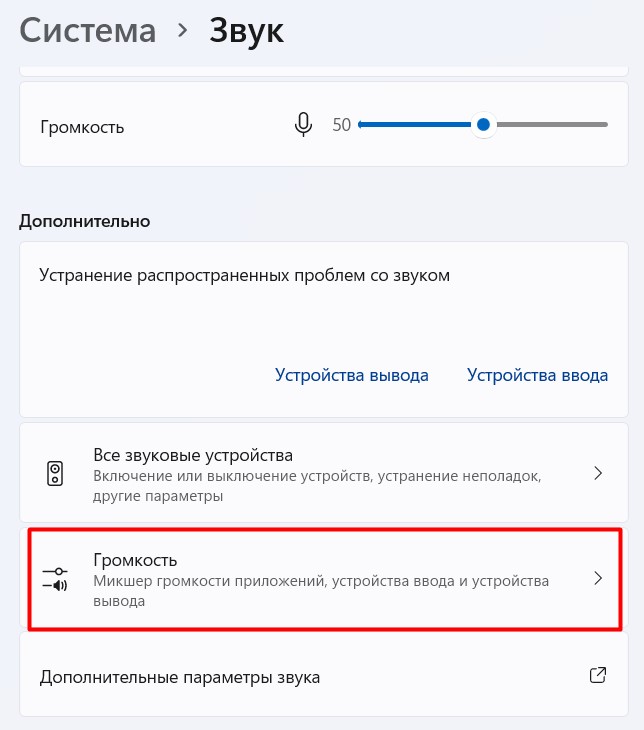
Здесь уже можно задать громкость звука не только для системы, но и конкретно для каждого запущенного в текущий момент приложения:
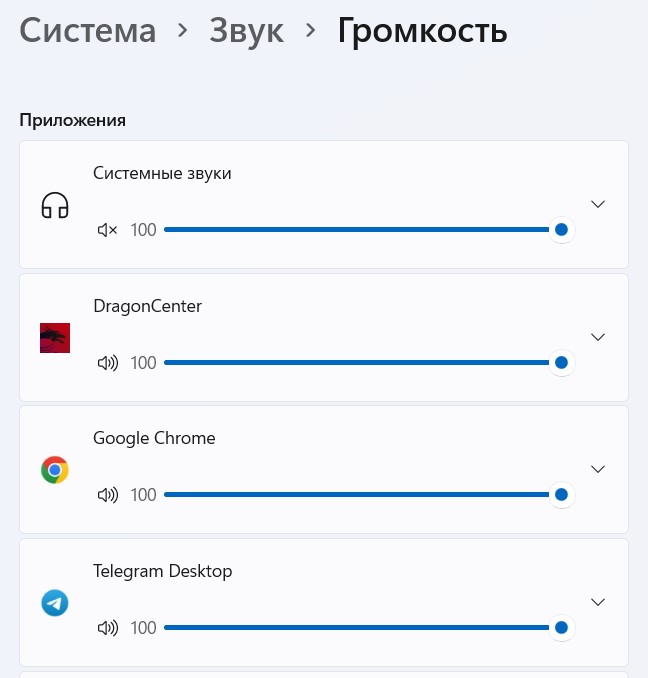
А еще есть вариант сбросить настройки звука, если что-то вдруг пошло не так:
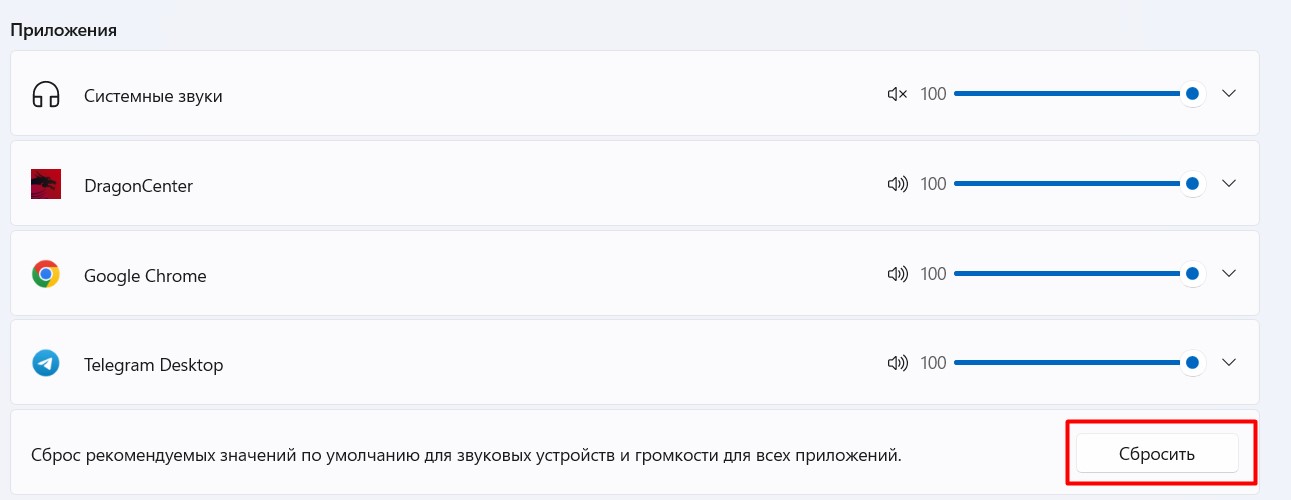
Шаг 4 – Монозвук (если пропало стерео)
Если вдруг слышите, что почему-то именно в вашей системе на каком-то видео или аудио нет стерео, скорее всего в этих же настройках включена вот эта галочка. Отключаем ее и радуемся:

Шаг 5 – Диагностика неполадок (при проблемах)
Если вы наблюдаете любую проблему в работе звука, рекомендую запустить вот этот инструмент:
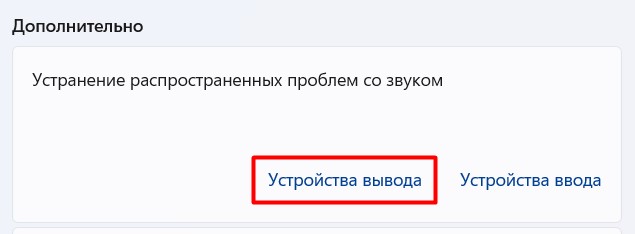
Запустится автоматическая диагностика. На практике она способна разрешить основные проблемы, которые встречаются в большинстве случаев. Так что если что-то пошло не так, рекомендую сначала воспользоваться этой диагностикой, а уже потом искать в интернетах решения.
Шаг 6 – Настройка устройства
Если ранее мы делали настройку для общего звука всей системы, то в настройке «Все звуковые устройства» можно выбрать конкретное:
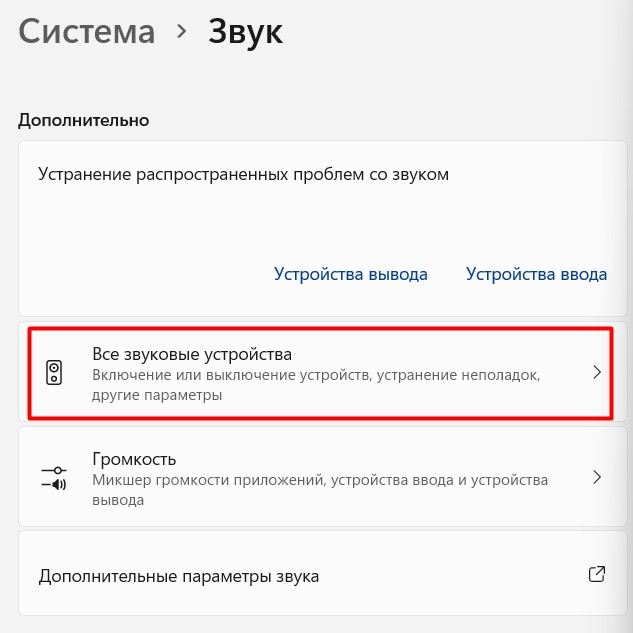
Здесь выбираем свой выход (я выберу динамики):
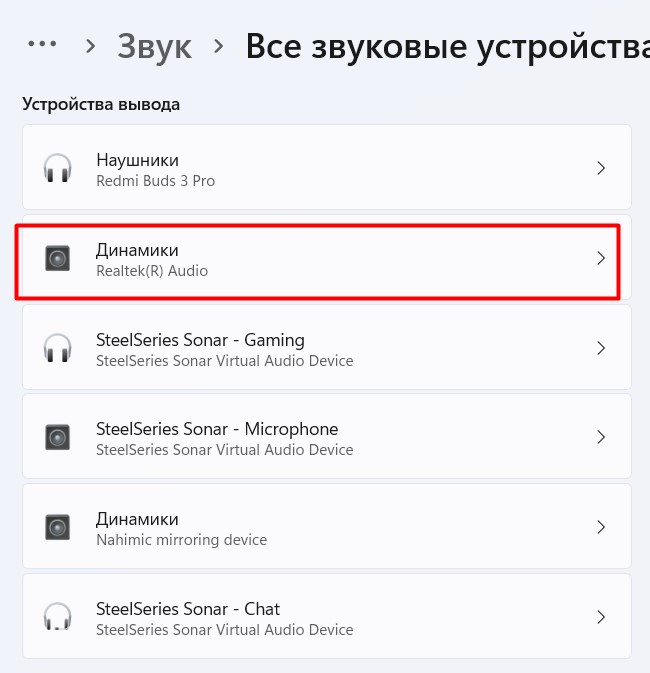
И уже тут появляются дополнительные настройки:
- Можно запретить приложениям использовать это устройство или сделать его доступным «по умолчанию».
- Установить формат (битность и частота).
- Задать громкость на устройство, а также с разбивкой по каналам (баланс).
- Активировать разные улучшалки звука, включая пространственный звук.
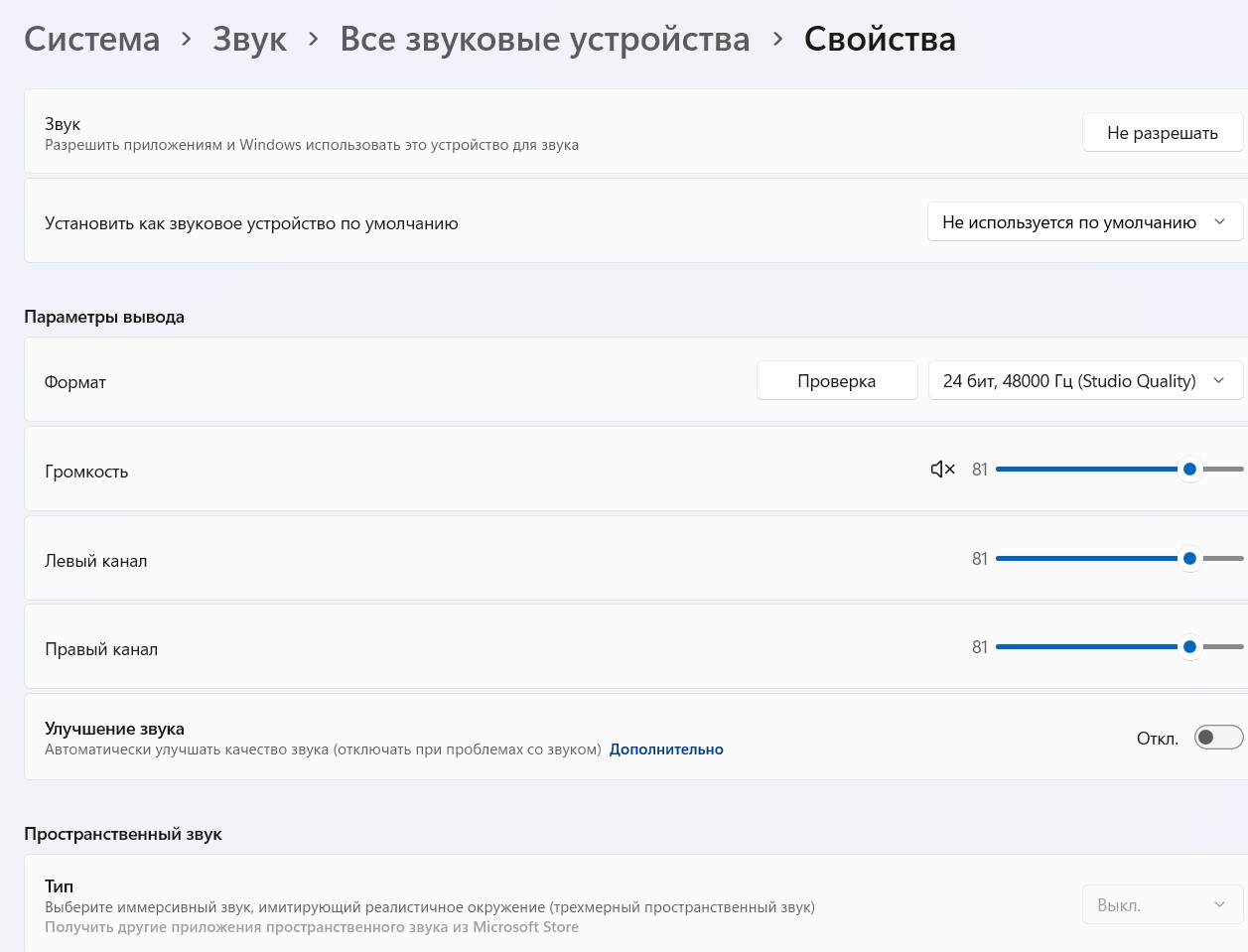
Шаг 7 – Классические настройки звука
Если вы любитель классических окон времен Windows 7 и ранее, есть вариант в панели «Звук» выбрать «Дополнительные параметры звука». Откроется то самое классическое окно с выбором устройства и настройками звука. Настройки там, по сути, те же самые, что мы уже рассмотрели в этой статье, поэтому оставляю на самостоятельное изучение.
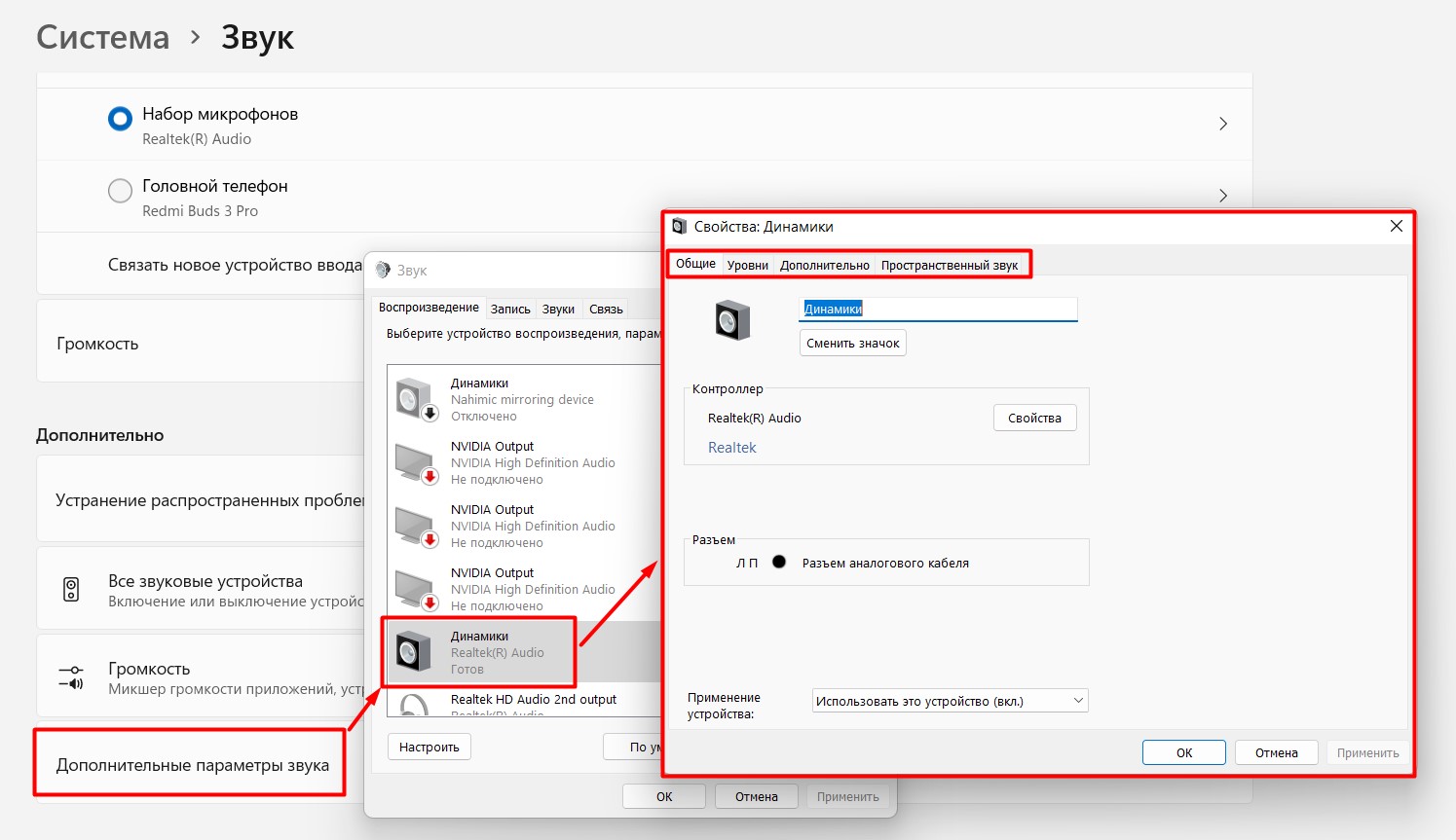
Другой вариант запуска этой утилиты – через «Выполнить» ( + R) или командную строку исполняем команду mmsys.cpl.
Шаг 8 – Панель производителя звуковой карты
Если у вас встроенная звуковая карта в компьютере или ноутбуке, скорее всего ее производитель Realtek (но может быть и другой, тут проверяйте сами). И если все нужные программы при установке Windows 11 были установлены, скорее всего вы поставили утилиту Realtek Audio Console (может уже называться и по другому, ищите в поиске Windows 11 по названию «realtek»).
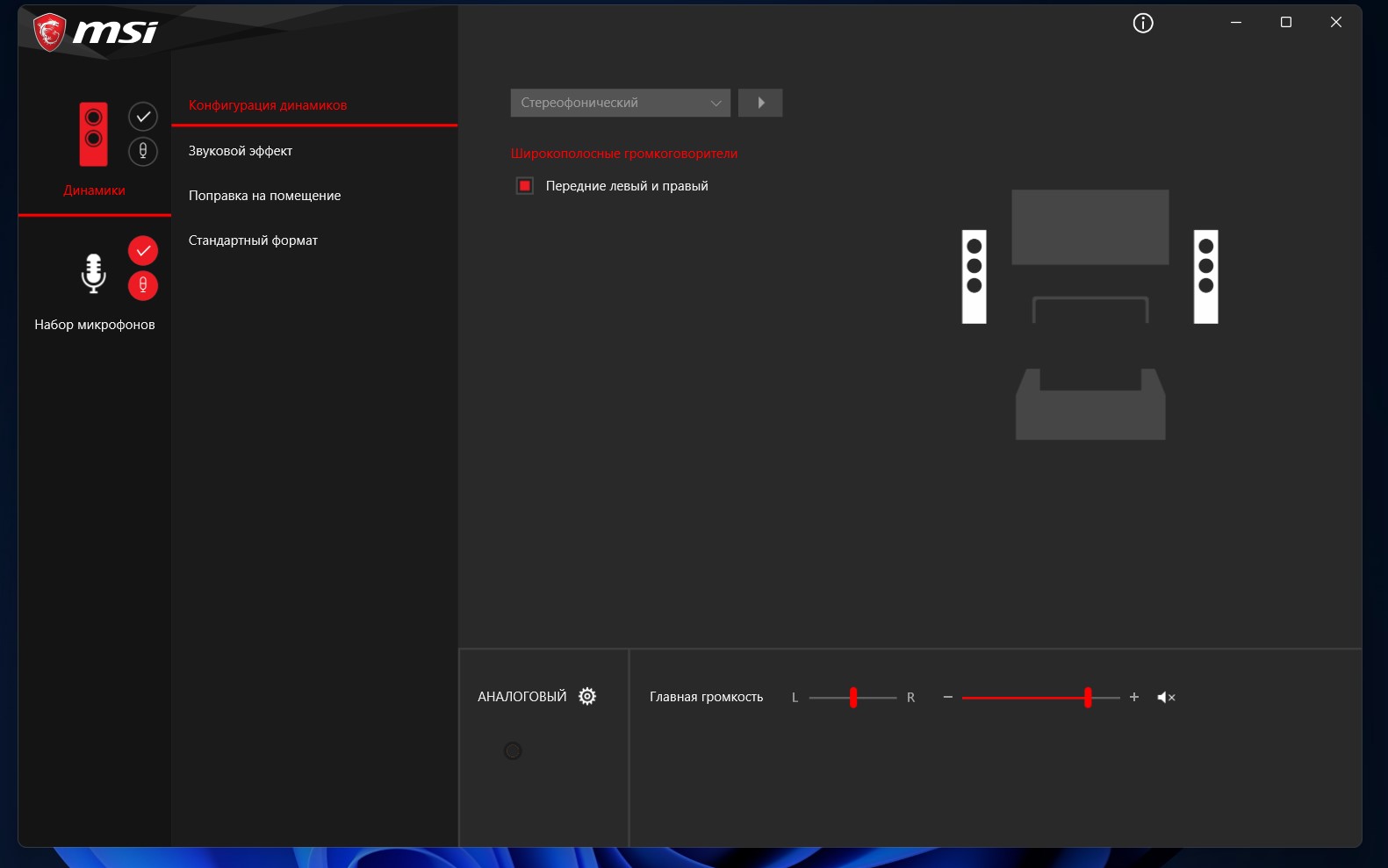
Т.к. у меня ноутбук от MSI со своими приблудами для улучшения звука, панель Realtek кастомизирована и упрощена. У вас же здесь будет намного больше настроек.
Другие варианты (все перечислить даже и не могу) этих панелей управления драйверами – Realtek HD, B&O Play Audio Control, Dell Audio, ASUS DTS Audio Processing).
Конкретно на своем примере показываю ту самую панель Nahimic, которая поставлялась с моим ноутбуком – здесь настроек звука гораздо больше, а особенно тех, которые действительно позволяют улучшить звук под конкретную ситуацию:
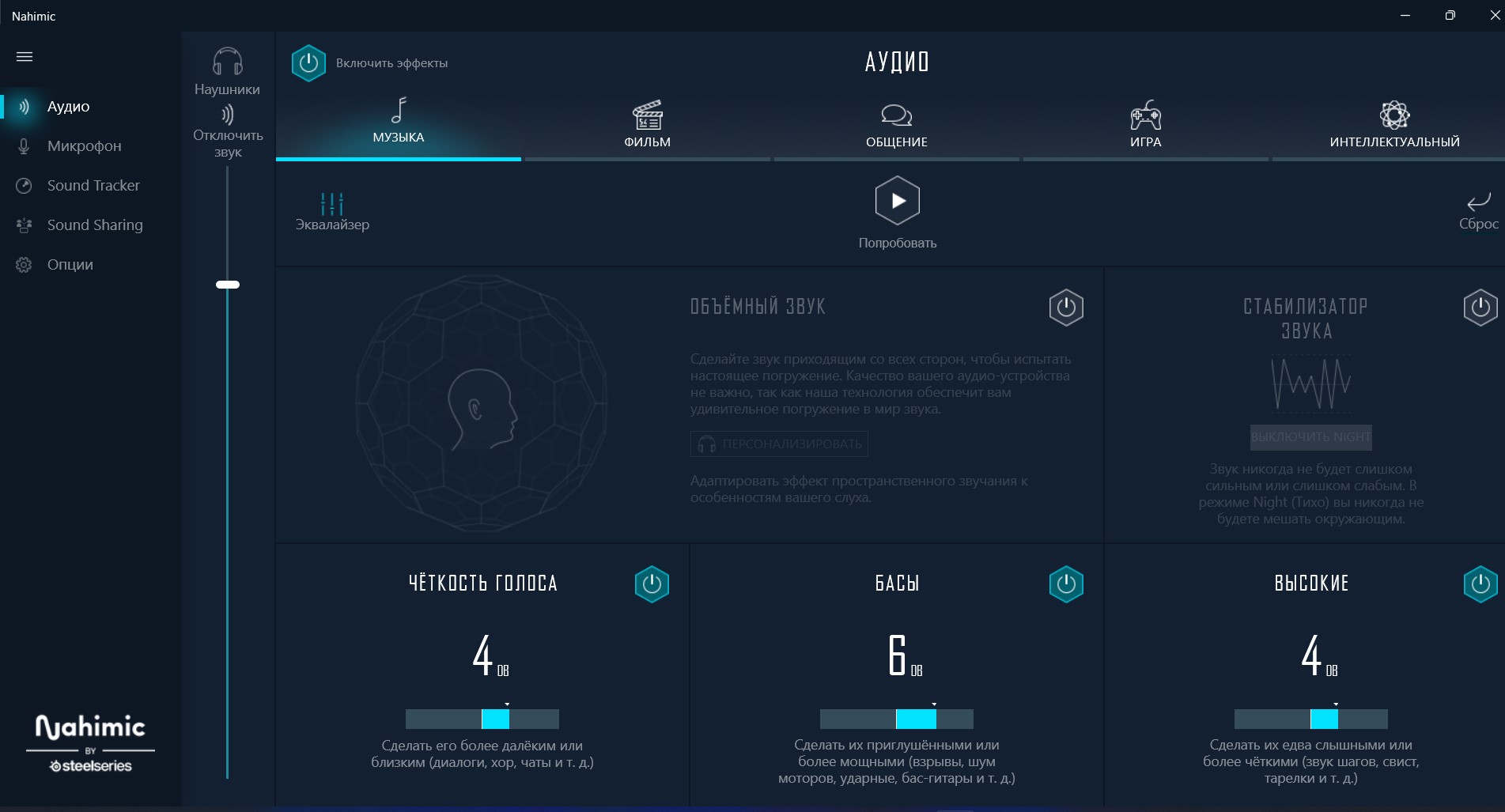
Возможно, в вашей системе как раз и установлено что-то подобное.
Шаг 9 – Настройки конкретной программы или игры
Этот пункт здесь для того, чтобы просто не забыть. Все настройки выше могут не применяться к конкретной программе или игре, если она переопределяет их. Поэтому самостоятельно у себя в ней ищем настройки звука и пытаемся изменить их. Здесь же может присутствовать свой собственный эквалайзер, если его нет в вашей панели.
Как настроить звуковую карту
На чтение 4 мин Просмотров 3.9к. Опубликовано 25.05.2018

Звуковая карта представляет собой электронное устройство, предназначенное для обработки звука, вывода его на акустические системы или наушники и для организации записи аудио файлов. Эти компоненты, используемые в персональных компьютерах, могут быть интегрированы в материнскую плату или поставляются в виде отдельного узла. Внешние аудио карты могут устанавливаться в разъём материнской платы, для стационарных моделей, или подключаться к устройству через USB порт. Иногда компьютер не видит устройство или оно работает некорректно. Для этого нужно знать, как правильно настроить внешнюю звуковую карту.
Содержание
- Компьютер не идентифицирует звуковую карту
- Настройка микрофона на звуковой карте
- Где настройки звуковой карты
Компьютер не идентифицирует звуковую карту
После замены операционной системы или после ремонта компьютера, может возникнуть ситуация, когда звук в колонках пропал. Нет так же выхода на разъёме наушников. Причин может быть несколько. Чаще всего требуется переустановка драйвера, но бывает вариант, когда звуковая карта отключена в настройках BIOS. Отключение звуковой карты в BIOS, связано только с интегрированными устройствами. При использовании внешней карты нужно проверить наличие управляющей программы в диспетчере устройств. Для проверки драйверов нужно последовательно нажать следующие «кнопки»:
- Пуск
- Компьютер
- Компьютер правой кнопкой мыши
- Строка «Управление»
- Диспетчер устройств
- Звуковые устройства
На вкладке звуковых устройств будет указан тип акустической системы и установленный драйвер, например: Philips SPZ 2500 и Realtek High Definition Audio. Если слева от наименования продукта имеется жёлтый треугольник с восклицательным знаком внутри, это означает, что проблема или во внешнем звуковом устройстве или в драйверах, которые требуют обновления.

Перед установкой новых компонентов необходимо обязательно удалить старые драйверы. Для этого правой кнопкой мыши кликнуть по нужной строке и выбрать пункт «Удалить». После этого загрузить новый драйвер с сайта производителя или с диска. После переустановки операционной системы, интегрированная аудио карта может оказаться в выключенном состоянии. Включить её можно только через базовую систему ввода-вывода (BIOS). Независимо от производителя материнской платы вход в BIOS осуществляется быстрым и многократным нажатием одной из клавиш. Чаще всего используются клавиши F1, F2, F10, Del+F2 или Esc. В зависимости от системы на главной странице нужно выбрать и открыть раздел «Advanced» или «Integrated Peripherals». Далее найти строку «Onbord Audio Device» или «Onbord HD Audio» и поменять «Disabled» на «Enabled»
Настройка микрофона на звуковой карте
Прежде чем настраивать микрофон его нужно подключить, иначе устройство отображаться не будет. Для этого микрофонный штекер вставляется в гнездо розового цвета на звуковом контроллере. Затем нужно открыть «Диспетчер звука Realtek HD». Это можно сделать через панель управления, открыв строку с соответствующим значком, или нажать на символ цветного динамика в панели уведомлений.


Далее в основном окне нужно ползунковыми регуляторами выставить усиление микрофона и уровень записи. Усиление не стоит делать свыше +20.0 dB, так как могут возникнуть искажения. Желательно включить систему шумоподавления, поставив галочки напротив «Подавление шума» и «Подавление эхо». Можно сделать пробную запись и по результатам прослушивания подкорректировать усиление и уровень. Настройка внешней звуковой карты возможна только при подключённых устройствах и установленных драйверах.
Где настройки звуковой карты
Часто у неопытных пользователей возникает вопрос, как настроить купленную звуковую карту. Все операции по настройке выполняются в диспетчере звука. У каждой аудио платы имеются различные разъёмы для подключения внешних устройств. Они отличаются по цвету и конструкции. Цветовая маркировка гнёзд следующая:
- Розовый – микрофонный вход
- Голубой – линейный выход
- Зелёный – акустические системы или наушники.
Кроме того на современных аудио платах имеются коаксиальные разъёмы, оптический выход и HDMI интерфейс. После подключения всех внешних устройств они будут видны при открытии диспетчера звука. Настройка выходов звуковой карты, как и настройки, находятся на главной странице диспетчера. Там есть пункт конфигурация динамиков, где можно выбрать стереофоническое или квадрафоническое звучание. Там же указаны подключенные к звуковой карте внешние устройства. Ползунками выставляется общий уровень звука и баланс между правым и левым каналами. Открыв вкладку «Звуковой эффект» можно выбрать любой тип окружающей обстановки от «Жилая комната» до «Канализационная труба». В списке имеется 24 доступных варианта. Для получения яркого и насыщенного звукового сопровождения, с помощью эквалайзера выбирается один из 14 тембров.


Как настроить звуковую карту
Звуковая карта – это устройство в сборке персонального компьютера, отвечающее за воспроизведение звука. Без нее любой компьютер, стационарный или переносной, останется безмолвным. Но не всегда молчание устройства говорит об отсутствии в нем звуковой карты. Иногда причина в том, что у карты сбились настройки, и нужно их поправить. Прибегнуть к настройкам звуковой платы желательно и тогда, когда звук есть, но он некорректен и не нравится вашему слуху.
1
Настроить звуковую карту в первую очередь можно через диспетчер звука, встраиваемый в систему при установке драйверов на эту карту. Чтобы открыть окно диспетчера, поищите в области панели инструментов, рядом с часами, значок в виде цветного динамика и нажмите на него. У кого-то полоса пуска находится в верхней части монитора, у кого-то в нижней, а у кого-то и сбоку, но значок диспетчера звука будет всегда в области часов. При этом не спутайте его с белым значком динамика, который ведет к меню управления громкости от самой Windows.
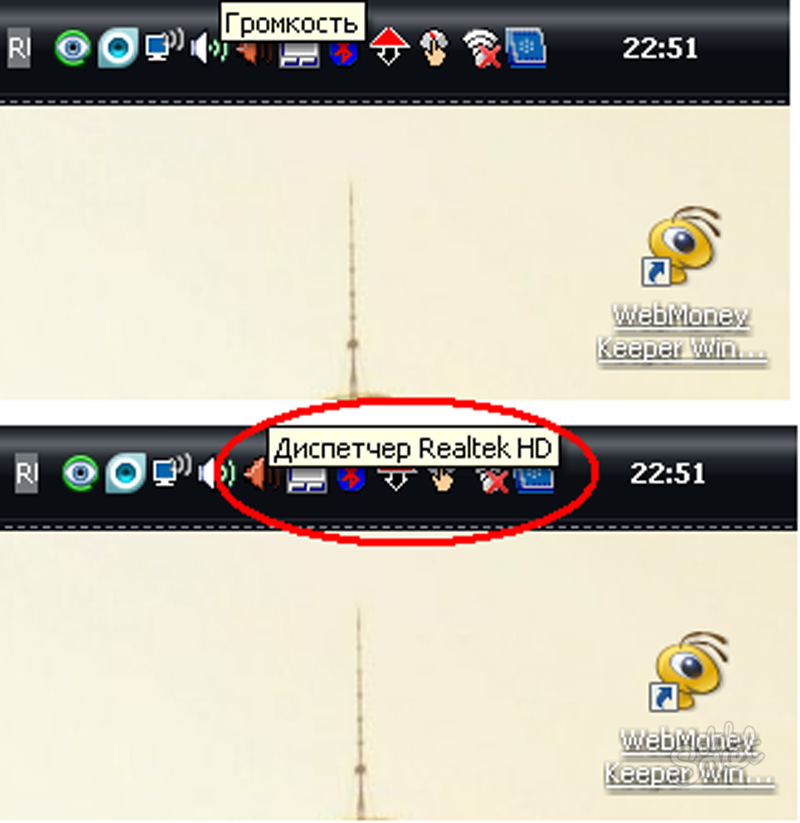
2
В открывшемся окне можно изменить любые настройки на свои требования и вкус. Например, установить звуковой эффект на свой выбор, имитирующий акустику разных видов музыки, от попа до джаза. Или придать звукам окраску, характерную для разных условий звучания – пустая комната, каменная пещера, концертный зал. Можно поэкспериментировать с эффектом караоке и настроить аудио через эквалайзер на свое усмотрение.
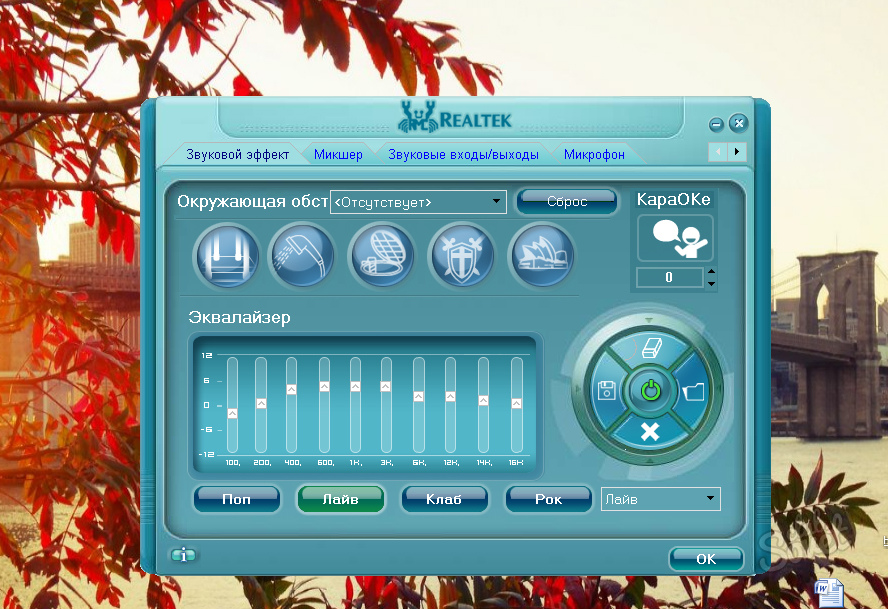
3
Во вкладке “Микшер” расположены бегунки для установки нужного уровня громкости на динамиках и записывающих элементах. Можно совсем отключить звуки или усилить микрофон.
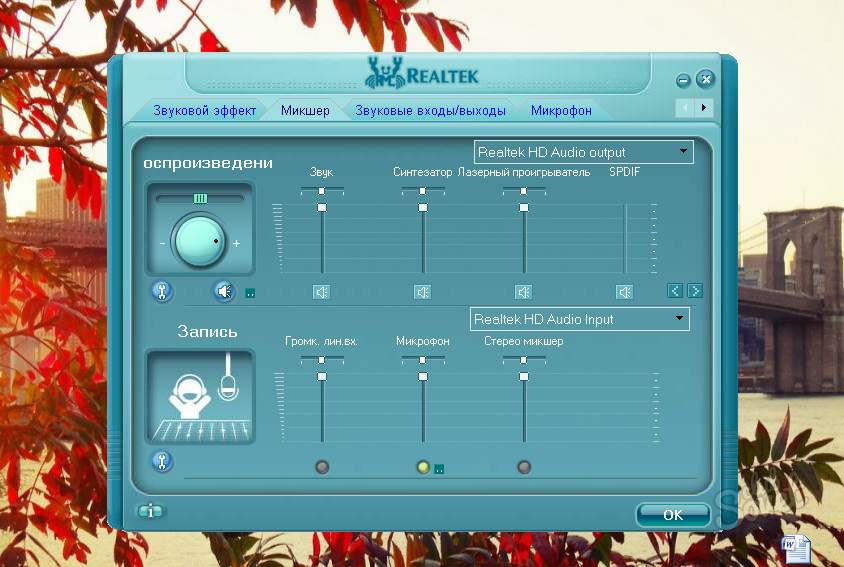
4
Раздел “Звуковые входы и выходы” и “Микрофон” позволят сделать настройку более подробно. А заодно покажут вам необходимую информацию по задействованности того или иного звукового оборудования на вашем компьютере.
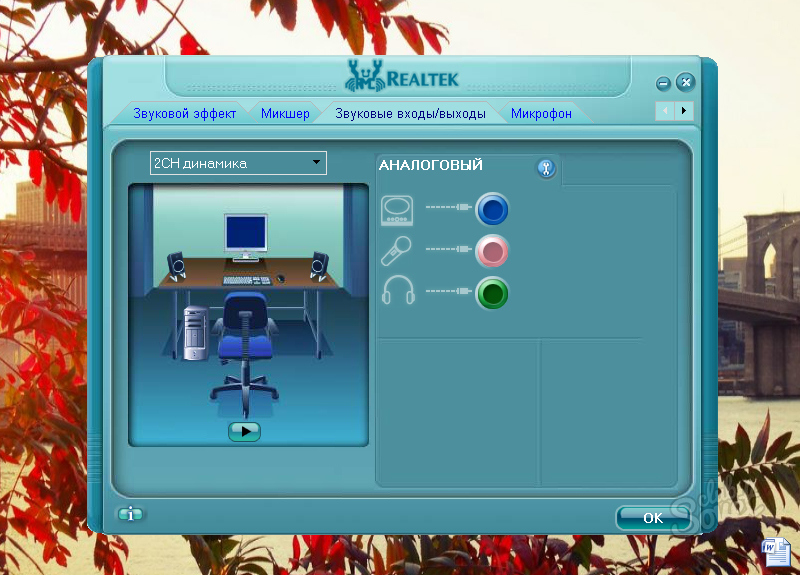
5
Диспетчеры звуков от разных компаний могут немного отличаться по интерфейсу, но на примере одного можно легко разобраться в работе остальных. Однако может случиться так, что подобного диспетчера вы не найдете, а настройку произвести надо. В этом случае меню настроек звуковой карты можно вызвать посредством панели управления. Если у вас стоит Windows XP, то активируйте кнопку пуск, перейдите в панель управления, а затем пройдите в раздел “Звуки и аудиоустройства”. В Windows 7 и 8 этот раздел называется просто “Звук”.
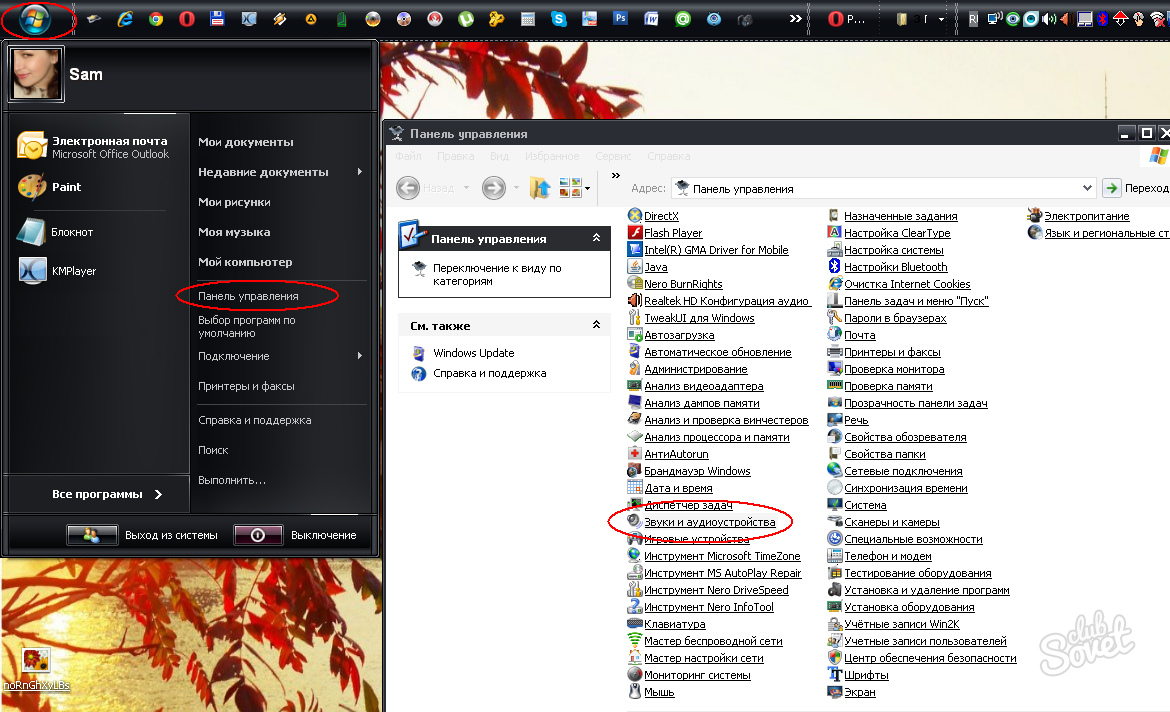
6
Перед нами открывается меню управления звуковыми устройствами компьютера. Здесь опций немного побольше, чем в диспетчере звука, но в целом функциональность у них одинаковая. Во вкладках “Громкость” и “Аудио” можно отрегулировать тип ваших динамиков и установить нужный уровень звучания. В меню “Звук” настроить озвучивание операции, выполняемых системой Windows.
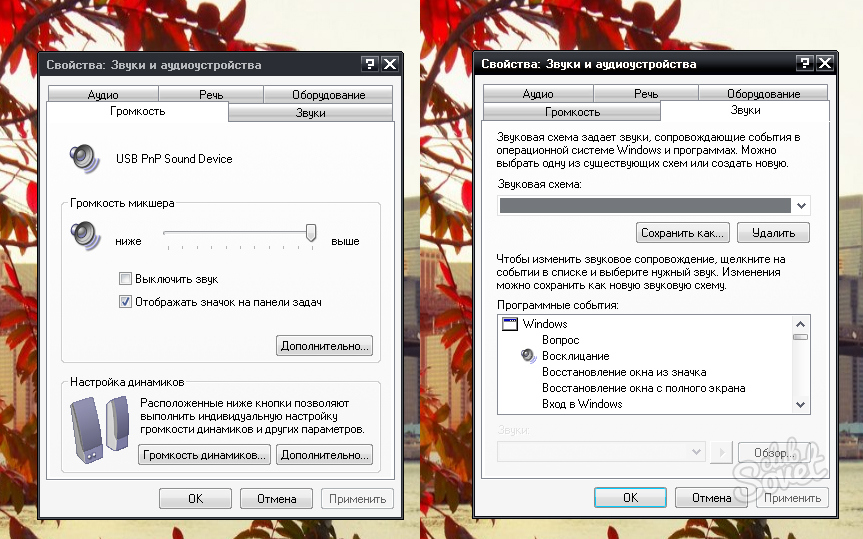
7
Отдельно стоит задержаться в разделе “Речь”. Именно здесь чаще всего кроются всякие сбои в настройках при записи звука или разговоре по скайпу и подобным ему программам общения. Нажав кнопку “проверка” под областью “запись речи”, вы призовете к себе на помощь мастер проверки аудиоустройств.
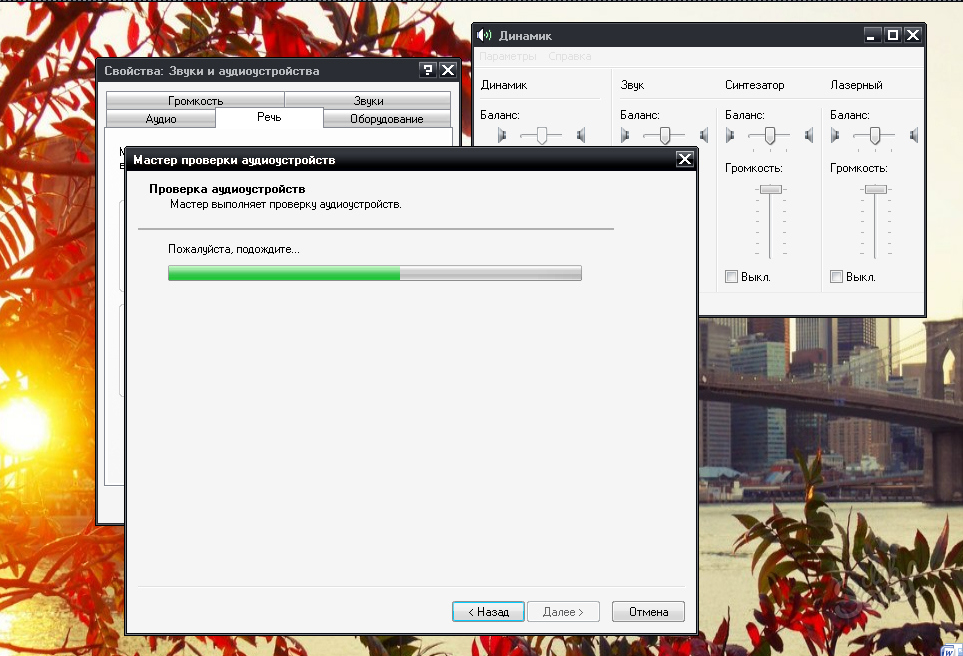
8
Он проведет мониторинг вашего микрофона и поможет улучшить его работу или найти неполадку. Вам нужно только следовать всем действиям, что он вам сам будет подсказывать.
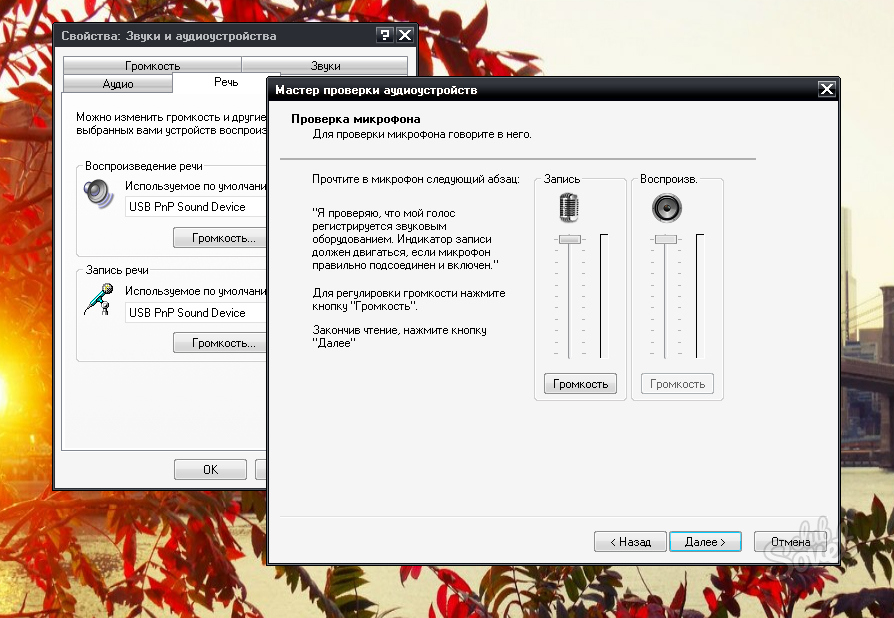
В данной инструкции была бегло рассмотрена система настройки звуковой карты на операционной системе Windows XP. В современных более поздних сборках системы, Windows 7 и Windows 8, доступ к панели диспетчера звуков может незначительно отличаться. Но следуя логике и полученным здесь знаниям, вы легко сможете настроить звуковую карту на любой операционной системе.
