- Руководство пользователя Photoshop
- Введение в Photoshop
- Мечтайте об этом. Сделайте это.
- Новые возможности Photoshop
- Редактирование первой фотографии
- Создание документов
- Photoshop | Часто задаваемые вопросы
- Системные требования Photoshop
- Перенос наборов настроек, операций и настроек
- Знакомство с Photoshop
- Photoshop и другие продукты и услуги Adobe
- Работа с графическим объектом Illustrator в Photoshop
- Работа с файлами Photoshop в InDesign
- Материалы Substance 3D для Photoshop
- Photoshop и Adobe Stock
- Работа со встроенным расширением Capture в Photoshop
- Библиотеки Creative Cloud Libraries
- Библиотеки Creative Cloud в Photoshop
- Работа в Photoshop с использованием Touch Bar
- Сетка и направляющие
- Создание операций
- Отмена и история операций
- Photoshop на iPad
- Photoshop на iPad | Общие вопросы
- Знакомство с рабочей средой
- Системные требования | Photoshop на iPad
- Создание, открытие и экспорт документов
- Добавление фотографий
- Работа со слоями
- Рисование и раскрашивание кистями
- Выделение участков и добавление масок
- Ретуширование композиций
- Работа с корректирующими слоями
- Настройка тональности композиции с помощью слоя «Кривые»
- Применение операций трансформирования
- Обрезка и поворот композиций
- Поворот, панорамирование, масштабирование и восстановление холста
- Работа с текстовыми слоями
- Работа с Photoshop и Lightroom
- Получение отсутствующих шрифтов в Photoshop на iPad
- Японский текст в Photoshop на iPad
- Управление параметрами приложения
- Сенсорные ярлыки и жесты
- Комбинации клавиш
- Изменение размера изображения
- Прямая трансляция творческого процесса в Photoshop на iPad
- Исправление недостатков с помощью восстанавливающей кисти
- Создание кистей в Capture и их использование в Photoshop
- Работа с файлами Camera Raw
- Создание и использование смарт-объектов
- Коррекция экспозиции изображений с помощью инструментов «Осветлитель» и «Затемнитель»
- Бета-версия веб-приложения Photoshop
- Часто задаваемые вопросы | Бета-версия веб-приложения Photoshop
- Общие сведения о рабочей среде
- Системные требования | Бета-версия веб-приложения Photoshop
- Комбинации клавиш | Бета-версия веб-приложения Photoshop
- Поддерживаемые форматы файлов | Бета-вервия веб-приложения Photoshop
- Открытие облачных документов и работа с ними
- Ограниченные возможности редактирования облачных документов
- Совместная работа с заинтересованными сторонами
- Облачные документы
- Облачные документы Photoshop | Часто задаваемые вопросы
- Облачные документы Photoshop | Вопросы о рабочем процессе
- Работа с облачными документами и управление ими в Photoshop
- Обновление облачного хранилища для Photoshop
- Не удается создать или сохранить облачный документ
- Устранение ошибок с облачными документами Photoshop
- Сбор журналов синхронизации облачных документов
- Общий доступ к облачным документам и их редактирование
- Общий доступ к файлам и комментирование в приложении
- Рабочая среда
- Основные сведения о рабочей среде
- Установки
- Более быстрое обучение благодаря панели «Новые возможности» в Photoshop
- Создание документов
- Помещение файлов
- Комбинации клавиш по умолчанию
- Настройка комбинаций клавиш
- Галерея инструментов
- Установки производительности
- Использование инструментов
- Наборы настроек
- Сетка и направляющие
- Сенсорные жесты
- Работа в Photoshop с использованием Touch Bar
- Возможности работы с сенсорными жестами и настраиваемые рабочие среды
- Обзорные версии технологии
- Метаданные и комментарии
- Возможности работы с сенсорными жестами и настраиваемые рабочие среды
- Помещение изображений Photoshop в другие приложения
- Линейки
- Отображение или скрытие непечатных вспомогательных элементов
- Указание колонок для изображения
- Отмена и история операций
- Панели и меню
- Позиционирование элементов с привязкой
- Позиционирование с помощью инструмента «Линейка»
- Разработка содержимого для Интернета, экрана и приложений
- Photoshop для дизайна
- Монтажные области
- Просмотр на устройстве
- Копирование CSS из слоев
- Разделение веб-страниц на фрагменты
- Параметры HTML для фрагментов
- Изменение компоновки фрагментов
- Работа с веб-графикой
- Создание веб-фотогалерей
- Основные сведения об изображениях и работе с цветом
- Изменение размера изображений
- Работа с растровыми и векторными изображениями
- Размер и разрешение изображения
- Импорт изображений из камер и сканеров
- Создание, открытие и импорт изображений
- Просмотр изображений
- Ошибка «Недопустимый маркер JPEG» | Открытие изображений
- Просмотр нескольких изображений
- Настройка палитр цветов и образцов цвета
- HDR-изображения
- Подбор цветов на изображении
- Преобразование между цветовыми режимами
- Цветовые режимы
- Стирание фрагментов изображения
- Режимы наложения
- Выбор цветов
- Внесение изменений в таблицы индексированных цветов
- Информация об изображениях
- Фильтры искажения недоступны
- Сведения о цвете
- Цветные и монохромные коррекции с помощью каналов
- Выбор цветов на панелях «Цвет» и «Образцы»
- Образец
- Цветовой режим (или режим изображения)
- Цветовой оттенок
- Добавление изменения цветового режима в операцию
- Добавление образцов из CSS- и SVG-файлов HTML
- Битовая глубина и установки
- Слои
- Основные сведения о слоях
- Обратимое редактирование
- Создание слоев и групп и управление ими
- Выделение, группировка и связывание слоев
- Помещение изображений в кадры
- Непрозрачность и наложение слоев
- Слои-маски
- Применение смарт-фильтров
- Композиции слоев
- Перемещение, упорядочение и блокировка слоев
- Маскирование слоев при помощи векторных масок
- Управление слоями и группами
- Эффекты и стили слоев
- Редактирование слоев-масок
- Извлечение ресурсов
- Отображение слоев с помощью обтравочных масок
- Формирование графических ресурсов из слоев
- Работа со смарт-объектами
- Режимы наложения
- Объединение нескольких фрагментов в одно изображение
- Объединение изображений с помощью функции «Автоналожение слоев»
- Выравнивание и распределение слоев
- Копирование CSS из слоев
- Загрузка выделенных областей на основе границ слоя или слоя-маски
- Просвечивание для отображения содержимого других слоев
- Выделенные области
- Начало работы с выделенными областями
- Выделение областей в композициях
- Рабочая среда «Выделение и маска»
- Выделение при помощи инструментов группы «Область»
- Выделение при помощи инструментов группы «Лассо»
- Настройка выделения пикселей
- Перемещение, копирование и удаление выделенных пикселей
- Создание временной быстрой маски
- Выбор цветового диапазона в изображении
- Преобразование между контурами и границами выделенной области
- Основы работы с каналами
- Сохранение выделенных областей и масок альфа-каналов
- Выбор областей фокусировки в изображении
- Дублирование, разделение и объединение каналов
- Вычисление каналов
- Коррекция изображений
- Замена цветов объекта
- Деформация перспективы
- Уменьшение размытия в результате движения камеры
- Примеры использования инструмента «Восстанавливающая кисть»
- Экспорт таблиц поиска цвета
- Корректировка резкости и размытия изображения
- Общие сведения о цветокоррекции
- Применение настройки «Яркость/Контрастность»
- Коррекция деталей в тенях и на светлых участках
- Корректировка «Уровни»
- Коррекция тона и насыщенности
- Коррекция сочности
- Настройка насыщенности цвета в областях изображения
- Быстрая коррекция тона
- Применение специальных цветовых эффектов к изображениям
- Улучшение изображения при помощи корректировки цветового баланса
- HDR-изображения
- Просмотр гистограмм и значений пикселей
- Подбор цветов на изображении
- Кадрирование и выравнивание фотографий
- Преобразование цветного изображения в черно-белое
- Корректирующие слои и слои-заливки
- Корректировка «Кривые»
- Режимы наложения
- Целевая подготовка изображений для печатной машины
- Коррекция цвета и тона с помощью пипеток «Уровни» и «Кривые»
- Коррекция экспозиции и тонирования HDR
- Осветление или затемнение областей изображения
- Избирательная корректировка цвета
- Adobe Camera Raw
- Системные требования Camera Raw
- Новые возможности Camera Raw
- Введение в Camera Raw
- Создание панорам
- Поддерживаемые объективы
- Виньетирование, зернистость и удаление дымки в Camera Raw
- Комбинации клавиш по умолчанию
- Автоматическая коррекция перспективы в Camera Raw
- Инструмент «Радиальный фильтр» в Camera Raw
- Управление настройками Camera Raw
- Обработка, сохранение и открытие изображений в Camera Raw
- Совершенствование изображений с улучшенным инструментом «Удаление точек» в Camera Raw
- Поворот, обрезка и изменение изображений
- Корректировка цветопередачи в Camera Raw
- Версии обработки в Camera Raw
- Внесение локальных корректировок в Camera Raw
- Исправление и восстановление изображений
- Удаление объектов с фотографий с помощью функции «Заливка с учетом содержимого»
- Заплатка и перемещение с учетом содержимого
- Ретуширование и исправление фотографий
- Коррекция искажений изображения и шума
- Основные этапы устранения неполадок для решения большинства проблем
- Улучшение и преобразование изображения
- Замена неба на изображениях
- Трансформирование объектов
- Настройка кадрирования, поворотов и холста
- Кадрирование и выпрямление фотографий
- Создание и редактирование панорамных изображений
- Деформация изображений, фигур и контуров
- Перспектива
- Масштаб с учетом содержимого
- Трансформирование изображений, фигур и контуров
- Рисование и живопись
- Рисование симметричных орнаментов
- Варианты рисования прямоугольника и изменения обводки
- Сведения о рисовании
- Рисование и редактирование фигур
- Инструменты рисования красками
- Создание и изменение кистей
- Режимы наложения
- Добавление цвета в контуры
- Редактирование контуров
- Рисование с помощью микс-кисти
- Наборы настроек кистей
- Градиенты
- Градиентная интерполяция
- Заливка и обводка выделенных областей, слоев и контуров
- Рисование с помощью группы инструментов «Перо»
- Создание узоров
- Создание узора с помощью фильтра «Конструктор узоров»
- Управление контурами
- Управление библиотеками узоров и наборами настроек
- Рисование при помощи графического планшета
- Создание текстурированных кистей
- Добавление динамических элементов к кистям
- Градиент
- Рисование стилизованных обводок с помощью архивной художественной кисти
- Рисование с помощью узора
- Синхронизация наборов настроек на нескольких устройствах
- Текст
- Добавление и редактирование текста
- Универсальный текстовый редактор
- Работа со шрифтами OpenType SVG
- Форматирование символов
- Форматирование абзацев
- Создание эффектов текста
- Редактирование текста
- Интерлиньяж и межбуквенные интервалы
- Шрифт для арабского языка и иврита
- Шрифты
- Поиск и устранение неполадок, связанных со шрифтами
- Азиатский текст
- Создание текста
- Фильтры и эффекты
- Использование фильтра «Пластика»
- Использование эффектов группы «Галерея размытия»
- Основные сведения о фильтрах
- Справочник по эффектам фильтров
- Добавление эффектов освещения
- Использование фильтра «Адаптивный широкий угол»
- Фильтр «Масляная краска»
- Использование фильтра «Пластика»
- Эффекты и стили слоев
- Применение определенных фильтров
- Растушевка областей изображения
- Сохранение и экспорт
- Сохранение файлов в Photoshop
- Экспорт файлов в Photoshop
- Поддерживаемые форматы файлов
- Сохранение файлов в других графических форматах
- Перемещение проектов между Photoshop и Illustrator
- Сохранение и экспорт видео и анимации
- Сохранение файлов PDF
- Защита авторских прав Digimarc
- Управление цветом
- Основные сведения об управлении цветом
- Обеспечение точной цветопередачи
- Настройки цвета
- Дуплексы
- Работа с цветовыми профилями
- Управление цветом документов для просмотра в Интернете
- Управление цветом при печати документов
- Управление цветом импортированных изображений
- Выполнение цветопробы
- Разработка содержимого для Интернета, экрана и приложений
- Photoshop для дизайна
- Монтажные области
- Просмотр на устройстве
- Копирование CSS из слоев
- Разделение веб-страниц на фрагменты
- Параметры HTML для фрагментов
- Изменение компоновки фрагментов
- Работа с веб-графикой
- Создание веб-фотогалерей
- Видео и анимация
- Видеомонтаж в Photoshop
- Редактирование слоев видео и анимации
- Общие сведения о видео и анимации
- Предварительный просмотр видео и анимации
- Рисование кадров в видеослоях
- Импорт видеофайлов и последовательностей изображений
- Создание анимации кадров
- 3D-анимация Creative Cloud (предварительная версия)
- Создание анимаций по временной шкале
- Создание изображений для видео
- Печать
- Печать 3D-объектов
- Печать через Photoshop
- Печать и управление цветом
- Контрольные листы и PDF-презентации
- Печать фотографий в новом макете раскладки изображений
- Печать плашечных цветов
- Печать изображений на печатной машине
- Улучшение цветной печати в Photoshop
- Устранение неполадок при печати | Photoshop
- Автоматизация
- Создание операций
- Создание изображений, управляемых данными
- Сценарии
- Обработка пакета файлов
- Воспроизведение операций и управление ими
- Добавление условных операций
- Сведения об операциях и панели «Операции»
- Запись инструментов в операциях
- Добавление изменения цветового режима в операцию
- Набор средств разработки пользовательского интерфейса Photoshop для внешних модулей и сценариев
- Подлинность контента
- Подробнее об учетных данных для содержимого
- Идентичность и происхождение токенов NFT
- Подключение учетных записей для творческой атрибуции
- Photoshop 3D
- 3D в Photoshop | Распространенные вопросы об упраздненных 3D-функциях
Узнайте, как настраивать цветовой тон, насыщенность и яркость цветов изображения с помощью корректирующего слоя «Цветовой тон/насыщенность».
Команда «Цветовой тон/насыщенность» позволяет регулировать тон, насыщенность и яркость определенного цветового диапазона или одновременно всех цветов изображения. Эта коррекция особенно хорошо подходит для точной настройки цветов изображения в режиме CMYK, чтобы все они входили в цветовой охват устройства вывода.
Это короткое видео поможет быстро научиться менять цвета на изображении.
Применение настройки «Цветовой тон/насыщенность»
-
Добавьте корректирующий слой. Выполните одно из следующих действий.
- На панели меню выберите Слой > Новый корректирующий слой > Цветовой тон/насыщенность. В диалоговом окне Новый слой нажмите кнопку ОК.
- На панели Коррекция нажмите значок «Цветовой тон/насыщенность».
Выберите команду меню Изображение > Коррекция > Цветовой тон/насыщенность. Но обратите внимание, что в данном методе коррекции вносятся непосредственно в слой изображения и определенная часть исходной информации при этом удаляется.
-
На панели Свойства выберите следующие параметры.
- В меню Набор выберите набор «Цветовой тон/насыщенность».
- В меню справа от инструмента прямой коррекции
 :
:
- Выберите Все, чтобы одновременно корректировать все цвета.
- Выберите один из перечисленных предустановленных цветовых диапазонов, чтобы корректировать необходимый цвет.
Сведения об изменении цветового диапазона см. в разделе Указание диапазона цветов, скорректированного с помощью набора «Цветовой тон/насыщенность».
-
Для коррекции цветового тона выполните любое из следующих действий.
- Для параметра Цветовой тон введите нужное значение или перетаскивайте ползунок до тех пор, пока цвета не будут исправлены.
Значения в поле отражают, на какое число градусов осуществляется поворот цветового круга относительно исходного цвета пикселя. Положительное значение указывает, что поворот происходит по часовой стрелке; отрицательное значение обозначает поворот против часовой стрелки. Допустимые значения — от ‑180 до +180.
- Включите инструмент прямой коррекции изображения
 . Удерживая нажатой клавишу Ctrl (Windows) или клавишу Command (Mac OS), нажмите цвет на изображении и перетащите указатель влево или вправо, чтобы изменить значение Цветовой тон.
. Удерживая нажатой клавишу Ctrl (Windows) или клавишу Command (Mac OS), нажмите цвет на изображении и перетащите указатель влево или вправо, чтобы изменить значение Цветовой тон.
- Для параметра Цветовой тон введите нужное значение или перетаскивайте ползунок до тех пор, пока цвета не будут исправлены.
-
Для коррекции насыщенности выполните любое из следующих действий.
- Для параметра Насыщенность введите нужное значение или перетащите ползунок вправо, чтобы усилить насыщение, или влево, чтобы уменьшить его.
Допустимые значения — от –100 (процентное уменьшение насыщения, более тусклые цвета) до +100 (процентное увеличение насыщения).
- Включите инструмент прямой коррекции изображения
 и нажмите цвет на изображении. Перемещайте курсор вправо или влево по изображению, чтобы уменьшить или увеличить насыщенность цветового диапазона, в котором находится выбранный пиксель.
и нажмите цвет на изображении. Перемещайте курсор вправо или влево по изображению, чтобы уменьшить или увеличить насыщенность цветового диапазона, в котором находится выбранный пиксель.
- Для параметра Насыщенность введите нужное значение или перетащите ползунок вправо, чтобы усилить насыщение, или влево, чтобы уменьшить его.
-
Для параметра Яркость введите нужное значение или перетащите ползунок вправо, чтобы усилить осветление (добавить белый ко всем цветам), или влево, чтобы уменьшить его (добавить черный ко всем цветам). Допустимые значения — от ‑100 (процентное содержание черного цвета) до +100 (процентное содержание белого цвета).
Для отмены настроек цветового тона/насыщенности нажмите кнопку «Сброс» ![]() в нижней части панели Свойства.
в нижней части панели Свойства.
Указание диапазона цветов, скорректированного с помощью набора «Цветовой тон/насыщенность»
-
Примените настройку Цветовой тон/насыщенность.
-
На панели Свойства выберите цвет в меню справа от инструмента прямой коррекции
 .
.Ползунки регулировки и соответствующие значения цветовых кругов (в градусах) появляются между двумя цветовыми шкалами.
- Два внутренних вертикальных ползунка определяют цветовой диапазон.
- Два внешних треугольных ползунка показывают, где коррекции цветового диапазона «спадают» (спадание — это размывка или ослабление коррекции вместо четко определенного применения или неприменения коррекции).
-
Для модификации диапазона цветов используйте
либо инструменты «Пипетка», либо набор ползунков
коррекции.- Нажмите изображение или перетащите указатель по изображению, выбрав инструмент «Пипетка»
 , чтобы выделить цветовой диапазон.
, чтобы выделить цветовой диапазон.
- Перетащите один из белых треугольных ползунков, чтобы отрегулировать
степень спадания цвета (ослабления коррекции), не
меняя размер диапазона.
- Перетащите область между треугольным и вертикальным
ползунками, чтобы отрегулировать размер диапазона, не меняя степень спадания.
- Перетащите центральную область, чтобы переместить
набор ползунков коррекции целиком (и треугольные, и вертикальные ползунки) и выбрать
другую область цвета.
- Перетащите один из белых вертикальных ползунков, чтобы отрегулировать
диапазон цветового компонента. При перемещении вертикального ползунка от центра
набора ползунков коррекции ближе к треугольному ползунку
цветовой диапазон увеличивается, а спадание уменьшается. При перемещении вертикального ползунка
к центру набора ползунков коррекции и дальше от треугольного ползунка
цветовой диапазон уменьшается, а спадание увеличивается.
- Цветную полосу можно перетаскивать,
удерживая клавишу «CTRL» (Windows) или «COMMAND» (Mac OS), чтобы в центре оказывался другой цвет
.

Набор ползунков коррекции «Цветовой тон/Насыщенность» A. Значения ползунка «Цветовой тон» B. Коррекция спадания без изменения диапазона C. Коррекция диапазона без изменения степени спадания D. Коррекция цветового диапазона и спадания E. Перемещение набора ползунков целиком
Если переместить набор ползунков так, что он попадет в другой цветовой диапазон, имя в меню (справа от инструмента прямой коррекции
 ) изменится, отразив цветовой диапазон. Например, если выбрать пункт «Желтые» и изменить диапазон так, что набор ползунков попадет в красную часть цветной полосы, имя в списке изменится на «Красные 2». Можно преобразовать до шести индивидуальных цветовых диапазонов в вариации одного цветового диапазона (например, от «Красные» до «Красные 6»).
) изменится, отразив цветовой диапазон. Например, если выбрать пункт «Желтые» и изменить диапазон так, что набор ползунков попадет в красную часть цветной полосы, имя в списке изменится на «Красные 2». Можно преобразовать до шести индивидуальных цветовых диапазонов в вариации одного цветового диапазона (например, от «Красные» до «Красные 6»).По умолчанию при выборе компонента цвета выделяется диапазон цвета шириной 30° со спаданием в размере 30° с каждой стороны. Слишком низкое значение спадания может привести к появлению полос на изображении.
- Нажмите изображение или перетащите указатель по изображению, выбрав инструмент «Пипетка»
Расцвечивание изображения в оттенках серого или создание эффекта однокрасочного изображения
-
(Необязательно.) Чтобы сделать цветным изображение в оттенках серого, выберите команду меню Изображение > Режим > RGB, для того чтобы преобразовать его в режим RGB.
-
Примените настройку Цветовой тон/насыщенность.
-
На панели Свойства выберите Тонирование. Если цвет переднего плана черный или белый, то изображение преобразуется в изображение в тонах красного (0°). Если цвет переднего плана не белый и не черный, то в изображение добавляются тона цвета, который в данный момент выбран для переднего плана. Значение осветления каждого пиксела не меняется.
-
(Необязательно.) Если необходимо, при помощи ползунка Цветовой тон выберите новый цвет. Используйте ползунки Насыщенность и Яркость для коррекции насыщения и осветления пикселей.
Содержание
- #Шаг 1
- #Шаг 2
- #Шаг 3
- #Шаг 4
- #Шаг 5
- #Шаг 6
- #Шаг 7
- #Шаг 8
- #Шаг 9
- #Шаг 10
- #Шаг 11
- #Шаг 12
- # Комментарии
В этом уроке вы узнаете, как добавить к изображению яркие краски за несколько простых шагов.
Итоговый результат

Исходные материалы:
Архив
Шаг 1
Откройте стоковое изображение с лаймом.
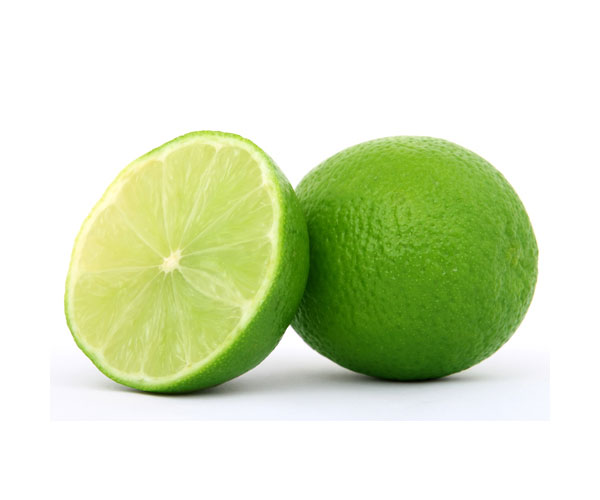
Шаг 2
Вначале вырежьте изображение лайма. Для этого, с помощью инструмента Лассо  (lasso tool) или инструмента Перо
(lasso tool) или инструмента Перо  (pen tool), создайте выделение вокруг изображения лайма, а затем скопируйте выделение на новый слой.
(pen tool), создайте выделение вокруг изображения лайма, а затем скопируйте выделение на новый слой.
Примечание переводчика: назовите слой с лаймом ‘лайм’.
Далее, создайте новый слой ниже слоя с лаймом. Назовите этот слой ‘задний фон’. Находясь на слое с задним фоном, примените Радиальный градиент  (radial gradient), цвета градиента от # 292C2F до # 0F1010. Это первый шаг к созданию насыщенности цвета, путём расположения элемента вашей фотографии на тёмном заднем фоне, что придаст ещё больше контраста к вашей фотографии и сделает яркие цвета вашей фотографии ещё более выразительными.
(radial gradient), цвета градиента от # 292C2F до # 0F1010. Это первый шаг к созданию насыщенности цвета, путём расположения элемента вашей фотографии на тёмном заднем фоне, что придаст ещё больше контраста к вашей фотографии и сделает яркие цвета вашей фотографии ещё более выразительными.

Шаг 3
Далее, создайте ещё один новый слой ниже слоя с лаймом, но выше слоя с задним фоном. Назовите этот слой ‘световые блики на заднем фоне’. Примените Радиальный градиент  (radial gradient), цвета градиента от белого цвета к прозрачному, за каждым изображением лайма. Далее, уменьшите непрозрачность данного слоя с бликами до 40%.
(radial gradient), цвета градиента от белого цвета к прозрачному, за каждым изображением лайма. Далее, уменьшите непрозрачность данного слоя с бликами до 40%.

Шаг 4
К слою с бликами, добавьте стили слоя Наложение цвета (color overlay), цвет: #83BFDE.


Шаг 5
Создайте новый слой, назовите этот слой ‘тени на заднем фоне’. Примените Радиальный градиент  (radial gradient), цвета градиента от чёрного цвета к прозрачному. Нарисуйте тени под каждым лаймом, а также между двумя лаймами.
(radial gradient), цвета градиента от чёрного цвета к прозрачному. Нарисуйте тени под каждым лаймом, а также между двумя лаймами.

Шаг 6
Продублируйте слой с лаймом, поменяйте режим наложения для дубликата слоя на Жёсткий свет (hard light). Уменьшите непрозрачность дубликата слоя до 50%. Далее, продублируйте слой с режимом наложения Жёсткий свет (hard light), а затем поменяйте режим наложения для дубликата слоя на Мягкий свет (soft light), сохраняя непрозрачность слоя на уровне 50%. Далее, объедините оба дубликата с оригинальным слоем с лаймом.

Шаг 7
Далее идём Изображение – Коррекция – Цветовой тон / Насыщенность (image>adjustments>hue/saturation). Примените следующие настройки, которые указаны на скриншоте ниже:
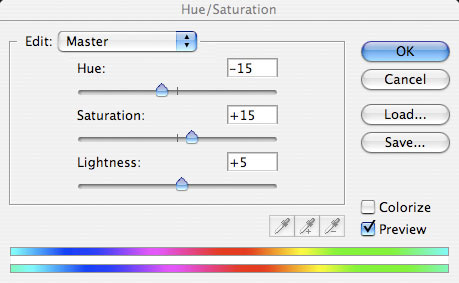

Шаг 8
Далее идём Фильтр – Резкость – Резкость (filter>sharpen>sharpen), чтобы акцентировать детали на лайме.

Шаг 9
Далее идём Изображение – Коррекция – Цветовой Баланс (image>adjustments>color balance). Примените настройки, которые указаны на скриншотах ниже, чтобы уменьшить оттенки зелёного цвета, а также добавить желтоватый оттенок, чтобы подчеркнуть серый задний фон.
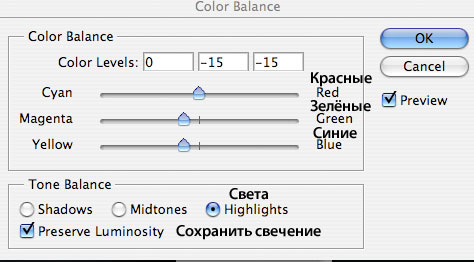
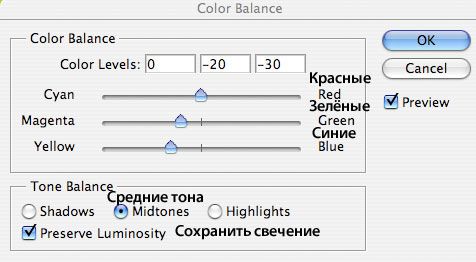
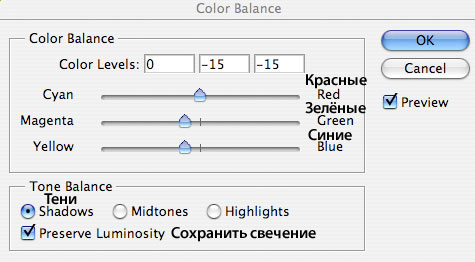

Шаг 10
Создайте новый слой поверх всех остальных слоёв. Назовите этот слой ‘затемнение’. Выберите мягкую кисть большого размера, режим: Затемнение основы (color burn), Жёсткость (hardness): 0%, Непрозрачность (opacity) 10%. Прокрасьте кистью поверх тёмных зелёных участков лайма, чтобы выделить тени. Я уменьшил непрозрачность слоя с затемнением до 50%, чтобы эффект был слегка нежным.

Шаг 11
Создайте новый слой, назовите этот слой ‘затемнение оранжевым оттенком’. Далее, мы затемним края жёлтой мякоти лайма, чтобы придать им насыщенный оранжевый оттенок. Поменяйте цвет кисти на оранжевый оттенок (FF6C00) и с помощью мягкой кисти среднего размера, прокрасьте вокруг краёв жёлтой мякоти лайма. Затем, уменьшите размер кисти, на это раз прокрасьте ещё ближе к краю жёлтой мякоти, добавляя этой области более насыщенный оттенок.
В заключение, поменяйте режим наложения для данного слоя на Затемнение основы (color burn). Данный режим наложения поможет выделить оранжевый оттенок, а также скроет наложение оранжевого оттенка с тёмным задним фоном.

Шаг 12
Создайте новый слой поверх всех остальных слоёв. Назовите этот слой ‘белые световые блики’. С помощью белой кисти, прокрасьте поверх жёлтой области. Далее, уменьшите размер кисти, кистью маленького диаметра, несколько раз пройдитесь по белым линиям мембран мякоти лайма. Далее, увеличьте размер кисти и с помощью данной кисти, пройдитесь по светлым участкам зелёной цедры лайма. Если вы случайно прокрасили кистью поверх участка заднего фона, то с помощью инструмента Волшебная палочка  (magic wand tool), выделите внешнюю область изображения лайма, далее, вернитесь на слой со световыми бликами и, не снимая активного выделения, нажмите клавишу (delete).
(magic wand tool), выделите внешнюю область изображения лайма, далее, вернитесь на слой со световыми бликами и, не снимая активного выделения, нажмите клавишу (delete).
В заключение, я уменьшил непрозрачность данного слоя до 40%, чтобы световые блики выглядели более нежно и реалистично.

И мы завершили урок.
Результат на скриншоте ниже! Очень простой урок, в котором я показал вам, как создать насыщенную картинку. Если сравнить изображения до и после коррекции, вы можете увидеть, как с помощью данной простой техники вы можете внести реальные изменения в изображение.
Итоговый результат
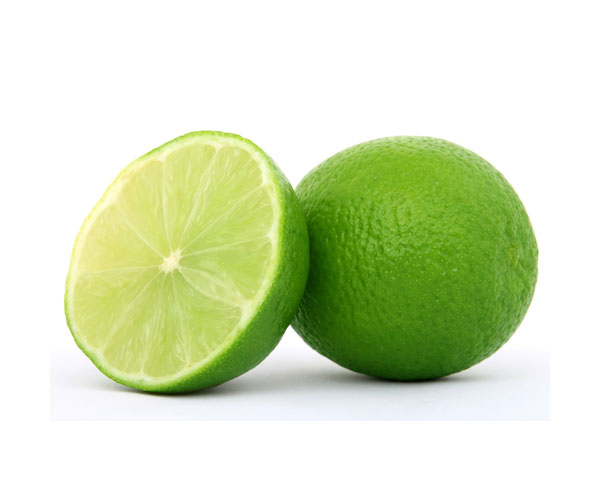

Автор: Tom Ross
Источник:
psd.fanextra.com
Pootis Penser
Ученик
(42),
на голосовании
8 лет назад
Не могу найти инструмент у меня CS5 Extended и я хочу менять цвета но Не могу найтй помогите Профессионалы на фотошопах!
Дополнен 8 лет назад
НЕ про это!!!
Я про ФОТОШОПЕ!!!
Дополнен 8 лет назад
Спасибо
Голосование за лучший ответ
Как изменить цвет глаз с обычного на магический жёлтый? Как приглушить насыщенность яркого здания на фоне, чтобы сконцентрировать внимание на модели? Как превратить лето в золотую осень?
Рассказываем и показываем с подробными скриншотами, как быстро изменить цвет объекта на фотографии в Photoshop.
 Меняя цвет, вы можете сделать фотографию более гармоничной или — наоборот — вызывающей, добавить волшебства и аккуратно воздействовать на то, куда смотрит зритель / Фото: Елизавета Чечевица, Фотосклад.Эксперт
Меняя цвет, вы можете сделать фотографию более гармоничной или — наоборот — вызывающей, добавить волшебства и аккуратно воздействовать на то, куда смотрит зритель / Фото: Елизавета Чечевица, Фотосклад.Эксперт
Из чего состоит цвет — три параметра
Один и тот же цвет может выглядеть по-разному:
- привлекать внимание, выступая яркой деталью;
- сливаться с фоном, тем самым выдвигая модель на передний план;
- создавать спокойное меланхоличное настроение, если он будет приглушенным и ненасыщенным.
Чтобы менять цвет более осознанно и создавать красивые гармоничные сочетания в кадре, нужно знать, из чего состоит цвет. Цвет формируют три параметра:
- Цветовой тон. Это оттенок цвета. Например, красный может быть более малиновым или, наоборот, уходить в жёлто-оранжевый.
- Насыщенность. Иначе — сочность цвета. Это количество пигмента в цвете, его отличие от серого цвета. Если полностью убрать насыщенность с фотографии, получится чёрно-белый снимок.
- Яркость. Её ещё называют светлотой. Это параметр, который обозначает количество чёрного или белого в цвете.
Эту триаду сокращают до аббревиатуры HSL — Hue, Saturation, Lightness.
 Один и тот же цвет может меняться до неузнаваемости и давать огромное разнообразие оттенков, даже если просто менять яркость и/или насыщенность / Иллюстрация: Елизавета Чечевица, Фотосклад.Эксперт
Один и тот же цвет может меняться до неузнаваемости и давать огромное разнообразие оттенков, даже если просто менять яркость и/или насыщенность / Иллюстрация: Елизавета Чечевица, Фотосклад.Эксперт
Рассмотрим инструменты Photoshop, с помощью которых можно быстро изменить цвет на фото любого элемента — от цвета глаз до фона.
Изменить цвет объекта с помощью инструмента Цветовой тон/Насыщенность (Hue/Saturation)
Инструмент Цветовой тон/Насыщенность (Hue/Saturation) позволяет менять оттенок, насыщенность и яркость всей фотографии целиком и каждого цвета отдельно. Причём можно выбрать нужный цвет из списка или позволить инструменту самому определить его, если вы не уверены.
 Из чего состоит инструмент Цветовой тон/Насыщенность Hue/Saturation / Иллюстрация: Елизавета Чечевица, Фотосклад.Эксперт
Из чего состоит инструмент Цветовой тон/Насыщенность Hue/Saturation / Иллюстрация: Елизавета Чечевица, Фотосклад.Эксперт
1. Пресеты/Presets. Заранее заготовленные разработчиками настройки. Например, тем есть тонировка под сепию или «под старину», которая так и называется — Old Style.
2. Если выбрать этот инструмент и кликнуть по любому месту на фото, он определит, какой это цвет. Теперь у выбранного цвета можно менять оттенок, насыщенность или яркость. При этом остальные цвета на снимке не затронутся.
В простонародье инструмент называют Палец, Рука или Лапка.
3. Выпадающий список Мастер/Master. Если кликнуть по нему, появятся все доступные для коррекции цвета. Всего их шесть: Красный, Жёлтый, Зелёный, Голубой, Синий, Пурпурный.
Выбрав любой цвет из списка, вы будете воздействовать только на него. Например, если нужно изменить цвет листвы, достаточно выбрать жёлтый или зелёный цвета.
4. Основные ползунки для настройки цвета — Цветовой тон или Оттенок/Hue, Насыщенность/Saturation, Яркость/Lightness (в некоторых вариантах перевода Светлота или Светимость).
5. Пипетки. Первая пипетка определяет цвет также, как и инструмент №2 — достаточно выбрать её и кликнуть по объекту на снимке. Пипетка+, если кликать ей по фотографии, расширяет область коррекции. Например, вы меняете цвет кожи, но из-за скульптурирования и румян у неё много разных оттенков. Пипетка- сужает область коррекции.
6. Colorize/Тонирование. Если поставить галочку, вся фотография равномерно затонируется одним цветом, убрав все цвета, кроме одного.
7. Верхняя радужная полоска показывает цвета по умолчанию. Когда вы начнёте менять оттенки на фотографии, полоска снизу будет меняться. Если обобщать, полоска сверху показывает исходный цвет, а снизу — то, во что этот цвет превратился.
Как изменить цвет глаз в Photoshop с помощью Цветовой тон/Насыщенность
Этим же методом можно перекрашивать листву, одежду, волосы, здания, шерсть, фон и другие объекты в кадре.
Важный дисклеймер: поменять белый, чёрный или серый цвета не получится.
1. В палитре Слои/Layers найдите вкладу с корректирующими слоями и выберете инструмент Цветовой тон/Насыщенность.
 Вкладка с корректирующими слоями в палитре Слои. Если этой палитры нет, добавьте её через меню Окно/Window – Слои/Layers или горячей клавиши F7 / Иллюстрация: Елизавета Чечевица, Фотосклад.Эксперт
Вкладка с корректирующими слоями в палитре Слои. Если этой палитры нет, добавьте её через меню Окно/Window – Слои/Layers или горячей клавиши F7 / Иллюстрация: Елизавета Чечевица, Фотосклад.Эксперт
2. Выберите нужный цвет.
 Найдите цвет в выпадающем списке или возьмите пипетку/лапку и укажите на нужный объект на фотографии. В данном случае нужен голубой цвет / Иллюстрация: Елизавета Чечевица, Фотосклад.Эксперт
Найдите цвет в выпадающем списке или возьмите пипетку/лапку и укажите на нужный объект на фотографии. В данном случае нужен голубой цвет / Иллюстрация: Елизавета Чечевица, Фотосклад.Эксперт
Плавность изменения цвета можно доработать с помощью ползунков между радужными полосками. Чем ближе ползунки, тем меньше схожих оттенков будут менять свой цвет, насыщенность или яркость.
3. Сдвиньте ползунок Цветовой тон/Hue, чтобы изменить цвет глаз. Если радужку нужно сделать более выраженной по цвету, сдвиньте в плюс ползунок Насыщенность/Saturation.
 Цвет глаз изменился на фиолетовый, а кожа, губы и волосы остались нетронутыми / Иллюстрация: Елизавета Чечевица, Фотосклад.Эксперт
Цвет глаз изменился на фиолетовый, а кожа, губы и волосы остались нетронутыми / Иллюстрация: Елизавета Чечевица, Фотосклад.Эксперт
4. Если вместе с цветом глаз меняются другие похожие цвета на фотографии (в данном случае фон, снег на волосах), сотрите их, используя маску.
 С помощью чёрной кисти по маске цвет остался только на глазах / Иллюстрация: Елизавета Чечевица, Фотосклад.Эксперт
С помощью чёрной кисти по маске цвет остался только на глазах / Иллюстрация: Елизавета Чечевица, Фотосклад.Эксперт
Для этого:
– кликните на маску;
– возьмите инструмент Кисть/Brush (горячая клавиша B);
– переключите кисть на чёрный цвет. Для этого достаточно кликнуть на два чёрно-белых квадратика над палитрой;
– пройдитесь кистью по тем местам, где вам не нужно изменение цвета.
Как изменять цвета в Photoshop с помощью инструмента Выборочная коррекция цвета/Selective Color
Инструмент Выборочная коррекция цвета/Selective Color меняет состав цвета, увеличивая или уменьшая количество основных цветов в нём. Например, в красном можно уменьшить присутствие жёлтого, и тогда он изменит свой оттенок на более холодный. То есть инструмент не только убирает цвет, но и добавляет противоположный ему.
Выборочная коррекция цвета не всегда способна изменить цвет также радикально, как это делает Цветовой тон/Насыщенность. Также с его помощью нельзя сделать картинку чёрно-белой. Но он меняет оттенки цветов более аккуратно.
 Из чего состоит инструмент Выборочная коррекция цвета / Иллюстрация: Елизавета Чечевица, Фотосклад.Эксперт
Из чего состоит инструмент Выборочная коррекция цвета / Иллюстрация: Елизавета Чечевица, Фотосклад.Эксперт
1. Пресеты/Presets. Заранее заготовленные настройки. По умолчанию пустой выпадающий список, но пресеты можно сохранить или загрузить.
2. Цвета/Colors. Чтобы начать работать с конкретным цветом, выберете его в этом выпадающем списке из 9 цветов.
3. Основные четыре цвета, количество которых регулируется в выбранном цвете — Голубой, Пурпурный, Жёлтый и Чёрный.
 Когда вы уменьшаете количество одного цвета в цвете, в него добавляется противоположный ему. На этом скриншоте видно, какой цвет добавиться, если убрать Голубой, Пурпурный и Жёлтый цвета / Иллюстрация: Елизавета Чечевица, Фотосклад.Эксперт
Когда вы уменьшаете количество одного цвета в цвете, в него добавляется противоположный ему. На этом скриншоте видно, какой цвет добавиться, если убрать Голубой, Пурпурный и Жёлтый цвета / Иллюстрация: Елизавета Чечевица, Фотосклад.Эксперт
4. Модели смешивания цветов.
– Относительная/Relative. Меняет пропорцию цвета, исходя из его количества. То есть добавляется процент от текущего процента цвета. Так, если в цвете 70% жёлтого, и к нему добавить ещё 10% от текущего значения, то у вас получится цвет, в котором 77% жёлтого.
– Абсолютная/Absolute. Не высчитывает проценты, а просто прибавляет текущее значение сверху. Так, если к цвету с 70% жёлтого добавить ещё 10% сверху, то в сумме получится цвет с 80% жёлтого.
Что это значит на практике — абсолютная коррекция меняет цвет сильнее, чем относительная, которая действует мягче.
Как изменить цвет листвы с помощью Выборочной коррекции цвета
1. Откройте нужную фотографию. В палитре Слои/Layers найдите вкладу с корректирующими слоями и кликнете по строчке Выборочная коррекция цвета/Selective Color.
 Вкладка с корректирующими слоями в палитре Слои. Если этой палитры нет, добавьте её через меню Окно/Window – Слои/Layers или горячей клавиши F7 / Иллюстрация: Елизавета Чечевица, Фотосклад.Эксперт
Вкладка с корректирующими слоями в палитре Слои. Если этой палитры нет, добавьте её через меню Окно/Window – Слои/Layers или горячей клавиши F7 / Иллюстрация: Елизавета Чечевица, Фотосклад.Эксперт
2. В списке цветов найдите нужный вам. В отличие от Цветового тона/Насыщенности здесь нельзя с помощью пипетки кликнуть по фотографии, чтобы Photoshop сам нашёл нужный цвет.
 В данном случае для коррекции цвета листы понадобился Жёлтый цвет. Чтобы оттенок не «переползал» на кожу, придётся стереть его с помощью чёрной кисти по маске / Иллюстрация: Елизавета Чечевица, Фотосклад.Эксперт
В данном случае для коррекции цвета листы понадобился Жёлтый цвет. Чтобы оттенок не «переползал» на кожу, придётся стереть его с помощью чёрной кисти по маске / Иллюстрация: Елизавета Чечевица, Фотосклад.Эксперт
3. С помощью ползунков меняйте количество каждого конкретного цвета в выбранном цвете, чтобы изменить его оттенок. Для коррекции Яркости используйте ползунок с Чёрным цветом/Black.
Всем привет! Сегодня я хочу рассказать вам о том, как делать цветокоррекцию в Фотошопе. Все инструменты, которые я покажу, будет несложно освоить даже начинающему. А еще в качестве бонуса я расскажу, как отредактировать фото так, чтобы оно выглядело словно кадр из фильма.
Давайте начнем 🙂
Что такое цветокоррекция?
Цветокоррекцию используют для того, чтобы изменить цвета, оттенки, насыщенность изображения, а также исправить некоторые ошибки. Например, если фотография пересвечена или, наоборот, слишком затемнена. Также цветокоррекцию используют, чтобы сделать серию фотографий в одной цветовой палитре – чтобы все фото выглядели в едином стиле.
Цветокоррекция применяется и для творческих экспериментов. С помощью изменения оттенков можно придать фотографии определенную атмосферу – все зависит только от вашей концепции.
Итак, давайте посмотрим, какие инструменты нам предлагает великий и ужасный Adobe Photoshop.
Комьюнити теперь в Телеграм
Подпишитесь и будьте в курсе последних IT-новостей
Подписаться
Цветокоррекция с кривыми (Curves)
Свет и тень
С помощью инструмента «Кривые» в Фотошопе можно изменить тона и цвета изображения. Чтобы начать работу, нажмите на значок создания нового корректирующего слоя, а затем щелкните на «Кривые».
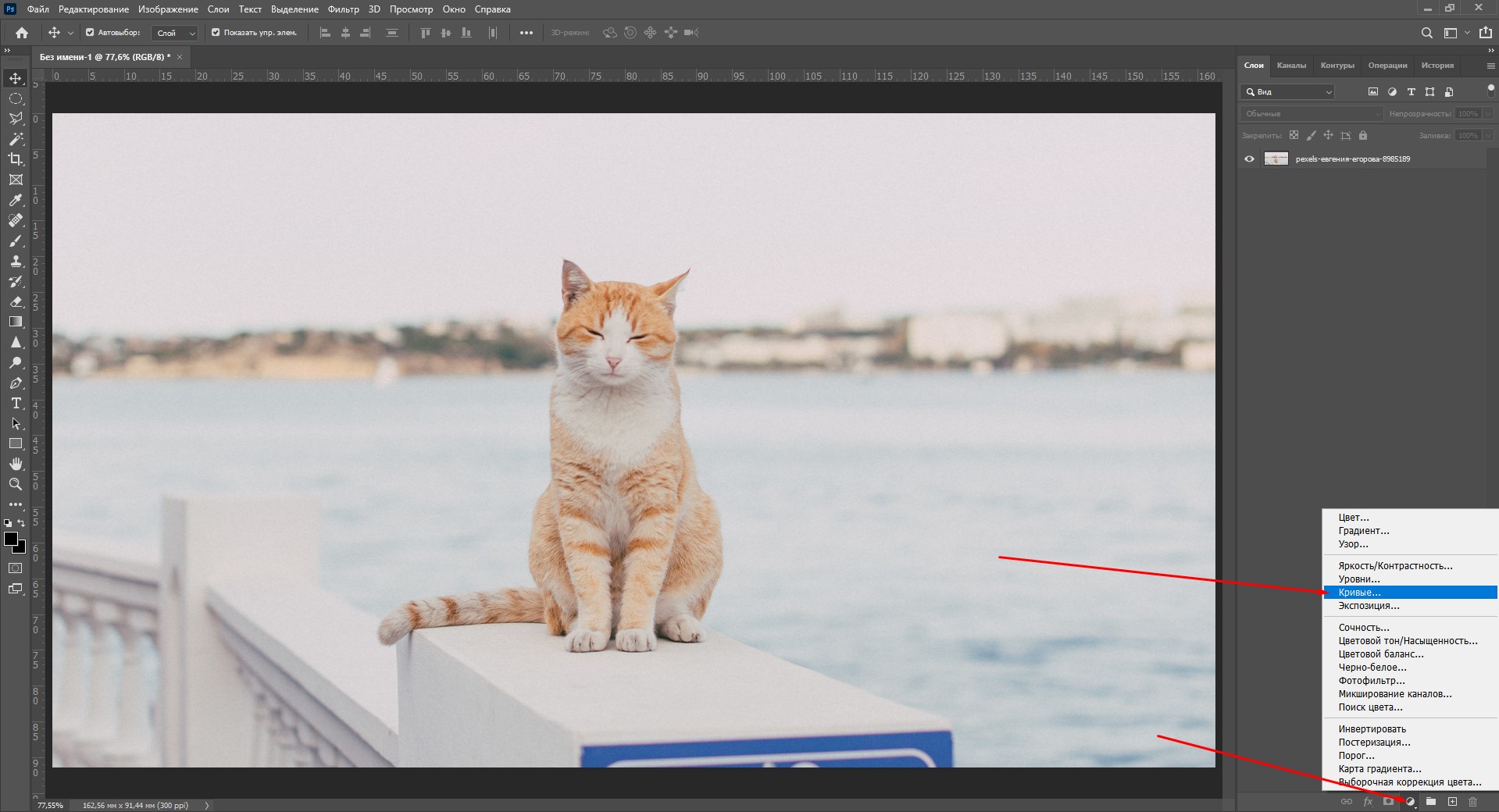
В левой нижней части кривых находятся тени. Посередине – средние тона. А правая верхняя часть демонстрирует светлые участки. Теперь попробуйте сделать фото более контрастным: просто щелкайте по линии и перетаскивайте точку.
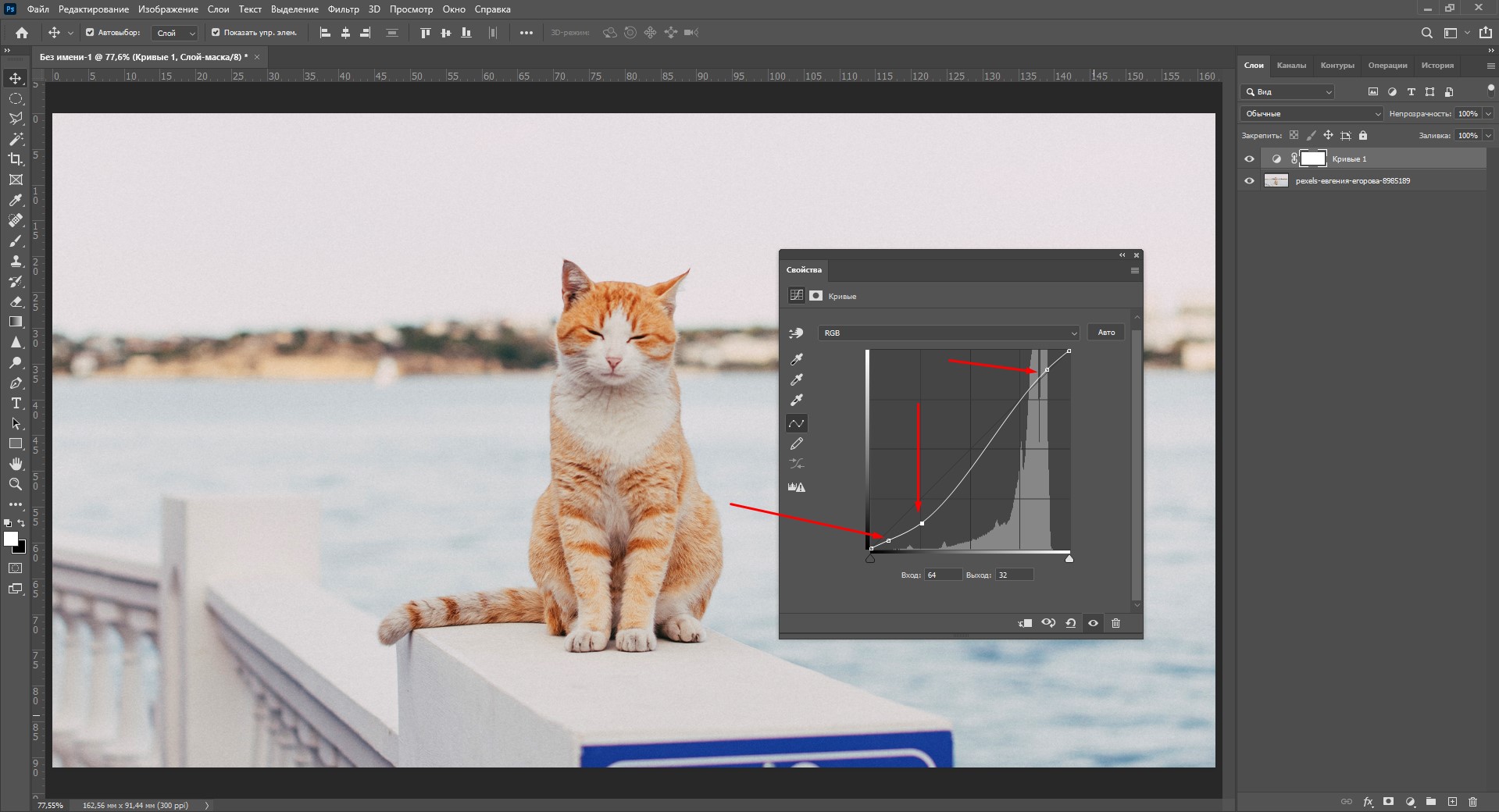
Используем пипетки
Чтобы немного автоматизировать работу, попробуйте использовать пипетки.
- Выберите верхнюю пипетку. Она отвечает за точку черного – то есть за тень. Щелкните по самому темному участку фотографии. На фотографии с котом этот участок находится под лапами.
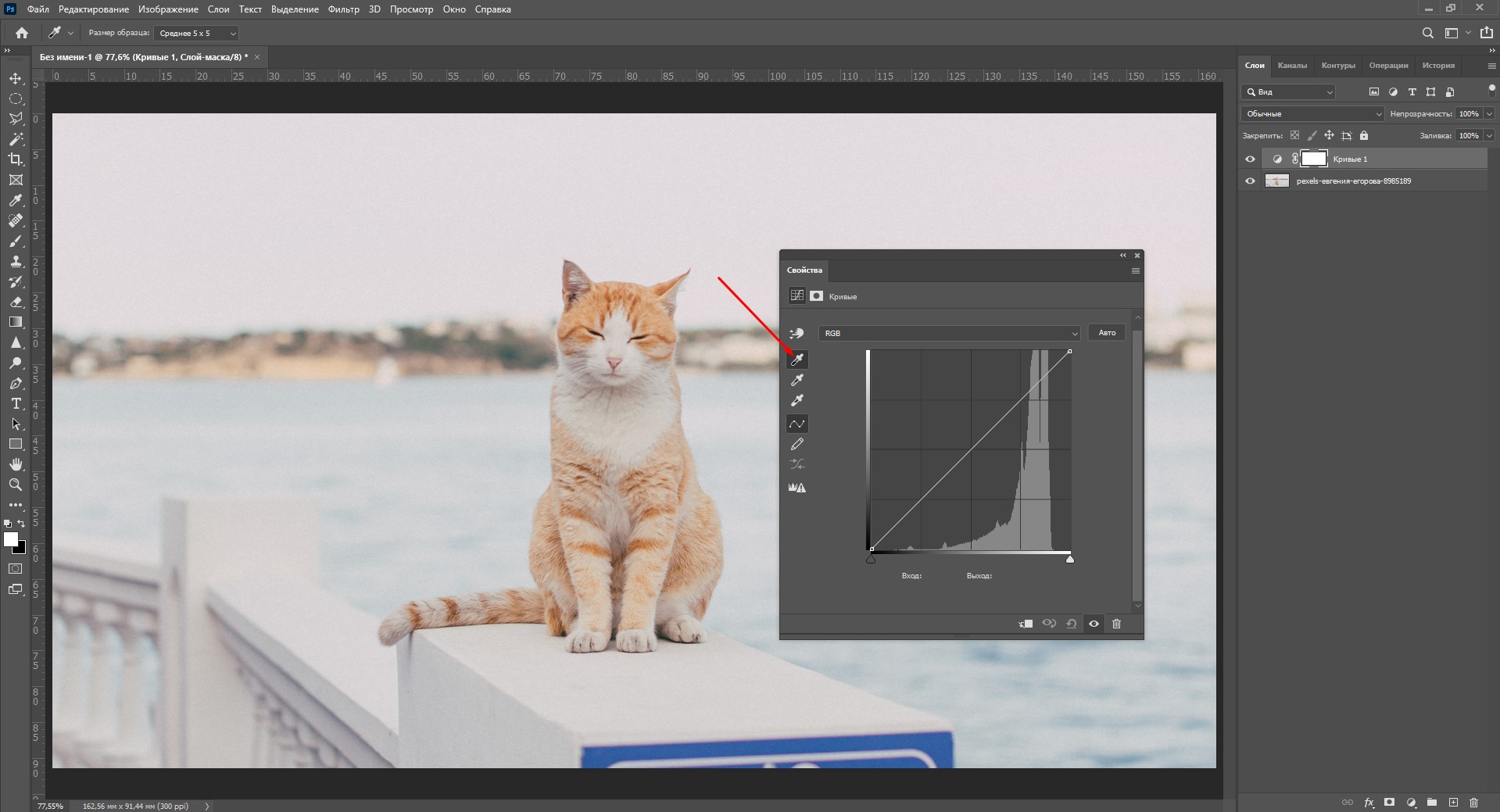
- Теперь выберите нижнюю и щелкните по самому светлому участку. Здесь это небо.
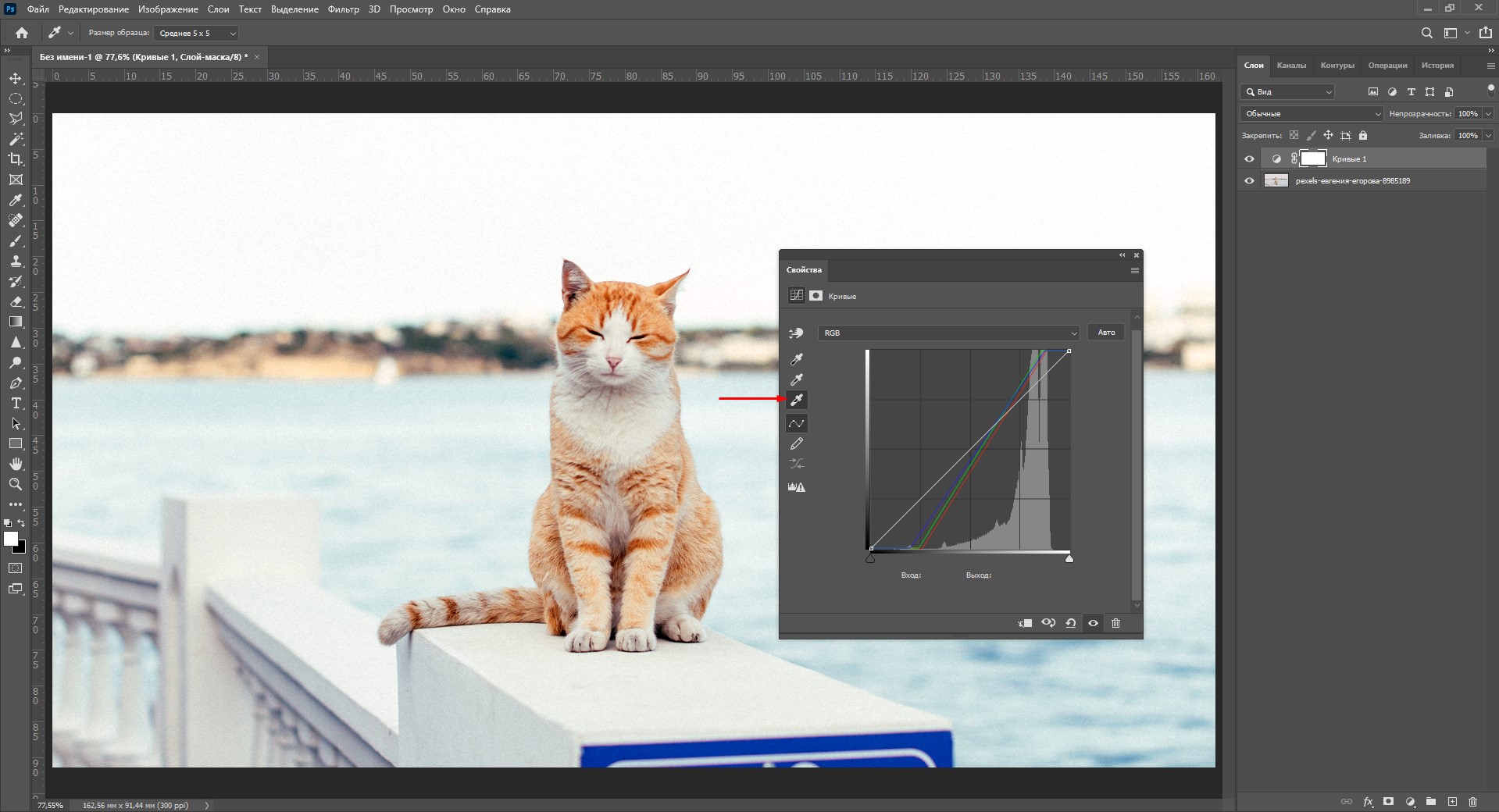
Наверное, вы заметили, что рядом с нашей кривой появились новые линии. Так отображаются каналы – RGB (красный, зеленый и синий). О них читайте в следующем пункте.
Каналы
Щелкните по стрелочке возле строки RGB. Вы увидите все три канала по отдельности.
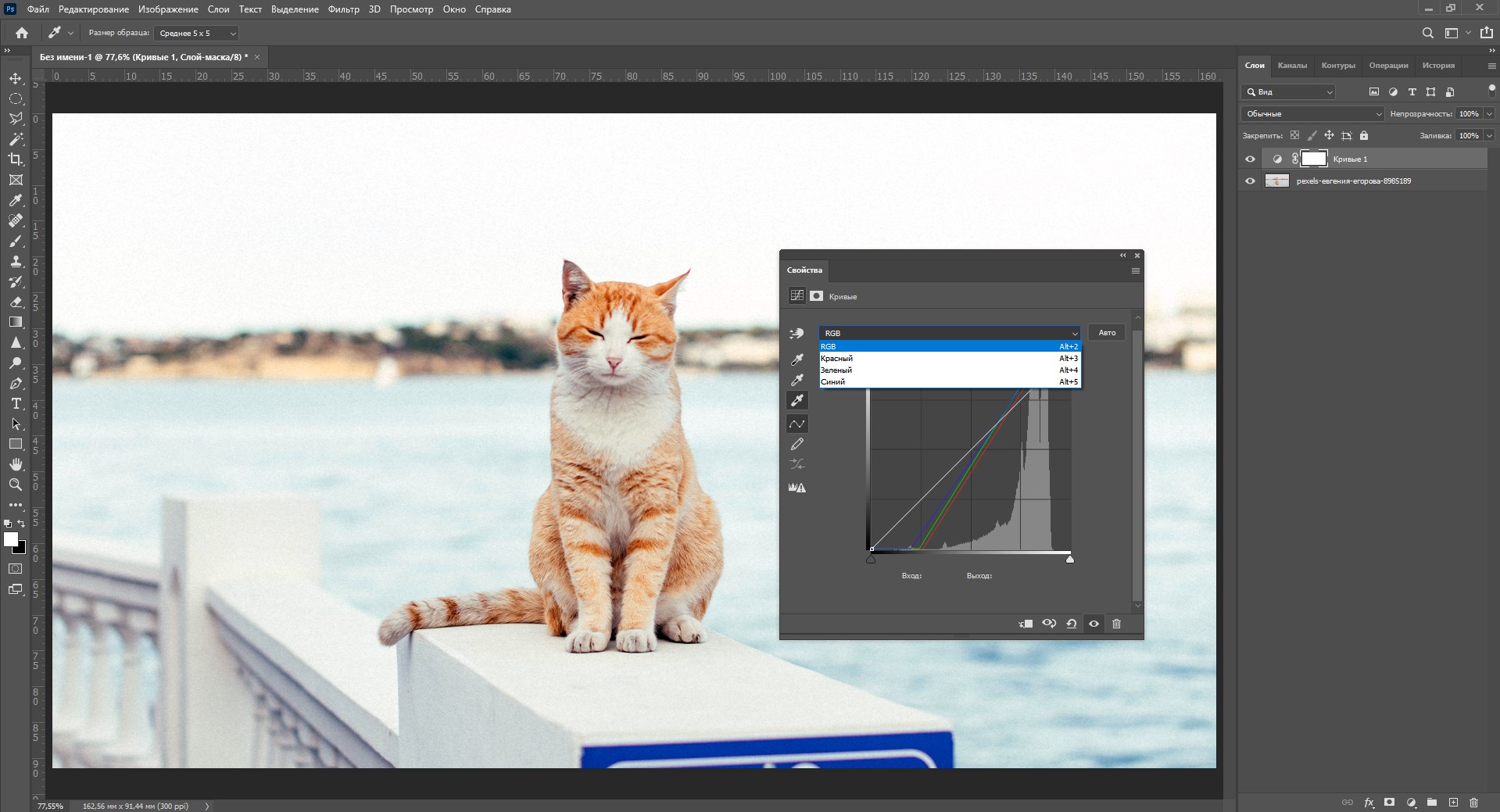
Например, выбрав красный канал и поднимая кривую вверх, можно задать картинке красный оттенок.
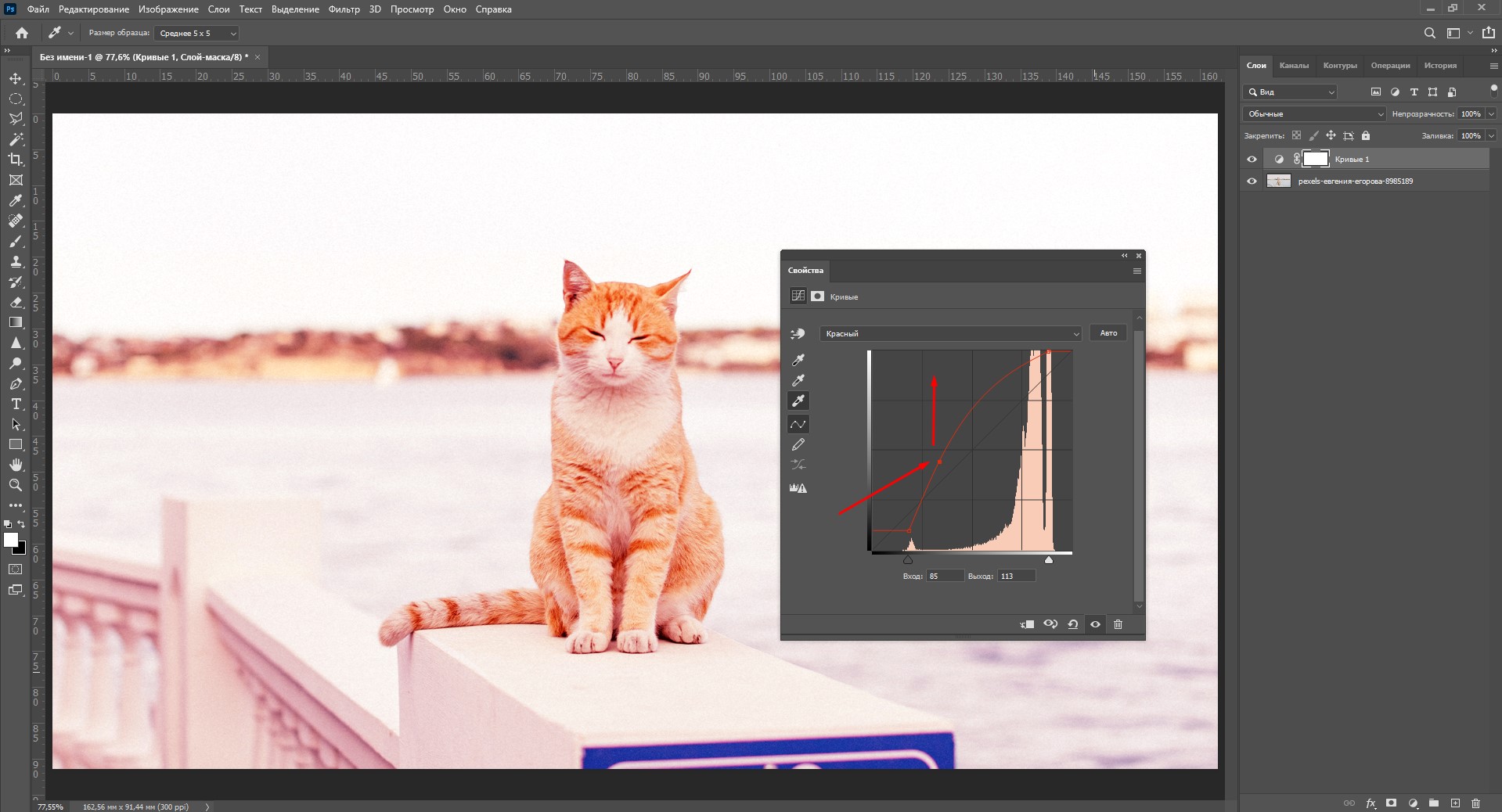
А вот если опустить в правую нижнюю часть – все окрасится в голубой.
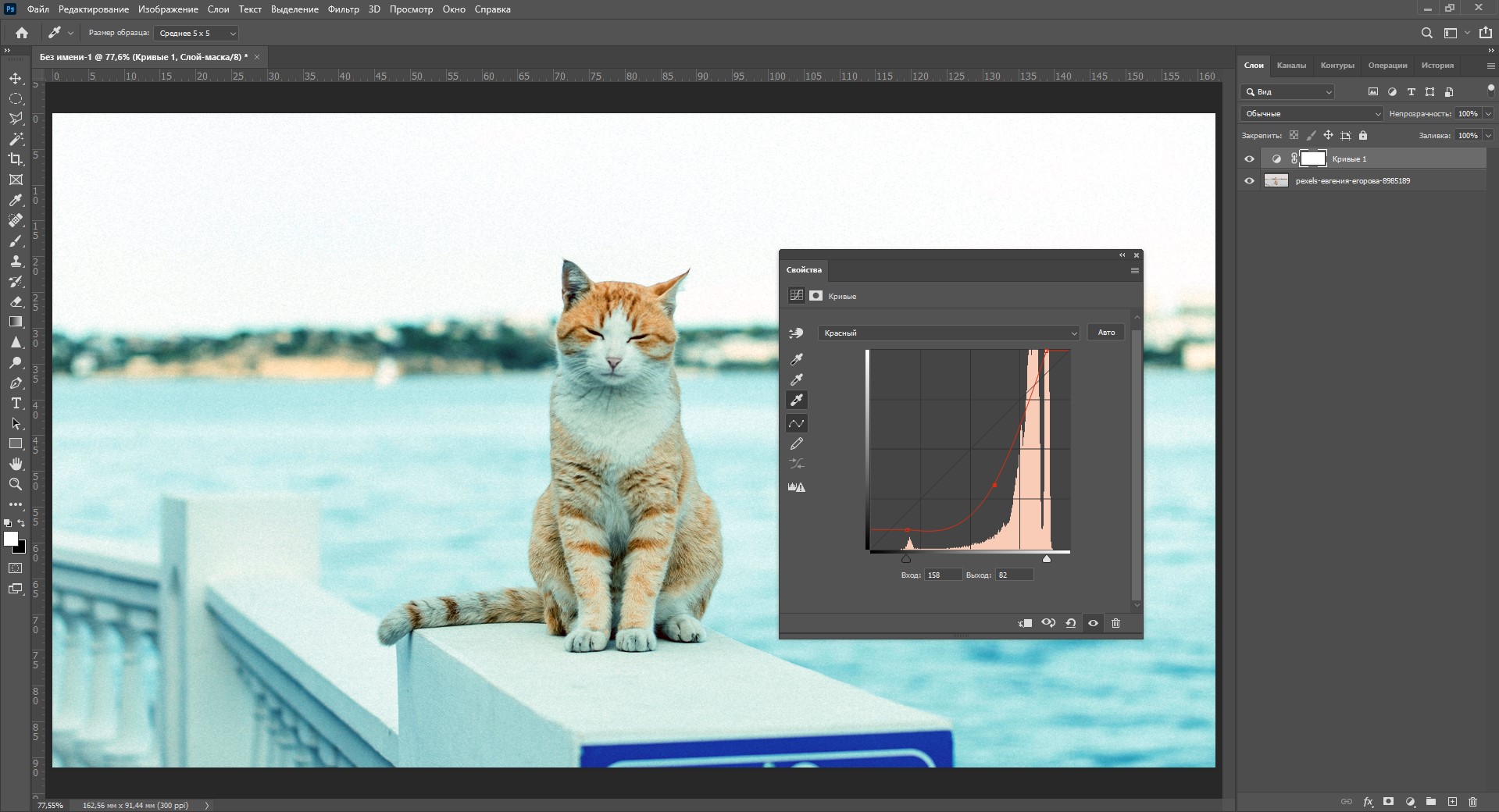
Таким образом, уменьшая влияние какого-либо из каналов, вы можете изменять оттенок фотографии.
Автоматическая цветокоррекция
На самом деле, если у вас нет цели точно откорректировать цвета по своей задумке, можно просто нажать на волшебную кнопку «Авто». Фотошоп самостоятельно сделает настройку теней и светлых участков. Очень удобно!
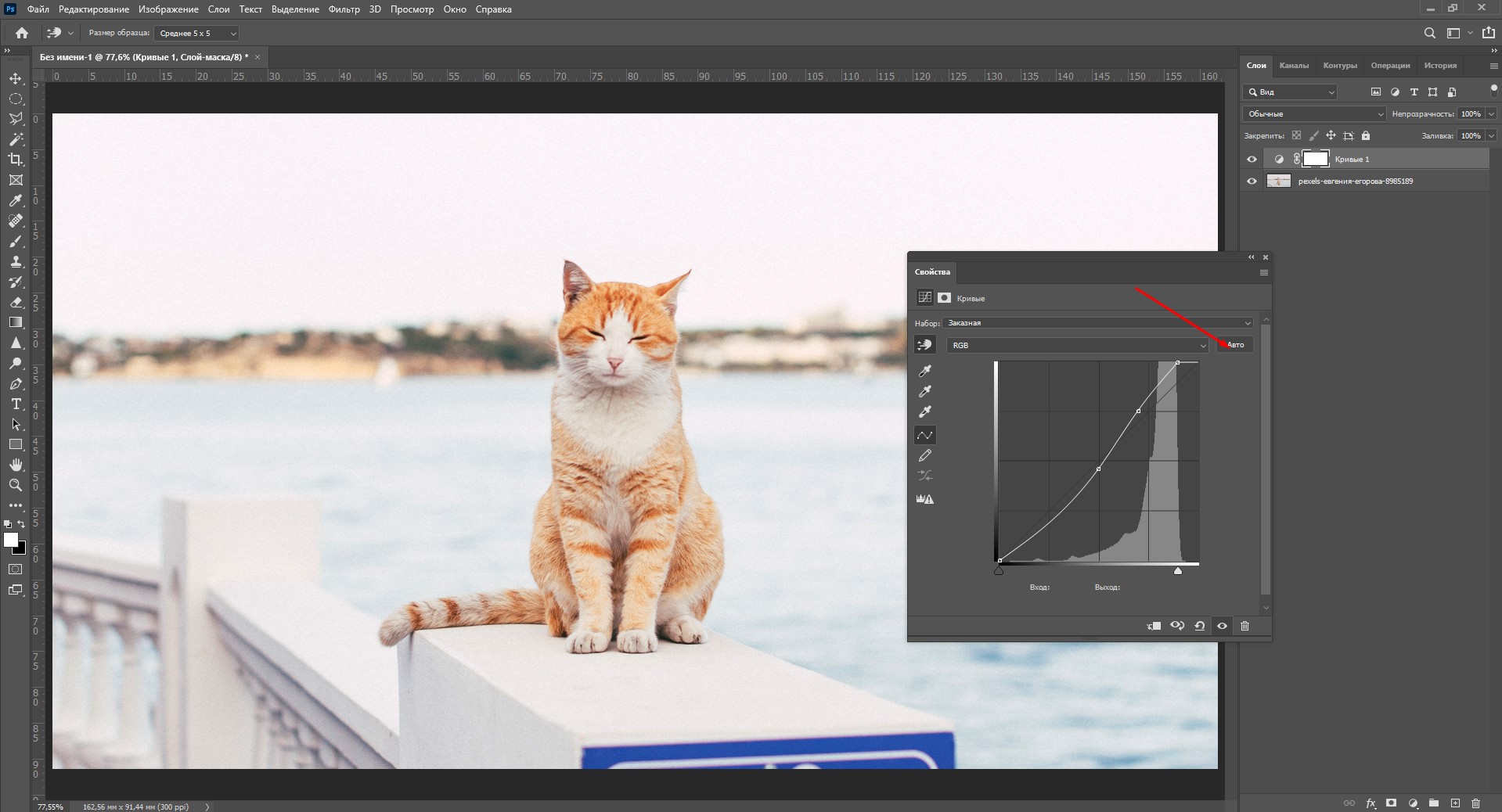
Помимо кнопки «Авто», можно воспользоваться готовыми настройками. Вот так можно в один клик поднять контрастность фотографии.
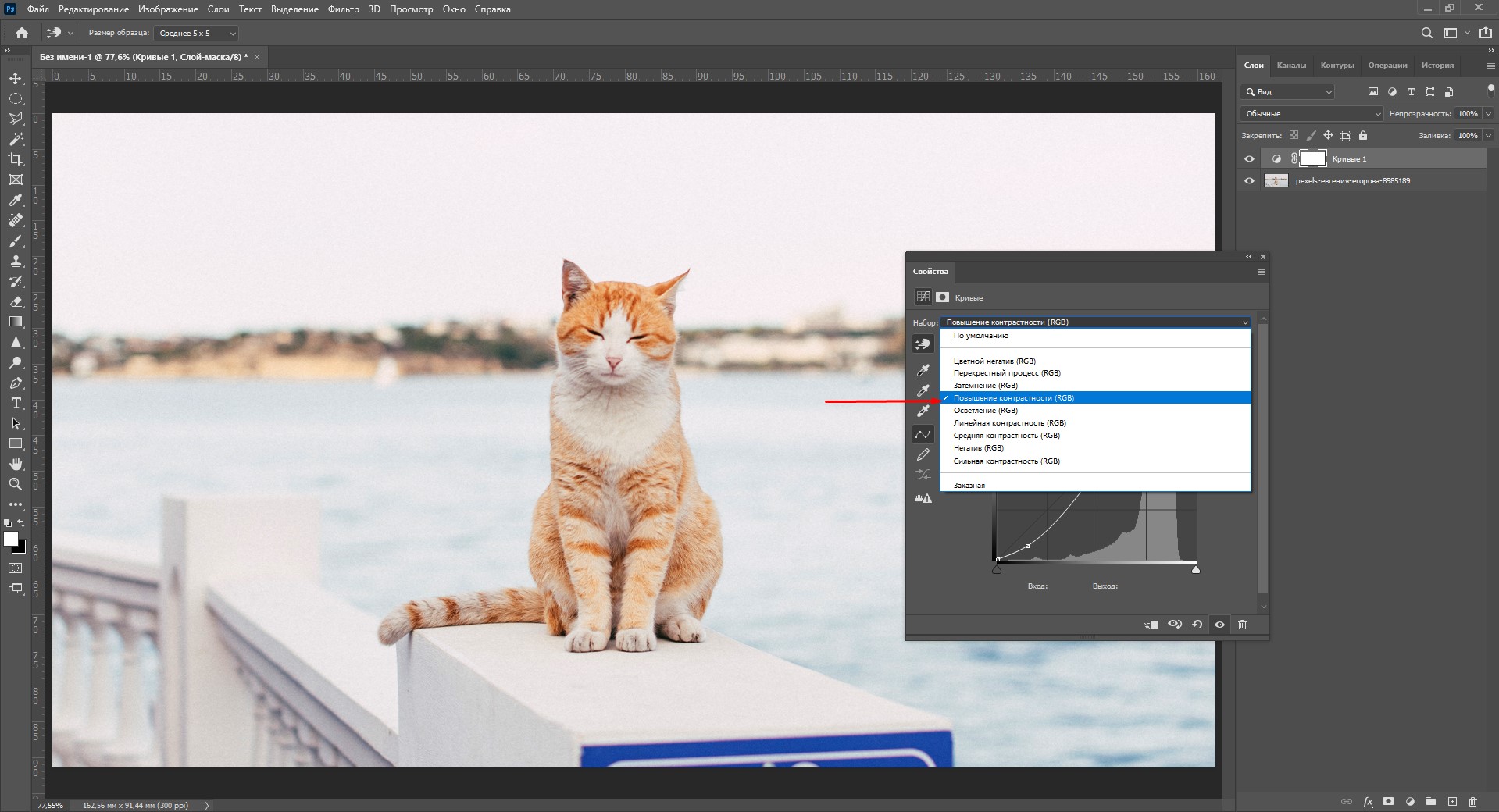
Используем уровни (Levels)
Перейдите по вкладкам «Изображение» – «Коррекция» – «Уровни».
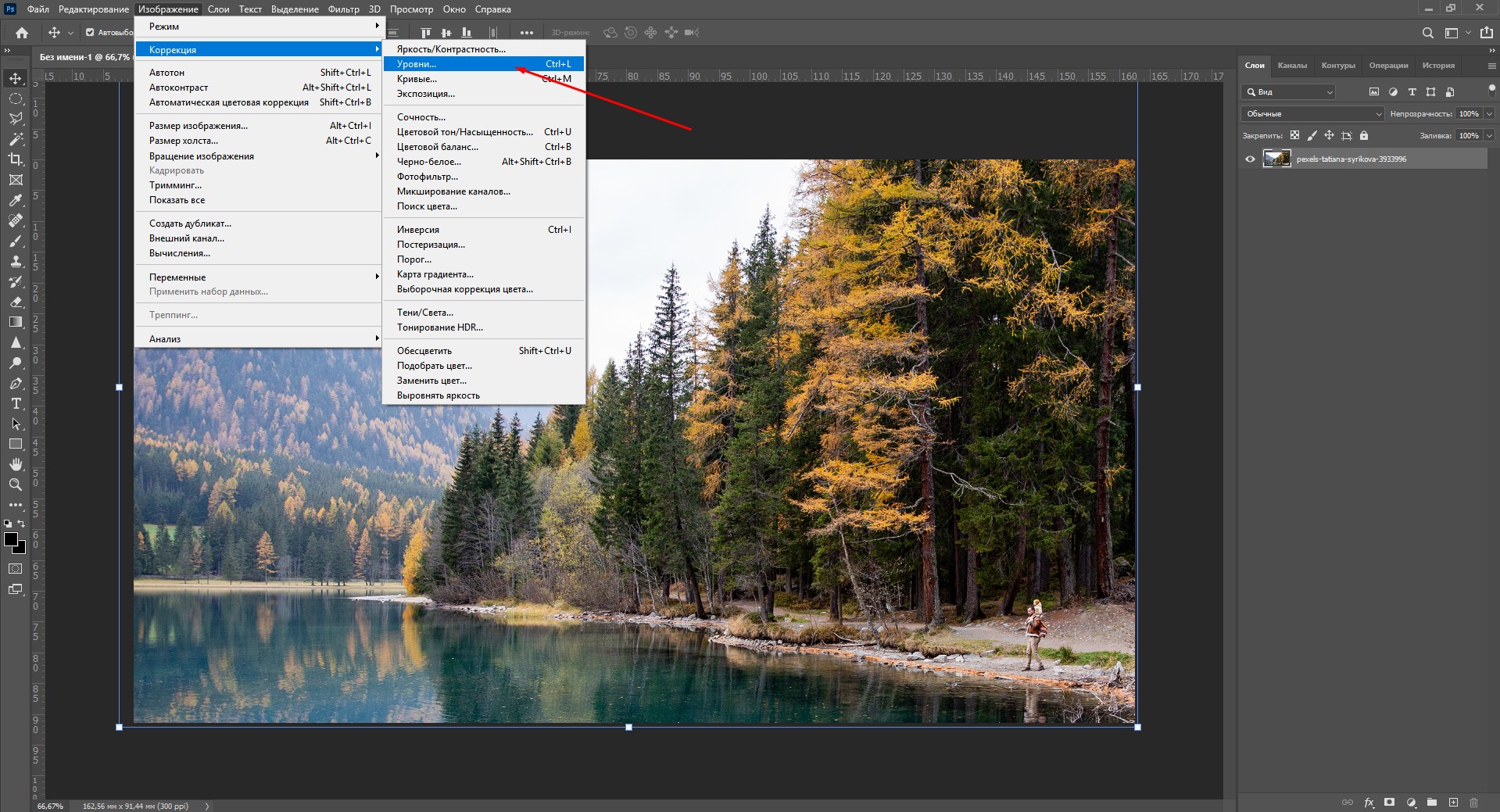
Здесь мы видим гистограмму уровней. Этот инструмент позволяет менять уровни интенсивности света, средних тонов и теней.
Проще говоря, слева находятся тени, а справа – свет. Двигая точки, можно настроить интенсивность того и другого, выбрать правильное соотношение. Если переместить ползунок правее, тени становятся глубже.
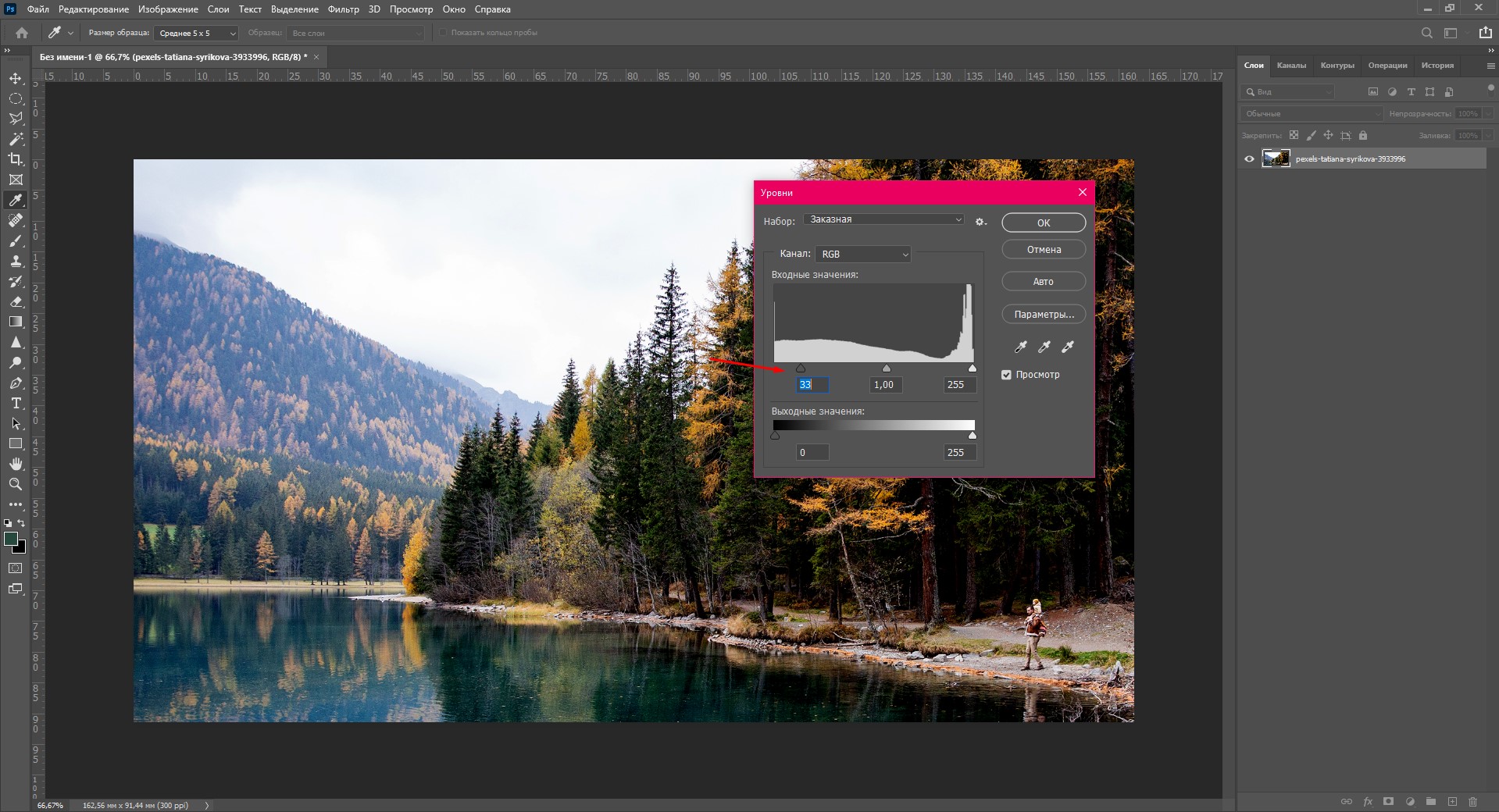
Как и в «Кривых», здесь можно менять соотношение каналов. Для примера я выбрала синий канал и немного сдвинула его в сторону желтого.
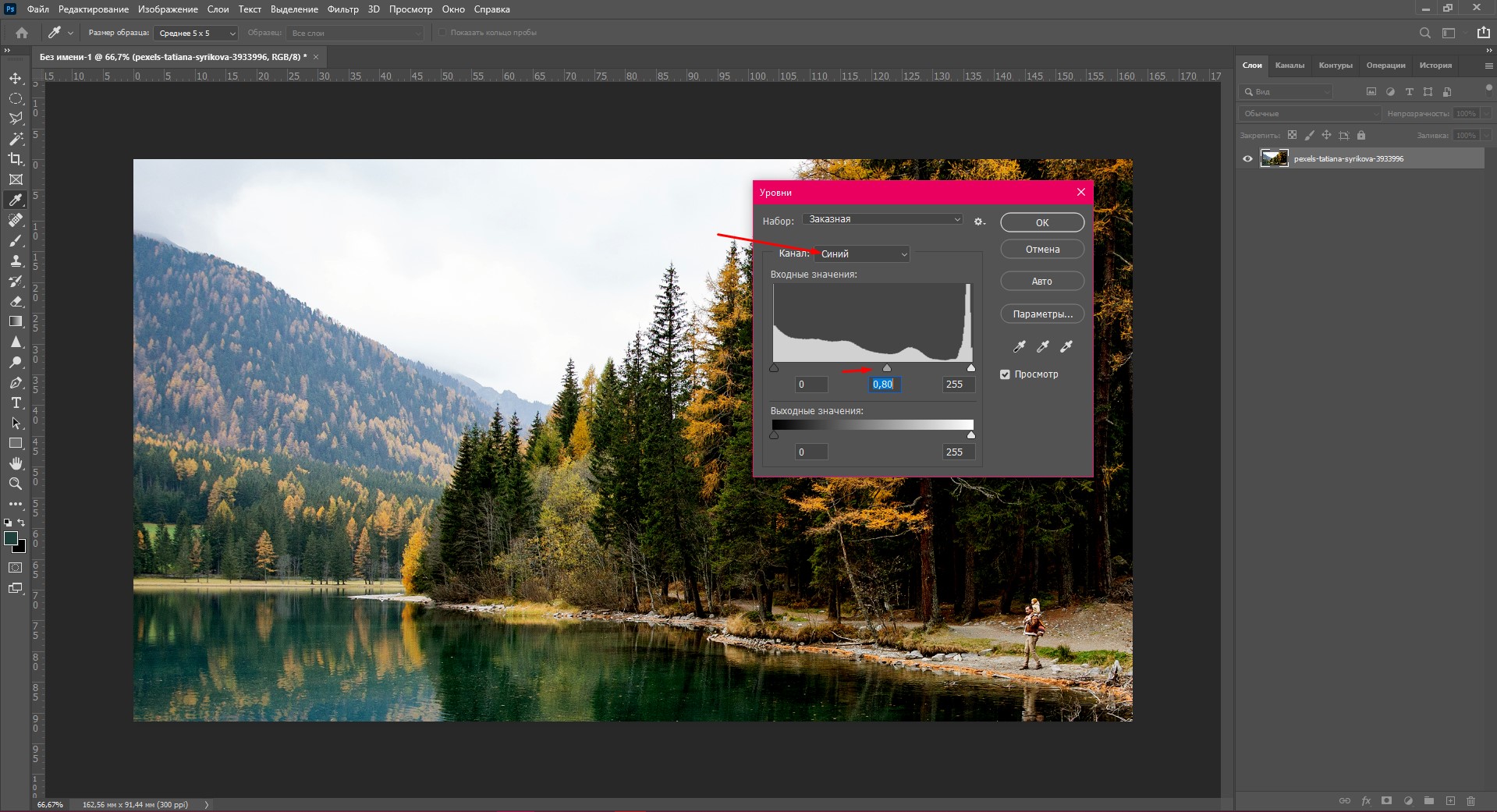
Цветовой баланс (Color Balance)
Работая в Фотошопе с этим инструментом, вы можете легко изменять баланс оттенков фотографии.
- Создайте корректирующий слой «Цветовой баланс».
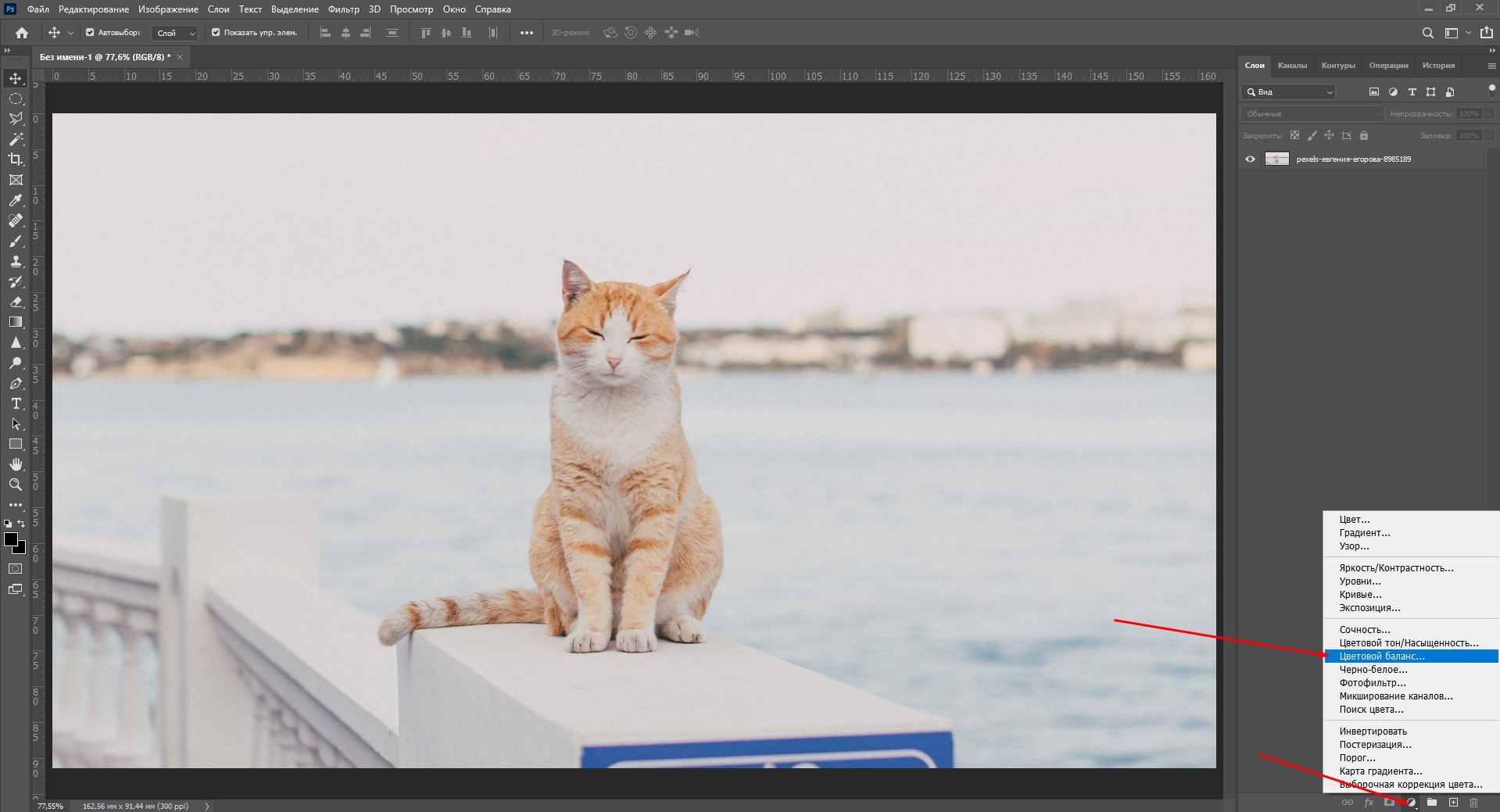
- Выберите, какой тон вы хотите откорректировать.
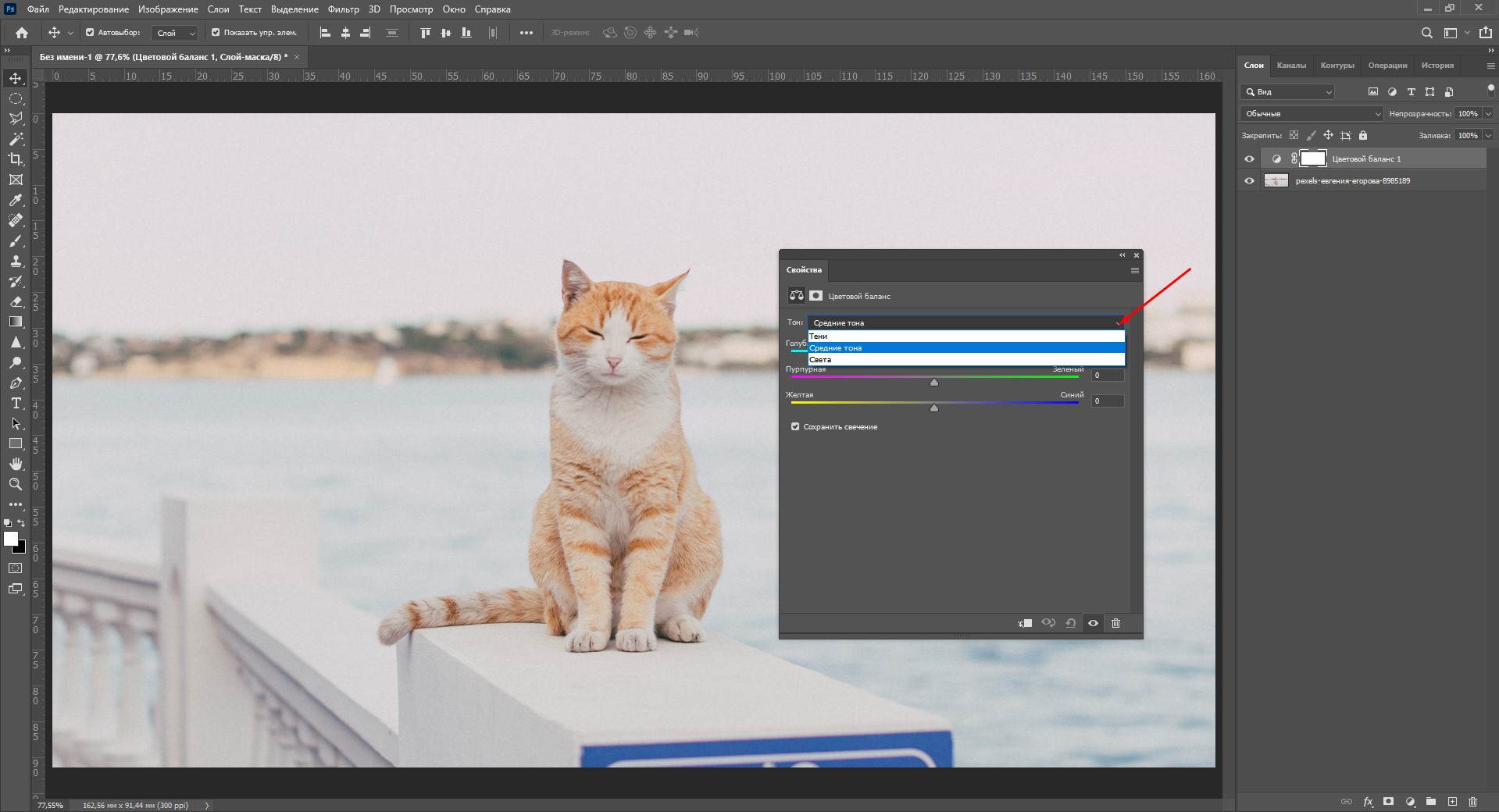
- Перемещайте ползунки в нужный диапазон.
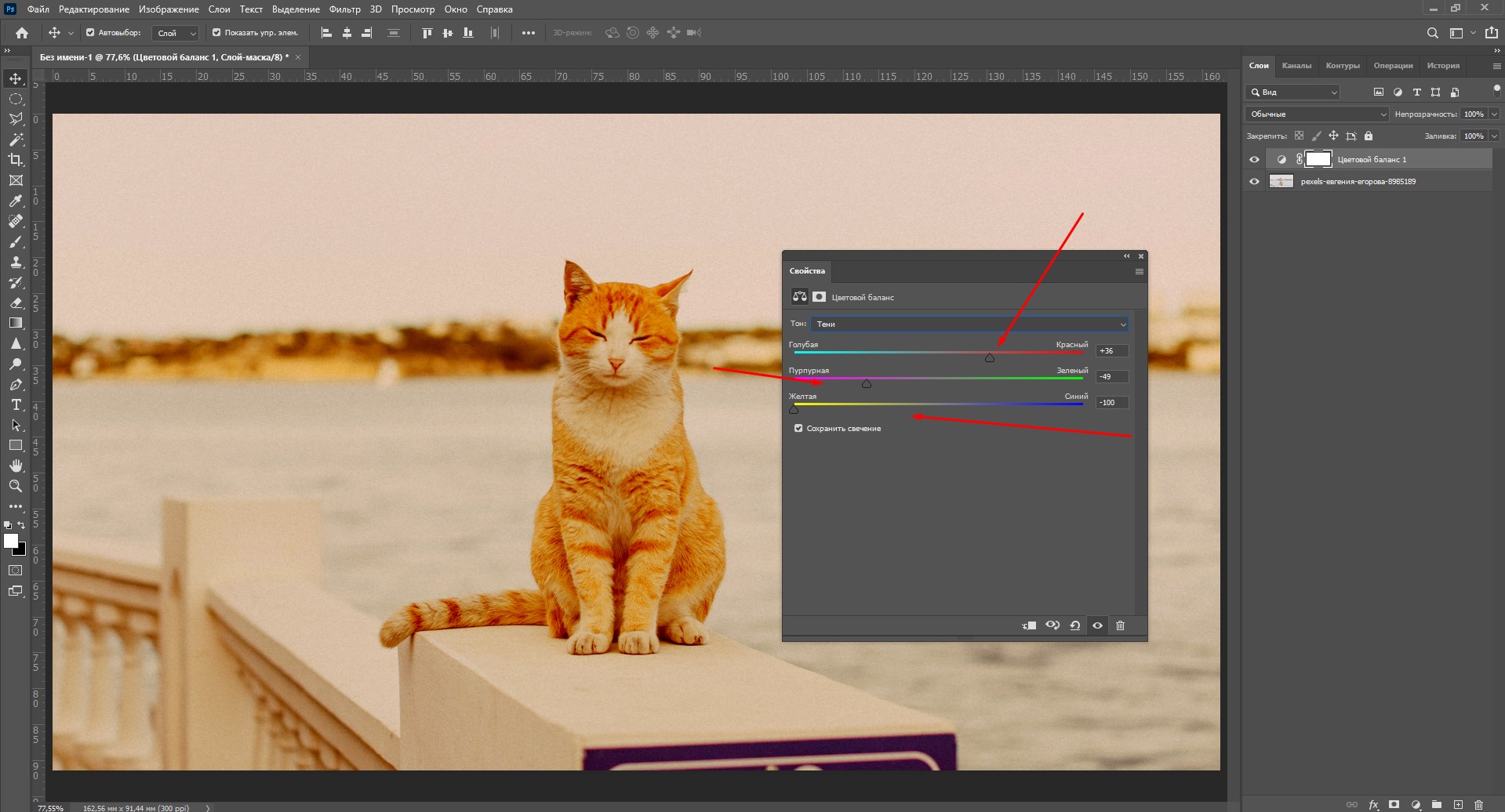
Таким образом можно корректировать цвет фотографии в нескольких тонах одновременно. Попробуйте подвигать ползунки, и вы обязательно найдете свой оттенок. Мне больше понравились такие настройки:
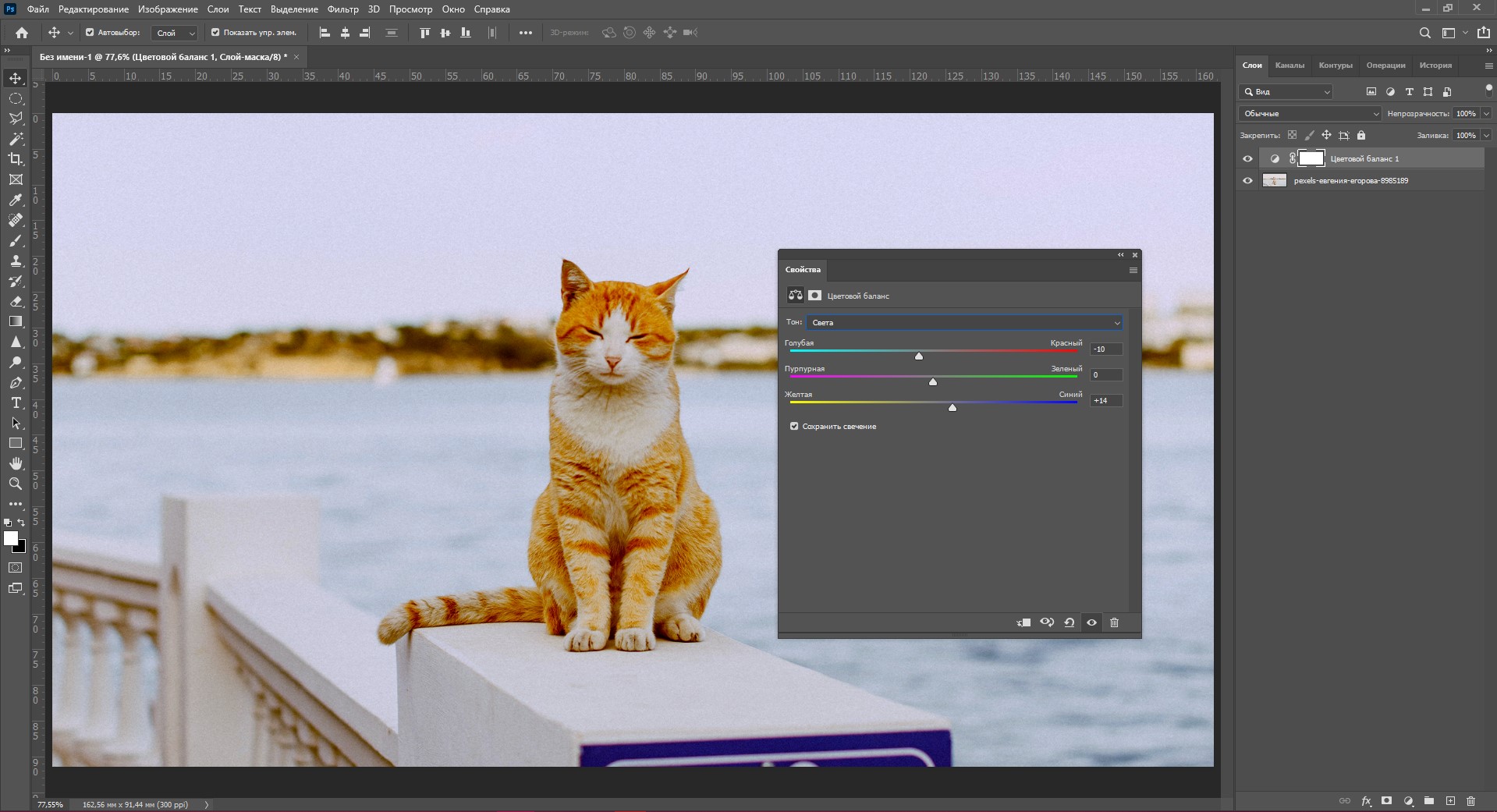
Цветовой тон и насыщенность (Hue/Saturation)
С помощью этого инструмента можно изменять как все цвета, так и выбранный оттенок. Например, если вам придет в голову окрасить море в красный, нужно просто выбрать диапазон голубого или синего цвета и сместить цветовой тон к красному. Сейчас покажу подробно.
- Создайте корректирующий слой «Цветовой тон/Насыщенность».
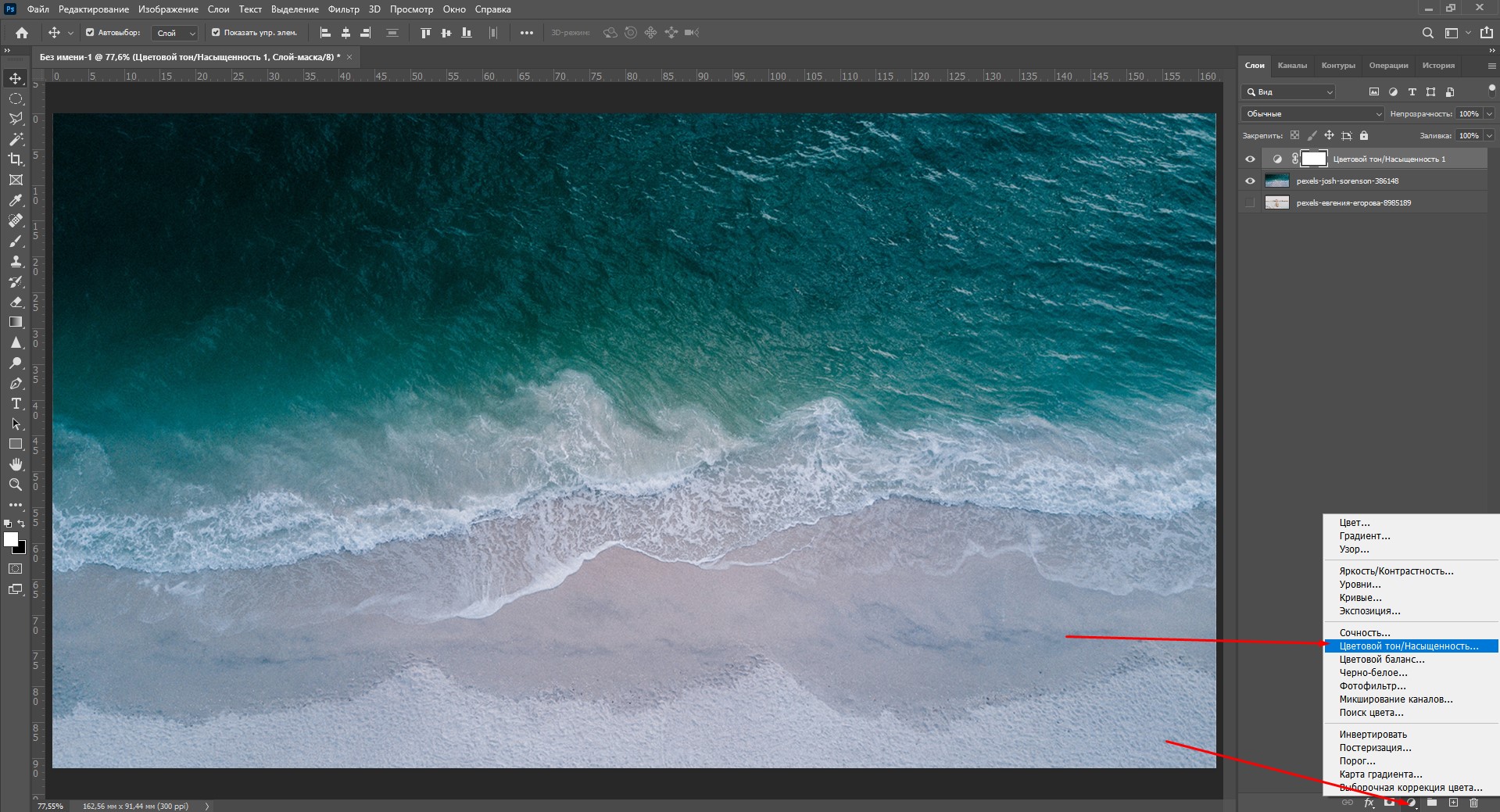
- В выпадающем меню кликните по тому диапазону, который вы хотите отредактировать. В моем случае это будут голубые цвета.
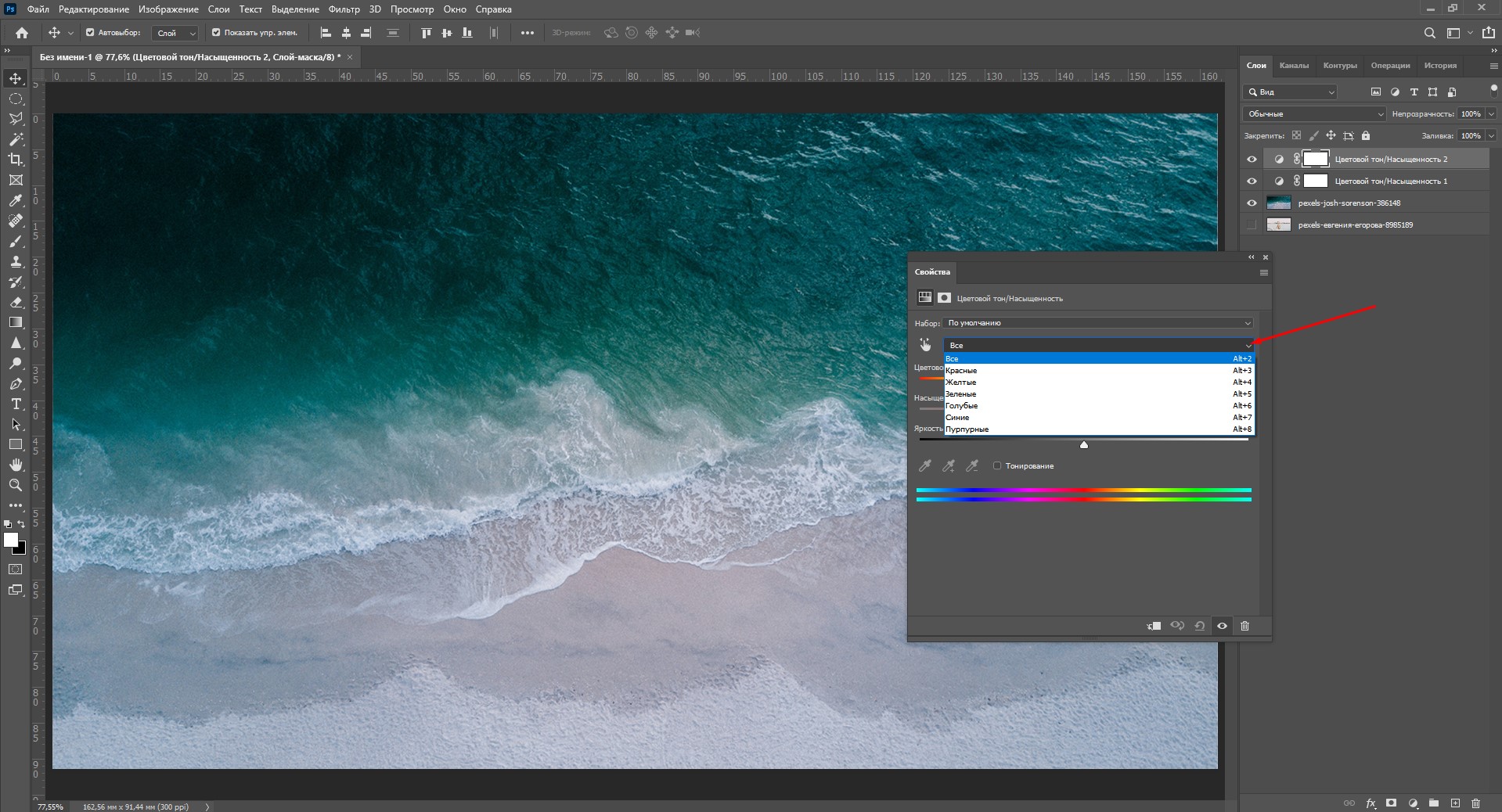
- Здесь вы можете расширить или уменьшить захват цвета.
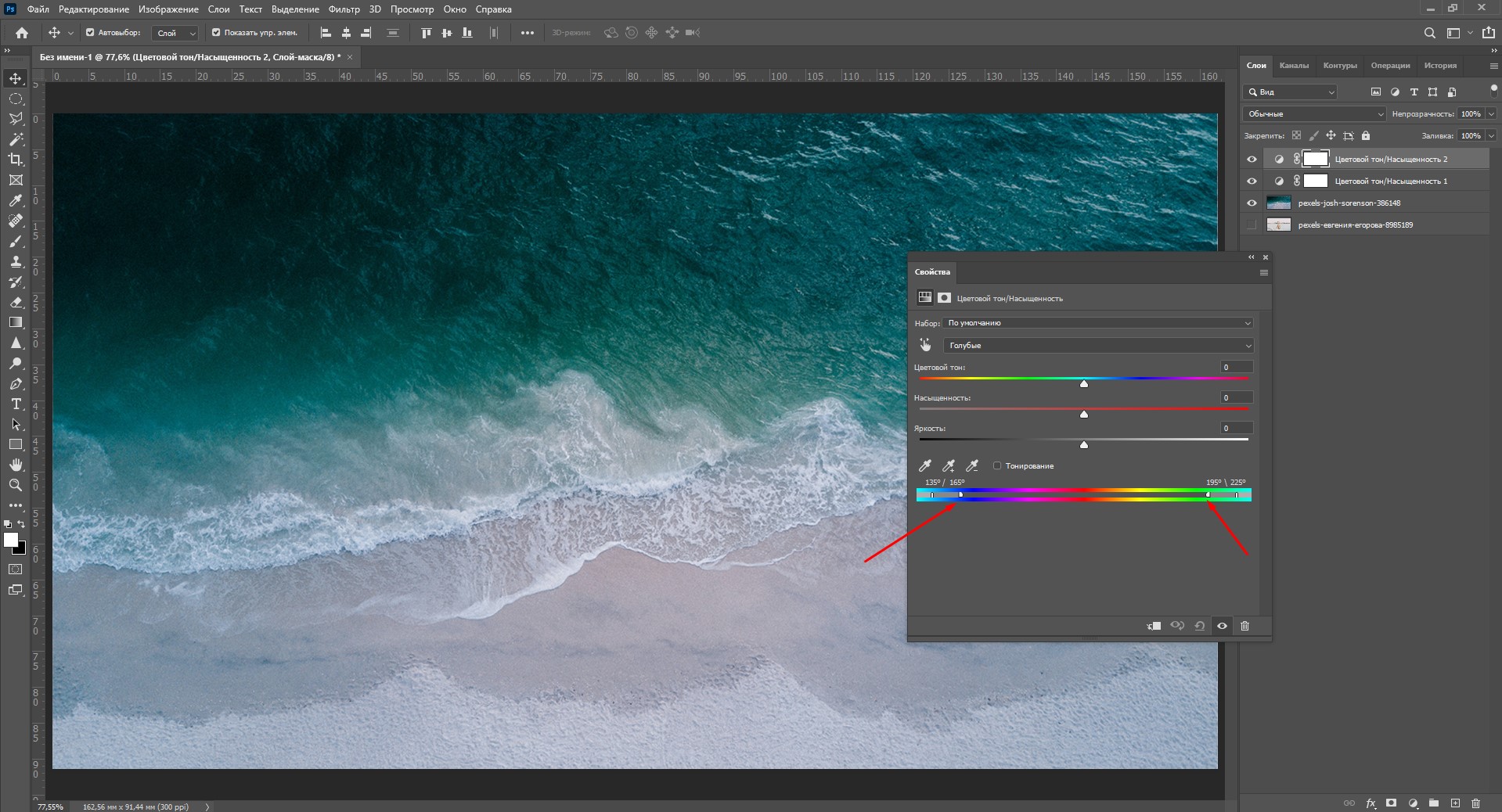
- Смещайте ползунки цветового тона, яркости и насыщенности, пока не найдете нужный профиль.
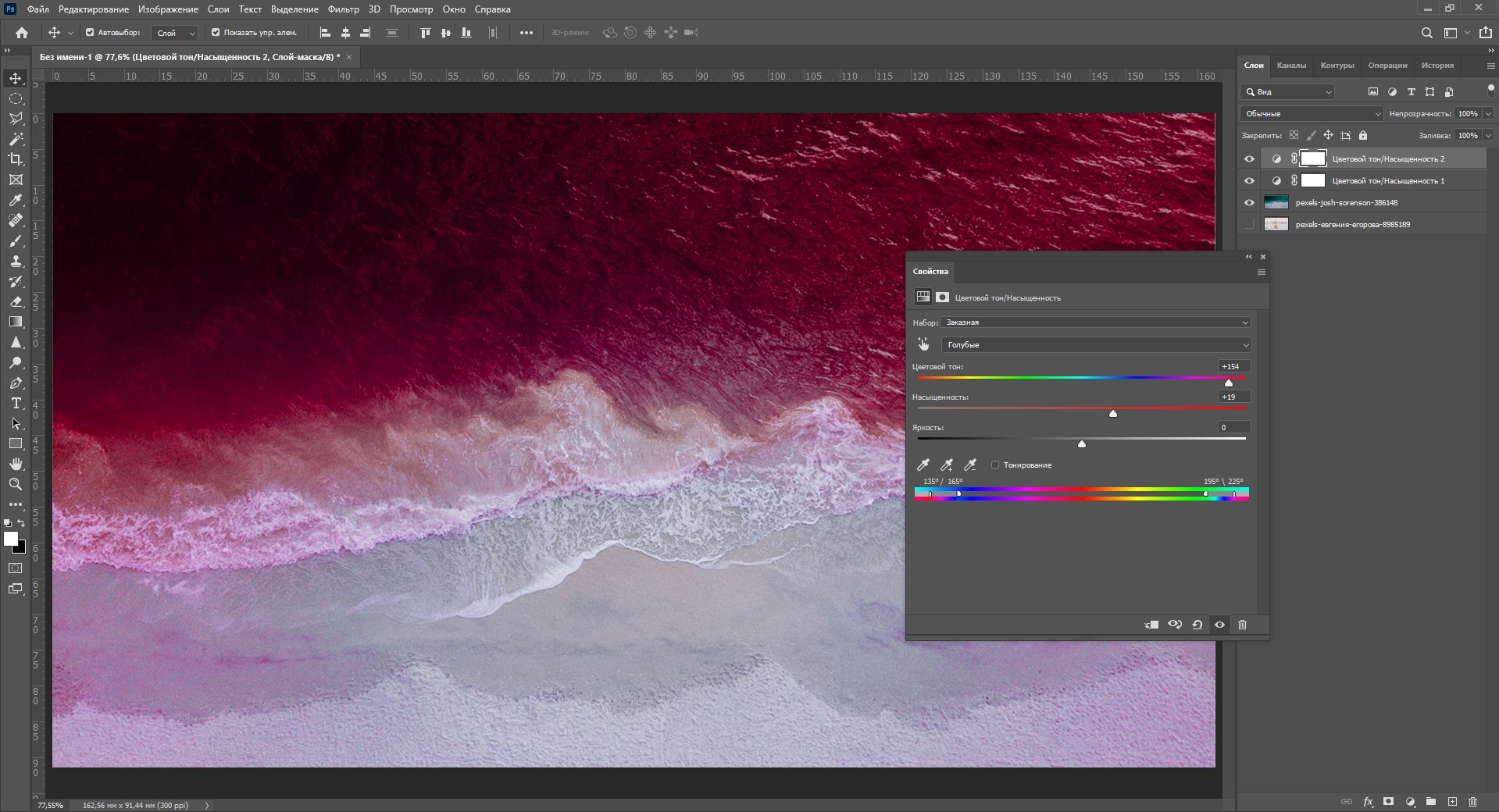
Помимо цветокоррекции выборочных оттенков, можно менять цвета всего изображения. Чтобы сделать море зеленовато-лазурным, я выбрала «Все» оттенки и сдвинула ползунок ближе к зеленому.
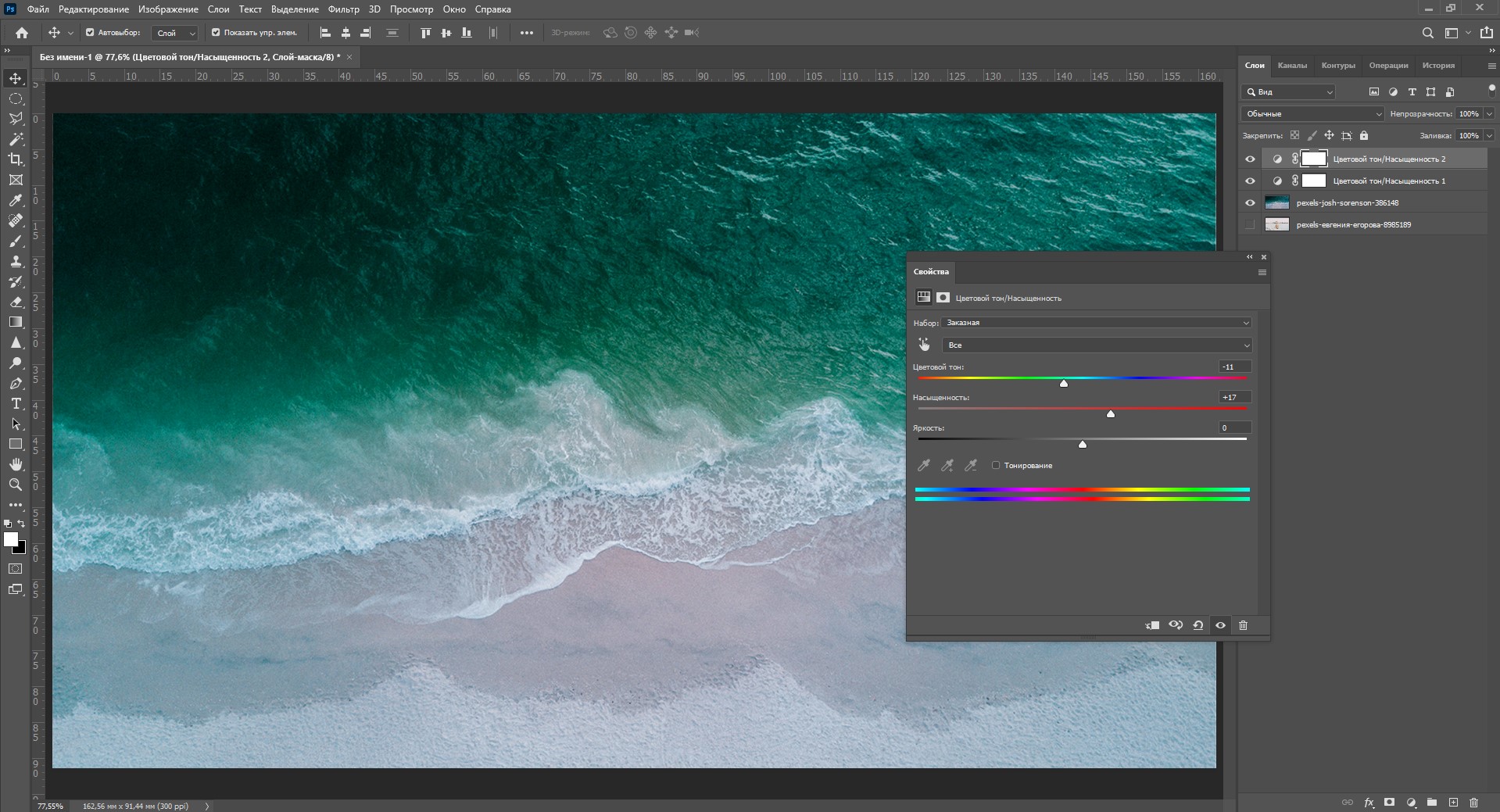
Коррекция цвета с помощью фильтров
Конечно же, в Фотошопе есть множество фотофильтров. И все можно настраивать самостоятельно!
Откройте фотографию для цветокоррекции. В верхнем меню пройдите по пути «Изображение» – «Коррекция» – «Фотофильтр».
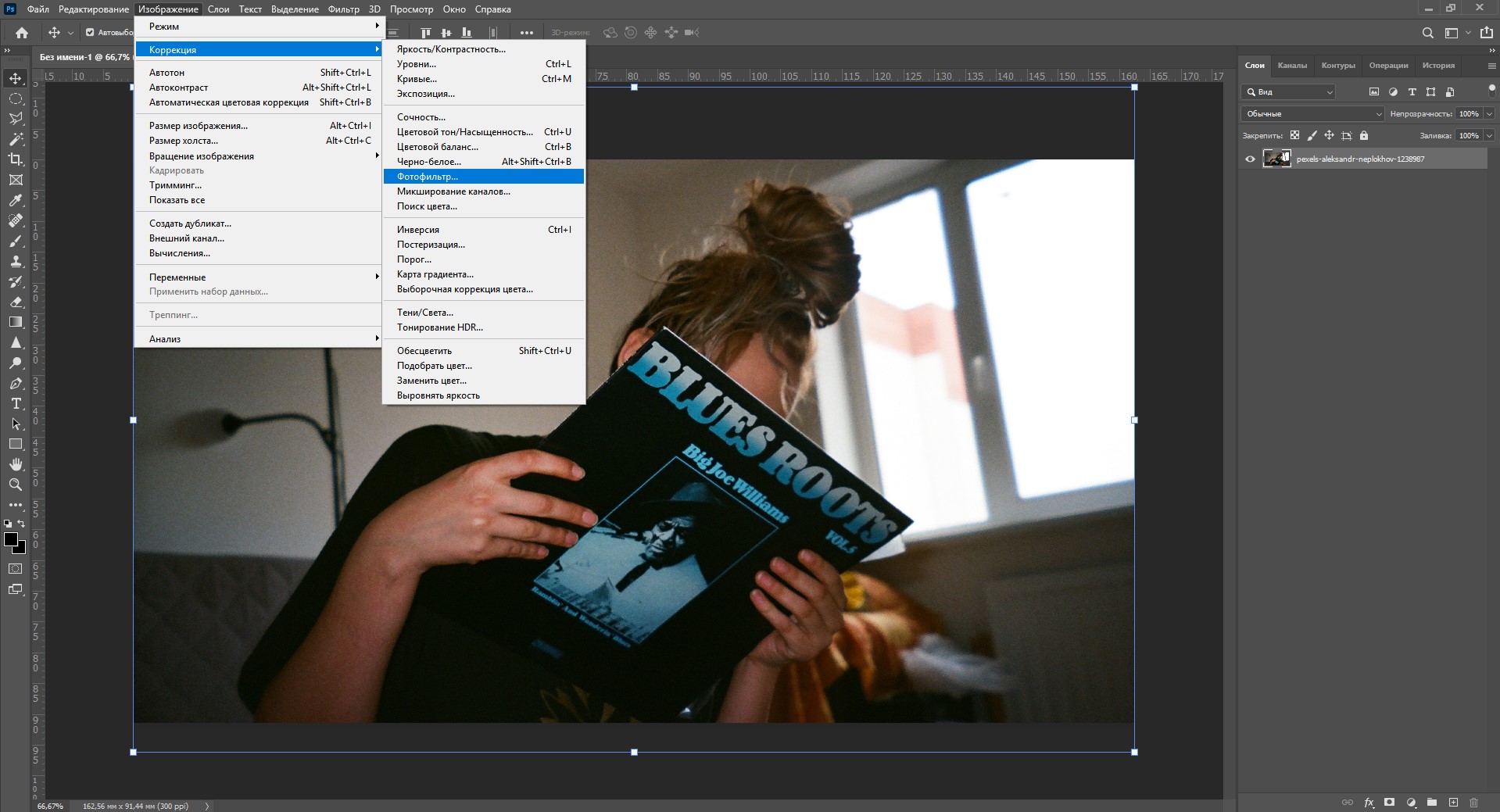
Здесь можно подобрать готовые цветные фильтры или просто щелкнуть по окошку «Цвет» и выбрать собственный.
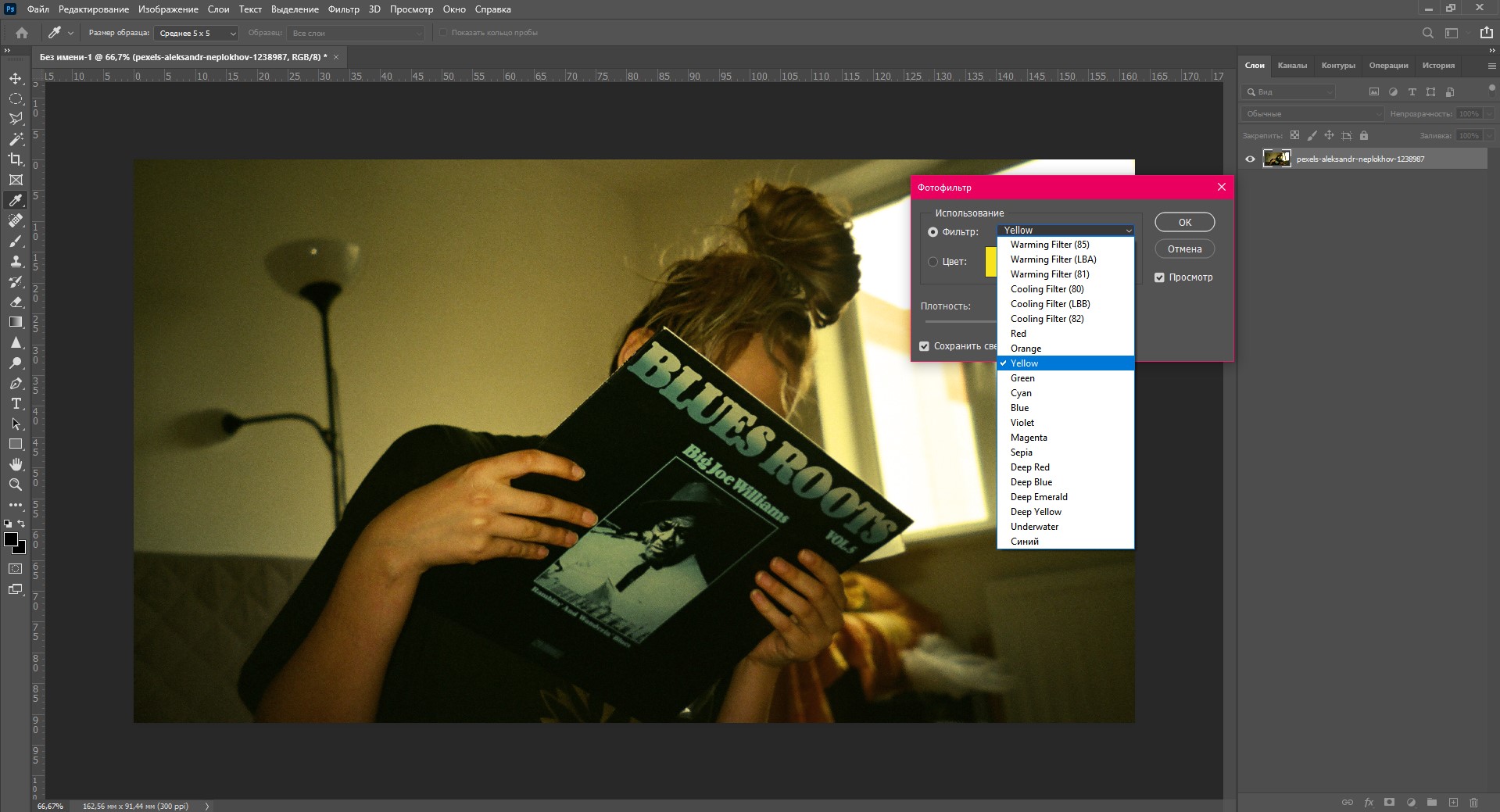
Выбирайте абсолютно любой цвет из палитры.
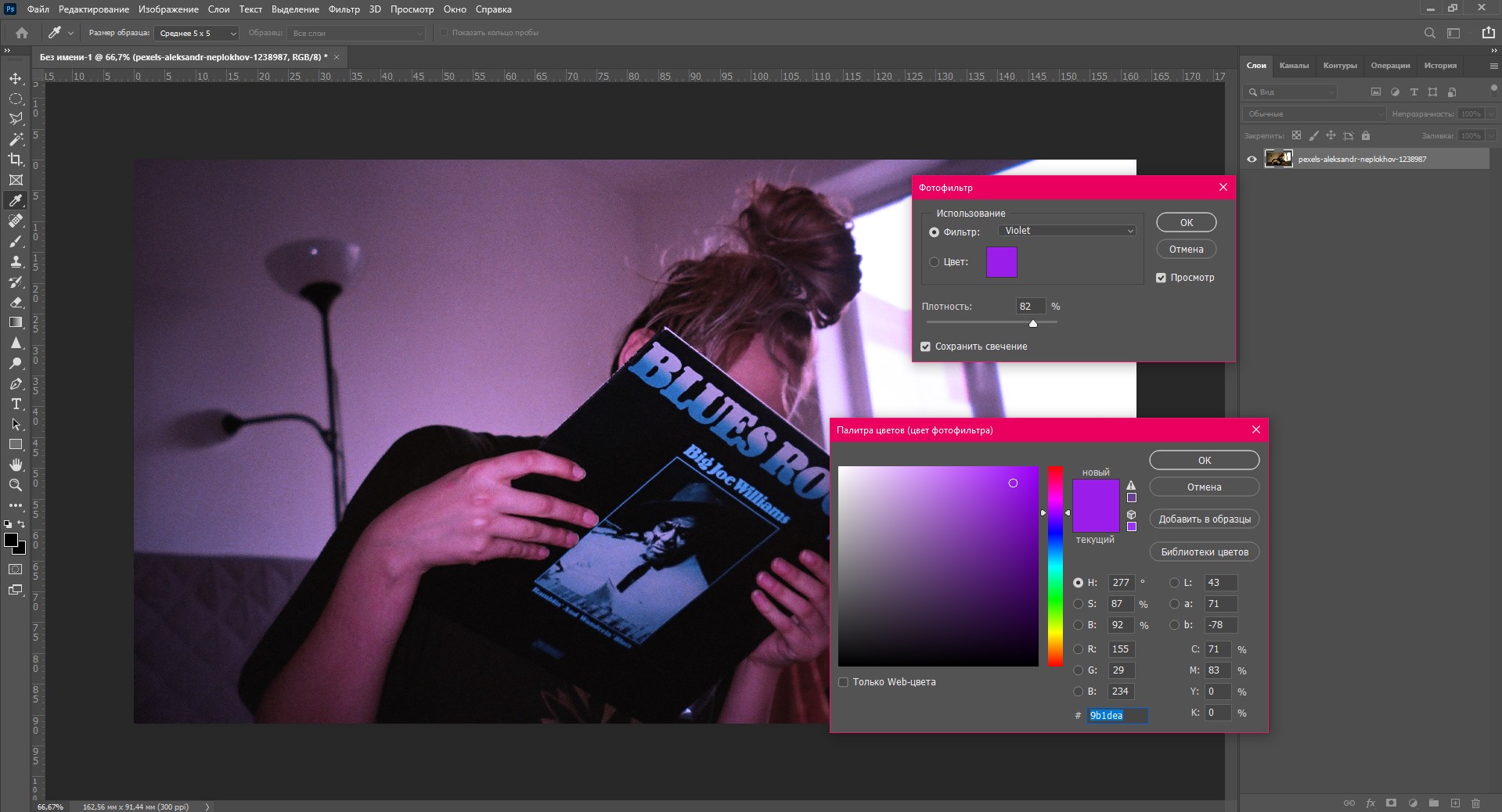
Чтобы добиться наиболее сильного фильтра, выкручивайте «Плотность» на все сто. А для добавления легкого оттенка достаточно примерно 30-40% плотности.
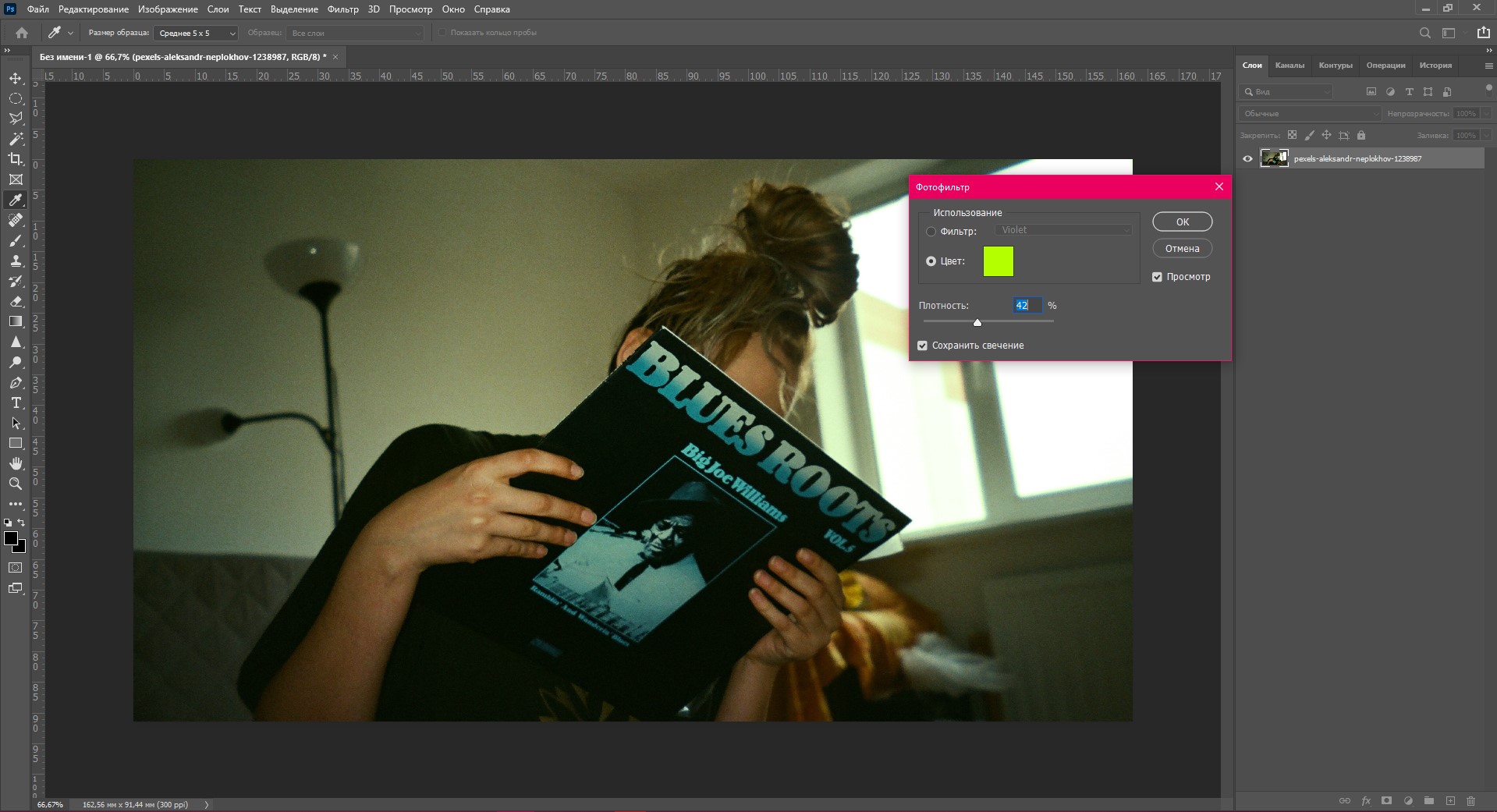
Сочность и насыщенность (Vibrance)
«Нужно больше сочности!» – кричите вы, увидев блеклую картинку. Не проблема – в Фотошопе предусмотрена возможность добавления насыщенности фотографии за пару секунд. Нужно всего лишь…
- Добавьте слой «Сочность».
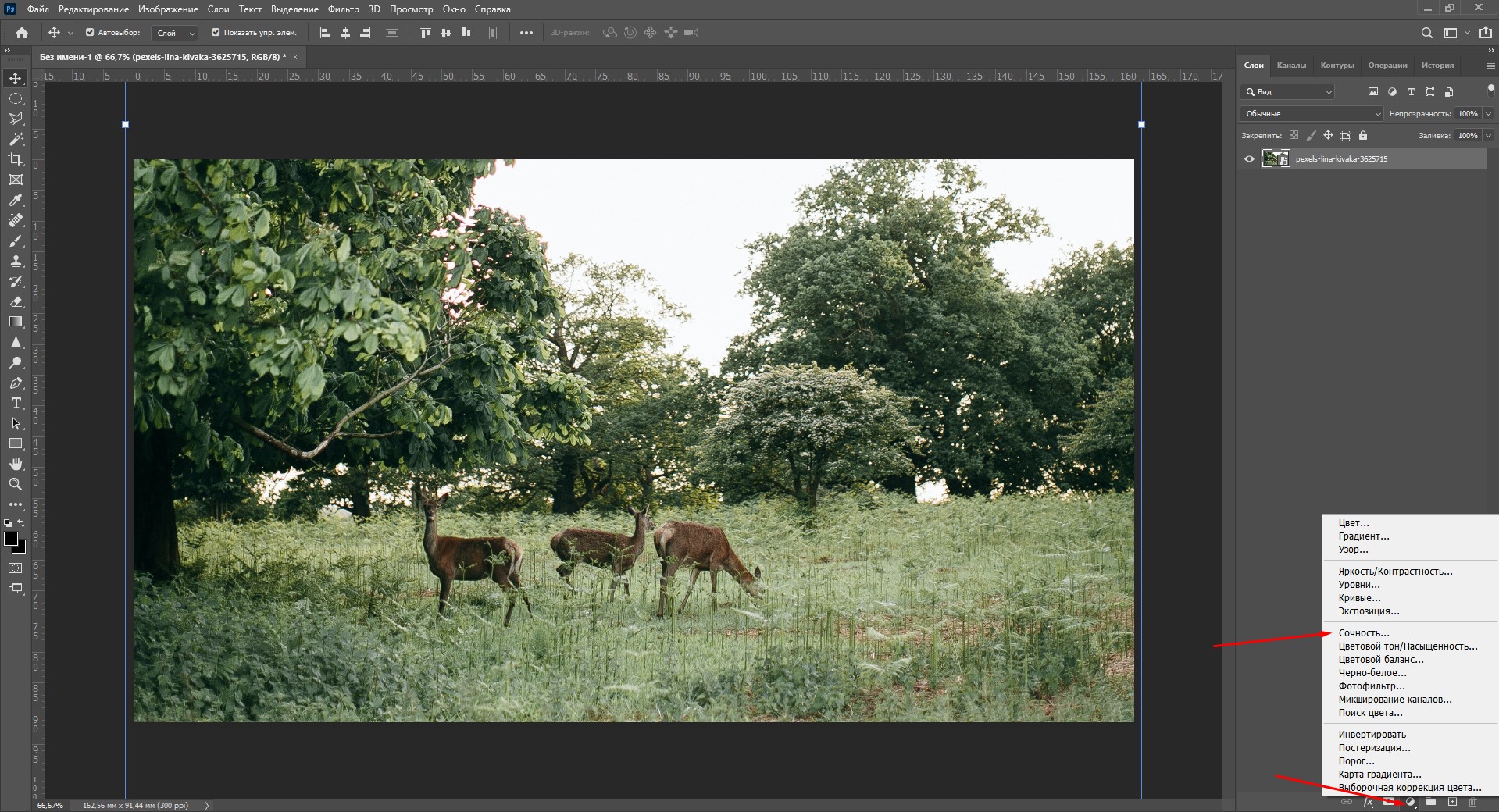
- Что получается, если выкрутить тумблер «Сочности» на 100%:
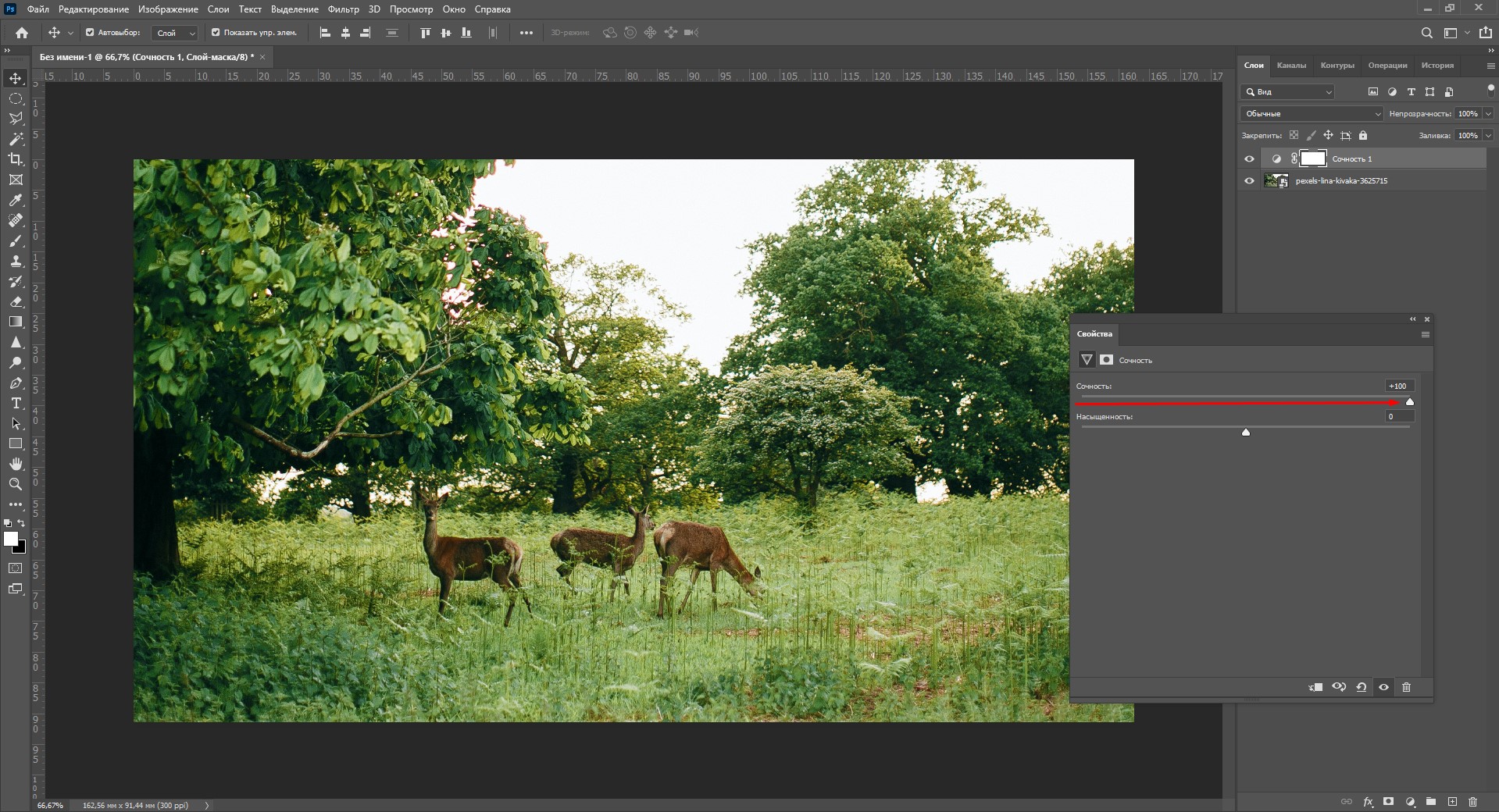
- С этим инструментом тоже можно поиграть и добиться разнообразных эффектов. Попробуйте покрутить ползунки сочности и насыщенности, чтобы найти идеальный баланс.
Постарайтесь не переусердствовать – слишком большая насыщенность может испортить впечатление. Если, конечно, у вас не было изначальной идеи вывернуть все цвета по максимуму 🙂
Цветокоррекция с картой градиента (Gradient Map)
Цветокоррекцию можно выполнить инструментом «Карта градиента». Подробный материал о градиентах в Фотошопе я как раз делала недавно. Итак, как же сделать цветокоррекцию с их помощью?
- Создайте слой «Карта градиента».
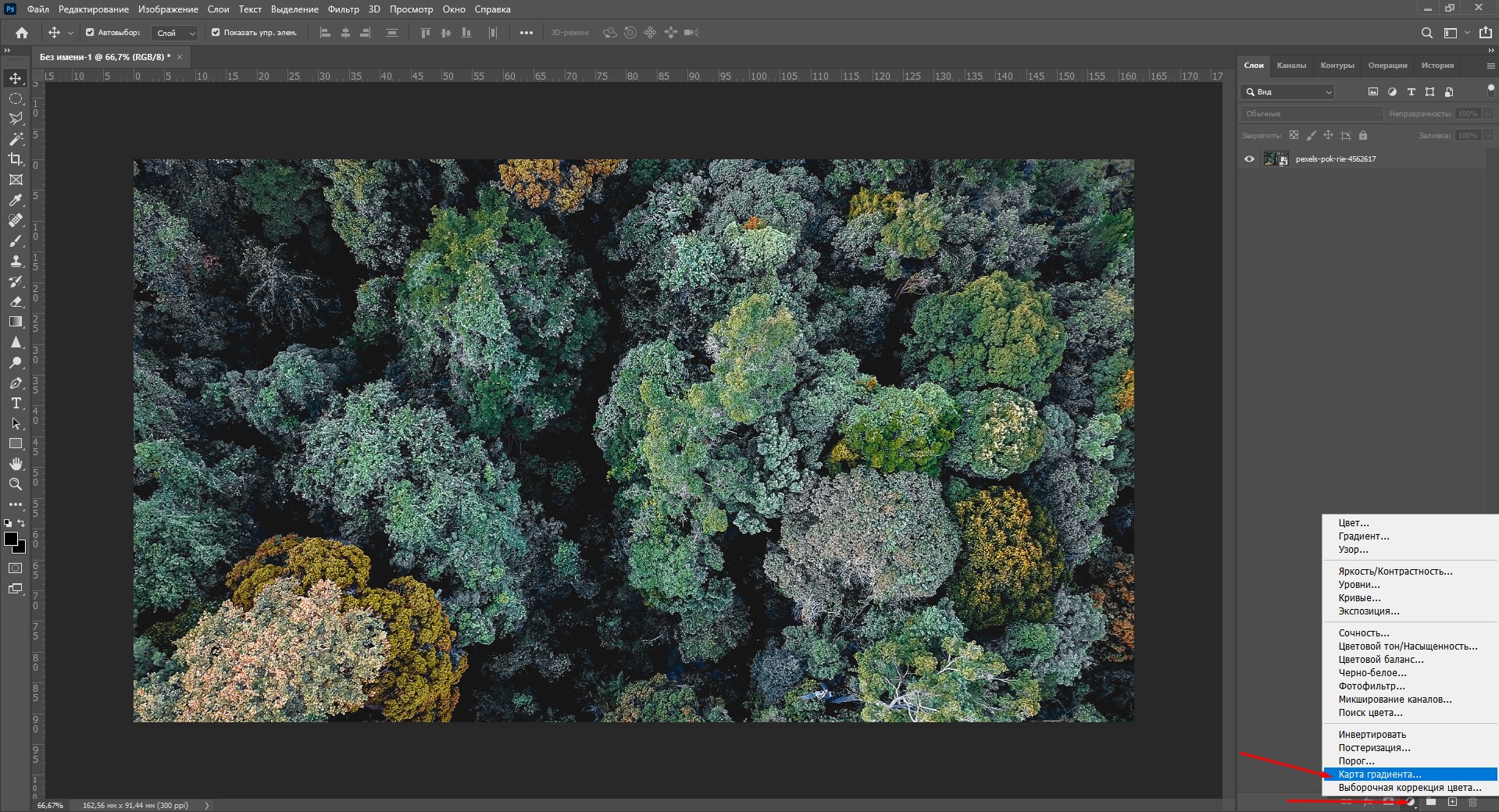
- Теперь, выбрав слой с градиентом, поставьте режим наложения «Мягкий свет».
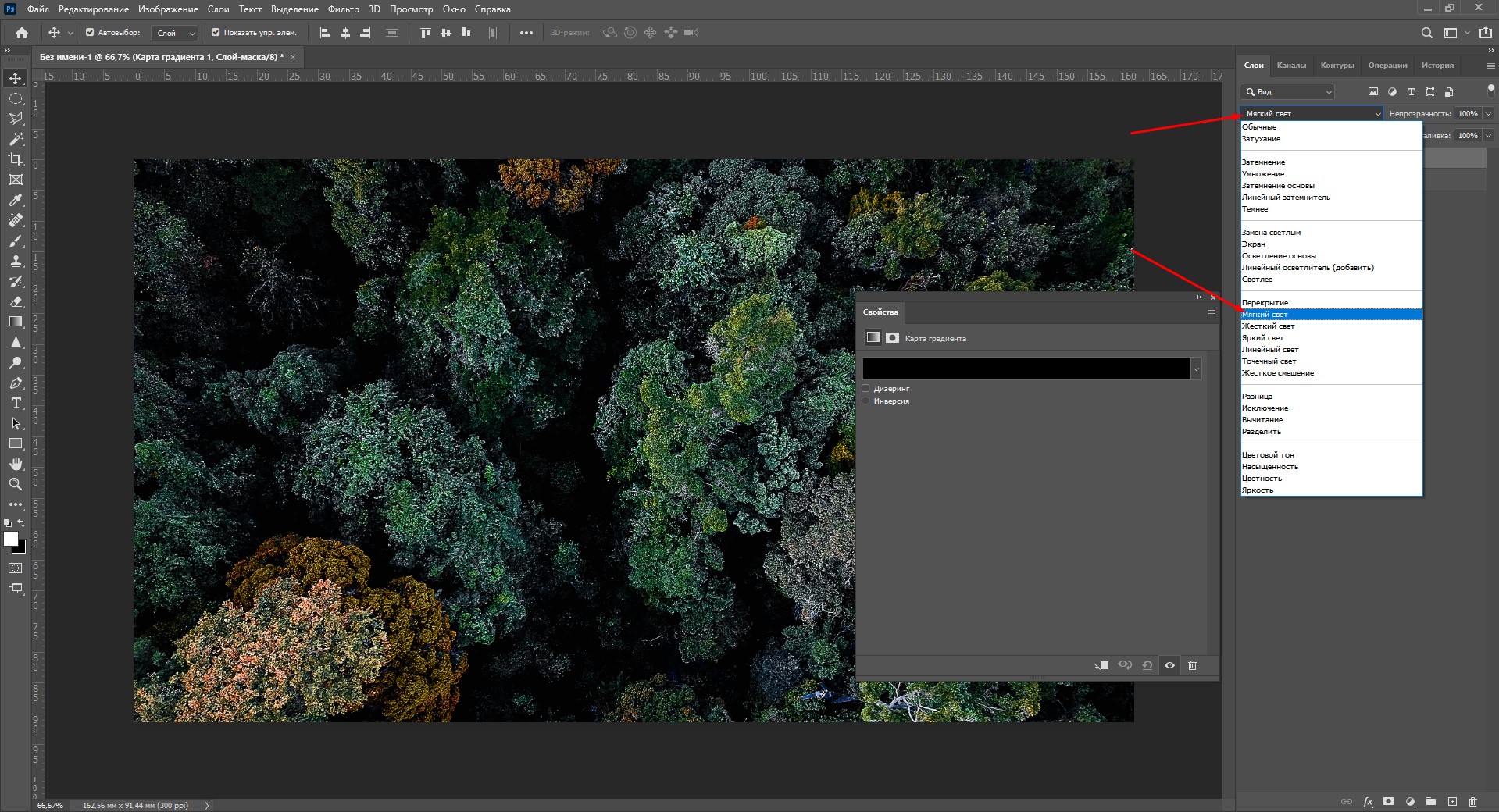
- Щелкните вот сюда, чтобы увидеть редактор, в котором можно создать градиент. Или выберите его из существующих.
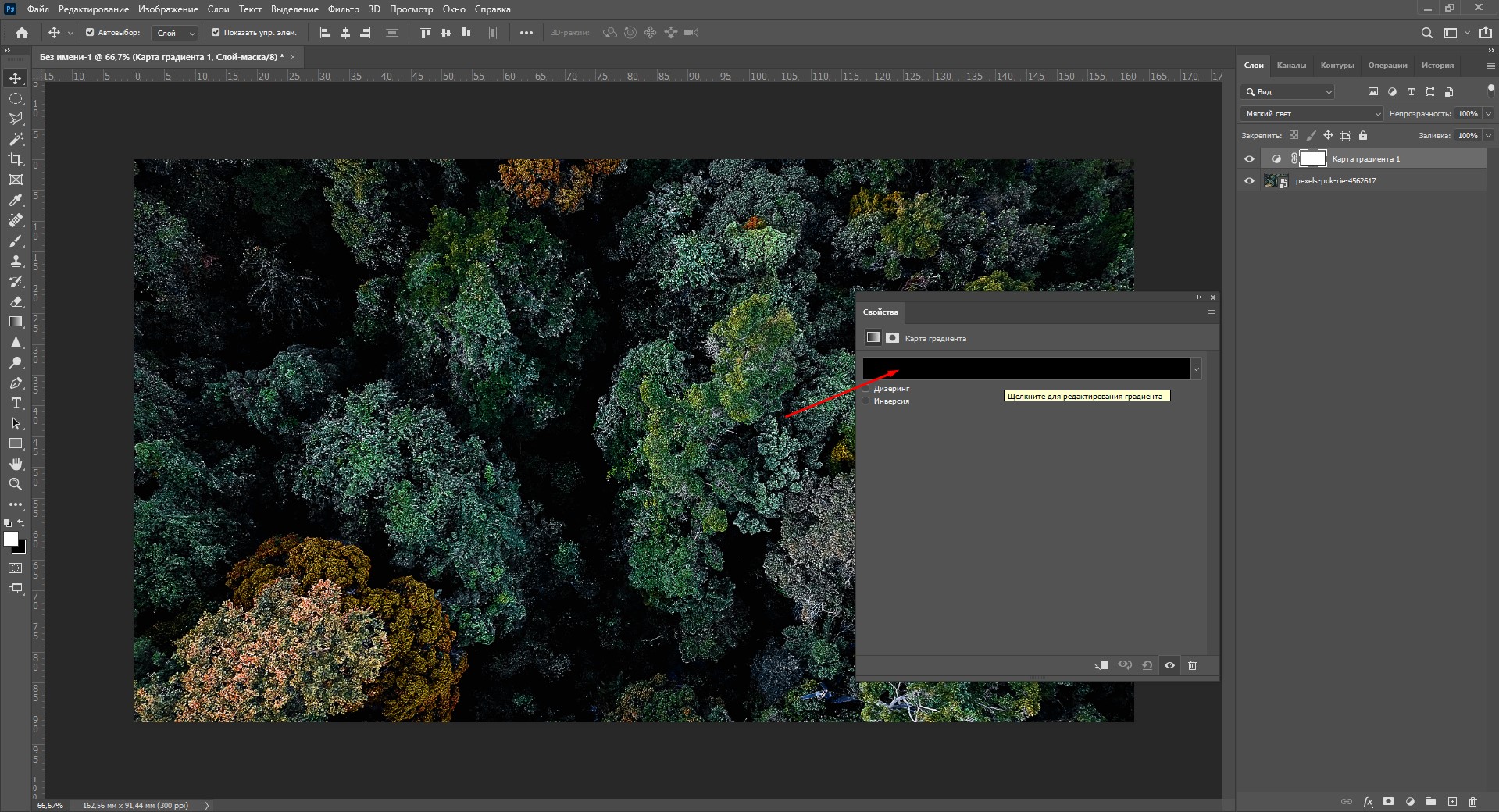
- Открылся редактор градиентов. У меня просто тьма сохраненных, и я могу выбрать любой, который придется по вкусу. Вы можете создать свой градиент, который наиболее подходит вашей фотографии.
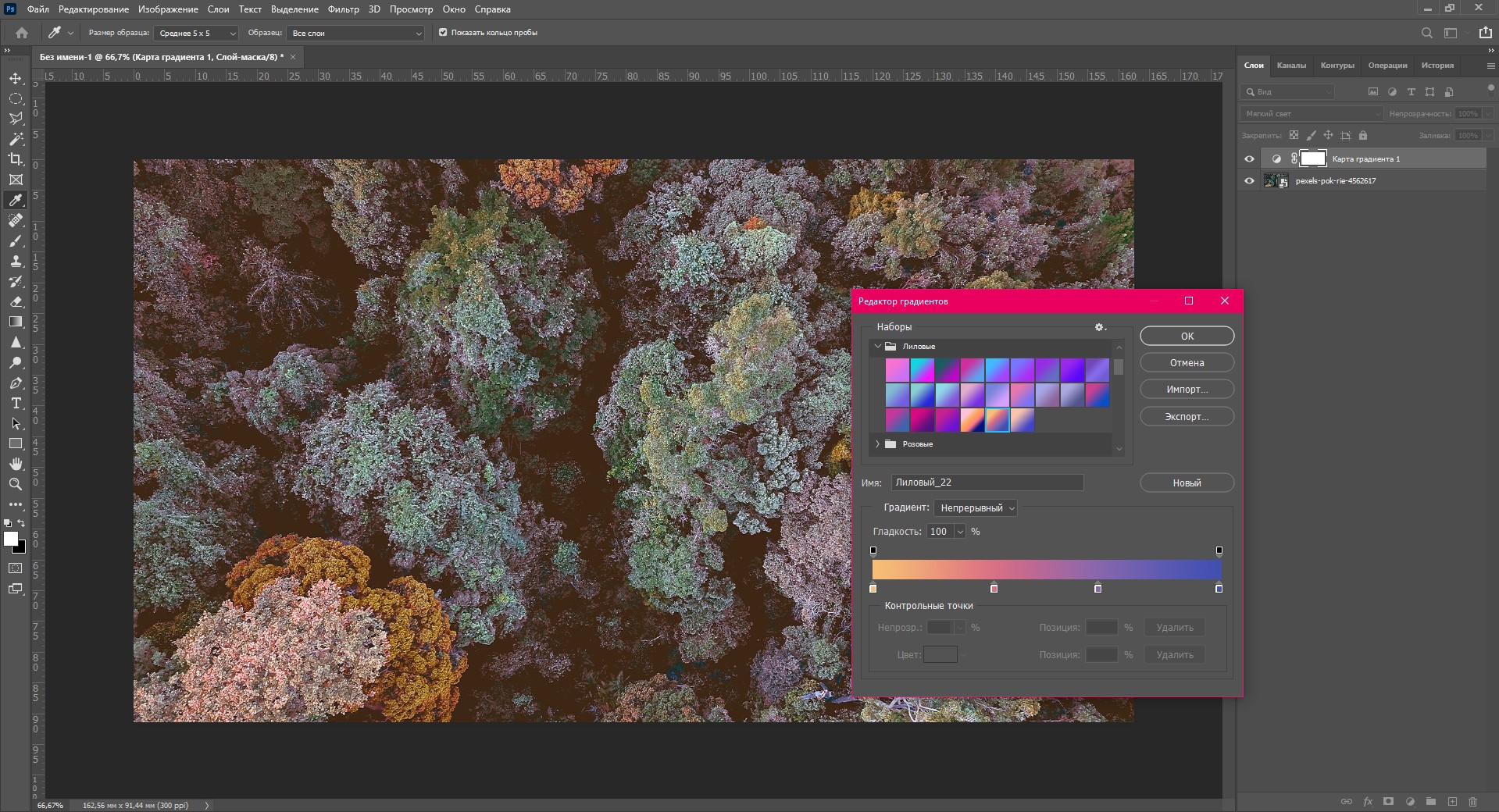
- Вот, что получилось с фотографией леса, если сделать градиент из трех цветов – зеленого, красного и оранжевого.
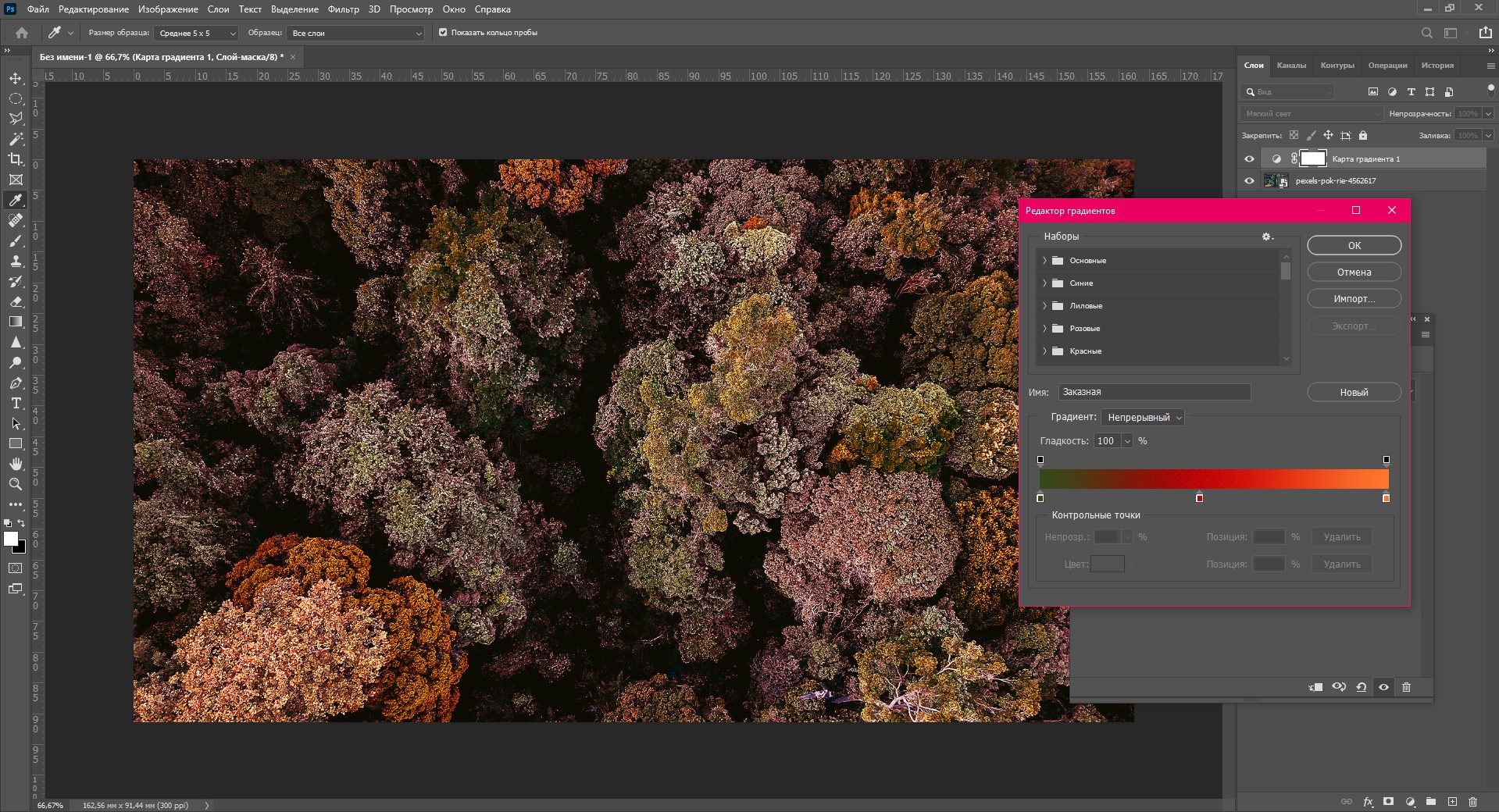
Вовсе не обязательно ставить «Мягкий свет». Вы можете смело экспериментировать с режимами наложения. Например, такой результат вышел при использовании режима «Цветовой тон».
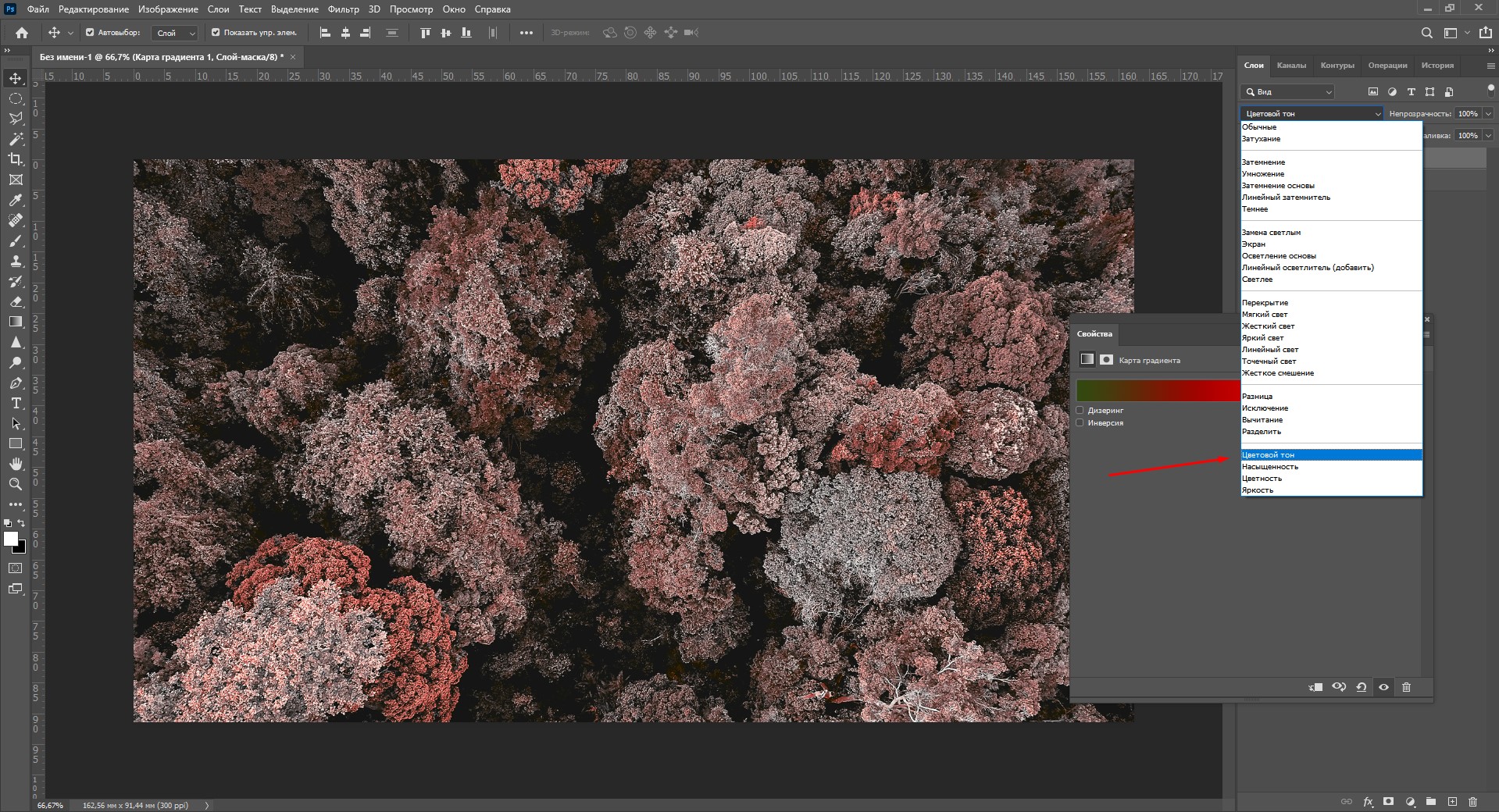
Бонус: цветокоррекция как в кино
Наверное, многим хотя бы раз в жизни хотелось сделать цветокоррекцию фото так, чтобы оно выглядело как кадр из любимого фильма. Есть множество способов воплотить это, а я покажу вам самый простой. Что нужно сделать:
- Подготовьте кадр из фильма и откройте его в Фотошопе. Я выбрала знаменитую сцену из «Матрицы».
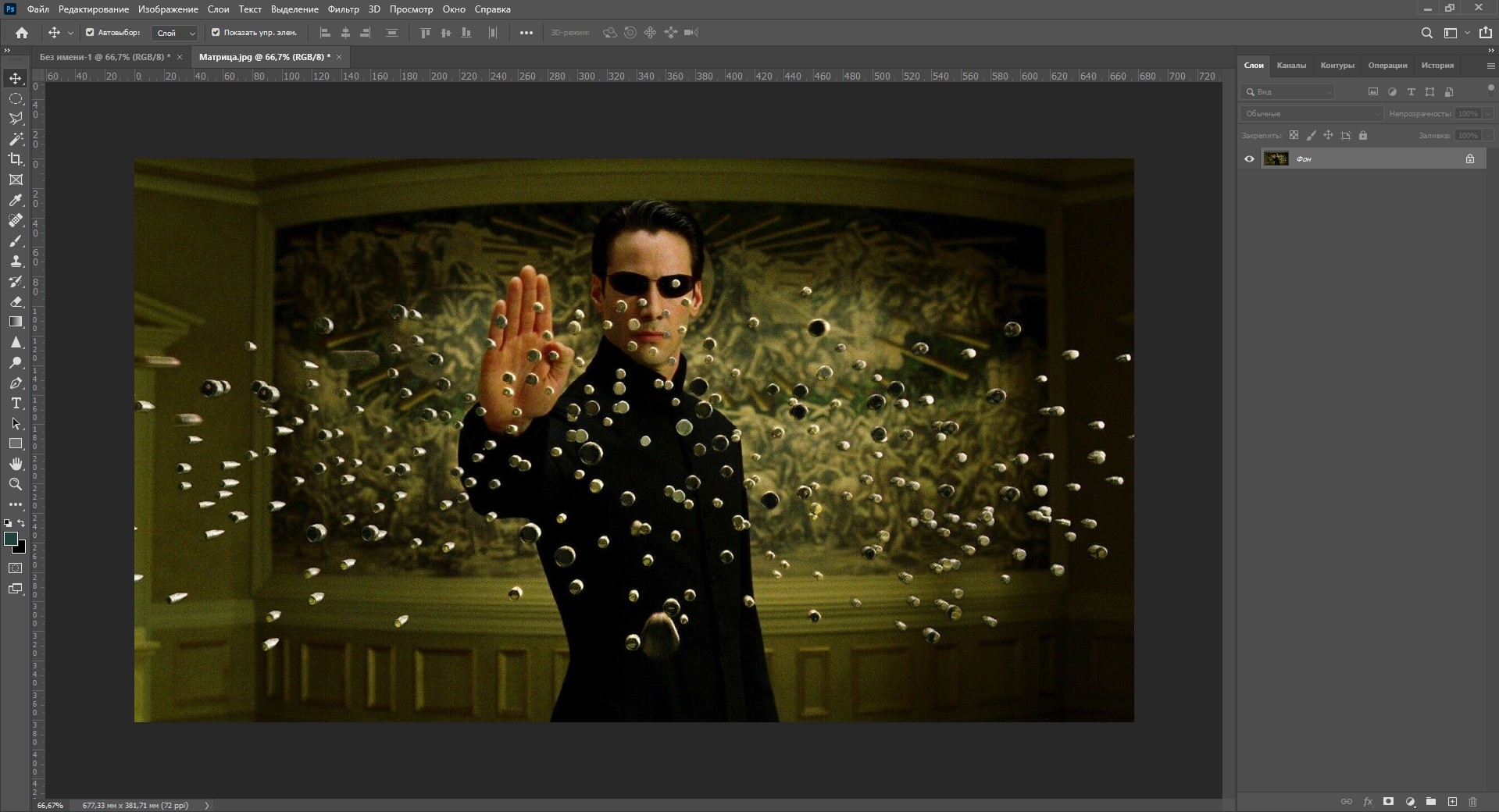
- В другом окне я открыла фотографию, которую буду превращать в кадр. Не забудьте растрировать слой (щелкните правой кнопкой мыши по слою и выберите нужный пункт).
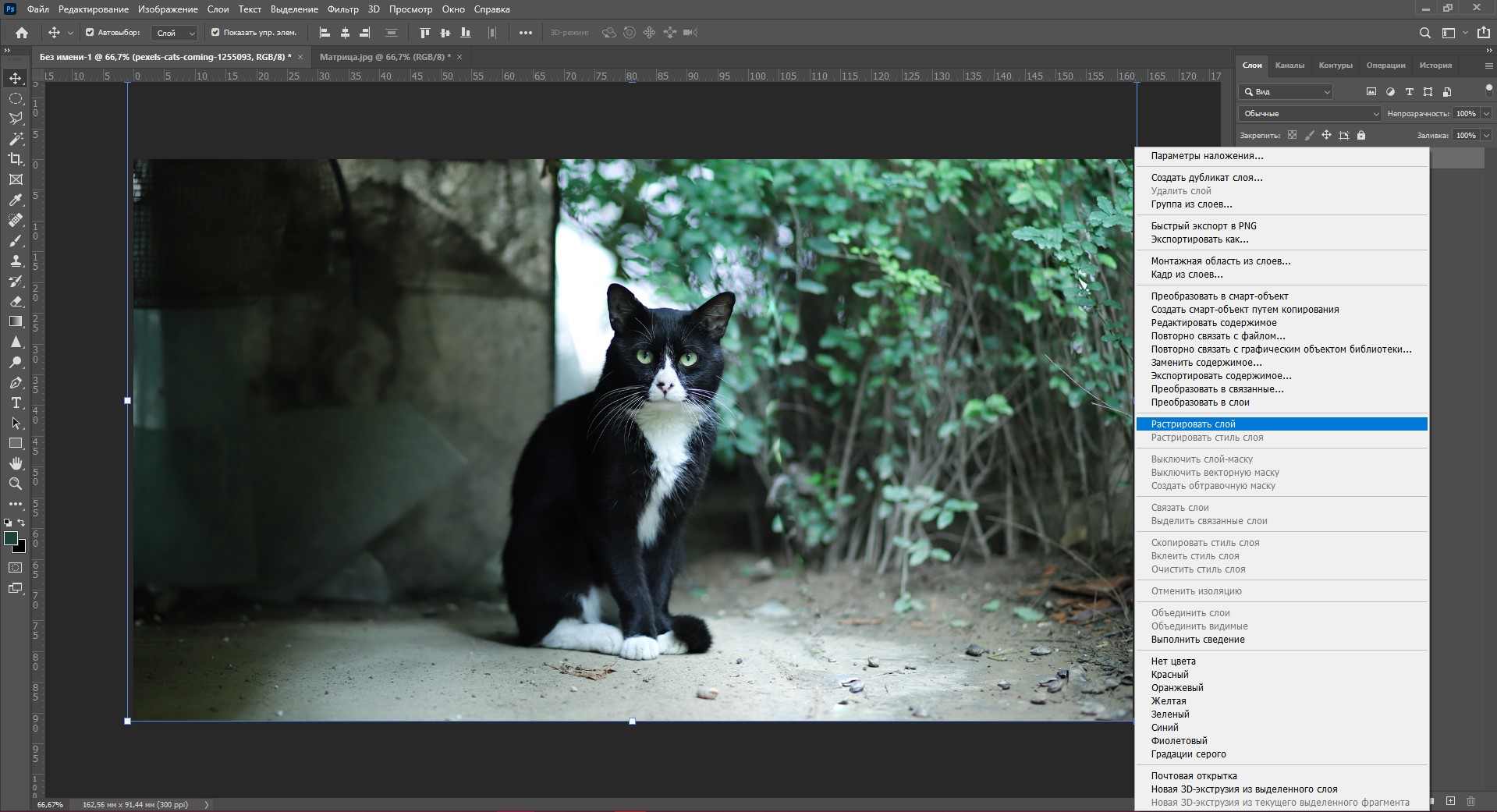
- Перейдите по вкладкам меню «Изображение» – «Коррекция» – «Подобрать цвет» (Match color).
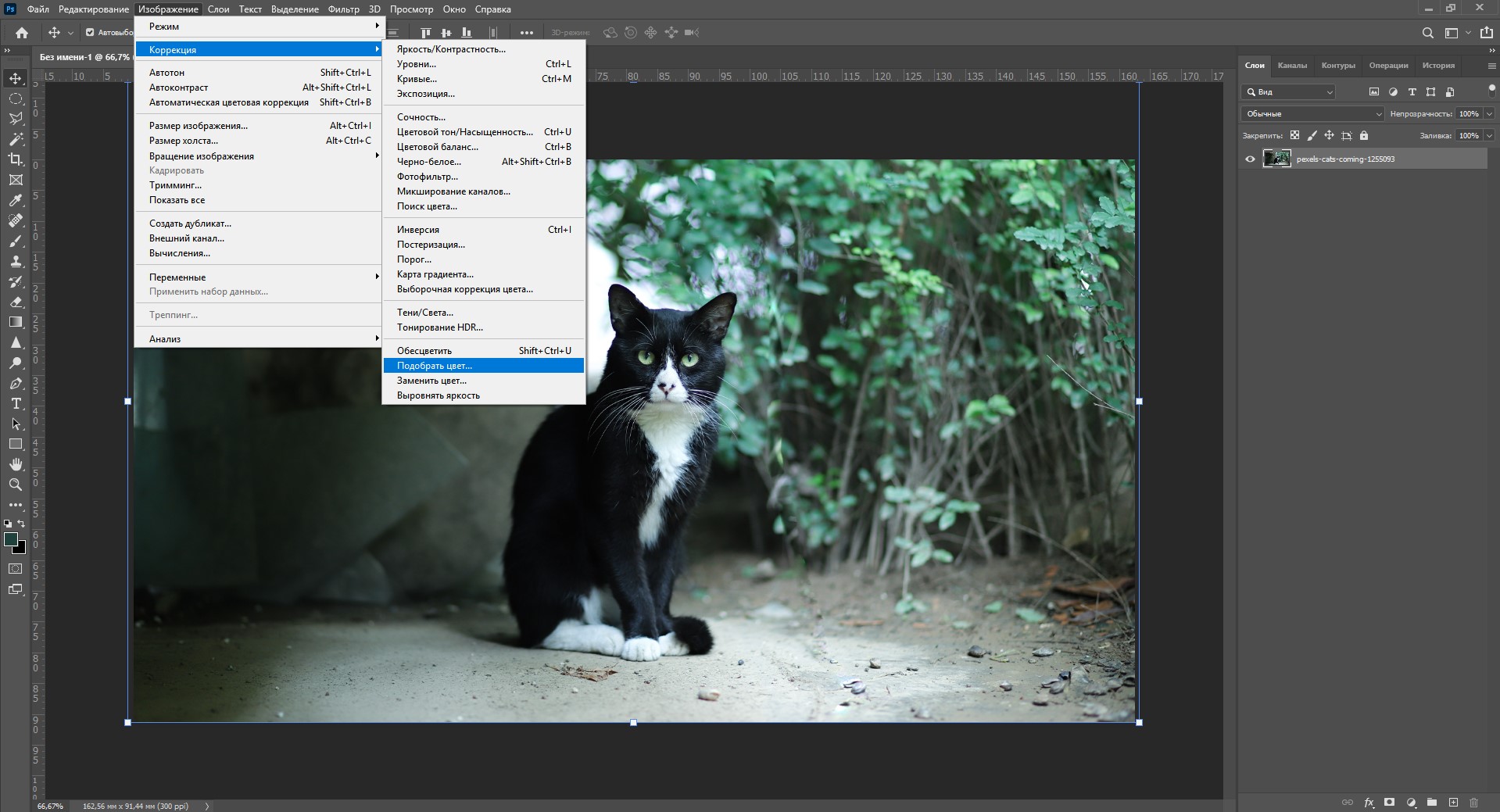
- В пункте «Источник» выберите ваш кадр. Он обязательно должен быть открыт в другом окне.
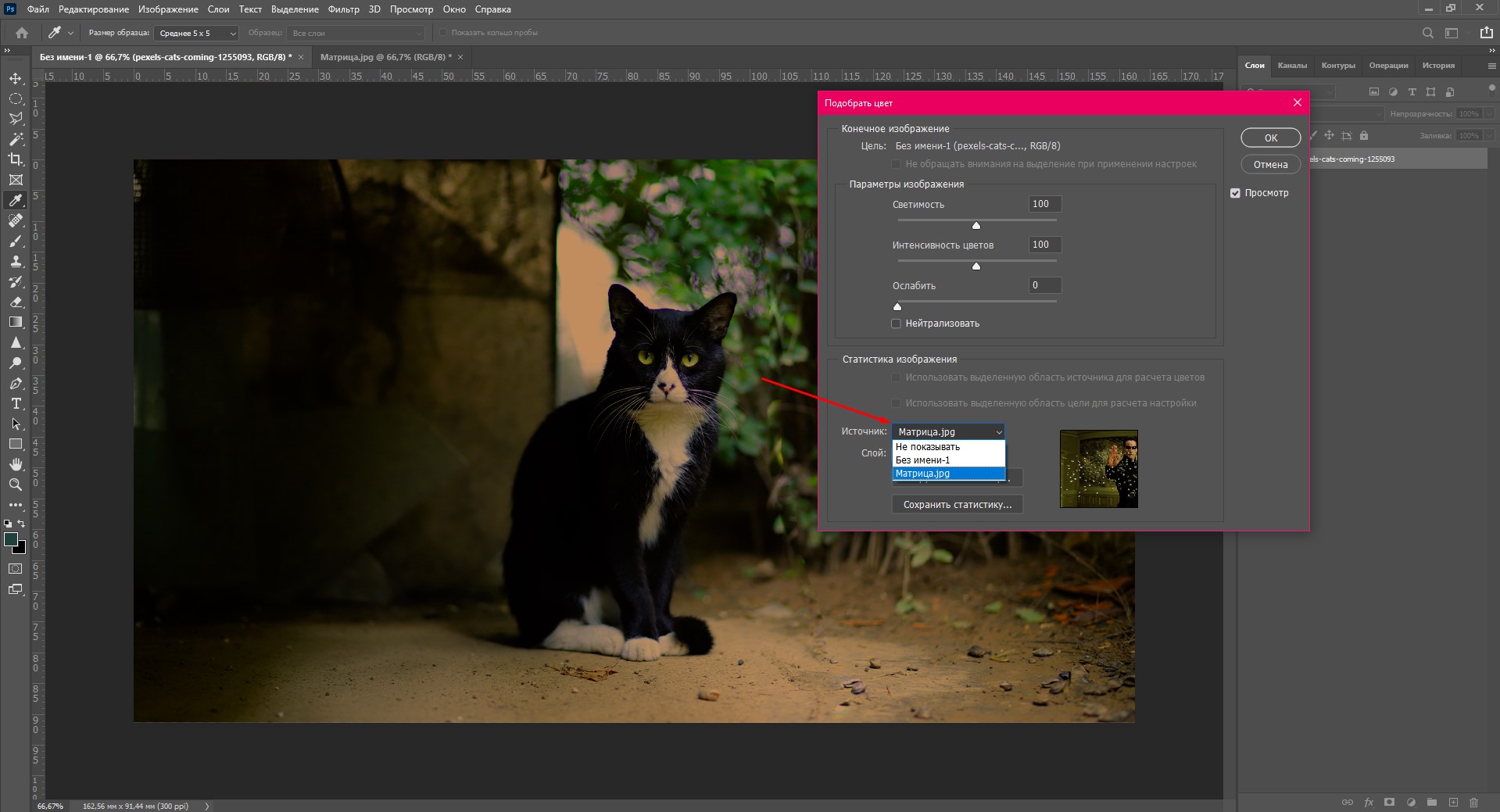
- Покрутите параметры изображения, чтобы сделать наиболее похожий эффект.
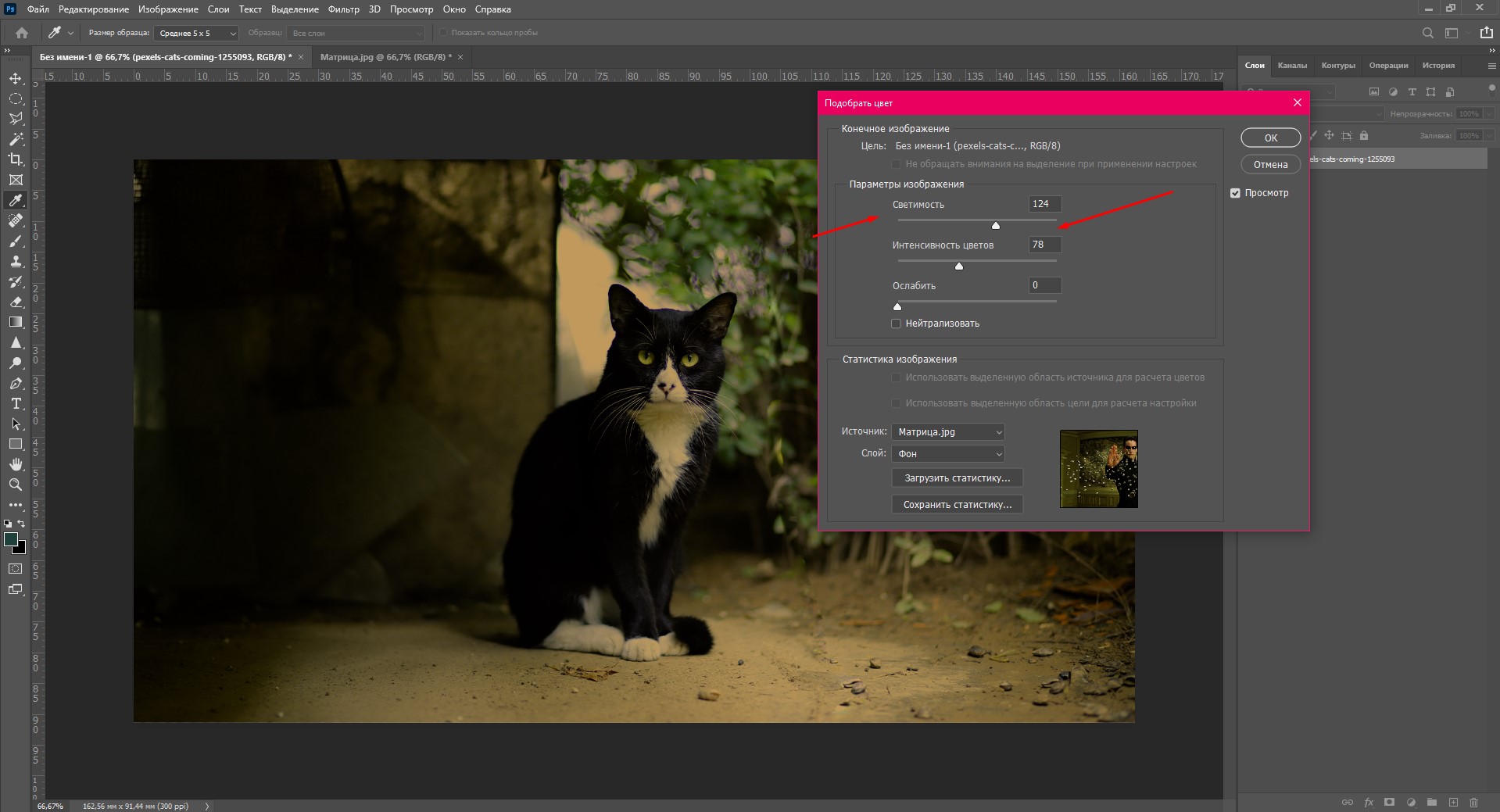
- Уточните оттенки, используя настройки кривых или уровней, как я показывала выше. Я чуть-чуть добавила контраста, чтобы темные участки были еще темнее. Добиваться совершенства можно целую вечность, а меня этот результат вполне устроил. Таким же способом можно брать за основу не только кадры из кино, а любые фото, которые вам нравятся.

Только посмотрите, кот в кино вместе с Нео!
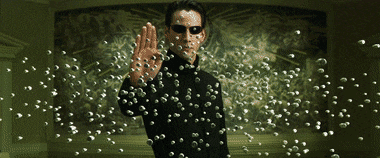
Заключение
Да, инструментов для цветокоррекции в Фотошопе очень и очень много. Несмотря на то, что я лишь бегло рассказала о большинстве из них, вы уже можете менять цвета любых фотографий. Если у вас возникли какие-то вопросы, не стесняйтесь задавать их в комментариях. Удачи!
