Note that this NAT type restricts incoming internet traffic to a PC
by Srishti Sisodia
Srishti Sisodia is an electronics engineer and writer with a passion for technology. She has extensive experience exploring the latest technological advancements and sharing her insights through informative… read more
Updated on March 29, 2023
Reviewed by
Alex Serban

After moving away from the corporate work-style, Alex has found rewards in a lifestyle of constant analysis, team coordination and pestering his colleagues. Holding an MCSA Windows Server… read more
- NAT (Network Address Translation) type indicates local network accessibility; there are three NAT types; Open, Moderate, and Strict.
- In this guide, we will discuss what the Strict NAT type means and how to easily change it to Open.
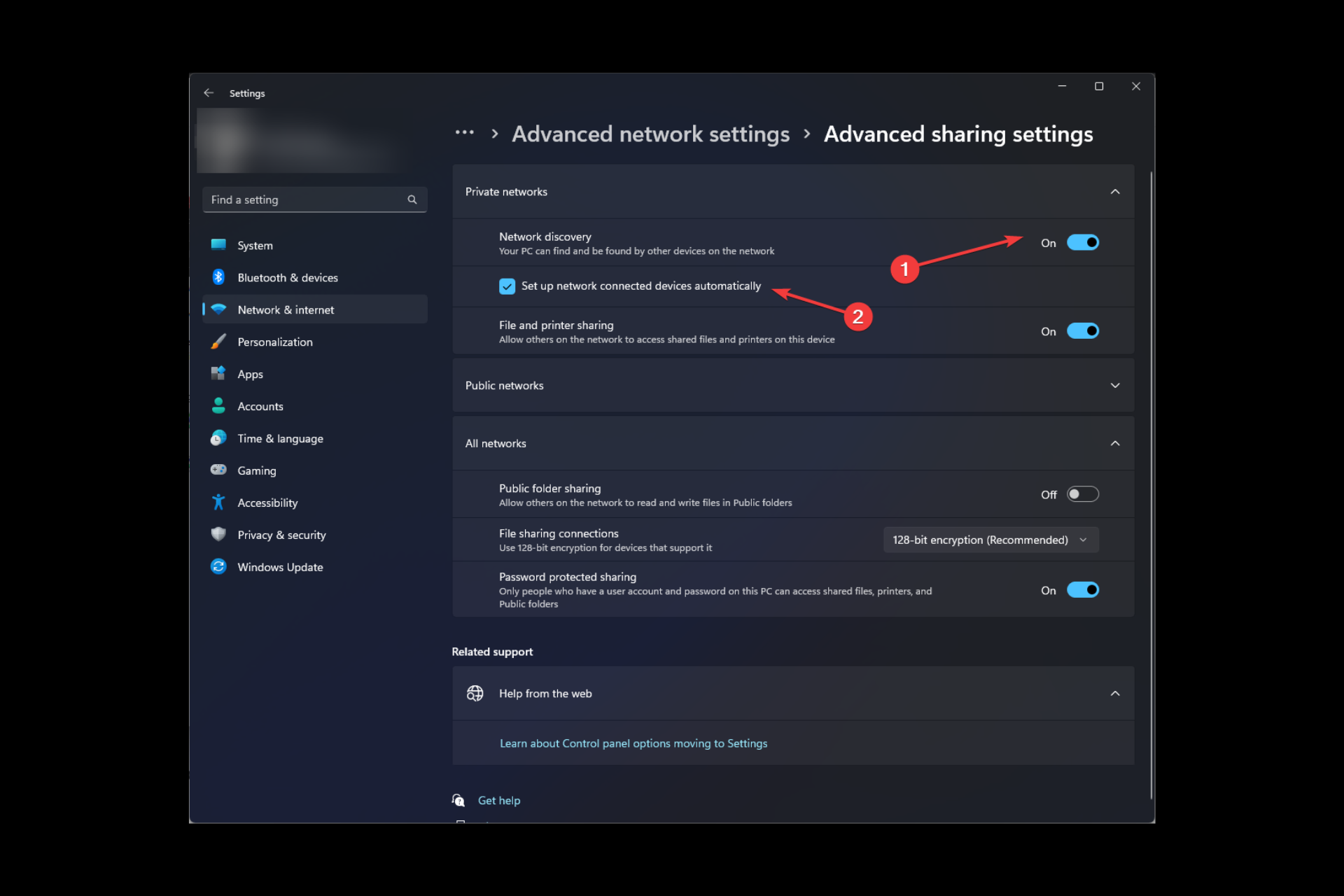
XINSTALL BY CLICKING THE DOWNLOAD FILE
This software will repair common computer errors, protect you from file loss, malware, hardware failure and optimize your PC for maximum performance. Fix PC issues and remove viruses now in 3 easy steps:
- Download Restoro PC Repair Tool that comes with Patented Technologies (patent available here).
- Click Start Scan to find Windows issues that could be causing PC problems.
- Click Repair All to fix issues affecting your computer’s security and performance
- Restoro has been downloaded by 0 readers this month.
Imagine you’re in the middle of an intense gaming session, and suddenly you’re unable to join your friends on another server due to a Strict NAT type. Frustrating, right? Don’t worry, we’ve got you covered with a solution.
Say goodbye to connectivity issues and hello to seamless online gaming! This guide will explain the Strict NAT type and how to change it to Open, allowing you to connect with other devices and enjoy an enhanced gaming experience.
What does the Strict NAT type mean?
Strict NAT is a firewall configuration that stops all data from traveling through a local network. It makes initiating connections with the computer difficult.
Also, it might restrict the computer’s ability to connect to other devices on the internet, which can cause difficulties with online gaming, video conferencing, and file sharing, among other activities.
This is the safest type of NAT type as it could prevent attacks, thereby keeping your computer secure. However, if you are a gamer, you might not like this configuration as it stops you from joining other servers and sharing files, and you might also experience lags when playing games.
Some PC issues are hard to tackle, especially when it comes to corrupted repositories or missing Windows files. If you are having troubles fixing an error, your system may be partially broken.
We recommend installing Restoro, a tool that will scan your machine and identify what the fault is.
Click here to download and start repairing.
For a better gaming experience, you need to change it to Open NAT type.
How can I change the NAT type from Strict to Open?
Before moving to the advanced troubleshooting steps, you should consider performing the following:
- Make sure that your router’s firmware is upgraded to the latest version.
- Unplug your router for about 10 minutes and plug it back in.
- Disable any firewall or other network filtering for the game.
1. Enable UPnP (Universal Plug and Play) on your router
UPnP allows devices on your network to automatically discover and communicate with each other, improving connectivity.
- Login to your router. Here we are taking TP-Link Router for demonstration purposes.
- Go to Forwarding and select UPnP. You need to look for UPnP in your router settings.
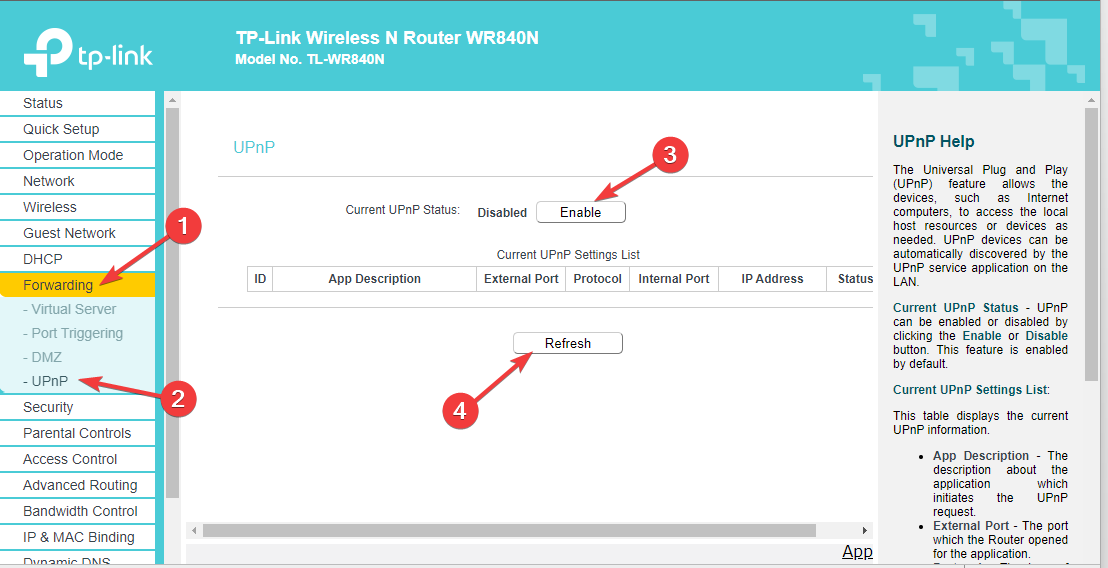
- Click Enable, then Refresh to check the status.
2. Port Forwarding
- Login to your router.
- Go to Forwarding, then click Virtual Server.
- Click Add New.
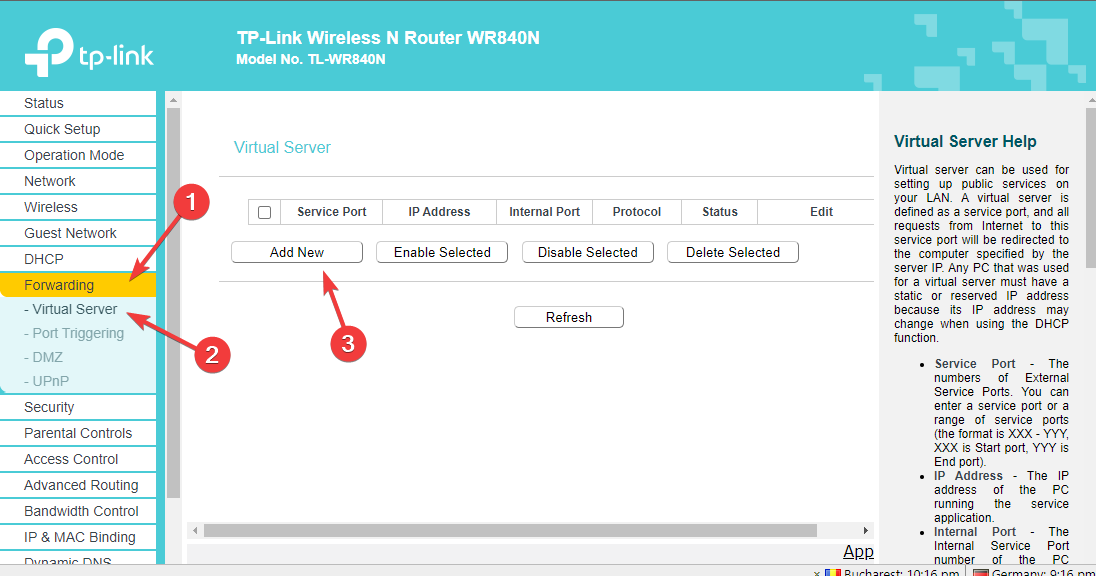
- Enter Service Port, IP Address, and Internal Port. Now under Protocol, select All, and under Status, select Enabled.
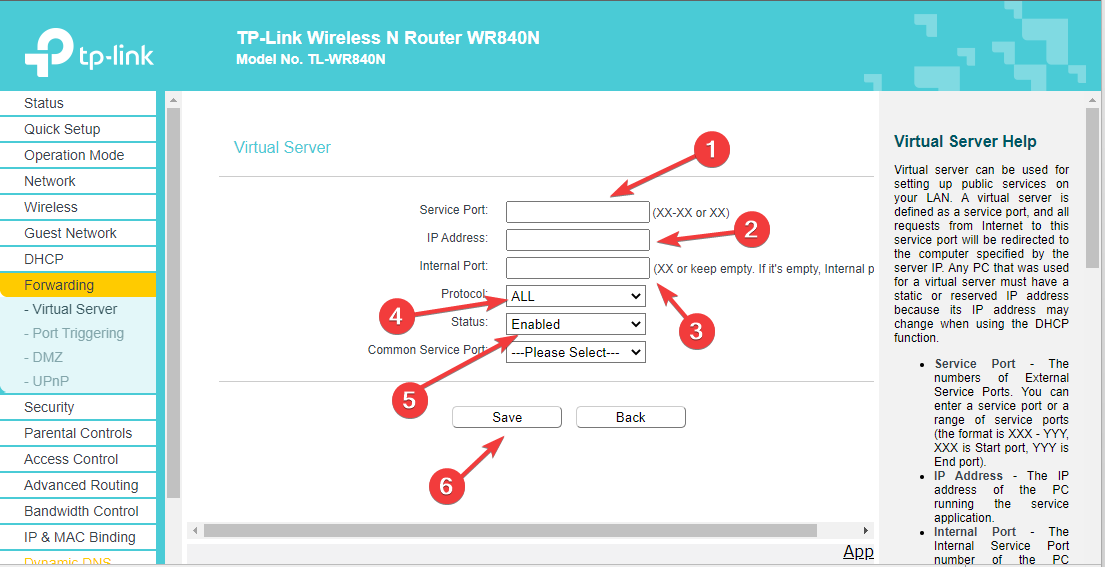
- Click Save.
- DaVinci Resolve High CPU Usage: How to Reduce It
- How to set working hours in Outlook
- How to Add a Watermark in Word [2 Great Tips]
- Excel Found Unreadable Content: How to Easily Fix This Error
- How to Record a PowerPoint Presentation (with Sound & Video)
3. Enable Network discovery
- Press the Windows key, type Control Panel, and click Open.
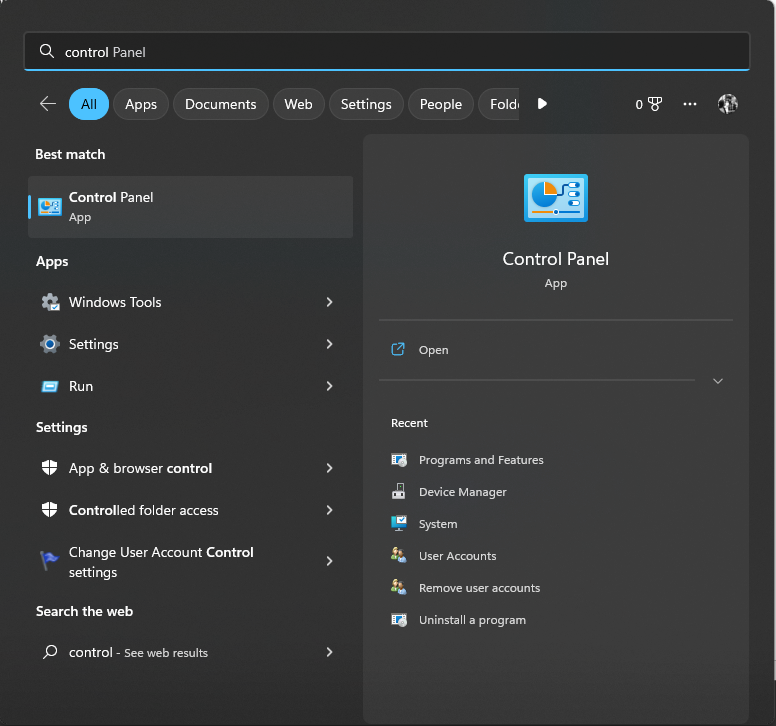
- Select Category for View by, and click Network & Internet.
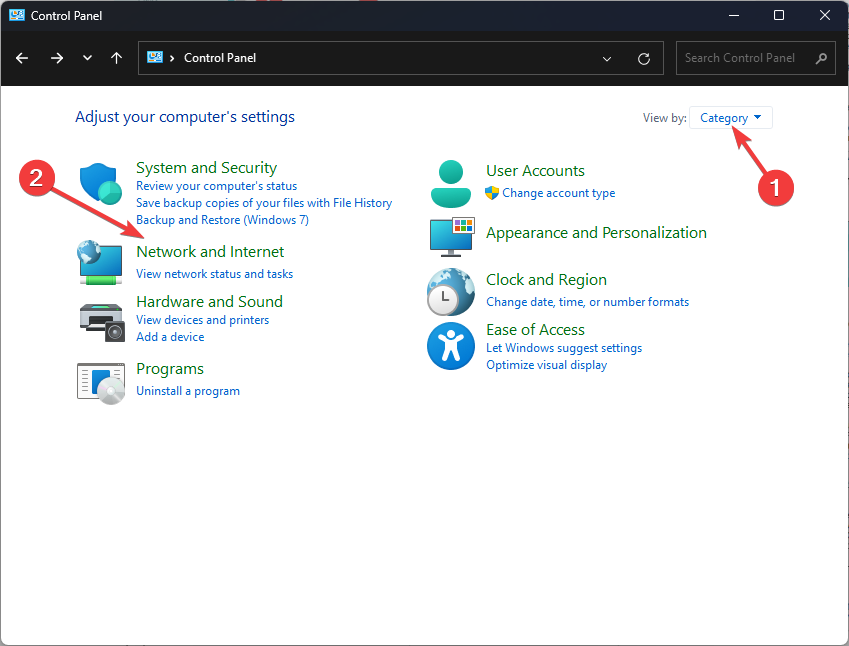
- Now click Network and Sharing Centre.
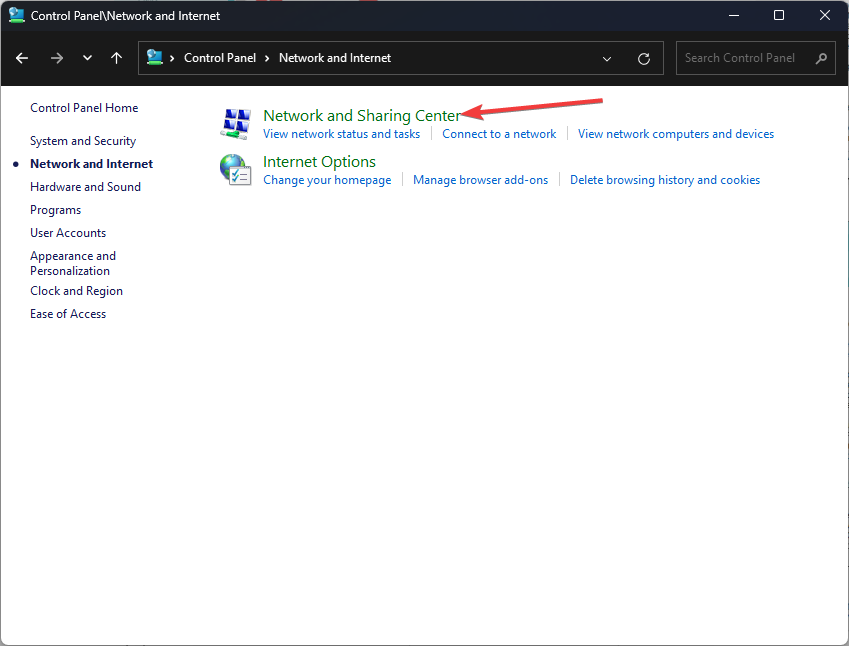
- From the left pane, click Change advanced sharing settings.

- Under Private networks, toggle on the switch for Network discovery.
- Also, place a checkmark next to Set up network connected devices automatically.
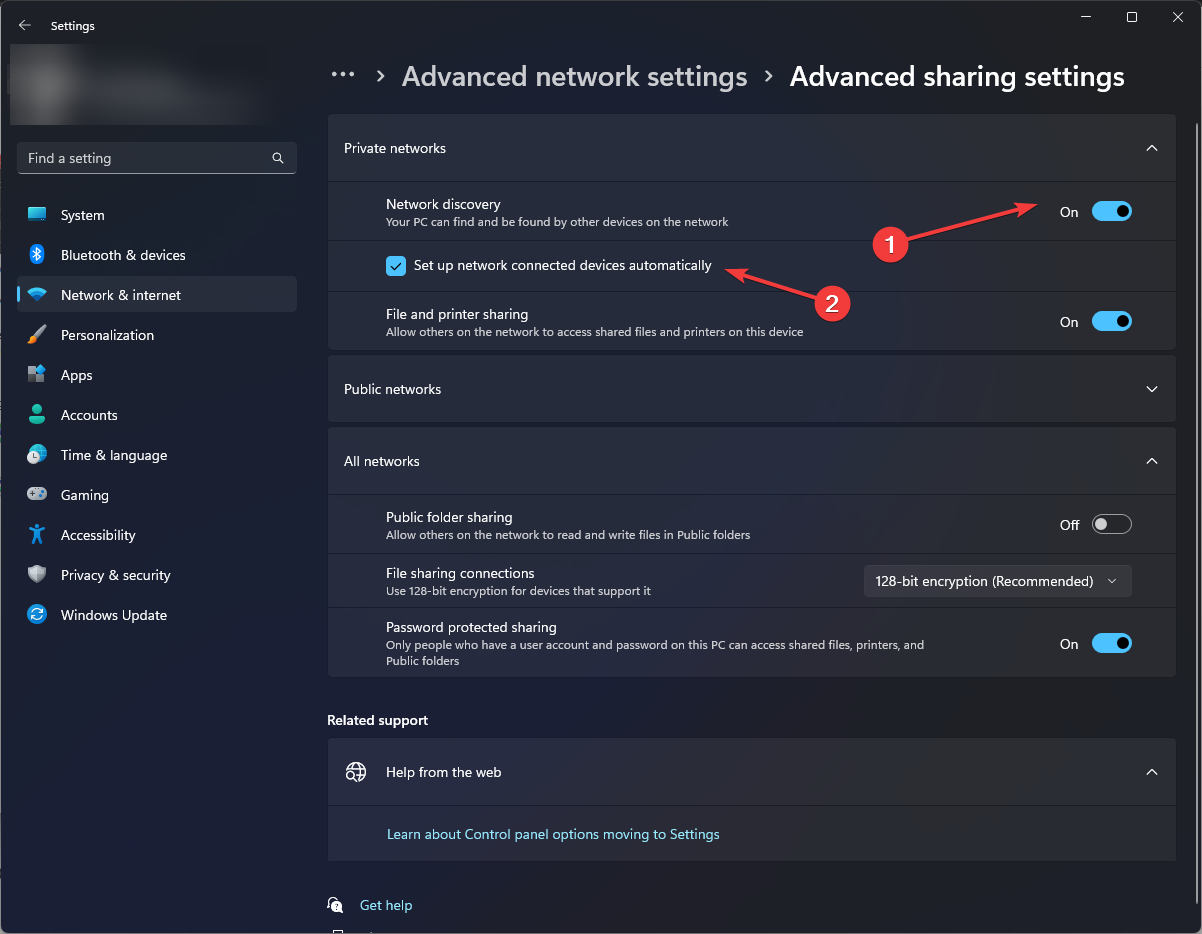
4. Change IPv4 properties and enable DMZ
4.1 Change the IPv4 properties
- Press the Windows key, type CMD, and click Run as administrator.

- Type the following command to get the IPv4 address and press Enter:
ipconfig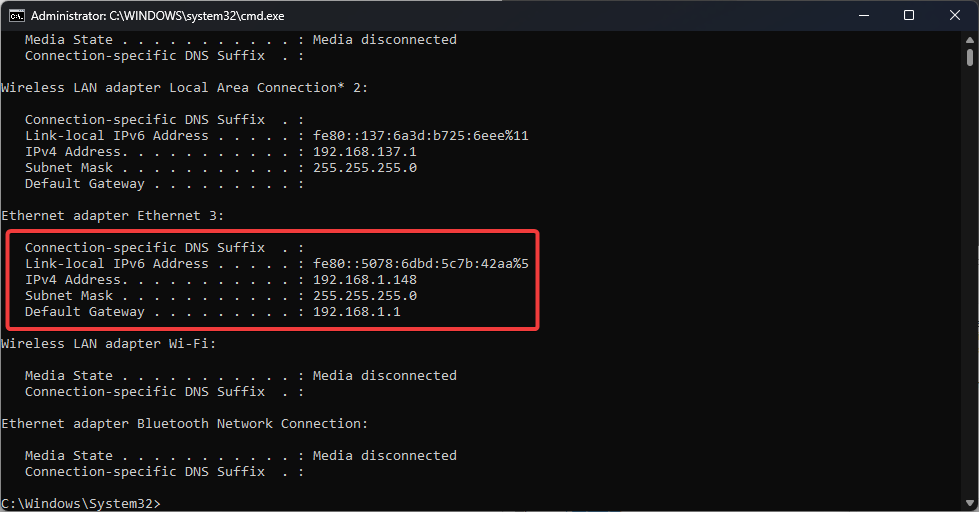
- Press Windows + R to open the Run window.
- Type ncpa.cpl and hit Enter to open Network Connections.
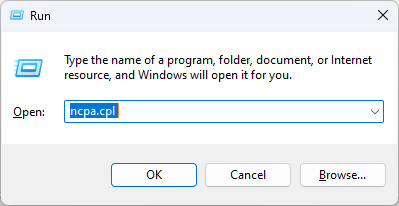
- Right-click on the connection, and select Properties.
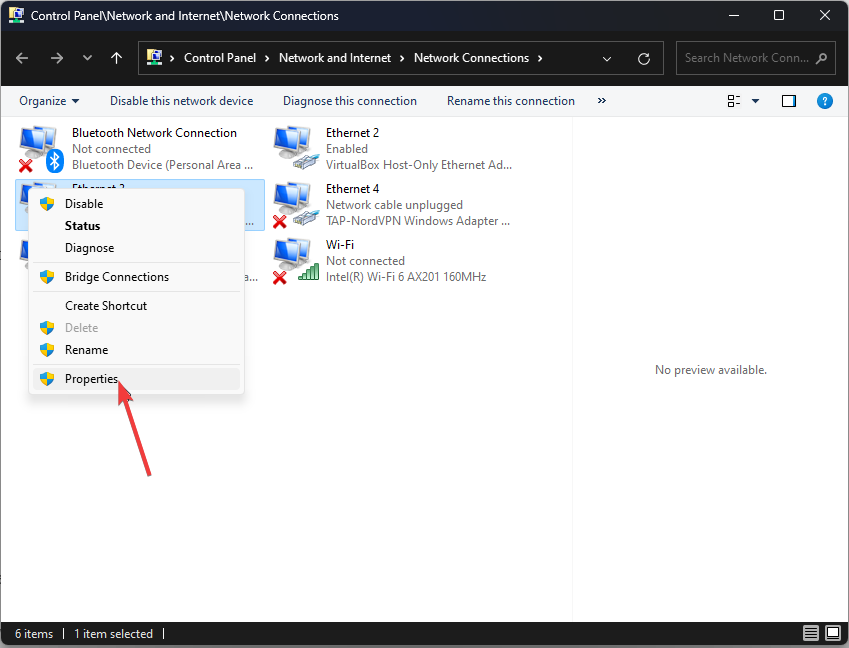
- From The connection uses the following items, locate and double-click Internet Protocol Version 4 (TCP/IPv4) to open Properties.
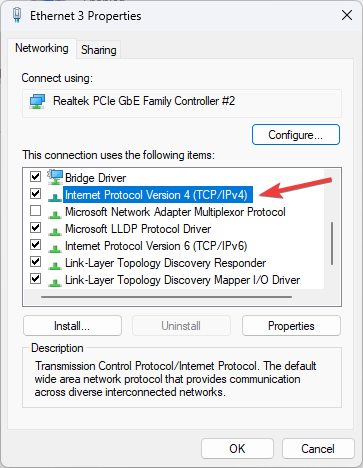
- Click the radio button next to Use the following address and enter the IPv4 address, Subnet mask, and Default gateway.
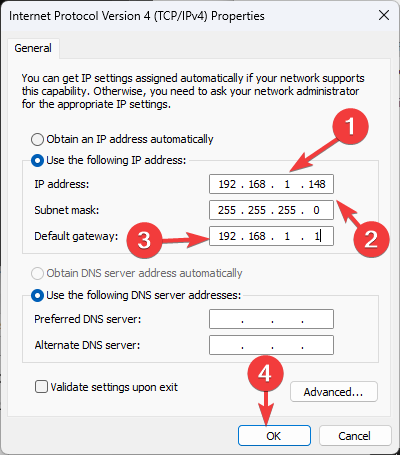
- Now, click OK.
4.2 Enable DMZ
- Login to your router.
- Go to Forwarding, and select DMZ.
- Now, choose Enable for DMZ.
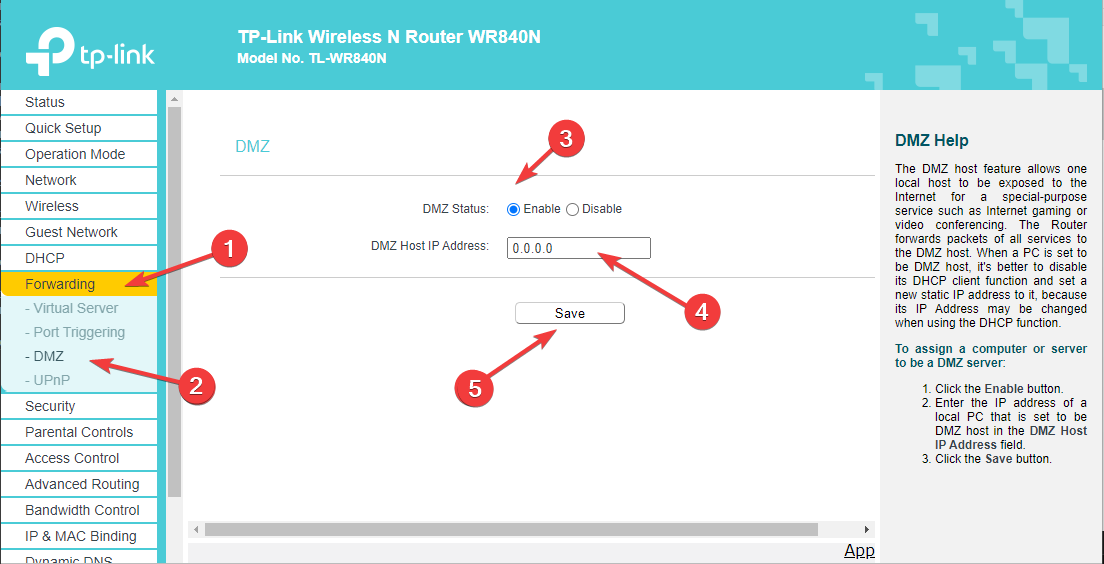
- For DMZ Host IP Address, enter the IPv4 address you got from Command Prompt.
- Click Save.
5. Make changes to the Configuration file
- Go to your router page and log in. Here, we use TP-LINK.
- Click System Tools, then click Backup and Restore.
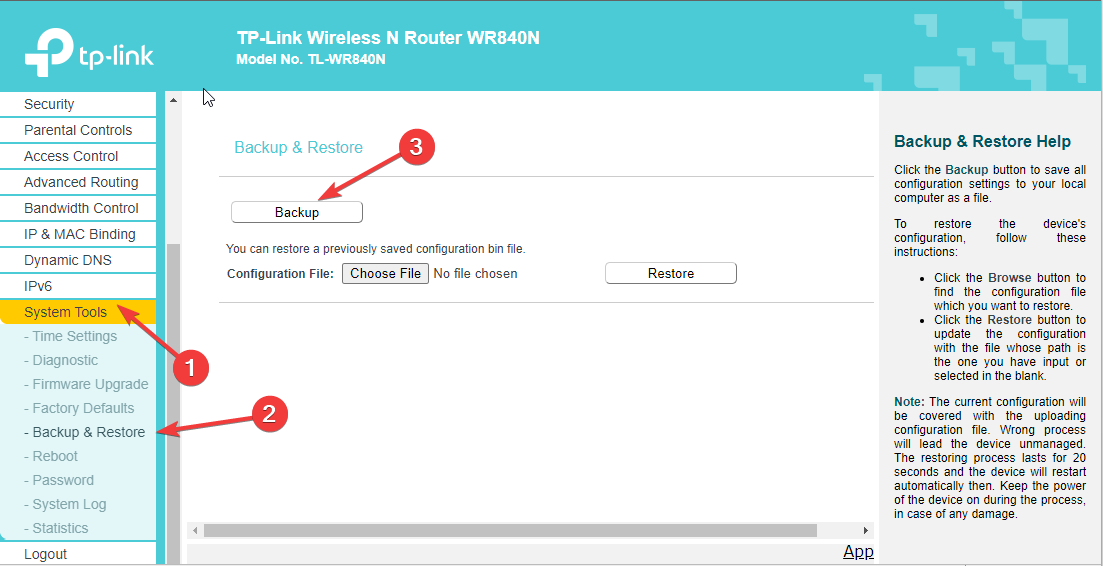
- Click on Backup to download the configuration file.
- Double-click the file to open it and locate last bind.
- Under the last bind, type the following after replacing 5555-5555 with your port number:
bind application=CONE(UDP) port=5555-5555 - You can add open several ports if you like. Once done, click Save.
- Now go to the router page, navigate to System Tools, and then click Backup and Restore.
- Click Choose File, and upload the modified Configuration file.
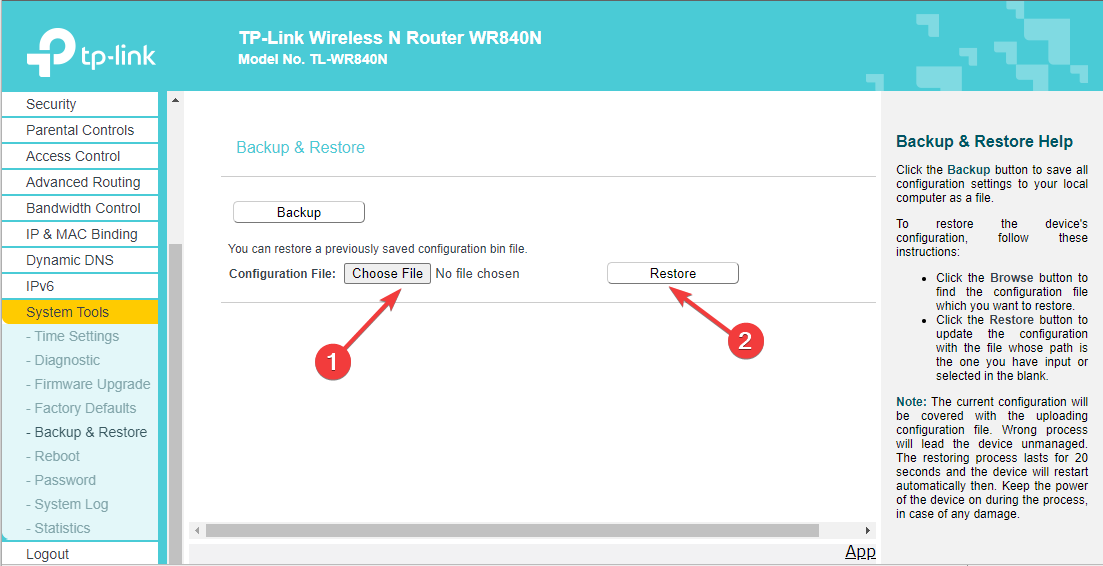
- Now click Restore and restart your router.
So, this is how you can change the NAT type from Strict to Open. Also, if you happen to be an Xbox One user and the Double NAT detected error is bothering you, the solutions from our guide can help.
If you have any questions or concerns about NAT type, please let us know in the comments section below. We will be happy to help!
Still having issues? Fix them with this tool:
SPONSORED
If the advices above haven’t solved your issue, your PC may experience deeper Windows problems. We recommend downloading this PC Repair tool (rated Great on TrustPilot.com) to easily address them. After installation, simply click the Start Scan button and then press on Repair All.
![]()
Newsletter

ATOMEGA

Not enough ratings

[RU] | Строгий тип NAT
Здесь я вам расскажу про строгий тип NAT и про решение этой проблемы.
Вступление
Доброго времени суток, я написал очередное руководство. Сегодня я разберу типы NAT и объясню как решить проблемы со строгим типом NAT.
Объясняю за NAT
Строгий тип NAT — это самый безопасный тип NAT, он не позволяет передаваться некоторым данным через локальную сеть, этот тип NAT может защитить вас от большинства типов атак, но вы можете столкнуться с трудностями при подключении к другим сетям, так как большая часть данных в этой сети ограничена. Этот тип NAT может привести к задержкам в игре.
Умеренный тип NAT — это более безопасный тип NAT, он имеет несколько открытых портов для передачи данных, никак не влияет на игру.
Открытый тип NAT — как следует из названия, открытый тип NAT, он позволяет подключаться к вам любым другим устройствам.
Про строгий тип NAT
Я думаю многие сталкивались с проблемой строгого типа NAT. Лично мне он ничем не мешал, минимум ограничивал некоторые соединения, что собственно говоря и являлось распространённой проблемой. Это является проблемой вашего роутера, который и ограничивал ваши соединения, это решается сложным путём, но вы можете рискнуть.
Если вы решили открыть порты, то делайте это на свой страх и риск. Открытие портов может сделать ваше устройство более уязвимым.
Процедура открытия портов
- 1. Для начала вам потребуется зайти на домашнюю страницу вашего роутера и найти опцию переадресации портов. (Если вы не имеете доступа к своему роутеру, то попросите выполнить эти процедуры тех, кто может их выполнить)
- 2. Далее вам нужно будет открыть порты игры для вашего устройства.
TCP: 27015-27030, 27036-27037.
UDP: 4380, 27000-27031, 27036. - 3. Далее нам потребуется сохранить настройки и перезагрузить их.
Вы только что приобрели новую замечательную игру, и пришло время для захватывающего матча с вашим другом. Вы подключаетесь и начинаете играть, но внезапно начинаете терять очки из-за раздражающей задержки. Одним из виновников может быть тип NAT, поэтому ниже мы расскажем, как изменить его на вашем ПК.
Что такое NAT и каково его назначение?
Трансляция сетевых адресов (NAT) – это метод изменения IP-адреса путем изменения информации в заголовке пакета данных. Сетевые пакеты – это пакеты информации, которые составляют ваш трафик, когда он проходит через устройство маршрутизации.
NAT работает в маршрутизаторе и позволяет ему преобразовывать частные адреса всей сети в один публичный IP-адрес. Это превращает маршрутизатор в посредника между вашей частной сетью и Интернетом.
NAT-маршрутизатор можно сравнить с офисным коммутатором. Каждый отдел имеет свой собственный внутренний номер, который не виден посторонним (частный IP). Исходящие звонки обычно отображают один и тот же публичный номер (публичный IP). Подобно секретарю, NAT может направлять звонки конкретным абонентам в различные отделы, используя их порты, при этом гарантируя, что эти соединения легитимны.
NAT используется для следующих целей:
- Для предотвращения исчерпания адресов IPv4. Изначально NAT использовался для сохранения доступных IP-адресов, поскольку их количество ограничено. С ростом числа интернет-пользователей для каждого из них не хватает IP-адресов. Интернет-провайдеры используют шлюзы NAT для присвоения одного IP-адреса всей сети, а не одному устройству. Например, в вашей сети может быть много подключенных устройств (например, ноутбук, несколько мобильных телефонов, IoT-устройства). Если бы каждое из них имело уникальный адрес, ситуация потребовала бы гораздо больше IP-адресов. Но с NAT-шлюзами провайдеры присваивают всей сети один IP вместо нескольких;
- Чтобы скрыть ваш частный IP. NAT также скрывает ваши частные IP-адреса, отображая вместо них публичный IP. В результате IP-пакеты кажутся исходящими от устройства маршрутизации;
- Для защиты. NAT также действует как брандмауэр и может решать, какие данные могут проходить в вашу локальную сеть.
- Проблемы с подключением NAT
- Более строгие настройки NAT могут замедлить скорость вашего интернета. Хотя это не будет большой проблемой для ежедневного просмотра веб-страниц, это снижение может быть гораздо более заметным во время игр. Поскольку NAT выполняет функции брандмауэра, он может замедлить вашу скорость, ограничивая поток определенных пакетов.
Кроме того, устройства с маршрутизаторами NAT обычно не имеют сквозного соединения и не поддерживают определенные интернет-протоколы. Поэтому некоторые пакеты могут не доходить до места назначения, что может привести к проблемам с интернет-соединением.
Что такое тип NAT?
К сожалению, не существует общепринятой в отрасли классификации различных типов NAT, которые пользователи часто видят на своих устройствах. Обычно они описывают, насколько строгой является конфигурация NAT в контексте вашего устройства. Функции NAT и технические характеристики могут отличаться в зависимости от устройства, поэтому мы рекомендуем проверить их перед изменением настроек.
Открытый NAT
Открытый NAT не имеет никаких ограничений. Все устройства могут свободно отправлять и получать данные, и у него нет брандмауэра. Он также легко соединяется с другими типами NAT.
Хотя открытый NAT гарантирует бесперебойную работу в Интернете с минимальными задержками и буферизацией, это не очень безопасный вариант. Он не обеспечивает защиту брандмауэра, поэтому при его использовании вы более уязвимы для хакерских атак.
Умеренная NAT
Этот NAT более безопасен и оставляет открытыми только несколько портов. Он также использует брандмауэр для защиты вашей сети. Хотя он более безопасен, он также может немного замедлить работу вашего интернета.
Строгая NAT
Это самый строгий и самый безопасный тип NAT. Он ограничивает данные, поступающие в сеть, а также является самым безопасным из трех. Строгий NAT защищает вас от различных атак и включен по умолчанию в большинстве маршрутизаторов.
Его недостатком является то, что он замедляет работу интернета, и вы можете испытывать больше задержек во время игр. Этот тип может подключаться только к сетям с открытым NAT, поэтому вы можете чаще сталкиваться с проблемами подключения.
Как изменить тип NAT на компьютере
Вот несколько способов изменить тип NAT.
1. Включите UPnP
Universal Plug and Play (UPnP) – это набор протоколов, которые помогают устройствам в вашей сети находить друг друга. Он также позволяет автоматически перенаправлять порты.
Перед включением UPnP убедитесь, что вы включили статический IP-адрес. Шаги могут отличаться в зависимости от модели маршрутизатора, но обычно они выглядят следующим образом:
Откройте панель управления маршрутизатора в браузере и войдите в систему;
Перейдите к настройкам и установите UPnP в положение on.
Помните, что использование UPnP делает вас гораздо более уязвимым в Интернете. В устройствах UPnP обычно отсутствуют механизмы аутентификации, что делает вас более уязвимыми для кибератак. Кроме того, они подвержены так называемой лазейке CallStranger, что позволяет злоумышленникам использовать их для DDoS, перечислений и других атак. Чтобы избежать этих угроз, обязательно внедряйте последние обновления для системы UPnP.
2. Используйте Windows Network Discovery
Если вы используете Windows, вы можете использовать Network Discovery для изменения NAT:
1. Нажмите кнопку меню Пуск;
2. Перейдите в раздел Настройки;
3. Нажмите Сеть и интернет;
4. Выберите Wi-Fi;
5. Затем нажмите Изменить дополнительные параметры общего доступа;
6. Включите опцию Включить обнаружение сети и установите флажок Включить автоматическую настройку подключенных к сети устройств.
3. Используйте проброс портов
Это один из самых простых методов изменения NAT. Сначала включите функцию переадресации портов в настройках маршрутизатора. Вот как это сделать:
- Вы, вероятно, найдете опцию переадресации портов в разделе настроек панели управления вашего маршрутизатора. Включите ее;
- Затем вам следует узнать номера портов, которые используют ваши игры, и внести их в список. Не забудьте добавить рядом свой IP-адрес;
- Выберите устройство, на которое вы хотите указать;
- Выберите опции TCP и UDP;
- Сохраните изменения и перезагрузите маршрутизатор.
4. Использование файла конфигурации
Для этого метода вам необходимо:
- Перейти на панель конфигурации маршрутизатора;
- Найти “Сохранить или восстановить конфигурацию” или аналогичную опцию;
- Выбрать опцию резервного копирования конфигурации;
- Сохранить файл, когда появится соответствующее окно;
- Создайте дополнительную копию файла для резервного копирования;
- Откройте файл;
- Затем найдите “последнюю привязку”;
- В поле “last bind” введите “bind application=CONE(UDP) port=5555-5555” (замените номера портов на те, которые использует ваша игра). Если вы хотите открыть несколько портов, добавьте необходимое количество строк с разными номерами портов ниже той, которую вы ввели;
- Сохраните файл, вернитесь на панель конфигурации маршрутизатора и найдите опцию, где можно загрузить конфигурацию с жесткого диска. Затем загрузите файл, который вы только что изменили;
- Нажмите кнопку Восстановить конфигурацию или опцию с аналогичным названием;
- Перезагрузите маршрутизатор после загрузки конфигурации.
Временами вам приходилось менять тип NAT на вашем ПК, но вы не могли этого сделать. Сегодня мы узнаем, как проще всего изменить тип преобразования сетевых адресов на вашем компьютере. Прежде чем мы продолжим, давайте сначала разберемся, что такое NAT и где он используется.
Методы изменения типа NAT на ПК
Вот простые способы изменить тип NAT на устройстве ПК:
Метод 1 – Порт вперед
Это наиболее распространенный способ изменить тип NAT без дополнительных хлопот. Вам просто нужно проверить модель вашего роутера и порты игры, в которую вы хотите играть.
- Вам нужно перейти на домашнюю страницу вашего роутера и найти опцию переадресации портов из списка.
- Введите порты игры в первом разделе и введите свой IP-адрес в следующем столбце.
- Вам будет предложено выбрать устройство, на которое вы хотите указать. После этого выберите опцию UDP и TCP .
- Теперь вы можете сохранить настройки и перезагрузить их для немедленных результатов.
Узнайте больше о переадресации портов .
Способ 2 – использовать VPN
Использование VPN – лучший способ обойти брандмауэр соединения NAT, так как в VPN нет ограничений на данные. Если вы используете VPN, все данные, которые передаются через ваш компьютер, зашифрованы . Это поможет вам защитить вашу личность в сети от физической сети, и вы сможете получить доступ к сети без каких-либо проблем.
Самым большим преимуществом использования VPN является то, что он может ограничить вашего интернет-провайдера от контроля ваших данных и наложения каких-либо ограничений на него, избавляя вас от регулирования ISP .
Метод 3 – Через обнаружение сети
Если вы являетесь пользователем Windows, вы можете включить обнаружение сети в вашей операционной системе.
Выполните следующие действия, чтобы включить обнаружение сети:
- Откройте начальное меню
- Ищи настройки
- Поиск сети и интернета
- Ищите « Опции обмена » в сети и настройках
- Включите параметр обнаружения сети и установите флажок для подключенных устройств тоже.
Теперь вы можете сохранить настройки и включить сетевое обнаружение вашего устройства Windows.
Узнайте, как изменить тип NAT на Xbox One .
Что такое NAT?
Трансляция сетевых адресов – это процесс, который включает сопоставление IP-адреса с другим адресом путем изменения информации о сетевом адресе. Вам необходимо изменить их в сетевых пакетах, когда они проходят через устройство маршрутизации трафика.
Это выглядит как простой процесс, но вы можете столкнуться с множеством сложных проблем при изменении NAT . Это происходит потому, что производители NAT имеют некоторые ограничения , и вы должны позаботиться о них самостоятельно.
Типы NAT
Вы можете установить различные типы настроек для NAT. Тем не менее, это наиболее предпочтительные настройки NAT для оптимальной работы в сети:
-
Открытый NAT
Как следует из названия, это открытый тип NAT, который позволяет всем устройствам, подключенным через сеть, отправлять и получать данные. Все общие данные не ограничены, и нет никаких настроек брандмауэра .
Хотя это поможет вам получить лучший опыт, это действительно привлекает много рисков. Любой хакер может легко проникнуть в вашу локальную сеть, поскольку ваши порты открыты.
-
Умеренный NAT
Это более безопасно, чем открытый NAT и имеет только один или два порта, открытых для передачи данных. В этом типе настройки NAT будет выступать в качестве брандмауэра и ограничивать вмешательства в вашу сеть. Тем не мение. Вы можете испытать небольшое отставание в игре в режиме онлайн при умеренной настройке NAT.
-
Строгий NAT
Это самый безопасный тип NAT и не позволяет никаким данным передавать через локальную сеть. Он может защитить вас от большинства типов атак, но вы можете столкнуться с трудностями при подключении к другим сетям, так как большая часть данных в этой сети ограничена.
Вы также можете столкнуться с некоторыми задержками в игровом процессе при подключении через строгий NAT .
Узнайте о фильтрации NAT .
Есть много других способов изменить тип NAT на ПК, но эти 4 способа – самый простой способ выполнить работу.
Источник записи: www.purevpn.com
Смерть от лагов — худшее, что может случиться с геймером онлайн. Но знаете ли вы, что это не всегда вызвано низкой скоростью сети? Вопреки распространенному мнению, часто проблема связана с вашим типом NAT и не может быть решена простым телефонным звонком вашему интернет-провайдеру.
Но прежде чем вы волей-неволей начнете менять свой тип NAT, важно понять, какова цель NAT, его различные типы и как проверить, с каким типом NAT вы сейчас работаете в Windows 11. Вот все, что вам нужно знать об этом.
Преобразование сетевых адресов или NAT — это сетевая система, которая позволяет изменить ваш локальный IP-адрес на более широкие интернет-адреса. Вот как вы можете использовать один IP-адрес на многих устройствах в одной локальной сети.
NAT, который работает как часть маршрутизатора, в основном превращает ваш маршрутизатор в промежуточного звена между вашей локальной сетью и более широким Интернетом. Однако не существует только одного NAT. На самом деле их три, которые отличаются друг от друга скоростью и безопасностью. В зависимости от того, что вы предпочитаете, вы можете выбрать один из трех. Но что это такое и почему вы предпочитаете одно другому? Вот еще.
Связанный: Как найти имя компьютера в Windows 11
Различные типы NAT и какой из них выбрать
Существует три различных типа NAT: открытый, умеренный и строгий. Только по их именам вы можете сказать, что они могут предложить. Вот что вам нужно знать обо всех них.
Открытым
Это самый либеральный тип NAT. Ограничений по данным нет, и все порты открыты для передачи пакетов данных на ваше устройство, что гарантирует скорость. Открытый тип NAT также легко подключается к другим типам NAT. Но также нет брандмауэра, а это означает, что вы уязвимы для вредоносных программ, онлайн-взломов и других типов онлайн-угроз. Но если вашим приоритетом является бесперебойная работа в Интернете без буферизации или задержек, лучше всего подойдет открытый тип NAT.
Умеренный
Второй тип NAT немного более безопасен. Есть несколько открытых портов, которые вместе с брандмауэром имеют большое значение для защиты вашей сети. Но эта безопасность достигается за счет скорости. По сравнению с открытым NAT вы можете столкнуться с некоторым буфером и задержкой при умеренном NAT.
Строгий
И последнее, но не менее важное, за исключением скорости, это строгий NAT. Поскольку для этого типа NAT приоритет отдается безопасности, скорость обычно является первым компромиссом. С этим типом NAT вы столкнетесь с некоторой задержкой и буферизацией, а также с некоторыми проблемами с сетью. Он также будет подключаться только к открытым типам NAT, что может привести к еще большим проблемам в сети. Но поскольку они лучше всего предотвращают онлайн-атаки, обычно именно тип NAT устанавливается по умолчанию на большинстве маршрутизаторов.
Знание назначения трех типов NAT поможет вам принять решение на основе их соотношения риска и прибыли, а также ваших предпочтений. Как вы уже поняли, открытый NAT наименее безопасен из всех, но и самый быстрый. В то время как строгий NAT является самым безопасным и самым медленным. Умеренный NAT занимает промежуточное положение между ними.
Связанный: Как забыть сеть в Windows 11
Как проверить тип NAT в Windows 11
С учетом всего сказанного, как вы можете проверить, какой у вас текущий тип NAT? Вот несколько способов.
Способ 1. Использование приложения Xbox Console Companion
Приложение Компаньон консоли Xbox предоставляет самый простой способ проверить тип NAT. Для этого нажмите «Пуск», введите «Xbox» и выберите «Компаньон консоли Xbox».
Если у вас нет сопутствующего приложения консоли Xbox, откройте магазин Microsoft из меню «Пуск». Затем найдите приложение-компаньон консоли Xbox и выберите его.
Нажмите Получить.
После установки нажмите Открыть.
В сопутствующем приложении консоли нажмите «Настройки» (значок шестеренки) на боковой панели.
Затем нажмите на вкладку Сеть.
Подождите, пока приложение подключится и получит данные.
Теперь вы увидите свой тип NAT.
Связанный: Как подключить диск в Windows 11
Способ 2: в настройках роутера
Вы также можете проверить свой тип NAT на странице настроек вашего маршрутизатора. Вот как это сделать:
Сначала нажмите «Пуск», введите CMD, затем щелкните правой кнопкой мыши наилучшее совпадение и выберите «Запуск от имени администратора».
Введите следующую команду:
ipconfig
Нажмите Enter. Найдите шлюз по умолчанию и обратите внимание на номер рядом с ним.
Затем откройте браузер, введите этот номер в адресной строке и нажмите Enter.
Откроется страница настроек вашего роутера. Введите имя пользователя и пароль маршрутизатора, предоставленные вашим интернет-провайдером, и нажмите «Войти».
Теперь ищем тип NAT в настройках роутера. В зависимости от настроек вашего маршрутизатора вы можете видеть или не видеть выделенную опцию настроек «NAT».
Если вы не видите конкретную настройку NAT, вы все равно сможете проверить ее, если видите настройку «Брандмауэр».
Здесь, если для него установлено значение «Высокий», это означает, что ваш тип NAT является строгим. Если для него установлено значение «Средний», это Умеренный NAT, а если для него установлено значение «Низкий», ваш тип NAT — Открытый.
Часто задаваемые вопросы
Проверка типа NAT вашей сети может быть немного проблематичной, если вы не знаете, где искать и что означают различные настройки. В этом разделе мы отвечаем на несколько часто задаваемых вопросов об одном и том же.
Какой тип NAT лучше?
Выбор лучшего типа NAT совершенно относителен. То, что работает для вас, может не сработать для следующего парня. Если вы геймер, который не хочет никаких задержек и буферизации во время игры, вам лучше всего подойдет открытый тип NAT. Но если вы цените безопасность превыше всего, то тип Strict NAT подойдет вам лучше всего. Для тех, кто находится между ними, Moderate NAT должен подойти как нельзя лучше.
Можно ли изменить тип NAT?
Хотя большинство маршрутизаторов в настоящее время используют тип NAT по умолчанию Strict, типы NAT можно изменить в зависимости от того, что вы хотите. Просто убедитесь, что вы знаете, каковы компромиссы для типа NAT, на который вы хотите перейти.
Уменьшает ли открытый NAT задержку?
Открытый NAT открывает все порты и пропускает все пакеты данных, которые отправляются на ваше устройство. Из-за этого открытый тип NAT уменьшает задержку и является лучшим выбором, если вы собираетесь играть в онлайн.
Мы надеемся, что теперь вы понимаете разницу между тремя типами NAT и как проверить текущий тип NAT.
СВЯЗАННЫЕ С
