Как подключить наушники
В этом уроке мы рассмотрим, как подключить наушники к домашнему компьютеру или ноутбуку. Научимся подключать проводные и беспроводные гарнитуры, решать возможные проблемы.
Немного теории
По способу подключения наушники бывают двух типов: проводные и беспроводные. Это касается как обычных устройств, так и гарнитур (с микрофоном).
Проводные имеют специальный Audio Jack разъем, который вставляется в гнездо звуковой карты на передней или задней панели компьютера.

В устройствах с микрофоном обычно два штекера: зеленого и розового цвета. На каждом есть иконка с обозначением.

Всё чаще встречаются гарнитуры с одним штекером, который подключает и наушники, и микрофон. На нем три контакта, когда у стандартных их только два.

Для правильной работы подобной гарнитуры звуковая карта должна иметь поддержку комбинированного подключения. Вы сможете это определить по специальному значку возле разъема.

Беспроводные требуют наличие встроенного или внешнего блютуз передатчика. Внешний можно подключить в любой свободный USB порт.

Перед тем приступить к практической части, рекомендую проверить устройство на исправность. Для этого достаточно подсоединить штекер к телефону (планшету) и прослушать звук. Аналогично можно проверить и беспроводное устройство: включите на телефоне блютуз и выполните сопряжение с девайсом.
Подключение проводных наушников
Способ 1: к системному блоку сзади
При подключении к стационарному компьютеру следует для начала использовать заднюю панель, так как передняя может быть не активной. Осмотрите заднюю часть системного блока. На ней должно быть несколько гнезд разного цвета.
Наушники нужно подключать в гнездо зеленого цвета, а микрофон – в розовое.
Голубое гнездо служит для подключения устройств у которых предусмотрен линейный выход.

Затем если на вашем компьютере установлен совместимый драйвер, активируется программа настройки звука с запросом о подключении. Выберите наушники и кликните ОК. На этом настройка закончена.

Но если запрос не появился и звук в наушниках не проигрывается, потребуется вручную выполнить настройку.
1. В меню Пуск напечатайте панель управления, и откройте приложение.

2. Перейдите в раздел «Звук».

3. Отобразятся все аудио устройства. Убедитесь, что напротив наушников стоит зеленая галочка. Если галочка на другом устройстве, выберите наушники и нажмите на кнопку «По умолчанию».

Способ 2: к передней или боковой панели
Если всё работает исправно, то при подключении к передней или боковой панели, девайс сразу активируется. При этом запрос на подключение может и не появиться.
Обратите внимание: гнездо может быть бесцветным – просто небольшое круглое отверстие с маркировкой.

Если нет звука
Громкость на минимуме
Проверьте переключатель звука на самом устройстве. Возможно, уровень настроен на минимум. Дополнительно щелкните по значку громкоговорителя в панели задач и увеличьте громкость.

Не настроены драйверы звуковой карты
Бывает, на компьютере не установлен совместимый аудио драйвер. Как следствие, звука вообще может не быть.
1. Щелкните правой кнопкой мыши по Пуск и откройте «Диспетчер устройств».

2. Разверните вкладку звуковых устройств. Щелкните правой кнопкой по устройству с восклицательным знаком и выберите пункт «Обновить драйверы».

3. Кликните на «Автоматический поиск обновленных драйверов» для поиска программы под вашу модель в интернете.

Подробнее читайте в уроке Как обновить драйвера.
Отключена служба аудио
В системе может произойти сбой, который приведет к остановке работы аудио службы.
1. Щелкните правой кнопкой мыши по Пуск, перейдите в «Управление компьютером».

2. В левой части окна, в пункте «Службы и приложения», откройте «Службы». Дважды кликните по «Windows Audio».

3. Убедитесь, что служба запущена. А также, что переключатель в поле «Тип запуска» установлен в положение «Автоматически».

Наушники отключены в настройках
1. В меню Пуск напечатайте панель управления, и откройте приложение.

2. Перейдите в раздел «Звук».

3. Щелкните правой кнопкой мыши по значку наушников и нажмите «Включить».

Беспроводное подключение
Данный тип подключения отличается от проводного тем, что компьютер должен иметь встроенный или внешний блютуз передатчик для сопряжения с устройством.
Сначала нужно убедиться, что подобной передатчик установлен. Для этого переходим в «Диспетчер устройств», щелкнув правой кнопкой мыши по Пуск.

Раскрываем меню «Bluetooth». Устройство должно быть готово к работе, без иконки восклицательного или вопросительного знака.

Затем приступаем к подключению. Для этого раскрываем полный список приложений в панели задач. Кликаем правой кнопкой мыши по значку блютуза, в контекстном меню выбираем пункт «Добавление устройства Bluetooth».

В найденном списке выполняем подключение к устройству.

Подтверждаем сопряжение, введя секретный код на обоих устройствах.

Если сопряжение прошло успешно, на наушниках загорится голубой индикатор и начнет проигрываться звук.
На заметку. В ноутбуках блютуз передатчик уже встроен. В стационарных ПК обычно его нет, но можно дополнительно купить.
Возможные проблемы
Компьютер не находит наушники
Для подключения некоторых девайсов нужно выполнить определенный алгоритм действий. Он будет описан в инструкции, которая идет в комплекте с устройством. Или же можно найти мануал в интернете для конкретной модели. Возможно, потребуется установка дополнительного драйвера или ПО.
Неправильно указан источник воспроизведения
Не во всех случаях после сопряжения звук переключается на воспроизведение через наушники.
1. В меню Пуск напечатайте панель управления, запустите приложение.

2. Откройте раздел «Звук».

3. Щелкните правой кнопкой мыши по значку с наушниками, в контекстном меню выберите их по умолчанию.

Не получается выполнить сопряжение
- Проверьте и обновите блютуз драйвера на ПК.
- Отключите и повторно активируйте режим поиска на компьютере и наушниках.
- Если устройство когда-то было сопряжено, удалите его из списка подключенных и добавьте заново.
- Убедитесь, что наушники исправны. Для проверки выполните сопряжение с другим устройством, например, с телефоном.
Звук играет только в одном наушнике
Проблема характерна для двух отдельных устройств, работающих через кейс. Некоторые модели правильно работают только при извлечении их из кейса в определённом порядке – сначала правое, затем левое.
Также может обрываться соединение. Чаще всего такая проблема встречается у девайсов низкого качества.
Вы решили подключить наушники к своему компьютеру, но у вас что-то не получается? Или, быть может, звучание не такое, как ожидалось? Как правило, настроить наушники в Windows 10 может практически каждый пользователь, даже начинающий, так как Microsoft позаботилась о том, чтобы все пункты меню и сама процедура была максимально простой и понятной. Но, увы, даже с этим могут разобраться не все, и это вполне нормальная ситуация.
В этом материале мы вам подробно расскажем, как настроить наушники в операционной системе Виндовс 10, что для этого необходимо делать буквально по шагам, и какие проблемы у вас могут возникнуть на каждом из этапов. Понятное дело, что даем все рекомендации, как их можно устранить.
Оглавление
- 1 Как настроить наушники с Windows 10
- 1.1 Подключаем гарнитуру к компьютеру
- 1.2 Настройка наушников на компьютере
- 1.3 Как выбрать наушники по умолчанию в Windows
- 1.4 Как менять громкость для наушников на компьютере
- 2 Настройка параметров наушников через утилиты производителя
- 3 Проблемы и способы их решения
- 3.1 Подключаю наушники, но ничего не работает
- 3.2 Не слышу музыку, все подключил правильно
Как настроить наушники с Windows 10
Как вы понимаете, чтобы настроить наушники, необходимо сначала их подключить к вашему ПК, причем выбрать правильный слот в зависимости от того, какой вход на гарнитуре.
Подключаем гарнитуру к компьютеру
На сегодняшний день наушники могут подключаться несколькими способами к компьютеру на базе Windows:
- Разъем 3,5 мм, который актуален еще с давнейших времен. Все меньше моделей разрабатываются с данным разъемом, однако он считается стандартом;

- USB. Большинство моделей на сегодняшний день выпускаются именно с поддержкой USB, который можно подключать к любому свободному порту на ПК;

- Bluetooth. Беспроводные наушники для компьютера – это очень удобный аксессуар, передающий звук на расстоянии посредством Bluetooth, и при этом обладающий качественным звучанием.

Если у вас разъем 3,5 мм или USB, то вставляете на передней или задней панели вашего компьютера в свободный порт. Если же у вас беспроводные наушники, то вам для начала необходимо приобрести Bluetooth-приемник для вашего компьютера, активировать его в «Панели управления», и сделать сопряжение между устройствами: ПК и наушники.
Настройка наушников на компьютере
Допустим, что вы уже подключили наушники к компьютеру. Что дальше? Не всегда устройство корректно определяется операционной системой Windows, и у вас как был звук из колонок, так он может оттуда и воспроизводиться. Поэтому рекомендуется произвести настройку:
- Зайдите в «Мой компьютер»;
- Далее кликните вверху пункт «Компьютер»;
- Перейдите в раздел «Открыть параметры».

Внимание! Можно данный пункт открыть еще быстрее так: «Пуск» — «Параметры».
- Перейдите в раздел «Система», где расположены основные настройки вашего компьютера;

- Далее в левом меню найдите вкладку «Звук» и кликните по ней;

- Вы попадете в раздел с настройкой звука, где вам нужно будет выбрать в «Устройстве вывода» указать свои наушники, просто выбрав из списка, а дальше ниже нажать на пункт «Свойства устройства», чтобы перейти в настройки конкретно этого девайса;

- Здесь вы можете настроить «Баланс» для наушников, например, выбрав для правого и левого свою громкость;

- Также есть параметр «Пространственный звук», который позволяет погрузиться в музыку. Только учтите, что для этого лучше слушать отдельные типы песен, например, 9D в YouTube, где они специально записаны в таком формате.
Но нас интересуют дополнительные настройки для наушников, поэтому мы в правом верхнем углу нажимаем пункт «Дополнительные свойства устройства». Что же мы здесь можем поменять?
- Во вкладке «Свойства» вы можете посмотреть, установлен ли драйвер для наушников или нет, и какой конкретно;

- В самой нижней вкладке «Применение устройства» вы можете включить или отключить девайс, чтобы звук не выводился через него;
- Перейдите в раздел «Уровни», где можно задать общую громкость для наушников. Это тот же самый параметр, который находится в «Громкости» в трее компьютера (там где расположены часы в правом нижнем углу);

- У большинства моделей есть вкладка «Улучшения», но в нашем случае это Enhancements, где можно выбрать эквалайзер, басы, подавление голоса и многие другие параметры. Чтобы точно определиться, как лучше, вам здесь самостоятельно нужно попробовать разные параметры.

В зависимости от производителя, параметры в этом разделе могут отличаться, однако запомните, что все настройки осуществляются через раздел «Звук» в панели управления вашего компьютера.
Как выбрать наушники по умолчанию в Windows
Еще одна основная причина, из-за которой у пользователей возникают проблемы – это возможность выбора вывода звука на наушники по умолчанию. То есть, подключил девайс и операционная система весь звук выводит тебе именно на них. Ведь устройств может быть подключено много. В общем, установить наушники по умолчанию можно так:
С этого момента всякий раз, когда вы будете подключать наушники к своему компьютеру, операционная система Windows определит их по умолчанию и переключит вывод звука на гарнитуру.
Как менять громкость для наушников на компьютере
Также важно понять, как именно быстро поменять громкость наушников на компьютере. Есть несколько вариантов:
- Колесиком на наушниках или соответствующими кнопками. Если на вашей гарнитуре, как проводной, так и беспроводной, есть соответствующий тумблер для изменения параметров громкости, то меняете уровень с помощью него;

- В настройках операционной системы. Внизу в трее компьютера (около часов) нажмите на значок звука ПКМ мыши и выберите пункт «Микшер громкости»;

- Далее курсором мыши просто перемещайте ползунок для уровня. Что самое интересное – настраивать звук можно как для конкретных приложений, так и для вывода музыки. Например, вы можете убавить звук для системных параметров, и добавить громкость для музыкального проигрывателя, допустим, Spotify.

Настройка параметров наушников через утилиты производителя
Большинство производителей аксессуаров вместе с гарнитурой еще предоставляют и специальное программное обеспечение для тонкой настройки своих девайсов. Обязательно посмотрите на официальном сайте вашего производителя, нет ли соответствующего ПО для этого. Если есть – загрузите программу, установите на свой компьютер и настройте параметры так, как вам хочется.
Проблемы и способы их решения
Здесь мы описали несколько возможных проблем, которые можно решить в несколько кликов. Предлагаем вам воспользоваться нашими рекомендациями.
Подключаю наушники, но ничего не работает
Как мы и говорили ранее, проверьте, установлены ли драйвера для этих устройств. По умолчанию в Windows, как правило, устанавливается Realtek или подобные программы, в зависимости от производителя, а вместе с ними и драйвера. Но если их нет, то нужно будет скачать конкретно для своей звуковой карты на официальном сайте или с компакт-диска, предоставляемого вместе с платой.
Иногда помогает просто отключение наушников (извлечение) и повторное подключение в соответствующий разъем. Еще рекомендуем вам попробовать подключить в другой порт, например, если это 3,5 мм, то на передней и задней панели корпуса ПК обычно расположено по 1 порту. Если же это USB, то изначально рекомендуем вставлять в USB 3.0, и в случае проблем уже подключать к USB 2.0.
Не слышу музыку, все подключил правильно
Вполне возможно, что у вас попросту не выбран источник для вывода звука. Можно быстро нажать на значок громкости в трее компьютера ЛКМ мыши, и в списке переключить источник вывода для звуков.
Как видите, подключить наушники в операционной системе Windows 10 не составляет труда, и зачастую операционная система автоматически определяет все устройства, корректно работая с ними в дальнейшем.
Поделиться ссылкой:
Зачастую бывает необходимо посмотреть фильм, послушать музыку на ПК или провести конференцию в Skype. Однако может возникнуть серьезная проблема: компьютер не видит наушники на Windows 10 или 8. Это распространенная проблема для всех типов наушников, когда пользователи жалуются, что ничего не слышат, даже если динамик работает нормально.
Эти и многие другие вопросы постоянно интересуют пользователей. И на них я ниже дам ответы:
- Что делать, если ноутбук или компьютер не видит наушники Windows 10, 8, 7?
- Почему компьютер не видит воткнутые наушники?
- Что делать, если компьютер не видит наушники с микрофоном?
- Почему ПК или ноутбук не видит Bluetooth наушники?
Читайте также: Рейтинг TWS наушников
К счастью, есть несколько способов узнать, как починить наушники, если их не видит компьютер Windows 10 или ноутбук.
Компьютер не видит наушники: что делать?
Ниже я привел несколько способов, которые помогли устранить проблему обнаружения наушников на ноутбуке и ПК. Скорее всего, вам не нужно будет испытывать каждый вариант. Достаточно просто идти по порядку до тех пор, пока не получится обнаружить гарнитуру.
- Проверьте подключение наушников
- Обновите звуковой драйвер
- Удалите и переустановите звуковой драйвер
- При использовании Realtek HD Audio Manager, отключите обнаружение
Решение 1: Проверьте подключение наушников
Если наушники отключены на ноутбуке или ПК, логично, что вы не сможете их использовать. Проверить корректность работы очень просто:
- Убедитесь, что гарнитура корректно подключена.
- Выберите «Звук», нажав правую кнопку мыши на значок громкости.

- Выберите вкладку «Воспроизведение».

- Если девайс не отображаются в списке устройств, нажмите правой кнопкой мыши на пустое поле — напротив «Показать отключенные устройства» должна стоять галочка. После этого наушники должны появиться в списке и стать видимыми.

- На появившееся устройство нажмите правой кнопкой мыши и кликните по «Выключить».

- Если хотите сделать ваши наушники аудио устройством по умолчанию, нажмите кнопку «Установить по умолчанию».

- На этом все, нажмите ОК и проверьте видит ли компьютер наушники.
Читайте также: Лучшие наушники для компьютера
Решение 2: Обновите звуковой драйвер
Зачастую звуковые драйверы старой версии могут стать причиной того, что ноутбук или компьютер не видит наушники. Именно поэтому крайне важно быть уверенным, что на ПК установлено самое свежее обновление.
Как обновить звуковой драйвер вручную?
Зайдите на сайт производителя и найдите последнюю версию драйвера для ваших наушников. Однако важно выбрать именно тот драйвер, который совместим с моделью Bluetooth гарнитуры и Windows 10, 8, 7.
Как обновить звуковой драйвер автоматически?
Автоматическое обновление также возможно с помощью специального сервиса Driver Easy. Благодаря программе, вам не обязательно знать тип и номер устройства, переживать, что скачали неправильный драйвер и по-прежнему ноутбук не видит наушники.
Читайте также: Как подключить наушники к ПК
Что делать, если компьютер не видит наушники?
- Скачайте и установите Driver Easy.
- Откройте Driver Easy и кликните «Сканировать». Программа проанализирует ПК и выявит неисправности с драйверами.

- Затем выберете «Обновить» напротив обнаруженных устройств, чтобы автоматически скачать новую версию драйвера. Установка происходит также самостоятельно.

- Выполните перезагрузку и удостоверьтесь, что ваш компьютер или ноутбук может обнаружить наушники.
Решение 3: Удалите и переустановите звуковой драйвер
Если неисправность вызвана проблемами с обновлением аудиодрайвера, вам нужно удалить аудиодрайвер через диспетчер устройств. После этого перезагрузить ноутбук, и ПО Windows выполнит переустановку звукового драйвера для вашего устройства.
Почему ноутбук не видит наушники?
- Нажмите одновременно Windows и R. Появится окно «Выполнить».
- Введите команду devmgmt.msc и нажмите Enter. Эта команда вызывает «Диспетчер устройств».

- Выберите «Звуковые, видео и игровые контроллеры».

- Нажмите правой кнопкой мыши и выберите «Удалить устройство».

- Подтвердите удаление.
- Далее перезагрузите ноутбук, а Windows 10 самостоятельно установит аудиодрайвер.
После всех вышеперечисленных действий проверьте, находит ли ноутбук наушники.
Читайте также: Как подключить наушники к Mac
Решение 4: При использовании Realtek HD Audio Manager, отключите обнаружение
Если в Realtek HD Audio Manager включено определение разъема на передней панели, ноутбук может не обнаружить наушники. Для отключения обнаружения разъемов на передней панели в Realtek HD Audio Manager, выполните следующие действия:
- Щелкните правой кнопкой мыши значок Realtek HD Audio Manager на панели задач и выберите Sound Manager.

- Нажмите на маленькую папку в правом верхнем углу.

- Установите галочку «Отключить обнаружение разъема на передней панели» и нажмите ОК.
- Проверьте, может ли ваш компьютер теперь обнаружить наушники.
Читайте также: Как подключить наушники к PS4
Я очень надеюсь, что мои советы помогли решить проблему Windows 10, когда компьютер не видит наушники. Если вы знаете другие варианты решения неисправности, пишите в комментариях как пошагово решить вопрос обнаружения гарнитуры на ноутбуке.
Summary

Article Name
Почему компьютер не видит наушники? 4 способа: что делать, если ноутбук не находит наушники – FAQ от Earphones-Review🎧
Description
Компьютер не видит наушники?🎧 В статье описаны 4 способа решения проблемы и ответы на вопрос “Почему компьютер не видит наушники?”. Также в статье я пошагово рассказал, что делать, если ноутбук не находит наушники. FAQ от Earphones-Review – помощь и советы! ✔Характеристики ✔Рейтинги ✔Обзоры ✔Советы
Author
Publisher Name
earphones-review.ru
Publisher Logo

Содержание
- Как включить наушники на компьютере Windows 10
- Подключение гарнитуры
- Настройка конфигурации
- Тестирование
- Как подключить и настроить наушники к компьютеру с Windows 10
- Настройка наушников в Windows 10
- Глубокая настройка звука наушников в Windows 10
- Выбор режима наушников в настройках вашей звуковой карты
- Как подключить и настроить наушники на Windows 10
- Настраиваем наушники
- Глубокая настройка звука
- Выбираем режим наушников в настройках звуковой карты
- Резюме
- Как подключить наушники в Windows 10?
- «Как подключить Bluetooth-наушники?»
- Как подключить наушники к компьютеру Windows 10
- Подключение наушников к компьютеру или ноутбуку с Windows 10
- Основные способы подключения гарнитуры к ПК
- Настройка наушников в Windows 10
- Обновление программного обеспечение (драйверов)
- Настройка диспетчера Realtek
- Что делать, если система не видит наушники
Как включить наушники на компьютере Windows 10

Надежные наушники — это инструмент для того, чтобы погрузиться в игры или обеспечить более приятное общение. К счастью, Microsoft сделала доступным подключение гарнитуры в Windows 10.
Наушники особенно популярны у геймеров, которые ценят атмосферу, создаваемую разработчиками игр, а также любят поговорить с товарищами по голосовой связи.
Подключение гарнитуры
Чтобы использовать наушники, вам придется подключить их. Если вы не знакомы с доступными портами для аудио на компьютере, вы можете сделать это неправильно. Подключить гарнитуру можно путем соединения конца кабеля на гарнитуре с доступным портом на компьютере. Ниже приведены параметры для владельцев гарнитур:
Лучше сразу проверить как работает микрофон. В зависимости от корпуса и материнской платы, установленной на настольном ПК, на передней панели корпуса обычно доступны порты, которые могут оказаться полезными, если у вас короткий кабель или нет свободных портов на задней панели.
Настройка конфигурации
Когда у вас установлены наушники, подключенные к ПК, пришло время убедиться, что в операционной системе уровни звука настроены правильно. Во-первых, вы должны настроить в Windows наушники как устройство вывода по умолчанию.

Выберите в скобках либо USB устройство, либо марку и модель встроенного звукового адаптера материнской платы. Это зависит от типа соединения, которое использует гарнитура.
Тестирование
Теперь нужно проверить результат, чтобы убедиться, что вы выбрали правильное устройство, и все работает отлично. Вы можете сделать это, включив какую-либо звуковую запись на компьютере или используя тестовую функцию в операционной системе.

Если вы услышали звук через наушники, значит все сделано правильно. Если нет, попробуйте проверить, правильно ли выбрано устройство для выхода звука, и что сама гарнитура подключена. (Обычно если что-то не работает, то оно физически не подключено).
Попробуйте запустить свое программное обеспечение для записи, чтобы проверить выход микрофона. Некоторые приложения могут полностью контролировать микрофон и соответственно регулировать уровни, другие позволяют вам манипулировать громкостью в программном пакете, чтобы вы не открывали это окно записи каждый раз.
Источник
Как подключить и настроить наушники к компьютеру с Windows 10

Физическое подключение наушников к компьютеру с Windows 10 осуществляется точно также, как и к любому другому компьютеру. Вам необходимо найти аудиогнездо, которое обозначено зелёным цветом. Зелёный цвет означает, что к этому гнезду можно подключить либо наушники, либо колонки.
Розовый цвет означает, что к гнезду нужно подключить микрофон, а синее означает, что это гнездо предназначено для подключения к нему внешнего устройства захвата звука.
Нас интересует гнездо с зелёным цветом.
Цветовая дифференциация гнёзд используется на стационарных компьютерах, на встроенных или отдельных внутренних и внешних звуковых картах. Но если вы хотите подключить наушники к ноутбуку с Windows 10, гнездо может не быть обозначено зелёным цветом. Вообще, на ноутбуках, чаще всего, есть лишь одно гнездо и выбирать вам не придётся. Оно будет иметь чёрный цвет, или цвет корпуса ноутбука. Но в любом случае, гнездо будет в единственном экземпляре и наушники нужно подключить к нему. Это справедливо для 90% современных ноутбуков, которые предназначены для домашнего использования. Если у вас на руках оказался экзотический ноутбук, который имеет несколько аудиогнёзд, вам нужно быть внимательным и прочитать инструкцию к ноутбуку, либо посмотреть на цветовую дифференциацию гнёзд.
Вы подключили наушники к аудиогнезду, теперь нужно настроить операционную систему Windows 10 для работы с наушниками.
Мы договоримся, что звуковая карта компьютера находится в рабочем состоянии, и для неё установлены подходящие драйвера.
Настройка наушников в Windows 10
Вы подключили наушники к аудиогнезду компьютера с Windows 10, теперь нужно настроить программную часть. Для начала я предлагаю простой вариант настройки наушников в Windows 10 с помощью новой панели управления. 
Нажмите на кнопку «Пуск», затем найдите значок шестерёнки и нажмите на него. 
Открылась панель управления Windows 10, в которой вам нужно выбрать пункт «Система». 
Вы попали в настройки системы. Теперь найдите в списке, который расположен в левой части, раздел «Звук» и перед вами появится панель управления звуковым устройством.
Первое, что вам необходимо сделать это выбрать устройство вывода, которое будет воспроизводить звук. Нажмите на всплывающее меню и выберите ваше устройство. Перед названием устройства должно быть слово «Динамики». Если у вас не установлена отдельная звуковая карта или иной звуковой интерфейс, скорее всего, но не обязательно, устройство будет называться Realtek.
В моём случае у меня в компьютере установлено несколько звуковых интерфейсов, в качестве демонстрации я буду использовать звуковую карту Creative Sound Blaster ZxR.
Теперь, когда вы выбрали нужное устройство, необходимо установить приемлемый уровень громкости. Пока вы не знаете на каком значении громкости ваши наушники будут звучать комфортно, рекомендую установить её на небольшое значение, например, на 25 единиц. Некоторые наушники на значении 25 будут играть тихо, другие громко, но в любом случае такой уровень громкости не должен повредить наушники или испугать вас очень громким звуком.
Вы уже должны слышать звук в наушниках. Если его до сих пор нет, и вы знаете, что звуковой интерфейс компьютера точно рабочий, нужно пролистать страницу вниз и найти пункт «Параметры устройств и громкости приложений». Нажмите на это меню. 
Вы увидите настройки громкости для каждого из запущенных приложений, которые работают со звуком. Убедитесь, что для каждого приложения стоят необходимые вам значения. Для примера я запустил 2 музыкальных плеера, один из которых имеет громкость 100 единиц, второй 50 единиц.
В этом меню вы можете гибко настраивать желаемую громкость для каждого приложения. Убедитесь, что эти значения не равны 0, иначе вы не будете слышать звук от них.
Если звука до сих пор нет, значит либо наушники, либо звуковой интерфейс компьютера с Windows 10 не работают в штатном режиме и необходимо вмешательство опытного пользователя или администратора.
Глубокая настройка звука наушников в Windows 10
Предлагаю вам ознакомится с более глубокой настройкой звука наушников в Windows 10, которая может понадобится для достижения наилучшего качества звучания музыки и игр. 
Необходимо нажать на кнопку «Панель управления звуком». 
Вы оказались в окне управления звуковыми устройствами Windows 10. Первым делом вам нужно выбрать воспроизводящее устройство. Для иллюстрации я буду использовать звуковую карту Sound Blaster ZxR.

Выберите устройство и нажмите на кнопку «Настроить». 
Выберите режим «Стерео». 
Установите галочку «Широкополосные динамики левый и правый». 
После этого мы вернёмся в окно управления звуковыми устройствами Windows 10. Теперь нажмите кнопку «Свойства». 
Необходимо выбрать вкладку «Дополнительно» и нажать на кнопку «По умолчанию». Это вернёт настройки, которые рекомендует производитель для этого звукового устройства. Если в этом режиме звук в наушниках будет работать, значит, всё в порядке. В этом случае можно экспериментировать с настройкой частоты дискретизации и битностью звука. Но, обычно, этого не требуется.
Всё, теперь звук в наушниках в Windows 10 должен работать нормально. Если звука всё ещё нет, убедитесь, что у вас на компьютере установлены верные драйвера для звукового устройство и оно активно. Если драйвера установлены, но звука всё ещё нет, скорее всего, проблема серьёзная и требует вмешательства технического специалиста в сервисном центре.
Выбор режима наушников в настройках вашей звуковой карты
Все операции, которые я описал выше, являются обязательными. Однако, не всегда их бывает достаточно. Если на вашем компьютере с Windows 10 установлена простая звуковая карта с драйверами, которые предоставляет операционная система, описанных выше действий будет достаточно.
Но если у вас установлены фирменные драйвера с необходимым дополнительным программным обеспечением, нужны дополнительные действия.
Для иллюстрации я приведу вам отображение настроек для моей звуковой карты Creative Sound Blaster ZxR.

Как видите, мне необходимо дополнительно активировать режим воспроизведения звука в наушниках в фирменном программном обеспечении, которое управляет работой звуковой карты. В верхней части скриншота видно переключатель, который меняет режим воспроизведения с наушников на динамики и наоборот. Если я произведу все действия, которые описаны в статье выше, но забуду включить наушники в фирменной программе, звука в наушниках не будет.

Для звуковых карт Realtek это также справедливо, но только в том случае, если для них установлено фирменное программное обеспечение для глубокого управления звуковой картой. Например, на скриншоте сверху видно, что в программе управления Realtek можно выбрать зелёное гнездо (к которому подключаются наушники) и задать ему режим работы «Наушники».
Это необходимо сделать обязательно, т.к. эта настройка влияет на работу устройства с конкретным типом звуковоспроизводящего оборудования. Как мы знаем, наушники могут иметь значение сопротивления в очень широком диапазоне от 16 до 300 Ом и выше. Это значит, что звуковая карта должна подавать на них сигнал с разной силой тока. При подключении колонок такого выбора для звуковой карты нет, т.к. колонки, в основном, являются активными и самостоятельно занимаются преобразованием сигнала, получая от звуковой карты сигнал с определёнными значениями по силе тока и напряжению.
Иными словами, проверьте есть ли на компьютере с Windows 10 фирменное программное обеспечение управления работы звуковой карты, и если оно есть убедитесь, что в нём вы выставили режим работы с наушниками. Это важно как для качества звука, так и для того, чтобы звук в наушниках вообще появился.
Источник
Как подключить и настроить наушники на Windows 10

Иногда недостаточно просто подключить кабель в гнездо, чтобы насладиться звуком в новых наушниках. Пользователям Windows 10 советуем воспользоваться продвинутыми настройками.
Для начала найдите аудио гнездо зеленого цвета (цвет сигнализирует о возможном подключении наушников или колонок). Розовое предназначено для микрофона, а голубое – для внешних устройств захвата звука. На ноутбуках разъем часто бывает черного или серого цвета, но он единственный, это просто такое дизайнерское решение. Менее чем у 10 % ноутбуков встречается 2-3 аудио гнезда, они, как правило, понятно маркируются. В крайнем случае всегда можно посмотреть в инструкции как подключить наушники к новому компьютеру или ноутбуку с Windows 10.
После подключения наушников переходим к настройке операционной системы.
Настраиваем наушники
После того как вам удалось подключить наушники к ноутбуку Windows 10, можно переходить к налаживанию программной части.
Сначала стоит попробовать самый простой путь через панель управления. Откройте меню «Пуск», нажмите на шестеренку в левом нижнем углу. После открытия кликните на первый пункт «Система» и в меню слева – «Звук».
В первую очередь посмотрите на пункт «Выберите устройство вывода», кликните по стрелочке вниз и найдите ваше устройство. Название будет начинаться со слова «Динамики». В большинстве случаев девайс называется Realtek, если на компьютер не загружали дополнительную звуковую карту или другой интерфейс.
После выбора техники отрегулируйте уровень громкости. Можно передвинуть ползунок на отметку 25, если комфортное звучание пока выявлено. Какие-то модели на 25 будут играть тихо, а другие – достаточно громко, но такой уровень точно не испугает вас внезапной громкой музыкой.
Если так ничего и не слышно, пролистайте страницу настроек вниз и кликните на «Параметры устройств и громкости приложений». Там можно посмотреть уровень звука для различных запущенных приложений. Убедитесь, что в каждом установлен необходимый вам уровень. Если где-то значение равно 0, то музыки оттуда вы не услышите.
Если эти действия не привели к результату, то проблема может заключаться в самих наушниках или звуковом интерфейсе ноутбука – тогда потребуется разобраться тщательнее.
Глубокая настройка звука
Этот лайфхак, как настроить наушники на компьютере Windows 10 будет полезен и в случае, если наушники совсем не работают, и для улучшения звучания музыки и игр.
В меню «Система» выбираем «Панель управления звуком». Открывается окно управления звуковыми устройствами. Находим в длинном списке наш гаджет и кликаем «Настроить». Из числа звуковых каналов выбираем «Стерео», нажимаем “Далее”, в новом окне ставим галочку «Левый и правый передние». После этого необходимо перейти в «Свойства» в той же панели, выбрать вкладку «Дополнительно» и кликнуть в левом нижнем углу «По умолчанию».
Эти действия приведут к восстановлению заводских настроек для наушников, рекомендованных производителем. В таком режиме все работать прекрасно. В этом же окне можно менять частоту дискретизации и биты звука, если есть такая необходимость.
В случае, когда глубокая корректировка не привела к желаемому результату, проверьте драйвера на компьютере. Если они установлены, но музыку не слышно, покажите ПК специалисту.
Выбираем режим наушников в настройках звуковой карты
Итак, все вышеперечисленные способы как настроить наушники с микрофоном на Windows 10 должны обеспечить вас чистым звуком, но иногда могут не сработать. Шансы увеличиваются при наличии звуковой карты с драйверами.
Следующие шаги пригодятся тем, у кого фирменные драйвера, требующие дополнительного ПО.
Рассмотрим дополнительные настройки для популярной звуковой карты Creative Sound Blaster ZxR. Как правило, в них нужно отдельно включить воспроизведение именно в наушники, поменяв пункт «Конфигурация динамики/наушник». Это нужно сделать обязательно, потому что точечная настройка влияет на качество звучания в конкретной звуковоспроизводящей технике. Наушники отличаются достаточно широким диапазоном сопротивления от 16 до 300 Ом, а иногда и выше. Функция звуковой карты заключается в подаче сигнала с разной силой тока. Такой сложной задачи при подключении колонок не появляется, потому что они самостоятельно преобразуют сигнал.
Резюме
Настроить наушники на Windows 10 можно как самостоятельно, так и при помощи специалиста, если возникают проблемы. Но все же сначала проверьте, в правильное ли гнездо вставлена техника, имеется ли на компьютере фирменная звуковая карта.
Источник
Как подключить наушники в Windows 10?

В последнее время в связи с различными карантинными ограничениями, дистанционными формами работы и образования не только геймеры, но и рядовые пользователи столкнулись с вопросом как «Как самостоятельно подключить наушники в операционной системе Windows 10?» Хотя настройки звука не претерпели каких-либо существенных изменений со времен Windows 2000 сегодня в нашей статье мы постараемся дать ответ на этот вопрос.
Следуйте несложной инструкции, расположенной ниже.
Как правило, шнур наушников на конце имеет два разъема: зеленый для гарнитуры и розовый для микрофона. На рынке представлены модели наушников, подключение которых производится помощью USB-кабеля, Bluetooth. В зависимости от того к ПК или ноутбуку вам предстоит подключить устройство, необходимо найти свободные порты.

Если звуки на компьютере воспроизводились ранее и проблем с этим не возникало можно пропустить этот шаг и перейти к пункту 3. Если же звуки не воспроизводятся, выполните следующие действия.
Нажмите правой кнопкой мыши Пуск (или сочетание клавиш Win+X ) → Диспетчер устройств → Звуковые, игровые и видеоустройства.
Здесь вы должны увидеть название вашей звуковой карты. Если ее нет, то необходимо установить драйвера. После установки информация отобразится в этом разделе.
Теперь переходим к настройке самого аудиоустройства – наушников.
На Панели задач в нижней правой части экрана щелкаем левой кнопкой мыши значок динамика и в раскрывающемся списке выбираем модель наушников.

Наша рекомендация: В скобках рядом с моделью в зависимости от типа подключения указывается USB, или модель аудиосистемы на материнской плате. Для того чтобы не запутаться в устройствах вы можете их переименовать (см. пункт 4).
Также на Панели задач экрана щелкаем правой кнопкой мыши значок динамика → Звуки → вкладка Воспроизведение → выбрать устройство, которое хотите использовать по умолчанию (должно быть отмечено зеленой галочкой).


«Как подключить Bluetooth-наушники?»
Беспроводные гарнитуры очень удобны в своем использовании. Сложностей с подключением с Bluetooth-устройств в Windows 10 возникнуть не должно. Операционная система сама находит и устанавливает нужный драйвер. Но если вдруг при подключении возникли проблемы, воспользуйтесь нашей подробной инструкцией
Для начала необходимо включить Bluetooth: Пуск → Параметры → Устройства → передвинуть ползунок Вкл.

Или воспользуйтесь Панелью задач (нижняя правая часть экрана) выбрать значок Bluetooth и двойным щелчком мыши открыть.

Включить Bluetooth, если не включен.
В открытом окне Параметров устройств нажимаем знак + Добавление Bluetooth или другого устройства.

В появившемся окне выбираем Bluetooth. Мыши, клавиатуры, перья или аудио и другие устройства Bluetooth. Включаем Bluetooth на беспроводных наушниках.
Система произведет поиск и подключение вашей гарнитуры, о чем вы будете уведомлены сообщением на экране.

Поздравляем теперь вы можете самостоятельно настроить наушники на вашем ПК или ноутбуке!
Источник
Как подключить наушники к компьютеру Windows 10
Настройка звука в операционной системе Windows 10, как и ее предшественниках, может производиться при помощи встроенных инструментов, а также с использованием сторонних программ. Дополнительное преимущество последней версии ОС — это ее более стабильная и корректная работа. Именно поэтому, если музыка через динамики наушников не воспроизводится, решить вопрос в большинстве случаев просто.
Подключение наушников к компьютеру или ноутбуку с Windows 10
Инструкция, как подключить наушники к компьютеру Windows 10, включает в себя несколько этапов:

В целом настройка наушников на Windows 10 не вызывает сложностей. Обусловлено это практически полной автоматизацией всего процесса.
Обратите внимание! Не имеет значения, какие наушники (беспроводные Bluetooth или обычные) и к какому ПК подсоединяются (стационарный компьютер или ноут), алгоритм действий везде одинаковый.
Основные способы подключения гарнитуры к ПК
Практически все блоки стационарных ПК и ноутбуков оснащены двумя разъемами по 3,5 мм. Прежде чем приступать к подключению внешнего устройства, необходимо быть уверенным в работоспособности гнезда. Если система определяет устройство, значит гнездо исправно. Если же ни одна из гарнитур не сопрягается с ПК, то включение не будет возможным.
Обратите внимание! Блок стационарного ПК оснащен несколькими разъемами для гарнитуры. Передний работает несколько хуже в сравнении с задним, поскольку последний напрямую подключен к материнской плате.
Если действия по проверке оборудования были выполнены, но звук все равно тихий или практически отсутствует, рекомендуется произвести диагностику звуковых составляющих в операционной системе.
Инструкция, как настроить наушники на компьютере Windows 10, состоит из следующих шагов:
Операционная система начнет проводить автоматический поиск проблем. Далее системой будет предложено пользователю перейти в меню улучшения звука и настройка микрофона. Отобразится полноценное окно, где отображается список инструментов, предназначенных для настройки качества звучания.
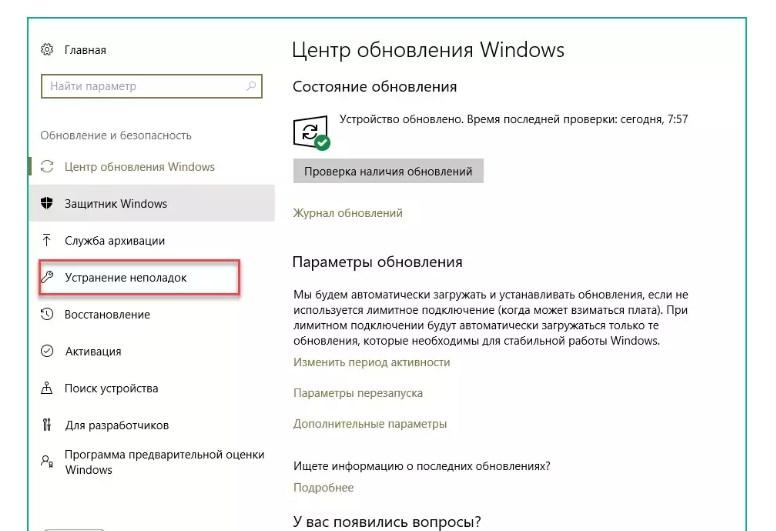
Автоматическое устранение неполадок на компьютере через центр обновления Windows
Если же пользователь не считает нужным открывать окно с улучшениями, то системой будет предложено провести тестирование путем воспроизведения звука. По окончании диагностики отобразится окно с причиной неисправности.
Обратите внимание! При неудачных попытках настройки гарнитуры в Windows 10 чаще всего виновато неисправное программное обеспечение. Драйверы звуковой карты необходимо установить или обновить.
Настройка наушников в Windows 10
Настройки наушников в Windows 10 осуществляют двумя основными способами:
С особенностями реализации каждого способа стоит ознакомиться более детально.
Обновление программного обеспечение (драйверов)
Порядка в 90 % случаев отсутствие звука на компьютере связано с неисправностью программного обеспечения. Инструкция, как настроить наушники на виндовс 10, выглядит так:
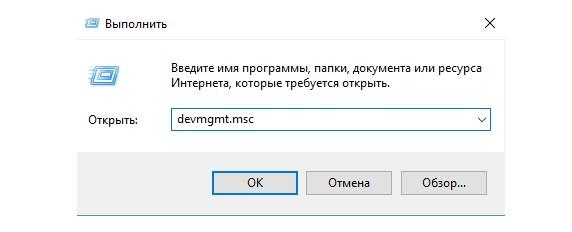
Как перейти в диспетчер задач через окно выполнить
По окончании процесса обязательно перезагрузить компьютер.
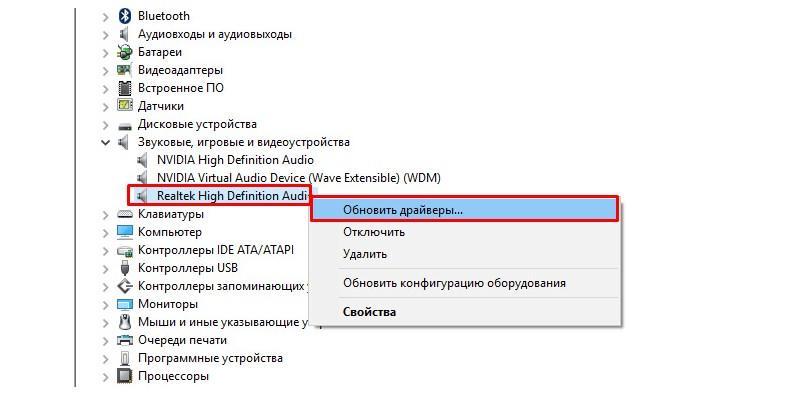
Обновление драйверов через диспетчер задач
Настройка диспетчера Realtek
Если обновление программных компонентов оказалось неэффективным, нужно попробовать второй способ — настройка диспетчера Realtek:
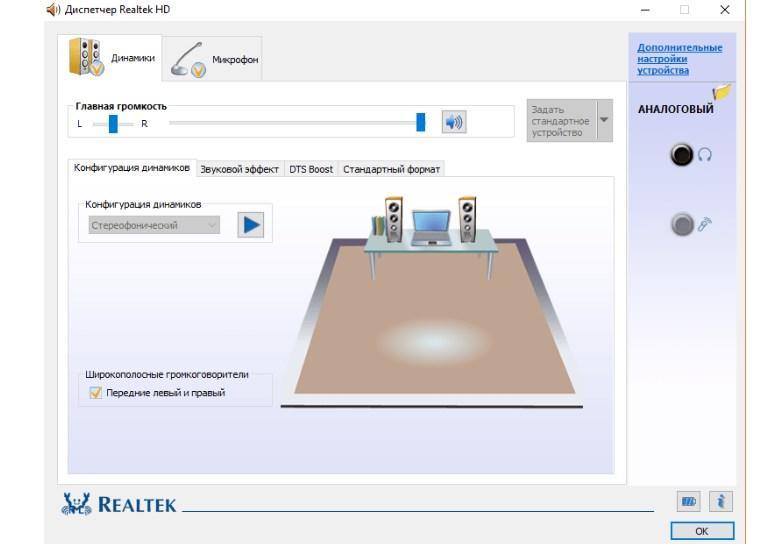
Интерфейс программы Realtek
Что делать, если система не видит наушники
Также многие пользователи задаются вопросом, как включить наушники в виндовс 10, если все вышеописанные способы подключения и настройки оказались неэффективными. Для решения проблемы необходимо проверить возможные причины неполадки:
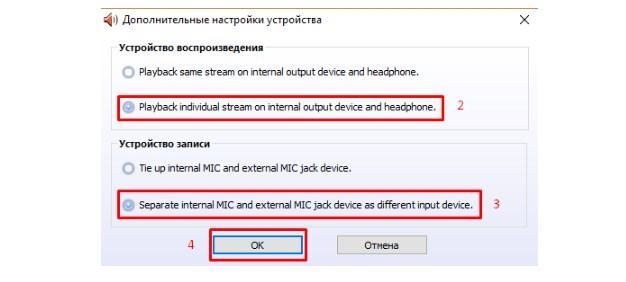
Какие параметры необходимо задать в программе Realtek
Это основные шаги, которые быстро и просто позволят произвести первичную диагностику.
Операционная система Windows 10 стремительно продолжает набирать популярность благодаря своей стабильной работе, стильному дизайну и большому количеству различных встроенных инструментов. Если не удается подключить стерео гарнитуру к ПК, то, как показывает практика, пользователю удастся справиться со сложившейся проблемой при помощи встроенных инструментов (никакие шутеры, эквалайзеры трогать не нужно).
Источник
При подключении наушников к компьютеру с Windows 10 они по какой-то причине не отображаются в устройствах воспроизведения. Весь аудио контент воспроизводится через динамики, а наушники компьютер даже не регистрирует.
Проблема довольно распространенная во всех версиях Windows, и в основном легко разрешима. Для начала убедитесь, что они в рабочем состоянии путем подключения к другому устройству.

Причины отсутствия наушников в устройствах воспроизведения
Windows 10 не видит наушники по нескольким причинам, либо они неисправны или попросту деактивированы.
Наушники отключены по умолчанию. Нужно перейдите в настройки и проверить, отображаются ли они в отключенных устройствах.
Неполадки Realtek HD Audio. Виновником может оказаться этот звуковой диспетчер. Устранить проблему можно путем его удаления.
Устаревшие драйверы. Они являются причиной многих проблем. Если наушники не отображаются, то следует их обновить.
Активация по умолчанию
Вполне возможно, что Windows автоматически отключил выход аудио для наушников, поскольку часто считает их ненужными и не устанавливает по умолчанию.
Кликните правой кнопкой мыши на значок громкости, расположенный в области уведомлений и откройте «Устройства воспроизведения». Также войти в эти настройки можно через «Панель управления», установив просмотр на крупные значки и кликнув по разделу «Звук».

Щелкните правой кнопкой в центре окна и установите флажки напротив двух параметров: показать отключенные / отсоединенные устройства. После этого наушники должны отобразится в окне.

Дважды кликните на появившиеся наушники и нажмите кнопку «По умолчанию». Эта настройка переключит на них звук, как только будут подключены.
Удаление звукового диспетчера Realtek HD Audio
Если наушники не отображаются в звуковых устройствах, попробуйте удалить диспетчер Realtek HD Audio. Несмотря на то, что программа очень удобна в использовании, иногда вызывает проблемы. Если после удаления звук начал воспроизводится, попробуйте установить диспетчер снова и проверить их работоспособность.
Наберите в поисковой строке Windows «Панель управления» и перейдите по найденному результату.
Переключите режим просмотра на «Категории» и выберите раздел «Программы».

Найдите программу Realtek HD Audio Driver и после нажатия на ней правой кнопкой мыши выберите «Удалить». Следуйте инструкции по ее деинсталляции.

После завершения процесса перезагрузите компьютер и проверьте, отображаются ли наушники в устройствах воспроизведения. В случае удачного исхода, попробуйте переустановить программу заново.
Изменение настроек микрофона
После установки микрофона или веб-камеры (со встроенным микрофоном) могут возникнуть проблемы с выбором этого оборудования по умолчанию. Путем изменения некоторых настроек микрофона, можно восстановить звук в наушниках.
Кликните правой кнопкой на значок громкости в области уведомлений и перейдите в «Устройства воспроизведения» или откройте это окно через Панель управления (режим просмотра: крупные/мелкие значки) – Звук.
Затем кликните правой кнопкой мыши посередине окна и разрешите отображение отключенных и отсоединенных устройств, поставив против них флажки.

Правым кликом мыши на вновь появившейся записи «Стерео микшер» отобразите контекстное меню и выберите «Включить».

Нажмите на «Свойства» и перейдите на вкладку «Прослушать».

Установите флажок против «Прослушивать с данного устройства». Затем в раскрывающем меню «Воспроизводить…» выберите второй вариант «Динамики (Realtek High Definition Audio)» и нажмите на ОК для сохранения изменений. Проверьте, появился ли звук.

Обновление драйвера звука
Если ни один из указанных методов не работает, попробуйте удалить текущий драйвер и заменить его новым.
Откройте строку системного поиска, наберите «Диспетчер устройств» и щелкните на найденный результат.

Разверните «Звуковые, игровые и видеоконтроллеры». Правым кликом мыши на звуковом оборудовании откройте контекстное меню и перейдите в «Обновить драйверы». Выберите вариант автоматического поиска обновленных драйверов.

Устранение неполадок со звуком
Можно попробовать решить проблемы с воспроизведением аудио с помощью средства устранения неполадок. Для этого выполните следующие действия.
Нажмите комбинацию Win + I для входа в Параметры или нажмите значок шестеренки в меню Пуск. Откройте раздел «Обновление и безопасность».

Перейдите на вкладку Устранения неполадок, разверните «Воспроизведение звука» и запустите средство устранения неполадок.

Следуйте инструкциям на экране до завершения процесса.
