Определяйте породу
соседской кошки, вид
растения или
малоизвестного животного,
даже если это трубкозуб
Яндекс подскажет название фильма, картины или музея, а ещё распознает знаменитость, будь то Симба
или Мик Джаггер
С поиском по фото
можно найти похожее
кресло или узнать, где
купить кроссовки
с картинки среди товаров
на Яндекс.Маркете
Разбираться в искусстве,
языках и технологиях
Яндекс определит название
музея или напомнит автора
картины
Умная камера покажет
контакты, текст или ссылку по QR-коду, а приложение Яндекс с ней — поможет
оплатить услуги ЖКХ
и получить кэшбэк в Едадиле
Распознавание текста
поможет скопировать
его в документ или
отправить в поиск,
а перевод — понять меню
в азиатском ресторане
Найти что-то похожее
или уникальное
Нашли фото красивой
квартиры в объявлении
о сдаче в аренду — проверьте,
не скопирована ли она
с других сайтов
Ищите вдохновение,
просматривая похожие
фото интерьеров, природы
или детских поделок
Подбирайте картинки
нужного размера — для
аватарки или рабочего
стола
 Всем доброго дня!
Всем доброго дня!
Я думаю, что многие не раз сталкивались с ситуацией, когда видишь на фото (картинке) какое-нибудь животное (растение, насекомое и пр.) и хочешь узнать его породу, описание и все, что только можно…
К тому же такое фото можно сделать и самому, находясь где-нибудь на природе, благо, что почти все современные смартфоны оснащены камерами. 👌
Похожая ситуация может возникнуть и когда вы просто хотите найти картинки определенной тематики, скажем, вам нравится природа (водопад): имея всего лишь одно такое изображение — можно найти целую коллекцию подобных фото. Правда, ведь здорово? 😉
В общем-то, решать подобные задачи позволяет поиск по картинке (ведь текстом нельзя описать, что за дерево вы видите, скажем). О том, как это можно сделать прямо со смартфона на Андроид (не прибегая к помощи ПК), расскажу в этой статье.
Итак, начнем…
*
Содержание статьи
- 1 Хочу найти то, что изображено на фото (попало в объектив)
- 1.1 Вариант 1: золотой Google-объектив
- 1.2 Вариант 2: с помощью браузера Chrome
- 1.3 Вариант 3: непосредственно в поисковой системе Google
- 1.4 Вариант 4: с помощью поисковой системы Яндекс
- 1.5 Вариант 5: с помощью спец. приложений

→ Задать вопрос | дополнить
Хочу найти то, что изображено на фото (попало в объектив)
Вариант 1: золотой Google-объектив
У Google сравнительно недавно появилось одно очень интересное приложение — 👉 “Google Lens” (в переводе на русский – линза или объектив). Благодаря нему можно в мгновение ока находить всё, что вы можете “увидеть” в камеру своего телефона!
Например, увидели картинку с каким-то деревом (или даже в живую нашли это дерево) — навели камеру смартфона и нажали “Искать”. Ву-а-ля, смартфон выдает, что это “Береза” и предлагает посмотреть похожие картинки! Здорово?! 👌

Google Lens — определил, что за дерево, и нашел похожие картинки
Разумеется, искать можно не только растения, но и любых животных, рыбок, какие-то товары и вещи, и т.д. и т.п.

Google Lens — определил, что за рыба на экране!
Ко всему прочему, если вы откроете вкладку “Товары” — Google Lens сможет вам подсказать, где можно купить и за какую цену то, что попало к вам в объектив…
*
Вариант 2: с помощью браузера Chrome
Если у вас на телефоне (планшете) установлен браузер Chrome (ссылка на Play Market) — то для решения “нашей задачи” вам вполне может хватить этого приложения. Приведу ниже простой пример.
Допустим, вы увидели на каком-нибудь сайте фото собаки и хотите узнать ее породу, найти похожие картинки на эту.
Чтобы это сделать, просто нажмите на фото и удерживайте его неск. секунд, пока не появится сервисное меню: в нем выберите “Найти это изображение в Google”. См. пример ниже. 👇

Ищем породу собаки по фото
Далее вы увидите результаты поиска:
- можно посмотреть другие размеры подобного фото;
- посмотреть похожие фото и картинки;
- почитать статьи, где встречается это фото. Кстати, в моем примере, благодаря этому, легко удалось определить породу собаки – английский бигль (см. скриншот ниже 👇).

Английский бигль (Google нашел породу собаки)
*
Вариант 3: непосредственно в поисковой системе Google
Плюс этого варианта в том, что вы можете искать не только ту картинку, которая попалась вам в сети Интернет, но и сделать ее самостоятельно на фотокамеру (или можно использовать любое изображение в памяти и на флешке телефона).
Алгоритм поиска:
- первое, что необходимо сделать — это открыть главную страничку Google, затем перейти в настройки браузера и включить полное отображение странички (как это сделать в Chrome – показано на скрине ниже, см. “Полная версия” 👇);

Полная версия (в настройках браузера)
- далее откройте функцию поиска картинок (в левом верхнем меню);

Картинки
- после этого вы заметите, что в поисковой строке у вас будет гореть иконка “фотоаппарата” — если кликнуть по ней, то можно будет выполнить поиск по картинке (либо указать ссылку на нужное фото, либо загрузить его из памяти). В своем примере 👇 — я кликнул “Загрузить файл”;

Загрузить фото, выбрать файл
- далее вы сможете выбрать картинку с диска или сделать фото с камеры. После чего автоматически будет произведен поиск по ней: результаты моего примера приведены ниже (Google нашел сотни открыток для поздравления с днем рождения…).

Результаты поиска в Google
*
Вариант 4: с помощью поисковой системы Яндекс
По большому счету алгоритм поиска аналогичный предыдущему варианту. Разница лишь в поисковой системе (например, в русскоязычном сегменте Google не всегда и не все находит, поэтому есть смысл прогнать картинку и через др. поисковую систему).
Алгоритм поиска:
- сначала необходимо открыть поиск по картинкам. Привожу прямую ссылку: https://yandex.ru/images/
- далее нажмите на текстовое поле для ввода запроса: под ним появиться вариант “Спросить картинкой” — именно его и выбираем;

Спросить картинкой (Яндекс)
- далее на выбор Яндекс предлагает произвести поиск похожих картинок, распознать текст на фото, найти товар или автомобиль. В своем примере я указал “похожие изображения”;
- в следующем шаге вы можете сделать фото с камеры или выбрать картинку (фото) в памяти телефона;

Найти похожие изображения
- после чего пред вами предстанут результаты поиска. Осталось выбрать смотреть только похожие изображения или список сайтов, где встречается это фото. В общем-то, все очень удобно и наглядно. См. пример ниже. 👇

Найденные фото
*
Вариант 5: с помощью спец. приложений
В некоторых случаях браузер может “подвести”. К тому же если вы часто ищите картинки — гораздо удобнее использовать для этого спец. приложение.
В качестве дополнительного бонуса: спец. ПО для решения этой задачи позволяет искать сразу в нескольких поисковых системах, а после, и отфильтровать результаты найденного (например, по размеру фото, цвету и пр. характеристикам).
*
Reverse Image Search Tool
Ссылка на Google Play: https://play.google.com/

Скрин поиска // в качестве примера
Простое, но достаточно эффективное приложение для быстрого поиска картинок. Позволяет в качестве оригинала взять как изображение из памяти, так и сделать его с камеры в реальном времени.
Пожалуй, есть единственный недостаток: небольшие рекламные окна.
Особенности:
- очень простое в использовании;
- поддержка камеры;
- встроенный редактор: позволит обрезать с фото лишние детали, которые вы не хотите искать. Также можно повернуть картинку на 90-270 градусов;
- поддержка нескольких поисковых систем;
- при поиске в Google результаты можно отсортировать с помощью фильтра.
*
Photo Sherlock – Поиск по изображению
Ссылка на Google Play: https://play.google.com/

Поиск в Photo Sherlock
Также весьма простое приложение. После его запуска вам сразу же предложат сделать фотку или открыть ее из памяти. Далее приложение предложит подрезать ему края и произвести поиск (пример представлен на скриншоте выше).
Кстати, приложение позволяет очень быстро проверить фото в соц. сетях (или на том же Авито), чтобы не нарваться на фейковое лицо (в последнее время, нередко мошенники выдают себя за других людей) …
*
Поиск картинок – PictPicks
Ссылка на Google Play: https://play.google.com/

Результаты поиска в PictPicks
PictPicks — приложение для поиска картинок и фотографий в сети. Причем, поиск можно вести не только имея конкретное фото, но и просто на определенную тематику (что также весьма удобно).
Отличает это приложение от предыдущих: наличие фильтров, позволяющих уточнять критерии поиска.
Особенности:
- при поиске картинок вы можете задавать фильтры: цвет, тип, время и пр.;
- добавляемое изображение для поиска можно подрезать, повернуть;
- есть возможность делиться найденными картинками, поставить их в качестве обоев, добавить в контакты;
- для поиска изображений приложение использует Google.
*
На этом пока всё.
Дополнения приветствуются…
Успехов!
👋
Первая публикация: 10.10.2018
Корректировка: 7.09.2022


Полезный софт:
-

- Видео-Монтаж
Отличное ПО для создания своих первых видеороликов (все действия идут по шагам!).
Видео сделает даже новичок!
-

- Ускоритель компьютера
Программа для очистки Windows от “мусора” (удаляет временные файлы, ускоряет систему, оптимизирует реестр).
Понравившуюся вещь или заинтересовавший пользователя товар, например, обувь, бытовую технику, часы или диковинные девайсы, иной раз попадающиеся в социальных сетях, можно без проблем найти на просторах интернета и приобрести.
Для осуществления задуманного понадобится компьютер или мобильное устройство — кому как удобно, а также изображение искомого объекта.
Давайте рассмотрим все возможные варианты и механизмы поиска.
Поиск по изображению через компьютер
Чтобы отыскать определенную вещь через компьютер, придется прибегнуть к помощи одного из трех цифровых помощников: Google, Yandex, Tineye. В большинстве случаев первого вполне хватает: механизм отлично отлажен, можно задавать параметры поиска, ограничивая его одним сайтом, например, Aliexpress.
Если же искомого результат достичь не получается, стоит прибегнуть к помощи остальных инструментов.
Разберем их подробнее:
ЧЕРЕЗ GOOGLE
Открываем Chrome, далее кликаем правой кнопкой мышки по искомому товару и выбираем пункт меню «Найти картинку (Google)». После этого поисковик предложит сайты, где встречается это изображение. Чтобы ограничить поиск определенным сайтом, необходимо ввести в строку поиска «site:» нужный адрес сайта и нажать иконку с лупой.
В других браузерах шаги будут примерно такие же, как в предыдущем пункте.
Нужно щелкнуть правой кнопкой мышки по изображению и выбрать пункт меню «Копировать адрес изображения». После этого открыть в программе сервис поиска изображений (вот он), кликнуть на значок фотоаппарата в поисковой строке, вставить из буфера обмена ссылку и, наконец, нажать «поиск по картинке».
Поисковик выдаст перечень страниц, содержащих изображение товара.
ЧЕРЕЗ YANDEX
Опять-таки для поиска потребуется правая кнопка мыши. Кликаем ею по изображению, найденному в социальных сетях или других просторах интернета, выбираем пункт меню «Найти это изображение в Яндексе», после чего получаем список сайтов в качестве результата.
Технология поиска через другие браузеры идентична механизму, описанному выше.
Для этого при помощи соответствующего пункта в меню копируем URL картинки или адрес изображения. Заходим в Яндекс, а далее — в сервис по поиску изображений (вот он).
Также нажимаем на значок фотоаппарата, в поле поиска вставляем скопированную ссылку и получаем перечень сайтов, содержащих изображение.
ЧЕРЕЗ TINEYE
Это канадский англоязычный поисковик, рассчитанный на поиск товаров на европейских площадках. Движок Match Engine, задействованный на сайте, способен распознавать в сети дубликаты, а также измененные копии искомого изображения.
Итак, уже натренированным движением правой кнопкой мышки копируем адрес или URL изображения. После этого открываем сервис (а вот и он), в пале поиска «Upload or Enter Image URL» вставляем ссылку и нажимаем иконку «лупы». Сайт просканирует интернет и выдаст результат.
Сайт позволяет также ограничить поиск определенным порталом, это делается с помощью пункта меню в поле «Filter by domain/collection».
- Еще один способ отыскать определенный предмет в интернете — это скопировать его изображение на компьютер, а потом загрузить это изображение в поисковик.
Технология одинаковая для всех приведённых выше сайтов. Нужно открыть соответствующий сервис в Google, Яндекс или TinEye. Нажать на значок фотоаппарата (у TinEye это будет иконка «Стрелка вверх»).
Откроется окно загрузки изображения, нужно будет загрузить картинку с компьютера, после чего машина выдаст результат в виде списка сайтов.
ЧЕРЕЗ РАСШИРЕНИЕ ДЛЯ БРАУЗЕРА
Специальные программы, которые добавляются в браузер Chrome и значительно облегчают поиск по фото. Вот несколько таких программ.
- Search by Image. Поиск осуществляется в Google, Yandex, Bing, Baidu и TinEye. После установки в верхнем правом углу Chrome появляется красный фотоаппарат.
- PhotoTracker Lite. Разрешение ищет картинки в Google, Яндекс Картинки, Bing и TinEye. После установки появится значок зеленой лупы.
- Поиск по картинке. Круг поиска фото примерно такой же, как в предыдущем разрешении. После установки в верхнем правом углу браузера появляется значок красной лупы.
- Поиск по картинке на Aliexpress. Как нетрудно догадаться, здесь поиск ограничен только одним сайтом, зато каким! Это «Клондайк и Эльдорадо» всякого инфернального и причудливого «хлама». После инсталляции появляется значок с желтой лупой.
Дальнейшая технология одинаковая для всех приведенных выше программ: нажимаем правой кнопки мыши на изображение товара, после чего выбираем пункт меню «Search by Image». Секунда обработки и программа выдаст страницы с результатами.
……………………………………………………………………………………………………………….
«ХРОМИРОВАННЫЕ» ДЕТАЛИ 12 ПОЛЕЗНЫХ РАСШИРЕНИЙ ДЛЯ GOOGLE CHROME
……………………………………………………………………………………………………………….
Кстати, помимо алиэкспресс, есть еще несколько китайских сайтов, где можно найти «черта лысого». Это Taobao и 1688.com. Правда, есть нюанс — сайты на китайском языке. Поэтому для перевода можно воспользоваться одним из онлайн-переводчиков или разрешением для браузера Chrome.
Механизм поиска такой же, как и у всех приведенных сервисов: для поиска товара нужно загрузить определенное изображение.
Поиск по изображению через телефон
Чтобы найти определенные предметы с помощью телефона, придется также осуществить несколько дополнительных телодвижений, а также задействовать встроенную камеру.
- Photo Sherlock. Это бесплатное приложение, доступное как пользователям с Андроидом, так и владельцам продукции Apple. Программа позволяет сделать фотографию искомого предмета или вещи, загрузить изображение и найти сайты, содержащие товар.
- Search By Image. Программа также доступна для Android и iOs. Однако функционал здесь немного шире: можно сделать фотографию товара, а можно загрузить из галереи. Для этого нужно выбрать соответствующую команду: «Take photo» или «Image Galler.
- Alibaba Mobile. Приложение также доступно для телефонов с разными операционными системами — Android и iOs. Задействует встроенную камеру телефона: предмет фотографируется и программа выдает результат поиска на китайском сайте.
Поиск одежды по изображению
Еще один важный штрих. Включим в наш обзор также полезную информацию для модников: где и как искать одежду. Это можно осуществить как с помощью компьютера, так и смартфона. Один из главных сайтов, выступающих в качестве модного подспорья, стал Clouty.
Механизм поиска уже отработанный: выбираем фото с компьютера, загружаем в поле поиска и получаем нужный результат.
- Прежде чем искать предметы одежды на мобильном устройстве, придется также проделать пару несложных манипуляций и установить приложение (для Android и iOs, соответственно).
Например, Lamoda или ASOS. Каталоги сайта представлены мужской, женской и детской одеждой. Чтобы найти в них нужную вещь, можно загрузить изображение или воспользоваться камерой телефона.
……………………………………………………………………………………………………………….
ОЧКИ Н-НАДО? ТОП ЛУЧШИХ VR ШЛЕМОВ И ОЧКОВ 2022
……………………………………………………………………………………………………………….
Читайте новости про технологии и цифровизацию на нашем онлайн-портале digitalocean.ru и в соцсетях:
▪️ Telegram: t.me/digitaloceanru
▪️ Вконтакте: vk.com/digitalocean_ru
▪️ Яндекс.Дзен: zen.yandex.ru/digitalocean
▪️ YouTube: bit.ly/digitalocean_youtube
Для фанатов хрустящих страниц, пахнущих типографской краской — доступны все номера печатного «Цифрового океана» на Озоне: bit.ly/digitalocean_ozon
Закажите любой номер со скидкой больше 50% прямо сейчас!
Сейчас уже существует довольно много мобильных приложений, которые распознают фотографии для получения некоторой полезной информации о людях или объектах на нём. Одно из таких приложений – Face Effect, позволяет за считанные секунды наложить макияж, увидеть себя более молодым или старым, изменить прическу или изменить цвет волос, отрастить бороду и даже изменить пол. Все фильтры бесплатные и без ограничений.

Платформа: Android
Цена: Бесплатно

Платформа: iOS
Цена: Бесплатно
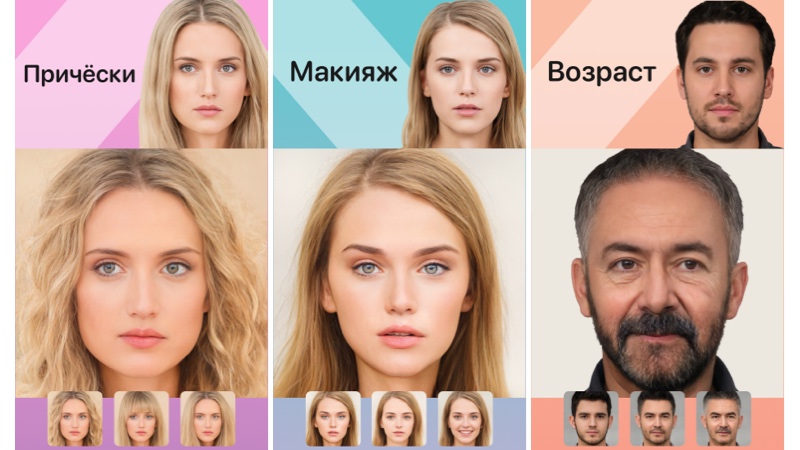
Загружаете фото лица крупным планом выбираете любой понравившийся AI эффект и через пару секунд получаете результат. Приложение Face Effect можно скачать по ссылкам: на Android и iOS.
У компании Яндекс тоже есть функции распознавания изображений, они встроены в их голосового помощника. Алиса научилась искать информацию по фотографиям с камеры или любым другим картинкам, которые вы ей отправите. На основе загруженного изображения помощник может сделать некоторые полезные действия. Эти новыми функциями можно воспользоваться в приложении Яндекс и Яндекс.Браузер.
Также по команде «Алиса, измени меня» откроется режим фоторедактора в котором вы можете изменять свою внешность как в приложениях faceapp (фейсапп) или gradient (градиент) бесплатно и без ограничений.
Содержание
- Где скачать Алису
- Активация функции распознавания изображений
- Список возможностей и команд
- Приложение со списком команд
Где скачать Алису с поиском по картинкам
Голосовой ассистент Алиса встроен в приложение под названием «Яндекс». Скачать приложение для Android и iOS можно по этим ссылкам:

Платформа: Android
Цена: Бесплатно

Платформа: iOS
Цена: Бесплатно

Как включить поиск по картинкам в Алисе
- Чтобы открыть Алису нажимаем на красный значок приложения «Яндекс».
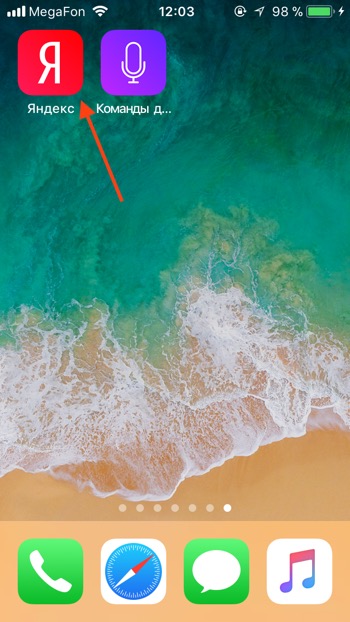
- Первый способ открыть функцию распознавания изображений: нажимаем на серый значок фотоаппарата с лупой в поисковой строке и переходим к шагу 4. Второй способ: нажимаем на фиолетовый значок Алисы или говорим «Алиса» если у вас включена голосовая активация.
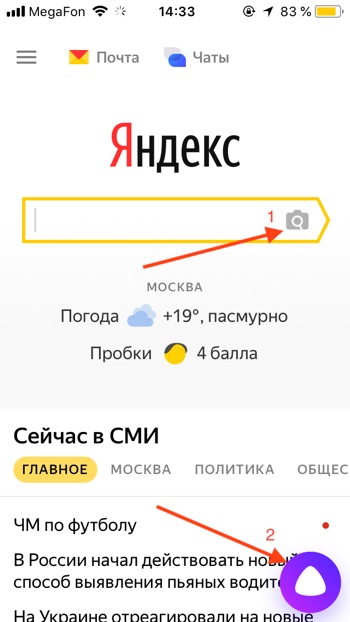
- Откроется диалог (чат) с Алисой. Нужно дать команду Алисе «Распознай изображение» или «Сделай фото». Также вы можете нажать на серый значок фотоаппарата с лупой.

- Приложение попросит доступ к камере вашего мобильного устройства. Нажимаем «Разрешить».
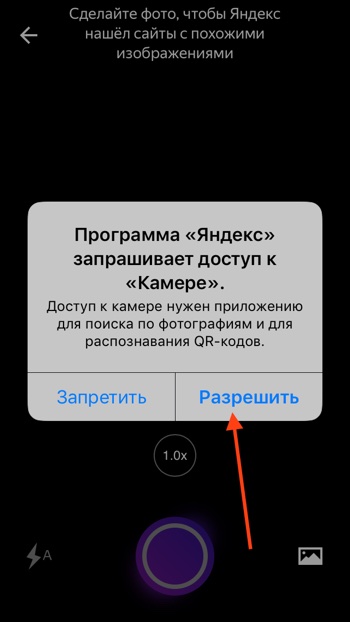
- Откроется режим съёмки. Здесь вы можете загрузить изображение из вашей галлереи или сделать новый снимок прямо сейчас. Нажмите на фиолетовый круг, чтобы сделать снимок.
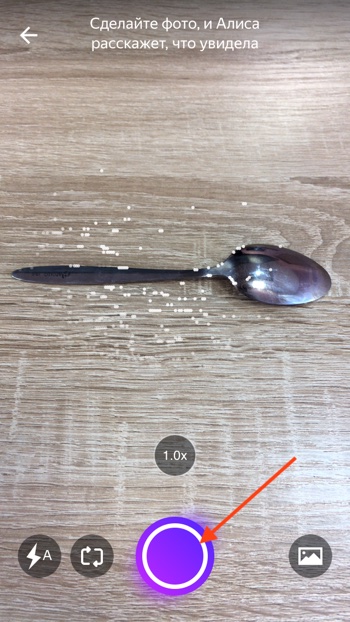
- Алиса распознает объект на изображении.
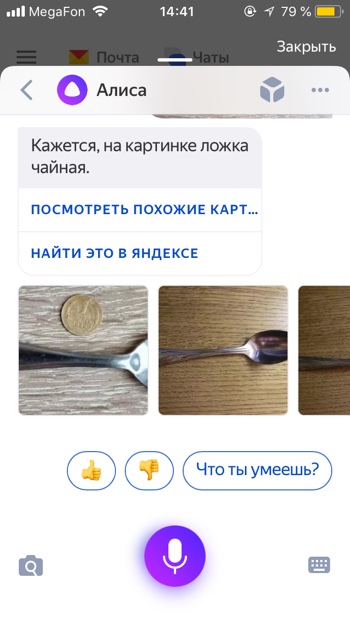
- Давайте попробуем загрузить фотографию из памяти, т.е. галереи вашего iPhone или Android. Нажимаем на иконку с фотографией.

- Алиса попросит доступ к вашим фотографиям. Нажимаем «Разрешить».
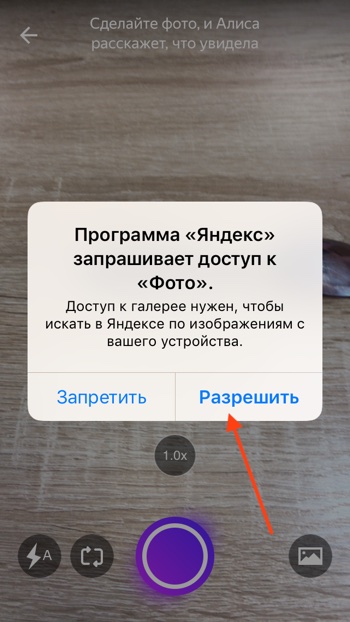
- Выбираем фотографию.
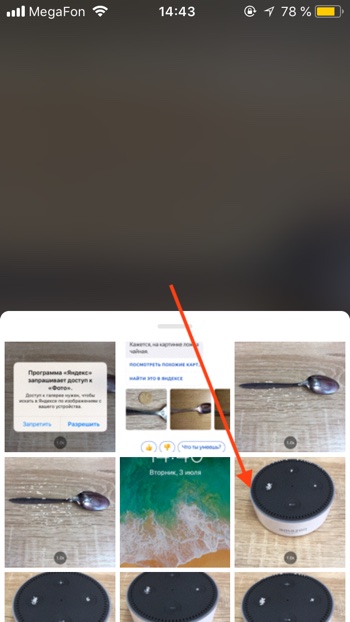
- Через некоторое время фотография загрузится на сервера Яндекса и Алиса вам скажет, на что похоже загруженное изображение. В нашем случае мы загрузили фотографию умной колонки Amazon Echo Dot, и Алиса её успешно распознала.
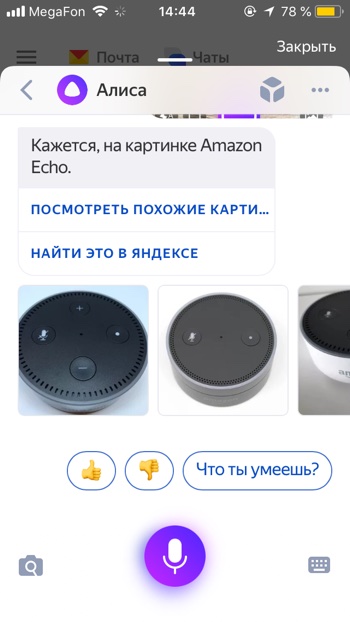
Возможности Алисы по распознаванию изображений и список команд
Помимо общей команды «сделай фото», Алисе можно дать более точную команду по распознаванию объекта. Алиса умеет делать следующие операции с изображениями по соответствующим командам:
Узнать знаменитость по фото
- Кто на фотографии?
- Что за знаменитость на фотографии?
Алиса распознаёт фото знаменитых людей. Мы загрузили изображение актёра Константина Хабенского и Алиса успешно распознала его.
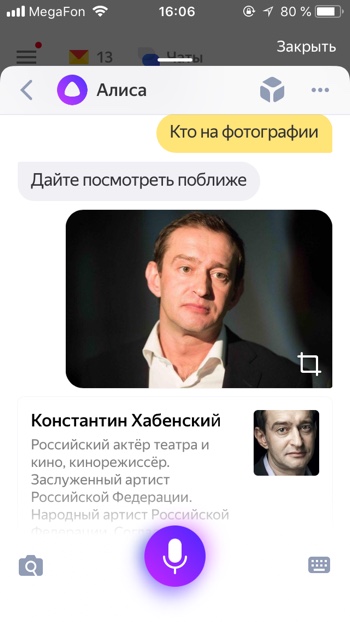
Распознать надпись или текст и перевести его
- Распознай текст
- Распознай и переведи надпись
Вы можете загрузить фотографию с текстом и Алиса распознает его и даже поможет его перевести. Для того, чтобы распознать и перевести текст с помощью Алисы необходимо:
— Загрузить фото с текстом.
— Прокрутить вниз.
— Нажать «Найти и перевести текст».
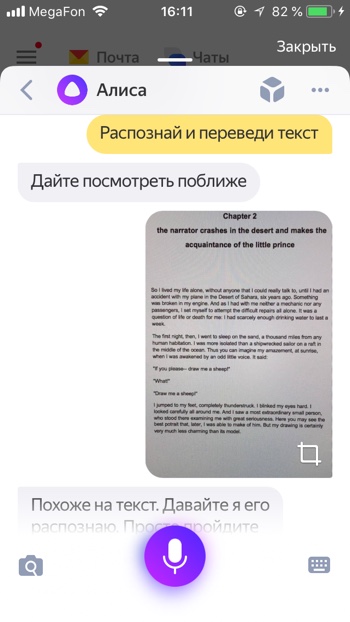
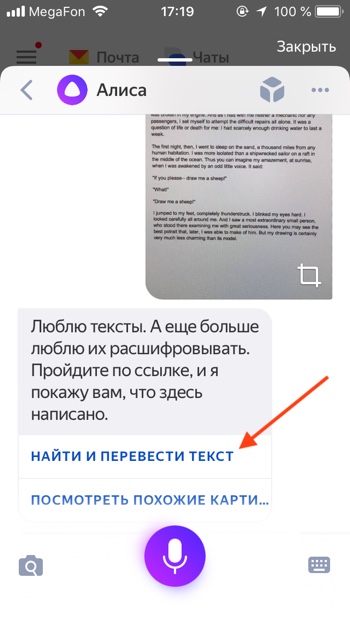
— Откроется распознанный текст. Нажимаем «Перевести».
— Откроется Яндекс.Переводчик с переведённым текстом.
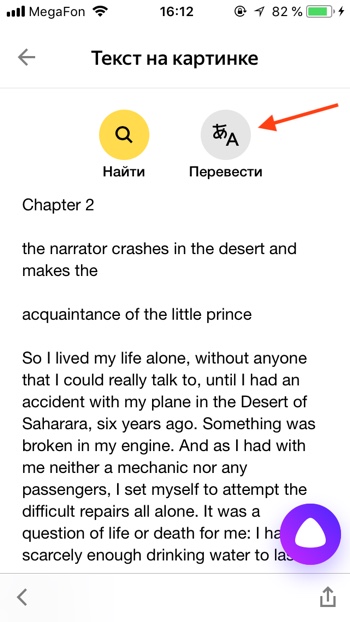
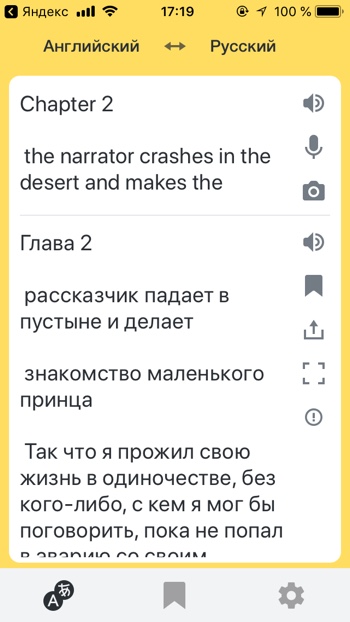
Узнать марку и модель автомобиля
- Определи марку автомобиля
- Распознай модель автомобиля
Алиса умеет определять марки автомобилей. Например, она без труда распознаёт новый автомобиль Nissan X-Trail, в который встроена мультимедийная система Яндекс.Авто с Алисой и Яндекс.Навигатором.
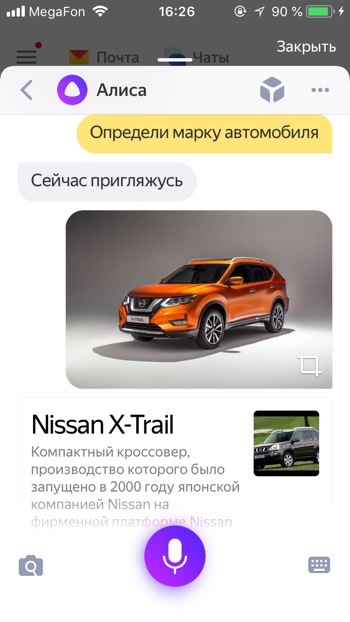
Узнать породу животного
- Распознай животное
- Определи породу собаки
Алиса умеет распознавать животных. Например, Алиса распознала не только, что на фото собака, но и точно определила породу Лабрадор по фото.
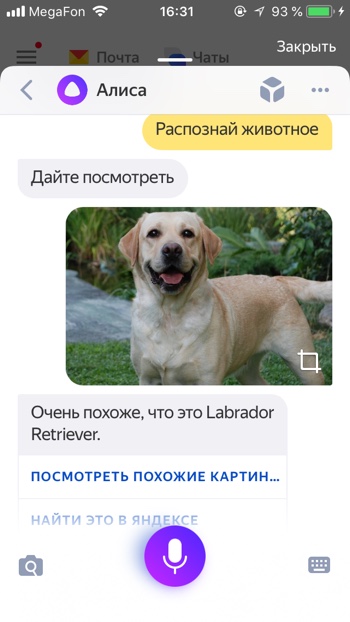
Узнать вид растения
- Определи вид растения
- Распознай растение
Если вы встретили экзотическое растение, Алиса поможет вам узнать его название.
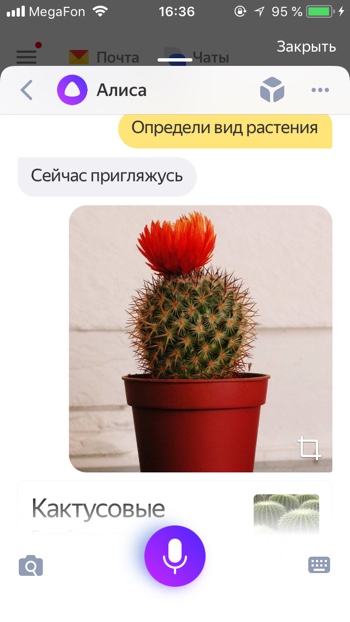
Узнать автора и название картины
- Распознай картину
- Определи что за картина
Если вы увидели картину и хотите узнать её название, автора и описание, просто попросите Алису вам помочь. Картину «Утро в сосновом лесу» художника Ивана Ивановича Шишкина Алиса определяет моментально.
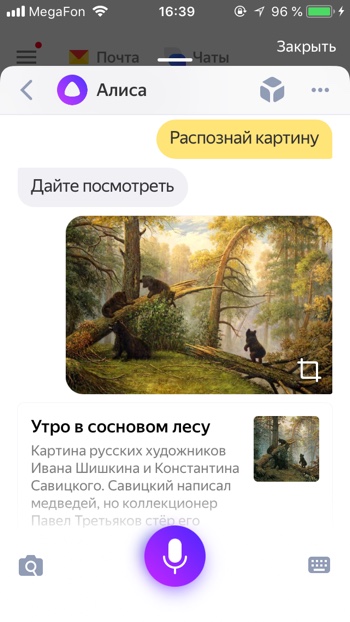
Найти предмет в Яндекс.Маркет
- Определи товар
- Найди товар
Если вы увидите интересный предмет, который вы не прочь были бы приобрести – вы можете попросить Алису найти похожие на него товары. Найденный товар вы можете открыть на Яндекс Маркете и там прочитать его характеристики, или сразу заказать.


Распознать QR-код
- Определи Кью Эр код
- Распознай Кью Эр код
Алиса пока не так быстро и качественно распознаёт QR коды, нам потребовалось несколько попыток, чтобы успешно распознать QR код.
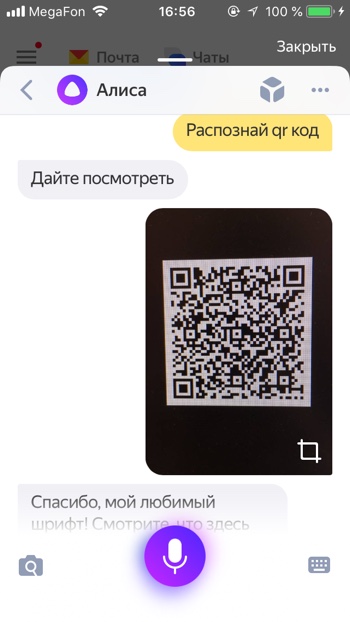
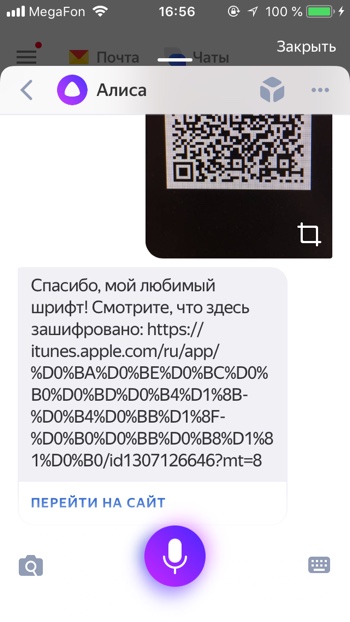

Попробуйте распознать с помощью Алисы какое-нибудь изображение и напишите о своём опыте и впечатлениях в комментариях.
Яндекс постоянно добавляет новые команды для Алисы. Мы сделали приложение со справкой по командам, которое регулярно обновляем. Установив это приложение, у вас всегда будет под рукой самый актуальный список команд:

Платформа: Android
Цена: Бесплатно

Платформа: iOS
Цена: Бесплатно
Задавайте вопросы в комментариях. Подписывайтесь на  YouTube канал и
YouTube канал и  Telegram канал, чтобы узнавать больше об умных устройствах.
Telegram канал, чтобы узнавать больше об умных устройствах.
Поделиться в соц. сетях
Похожие статьи
Нашли товар в интернете, но не устроила цена и не знаете где найти дешевле? В таком случае поможет поиск по снимку. В этой статье мы подробно опишем, как искать вещи по фотографии с телефона.
Найти вещь по фото
В каких интернет-магазинах искать?
WildberriesOzonЯндекс.МаркетAliExpressLamodaСима-ленд
Найти вещь
Содержание
- Как искать вещи по фото?
- Поиск по картинке в Google
- Поиск по картинке в Wildberries
- Ищем по фото на Aliexpress
- Для чего нужен поиск по фото?
- Заключение
Как искать вещи по фото?
Для того, чтобы найти определенную вещь нужно отталкиваться от того, где вы её изначально увидели. Может это было в магазине и вы просто сфоткали её, чтобы потом поискать на более дешевых ресурсах. Или же на Aliexpress, а у вас он сейчас не работает по каким-то причинам. В каждом из случаев есть свой выход. Рассмотрим для начала поиск в браузерах.
Итак, разберем два браузера пошагово. Начнем с Яндекса.
- Заходим в https://yandex.ru/images/ и кликаем на расширенный поиск, снизу выдвигается панель с настройками в каком городе искать и т.д. Жмем на «Картинки».

- Далее жмем на значок фотоаппарата.

- Появляется панель, где нам предлагают либо сразу перетащить фото на место. Либо же ввести адрес фотки.

Например, мы решили найти по картинке популярные лосины. Вставили её и нам сразу же показалась ссылка с названием «Лосины от Мироновой». Все верно и найдено за считанные секунды.
 Поиск по картинке в Google
Поиск по картинке в Google
Чаще всего выбирают именно его, потому что он чаще находит то, что нужно. Хотя они схожи и схема действий одинаковая.
- Заходим в поиск https://www.google.com/imghp, жмем «Картинки», кликаем символ фотокамеры.

- И опять же два варианта поиска. Кстати, чтобы искать по ссылке, на фото кликните правой кнопкой мыши. Там будет «Скопировать адрес ссылки». Его вставляем и по нему идет поиск.

- Для примера найдем картинку из фильма. Может она вам попалась и вы забыли его название или же вовсе не смотрели и вам интересно, что за фильм. Загружаем картинку и опа — «Малифисента» то, что мы искали.

- Появилось куча картинок и постеры с названием фильма.
Поиск по картинке в Wildberries
Спрос на такой поиск есть у всех популярных приложений, где мы совершаем покупки. У Вайлдберриз все довольно просто и понятно.
К примеру, мы искали референсы на Pinterest для новогодней фотоссесии и увидели, что для образа нужен белое вязанное платье. Вот такое же как на картинке снизу.

Чтобы найти такое же:
- Переходим в приложение. В данном случае мы показываем как сделать это через телефон. На компьютере особых отличий нет. Справа кликаем на знак фотоаппарата.

- Открывается камера и нам предлагают сделать фото или выбрать из галереи. Выбираем второй вариант, потому что он самый быстрый.

- Обрезаем фото и увеличиваем двумя пальцами, чтобы в кадре была только вещь.

- Как результат получаем кучу вариантов с подобной одеждой.

Ищем по фото на Aliexpress
Если вы не можете что-то найти, то на этом сервисе есть все и даже больше. Чего только не придумают и спрей вставляющийся в лимон и распыляющий таким образом сок. Различные штативы для телефона, цепляющиеся на дерево и прочее.
Так вот, вы нашли необычную кофейную кружку с двойным дном. В магазине она стоила 1200 рублей и для вас это дорого. Решив сфоткать и заглянуть на сайте потом, может будет дешевле вы не прогадали. На сайте они оказались по 300 рублей. Как же осуществить поиск?
- Итак, открывая приложение видим до боли знакомую иконку возле поиска. Жмем на знак фото.

- Открываем доступ к камере и загружаем фото и делаем в этот же момент.

- Поиск приложения показывает нам все возможные варианты и их цены.

Такой функцией оснащены все интернет — магазины. И если вы зайдете на Ozone, то принцип действия будет такой же.
Для чего нужен поиск по фото?
После того как была проведена аналитика заходивших в онлайн магазин пользователей их владельцы были удивлены. Если человек заходил на сайт и не находит нужный ему товар за минуту, то покидал его. И так происходило в 70 процентах из 100.
Конечно же, владельцы бизнесов были поражены как много клиентов они теряют. Поэтому и был придуман визуальный поиск. Эта функция значительно облегчила серфинг по сайту.
После внедрения было выяснено, что это значительно увеличивает конверсию и сокращает время на поиск.
Заключение
Для того, чтобы искать вещи по фото с помощью телефона, нужно установить приложения Wildberries, Lamoda, Яндекс.Маркет, Asos, AliExpress в них уже встроен сканер. Или воспользоваться поисковиками Яндекс или Google.
