На протяжении длительного времени главным способом увеличения производительности компьютера было увеличение оперативной памяти. RAM означает «память с произвольным доступом». Это компонент компьютера, который обеспечивает процессор данными. Если объём оперативной памяти ограниченный, данные должны храниться в другом месте, что замедляет их обработку и скорость загрузки. Это особенно заметно в приложениях с большим объёмом вычислений. Например, это монтаж видео и создание высококачественных графических изображений.
Если вы хотите увеличить объём оперативной памяти на своём компьютере или взять память из одного компьютера и установить в другой, нужно сначала узнать её тип. Если несколько способов определить тип памяти.
В Windows 11 или Windows 10
Тип оперативной памяти можно узнать в диспетчере задач на вкладке «Производительность». Справа от заголовка «Память» отображается её объём, скорость и сколько слотов она занимает.
Есть три способа попасть на нужную страницу:
- Сочетание клавиш Ctrl + Alt + Del.
- Сочетание клавиш Ctrl + Shift + Esc.
- Наберите в поиске «Диспетчер задач» и откройте вкладку «Производительность».
Если этой информации вам недостаточно и нет возможности поставить сторонние программы, можно использовать утилиту командной строки Windows Management Instrumentation command-line (wmic).
Необходимо запустить окно командной строки, набрав в поиске «cmd». В окне командной строки наберите:
wmic MemoryChip get
Вы увидите множество свойств, среди которых будут следующие: MemoryType, Capacity, Speed, Configuredclockspeed, DeviceLocator, FormFactor, Manufacturer, Serialnumber, Partnumber.
- MemoryType показывает число, которое соответствует типу оперативной памяти. 20 означает память DDR, DDR2 – 21, DDR3 – 24, DDR4 – 26. Иногда может показываться 0, в таком случае можно посмотреть значение в «SMBIOSMemoryType».
- Ёмкость (Capacity) покажет объём оперативной памяти в байтах. Значение вроде 8589934592 соответствует объёму памяти 8 ГБ.
- Скорость (Speed) обычно находится в промежутке между 800 и 3200.
- Configuredclockspeed показывает, на какой скорости память работает в настоящий момент.
- DeviceLocator указывает, в какой слот установлены планки памяти.
- FormFactor означает физическую форму модуля памяти. На персональных компьютерах для слотов DIMM обычно выдаётся значение 8, в ноутбуках для слотов SODIMM 12.
- Производитель (Manufacturer) означает компанию, которая выпустила память. Иногда она не определяется.
- Serialnumber показывает серийный номер, который может пригодиться при обращении к производителю при неполадках.
- Partnumber означает номер конкретной планки памяти, с помощью которого можно искать её в магазинах для покупки идентичного модуля.
С помощью сторонних программ
Подробную информацию могут предоставить также программы вроде CPU-Z и Speccy.
CPU-Z
В CPU-Z для получения информации нужно смотреть на вкладки «Memory» и «SPD». Первая вкладка показывает тип и частоту памяти. SPD переводится как «последовательное определение наличия» и выдаёт сведения о модулях памяти, в том числе о производителе и модели.
Скачать CPU-Z
Speccy
В Speccy нужно открыть выбрать «RAM» в меню слева. Там содержится информация о вашей оперативной памяти. Может потребоваться раскрыть список SPD для получения более подробной информации о памяти в зависимости от того, какой параметр вы ищете.
Скачать Speccy
В Linux
Всю описанную выше информацию можно найти в терминале Linux при помощи команды
sudo dmidecode —type memory
Команда выдаёт отсортированный список данных о памяти, в том числе объём, тип и сведения о производителе.
Осмотр самих планок памяти
Большинство модулей оперативной памяти обладают этикеткой с её описанием. Это может быть бумажная наклейка, гравировка на радиаторе дорогостоящих модулей или информация напечатана прямо на плате или чипах. Обычно там есть номер модуля, который можно ввести в поиск в интернете и узнать его спецификацию.
Если наклейку найти не удалось, используйте описанные выше программные методы для получения информации.
Представленные способы должны помочь вам понять, какая память установлена в компьютере. Это может оказаться полезным, если вы захотите установить в старый компьютер дополнительную память. Например, для материнской платы с поддержкой памяти DDR3 не подойдут более современные планки памяти DDR4 и DDR5.
TrashExpert Staff
Над статьей работал не только один автор, но и другие члены команды TrashExpert: администратор, редакторы или коллектив авторов.
Как узнать, какая ОЗУ стоит на компьютере через сведения о системе и программу Аида64

Здравствуйте. На производительность ПК влияет масса факторов, один из которых – это оперативная память. Сегодня мы поговорим на сайте itswat.ru о том, как узнать, какая ОЗУ стоит на компьютере. Первое, что приходит в голову – это снять крышку и посмотреть. Можно, конечно, если вы представляете, что такое системный блок и его основные составляющие. Вкратце расскажу об этом способе тоже:
- Нужно снять боковую панель с системника. Планка ОЗУ будет стоять в вертикальном положении с правой стороны от процессора.

- Потяните от планки, расположенные по её торцам, защёлки и вытащите ОЗУ. Теперь рассмотрите наклейки. Обычно на них присутствует вся нужная информация – производитель, тип, объём и частота.

Оглавление статьи:
- Биос
- Сведения о конфигурации ПК и системе
- Диспетчер задач
- Командная строка
- Aida64
- Читайте также: Как узнать производителя чипов оперативной памяти с помощью командной строки или сторонних программ >>>
Биос
Друзья, если вы ужаснулись мысли, что придётся копаться во внутренностях ПК, то спешу вас обрадовать – этого делать совсем необязательно. Можно определить объём и тип памяти, не разбирая при этом компьютер. Например, порыться в BIOS, но только если вы считаете себя уверенным пользователем и знаете, как попасть в самое сердце системы (клавишей Del, F1 или ESC – какая именно зависит от производителя, обычно во время загрузки на экране появляется подсказка).

В зависимости от типа БИОСа, нужная информация может располагаться в разных разделах:
- В Memory Information.

- В Hardware Information.

- В Total Memory.

Сведения о конфигурации ПК и системе
Да, способ с BIOS подойдёт тоже не всем. Я это понимаю, поэтому расскажу о более простых методах. Операционная система Windows любой версии (10, 8, 7 и более ранние) хранит в своих недрах искомую информацию. Чтобы её получить, нужно знать, где искать. Если вас интересует только объём установленной ОЗУ, то загляните в сведения о конфигурации ПК. Сделать это можно по-разному:
- На ярлыке «Мой… Этот… или просто Компьютер», имеющемся на рабочем столе, сделайте правый щелчок мыши и выберите пункт «Свойства».

- В открывшемся окне «Система» среди прочих сведений найдётся и объём ОЗУ. Туда же можно попасть чуть-чуть по-другому – найти в «Пуске» ссылку на «Панель управления», а в ней раздел «Система».

- Ещё один способ – использовать окошко «Выполнить», которое запускается через «Пуск» или нажатием клавиш Win+R. В это окошко нужно вписать msinfo32, что откроет немножко другое, но даже более информативное окно сведений. Чтобы найти объём ОЗУ, нужно прокрутить бегунок вниз.

- Читайте также: Чем отличаются типы оперативной памяти — DDR, DDR2, DDR3 или DDR4 и как узнать, какой из них стоит на ноутбуке >>>
Диспетчер задач
Более полную информацию об оперативной памяти с указанием не только объёма, но и типа — DDR, DDR2, DDR3 или DDR4, можно получить в «Диспетчере задач». Запускается он из «Пуска» (напишите название в поисковой строке) или горячими клавишами CTRL+ALT+Del. В окне «Диспетчера» переключитесь на вкладку «Производительность», а там ознакомьтесь с параметрами пункта «Память».

Командная строка
Те же сведения можно получить и через командную строку, хотя есть одно НО – её нужно запустить от имени администратора – в окошке «Выполнить» (как его открыть я писал выше) напишите cmd и нажмите ОК. Или откройте служебное меню клавишами Win+X и запустите cmd посредством выбора нужного пункта.

Чтобы командная строка отобразила информацию об оперативной памяти, можно использовать минимум две команды:
- Systeminfo – написать и нажать Enter. В таблице с разными характеристиками ПК найдутся и показатели установленной ОЗУ.

- wmic memorychip get devicelocator, — эта команда позволяет узнать более точную информацию об ОЗУ. Чтобы командная строка отобразила тип оперативки, в эту команду после запятой нужно добавить значение memorytype и нажать Enter.

- В случае на картинке выше cmd отобразила значения 0 для обоих слотов. Это значит, что ей не удалось определить тип установленной на ПК памяти. На следующей картинке вы можете увидеть, какие ещё встречаются коды и на какой тип они указывают (я привёл только основные).

- Если после той же команды (wmic memorychip get devicelocator,) написать speed, то командная строка отразит скорость ОЗУ.

- Для просмотра объёма нужно дописать в ту же команду после запятой Capacity. Отображённые значения покажутся огромными, не пугайтесь, они указаны в байтах. Чтобы перевести полученное значение в гигабайты, разделите его на 1073741824. Например, те ОЗУ, что представлены на картинке имеют объём, равный 2 ГБ каждая.

Aida64
Запоминать команды для cmd – это дело хлопотное, поэтому для вас, может быть, будет проще установить стороннюю программу на ПК и с её помощью буквально в один или два клика определить характеристики ОЗУ. Максимально удобно делать это через популярную утилиту Aida64:
- Скачайте её на свой ПК – вот здесь есть бесплатная пробная версия (профессиональная редакция платная, но для одного раза сойдёт и пробник) — https://www.aida64russia.com/Скачать Я рекомендую скачивать самоустанавливающийся пакет.

- Зайдите в загрузки браузера, откройте скачанный файл.exe, примите соглашение, подтвердите язык и прочие настройки, всё время нажимая ОК, подождите пока Аида установится на ваш ПК.

- Нажмите «Завершить», оставив галочку на пункте «Запустить».

- В левой части окна программы разверните, нажав на стрелочку, пункт «Системная плата» и щёлкните по пункту «Память», чтобы увидеть характеристики ОЗУ. Тут вы найдёте информацию про объём носителя.

- Все остальные показатели – тип, тайминги, скорость, производитель и так далее, можно увидеть, развернув пункт SPD.

Друзья, есть ещё другие способы и программы, посредством которых можно выудить из ПК информацию об установленной на нём оперативной памяти, но о них поговорим в другой раз. До свидания.
Читайте также:
Полную версию статьи со всеми дополнительными видео уроками читайте в нашем блоге… https://hetmanrecovery.com/ru/recovery_news/how-to-get-the-full-specification-of-personal-computer-memory-parameters-in-windows-10.htm
Читайте, как определить технические характеристики установленной на компьютере оперативной памяти, включая данные о производителе, номере детали, серийном номере, скорости работы, емкости, форм-факторе, типе памяти и т.д.
Введение
В «Windows 10» информация о технических характеристиках внутренних компонентов может пригодиться в разных случаях. И важное значение имеет освещение показателей памяти компьютера, также называемой «ОЗУ» (оперативное запоминающее устройство), понимание которых поможет определиться с верным решением при возникновении проблемных ситуаций. Например, если пользовательский компьютер работает медленно из-за требовательных к памяти приложений или игр, то добавление большего объема памяти может улучшить общую производительность. А знание характерных особенностей и требуемых стандартов оперативной памяти может помочь определить правильный размер, скорость и марку «ОЗУ» для покупки совместимого комплекта обновления.
Если пользователи испытывают проблемы с памятью компьютера, то информация об имени производителя, номере детали и серийном номере устройства помогут связаться со службой технической поддержки и ускорят устранение возникшей неполадки. Или поможет верно определить и заказать точную замену, которая, как известно, полностью совместима с пользовательской системой. Кроме того, при настройке параметров памяти в базовой системе ввода-вывода («BIOS») или в унифицированном расширяемом интерфейсе прошивки («UEFI») возможность просмотра информации о модулях памяти поможет понять, правильно ли была применена конкретная конфигурация.
Какой бы ни была причина, операционная система «Windows 10» способна предоставить всю необходимую информацию, потребность в которой может возникнуть. И для ее получения абсолютно нет необходимости вскрывать корпус устройства или дополнительно устанавливать инструменты сторонних разработчиков, рискуя вызвать конфликт интересов или проблемы совместимости с отдельными компонентами системы.
В данном руководстве мы постараемся показать, как определить технические характеристики оперативной памяти, непосредственно установленной на компьютере, включая данные о производителе, номере детали, серийном номере, скорости, емкости, форм-факторе, типе памяти и т.д.
Краткое примечание: Несмотря на тот факт, что операционная система «Windows 10» предоставляет возможность пользователям получить подробную информацию о конфигурации оперативной памяти своего устройства, в зависимости от аппаратного обеспечения, некоторые сведения могут быть недоступны.
Как определить детальную информацию об оперативной памяти с помощью консоли командной строки
Если присутствует уверенность, что системное приложение «Диспетчер задач» отображает неточную или ошибочную информацию характеристик оперативного запоминающего устройства «ОЗУ», или пользователю необходимо получить больше различных детальных данных, таких как серийный номер, номер детали, производитель и другие сведения о каждом модуле памяти, то в операционной системе «Windows 10» можно применить определенный набор системных команд и обрести необходимые информационные значения.
Для реализации поиска и определения конкретных сведений о модулях оперативной памяти персонального компьютера или ноутбука пользователям необходимо использовать возможности консоли командной строки операционной системы «Windows 10», обладающей правами администратора. Открыть исходное приложение «Командная строка», наделенное дополнительными системными привилегиями, можно различными способами. И далее мы представим несколько из них.
Способ 1. Нажмите в левом нижнем углу рабочего стола на кнопку «Пуск», расположенную на «Панели задач», и откройте главное пользовательское меню «Windows». Используя колесо перемещения манипулятора (мыши) или бегунок полосы прокрутки отыщите, в списке представленных в меню приложений и системных служб, раздел «Служебные – Windows», и щелкните его левой кнопкой мыши. В раскрывшемся вложенном меню щелкните правой кнопкой мыши раздел «Командная строка». Во всплывающем контекстном меню выберите раздел «Дополнительно», нажатие на который отобразит вложенную скрытую страницу меню, в которой щелкните раздел «Запуск от имени администратора», и приложение консоли с привилегированными правами будет открыто.
Способ 2. Нажмите на «Панели задач» на кнопку «Поиск», расположенную рядом с кнопкой «Пуск» и представленную в виде лупы. В открывшейся панели введите в строке поискового запроса фразу «Командная строка» или «cmd». В разделе «Лучшее соответствие» будет представлен искомый результат. Щелкните его правой кнопкой мыши и, в открывшемся контекстном меню управления, выберите раздел «Запуск от имени администратора». Или нажмите на соответствующую кнопку в правом столбце поисковой панели, и приложение с требуемыми параметрами будет запущено.
Способ 3. Откройте «Проводник файлов Windows» и перейдите по следующему адресу в системном диске «С:», в котором расположены все служебные приложения: «C:WindowsSystem32». Можно выполнить пошаговый переход или скопировать данный адрес и вставить в строку состояния проводника для быстрого прямого перемещения в искомый раздел. Среди доступного множества системных объектов отыщите файл «cmd.exe». Щелкните его правой кнопкой мыши и, во всплывающем контекстном меню, выберите раздел «Запуск от имени администратора», что позволит открыть данное приложение с соответствующим уровнем системных разрешений.
Теперь, обладая знаниями о способах запуска консоли командной строки с правами администратора, перейдем к вариантам получения необходимых сведений о модулях установленной памяти.
Определение производителя памяти.
Чтобы определить компанию-производитель (торговую марку), которая выпустила модули оперативной памяти, установленные на пользовательском компьютере, необходимо пошагово выполнить следующие действия.
- Откройте наиболее удобным способом консоль командной строки с правами администратора.
- В окне приложения введите следующую команду, чтобы определить марку производителя памяти, и нажмите клавишу «Ввод» на клавиатуре для исполнения (ввод команды выполните без использования кавычек).
«wmic memorychip get devicelocator, manufacturer»
- Ознакомьтесь с названием марки производителя модулей оперативной памяти в столбце «Manufacturer».
Определение номера детали памяти
Чтобы получить сведения о номере конкретной детали каждого модуля оперативной памяти, присвоенный производителем физического элемента, пользователям предстоит выполнить следующий простой алгоритм пошаговых действий.
- Откройте любым, из ранее представленных на выбор, способом консоль командной строки с расширенными привилегированными правами.
- В представленном окне в соответствующей строке введите исполняемую команду (без дополнительных кавычек), ответственную за определение номера партии памяти, а затем нажмите на клавиатуре клавишу «Ввод».
«wmic memorychip get devicelocator, partnumber»
- В соответствующем столбце «PartNumber» будет представлен искомый номер идентификатора продукта.
Примечание: Если скорость обработки данных и общая функциональность персонального компьютера снижается, то обновление модулей оперативной памяти, возможно, является одним из лучших способов повышения его производительности. Используя современные модули оперативной памяти, пользователи могут укомплектовать свое устройство отличными компонентами с высокой пропускной способностью, поддерживающими возможность дополнительной настройки, по доступной цене.
Проверка серийного номера планки памяти
Чтобы определить серийный номер каждой планки памяти, расположенной на компьютерном устройстве, пользователям предстоит воспользоваться следующим алгоритмом.
- Откройте приложение «Командная строка», обладающее привилегиями администратора, любым понравившимся, из предложенных вариантов, способом.
- В строке приложения введите команду (кавычки не используйте), запускающую исполнение процесса идентификации серийного номера для каждой из доступных планок памяти, и нажмите клавишу «Ввод» для начала процедуры.
«wmic memorychip get devicelocator, serialnumber»
Подсказка: В, ответственной за обнаружение серийного номера, команде можно заменить фразу «devicelocator» на «banklabel», чтобы система указала серийный номер физической метки банка, в котором находится память на материнской плате.
- Искомый результат будет отображен в окне приложения «Командная строка» в соответствующем столбце «SerialNumber».
Определение внутреннего объема памяти
В операционной системе «Windows 10» пользователи, посредством варьируемого набора команд, могут определить общую емкость для каждого присутствующего модуля памяти и всей системы.
Величина емкости модулей памяти
Чтобы определить емкость каждого из установленного модуля памяти необходимо осуществить следующий пошаговый порядок действий.
- Откройте приложение «Командная строка» с правами администратора, применив привычный или любой доступный, из приведенных выше, способ.
- На странице консоли в предлагаемой строке введите следующую команду, ответственную за отображение внутренней емкости памяти, а затем нажмите на клавиатуре клавишу «Ввод» для непосредственного запуска процедуры определения вместительности (без дополнительного использования кавычек).
«wmic memorychip get devicelocator, capacity»
- Размер емкости памяти «ОЗУ», установленной на персональном компьютере, будет отображен в столбце «Capacity».
Примечание: Результат вместительного объема памяти для хранения информации определяется системой в байтах, и для привычного восприятия пользователям потребуется выполнить их перевод в гигабайты стандартным методом (разделите полученное значение на числовой коэффициент «1073741824», равный величине одного гигабайта в байтах).
Отображение величины общего объема системной памяти
Кроме того, пользователи могут быстро определить общий объем оперативной памяти, установленной на используемом персональном компьютере, выполнив простую процедуру последовательных действий.
- Выполните запуск приложения «Командная строка», владеющего системными правами администратора, используя один из понравившихся способов, описанных ранее.
- В соответствующей строке командной консоли введите следующую команду, чтобы определить общий объем установленной физической памяти в локализованной русскоязычной версии операционной системы «Windows 10», и нажмите клавишу «Ввод» на клавиатуре для запуска процедуры подсчета и отображения искомой величины (внешние кавычки не учитывать).
«systeminfo | find “Полный объем физической памяти”»
Примечание: Для операционной системы «Windows 10» с английской локализацией необходимо использовать следующий вариант команды:
«systeminfo | find “Total Physical Memory”»
Или применить схожий вариант, если требуемое значение общего объема оперативной памяти не отображено:
«systeminfo | findstr /C:”Total Physical Memory”»
В каждом из вариантов команда не включает наружные кавычки.
- Полный объем физической памяти (в мегабайтах), установленной на пользовательском компьютере, будет представлен в соответствующей строке.
Проверка скорости оперативной памяти
Чтобы получить числовое значение скорости функционирования модулей памяти, пользователям предстоит исполнить следующий алгоритм упорядоченных шагов.
- Используя любой из ранее представленных способов, откройте консоль командной строки, наделенную привилегированными системными разрешениями (правами администратора).
- В открывшемся окне приложения введите, запускающую процесс проверки, команду для непосредственного определения скорости памяти «ОЗУ», и нажмите на клавиатуре клавишу «Ввод» для ее выполнения (наружные кавычки опустите).
«wmic memorychip get devicelocator, speed»
- В соответствующем столбце «Speed» система отобразит числовую величину скорости модулей памяти (в «МГц»).
Проверка типа памяти
Чтобы проверить тип (поколение) оперативной памяти в операционной системе «Windows 10», необходимо выполнить следующий пошаговый алгоритм действий.
- Откройте приложение «Командная строка» с правами администратора комфортным способом, по выбору пользователя.
- В соответствующей строке консоли введите исполняемую команду, обеспечивающую определение конкретного типа памяти, а потом нажмите клавишу «Ввод» для отображения итогового результата (граничные кавычки не вводить).
«wmic memorychip get devicelocator, memorytype»
- Столбец «MemoryType» будет содержать числовой коэффициент от нуля до двадцати пяти, означающий определенный тип памяти. Например, когда в столбце представлено число «24», то значит устройство использует модули памяти «DDR3».
Также параметр «MemoryType» может отображать нули, что означает отсутствие возможности для системного инструмента управления «Windows» «wmic.exe» верно определить поколение оперативной памяти (например, при использовании типа памяти «DDR4»), так как в спецификации таких значений не предусмотрено.
Полный список поддерживаемых типов памяти
Далее представлен полный список типов памяти, которые команда может идентифицировать:
- 0: Неизвестный.
- 1: Другой.
- 2: DRAM.
- 3: Синхронная DRAM.
- 4: Кэш DRAM.
- 5: EDO.
- 6: EDRAM.
- 7: VRAM.
- 8: SRAM.
- 9: RAM.
- 10: ROM.
- 11: Флэш.
- 12: EEPROM.
- 13: FEPROM.
- 14: EPROM.
- 15: CDRAM.
- 16: 3DRAM.
- 17: SDRAM.
- 18: SGRAM.
- 19: RDRAM.
- 20: DDR.
- 21: DDR2.
- 22: DDR2 FB-DIMM.
- 24: DDR3.
- 25: FBD2.
Проверка форм-фактора памяти
Понятие форм-фактор (типоразмер) означает определенный стандарт планки памяти, устанавливающий непосредственные габаритные размеры изделия и определяющий сочетание дополнительных параметров (например, форму планки). Основное разделение форм-факторов модулей оперативной памяти содержит двадцать пять категорий. Однако наиболее распространены две часто встречающиеся категории: «DIMM» и «SODIMM».
Чтобы определить, к какой категории форм-факторов относятся модули оперативной памяти, пользователям предстоит произвести следующий порядок действий.
- Выполните запуск консоли командной строки, дополненную предпочтительными разрешениями (правами администратора), посредством любого приемлемого способа.
- В окне приложения «Администратор: Командная строка» введите команду, направленную на прямое определение форм-фактора оперативной памяти, и нажмите клавишу «Ввод» на клавиатуре для проверки искомого параметра (кавычки не применять).
«wmic memorychip get devicelocator, formfactor»
Если значение столбца «FormFactor» равно «8», то компьютерное устройство использует модули памяти «DIMM» (стандартный форм-фактор для стационарных персональных компьютеров). В противном случае, если результатом исполнения команды выступает число «12», значит, компьютер использует модули «SODIMM» (компактные модули, применяемые обычно для ноутбуков).
Полный список поддерживаемых форм-факторов
Далее представлен список форм-факторов, которые команда способна идентифицировать:
- 0: Неизвестный.
- 1: Другой.
- 2: SIP.
- 3: DIP.
- 4: ZIP.
- 5: SOJ
- 6: Собственный.
- 7: SIMM.
- 8: DIMM.
- 9: TSOP.
- 10: PGA.
- 11: RIMM.
- 12: SODIMM.
- 13: SRIMM.
- 14: SMD.
- 15: SSMP.
- 16: QFP.
- 17: TQFP.
- 18: SOIC.
- 19: LCC.
- 20: PLCC.
- 21: BGA.
- 22: FPBGA.
- 23: LGA.
- 24: FB-DIMM.
Непосредственное отображение всех деталей памяти
Вышеприведенные команды позволяют пользователям определить минимальный набор наиболее важной информации о расположенных в корпусе персонального компьютерного устройства модулях памяти. Однако, если присутствует необходимость определить все возможные сведения программным способом, то воспользуйтесь следующим последовательным упорядоченным алгоритмом действий.
- Произведите запуск приложения «Командная строка» с привилегиями администратора любым понравившимся или удобным способом.
- В соответствующей строке консоли командной строки с исключительными административными разрешениями введите следующую команду, отвечающую за отображение всех деталей памяти, а затем нажмите на клавиатуре клавишу «Ввод» для ее непосредственного запуска (без внешних кавычек).
«wmic memorychip list full»
- Просмотрите всю доступную информацию для каждого модуля «ОЗУ», установленного на вашем устройстве, представленную в окне консоли по исполнению системой заданной команды.
- (Необязательно) Если список информационных данных слишком велик и нет надобности в отображении всех параметров, то введите в строке командной консоли следующую команду, чтобы просмотреть только необходимые сведения, и нажмите на клавиатуре клавишу «Ввод» (набор команды выполните в одну строку без использования внешних кавычек).
«wmic memorychip get devicelocator, manufacturer, partnumber, serialnumber, capacity, speed, memorytype, formfactor»
- Ознакомьтесь с искомой информацией о памяти согласно заданных к исполнению команд.
Заключение
Персональные компьютерные устройства развиваются стремительными темпами и используют в своей комплектации новейшие образцы внутренних компонентов. И дополнительно, учитывая возможности готовых компьютеров, также более требовательным становится современное программное обеспечение, передающее повышенную нагрузку на устройство.
Поэтому важным шагом на пути последующего повышения производительности компьютера и устранения различных неполадок становятся способы получения информации об используемых комплектующих.
Применяя описанные в статье шаги по определению сведений одного из главных компонентов устройства (оперативной памяти), пользователи получат огромное количество разнообразной информации о модулях «ОЗУ», непосредственно установленных на компьютере. Представленный порядок действий пригодится при устранении неполадок, настройке конфигурации (например, при дополнительном разгоне) или при планировании обновления системной памяти для повышения общей производительности устройства.
Полную версию статьи со всеми дополнительными видео уроками читайте в нашем блоге… https://hetmanrecovery.com/ru/recovery_news/how-to-get-the-full-specification-of-personal-computer-memory-parameters-in-windows-10.htm
Как узнать, какая оперативная память стоит на компьютере
Проверенные способы для устройств с Windows, macOS и Linux.

Как узнать, какая оперативная память стоит на компьютере с любой ОС
Если у вас ПК с системным блоком, то узнать модель оперативки можно, даже не включая его. Достаточно снять крышку и заглянуть внутрь:
- Открутите сзади системного блока крепёжные винты, которые удерживают боковую крышку.
- Снимите панель, сдвинув её в сторону.
- Посмотрите на наклейки на планках памяти. На них будет указан производитель, модель, тип памяти, частоты и другая полезная информация.
Правда, визуальный осмотр не поможет, если на оперативке нет наклейки с маркировкой. Например, стикер отвалился от старости или модули памяти оснащены радиаторами охлаждения, куда обозначения попросту не клеят. В таких случаях можно воспользоваться системными инструментами.
Как узнать, какая оперативная память стоит на компьютере с Windows
Через «Диспетчер задач»
Встроенный «Диспетчер задач» помимо мониторинга системных ресурсов и запущенных процессов показывает много различной информации, включая данные об оперативной памяти. В нём можно просмотреть почти все параметры, за исключением углублённых.
- Нажмите Ctrl + Shift + Esc или кликните правой кнопкой мыши по «Пуску» и выберите «Диспетчер задач».
- Переключитесь на вкладку «Производительность», зайдите в «Память». Здесь вы найдёте общий объём оперативки, её тип и скорость, а также количество занятых и свободных слотов.
Через CPU‑Z
Для просмотра более детальной информации, например производителя, серийного номера, таймингов и прочего, лучше всего подойдёт бесплатная утилита CPU‑Z, которую можно скачать с официального сайта.
- Установите приложение по ссылке выше и запустите его.
- За оперативную память отвечают две вкладки: Memory и SPD. На первой изучите тип и объём RAM, её частоты и тайминги, режим работы. На второй — полный отчёт по каждому из установленных модулей памяти, включая производителя, серийный и партномер, дату производства, напряжения и многое другое.
Как узнать, какая оперативная память стоит на компьютере с macOS
Через меню «Об этом Mac»
Плашка с краткой информацией о компьютере содержит в числе прочего и сведения об используемой в Mac оперативной памяти. В зависимости от модели данные могут различаться. Они более скудные в современных устройствах.
- Кликните по значку Apple в строке меню и выберите «Об этом Mac».
- Посмотрите строку «Память». В компьютерах на чипах Apple здесь будет указан лишь общий объём памяти. В более старых Mac с процессорами Intel также будут отображены частоты и тип оперативки.
Через «Информацию о системе»
Чуть более подробные данные представлены в полном отчёте о системе. Однако и здесь информации не так много, поскольку память интегрирована в материнскую плату и не подлежит замене.
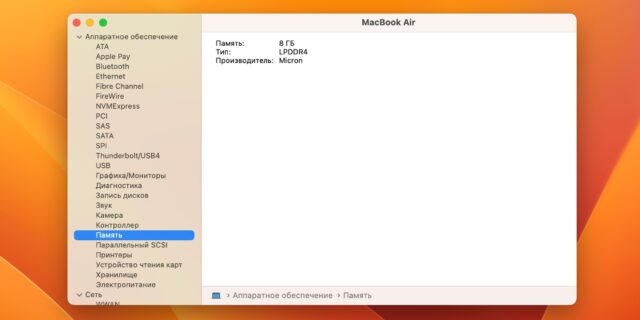
1 / 0
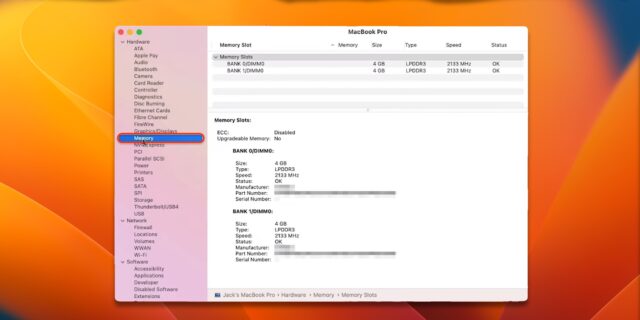
2 / 0
- Зажмите клавишу Option на клавиатуре, а затем всё так же кликните по значку Apple в строке меню и выберите «Информацию о системе».
- Откройте в боковом меню раздел «Память». В зависимости от модели здесь отобразится тип и производитель оперативки, а также количество занятых слотов, частоты и ошибки, если они есть.
Как узнать, какая оперативная память стоит на компьютере с Linux
С помощью lshw
Нужную информацию подскажет консольная утилита lshw. Она не имеет графической оболочки и запускается из командной строки, однако для просмотра данных о памяти это не помеха.
- Запустите «Терминал» через поиск и наберите команду sudo apt install lshw. Укажите пароль администратора для установки этой программы.
- Введите sudo lshw -class memory и пароль для отображения информации о памяти. Команда покажет информацию обо всех слотах и модулях памяти в каждом из них: производитель, тип, частота, объём и прочие данные.
С помощью dmidecode
Программа dmidecode — ещё один вариант. В отличие от предыдущей, она не ограничивается базовой информацией и выдаёт чуть больше данных.
- Сначала установите программу, введя в «Терминале» sudo apt install dmidecode и подтвердив действие паролем администратора.
- После этого воспользуйтесь командой sudo dmidecode -t 17 и укажите пароль для отображения информации. В выводе вы найдёте подробные характеристики каждого из установленных модулей памяти, включая производителя, форм‑фактор, частоту, серийный номер, вольтаж и многое другое.
Читайте также 🧐
- Как разогнать оперативную память: исчерпывающее руководство
- Как выбрать ноутбук и не прогадать
- Как выбрать оперативную память для компьютера или ноутбука
- Что делать, если компьютер включается и сразу выключается
- Что делать, если не включается монитор
Как посмотреть какая оперативная память на компьютере
![]()
Автор:
Обновлено: 21.04.2018
Оперативная память (она же ОЗУ, RAM) играет роль временного высокоскоростного хранилища данных, которое отводится преимущественно под системные коды программ, данные, с которыми работает центральный процессор, прочую внутреннюю информацию. Оперативная память является энергозависимой – это значит, что с отключением питания все данные, которое в ней хранятся, будут утеряны. Попробуем разобраться, какой бывает оперативная память, на что влияет ее объем и как выяснить параметры установленной на конкретном компьютере RAM-памяти.

Как посмотреть какая оперативная память на компьютере
Содержание
- Немного теории
- Выясняем характеристики оперативной памяти
- 1-й способ. Во время загрузки
- 2-й способ. Через меню свойств
- 3-й способ. Через командную строку
- 4-й способ. Через BIOS
- 5-й способ. С помощью специализированных программ
- Видео — Как узнать сколько оперативной памяти на компьютере
Немного теории
Без оперативной памяти, которую разработчики первых вычислительных машин называли «складом информации», сегодня невозможно функционирование ни одного компьютера. За период существования настольных ПК она проделала сложный путь от простейших микросхем, распаянных по материнской плате, до высокотехнологичного съемного модуля. В настоящее время устанавливаются преимущественно ОЗУ стандартов DDR2, DDR3 и DDR4. У каждого из них частота памяти и шины данных выше, чем у предыдущего.
Помимо частоты, важнейшим показателем RAM-памяти является ее емкость. Она измеряется в гигабайтах и лежит, как правило, в пределах 2-16 Гб. Модули «оперативки» устанавливаются в соответствующие разъемы на материнской плате, которых обычно два или четыре. У ноутбуков и полноразмерных компьютеров размеры и конфигурация разъемов отличаются – это необходимо учитывать при замене или увеличении объема ОЗУ.

Оперативная память NCP
Выясняем характеристики оперативной памяти
Существует несколько основных способов проверить, какая именно оперативная память установлена на Вашем компьютере. Они отличаются методологией и точностью информации, но в любом случае дают представление о состоянии модуля.
1-й способ. Во время загрузки
До сих пор у операционной системы Windows XP немало поклонников. Действительно, она получилась очень удачной, нетребовательной к «железу» компьютера, неприхотливой в работе и простой для пользователя. Еще одно преимущество этой ОС заключается в том, что в первые же секунды загрузки, когда нам предлагают войти в меню BIOS, на экране отображается информация о модели процессора и его тактовой частоте, а также точный объем ОЗУ в байтах:

Точный объем ОЗУ в байтах
Разделив это число на миллион, получим классическую емкость памяти в гигабайтах. На приведенном выше примере емкость доступной оперативной памяти составляет 1,31 Гб – это нестандартное значение.
2-й способ. Через меню свойств
Самый простой и удобный способ узнать параметры RAM, доступный на всех версиях Windows – вызвать меню свойств компьютера. Для этого нужно:
- Нажать правой кнопкой мыши на иконку «Мой компьютер» или «Этот компьютер» на рабочем столе. В открывшемся контекстном меню выбрать пункт «Свойства».

Пункт «Свойства»
- Если на Вашем рабочем столе нет такой иконки, используйте сочетание клавиш Windows+E, чтобы открыть программу «Проводник».

Сочетание клавиш Windows+E
На левой панели открывшегося окна выберите пункт «Мой компьютер» или «Этот компьютер», после чего повтори действия, описанные в пункте 1.

Пункт «Мой компьютер»
Теперь остается лишь считать данные об объеме ОЗУ из открывшегося информационного окна.

Данные об объеме ОЗУ
Как Вы видите, в этом же окне можно узнать модель и тактовую частоту процессора, а также получить основные сведения об установленной операционной системе.
3-й способ. Через командную строку
Наиболее полную информацию не только об оперативной памяти, но и о большинстве комплектующих компьютера дает выполнение соответствующей команды в командной строке. Доступ к ней можно получить посредством меню Пуск, однако дальнейшие действия в Windows 7 и Windows 10 отличаются друг от друга. Для начала поработаем с «десяткой»:
- Вызовите контекстное меню, нажав правой кнопкой мыши на символ «Пуск», либо использовав сочетание клавиш Windows+X.

Сочетание клавиш Windows+X
- В открывшемся меню выберите пункт «Выполнить», кликнув по нему левой кнопкой.

Выбираем пункт «Выполнить»
- Откроется командная строка, куда нужно ввести текст «msinfo32» (без кавычек). Затем следует нажать «ОК» или клавишу «Ввод».

Вводим «msinfo32»
- Откроется окно сведений о системе. Опустите ползунок вниз страницы, и узнаете не только общий объем оперативной памяти, но и нюансы ее распределения, а также получите информацию о файле подкачки, который частично компенсирует нехватку ОЗУ при решении ресурсоемких задач.

Окно сведений о системе
В седьмой версии Windows достаточно открыть меню «Пуск», перейти на вкладку «Все программы» и выбрать пункт «Выполнить» в папке «Стандартные». Поскольку все эти действия проводятся в одном окне, нет смысла описывать их подробнее.

Просмотр оперативной памяти на Windows 7
После того, как откроется окно командной строки, следует повторить пункты 3 и 4 из описанного выше алгоритма для Windows 10.
4-й способ. Через BIOS
Опытные пользователи ПК наверняка знают, что такое БИОС и для чего он служит. Для остальных кратко поясним – BIOS («базовая система ввода-вывода») представляет собой набор простейших программ, позволяющих настроить первичное оборудование, установить операционную систему и контролировать ее функционирование. Оболочка БИОС предоставляет полные данные о типе и рабочих частотах оперативной памяти.

БИОС предоставляет полные данные о типе и рабочих частотах оперативной памяти
Проблема в том, что для каждой модели материнской платы существует свой способ войти в BIOS. Где-то достаточно нажать кнопку Delete, F1 или F2 в процессе включения компьютера, где-то нужны более или менее сложные комбинации клавиш. Подробную информацию о конкретной модели можно найти на тематических веб-ресурсах.
5-й способ. С помощью специализированных программ
Специализированное ПО позволяет получить самую достоверную и полную информацию об оперативное памяти. Единственная проблема – трата времени на скачивание и установку программ, хотя сам по себе этот процесс никакой сложности не представляет. Наибольшую популярность завоевали CPU-Z и AIDA64. Обе являются универсальными, то есть включают практически все виды комплектующих компьютера.
После установки CPU-Z следует выбрать пункт «Memory» в верхней строке вкладок, после чего в выпадающем меню ознакомиться с типом, объемом и частотами оперативной памяти.

Просмотр оперативной памяти с помощью приложения CPU-Z
Главное преимущество AIDA64 заключается в том, что этот продукт русифицирован, а главный недостаток – в том, что он условно платный (предоставляется месяц бесплатного пользования). После установки программы следует выбрать пункт «Системная плата» в левом боковом меню, а затем перейти на подпункт с тем же названием.

Просмотр оперативной памяти с помощью AIDA64
Надеемся, Вам удалось выяснить все необходимые данные об оперативной памяти Вашего компьютера!
Видео — Как узнать сколько оперативной памяти на компьютере
Рекомендуем похожие статьи
