Время на прочтение
6 мин
Количество просмотров 58K

Информация об аппаратном обеспечении CPU
Информация о CPU (Central Processing Unit. Центральный процессор) включает в себя подробные сведения о процессоре, такие как архитектура, название производителя, модель, количество ядер, скорость каждого ядра и т.д.
В linux существует довольно много команд для получения подробной информации о CPU.
В этой статье мы рассмотрим некоторые из часто встречающихся команд, которые можно использовать для получения подробной информации о CPU.
1. /proc/cpuinfo
Файл /proc/cpuinfo содержит подробную информацию об отдельных ядрах CPU.
Выведите его содержимое с помощью less или cat.
$ less /proc/cpuinfo
processor : 0
vendor_id : GenuineIntel
cpu family : 6
model : 23
model name : Intel(R) Core(TM)2 Quad CPU Q8400 @ 2.66GHz
stepping : 10
microcode : 0xa07
cpu MHz : 1998.000
cache size : 2048 KB
physical id : 0
siblings : 4
core id : 0
cpu cores : 4
apicid : 0
initial apicid : 0
fpu : yes
fpu_exception : yes
cpuid level : 13
wp : yes
flags : fpu vme de pse tsc msr pae mce cx8 apic sep mtrr pge mca cmov pat pse36 clflush dts acpi mmx fxsr sse sse2 ss ht tm pbe syscall nx lm constant_tsc arch_perfmon pebs bts rep_good nopl aperfmperf pni dtes64 monitor ds_cpl vmx est tm2 ssse3 cx16 xtpr pdcm sse4_1 xsave lahf_lm dtherm tpr_shadow vnmi flexpriority
bogomips : 5303.14
clflush size : 64
cache_alignment : 64
address sizes : 36 bits physical, 48 bits virtual
power management:Каждый процессор или ядро перечислены отдельно, а различные подробности о скорости, размере кэша и названии модели включены в описание.
Чтобы подсчитать количество процессоров, используйте grep с wc
$ cat /proc/cpuinfo | grep processor | wc -l
4Количество процессоров, показанное в /proc/cpuinfo, может не соответствовать реальному количеству ядер процессора. Например, процессор с 2 ядрами и гиперпоточностью будет показан как процессор с 4 ядрами.
Чтобы получить фактическое количество ядер, проверьте идентификатор ядра на наличие уникальных значений
$ cat /proc/cpuinfo | grep 'core id'
core id : 0
core id : 2
core id : 1
core id : 3Соответственно, есть 4 разных идентификатора ядра. Это указывает на то, что существует 4 реальных ядра.
2. lscpu – отображение информации об архитектуре CPU
lscpu – это небольшая и быстрая команда, не требующая никаких опций. Она просто выводит информацию об аппаратном обеспечении CPU в удобном для пользователя формате.
$ lscpu
Architecture: x86_64
CPU op-mode(s): 32-bit, 64-bit
Byte Order: Little Endian
CPU(s): 4
On-line CPU(s) list: 0-3
Thread(s) per core: 1
Core(s) per socket: 4
Socket(s): 1
NUMA node(s): 1
Vendor ID: GenuineIntel
CPU family: 6
Model: 23
Stepping: 10
CPU MHz: 1998.000
BogoMIPS: 5303.14
Virtualization: VT-x
L1d cache: 32K
L1i cache: 32K
L2 cache: 2048K
NUMA node0 CPU(s): 0-33. hardinfo
Hardinfo – это gui инструмент на базе gtk, который генерирует отчеты о различных аппаратных компонентах. Но он также может запускаться из командной строки, в случае если отсутствует возможность отображения gui (Graphical User Interface — графический интерфейс пользователя).
$ hardinfo | lessОн создаст большой отчет о многих аппаратных частях, читая файлы из каталога /proc. Информация о CPU находится в начале отчета. Отчет также может быть записан в текстовый файл.
Hardinfo выполняет несколько эталонных тестов, занимающих несколько минут, прежде чем вывести отчет на экран.
4. lshw
Команда lshw может отобразить ограниченную информацию о CPU. lshw по умолчанию показывает информацию о различных аппаратных частях, а опция ‘-class‘ может быть использована для сбора информации о конкретной аппаратной части.
$ sudo lshw -class processor
*-cpu
description: CPU
product: Intel(R) Core(TM)2 Quad CPU Q8400 @ 2.66GHz
vendor: Intel Corp.
physical id: 0
bus info: cpu@0
version: Intel(R) Core(TM)2 Quad CPU Q8400 @ 2.66GHz
slot: LGA 775
size: 1998MHz
capacity: 4GHz
width: 64 bits
clock: 333MHz
capabilities: fpu fpu_exception wp vme de pse tsc msr pae mce cx8 apic sep mtrr pge mca cmov pat pse36 clflush dts acpi mmx fxsr sse sse2 ss ht tm pbe syscall nx x86-64 constant_tsc arch_perfmon pebs bts rep_good nopl aperfmperf pni dtes64 monitor ds_cpl vmx est tm2 ssse3 cx16 xtpr pdcm sse4_1 xsave lahf_lm dtherm tpr_shadow vnmi flexpriority cpufreqПроизводитель, модель и скорость процессора отображаются правильно. Однако из приведенного выше результата невозможно определить количество ядер в процессоре.
Чтобы узнать больше о команде lshw, ознакомьтесь с этой статьей:
Примеры выполнения команды lshw для получения информации об аппаратном обеспечении в Linux
5. nproc
Команда nproc просто выводит количество доступных вычислительных блоков. Обратите внимание, что количество вычислительных блоков не всегда совпадает с количеством ядер.
$ nproc
46. dmidecode
Команда dmidecode отображает некоторую информацию о CPU, которая включает в себя тип сокета, наименование производителя и различные флаги.
$ sudo dmidecode -t 4
# dmidecode 2.12
SMBIOS 2.4 present.
Handle 0x0000, DMI type 4, 35 bytes
Processor Information
Socket Designation: LGA 775
Type: Central Processor
Family: Pentium D
Manufacturer: Intel(R) Corporation
ID: 7A 06 01 00 FF FB EB BF
Signature: Type 0, Family 6, Model 23, Stepping 10
Flags:
FPU (Floating-point unit on-chip)
VME (Virtual mode extension)
DE (Debugging extension)
PSE (Page size extension)
TSC (Time stamp counter)
MSR (Model specific registers)
PAE (Physical address extension)
MCE (Machine check exception)
CX8 (CMPXCHG8 instruction supported)
APIC (On-chip APIC hardware supported)
SEP (Fast system call)
MTRR (Memory type range registers)
PGE (Page global enable)
MCA (Machine check architecture)
CMOV (Conditional move instruction supported)
PAT (Page attribute table)
PSE-36 (36-bit page size extension)
CLFSH (CLFLUSH instruction supported)
DS (Debug store)
ACPI (ACPI supported)
MMX (MMX technology supported)
FXSR (FXSAVE and FXSTOR instructions supported)
SSE (Streaming SIMD extensions)
SSE2 (Streaming SIMD extensions 2)
SS (Self-snoop)
HTT (Multi-threading)
TM (Thermal monitor supported)
PBE (Pending break enabled)
Version: Intel(R) Core(TM)2 Quad CPU Q8400 @ 2.66GHz
Voltage: 1.6 V
External Clock: 333 MHz
Max Speed: 4000 MHz
Current Speed: 2666 MHz
Status: Populated, Enabled
Upgrade: Socket LGA775
L1 Cache Handle: 0x0003
L2 Cache Handle: 0x0001
L3 Cache Handle: Not Provided
Serial Number: Not Specified
Asset Tag: Not Specified
Part Number: Not Specified7. cpuid
Команда cpuid собирает информацию CPUID о процессорах Intel и AMD x86.
Программа может быть установлена с помощью apt на ubuntu
$ sudo apt-get install cpuidА вот пример вывода
$ cpuid
.....
Vendor ID: "GenuineIntel"; CPUID level 13
Intel-specific functions:
Version 0001067a:
Type 0 - Original OEM
Family 6 - Pentium Pro
Model 7 - Pentium III/Pentium III Xeon - external L2 cache
Stepping 10
Reserved 4
Extended brand string: "Intel(R) Core(TM)2 Quad CPU Q8400 @ 2.66GHz"
CLFLUSH instruction cache line size: 8
Initial APIC ID: 2
Hyper threading siblings: 4
Feature flags bfebfbff:
FPU Floating Point Unit
VME Virtual 8086 Mode Enhancements
DE Debugging Extensions
PSE Page Size Extensions
TSC Time Stamp Counter
MSR Model Specific Registers
PAE Physical Address Extension
MCE Machine Check Exception
CX8 COMPXCHG8B Instruction
APIC On-chip Advanced Programmable Interrupt Controller present and enabled
SEP Fast System Call
MTRR Memory Type Range Registers
PGE PTE Global Flag
MCA Machine Check Architecture
CMOV Conditional Move and Compare Instructions
FGPAT Page Attribute Table
PSE-36 36-bit Page Size Extension
CLFSH CFLUSH instruction
DS Debug store
ACPI Thermal Monitor and Clock Ctrl
MMX MMX instruction set
FXSR Fast FP/MMX Streaming SIMD Extensions save/restore
SSE Streaming SIMD Extensions instruction set
SSE2 SSE2 extensions
SS Self Snoop
HT Hyper Threading
TM Thermal monitor
31 reserved
.....8. inxi
Inxi – это скрипт, который использует другие программы для создания хорошо структурированного легко читаемого отчета о различных аппаратных компонентах системы. Ознакомьтесь с полным руководством по inxi.
$ sudo apt-get install inxiВывод соответствующей информации о CPU/процессоре
$ inxi -C
CPU: Quad core Intel Core2 Quad CPU Q8400 (-MCP-) cache: 2048 KB flags: (lm nx sse sse2 sse3 sse4_1 ssse3 vmx)
Clock Speeds: 1: 1998.00 MHz 2: 1998.00 MHz 3: 1998.00 MHz 4: 1998.00 MHzЧтобы узнать больше о команде inxi и ее использовании, ознакомьтесь с этой статьей:
Inxi – удивительный инструмент для проверки информации об аппаратном обеспечении в Linux
9. Hwinfo
Команда hwinfo – это программа для получения информации об оборудовании, которая может быть использована для сбора подробных сведений о различных аппаратных компонентах в системе Linux.
Она также отображает информацию о процессоре. Вот быстрый пример:
$ hwinfo --short --cpu
cpu:
Intel(R) Core(TM) i5-7400 CPU @ 3.00GHz, 2275 MHz
Intel(R) Core(TM) i5-7400 CPU @ 3.00GHz, 2262 MHz
Intel(R) Core(TM) i5-7400 CPU @ 3.00GHz, 2058 MHz
Intel(R) Core(TM) i5-7400 CPU @ 3.00GHz, 2133 MHz
$Если не использовать опцию “–short”, команда отобразит гораздо больше информации о каждом ядре CPU, например, архитектуру и характеристики процессора.
Чтобы более подробно изучить команду hwinfo, ознакомьтесь с этой статьей:
Проверка информации об аппаратном обеспечении в Linux с помощью команды hwinfo
Заключение
Это были некоторые команды для проверки информации о CPU в системах на базе Linux, таких как Ubuntu, Fedora, Debian, CentOS и др.
Примеры других команд для проверки информации о CPU смотрите в этой статье:
Как проверить информацию о процессоре и CPU в Linux – примеры команд
Большинство команд обрабатываются с помощью интерфейса командной строки и выводятся в текстовом формате. Для GUI интерфейса используйте программу Hardinfo.
Она показывает подробности об аппаратном обеспечении различных компонентов в простом для использования GUI интерфейсе.
Если вы знаете какую-либо другую полезную команду, которая может отображать информацию о CPU, сообщите нам об этом в комментариях ниже
Материал подготовлен в рамках курса Administrator Linux. Professional.
Если вы хотели бы узнать подробнее о формате обучения и программе, познакомиться с преподавателем курса — приглашаем на день открытых дверей онлайн. Регистрация здесь.
А если вам интересно развитие в этой сфере с нуля до pro, рекомендуем ознакомиться с учебной программой специализации.
Чем определить название ядра процессора?
0
0
Столкнулся с проблемой, что не могу найти под линукс софт, способный определять название ядра процессора.
само название я вижу в /proc/cpuinfo (AMD Athlon(tm) 64 Processor 3000+).
Но вот как определить точнее (Venice, San Diego…) я не понимаю.
- Ссылка
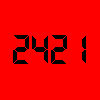
Re: Чем определить название ядра процессора?
Посмотри как это реализовано в MPlayer, к примеру. А ядро однозначно определяется по family/ext.family/model/ext.model/stepping.
☆
(28.08.06 18:33:46 MSD)
- Показать ответы
- Ссылка

Re: Чем определить название ядра процессора?
>А ядро однозначно определяется по family/ext.family/model/ext.model/stepping.
Ага, такчто в томже everest запушенном в вайне правильно определяет, ну или попробуйте cpuz в вайне.
B084 ★★
(28.08.06 22:52:10 MSD)
- Показать ответы
- Ссылка
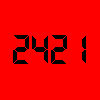
Re: Чем определить название ядра процессора?
Я так похож на убитого гика-вендузятнега, что вы предлагаете пускать что-то определяющее ядро проца в вайне? 🙂 Мне достаточно глянуть в /proc/cpuinfo и на основании инфы оттуда назвать все вышеперечисленное 😉
☆
(28.08.06 23:20:42 MSD)
- Ссылка
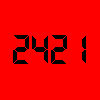
Re: Чем определить название ядра процессора?
Кстати, тогда прога умеющая его определять – называется `cat` =)
☆
(28.08.06 23:21:20 MSD)
- Ссылка
![]()
Re: Чем определить название ядра процессора?
Хмм. и неужели не написали утилиту автоопределения по cpu family/model/stepping ? Даже под винду есть _фриварные_.
Мда, не ожидал 🙁
anonymous
(29.08.06 12:18:52 MSD)
- Показать ответ
- Ссылка
![]()
![]()
Re: Чем определить название ядра процессора?
Спасибо!
anonymous
(29.08.06 13:05:54 MSD)
- Ссылка

Re: Чем определить название ядра процессора?
[root@localhost ~]# x86info x86info v1.17. Dave Jones 2001-2005 Feedback to <davej@redhat.com>. Found 1 CPU -------------------------------------------------------------------------- Family: 15 Model: 12 Stepping: 2 CPU Model : Athlon 64 Feature flags: fpu vme de pse tsc msr pae mce cx8 apic sep mtrr pge mca cmov pat pse36 clflsh mmx fxsr sse sse2 sse3 Extended feature flags: syscall nx mmxext Fast fxsave/fxrstor lm 3dnowext 3dnow lahf/sahf
birdie ★★★★★
(29.08.06 14:15:30 MSD)
- Ссылка
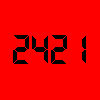
Re: Чем определить название ядра процессора?
Еще один еретик. А x86info для кого писан?
☆
(29.08.06 15:46:46 MSD)
- Ссылка
Вы не можете добавлять комментарии в эту тему. Тема перемещена в архив.
Подскажите, как точно узнать сколько ядер в процессоре на моем ноутбуке. Просто, когда покупал – говорили, что двухъядерный процессор, а когда я открыл диспетчер устройств – увидел, что у меня четыре ядра. Как так?
Действительно, с этими ядрами часто бывает путаница. Но больше всего «убивает», что на этом часто играют не честные на руки продавцы, продавая двухъядерный процессор, как четырехъядерный (все дело в том, что в процессорах Intel (в том числе в Intel Core i3, i5, i7) используется спец. технология Hyper Threading (HT) ).
Далее в статье покажу несколько способов, как можно точно узнать количество ядер (и не запутаться в этом 👌), и в чем различие между «реальными» ядрами и этими «виртуальными».
Один из наиболее точных и достоверных способов узнать информацию о вашем процессоре (не разбирая компьютер) – это воспользоваться помощью спец. утилит: AIDA 64, CPU-Z, Speccy и пр. Отмечу, что если вы покупаете компьютер с рук (за ощутимую для себя сумму) – крайне рекомендую смотреть характеристики устройства как раз в подобных программах (свойства Windows можно относительно легко подделать/отредактировать) .
У меня на блоге, кстати, есть отдельная статья, посвященная подобным утилитам (см. ссылку ниже).
Например, мне импонирует программа CPU-Z (т.к. ее достаточно только запустить, даже устанавливать не нужно 👏). Обратите внимание на скриншот ниже: в главном окне CPU-Z сразу же можно узнать все основные характеристики процессора (Cores – это и есть ядра, за моим рабочим ноутбуком их 2) .
Идентичную информацию можно узнать в еще одной достаточно удобной утилите – Speccy. В ней нужно открыть вкладку «CPU» (см. скриншот ниже).
В Windows можно узнать достаточно много сведений о компьютере и без посторонних утилит (однако, как уж говорил выше, они не всегда могут быть достоверными*) .
Чтобы открыть окно «Сведение о системе» : нажмите сочетание кнопок Win+R , введите команду msinfo32 и нажмите OK . Пример ниже.
Далее наведите курсор мышки на строку с моделью процессора и во всплывшей подсказке будет показано сколько ядер и логических процессоров (пример на скрине ниже).
далее узнайте модель своего процессора (вплоть до буквы. В моем случае – это Intel Core i5-7200U). См. пример ниже.

Вводим в поисковую строку
и, собственно, должна найтись спецификация: в ней можно узнать не только про ядра и потоки, но и другую полезную информацию (например, критическую температуру, частоту работы процессора, и пр.).

Спецификация с сайта Intel (Intel Core i5-7200U)
Способ 4: диспетчер задач
Примечание! Если ваша ОС Windows 7 – то я вам этот способ не рекомендую! Дело в том, что эта ОС не отличает логические процессоры (или threads) от ядер (или cores), как это делает Windows 10 (8). Таким образом вы легко можете ошибиться.
Для вызова диспетчера задач – нажмите сочетание кнопок Ctrl+Shift+Esc (или Ctrl+Alt+Del). После откройте вкладку «Производительность» – в нижней части окна будет показано кол-во ядер (они выделены красным на скриншоте ниже) .

Диспетчер задач — вкладка производительность
Замечание!
Кстати, такая вот разница в ядрах и логических процессорах Intel – создает большую путаницу среди пользователей (и даже помогает не честным на руку продавцам, выдавать двухъядерники за четырехъядерники) .
А дело всё в спец. технологии Intel – Hyper Threading. Рассмотрю ниже более подробно, что это значит.
Что значит: ядер – 2, логических процессоров – 4
Количество ядер и логических процессоров взято в качестве примера. В вашем случае может быть несколько иначе, например, ядер – 4, логических процессоров – 8.
Это значит, что процессор двухъядерный (а не четырехъядерный, как многие считают). Просто каждое ядро «делится» на два виртуальных (их называют потоками). Это специальная технология от Intel – Hyper-Threading (кстати, поддерживают ее далеко не все линейки процессоров Intel).
У процессоров AMD количество физических и логических ядер одинаково. Поэтому с ними такой путаницы не возникает.
По умолчанию, обычно, технология Hyper Threading включена (параметр задается в BIOS/UEFI, часто обозначается сокращением «HT», см. скрин ниже) .

BIOS — отключение технологии HT
Благодаря такой технологии процессор должен работать несколько быстрее в потоковых приложениях, например, это заметно при кодировании видео (как вам увеличить скорость кодирования до 15÷30%!?) .
Вообще, единица прироста от этой технологии зависит от приложения и его оптимизированности. Часть игр вообще не получают от нее прирост, другие же – весьма значительно! Многие пользователи просто устраивают тест – включая/выключая данную технологию и сравнивая производительность, что была с ней и без нее.
Источник
Обзор CPU-Z. Инструкция: как пользоваться программой
Что это за программа – CPU-Z, для каких целей она нужна? CPU-Z – полезная программка, доступная для скачивания, как на английском, так и на русском языках. Она собирает информацию о внутренних характеристиках компьютера.
Утилита предоставит полную картину о данных железа, поможет вам узнать все параметры ЦП, материнской платы, оперативной памяти и видеокарты. На этом CPUID перечисляются декларируемые процессором расширения. Программой cpu реализуются множество полезных функций. Но как пользоваться программой?
Сбор информации о компонентах ПК
Для начала нужно открыть программу. Приложение сразу запустится на той вкладке, где показывается информация о параметрах центрального процессора: названии и модели, степпинге ядра и техпроцессе, корпусировке, напряжениях ядра, внутренних и внешних частотах, множителе процессора, поддерживаемых наборах инструкций и кешированной памяти.

Вверху вы можете видеть еще вкладки, в каждой из которых выводится информация о соответствующих данных. Двигаясь по вкладкам, вы найдете описание характеристикам всего ПК.
Вкладка «Кэш»
Показываются данные о:
- D-кэше L1 (это первый кэш-уровень);
- I-кэше L1 (этот первый уровень предназначен для инструкции),
- L2 (это второй кэш-уровень);
- L3 (это третий кэш-уровень).

Вкладка «Плата»
Информация о характеристиках материнской платы:
- изготовитель;
- название модели и ее данные;
- данные о микросхемах;
- версия модели;
- дата BIOS.

Память
- какая частота оперативной памяти;
- какой у памяти тип;
- какого объема.

SPD – serial presence detect, что означает последовательное определение наличия. Во вкладке отображаются данные SPD микросхемы каждой планки операционной ОЗУ.

SPD – это механизм, который определяет наличие и характеристики модулей оперативной памяти. Слово «последовательное» в расшифровке понятия обозначает, что при этом используется шина типа I2C. Она в свою очередь последовательна, поэтому устройство и было названо так.
В модуле памяти находится маленькая микросхема с восьми ногами, которая отличается от чипов памяти. Это она – микросхема СПД.
Почти во всех материнских платах частоты и тайминги выставлены по данным SPD. Если сделать ошибку них, система не запуститься.
Графика
Решили установить крутую игрушку? Подобрать подходящую поможет программа. Вкладка «Графика» отображает информацию о видеокарте и ее данных.

Тест процессора (и стресс тест) в программе CPU-Z
Также за вкладками с данными находится вкладка «Тест». В ней вы можете произвести тест и стресс-тест центрального процессора. Обычный тест не повредит, а если устроить стресс-тест, компьютер может не выдержать нагрузки. Во время стресс-теста программа по полному загрузит ЦП различными задачами.
Также в CPU-Z возможно сравнивание работы ЦП вашего компьютера и какого-то другого, более мощного и крутого.
Тестирование процессора можно произвести следующим образом:
- Заходите во вкладку «Тест».
- Выставите галочку, какой у вас поток: однопроцессорный или многопроцессорный.
- Внизу вы увидите две кнопки: «Тест ЦП» и «Stress CPU». Нажмите на то, что вы соответственно желаете провести. Стресс-тест – проверка компьютера на стрессоустойчивость, делайте ее на свой страх и риск.

Далее начнется тест. Вы можете в любой момент остановить его, когда посчитаете нужным. Программа выдаст результаты теста, которые можно сохранить как отчет. Доступны такие форматы сохранения, как TXT и HTML.
Вопросы и ответы
Как узнать температуру процессора в программе CPU-Z?
Чтобы процессор работал хорошо и быстро, он должен находится в прохладных условиях и не перегреваться. Если ему будет сильно «жарко», он будет работать значительно медленнее, а может и вообще выключится из-за перегрева.
Если подозреваете, что ваш компьютер вырубается из-за того, что он перегрелся, или просто полагаете, что из-за этого он работает не нормально, вам нужно узнать температуру CPU. Причем точно, а не просто потрогать компьютер и решить, что ему «жарко».
Многие считают, что узнать температуру процессора можно в программе CPU-Z. Но нет.
К сожалению, программа для этого не предназначена. Узнать температуру процессора в программе CPU-Z невозможно.
Но, тогда как посмотреть температуру? Для этого существует множество других программ:
- Core Temp — Это программа проста в использовании и бесплатна. В ней можно посмотреть температуру процессора, и она работает на всех версиях Windows.
- CPUID HWMonitor — Самая популярная программа, предназначенная для такой задачи. Показывает температуру каждого ядра отдельно.
- Speccy — Отличная программа для новичков, которые ничего в этой теме не понимают.
- SpeedFan — Утилита больше предназначена для контроля скорости вентилирования и охлаждения, но температуру тоже показывает.
Как разогнать процессор с помощью CPU-Z?
Чтобы ускорить работу процессора, его нужно разогнать. Для этого тоже есть свои программы.
Осуществить разгон процессора в программе CPU-Z нельзя, зато в ней можно проконтролировать напряжение модулей и их частоты для работы.
Какую программу использовать? Две самые популярные и удобные утилиты, которые помогут в решении проблемы, как разогнать процессор с помощью программ:
Итог: что умеет программа
Программа CPU-Z – простая, удобная, с красивым несложным интерфейсом, в котором легко разобраться новичку. Она отображает полную информацию о ПК, может протестировать ЦП и даже устроить ему настоящую «взбучку», но на выполнение других сложных задач она не способна. Утилита предназначена для мониторинга функциональных компонентов ПК, что позволит поддерживать устройство в рабочем состоянии.
Источник
Как пользоваться CPU-Z – тестировать и сравнивать процессоры, определять их стабильность к разгону
Для получения сведений о центральном процессоре не обязательно устанавливать многофункциональные приложения вроде AIDA64. Для этого есть программа CPU-Z, работающая на Microsoft Windows 98 – 10. Она покажет массу информации про ЦП. Дополнительно протестирует его, сравнит производительность с другими моделями. Оценит стабильность устройства посредством стресс-теста.
В публикации рассмотрим, как ей пользовать. Научим оценивать быстродействие кристалла. Покажем, как выявить изъяны в его работе при продолжительной нагрузке в однопоточном режиме (для примера, игры), при распараллеливании задач.
Что такое CPU-Z
Бесплатное приложение создано для вывода характеристик центрального процессора: технологический процесс, модель, термопакет. Отобразит краткие сведения о материнской плате и модулях ОЗУ, видеокарте. Умеет оценивать быстродействие и сравнивать с другими устройствами с разных поколений. CPU-Z мониторит датчики частоты и напряжения. Температуру, увы, не отображает. Подробнее про возможности и функции программы CPU-Z читайте по ссылке.
Официально выпускается только на английском языке. Версию программы с любительским переводом на русский так же можно скачать на странице.
Как настроить CPU-Z
В графическом интерфейсе проги настройки отсутствуют, не изменяются даже шрифты. Однако в каталоге рядом с исполняемым файлом располагается конфигурационный файл cpuz.ini. Рассмотрим, как настроить и пользоваться программой CPU-Z.
Cpuz.ini – не обязательный компонент, приложение прекрасно работает без этого текстовика со стандартными параметрами.
Настраивается CPU-Z только через текстовый редактор. «90-е годы, стоило бы давно сделать кнопку «Настройки» и позволить через графический интерфейс изменять конфигурацию программы», – скажете вы. Разработчику виднее.
| Параметр | Расшифровка, пример значения |
| TextFontName | Названия шрифта: Arial |
| TextFontSize | Размер текста: 12 |
| TextFontColor | Цвет текста в формате RRGGBB: 221856 |
| LabelFontName | Шрифт меток: Arial |
| LabelFontSize | Размер текста меток |
| Sensor | Включение/отключение обнаружения датчика напряжения: / либо On/Off |
| MaxPCIBus | Ширина сканирования шины, стандартная – 256 бит |
| DMI | 0 – отключение интерфейса управления десктопом |
| PCI | 0 – отключение сведений о PCI |
| SMBus | 0 – отключит получение данных о SMBus |
| Display | 0 – сведения о графическом ускорителе в валидаторе не отправляются |
| UseDisplayAPI | 1 – получение сведений о видеокарте, используется её драйвер |
| BusClock | 0 – скроет частоту системной шины |
| Chipset | 0 – не считывает сведения о чипсете, южном мосте материнки |
| SPD | 0 – не отобразит информацию о планках ОЗУ |
| CheckUpdates | 0 – не проверяет обновления при запуске |
Параметры приложения и специальные ключи
CPU-Z поддерживает управление с командной строки посредством ключей:
- -txt=report – запустит CPU-Z в фоне (без интерфейса) с автоматическим созданием дампа. Пример: cpuz_x64.exe -txt = c: report.
- -html=report – аналог предыдущей команды, но отчёт экспортируется в HTML.
- -core=id – вывод тактовой частоты указанного ядра. Можно выбрать несколько ядер, протестировать их. Пример команды: cpuz.exe -core = 0 или cpuz.exe -core = 1.
- -console – вывод в командную строку в XP.
 Конфигурационный файл на Windows Cpuz.ini изнутри.
Конфигурационный файл на Windows Cpuz.ini изнутри.
Управляется горячими клавишами:
- F5 – создание скриншота текущего окна в формате BMP. Хранится рядом с исполняемым файлом.
- F6 – копирование текущего скрина CPU-Z в буфер обмена.
- F7 – сохранение файла валидации рядом с cpu-z.exe.
- F9 – переключение между методами определения частоты CPU.
Как определить задержку кеширования
Latency – консольная утилита для определения латентности или задержек кэш-памяти. Отобразит размер и задержки чтения для каждого уровня кэша. Загрузить утилиту можете здесь.
 Латентность кэша-памяти устройства.
Латентность кэша-памяти устройства.
Как использовать CPU-Z?
Приложение написано для тестирования центрального процессора, проверки его стабильности, сравнения быстродействия CPU с 25 эталонными кристаллами. Собирает краткую сводку о ЦП, материнской плате, оперативной памяти, видеокарте. Умеет экспортировать сведения о комплектующих в текстовый документ. Отдельные модули мониторят датчики частоты и напряжения.
Параметры «Процессора»
Главное окно – вкладка «CPU» содержит десятки полей с информацией.
В разделе «Processor» находятся:
- Name – название кристалла;
- Code Name – кодовое название;
- Max TDP – термопакет;
- Package – сокет;
- Technology – техпроцесс;
- Specification – спецификация, полное название, маркировка.
- Family и Ext. Family – семейство и расширенное семейство;
- Model и Ext. Model – номер модели, расширенная модель;
- Stepping – номер версии, степпинг;
- Revision – ревизия процессорного ядра;
- Instructions – поддерживаемые кристаллом наборы инструкций.
- Core Speed – частота ядра;
- Multiplier – множитель;
- Bus Speed – частота шины или внешняя частота;
- Rated FSB – эффективная частота.
Частота ядра ещё называется внутренней частотой процессора, в CPU-Z – Core Speed.
Для вывода характеристик остальных ядер кликните правой клавишей в окне приложения и выберите нужное.
 Переключение между ядрами ЦП.
Переключение между ядрами ЦП.
Раздел «Cache» – сведения о кэше всех уровней.
Ниже расположена секция «Selection» – выбор процессора в многопроцессорных компьютерах. Правее CPU-Z отображает число физических ядер – «Core» и логических или потоков – «Threads».
Параметры «Материнской платы»
В «Mainboard» узнаете пару моментов о материнской плате:
- Mainboard – производитель, бренд;
- Model – модель;
- Chipset – чипсет или набор микросхем, их ревизия;
- Southbridge – южный мост;
- LPCIO – микросхема ввода-вывода.
В разделе BIOS собрана информация о производителе микросхемы БИОС, его редакция и дата релиза. В Graphic Interface – тип шины, по которой подключена графика, её скоростные показатели.
Параметры «Памяти»
Общая справка об энергозависимой памяти:
- Type – тип;
- Channel – режим работы – число каналов;
- Size – общий размер.
В разделе «Timings» отображается DRAM Frequency – рабочая частота и разнообразные задержки.
Параметры «Видеокарты»
Во вкладке «Graphics» – сведения о графическом ускорителе:
- Display Device Selection – текущее устройство, если на персональном компьютере или ноутбуке установлено две и более видеокарт;
- В секции «GPU» – название модели и изготовителя чипа.
- В «Clocks» – частота видеоядра – «Core», шейдерных блоков «Shader» и памяти – «Memory».
- В подразделе «Memory» – размер, тип, поставщик графической памяти, ширина шины.
Во вкладке про графику часть информации не отображается.
Параметры «Датчиков»
Для вызова окна с информацией с сенсоров частоты кликните по треугольнику возле иконки «Tools», затем – по «Clocks».
 Как посмотреть частоту.
Как посмотреть частоту.
В окне содержится сводка о частотах:
- системной шины – BCLK;
- физических ядер – Core#x и оперативной памяти – Memory;
- графического ядра – Graphics и видеопамяти – Memory.
 Визуализация показателей сенсоров как в HWMonitor.
Визуализация показателей сенсоров как в HWMonitor.
Во вкладке «SPD» – информация про планки оперативной памяти.
Валидация данных в CPU-Z
Валидация – сохранение конфигурации оборудования в формате CVF с функцией отправки на серверы компании. Иногда становится полезной, если появляются проблемы с работой ПК.
Этапы тестирования ЦП в CPU-Z
Тестирование процессора позволяет оценить его производительность, сравнить её со скоростью обработки данных другими ЦП. Дополнительно CPU-Z проведёт стресс-тест устройства для выявления его стабильности при продолженной работе под пиковой нагрузкой.
Как проверить процессор?
 Сохранение.
Сохранение.
Жмите «Save Validation File» для сохранения результата на компьютере или «Submit» – для отправки на сервер разработчика.
 Сохранение настроек.
Сохранение настроек.
В первом случае укажите каталог и название файла.
 Путь сохранения файла параметров.
Путь сохранения файла параметров.
Во втором случае придётся зарегистрироваться и войти в учётную запись на официальном сайте разработчика.
Проверка процессора через вкладку «Тест»
CPU-Z содержит две методики тестирования процессора:
- Benсh CPU – оценка производительности;
- Stress CPU – определение устойчивости ЦП в условиях предельных нагрузок.
Для запуска тестирования укажите параметры теста и жмите по соответствующей кнопке (описаны выше).
- CPU Single Thread – однопоточный режим.
- CPU Multi Thread – многопоточный режим.
Опция Reference
- Опция отобразит результат выбранного в одноимённом выпадающем списке внизу процессора для визуального сравнения результатов.

- В строке «This Processor» – оценка вашего ЦП, ниже, в «Reference», – эталонного (в нашем случае Core i5-7600K).
- В строке «This Processor» – оценка вашего ЦП, ниже, в «Reference», – эталонного (в нашем случае Core i5-7600K).
- Можете указать количество потоков для обработки информации во время проверки: активируйте «Threads» и укажите число виртуальных ядер.
 Выбор этапов проверки процессора в программе CPU-Z.
Выбор этапов проверки процессора в программе CPU-Z.
Multi thread ratio – коэффициент многопоточности. Определяет, насколько эффективнее ваш процессор работает в многопоточном режиме по сравнению с однопоточным. Чем дальше от единицы, тем лучше результат.
 Колоссальный прирост.
Колоссальный прирост.
Что такое CPU – центральный процессор?
CPU (Central Processing Unit – центральное процессорное, по сути, вычислительное, устройство) – сложнейшее технологическое изобретений человека. Представляет собой кристалл с габаритами
45×45 мм миллиметров и толщиной не более 7-8 мм. Состоит из очищенного песка – кремния с примесями, которые превращают его в вычислительный центр.
Обычно процессор состоит из:
- Подложки – разъём, нужный для установки устройства в материнскую плату.
- Сам кристалл.
- Теплораспределительная крышка – термоинтерфейс для отвода тепловой энергии к кулеру.
Логически процессор – сложнейшее устройство, строение и принцип работы которого словами описать нереально.
Основные задачи ЦП:
- приём цифровой информации с оперативной памяти и от других устройств;
- выполнение с ней логических и арифметических операций в соответствии с алгоритмом программы;
- кратковременное хранение данных;
- отправка результата вычислений адресату (программе, устройству).
Приобретать геймерский процессор с дешевой видеокартой или наоборот смысла нет: производительность ПК ограничивается самым слабым компонентом.
 Интерфейс приложения.
Интерфейс приложения.
Основные характеристики центрального процессора
При покупке центрального процессора смотрят преимущественно на количество физических ядер и их тактовую частоту. Многие забывают о ряде остальных характеристик, информацию о которых покажет CPU-Z:
- поколение;
- сокет;
- boost-частоты;
- число потоков (логических ядер);
- объём кэш-памяти;
- наличие графического ядра;
- параметры встроенной графики (при наличии);
- технологический процесс;
- тепловыделение;
- потребляемая мощность;
- частота системной шины;
- поддерживаемая память и прочие.
Источник
Имя ядра процессора как узнать
Многие начинающие пользователи часто интересуются вопросами производительности своего компьютера или ноутбука и хотят проверить характеристики “железа”. Процессор является главнейшей часть ПК, наряду с ОЗУ и видеокартой. В этой статье мы рассмотрим, как узнать все основные его характеристики (количество ядер/потоков, частота и т.д.) в Windows 10.
Как узнать сколько ядер процессора через “диспетчер задач”?
Существует просто огромное количество способов узнать эти сведения. Начнём с самых простых:
- На клавиатуре своего устройства зажимаем клавиши “Ctrl+Shift+Esc”.
- Запустится окно диспетчера задач. Нам следует перейти во вкладку “ Производительность”.
- В подпункте “Цп”, который открывается по умолчанию будут указаны все данные о компоненте, а именно: частота, число ядер и потоков, объёмы кэша всех уровней и т.д.
Интересный факт! В данном окне отображается загруженность процессора в реальном времени, в виде удобного графика.
Через командную строку Windows 10
Вы скорее всего уже знакомы с данным системным инструментом…
- В поиске виндовс прописываем фразу “cmd”.
- В правой колонке выбираем “Запуск от имени администратора”.
- Запуститься сама командная строка. Здесь нам нужно ввести команду “WMIC CPU Get DeviceID,NumberOfCores,NumberOfLogicalProcessors”.
Готово! Отображение информации здесь не очень удобный, но все сведения о количестве ядер и логических процессоров в “камне” — полностью верны.
Как посмотреть сколько ядер через диспетчер устройств?
В диспетчере устройства содержится вся информация о всех компонентах, установленных в вашем ПК/ноутбуке.
- Зажимаем следующее сочетание клавиш — “Win+Pause/Break”, чтобы открыть окно со сведениями о системе Windows 10.
- Уже на этом этапе мы видим название установленного процессора (достаточно просто “вбить” его в поисковик и получить полные характеристики о производительности процессора).
- Можем обойтись и без поисковых систем… В левой части дисплея находим пункт “Диспетчер устройств”.
- В новом окне находим раздел “Процессоры” и жмём по нему.
Отобразится целый список различных компонентов, которые вместе о составляют процессор. Сколько этих “компонентов” будет показано — столько ядер в процессоре.
Обращаемся за помощью к сторонним программам
Если вы предпочитает работать в среде стороннего софта для windows 10, то это отличный вариант для вас. В интернете можно найти спектр программ, которые выдадут вам все данные о том сколько ядер в вашем процессоре. Самые популярные из них:
- Cpu-Z;
- AIDA;
- Speccy;
Весят они немного, поэтому память вашего ноутбука не пострадает… К тому же очень просты в использовании, но у некоторых приложений может быть английский интерфейс.
Источник
Разбираемся в обозначениях процессоров: что они могут сообщить о характеристиках
Если вы хотите подобрать оптимальный процессор в свою сборку, то не спешите копаться в технических характеристиках. Много полезной информации скрывается в наименовании ЦПУ. Если знать, что означают все эти буквы и цифры, то можно сэкономить много время. Разобраться в этой теме не сложно, достаточно понимать ключевые моменты. О них и поговорим.
Маркировка процессоров Intel
За всю историю компания Intel выпустила огромное количество разных моделей процессоров, и, разумеется, многие из них сегодня уже устарели. На данный момент актуальными остаются только четыре линейки. Каждая из них имеет свою направленность.
- Intel Celeron — самые бюджетные процессоры, предоставляющие базовый уровень производительности для нетребовательных задач.
- Intel Pentium Silver — мобильные процессоры, основанные на “малых”, наиболее энергоэффективных, ядрах.
- Intel Pentium Gold — процессоры с невысокой производительностью, подходят, в основном, для офисных решений.
- Intel Core — самая разноплановая линейка, которая включает в себя, как офисные, так и премиальные геймерские решения.
- Intel Xeon — модели, ориентированные на серверное применение.
Поскольку Intel Core охватывает большую часть рынка, разберем на её примере как линейка делится на классы.
- Core i3 — начальный уровень, подходящий для несложных задач;.
- Core i5 — включает в себя универсальные модели из среднего сегмента;
- Core i7 — мощные процессоры, в том числе для гейминга;
- Core i9 — премиальная продукция, которая, помимо гейминга, ориентирована на ресурсоемкие рабочие приложения;
- Core X — исключительно узкоспециализированные профессиональные задачи.
После классификации процессор в названии имеет числовое обозначение. Первая цифра всегда означает поколение. На данный момент самым актуальным является 10-е. У каждого поколения имеется кодовое название. Например:
- Core i7-7700 — 7-е поколение Kaby Lake.
- Core i7-8700 — 8-е поколение Coffee Lake.
- Core i9-10900 — 10-е поколение Ice Lake.
Как вы заметили, после поколения следуют ещё три цифры. Как правило, они отображают уровень производительности модели относительно других процессоров в одном поколении. Например:
- Intel Core i5-7400 — самый слабый среди всех i5 седьмого поколения.
- Intel Core i5-7500 — средний по производительности.
- Intel Core i5-7600K — самый мощный.
В наименовании модели после цифр может быть расположена буква, которая указывает на отличительную характеристику процессора. Они могут комбинироваться различными способами.
- K — процессоры, у которых разблокирован множитель. Если его увеличить, это приведет к увеличению производительности. По умолчанию большинство ЦПУ от компании Intel разгонять нельзя.
- F — модели, у которых отсутствует встроенное видеоядро. Это значит, что даже при наличии видеовыходов на материнской плате, вы не получите изображение.
- X — высокопроизводительные решения. Как правило, данная маркировка встречается только в премиальных продуктах.
- E — встраиваемые процессоры.
- T — десктопные процессоры со сниженным энергопотреблением.
- M — мобильные процессоры.
- Q — четырехъядерные ЦПУ.
- H — высокопроизводительные мобильные процессоры.
- U — решения, у которых ещё больше снижено энергопотребление.
- Y — мобильные процессоры со сниженным энергопотреблением.
- L — гибридные процессоры, нацеленные на максимальную энергоэффективность.
Новые мобильные процессоры Intel Core 11-го поколения, а также некоторые 10-го поколения, имеют непривычную маркировку. К примеру, Intel Core i7-1165G7, где цифра после G обозначает класс мобильной графики: G7 — ее максимальная производительность, G4 — средний уровень производительности, а G1 — базовый.
Стоит упомянуть, что многие модели встречаются в двух вариантах исполнения: BOX и OEM. Первый имеет увеличенную гарантию, а также подразумевает наличие кулера в комплекте. Второй продается дешевле, но в комплект поставки ничего не входит. Кстати, процессоры с разблокированным множителем поставляются без кулера и его нужно будет покупать отдельно.
Маркировка процессоров AMD
Говоря про обозначения ЦПУ, следует понимать, что для каждой линейки применяются уникальные правила маркировки, которые не являются универсальными. Поэтому всё, что написано ниже применимо только для ныне актуальных процессоров.
- СерияA (A4, A6, A8, A10, A12), Athlon, Phenom — большинство моделей сняты с производства, но их до сих пор можно встретить на рынке в качестве предложений для офиса.
- Ryzen — совсем молодая линейка, которая включает в себя, как простые двухъядерные модели, так и многопоточные производительные ЦПУ.
У обоих производителей прослеживаются схожие тенденции в обозначениях. Линейка Ryzen делится на пять классов, каждый из которых соответствует определенному уровню производительности.
- Ryzen 3 — слабые процессоры, которые подойдут для офиса.
- Ryzen 5 — хорошо впишутся в домашнюю мультимедийную сборку.
- Ryzen 7 — производительные премиальные продукты для гейминга или серьезных задач.
- Ryzen 9 — девайсы с небольшим запасом производительности на ближайшие несколько лет.
- Ryzen Threadripper — модели, которые избыточны для домашнего пользования и нужны для работы с требовательными приложениями.
Поскольку линейка Ryzen относительно молодая, она насчитывает не так много поколений, как у Intel. Определяется оно традиционно по первой цифре в наименовании. Также разработчик присваивает каждому поколению кодовое имя.
- Ryzen 5 1600 — первое (Zen).
- Ryzen 5 2600 — второе (Zen+).
- Ryzen 5 3600 — третье (Zen2).
Последние три цифры схожим образом отображают производительность процессора в рамках одного класса и поколения. Чем цифры больше — тем ЦПУ мощнее.
- Ryzen 5 1400 — самый слабый среди Ryzen 5 первого поколения.
- Ryzen 5 1500X — обладает средней производительностью.
- Ryzen 5 1600 — самый мощный.
У AMD некоторые буквы по значению отличаются от аналогичных у Intel:
- G — процессоры с встроенным видеоядром. По умолчанию у AMD практически все модели линейки Ryzen лишены интегрированной графики.
- GE — к видеочипу прибавляется пониженное потребление. Такое встречается только в офисных решениях.
- T — девайсы, предназначенные для десктопов, имеющих низкое энергопотребление.
- U — решения, ориентированные на лэптопы.
- M — встречаются только в мобильных гаджетах.
- H — мобильные процессоры, отличающиеся высокой производительностью.
- X — мощные ЦПУ, разогнанные производителем.
Также можно встретить PRO-версии, которые отличаются от обычных процессоров увеличенным сроком поддержки, и расширенным набором средств безопасности и шифрования данных. В производительности разницы никакой нет.
Источник
Как узнать сколько ядер в компьютере?
Здравствуйте! Рано или поздно практически у всех пользователей возникает вопрос — а как узнать сколько ядер в компьютере? (а по хорошему ядра конкретно в процессоре) и какие подводные камни есть в этой, на первый взгляд достаточно простой задаче. Данная заметка является логичным продолжение инструкции о том, как узнать процессор на компьютере в серии системных требований вашего ПК или ноутбука.
Почему я решил поднять данный вопрос? — Я понимаю что в сети достаточно вполне подробных заметок о способах определить количество ядер процессора, но практически все они объединили логические ядра и реальные.
По факту имея камешек с двумя ядрами вы будете думать что у вас полноценных четыре ядра и возникнет непонимание — почему тупит современная игрушка? Производительности то с избытком…
В настоящее время количество обрабатываемых потоков может быть больше, чем физических ядер. Это позволяет использовать незадействованные ядром в настоящий момент инструкции процессора и в теории увеличить производительность. Такое виртуальное ядро дает несравнимо меньший прирост производительности, но определяется в системе как логический процессор. Данная заметка и написана с целью помочь разобраться вам с этими нюансами
Как узнать сколько ядер в компьютере. Немножко мыслей.
Так сложилось, что узнать количество доступных потоков в системе — это чуть ли не 100500 способов. Как только заходит речь о физических ядрах — количество вариантов серьезно уменьшается (а большинство авторов выдают эти самые логические ядра за физические, что является грубой ошибкой).
Я решил поделить заметку на два небольших блока — в первом мы определим количество ядер штатными средствами Windows, а во втором попробует различные утилиты, которые ответят на наши вопросы.
Как определить сколько ядер в процессоре стандартными средствами Windows
У стандартных средств есть огромное преимущество — они уже установлены в системе и их можно сразу использовать. Однако большинство встроенных в систему инструментов говорят нам о количестве потоков, что в некоторых случаях может исказить наше представление о количестве ядер в процессоре (при наличии Hyper Threading от Интел или SMT от AMD)
Способ 1. Диспетчер задач
Один из самых простых способов определить количество физических ядер процессора — это запустить диспетчер задач (делается это сочетанием клавиш CTRL + SHIFT + ESC), перейти на вкладку «Производительность», в левой части выбрать «ЦП» и посмотреть на количество ядер как на картинке ниже (логические процессоры — это те самые потоки)
К сожалению такой диспетчер задач присутствует начиная с Windows 8 и в привычной многим семерке таким образом посмотреть не получится, там мы увидим только потоки
Способ 2. Сведения о системе
Данный способ работает на всех версиях Windows (к сожалению на Windows XP я проверить не могу, да и кто ей пользуется в 2k17 году). В Windows есть инструмент, который называется «Сведения о системе». Он выводит подробную информацию о нашем компьютере, в том числе поможет выяснить количество физических ядер в процессоре. Для его запуска откройте команду «Выполнить» (самый простой способ сочетанием клавиш WIN + R) и наберите команду…
Источник
Как точно узнать сколько ядер в вашем процессоре
Самым основным компонентом персонального компьютера является процессор. Большинство пользователей персонального компьютера интересуются характеристиками своего процессора и неудивительно, ведь от него зависит производительность компьютерной системы в целом. После появления многоядерной архитектуры процессоров многих пользователей интересует вопрос — как узнать сколько ядер в процессоре вашего компьютера.
В наши дни производительность выпускаемых процессоров напрямую зависит от количества ядер в нем. В этом материале мы постараемся раскрыть все особенности получения информации о процессоре, а также познакомимся с новейшими ЦПУ, выпускаемые известными компаниями.
Программный способ определения ядер процессора
Одним из простых способов узнать сколько ядер у вашего ЦПУ является применение различных утилит, которые показывают всю информацию о характеристиках компьютера. Наиболее популярными утилитами являются:
- CPU-Z;
- Speccy;
- AIDA64;
- HWiNFO.
Рассмотрим подробнее утилиту CPU-Z. Загрузить утилиту можно с ее официального сайта www.cpuid.com. Для примера мы возьмем ноутбук Lenovo S110, в котором установлен процессор Intel Atom N2600. Запустив CPU-Z, мы увидим на первой вкладке «CPU» все характеристики процессора Intel Atom N2600.
Опишем все характеристики нашего ЦПУ и информацию о количестве ядер более подробно:
- Name — в этом текстовом поле отображается имя ЦПУ;
- Code Name — кодовое название линейки ЦПУ;
- Package — тип разъема ЦПУ;
- Technology — технологический процесс, по которому изготавливается ЦПУ;
- Specification — полное имя процессора;
- Family — имя семейства ЦПУ;
- Ext. Family — номер имени семейства ЦПУ;
- Instructions — наборы инструкций ЦПУ;
- Clocks –этот блок позволяет узнать частоту чипа и его множитель;
- Cache –этот блок подробно описывает кеш ЦПУ;
- Selection — позволяет выбрать процессор, если в системе их несколько;
- Cores — показывает, сколько ядер имеет ЦПУ;
- Threads — показывает, сколько потоков у вашего ЦПУ.
Наиболее интересными для нас являются значения «Cores» и «Threads». Первое показывает число ядер, а второе количество потоков.
Разберем «Threads» подробнее. У производителя ЦПУ Intel есть технология Hyper Threading. Эта технология позволяет одному ядру выполнять два потока вычислений. Наш рассматриваемый двухъядерный CPU Atom N2600 имеет поддержку Hyper Threading, поэтому в текстовом поле «Threads» мы видим цифру четыре. Сама же система Windows видит не число ядер, а число потоков. Поэтому открыв «Диспетчер задач», мы увидим, что Windows видит CPU Atom N2600, как четырехядерный.
Используя CPU с технологией Hyper Threading, вы сможете значительно увеличить быстродействие в различных видах программного обеспечения. Например, четырехядерный процессор Intel Core i7-6700K в играх будет работать как восьмиядерный. Если говорить про CPU от AMD, то у них нет поддержки Hyper Threading, поэтому у них число ядер равняется числу потоков.
Определяем количество ядер по маркировке процессора
Определим количество ядер процессора компании Intel, который еще не установлен в систему.
На каждом процессоре на верхней крышке есть маркировка. Как видно из рисунка выше, указана маркировка «INTEL® CORE™ i7-6700K». Из этой маркировки понятно, что перед нами CPU Intel Core i7-6700K. Чтобы узнать о количестве его ядер нам необходимо воспользоваться ноутбуком или планшетом, у которого есть доступ в Интернет. Откроем любой браузер и перейдем на официальный сайт INTEL: www.intel.ru.
Дальше перейдем в меню в пункт «Продукция / Процессоры / Intel® Core™ i7 6-го поколения».
Должна открыться такая страница.
В нижней части этой страницы есть таблица спецификации продукции, на которой есть наш Intel Core i7-6700K.
Колонка таблицы «Кол-во ядер / Кол-во потоков» показывает, что у Intel Core i7-6700K 4 ядра и восемь потоков.
Подобным образом вы сможете найти информацию о CPU компании AMD на сайте www.amd.com/ru-ru. Например, на странице www.amd.com/ru-ru/products/processors/desktop/fx# вы сможете узнать всю информацию о производительных чипах AMD FX™.
Вывод
В этой статье мы рассмотрели, как просто можно узнать информацию о числе ядер вашего ЦПУ. Особенно полезной информация о количестве ядер будет для любителей новых игр, в которых производительность напрямую зависит от мощности CPU и графической карты. Также эта информация будет полезной для 3D дизайнеров, которые рендерят сложные модели, и любителям конвертировать аудио и видеофайлы. А мы в свою очередь надеемся, что наши читатели без проблем смогут определить число ядер в своем процессоре.
Источник
Как узнать сколько ядер на компьютере
Узнать сколько ядер в процессоре ноутбука или персональном компьютере можно несколькими способами. Однако каждый отдельный способ может не подходить для всех ноутбуков, поэтому попробуйте разные и вы обязательно получите ответ на свой вопрос.
Содержание
Универсальные способы
С помощью них можно посмотреть сколько ядер на компьютере в любой версии Windows.
“Диспетчер задач”
Метод подходит для определения числа физических ядер и логических процессов в Windows 7 и 8. Для него необходимо выполнить следующие действия:
- Зажмите кнопки Ctrl, Alt и Delete. На разных клавиатурах их расположение незначительно отличаются, но находятся они все примерно в одном месте, как показано на скриншоте.
- Из появившегося списка выберите «Диспетчер задач».
- Перейдите во вкладку «Производительность» для Windows 8 и «Быстродействие» в Windows 7.
- Под диаграммами, в правом нижнем углу, найдите необходимую строчку (для Windows 8).
Иногда числа не отображаются – просто расширьте окно, нажав кнопку «Развернуть».
Для «семерки» количество ядер будет показано ячейками диаграмм: если их два, значит, у компьютера два ядра (Строчка «Хронология загрузки ЦП»). Дополнительно: добраться до диспетчера задач можно другим способом. Нужно кликнуть правой кнопкой мышки на панели задач и нажать на строчку «Диспетчер задач».
“Диспетчер устройств”
С помощью этого инструмента можно посмотреть не столько количество ядер, сколько их поточность. Система часто путает эти показатели на современных моделях компьютеров. Вот, как посмотреть, сколько ядер на компьютере через диспетчер устройств:
- Для Windows 7 и 8 команды одинаковы. Нажмите ПКМ (правая кнопка мышки) по кнопке меню «Пуск» и выберите строчку «Диспетчер устройств». Или используйте сочетание кнопок «Win + X».
Этот способ нужно использовать тем, кому необходимо получить максимально подробные сведения.
Источник
При использовании Linux вам может понадобиться подробная информация о системе, на которой вы работаете, или о технических характеристиках оборудования, которое вы используете. Как обычному пользователю Linux или разработчику программного обеспечения, вам важно проверить совместимость программного обеспечения или аппаратной системы, которую вы хотите установить. Командная строка Linux содержит несколько встроенных команд, которые помогут вам ознакомиться с программной и аппаратной платформой, на которой вы работаете. Это руководство научит вас, как использовать все эти команды для получения подробной информации sysinfo Linux.

Чтобы узнать основную информацию о вашей системе, вам необходимо познакомиться с утилитой командной строки uname – сокращение от unix name.
Содержание
- Команда uname
- Получение имени ядра Linux
- Получение информации о выпуске ядра Linux
- Получение версии ядра Linux
- Получить имя хоста сетевого узла
- Получение аппаратной архитектуры машины (i386, x86_64, sysinfo Linux)
- Получить тип процессора
- Получить аппаратную платформу
- Получение информации об операционной системе
- Отображение всей информации команды Uname
- Получение информации об аппаратном обеспечении с помощью lshw
- Получение информации о блочных устройствах с помощью lsblk
- Получение информации об устройствах USB с помощью команды lsusb
- Получение информации о других устройствах
Команда uname
Команда uname имеет несколько переключателей. Основная команда, как описано ниже, возвращает только имя ядра:
Получение имени ядра Linux
Если вам нужна именно команда для вывода имени ядра, вы используете следующую команду:
Получение информации о выпуске ядра Linux
Чтобы вывести информацию о выпуске вашего ядра, используйте следующую команду:
Получение версии ядра Linux
Чтобы узнать версию вашего ядра, используйте следующую команду:
Получить имя хоста сетевого узла
Вы можете использовать следующую команду для вывода сетевого имени узла:
Вы также можете использовать следующую команду для той же цели, поскольку она более удобна для пользователя:
Обе команды покажут одинаковый результат.
Получение аппаратной архитектуры машины (i386, x86_64, sysinfo Linux)
Для того чтобы узнать аппаратную архитектуру системы, на которой вы работаете, используйте следующую команду:
Вывод x86_64 означает, что я использую 64-битную архитектуру. Вывод i686 означает, что пользователь находится на 32-битной системе.
Получить тип процессора
Для того чтобы узнать тип используемого процессора, воспользуйтесь следующей командой:
Получить аппаратную платформу
Для того чтобы узнать используемую аппаратную платформу, используйте следующую команду:
Получение информации об операционной системе
Следующая команда позволит вам узнать название используемой операционной системы:
Отображение всей информации команды Uname
В случае, если вы хотите увидеть всю системную информацию сразу, используйте следующую команду:
Получение информации об аппаратном обеспечении с помощью lshw
Утилита lshw позволяет получить важную аппаратную информацию, такую как память, процессор, диски и т.д. из вашей системы. Чтобы просмотреть эту информацию, выполните следующую команду от имени суперпользователя:
Чтобы просмотреть краткое содержание подробного профиля аппаратного обеспечения, пожалуйста, используйте следующую команду:
Утилита lshw также позволяет распечатать профиль аппаратного обеспечения в HTML-файл в качестве суперпользователя. Для этого используйте следующую команду:
sudo lshw -html > [filename.html].Пример:
sudo lshw -html > hardwareinfo.htmlПолучение информации о блочных устройствах с помощью lsblk
Утилита lsblk отображает информацию обо всех основных устройствах хранения данных вашей системы, таких как жесткий диск, его разделы и подключенные к системе флэш-накопители.
Вы можете использовать следующую команду для просмотра более подробной информации обо всех устройствах:
Получение информации об устройствах USB с помощью команды lsusb
Команда lsusb выводит список информации обо всех контроллерах USB и подключенных к ним устройствах. Выполните следующую команду:
Вы также можете использовать следующую команду для просмотра подробной информации о каждом USB-устройстве.
Получение информации о других устройствах
Вы также можете просмотреть информацию о следующих устройствах вашей системы:
PCI-устройства
Устройства SCSI
SATA-устройства
Например

