На чтение 5 мин Опубликовано 18.01.2021
В Microsoft Office Excel есть возможность расчета нескольких вариаций налога на добавленную стоимость посредством применения соответствующих формул. Подробности вычислений НДС будут рассмотрены в данной статье.
Содержание
- Как вычисляется НДС
- Способ 1. Вычисление ставки от налоговой базы
- Способ 2. Нахождение налога от суммы с НДС
- Способ 3. Расчет НДС от параметра базы налогообложения
- Способ 4. Как подсчитать показатель базы налогообложения от общей суммы с НДС
- Заключение
Как вычисляется НДС
Прежде чем переходить к расчету величины в Excel, необходимо понять, что такое НДС. В общем виде НДС можно найти по следующей формуле: Сумма без НДС*Ставку/100%.
Обратите внимание! У каждой страны разная налоговая ставка. Например, в России она составляет 18%. Далее будут рассмотрены основные методы расчета.
Способ 1. Вычисление ставки от налоговой базы
Налог на добавленную стоимость от налоговой базы в Excel находится по алгоритму:
- Составить исходную табличку с данными, для которых требуется вычислить рассматриваемый налог. Подробнее на изображении ниже:
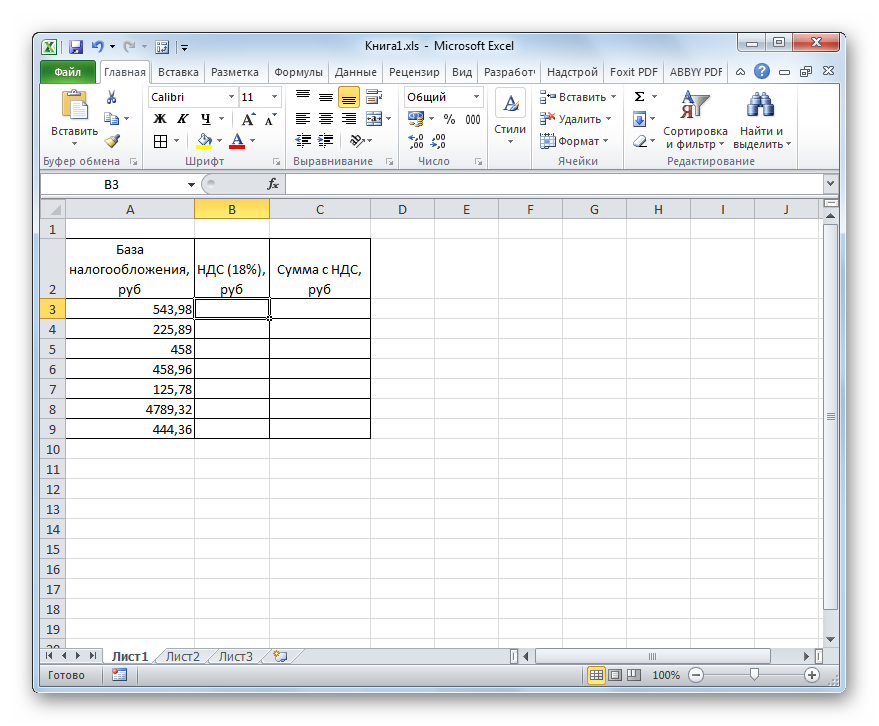
- Поставить курсор мыши в 1-ю ячейку 2-го столбца таблицы и прописать в ней формулу «=значение в ячейке налоговой базы*18%». В данном случае это будет «=А3*18%».
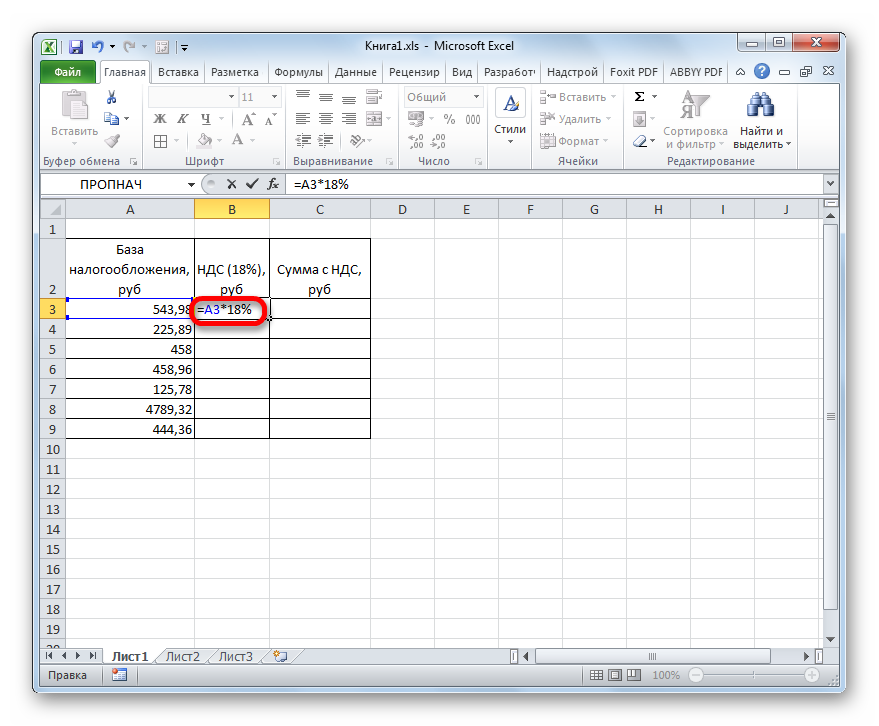
- Нажать на «Enter» для завершения формулы.
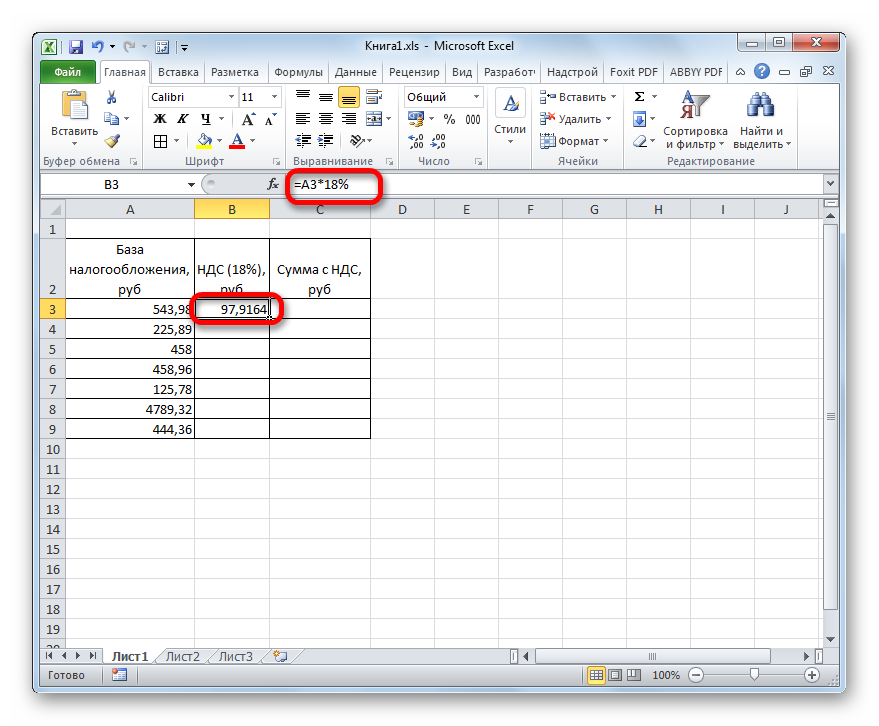
- Кликнуть по результату ПКМ и перейти в меню «Формат ячеек…» Здесь в графе «Числовые форматы» надо выбрать вариант «Денежный», задать единицу измерения «Рубль», указать нужное количество чисел после запятой (обычно 2 цифры) и нажать на «ОК» внизу окна.
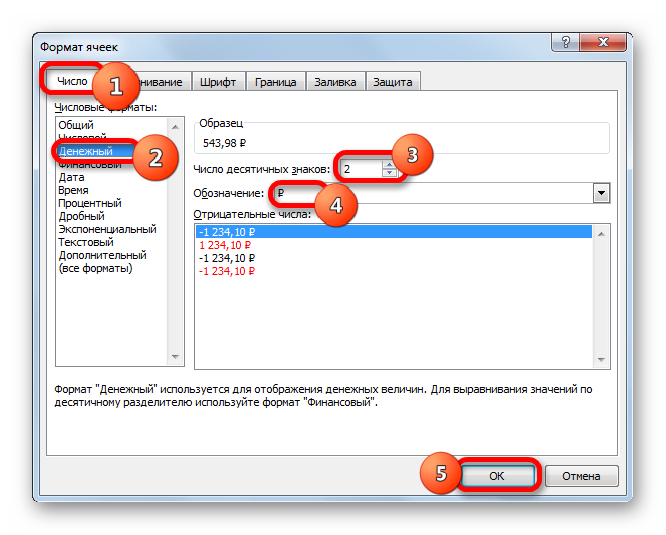
- Растянуть формулу на оставшиеся строки табличного массива, чтобы автоматически заполнить их и не выполнять вышеуказанные действия отдельно для каждого поля.
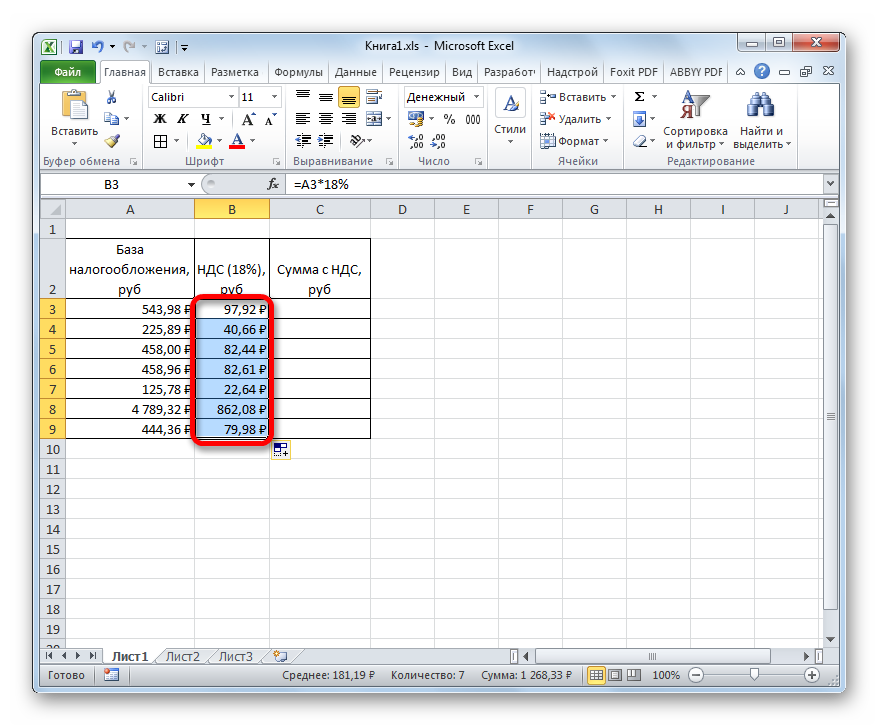
- Заполнить столбец в таблице, где указывается общая сумма НДС. Для этого потребуется сложить значения двух предыдущих столбцов. В рассматриваемом примере это буде формула «=А3+В3».
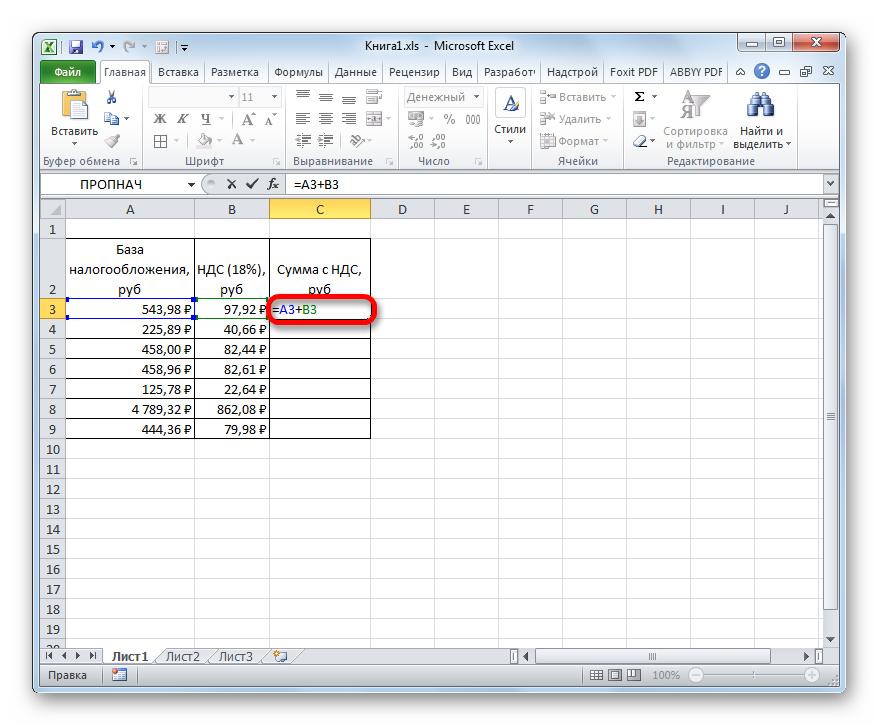
- Проверить результат и растянуть найденное значение на оставшиеся элементы массива, чтобы продлить формулу.
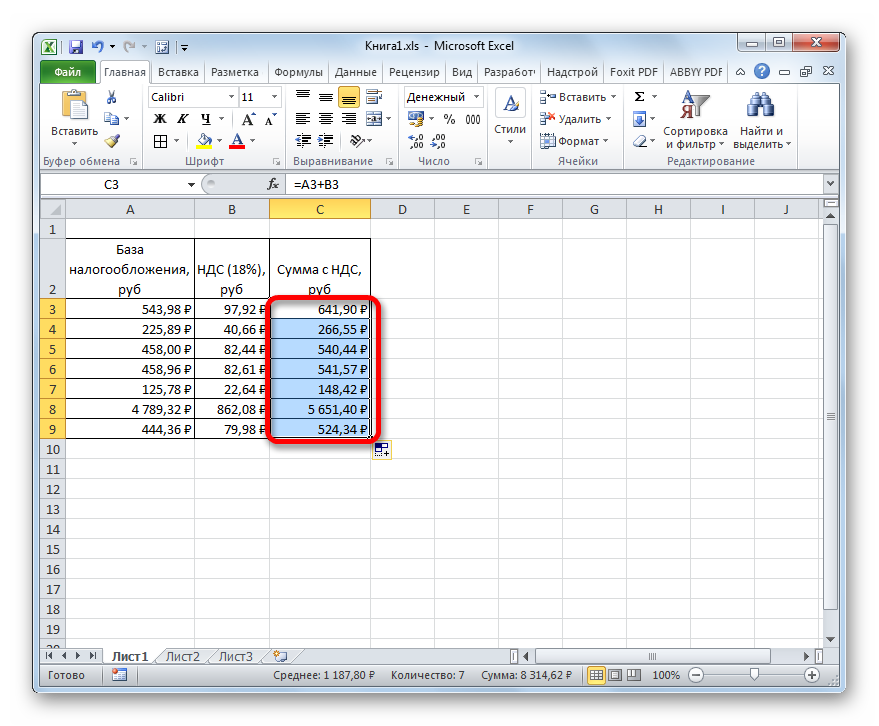
Важно! При выборе денежного формата в ячейках после числа автоматически будет ставиться буква Р, которая указывает на действующую валюту в России.
Способ 2. Нахождение налога от суммы с НДС
Иногда для составления отчетности за определенный период требуется найти НДС от суммы, в которую он входит изначально. В этой ситуации нужная формула выглядит так: НДС = Сумма с НДС/118%*18%. С применением программы Excel такое вычисление производится следующим образом:
- Выделить 1-ю ячейку столбца, в котором рассчитывается налог.
- Прописать указанную выше формулу, задав соответствующее число конечной суммы с включенным НДС. В данном случае выражение имеет вид: «=С3/118%*18%».

- Кликнуть по «Enter» с клавиатуры компьютера и проверить результат. Получившееся значение надо также растянуть на оставшиеся строчки таблички, чтобы заполнить их в автоматическом режиме. Таким образом, второй столбец массива будет заполнен.
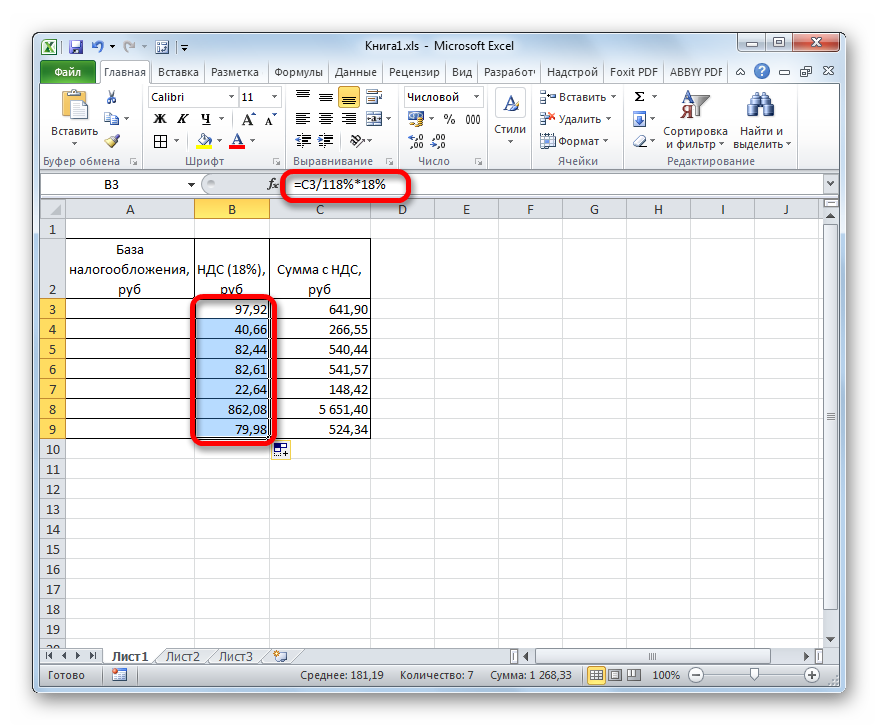
- Перейти к заполнению параметров базы налогообложения. Для этого необходимо из конечной суммы с включенным НДС вычесть сам налог. Т.е. в рассматриваемом примере это будет «С3-В3».
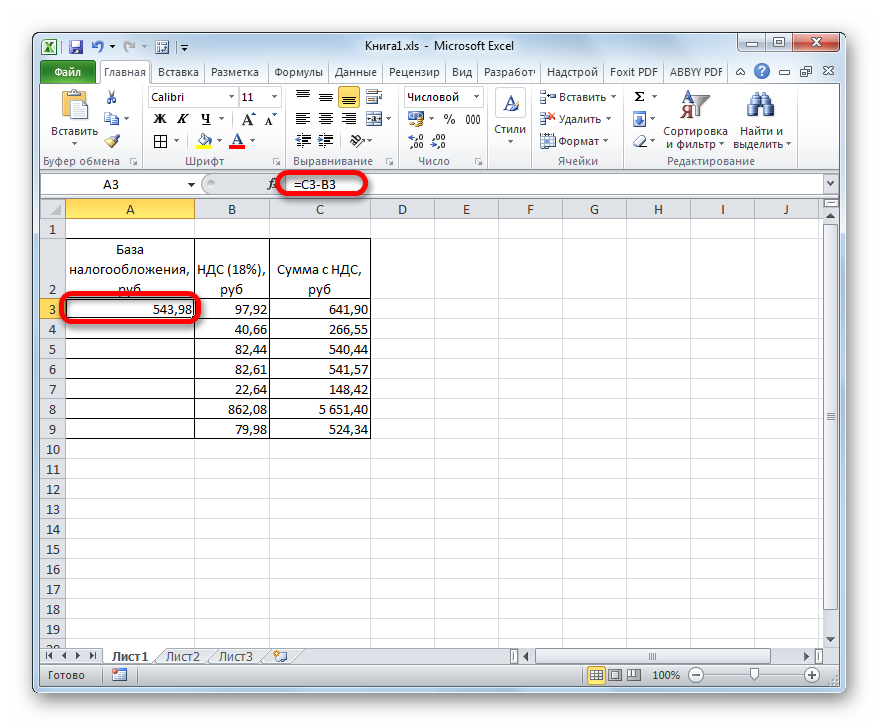
- Нажать «Enter» для подтверждения и продлить формулу на весь диапазон табличного массива.
- Убедиться, что все нужные поля заполнены.
Дополнительная информация! Если результат не выводится в выделенную ячейку, то пользователю потребуется проверить правильность написания формулы.
Способ 3. Расчет НДС от параметра базы налогообложения
При решении такой задачи в Excel нужно пользоваться следующей формулой: Стоимость с учетом НДС = База налогообложения * 118%. Далее в качестве примера будет приведена таблица из предыдущих способов, но только без столбика с показателем НДС. Для нахождения конечной суммы с НДС потребуется проделать следующие манипуляции:
- Поставить курсор мышки в 1-ю строку 2-го столбца и прописать в ней формулу, рассмотренную выше: «=А3*118%».
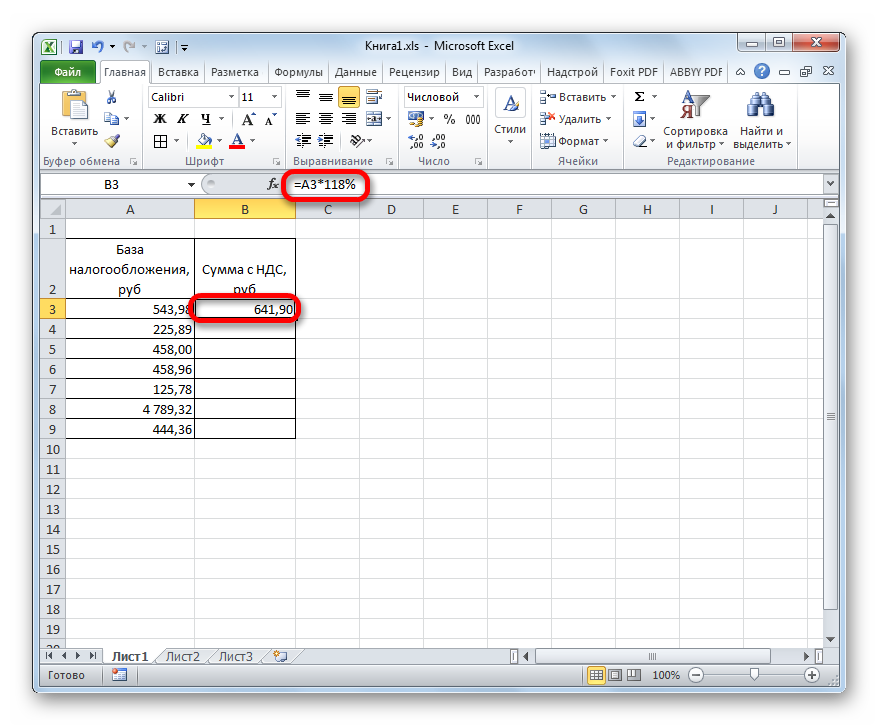
- После написания выражения надо щелкнуть по «Enter» для выведения результата в выбранную ячейку табличного массива.
- Теперь пользователю остается только продлить полученный результат до конца столбика, чтобы заполнить все строчки таблицы.
Способ 4. Как подсчитать показатель базы налогообложения от общей суммы с НДС
Часто пользователям Excel при составлении финансовой отчетности требуется решить задачу, обратную той, что была рассмотрена в предыдущем методе. Формулу, по которой производятся вычисления, можно упростить до выражения: = Конечная сумма с включенным налогом на добавленную стоимость / 118%.
На практике алгоритм выполнения поставленной задачи можно разделить на несколько простых этапов, каждый из которых заслуживает подробного изучения для полного понимания темы:
- Поставить курсор компьютерного манипулятора в 1-ю строку столбца «База налогообложения».
- В выделенном элементе прописать формулу «= Сумма с НДС / 118%». В данном примере используется выражение «В3/118%».
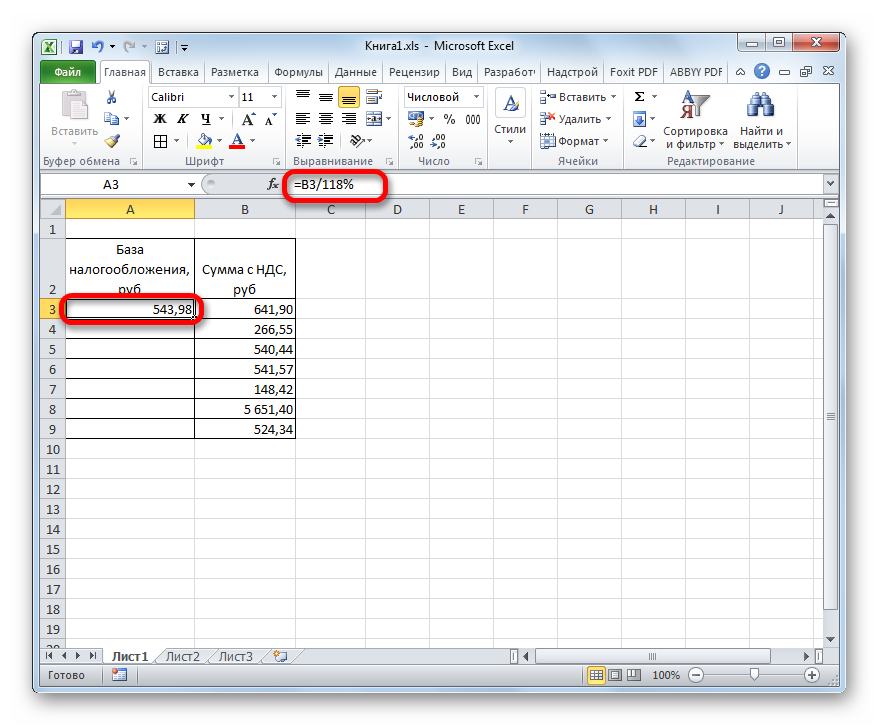
- Нажать на «Enter», чтобы подтвердить и завершить выполнение формулы.
- Значение, полученное в 1-ой ячейке таблицы, протащить до конца массива. Так оставшиеся строчки заполнятся автоматически.
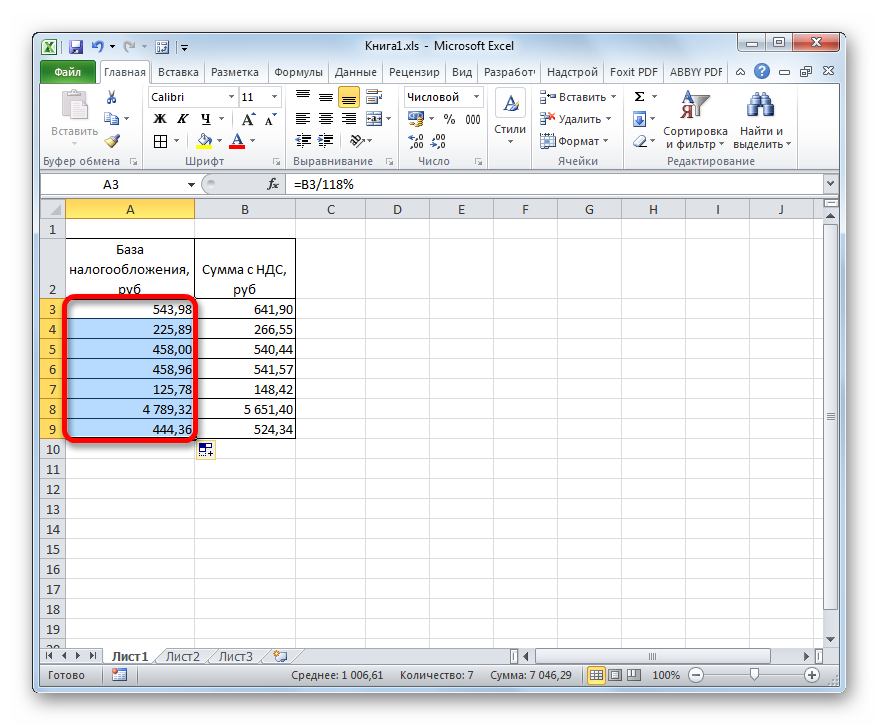
Обратите внимание! В MS Excel есть стандартная формула для расчета НДС. Ее можно найти в списке встроенный в программу математических функций.
Заключение
Так, в Excel довольно просто рассчитать НДС, воспользовавшись специальными формулами. При этом пользователь сможет сэкономить собственное время, которое уйдет на нахождение НДС с помощью обычного калькулятора. Выше были рассмотрены основные способы расчета налога. Чтобы разбираться в теме, необходимо ознакомиться с изложенной информацией.
Оцените качество статьи. Нам важно ваше мнение:
Формула для расчета НДС в Excel — это простой и легкий способ посчитать реальные рекламные расходы, сумму налога или цену товара, а все необходимые формулы представлены ниже в статье.
- Формула №1;
- №2;
- №3;
Видеоинструкция
Формула расчета НДС в Excel (добавить налог)
Для того, чтобы получить значение с учетом налога можно использовать формулу:
=A2*1,2
Где A1 — это число или ячейка, которую используем в расчетах.

Пример:
Важно! С 1 января 2019 года согласно N 303-ФЗ от 03.08.2018 ставка налога на добавочную стоимость в РФ установлена на уровне 20%.
Важно! Если требуется произвести вычисления для другой страны (не России), где применяется другая ставка, требуется заменить «1,2» на другое, например, для 18% оно соответствует «1.18», для 15% оно будет «1.15».
Извлечь сумму без налога на добавленную стоимость в Экселе
Чтобы получить сумму без НДС можно воспользоваться конструкцией:
=A2/1,2

Пример:
Расчет по ставке 20%
Чтобы получить сумму НДС, которая будет уплачена потребуется формула:
=A2*0,2/1,2

Пример:
18.01.2021
В Microsoft Office Excel есть возможность расчета нескольких вариаций налога на добавленную стоимость посредством применения соответствующих формул. Подробности вычислений НДС будут рассмотрены в данной статье.
Как вычисляется НДС
Прежде чем переходить к расчету величины в Excel, необходимо понять, что такое НДС. В общем виде НДС можно найти по следующей формуле: Сумма без НДС*Ставку/100%.
Способ 1. Вычисление ставки от налоговой базы
Налог на добавленную стоимость от налоговой базы в Excel находится по алгоритму:
- Составить исходную табличку с данными, для которых требуется вычислить рассматриваемый налог. Подробнее на изображении ниже:
- Поставить курсор мыши в 1-ю ячейку 2-го столбца таблицы и прописать в ней формулу «=значение в ячейке налоговой базы*18%». В данном случае это будет «=А3*18%».
- Нажать на «Enter» для завершения формулы.
- Кликнуть по результату ПКМ и перейти в меню «Формат ячеек…» Здесь в графе «Числовые форматы» надо выбрать вариант «Денежный», задать единицу измерения «Рубль», указать нужное количество чисел после запятой (обычно 2 цифры) и нажать на «ОК» внизу окна.
- Растянуть формулу на оставшиеся строки табличного массива, чтобы автоматически заполнить их и не выполнять вышеуказанные действия отдельно для каждого поля.
- Заполнить столбец в таблице, где указывается общая сумма НДС. Для этого потребуется сложить значения двух предыдущих столбцов. В рассматриваемом примере это буде формула «=А3+В3».
- Проверить результат и растянуть найденное значение на оставшиеся элементы массива, чтобы продлить формулу.
Способ 2. Нахождение налога от суммы с НДС
Иногда для составления отчетности за определенный период требуется найти НДС от суммы, в которую он входит изначально. В этой ситуации нужная формула выглядит так: НДС = Сумма с НДС/118%*18%. С применением программы Excel такое вычисление производится следующим образом:
- Выделить 1-ю ячейку столбца, в котором рассчитывается налог.
- Прописать указанную выше формулу, задав соответствующее число конечной суммы с включенным НДС. В данном случае выражение имеет вид: «=С3/118%*18%».
- Кликнуть по «Enter» с клавиатуры компьютера и проверить результат. Получившееся значение надо также растянуть на оставшиеся строчки таблички, чтобы заполнить их в автоматическом режиме. Таким образом, второй столбец массива будет заполнен.
- Перейти к заполнению параметров базы налогообложения. Для этого необходимо из конечной суммы с включенным НДС вычесть сам налог. Т.е. в рассматриваемом примере это будет «С3-В3».
- Нажать «Enter» для подтверждения и продлить формулу на весь диапазон табличного массива.
- Убедиться, что все нужные поля заполнены.
Способ 3. Расчет НДС от параметра базы налогообложения
При решении такой задачи в Excel нужно пользоваться следующей формулой: Стоимость с учетом НДС = База налогообложения * 118%. Далее в качестве примера будет приведена таблица из предыдущих способов, но только без столбика с показателем НДС. Для нахождения конечной суммы с НДС потребуется проделать следующие манипуляции:
- Поставить курсор мышки в 1-ю строку 2-го столбца и прописать в ней формулу, рассмотренную выше: «=А3*118%».
- После написания выражения надо щелкнуть по «Enter» для выведения результата в выбранную ячейку табличного массива.
- Теперь пользователю остается только продлить полученный результат до конца столбика, чтобы заполнить все строчки таблицы.
Способ 4. Как подсчитать показатель базы налогообложения от общей суммы с НДС
Часто пользователям Excel при составлении финансовой отчетности требуется решить задачу, обратную той, что была рассмотрена в предыдущем методе. Формулу, по которой производятся вычисления, можно упростить до выражения: = Конечная сумма с включенным налогом на добавленную стоимость / 118%.
На практике алгоритм выполнения поставленной задачи можно разделить на несколько простых этапов, каждый из которых заслуживает подробного изучения для полного понимания темы:
- Поставить курсор компьютерного манипулятора в 1-ю строку столбца «База налогообложения».
- В выделенном элементе прописать формулу «= Сумма с НДС / 118%». В данном примере используется выражение «В3/118%».
- Нажать на «Enter», чтобы подтвердить и завершить выполнение формулы.
- Значение, полученное в 1-ой ячейке таблицы, протащить до конца массива. Так оставшиеся строчки заполнятся автоматически.
Заключение
Так, в Excel довольно просто рассчитать НДС, воспользовавшись специальными формулами. При этом пользователь сможет сэкономить собственное время, которое уйдет на нахождение НДС с помощью обычного калькулятора. Выше были рассмотрены основные способы расчета налога. Чтобы разбираться в теме, необходимо ознакомиться с изложенной информацией.
Сообщение Формула НДС в Excel появились сначала на Информационные технологии.
Вам может понравиться
 Сегодня хотел написать небольшую шпаргалку о расчете НДС или налога на добавленную стоимость. Все это как нельзя актуально, так как с 1 января 2019 года изменилась налоговая ставка НС с 18 процентов она возросла до 20%.
Сегодня хотел написать небольшую шпаргалку о расчете НДС или налога на добавленную стоимость. Все это как нельзя актуально, так как с 1 января 2019 года изменилась налоговая ставка НС с 18 процентов она возросла до 20%.
Что это такое НДС по сути? — Это косвенный налог, начисляемый на прибавочную (добавленную) стоимость товара (или услуги) в соответствии с утвержденными налоговыми ставками исходя из налогового кодекса Российской Федерации.
Правильно посчитать НДС от суммы на калькуляторе очень просто: нужно сумму (или стоимость) без НДС умножить на 20 и разделить на 120. Это универсальная формула.
Теперь расскажу о том, как правильно посчитать НДС 20% в Microsoft Excel.
К рассмотрению я предлагаю несколько вариантов базовых сценариев обсчета НДС:
Выделение НДС 20% из суммы
Для примера, возьмем сумму в ячейке B1 в 1 000 едениц, с которой мы и будем производить расчеты. Допустим нам нужно выделить для нее величину налога на добавленную стоимость. Для этого нам нужно эту сумму умножить на налоговую ставку, т.е. С1 * 20%:

Так же может быть и еще вариант, когда в сумму уже включен налог и нам нужно его выделить из суммы, тогда формула расчета будет выглядеть так B1/120%*20%:

Прибавление НДС 20% из суммы
Теперь рассчитаем полную сумму с учетом налога. Чтобы прибавить НДС необходимо к сумме (100%) добавить выделенный налог (20%), другими словами умножить ее на 120%, в итоге получаем B1*120%:

Вычитание НДС 20% из суммы
В этом варианте нам известна сумма С1, но в ней уже учтен налог в 20%.
Так как итоговая сумма составляет 120% (как в примере выше), то чтобы вычесть НДС и получить сумму без учета налога, нам необходимо разделить ее на 120%, т.е. B1/120%:

Для удобства и наглядности расчетов предлагаю вам скачать файл примера расчетов НДС 20% по которому и была подготовлена данная статья.
На сегодня это всё, о чем я хотел написать. Всем удачи!
Если известна стоимость товара с НДС, то посчитать стоимость без НДС (отнять НДС) можно по следующей формуле:
Цена товара без НДС = Цена товара с НДС – Цена товара с НДС * (Ставка НДС / (100 + Ставка НДС)).
В России величина НДС на данный момент равна 20%, но есть некоторые категории товаров, которые облагаются ставкой 10%.
То есть прежде чем выделять цену без НДС, нужно знать, какая именно налоговая ставка применяется к данному товару.
Например:
Цена товара с НДС равна 1200 рублей, ставка равна 20%.
Цена без НДС = 1200 – 1200 * (20 / (100 + 20)) = 1200 – 1200 * 20/120 = 1200 – 1200 * 1/6 = 1200 – 200 = 1000 рублей.
Теперь рассмотрим, как завести такую формулу в Эксель (Excel).
1) Если ставка НДС для всех товаров одинаковая, то это значение можно записать в отдельной ячейке, а ссылку на неё в формуле сделать абсолютной.
Также можно записать это числовое значение непосредственно в формуле.
Пример:

Для первого товара записываем формулу:
=C3-C3*($D$9/(100+$D$9))
То есть C3 – это ячейка со стоимостью с НДС, а $D$9 – это ячейка со ставкой НДС.
Чтобы сделать абсолютную ссылку на ячейку со ставкой НДС удобнее всего нажать на клавишу F4.
После этого остаётся скопировать эту формулу в нижестоящие ячейки.
2) Если ставка НДС для каждого товара разная, то можно добавить ещё один столбец со ставкой.

Формула для первого товара будет такой:
=C3-C3*(D3/(100+D3))
То есть здесь налоговая ставка берётся из соответствующего столбца и равна 10%.
А для следующего товара формула будет:
=C4-C4*(D4/(100+D4))
То есть будет браться ячейка с уже другой налоговой ставкой, то есть 20%.
и т.д.
3) Также в Интернете можно найти надстройку для Excel, в которой имеется специальная функция для работы с НДС.
Эта надстройка называется Vba-Excel, скачать её можно здесь.
После скачивания файла его нужно открыть и нажать на кнопку “Установить”.
Затем включаем надстройку через “Файл” -> “Параметры” -> вкладка “Надстройки”.
В результате появится функция под названием “НДС”, позволяющая находить цену без НДС.
Обязательные аргументы:
ЧИСЛО – исходное число.
Необязательные аргументы:
ТОЛЬКО_НДС – может принимать значения 0 (требуется найти сумму без НДС) или 1 (требуется найти сумму с НДС), в нашем случае нужен 0.
СТАВКА – если она равна 20%, то пишем 0,2; если 10% – пишем 0,1. По умолчанию = 20%.
Вот пример работы этой функции:

