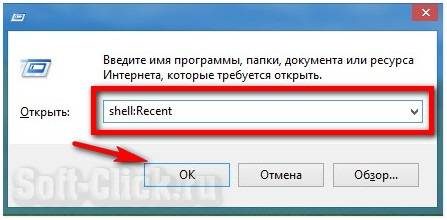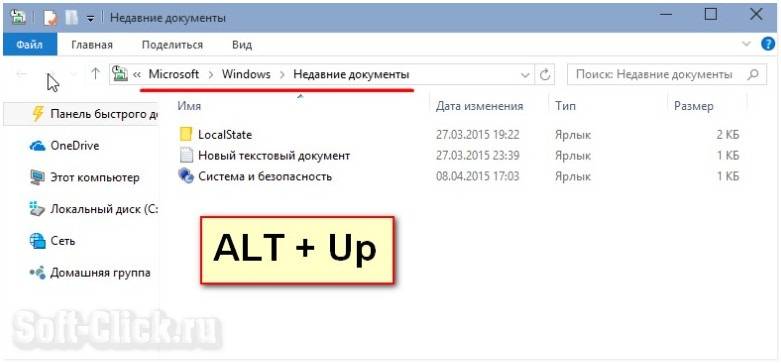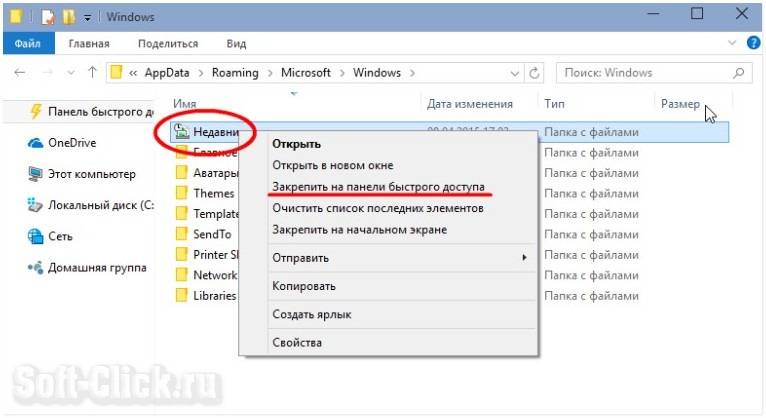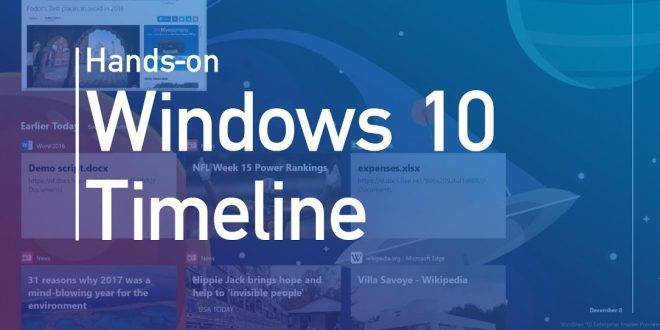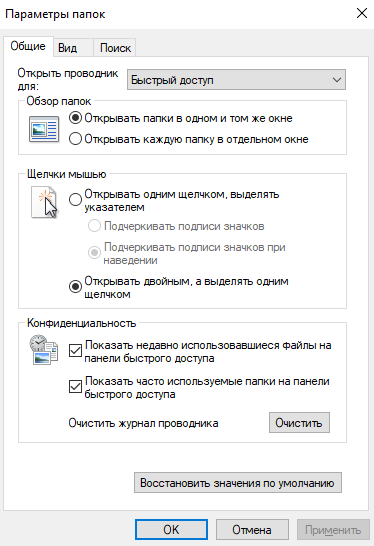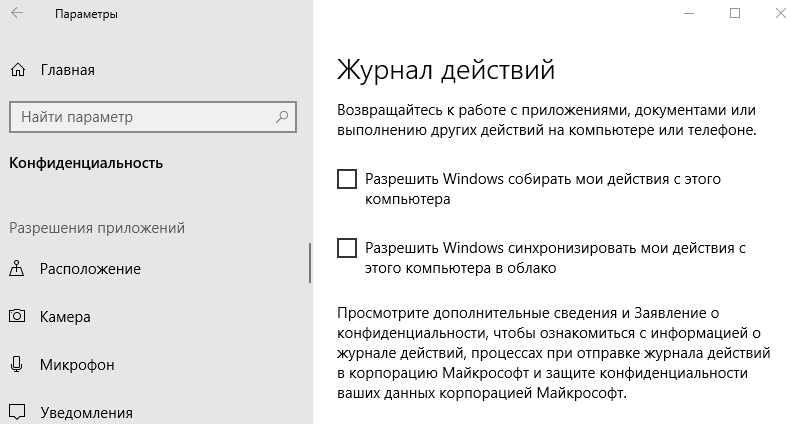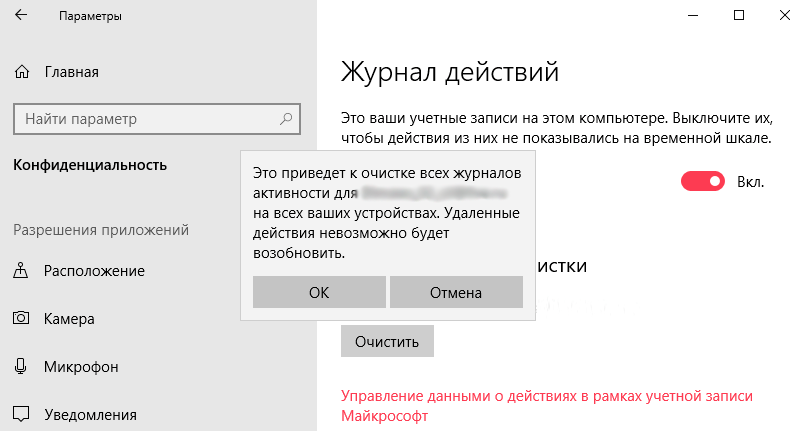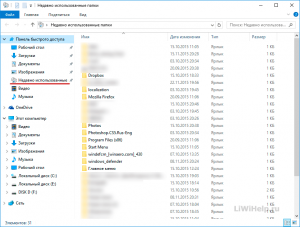Бывают случаи, когда вы долго и упорно работали в файле, но в результате сбоя – файл внезапно закрылся. И вы не помните, сохранили ли вы его, под каким именем и куда… Что делать? Столько работы было проделано! Где его искать?
На самом деле все просто, и паниковать не стоит! Делюсь своими любимыми способами:
1.Можно кликнуть по значку «Лупа» на панели задач. В открывшемся окне, во вкладке «Все» выбрать «Управление журналом» и в появившемся окне найти файл, в котором вы работали.
2.В предыдущих версиях Windows вкладку «Недавние документы» можно было открыть через меню «Пуск» или найти в каталоге Быстрого доступа в Проводнике. В Windows 10 данные меню кардинально изменили.
Чтобы быстро вызвать данную вкладку, нужно нажать на клавиатуре сочетание клавиш Win+R, в появившемся окне «Выполнить» в строке «Открыть» набрать команду shell:recent. Откроется окно «Недавние документы» (или «Recent»). Отсортировав документы по дате, вы найдете файл, в котором работали.
Лайфхак: чтобы постоянно не искать «Недавние документы» («Recent») через команду shell:recent, добавьте вкладку на панель быстрого доступа Проводника. Для этого, после открытия папки «Недавние документы», вернитесь в каталог Windows, кликните правой кнопкой мыши на «Недавние документы» («Recent»), выберите «Закрепить на панели быстрого доступа».
Теперь, если у вас внезапно закроется файл, в котором вы работали, вы сможете быстро найти его в Проводнике (для быстрого вызова нажмите горячие клавиши Win+E).
И напоследок, обязательно настройте функцию автосохранения, чтобы проделанные вами труды не пропали зря. Хотя, и на этот случай умная система Windows 10 сохраняет резервные копии всех документов. О том, как их найти возможно будет темой другой статьи.
Всем привет! Сегодня я расскажу вам, как посмотреть и открыть недавние документы в Windows 10 или 11, и где они вообще находятся в операционной системе. Сразу хочу предупредить, что если вы до этого чистили систему или использовали программу типа CCleaner, то эта информация могла быть стерта. Если же вам нужно дополнительно просмотреть журнал событий, историю браузера, корзину и загрузку – читаем советы из этой статьи (переходим по ссылке).
Я подробно описал три простых способа. В любом случае, если у вас что-то будет не получаться, или возникнут проблемы – пишите в комментариях, и портал WiFiGiD.RU вам с радостью поможет. Только старайтесь писать как можно подробнее.
Содержание
- Способ 1: Папка на системном диске
- Способ 2: Word, Excel, PowerPoint
- Способ 3: Поиск и меню «Пуск»
- Задать вопрос автору статьи
Способ 1: Папка на системном диске
Найти последние сохраненные и открытые файлы на компьютере можно в специальной системной папке «Недавние документы». Эта папка хранится на диске «C:». Туда можно попасть двумя способами.
- Зажимаем волшебные клавиши:
+ R
- Вводим команду:
shell:recent
- Далее откроется папка «Недавние документы». Здесь будут храниться ссылки (или ярлыки) на запущенные документы. Если кликнуть два раза левой кнопкой мыши по ярлыку – откроется файл.
Второй способ туда попасть – это открыть проводник или «Компьютер». Далее переходим по пути:
C:UsersИМЯ_ПОЛЬЗОВАТЕЛЯAppDataRoamingMicrosoftWindowsRecent
ПРИМЕЧАНИЕ! Как вы можете понять, папка «Recent» – это англоязычный вариант «Недавних документов».
Если вам нужно узнать расположение файла – кликните по ярлыку правой кнопкой мыши из выпадающего контекстного меню выберите «Свойства». Далее смотрим в строку «Объект» – это и есть точное расположение. Вы можете скопировать ссылку и вставить её в проводник для быстрого перехода.
Способ 2: Word, Excel, PowerPoint
Если вы хотите посмотреть документы, открытые в Microsoft Word, Excel, PowerPoint, то это можно увидеть в меню программы. Очень важно, чтобы вы запустили именно программу – проще всего это сделать через поиск.
Слева в блоке «Последние» вы можете увидеть, все файлы и документы, которые были открыты ранее. Также их сразу же можно запустить.
Способ 3: Поиск и меню «Пуск»
Раньше на Windows 10 недавние документы можно было увидеть, открыв «Поиск». Если они тут не отображаются – перейдите на вкладку «Документы». В Windows 11 недавние открытые файлы могут отображаться просто в меню «Пуск». У меня по каким-то причинам на десятке ничего не видно. Полистав все настройки, я не смог найти, где включается эта функция, хотя у других ребят в интернете, судя по скриншотам, «Недавние документы» отображаются в поиске. Если вы найдете информацию, как эту штуку включать – напишите об этом в комментариях.
Вопрос от пользователя
Здравствуйте.
Помогите с одной проблемой. Я вчера работал с текстовым документом допоздна, сохранил, пошел спать.
Наутро никак не могу найти этот файл, как будто и не было его, хотя 100% помню нажал кнопку сохранить. Можно ли в Windows 10 посмотреть все недавно открытые файлы?
Александр.
Здравствуйте.
Некоторые пользователи, кстати, сталкиваются с подобной ситуацией сразу же после сохранения файла (“Опа, а куда же я его отправил-то…?”) 👌.
Windows 10 (и 11-я) не была бы такой популярной, если бы не позволяла быстро решить подобный вопрос. Ниже приведу несколько советов по этой теме…
*
Рекомендации по поиску файлов, с которыми недавно работали
📌 Совет №1
Наиболее простой способ посмотреть, с чем недавно работали — это кликнуть по значку “Лупы” на панели задач (в Windows 11 — по меню ПУСК). В открывшемся меню будут представлены несколько программ и документов (файлов).
См. стрелку 2 на скрине ниже: представлены не только названия документов, но и путь (место на диске, куда они были сохранены). Кстати, есть вариант просмотра временной шкалы (стрелка 3).
Значок поиска в Windows 10
Windows 11 — меню ПУСК — смотрим последние документы
Как выглядит “Временная шкала” представлено на скриншоте: обратите внимание, что вы можете сдвинуть ползунок справа вниз и посмотреть не только вчерашние документы, но и на какую-то определенную дату!
Всё это сделано весьма удобно и наглядно (за это можно отдельно благодарить разработчиков).
История по дате / Кликабельно
*
📌 Совет №2
В Windows есть одна вкладка, которая “запоминает” всё, с чем вы работали (но по умолчанию она скрыта). Чтобы увидеть ее — нажмите сочетание клавиш Win+R, и введите в строку “Открыть” команду shell:recent.
shell:recent – недавние документы
После отсортируйте документы по дате. Обратите внимание на скриншот ниже: на нем представлены мои файлы, причем, даже те, с которыми я работаю в настоящий момент времени (прим.: использую картинки для написания этой заметки)! ✌
Недавние документы отсортированные по дате
Чтобы каждый раз не искать эту полезную вкладку — рекомендуется ее вынести на панель быстрого доступа проводника.
Для этого перейдите на каталог выше (клавиша ), нажмите правой кнопкой мышки по каталогу “Недавние документы” и выберите функцию “Закрепить на панели быстрого доступа”.
Закрепить на панели быстрого доступа
Теперь, открыв проводник, вы всегда можете найти свои недавние документы (см. скриншот ниже).
Теперь проводник – всегда найдет и подскажет последние документы
*
Совет №3
Третий момент, о котором не стоит забывать — не только проводник запоминает файлы, с которыми вы работали, но и большинство программ делает это.
Например, тот же Word при запуске (или при попытке открыть файл) — показывает документы с которыми вы часто работаете (или недавно изменяли). 👇
История в Word
Если речь идет о браузере (скажем, Chrome), то для просмотра истории посещений можно нажать сочетание клавиш Ctrl+H (либо перейти по ссылке chrome://history/).
История в Chrome
*
PS
1) Чтобы найти определенный файл на диске (например, содержащий конкретный текст) – можете воспользоваться рекомендациями из этой заметки: https://ocomp.info/ne-mogu-nayti-fayl-na-diske.html
2) Если вы хотите надежно защитить свои документы (например, от поломки диска, от “случайного” форматирования, вирусов и т.д.) — одним из лучших способов будет авто-создание бэкапа в облако (более подробно об этом).
*
Если вы нашли файлы как-то по-другому – добавьте пару слов в комментариях!
Заранее благодарю.
Удачной работы!
👋
Первая публикация: 28.09.2019
Корректировка: 10.11.2021


Полезный софт:
-
- Видео-Монтаж
Отличное ПО для создания своих первых видеороликов (все действия идут по шагам!).
Видео сделает даже новичок!
-
- Ускоритель компьютера
Программа для очистки Windows от “мусора” (удаляет временные файлы, ускоряет систему, оптимизирует реестр).
Содержание
- 1 Как в Windows 10 добавить папку «Недавние документы» на панель переходов Проводника
- 2 Как посмотреть недавно открытые файлы Windows 10
- 3 Как отключить недавно использовавшиеся файлы и часто используемые папки
- 4 Как отключить временную шкалу Windows 10
- 5 НЕДАВНИЕ МЕСТА
Доброго времени суток… В этой статье разберём способ как в Windows 10 можно добавить папку «Недавние документы». На панель переходов Проводника. В отличии от предыдущих версий, в панели переходов Проводника Windows 10, нет папки «Недавние документы». Чтобы просмотреть список последних просмотренных файлов и папок. Пользователю сначала необходимо перейти в специальный раздел быстрого доступа — панель Quick Access. К частью тоже расположенной на панели переходов Проводника. А затем уж открыть каталог недавних объектов.
Это может оказаться не очень удобным. Особенно для тех, кто привык к переходу в него одним кликом мышки. Но не беда. В Windows 10 есть очень простой способ, с помощью которого папку «Недавние документы» можно вернуть на панель переходов Проводника.
Как в Windows 10 добавить папку «Недавние документы» на панель переходов Проводника
Нажмите комбинацию Win + R, (горячие клавиши), читаем тут. В появившемся окошке Вам необходимо выполнить команду shell:Recent…
Далее, Вы попадёте в раздел недавних документов. Теперь жмём Alt + Up (стрелка вверх) вы немедленно будете переброшены в каталог по адресу C:/Users/UserName/AppData/Roaming/Microsoft/Windows.
В нём Вы увидите выделенную собственным значком папку «Недавние документы». Кликните по ней правой кнопкой мышки. В контекстном меню выберите опцию «Закрепить на панели быстрого доступа»…
После этого папка «Недавние документы», она же «Недавние места», появится на панели переходов Проводника. А точнее в Quick Access.
Может это не совсем то, что надо. Но всё же лучше, чем вообще ничего. Трюк работает во всех версиях Windows 10. Правда неизвестно, сохраниться ли возможность его применения в новых редакциях системы.
Пользователи операционной системы Windows 10 имеют возможность посмотреть недавно открытые файлы используя проводник и журнал проводника. А также в последних обновлениях операционной системы Windows 10 пользователям стала доступна временная шкала. С помощью временной шкалы уже конкретно можно посмотреть когда и какой файл использовался.
В данной статье мы рассмотрим не только как посмотреть недавно открытые файлы Windows 10, но и как отключить недавно использовавшиеся файлы и часто используемые папки в проводнике. Рекомендуем обратить внимание на пункт как отключить временную шкалу в Windows 10. А также есть возможность открыть папку недавние документы, о которой также мало кто знает.
Как посмотреть недавно открытые файлы Windows 10
Недавно открытые файлы можно посмотреть на компьютере под управлением операционной системы Windows 10 разными способами. Новым для пользователей есть вариант с использованием временной шкалы, который появился в последнем обновлении.
Последние файлы и часто используемые папки
Текущая возможность появилась уже давно. Суть в том что в проводнике отображаются Последние файлы и Часто используемые папки во вкладке Быстрый доступ. Этот функционал является полезным, поскольку даже новичок может быстро найти последний файл.
Временная шкала
Не так давно появилась возможность использовать несколько рабочих столов, а сразу за ней и временную шкалу. Для того чтобы посмотреть недавно открытые файлы в Windows 10 используя временную шкалу необходимо нажать комбинацию клавиш Win+Tab и пролистать текущую страницу вниз. Справа пользователю доступна собственно временная шкала с конкретными датами, а слева можно найти недавно открытые файлы.
Недавние документы
Чтобы посмотреть недавние документы в Windows 10 необходимо нажать комбинацию клавиш Win+R и в открывшимся окне выполнить команду shell:recent. В принципе найти недавние документы в системе можно самостоятельно. Для этого первым делом стоит включить скрытые папки в Windows 10, а потом перейти по пути: C: Пользователи Имя_пользователя AppData Roaming Microsoft Windows Recent.
Как отключить недавно использовавшиеся файлы и часто используемые папки
- Открываем проводник в Windows 10.
- Дальше переходим во вкладку Вид и нажимаем кнопку Параметры (Изменить параметры папок и поиска).
- В открывшимся окне параметров папок во вкладке Общие в разделе Конфиденциальность снимаем галочки с пунктов Показывать недавно использовавшиеся файлы на панели быстрого доступа и Показывать часто используемые папки на панели быстрого доступа.
При желании только очистить недавно использовавшиеся файлы и часто используемые папки необходимо в окне Параметры папок во вкладке Общие нажать кнопку Очистить напротив надписи Очистить журнал проводника.
Как отключить временную шкалу Windows 10
Временная шкала является новым элементом системы Windows 10, поэтому её настройка происходит с обновленных параметров системы.
- Откройте обновленные параметры системы нажав комбинацию клавиш Win+I.
- Перейдите в раздел Конфиденциальность>Журнал действий и снимите отметки с пунктов Разрешить Windows собирать мои действия с этого компьютера и Разрешить Windows синхронизировать мои действия с этого компьютера в облако.
Текущие изменения никак не очистят временную шкалу, а только предотвратят сбор Ваших действий на компьютере. Чтобы очистить текущую временную шкалу необходимо по пути: Параметры > Конфиденциальность > Журнал действий нажать кнопку Очистить в разделе Журнал операций очистки.
Выводы
Данная статья показывает как посмотреть недавно открытые файлы в Windows 10. Мы рассмотрели где и как найти последние файлы, часто используемые файлы, временную шкалу и последние документы. А также рассмотрели как очистить последние используемые файлы и при необходимости полностью отключить их отображение.
В новой операционке Windows 10 разработчики Microsoft убрали достаточно широко используемую пользователями в ранних версиях операционной системы опцию (пункт) “Недавние места” в области переходов Проводника. Вместо этого, в области переходов внутри Панели быстрого доступа теперь отображаются часто используемые файлы и папки, которые открывались последними.
Такую ситуацию легко можно исправить и сегодня вы увидите, как можно вернуть пункт “Недавние места” (будет называться “Недавно использованные папки”) на Панель быстрого доступа Проводника в Windows 10.
НЕДАВНИЕ МЕСТА
Для начала откройте диалоговое окно “Выполнить” сочетанием клавиш Win+R или через меню кнопки “Пуск”. Введите в поле специальную команду:
shell:::{22877a6d-37a1-461a-91b0-dbda5aaebc99}
и нажмите клавишу Enter.
Это откроет окно Проводника с “Недавно использованными папками”. Щелкните правой кнопкой мышки на “Панель быстрого доступа” и в контекстном меню нажмите “Закрепить текущую папку на панели быстрого доступа”.
Вот и все! Теперь вы получили соответствующий пункт в области переходов.
Этот трюк может перестать работать позже, если разработчики Microsoft решат изменить что-то в будущем. Рекомендуем просмотреть другие компьютерные советы при помощи Карты блога.
Используемые источники:
- https://soft-click.ru/windows/kak-v-windows-10-dobavit-papku-nedavnie-dokumenty-na-panel-perexodov-provodnika.html
- https://windd.ru/kak-posmotret-nedavno-otkrytye-fajly-windows-10/
- https://liwihelp.com/sistema/nedavnie_mesta.html
В Windows 10 есть функция “Недавние документы”, которая показывает список последних файлов, которые были открыты на компьютере. Это может быть очень удобно, если вы хотите быстро найти недавно использованный файл без необходимости вручную искать его на жестком диске.
Чтобы открыть список недавних документов в Windows 10, следуйте этим шагам:
- Нажмите на кнопку “Пуск” в левом нижнем углу экрана.
- В меню “Пуск” найдите раздел “Недавние” и щелкните на нем.
- Вы увидите список недавних файлов, которые были открыты на компьютере. Файлы будут отображаться в порядке от самого последнего до более старых.
Если вы хотите быстро найти недавно открытый файл, но не видите его в списке “Недавние”, вы можете воспользоваться поиском Windows. Щелкните на значке лупы в правом нижнем углу экрана или нажмите сочетание клавиш “Win + S” и начните вводить название файла. Windows отобразит результаты поиска, включая последние документы, которые были открыты на компьютере.
Чтобы открыть недавние документы в Windows 10, выполните следующие шаги:
- Нажмите кнопку “Пуск” в левом нижнем углу экрана.
- На верхней панели меню нажмите на пункт “Документы”.
- В появившемся меню выберите пункт “Последние документы”.
Теперь вы увидите список последних документов, которые были открыты на вашем компьютере. Если вы не видите нужный файл в списке, можете прокрутить список вниз, чтобы увидеть больше документов. Щелкните на нужном документе, чтобы открыть его.
Если вы не видите недавно открытых документов в списке, возможно, эта функция была отключена в настройках. Вы можете включить ее, выполнив следующие действия:
- Нажмите правой кнопкой мыши на пустом месте в меню “Пуск”.
- Выберите пункт “Настроить список недавно открытых файлов”.
- Убедитесь, что включена опция “Показывать список последних открытых файлов в приложениях”.
- Нажмите “ОК”, чтобы сохранить изменения.
Теперь вы сможете видеть недавние документы в списке, как описано выше.
Последние файлы в Windows 10 – где находится
Список последних файлов в Windows 10 находится в разных местах, в зависимости от того, где вы работали с этими файлами. Вот несколько способов, как найти список последних файлов в Windows 10:
- В меню “Пуск”: щелкните на кнопке “Пуск” в левом нижнем углу экрана, и в правой колонке меню вы увидите список последних файлов, которые были открыты в приложениях Windows.
- В проводнике Windows: откройте проводник Windows и в левой колонке выберите “Последние документы”. Вы увидите список последних файлов, открытых в приложениях Windows.
- В приложении Office: если вы работали в приложении Office (например, Word, Excel или PowerPoint), вы можете открыть список последних файлов в этом приложении. Для этого откройте приложение и на главном экране вы увидите список последних файлов.
- Через настройки: вы можете настроить список последних файлов, чтобы он появлялся в меню “Пуск”. Для этого выполните следующие действия:
- Нажмите правой кнопкой мыши на пустом месте в меню “Пуск”.
- Выберите пункт “Настроить список недавно открытых файлов”.
- Убедитесь, что включена опция “Показывать список последних открытых файлов в приложениях”.
- Нажмите “ОК”, чтобы сохранить изменения.
Это некоторые из способов, как найти список последних файлов в Windows 10.
Во время работы на компьютере пользователи должны повторно открывать недавно закрытые файлы. Раньше это можно было сделать, перейдя в соответствующий раздел в проводнике. Но после обновлений папка недавних документов в Windows 10 исчезла со своего обычного места, поэтому пользователям стало сложнее понять, где находится эта информация.
Как посмотреть недавние документы в Windows 10
Найти последние открытые файлы можно тремя способами. Для этого вам понадобятся:
- Удерживая нажатой комбинацию клавиш «Win» и «R», откройте окно «Выполнить».
- В новом окне введите «оболочка: недавний» и нажмите «Ввод».
- В открывшемся окне выберите нужный файл.
Это окно можно прикрепить к панели инструментов. Для этого нужно нажать на одноименную кнопку, расположенную в верхнем левом углу.
В последнее время Windows 10 поддерживает временную шкалу, для ее запуска нужно зажать клавиши «Win» и «Tab». Этот инструмент полезен, поскольку он отображает список файлов, с которыми пользователь работал недавно. Однако к недостаткам временной шкалы можно отнести то, что открывается только список документов, которые были открыты за последние несколько дней.
Вы также можете получить доступ к этим файлам, щелкнув значок, напоминающий лестницу. Последний перенесен на панель инструментов рядом с кнопкой «Пуск».
Кроме того, вы можете найти последние запущенные файлы через установленные программы. В частности, эта функция поддерживается MS Word (вы можете найти эту информацию через меню «Файл») и рядом других приложений, в том числе сторонних разработчиков.
Куда могли пропасть недавние документы?
С обновлением Windows 10 меняются не только настройки операционной системы, но и запущенные процессы. Также в некоторых случаях инструменты (в том числе часто используемые) перемещаются в другое место. Это может привести к исчезновению недавних документов.
В таких случаях вы можете найти этот список через системное меню. Для этого вам необходимо сделать следующее:
- Щелкните правой кнопкой мыши меню «Пуск».
- В раскрывающемся списке выберите «Свойства».
- В открывшемся окне найдите и включите «Недавние документы».
- Перезагрузить компьютер. Впоследствии эта информация отобразится в меню «Пуск».
Следует отметить, что выполнение данной операции не исключает возможности повторного переноса позиции информации в другую позицию или отключения данной функции после следующего обновления.
Как очистить список
Папка с недавно просмотренными документами, например другими файлами, заполняет свободное место на жестком диске. В связи с этим необходимо удалить часть или всю информацию из этого списка. Кроме того, часто выполняется процедура, чтобы вернуть список файлов в подходящую форму.
Также есть два способа очистить этот список. Для первого вам понадобится:
- Запустите «Проводник» (значок папки на панели инструментов).
- Нажмите кнопку «Файл», расположенную в верхнем левом углу.
- Выберите Сменить папку и Параметры поиска».
- В открывшемся окне щелкните вкладку «Общие» и удалите информацию.
Для второго метода вам нужно перейти в «% appdata% microsoftwindowsrecentautomaticdestinations» и удалить информацию, найденную здесь. Если эти процедуры выполнять регулярно, этот процесс можно автоматизировать. Для этого нужно запустить «Панель задач» через главное меню и перейти в настройки конфигурации. Здесь вы должны включить «Очищать логи недавно открытых файлов при выходе». Впоследствии вся такая информация будет автоматически удалена после выключения или перезагрузки компьютера.
Как отключить
Чтобы отключить функцию сохранения данных о недавно открытых файлах на вашем компьютере, перейдите в раздел «Персонализация» через главное меню. Далее вам нужно перейти в «Параметры». Далее в новом окне нужно отключить эту функцию.
Это также можно сделать с помощью групповой политики. Чтобы отключить функцию автоматического сохранения этой информации, используйте комбинацию «Win» и «R» для вызова окна «Выполнить» и введите «gpedit.msc».
После этого откроется окно, в котором нужно перейти в «Административные шаблоны». В новом разделе вы можете отключить эту опцию.
Кроме того, Windows позволяет изменять порядок сохранения информации о недавно запущенных файлах. Для этого перейдите в раздел «Обновление и безопасность» в настройках системы и откройте «Службу резервного копирования».
Здесь вы можете установить:
- частота сохранения файлов (каждые 10, 20 минут и т д);
- временной интервал, в течение которого будут храниться такие данные;
- объем места на жестком диске, которое могут занимать временные файлы.
В этом разделе вы можете указать имя диска («C», «D» и другие), на котором будут сохраняться временные файлы.
Источник изображения: it-tehnik.ru