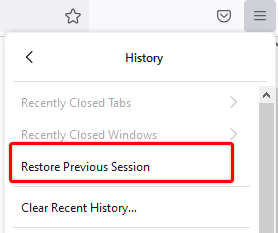- Открыть вкладку
- Найти вкладку
- Действия с вкладками
- Действия с несколькими вкладками
- Вкладки на боковой панели
- Горячие клавиши и жесты мыши для работы с вкладками
-
Создать вкладку — над нажмите значок
 .
. -
Открыть ссылку в новой вкладке — нажмите ссылку правой кнопкой мыши и выберите Открыть ссылку в новой вкладке.
-
Открыть вкладку в новом окне — нажмите ссылку правой кнопкой мыши и выберите Открыть ссылку в новом окне.
На боковой панели нажмите значок  (
( , если у вас открыта 1 вкладка) и начните вводить название или адрес вкладки в строке поиска — под строкой вы увидите поисковые подсказки.
, если у вас открыта 1 вкладка) и начните вводить название или адрес вкладки в строке поиска — под строкой вы увидите поисковые подсказки.
-
Отключить звук на вкладке — справа от названия вкладки нажмите значок
 .
. -
Включить звук на вкладке — справа от названия вкладки нажмите значок
 .
. -
Открыть недавно закрытую вкладку — нажмите и выберите в открывшемся списке нужную вкладку. Или нажмите на заголовок вкладки правой кнопкой мыши и выберите Открыть только что закрытую вкладку.
-
Перейти к началу страницы — чтобы быстро перейти к началу страницы, нажмите на вкладку; чтобы вернуться, нажмите на вкладку повторно.
-
Обновить вкладку — нажмите значок
 слева от .
слева от . -
Переместить вкладку — нажмите на вкладку и удерживайте левую кнопку мыши. Затем переместите вкладку влево или вправо.
-
Закрепить вкладку — нажмите на вкладку правой кнопкой мыши и выберите Закрепить вкладку.
-
Дублировать вкладку — нажмите на вкладку правой кнопкой мыши и выберите Дублировать.
-
Перенести вкладку в новое окно — нажмите на вкладку правой кнопкой мыши и выберите .
-
Перенести вкладку в другое окно — нажмите на вкладку правой кнопкой мыши и выберите (цифра может быть любой, она обозначает хронологию создания этого окна относительно других окон) и выберите группу вкладок, в которую вы хотите перенести вкладку.
-
Перенести вкладку в новую группу — нажмите на вкладку правой кнопкой мыши и выберите .
-
Перенести вкладку в другую группу — нажмите на вкладку правой кнопкой мыши, выберите Перенести вкладку и нажмите в списке на нужную группу.
-
Закрыть вкладку — наведите указатель мыши на заголовок вкладки и нажмите появившийся значок
 .
.Примечание. По умолчанию после закрытия вкладки вы перейдете на вкладку справа от закрытой. Чтобы переходить к ранее активной вкладке, в разделе включите опцию При закрытии вкладки переходить к предыдущей активной вкладке.
-
Закрыть все вкладки, кроме выбранной — нажмите на вкладку правой кнопкой мыши и выберите Закрыть другие вкладки.
-
Распечатать содержимое вкладки — нажмите на странице правую кнопку мыши и выберите Печать.
Чтобы выделить несколько вкладок, нажимайте на них по очереди, удерживая клавишу Ctrl (в Windows) или ⌘ (в macOS). Нажмите на любую из выделенных вкладок правой кнопкой мыши и выберите нужную команду (например, вы можете открыть несколько вкладок в новом окне или закрыть их).
Если вкладки расположены рядом, используйте клавишу Shift:
-
Удерживая Shift, нажмите на первую, а затем на последнюю вкладку, которую хотите выделить.
-
Отпустите клавишу Shift.
-
Нажмите на любую из выделенных вкладок правой кнопкой мыши и выберите нужную команду.
Чтобы снять выделение, нажмите на любую другую вкладку.
Когда открыто много вкладок, в них трудно ориентироваться. Яндекс Браузер предлагает работать с большим количеством вкладок в специальной панели, где вкладки отображаются в виде вертикального списка и объединяются в группы.
Чтобы открыть панель управления вкладками, на боковой панели нажмите значок  (
( , если у вас открыта 1 вкладка) или клавиши Ctrl + Shift + E в Windows (Shift + ⌘ + E в macOS).
, если у вас открыта 1 вкладка) или клавиши Ctrl + Shift + E в Windows (Shift + ⌘ + E в macOS).
Примечание. Если значок  отсутствует, нажмите на боковой панели и включите опцию Управление вкладками. Чтобы убрать значок, отключите опцию Управление вкладками.
отсутствует, нажмите на боковой панели и включите опцию Управление вкладками. Чтобы убрать значок, отключите опцию Управление вкладками.

Вы можете управлять вкладками через:
-
Наведите указатель на вкладку в списке и нажмите левой кнопкой мыши на появившийся слева от вкладки значок
 .
. -
Внизу панели выберите один из значков
 :
: -
 — чтобы снять выделение;
— чтобы снять выделение; -
 — чтобы скопировать адреса выбранных вкладок;
— чтобы скопировать адреса выбранных вкладок; -
 — чтобы перенести вкладки в новую группу;
— чтобы перенести вкладки в новую группу; -
 — чтобы перенести вкладки в новое окно;
— чтобы перенести вкладки в новое окно; -
 — чтобы закрыть вкладки.
— чтобы закрыть вкладки.
-
-
Выделите вкладки.
-
Нажмите на любую из выделенных вкладок правой кнопкой мыши.
-
В контекстном меню выберите нужное действие, например Закрепить вкладку.
| Переключение между вкладками | |
|---|---|
| Переключиться на вкладку слева |
Ctrl + PgUp Ctrl + Shift + Tab |
| Переключиться на вкладку справа |
Ctrl + PgDown Ctrl + Tab |
| Выбрать вкладку по ее порядковому номеру (от 1 до 8) |
Ctrl + 1—8 |
| Выбрать последнюю вкладку |
Ctrl + 9 |
| Открытие вкладки | |
| Создать новую вкладку |
Ctrl + T |
| Открыть ссылку в новой вкладке |
Ctrl + нажать ссылку |
| Открыть ссылку в новой вкладке с переключением на нее |
Ctrl + Shift + нажать ссылку |
| Открыть последнюю закрытую вкладку |
Ctrl + Shift + T |
| Вызвать панель управления вкладками |
Ctrl + Shift + E |
| Закрытие вкладки | |
| Закрыть активную вкладку |
Ctrl + W Ctrl + F4 |
| Зависшие вкладки и окна | |
| Открыть диспетчер задач |
Shift + Esc |
| Переключение между вкладками | |
|---|---|
| Переключиться на вкладку слева |
⌥ + ⌘ + ← ⌘ + Shift + Tab |
| Переключиться на вкладку справа |
⌥ + ⌘ + → ⌘ + Tab |
| Выбрать вкладку по ее порядковому номеру (от 1 до 8) | ⌘ + 1-8 |
| Выбрать последнюю вкладку | ⌘ + 9 |
| Открытие вкладки | |
| Создать новую вкладку | ⌘ + T |
| Открыть ссылку в новой вкладке | ⌘ + нажать ссылку |
| Открыть последнюю закрытую вкладку | Shift + ⌘ + T |
| Вызвать панель управления вкладками | Shift + ⌘ + E |
| Закрытие вкладки | |
| Закрыть активную вкладку | ⌘ + W |
| Зависшие вкладки и окна | |
| Открыть диспетчер задач | Shift + Esc |
Чтобы выполнять жесты, удерживайте правую кнопку мыши. Выполнив жест, отпустите кнопку.
Внимание. Если вы пользуетесь однокнопочной мышью в macOS, все жесты нужно выполнять, удерживая клавишу Ctrl и кнопку мыши.
| Жесты мыши | |
|---|---|
| Восстановить последнюю закрытую вкладку |
|
| Закрыть вкладку |
|
Как восстановить закрытые вкладки в популярных браузерах
Все популярные браузеры запоминают последние вкладки, с которыми работает пользователь. Поэтому, если вы закроете несколько вкладок на компьютере или мобильном устройстве, скорее всего, программа сможет их восстановить.
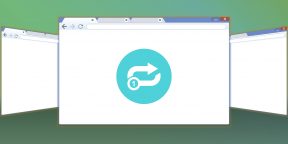
В большинстве десктопных браузеров предусмотрено два способа восстановления недавних вкладок. С помощью первого вы можете открывать их по одной. Сначала возвращается последняя закрытая вкладка, за ней — предпоследняя и так далее в порядке обратной очереди. Эта функция выручает, когда пользователь случайно закрывает одну или несколько вкладок.
С помощью второго способа можно восстановить последнюю сессию целиком, то есть сразу все вкладки, которые были открыты на момент закрытия браузера или только текущего окна. Этот способ должен помочь, если сам пользователь случайно выйдет из браузера или произойдёт непредвиденное завершение программы.
Что касается мобильных браузеров, они позволяют просматривать списки недавно закрытых вкладок и восстанавливать их оттуда.
Google Chrome
Чтобы вернуть последнюю закрытую вкладку в настольной версии Chrome, нажмите Ctrl + Shift + T. Или кликните по верхней панели браузерного окна правой кнопкой мыши и выберите в контекстном меню «Открыть закрытую вкладку».
Чтобы открыть вкладки последней сессии, перезапустите Chrome и нажмите Ctrl + Shift + T. Или кликните правой кнопкой мыши по верхушке окна и выберите «Открыть закрытое окно».
Открыть список недавно закрытых вкладок в Chrome для Android и iOS можно в меню браузера, выбрав пункт «Недавние вкладки».
Скачать Google Chrome для компьютера →
Firefox
Чтобы вернуть последнюю закрытую вкладку в десктопной версии Firefox, воспользуйтесь комбинацией Ctrl + Shift + T. Или щёлкните по верхней панели окна правой кнопкой мыши и выберите «Восстановить закрытую вкладку».
Чтобы открыть вкладки последней сессии, кликните «Восстановить предыдущую сессию» на главном экране Firefox. Или перейдите в меню программы и выберите «Журнал» → «Восстановить предыдущую сессию».
Увидеть список закрытых вкладок в мобильной версии Firefox можно, нажав в меню браузера «История» (Android) или иконку в виде часов (iOS).
Скачать Firefox для компьютера →
Opera и «Яндекс.Браузер»
Чтобы вернуть последнюю закрытую вкладку в настольной версии Opera или «Яндекс.Браузере», нажмите Ctrl + Shift + T. Или кликните по верхней панели окна правой кнопкой мыши и выберите «Открыть последнюю закрытую вкладку» (Opera) или «Открыть только что закрытую вкладку» («Яндекс.Браузер»).
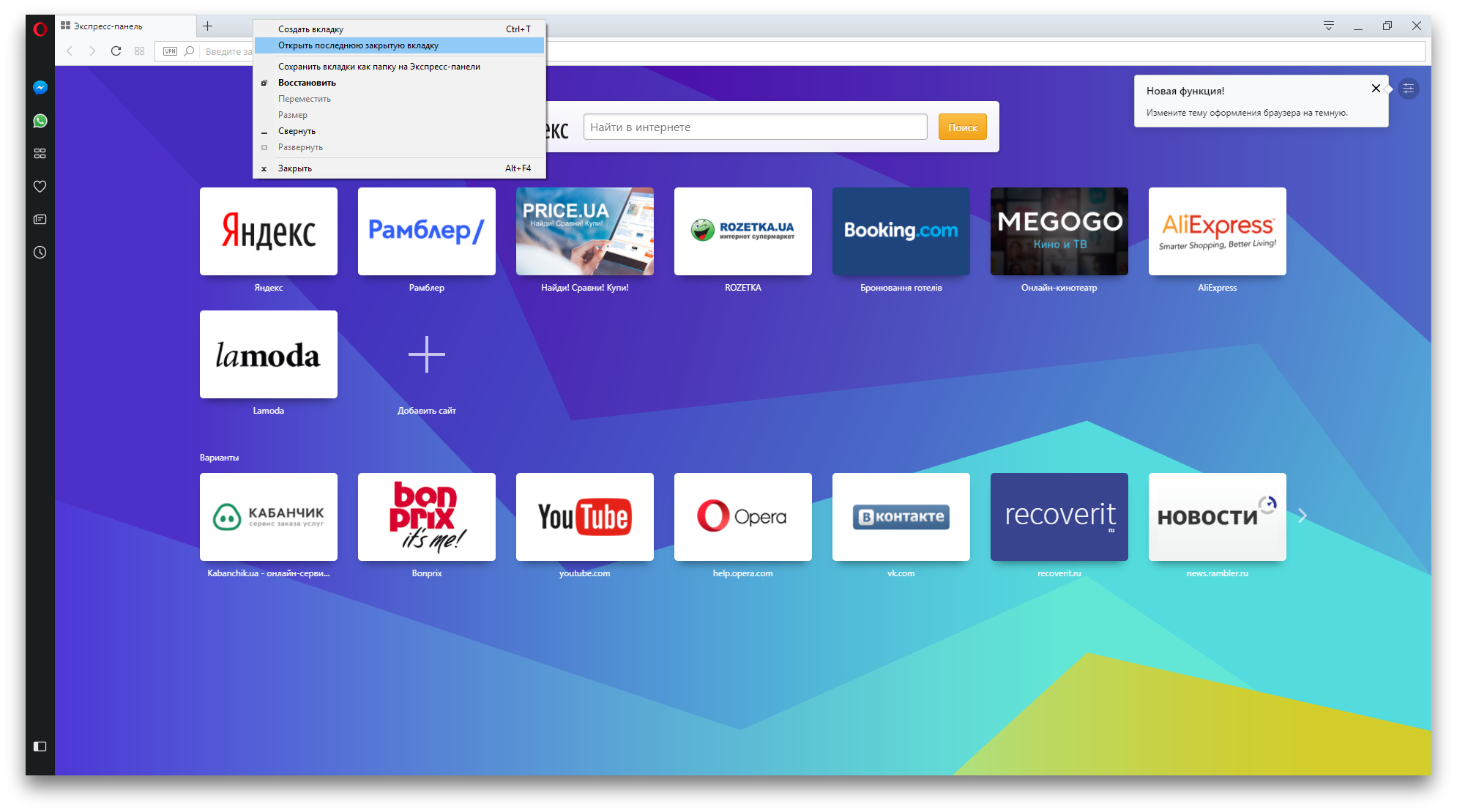
1 / 0
Opera
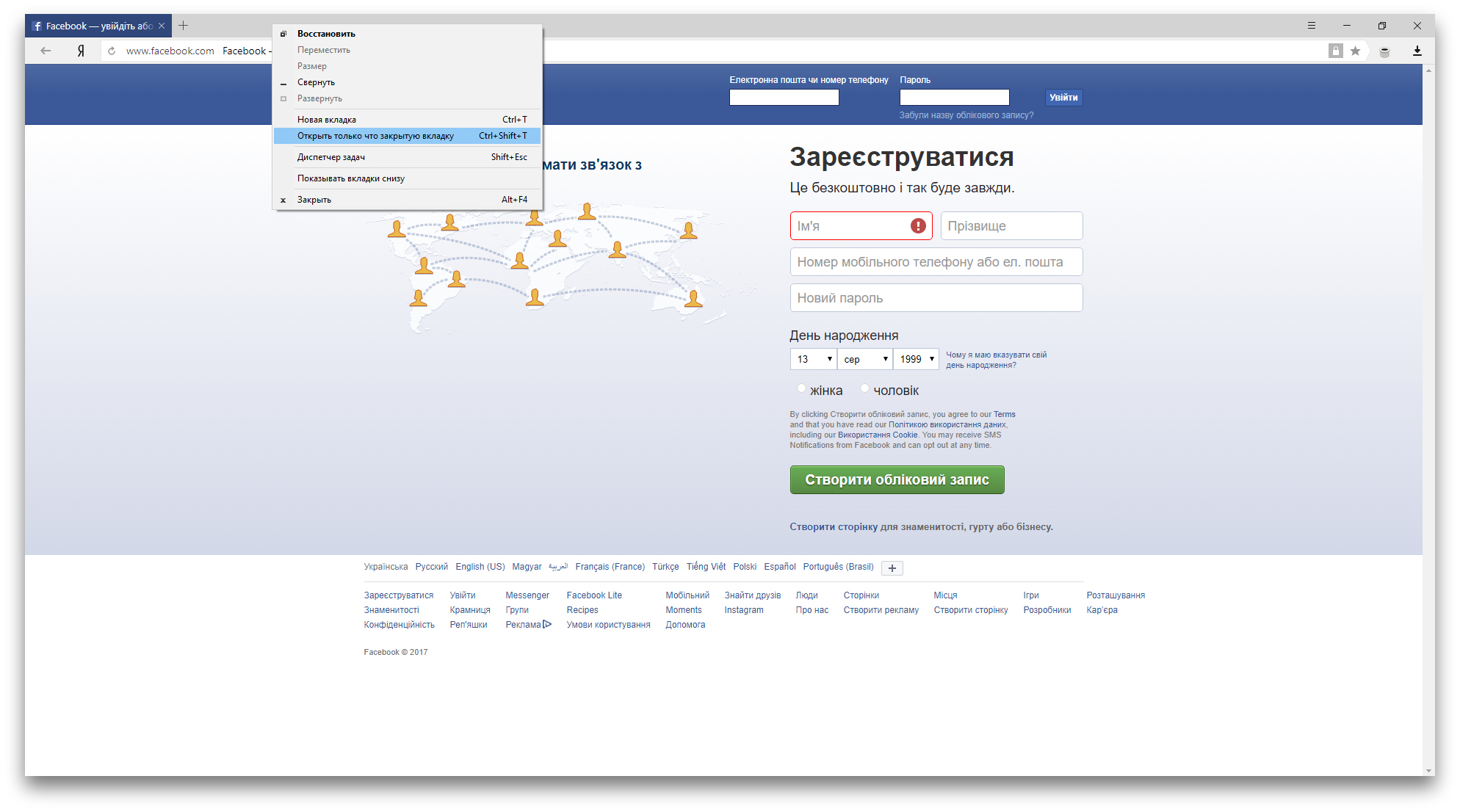
2 / 0
«Яндекс.Браузер»
Вкладки последней сессии в Opera и «Яндекс.Браузере» восстанавливаются при перезапуске браузера автоматически. Эта функция по умолчанию активна в настройках.
Такая особенность может создавать неудобства: после перезапуска браузер открывает старые вкладки, даже когда они вам не нужны. К счастью, есть быстрый способ их закрыть. Достаточно создать новую вкладку, кликнуть по её заголовку и выбрать в контекстном меню «Закрыть другие вкладки».
При необходимости вы можете просмотреть список недавно закрытых вкладок в обоих браузерах. Если у вас Opera, просто кликните для этого по кнопке «Меню вкладок» в верхнем правом углу интерфейса. Чтобы сделать то же самое в «Яндекс.Браузере», нужно открыть меню программы и навести курсор на пункт «История». В этом разделе также можно восстановить вкладки.
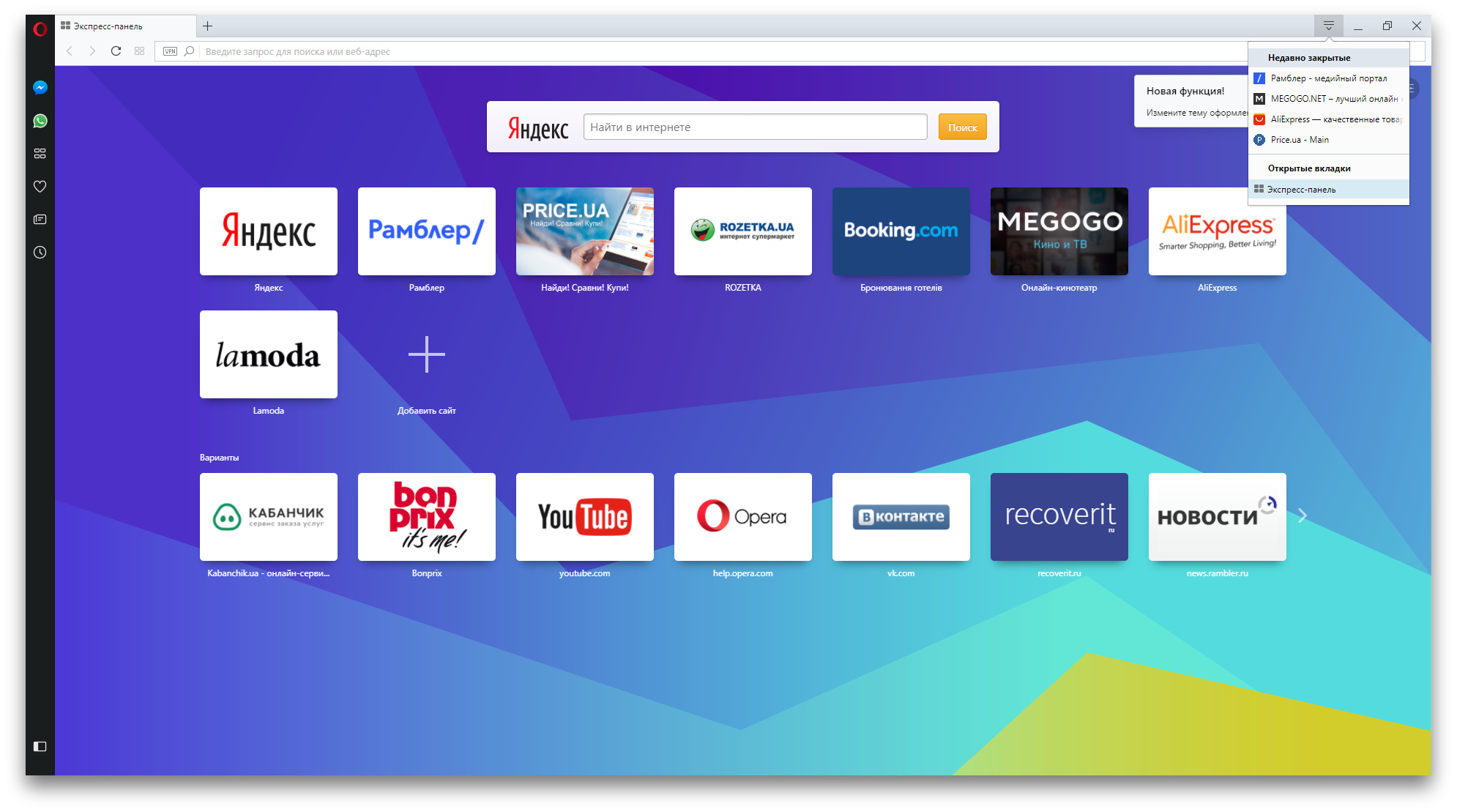
1 / 0
Opera
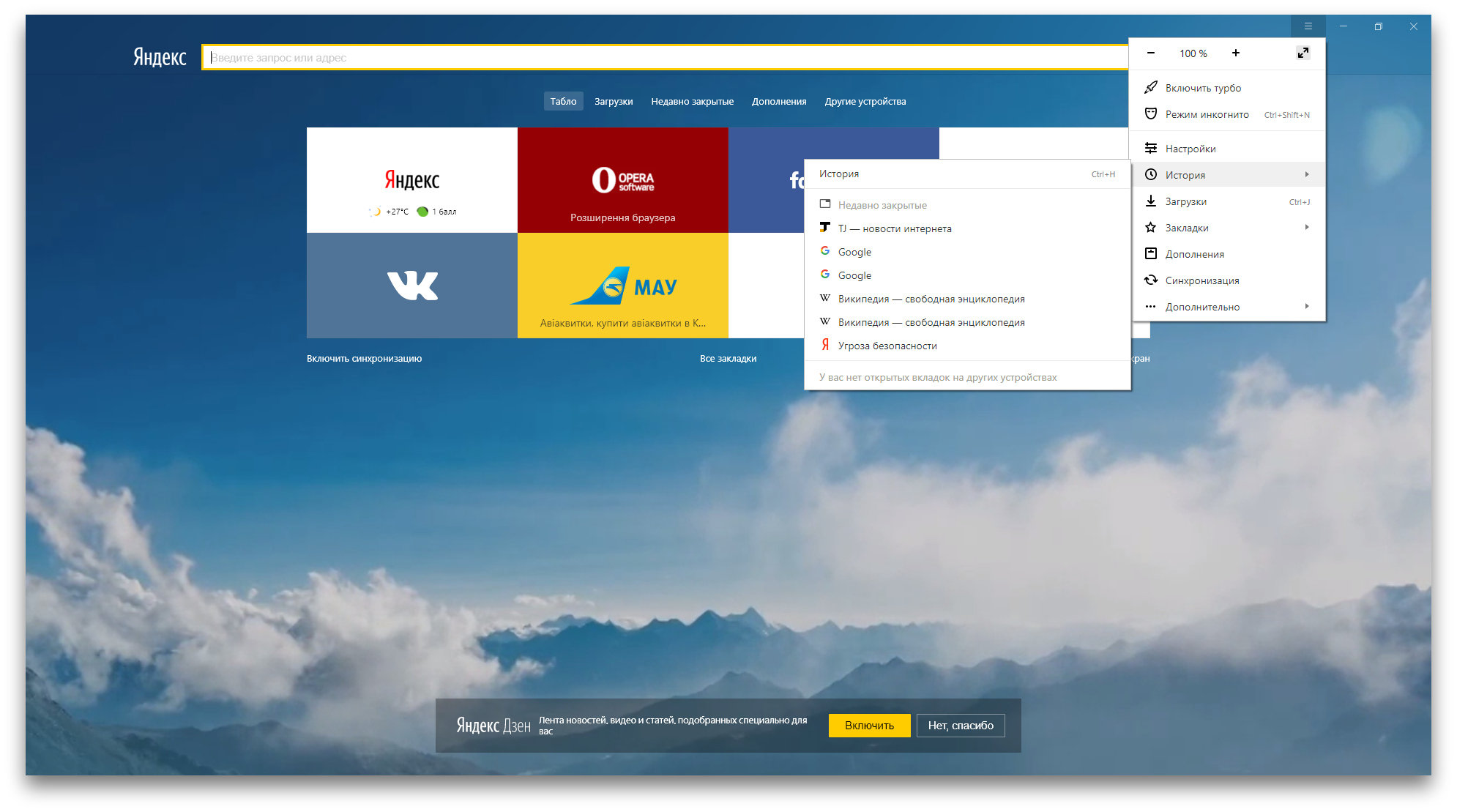
2 / 0
«Яндекс.Браузер»
Чтобы просмотреть список недавних вкладок в Opera для iOS, откройте экспресс-панель (иконка в виде пары квадратов), затем нажмите три точки и «Недавно закрытые вкладки». В Opera для Android, а также в «Яндекс.Браузере» для мобильных платформ эта функция пока отсутствует.
Скачать Opera для компьютера →
Приложение не найдено
Скачать «Яндекс.Браузер» для компьютера →
Microsoft Edge
Чтобы вернуть последнюю закрытую вкладку в Edge, нажмите Ctrl + Shift + T. Или кликните по заголовку любой открытой вкладки правой кнопкой мыши и выберите «Повторно открыть закрытую вкладку».
В Edge нельзя вернуть предыдущую сессию вручную. Но этот браузер будет автоматически восстанавливать закрытые вкладки последнего сеанса при перезапуске, если покопаться в настройках. Чтобы включить автовосстановление вкладок, в меню Edge выберите «Параметры» → «Показывать в новом окне Microsoft Edge» → «Предыдущие страницы».
Safari
Чтобы вернуть последнюю закрытую вкладку в десктопной версии Safari, воспользуйтесь комбинацией ⌘ + Z. Или кликните «История» → «Открыть последнюю закрытую вкладку».
Чтобы восстановить вкладки последнего закрытого окна, щёлкните «История» → «Открыть последнее закрытое окно». Соседний пункт «Открыть снова все окна из последнего сеанса», как вы догадались по названию, восстанавливает вкладки сразу всех окон, открытых в предыдущей сессии.
Увидеть список недавних вкладок в Safari для iOS можно в меню открытых страниц (иконка с двумя квадратами), зажав в нём на несколько секунд «+».
Содержание
- 1. Меню «Недавно закрытые»
- 2. Использование горячих клавиш для восстановления вкладок
- 3. Использование расширений TabCloud или Session Buddy
- 4. История браузера
- 5. Сохранение рабочей сессии
Одновременное открытие большого количества вкладок не только путает пользователя, но и может привести к аварийному закрытию браузера или, иначе говоря, «крашу». В таком случае предыдущая сессия теряется, и все открытые вкладки пропадают. В этом гайде мы расскажем о нескольких способах восстановления утерянных вкладок.
Не всегда это происходит из-за ошибок. Временами можно просто запутаться в мешанине вкладок и закрыть нужную, вспомнив об это лишь через полчаса. Кроме того, можно перепутать и открыть страницу не в новой вкладке, а перейдя на новый адрес в старой. В таком случае также будет трудно найти нужную информацию.

В этом материале мы рассмотрим несколько популярных способов открыть закрытые ранее страницы и не потерять нужную информацию.
Меню «Недавно закрытые»
Самый простой способ вернуть утерянные вкладки — перейти в меню «Недавно закрытые». Оно присутствует в любом современном браузере и обычно находится там же, где и «История». Для её быстрого открытия нажмите сочетание «Ctrl+H».
Если в открывшейся вкладке с историей вы не нашли нужный подпункт, нажмите на общее меню браузера. Обычно это три точки (Chrome), три горизонтальные черты (Firefox) или сам символ браузера (Opera) в левом или правом углу. После чего найдите вкладку «История», где после надписи «Недавно закрытые» будут перечислены потерянные вкладки.
Во многих браузерах, если вы закрыли одно из окон, есть возможность восстановить его полностью. Для этого необходимо перейти во вкладку «Недавно закрытые» и выбрать для восстановления нужную папку.
В случае, если у вас MacOS, комбинация клавиш, открывающая «Историю» — «CMD+Y».
Использование горячих клавиш для восстановления вкладок
Если вы только что закрыли одну из вкладок, намного проще будет воспользоваться сочетанием клавиш, которое открывает только что закрытую вкладку. Этот метод работает почти во всех браузерах. Обратите внимание: в некоторых браузерах способ может не работать после перезагрузки компьютера.

В Windows таким сочетанием клавиш является «Ctrl+Shift+T», а в Mac — «CMD+Shift+T». Несколько нажатий комбинации откроет последние закрытые вкладки в обратном порядке (от последней к ранее закрытым).
Использование расширений TabCloud или Session Buddy
TabCloud и Session Buddy — одни из самых популярных расширений, которые упрощают работу с вкладками. Они доступны для браузеров на базе Chromium: Google Chrome, Opera, Opera GX, Яндекс.Браузер, Atom и так далее. TabCloud также доступен для Firefox.
Эти расширения способны восстановить вкладки после вылета браузера, синхронизировать их на нескольких устройствах, организовать рабочие места и коллекции вкладок.
С ними вам не придётся беспокоиться об утере данных — после аварийного завершения работы браузера расширение автоматически загрузит предыдущую рабочую сессию.
История браузера
Если вы не смогли найти нужную вкладку, перезагрузили компьютер или не успели установить необходимые расширения, придётся отправиться в историю браузера. Для большинства браузеров она открывается сочетанием клавиш «Ctrl+H». Там вы найдете все открытые ранее вкладки, переходы с одной страницы на другую и сессию, которая была утеряна в случае аварийного завершения работы браузера.
Данный способ не позволяет сохранить данные, которые вы вводили на этих вкладках. Сохраняется только HTML-адрес и долговременный кэш, а значит, не получится, к примеру, вновь открыть вкладку с наполовину набранным комментарием — тот пропадет.
Сохранение рабочей сессии
Если вы часто сталкиваетесь с необходимостью открывать те же вкладки, с которыми работали в прошлый раз, настройте браузер правильно. Современные версии браузеров поддерживают сохранение сессий — возможность продолжить работу с того места, где вы остановились.
Для её включения необходимо открыть настройки браузера, ввести в поиск слово «Запуск» или «On Startup» и активировать пункт «Ранее открытые вкладки» (Chrome) или «Восстановить вкладки предыдущего сеанса» (Opera GX). Если название опции в вашем браузере отличается — ищите похожее по смыслу.
Теперь браузер при запуске будет автоматически открывать вкладки, которые были активны на момент его закрытия, а также пытаться восстановить сессию, активную в момент вылета.
* * *
Надеемся, вам помог данный материал. Если вы активируете сохранение рабочей сессии, привыкните к комбинации клавиш «Ctrl+Shift+T» и к использованию поиска в истории браузера, работать за компьютером будет намного проще.
Может, вы знаете другие способы восстановления утерянных вкладок или полезные расширения для этого?
- Как скрыть IP-адрес компьютера в интернете: программы, прокси-расширения, анонимные браузеры и другие способы
- Как включить тёмный режим в браузере Google
- Как посмотреть, удалить и скрыть историю браузера в Microsoft Edge, Opera, Mozilla Firefox, Google Chrome, Yandex.Браузер, Safari
Хотите открыть страницы, которые были открыты у вас во время последнего использования Firefox? Вот несколько простых способов это сделать.
Оглавление
- 1 Просмотр недавно закрытых вкладок
- 2 Восстановление предыдущей сессии из меню Firefox
- 3 Восстановление предыдущей сессии при каждом открытии Firefox
Просмотр недавно закрытых вкладок
- Нажмите кнопку

 , чтобы открыть панель меню.
, чтобы открыть панель меню.
- Выберите .
- Выберите .
Восстановление предыдущей сессии из меню Firefox
Вы можете восстановить свои вкладки и окна из предыдущей сессии из меню Firefox:
- Нажмите кнопку

 , чтобы открыть панель меню.
, чтобы открыть панель меню.
- Выберите , а затем — .
Восстановление предыдущей сессии при каждом открытии Firefox
При запуске Firefox по умолчанию открывается единственное окно с выбранной вами домашней страницей. Вы можете настроить открытие окон и вкладок из предыдущей сессии при каждом запуске Firefox. Чтобы изменить настройки запуска Firefox:
Для получения дополнительной информации о восстановлении сессий прочите эту статью.

Google Chrome является веб-браузером по умолчанию для большинства пользователей и наиболее часто используемым веб-браузером в мире. Однако бывают случаи, когда вы выполняете важную поисковую работу и в браузере Chrome открыто несколько вкладок, но затем ваш браузер по неизвестной причине дает сбой или случайно закрывает вкладку.
В этой ситуации вы можете восстановить все предыдущие вкладки или восстановить вкладку, которую вы просматривали несколькими днями ранее. Не волнуйтесь, в нашем руководстве мы объясним, как восстановить предыдущий сеанс в Chrome. Вы можете легко восстановить вкладки, если случайно их закроете.
Мы перечисляем методы восстановления последнего сеанса в Chrome. Вот как восстановить открытые вкладки в Chrome:
Метод 1: повторно открыть недавно закрытые вкладки в Chrome
Если вы случайно закроете вкладку в Google Chrome, вы больше не сможете ее найти. Вот что вы можете сделать:
1. В браузере Chrome щелкните правой кнопкой мыши в любом месте вкладки.
2. Щелкните «Открыть закрытую вкладку».
3. Chrome автоматически откроет последнюю закрытую вкладку.
Кроме того, вы также можете использовать сочетание клавиш, нажав Ctrl + Shift + T, чтобы открыть последнюю закрытую вкладку на ПК, или Command + Shift + T на Mac. Однако этот метод откроет только последнюю закрытую вкладку, а не все вкладки. . Воспользуйтесь следующим способом открытия нескольких закрытых вкладок.
Метод 2: восстановить несколько вкладок
Если вы случайно закроете браузер или вдруг Chrome закроет все ваши вкладки из-за обновления системы. В этой ситуации вы можете захотеть снова открыть все свои вкладки.
Обычно Chrome показывает параметр сброса при сбое браузера, но в других случаях вы можете сбросить вкладки через историю браузера. Если вам интересно, как восстановить закрытые вкладки в Chrome, вы можете выполнить следующие действия:
В Windows и MAC
Если вы используете браузер Chrome на ПК с Windows или MAC, вы можете выполнить следующие действия, чтобы восстановить недавно закрытые вкладки в Chrome:
1. Откройте браузер Chrome и щелкните три вертикальные точки в правом верхнем углу экрана.
2. Нажмите «История», и вы сможете увидеть все недавно закрытые вкладки из раскрывающегося меню.
3. Если вы хотите открыть вкладки, сделанные несколько дней назад. Нажмите «История» в раскрывающемся меню в разделе «История».. Кроме того, вы можете использовать сочетание клавиш Ctrl + H для доступа к истории просмотров.
4. Chrome отобразит вашу историю просмотров за предыдущий сеанс и все предыдущие дни..
5. Чтобы восстановить вкладки, вы можете, удерживая клавишу Ctrl, щелкнуть левой кнопкой мыши по всем вкладкам, которые хотите восстановить.
На Android и iPhone
Если вы используете браузер Chrome на устройстве Android или iPhone и случайно закрыли все вкладки, вы можете выполнить следующие действия, если не знаете, как повторно открыть закрытые страницы в Chrome. Процедура восстановления закрытых вкладок очень похожа на десктопную версию.
1. Запустите браузер Chrome на своем устройстве и откройте новую вкладку, чтобы избежать перезаписи текущей открытой вкладки.
2. Щелкните три вертикальные точки в правом верхнем углу экрана.
3. Щелкните История.
4. Теперь у вас будет доступ к истории просмотров. Оттуда, вы можете прокрутить вниз и восстановить все закрытые вкладки.
Метод 3. Настройте автоматический сброс настроек в Chrome
Браузер Chrome может быть интересным, когда дело доходит до его функций. Одна из таких функций заключается в том, что она позволяет вам включить настройку автоматического восстановления для восстановления страниц во время сбоя или при случайном закрытии браузера.
Этот параметр автоматического сброса называется «продолжить с того места, на котором вы остановились», чтобы разрешить активацию через настройки Chrome. Когда вы включаете этот параметр, вам не нужно беспокоиться о потере вкладок.
Все, что вам нужно сделать, это перезапустить браузер Chrome. Вот как открыть закрытые вкладки в Chrome, включив этот параметр:
1. Запустите браузер Chrome и щелкните три вертикальные точки в правом верхнем углу экрана, чтобы получить доступ к главному меню.
2. Зайдите в Настройки.
3. Выберите вкладку «При запуске» на левой панели экрана.
4. Теперь нажмите «Продолжить с того места, где вы остановились» из центра.
Поскольку по умолчанию при запуске Chrome открывается новая вкладка. После включения опции «Продолжить с того места, где вы остановились», Chrome автоматически восстановит все предыдущие вкладки.
Метод 4: карты доступа с других устройств
Если вы открываете несколько вкладок на одном устройстве, а затем хотите открыть те же вкладки на другом устройстве, вы можете легко это сделать, если вошли в свою учетную запись Google. Ваша учетная запись Google сохраняет историю просмотров независимо от смены устройства.
Эта функция может пригодиться, если вы хотите получить доступ к тому же веб-сайту со своего мобильного телефона на рабочем столе. Выполните следующие действия для этого метода.
1. Откройте браузер Chrome и щелкните три вертикальные точки в правом верхнем углу экрана, чтобы получить доступ к главному меню.
2. В главном меню щелкните «История», а затем выберите «История» в раскрывающемся меню. Кроме того, вы можете использовать Ctrl + H, чтобы открыть историю просмотров.
3. Нажмите на вкладки других устройств на левой панели.
4. Теперь вы увидите список веб-сайтов, к которым вы обращались на других устройствах. Щелкните по нему, чтобы открыть веб-сайт.
Часто задаваемые вопросы (FAQ)
Q1. Как восстановить предыдущий сеанс в Chrome?
Чтобы восстановить предыдущий сеанс в Chrome, вы можете получить доступ к истории просмотров и снова открыть вкладки. Откройте браузер и войдите в главное меню, щелкнув три вертикальные точки в правом верхнем углу окна браузера. Теперь щелкните вкладку истории, и вы увидите список своих веб-сайтов. Удерживая нажатой клавишу Ctrl, щелкните левой кнопкой мыши по вкладкам, которые хотите открыть.
Q2. Как мне восстановить все закрытые страницы после перезапуска Chrome?
После перезапуска Chrome у вас может появиться возможность сбросить настройки вкладок. Однако, если у вас нет такой возможности, вы можете легко восстановить вкладки, открыв историю своего браузера. Кроме того, вы можете включить опцию «Продолжить с того места, где вы остановились» в Chrome, чтобы восстанавливать страницы при автоматическом запуске браузера.
Чтобы включить эту опцию, щелкните три вертикальные точки в правом верхнем углу экрана, чтобы войти в главное меню> настройки> при запуске. На вкладке «При запуске» выберите параметр «Продолжить с того места, на котором вы остановились», чтобы включить его.
Q3. Как восстановить закрытые вкладки в Chrome?
Если вы случайно закроете вкладку, вы можете щелкнуть правой кнопкой мыши в любом месте панели вкладок и выбрать закрытую вкладку для повторного открытия. Однако, если вы хотите восстановить несколько вкладок в Chrome, вы можете получить доступ к истории просмотров. Из истории просмотров вы можете легко снова открыть предыдущие вкладки.
Q4. Как отменить закрытие всех вкладок в Chrome?
Чтобы отменить закрытие всех вкладок в Chrome, вы можете включить параметр «Продолжить с того места, где вы остановились» в настройках. Если вы включите эту опцию, Chrome автоматически восстановит вкладки при запуске браузера. Либо, чтобы восстановить свои вкладки, перейдите в историю просмотров. Нажмите Ctrl + H, чтобы напрямую открыть страницу истории.
Q5. Как сбросить вкладки Chrome после сбоя?
При сбое Google Chrome у вас будет возможность восстановить страницы. Однако, если вы не видите возможности восстановить вкладки, откройте свой веб-браузер и щелкните три вертикальные точки в правом верхнем углу экрана. Теперь переместите курсор на вкладку истории, и в раскрывающемся меню вы сможете увидеть недавно закрытые вкладки. Щелкните ссылку, чтобы снова открыть вкладки.
Мы надеемся, что вы нашли это руководство полезным и что вы смогли восстановить предыдущий сеанс в Chrome. Если у вас все еще есть вопросы по этой статье, не стесняйтесь задавать их в разделе комментариев.