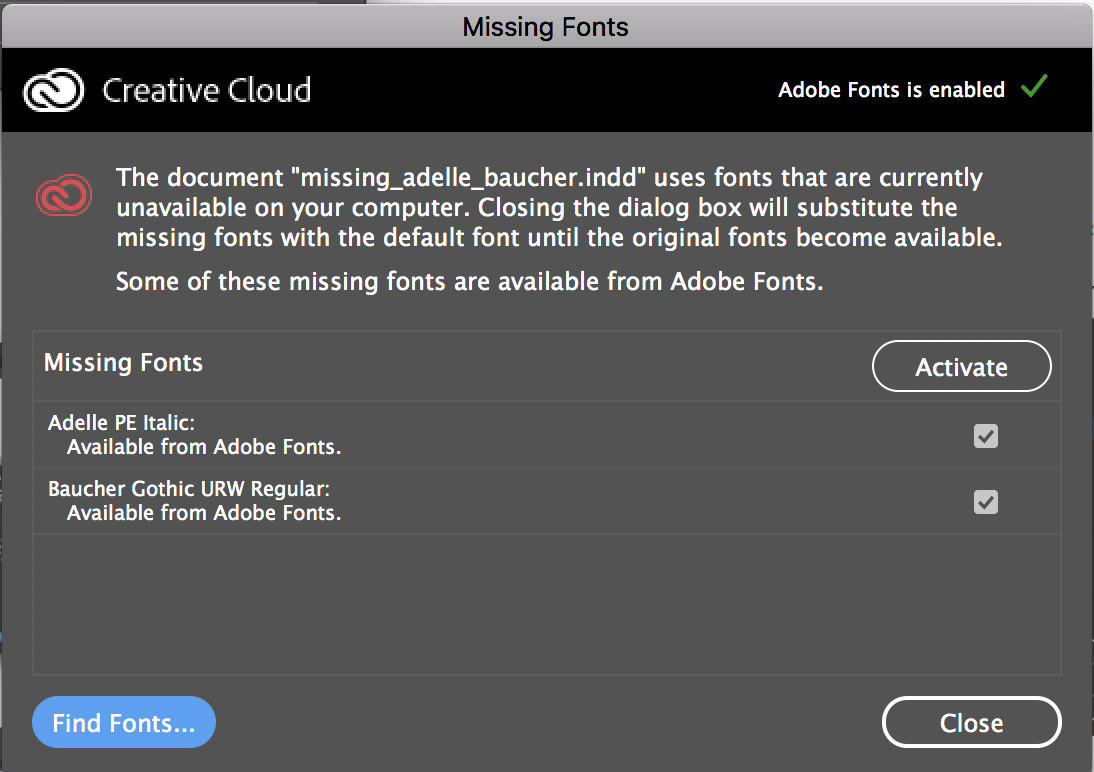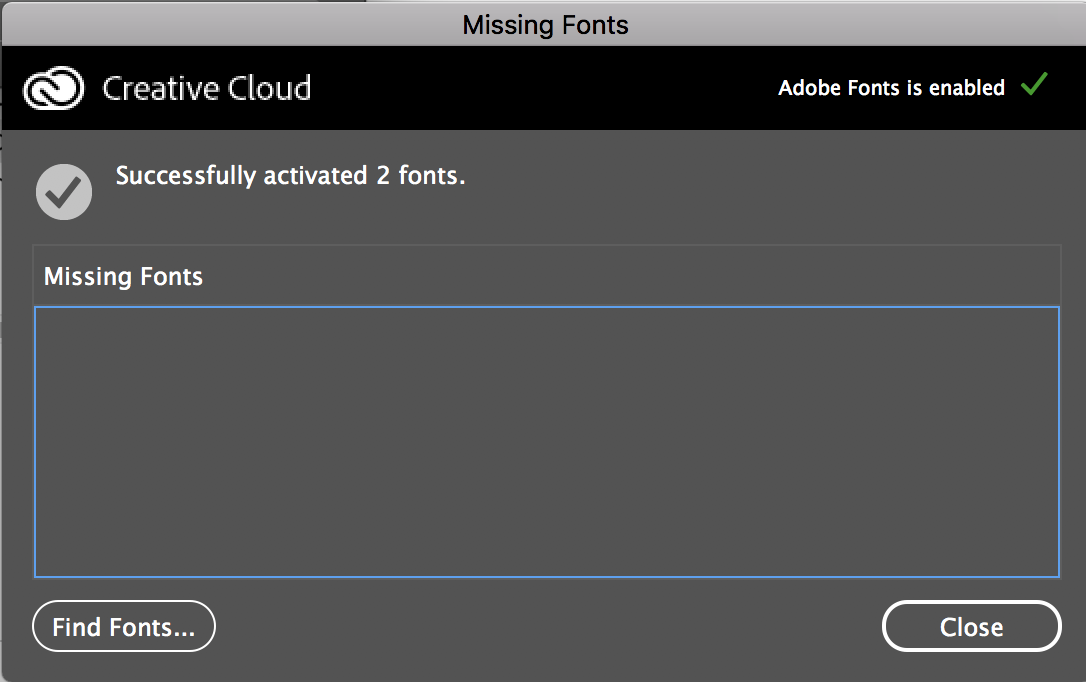shx — это шрифт по умолчанию, который AutoCAD часто использует, когда не может найти нужный шрифт. Чтобы проверить это, откройте чертеж и нажмите F2, чтобы открыть текстовое окно. Это показывает замену шрифта.
Почему мой текст не отображается в AutoCAD?
Сбросить пользовательские настройки
Сбросьте настройки AutoCAD по умолчанию (см. раздел Восстановление настроек AutoCAD по умолчанию). Примечание. Диалоговое окно с предупреждением об отсутствующих шрифтах можно отключить. Проверьте настройки скрытых сообщений, чтобы убедиться, что они включены (см. Как включить диалоговые окна и сообщения, которые больше не отображаются в AutoCAD).
Как искать шрифты в AutoCAD?
AutoCAD будет читать файлы шрифтов, которые находятся в той же папке, что и открываемый файл DWG. Также можно настроить папку пользовательских шрифтов и указать путь к ней в AutoCAD в меню «Параметры» > «Файлы» > «Путь поиска вспомогательных файлов».
Как найти отсутствующие файлы SHX в AutoCAD?
Перейдите в «Параметры» > «Система» > «Общие параметры» > «Настройки скрытых сообщений» и установите флажок «Отсутствуют файлы SHX».
Почему мой курсор не отображается в AutoCAD?
Чтобы вернуть перекрестие
Наведите курсор мыши на элементы управления видовым экраном в верхнем левом углу окна чертежа. Измените визуальный стиль. Переключение между вкладками модели и компоновки. Сверните, а затем восстановите AutoCAD.
Как правильно написать текст?
7 вещей, которые вам нужно знать, чтобы вести текстовые сообщения с соблюдением правил этикета
- Учитывайте свою аудиторию. Каждое текстовое сообщение — это конкретная проекция вас, и важно представить себя так, как вы хотите, чтобы вас воспринимали. …
- Общайтесь четко. …
- Отвечайте оперативно. …
- Используйте символы и смайлики только при необходимости. …
- Не будьте многословны. …
- Потерпи. …
- Знайте, когда закончить разговор.
Какой стандартный шрифт AutoCAD?
Большая часть группы согласилась использовать ROMANS в качестве стандартного шрифта для текста и размеров, а ROMAND — для жирных элементов, таких как заголовки рисунков, штампы чертежей и т. д.
Как изменить тип текста в AutoCAD?
Справка
- Выберите вкладку «Главная» панель «Аннотации» «Стиль текста». Находить.
- В диалоговом окне «Стиль текста» выполните одно из следующих действий: Чтобы создать стиль, нажмите «Создать» и введите имя стиля. …
- Шрифт. В разделе «Имя шрифта» выберите шрифт, который хотите использовать. …
- Размер. …
- Косой угол. …
- Расстояние между символами. …
- Аннотативный. …
- При необходимости укажите другие параметры.
Что такое шрифты Shx?
SHX Unifonts являются текущим стандартом и позволяют одному шрифту (и файлу шрифта) содержать символы всего диапазона Unicode. Старые шрифты SHX поддерживают только до 255 символов, поэтому для поддержки языков с более чем 255 символами (например, азиатских языков) требуется парный SHX Bigfont.
Что такое файл SHX в AutoCAD?
Файл SHX содержит форму или шрифт, скомпилированный Autodesk AutoCAD из файла . Файл формы SHP или . Файл шрифта PFB. Он хранит определения форм, а также определения шрифтов для отображения пользовательского текста.
Как добавить стиль печати в AutoCAD?
Справка
- Щелкните меню приложения «Печать» «Управление стилями печати». Находить.
- Дважды щелкните файл STB, который вы хотите отредактировать.
- В редакторе таблиц стилей печати, на вкладке “Представление формы”, щелкните правой кнопкой мыши стиль печати, который требуется скопировать. …
- Щелкните правой кнопкой мыши стиль печати. …
- В диалоговом окне «Добавить стиль печати» введите имя стиля печати.
- Щелкните Сохранить и закрыть.
Может ли AutoCAD использовать шрифты OTF?
Шрифты OTF не поддерживаются в AutoCAD. Другими словами, ваш шрифт не будет работать в AutoCAD.
Где файлы SHX?
Если файл шрифта находится в той же папке, что и файл DWG, в котором он используется, AutoCAD найдет его. Однако стандартным расположением шрифтов SHX является папка AutoCAD Fonts, расположенная в папке C:Program FilesAutodeskAutoCAD 20xxFonts.
Как заменить файлы SHX в AutoCAD?
Откройте проводник Windows, перейдите в папку и убедитесь, что шрифт SHX находится в этой папке.
- Если шрифт отсутствует: Поместите его копию в папку. Закройте и снова откройте AutoCAD.
- Если шрифт присутствует: щелкните правой кнопкой мыши папку в проводнике Windows. Выберите Свойства. Проверьте, установлена ли папка только для чтения.
.SHX вариант №
shx обычно связаны с программой автоматизированного черчения AutoCAD. Файлы SHX обычно называют файлами индекса формы. Файлы SHX, используемые программным приложением AutoCAD, содержат скомпилированные файлы формы, созданные для использования с программой AutoCAD.
как найти недостающие шрифты в иллюстраторе?
На чтение 5 мин. Просмотров 45 Опубликовано 15.09.2022
Краткий ответ
- Есть несколько способов найти отсутствующие шрифты в Illustrator.
- Один из способов — использовать инструмент “Текст” и искать определенные файлы шрифтов.
- Другой способ — открыть панель “Шрифты”, выбрать группу текста и нажать кнопку “Отсутствующие шрифты”, чтобы увидеть, какие шрифты не загружаются.
Как исправить отсутствующий шрифт в Adobe Illustrator
Замена отсутствующих или нежелательных шрифтов в документах Adobe Illustrator
Часто задаваемые вопросы о Yoast
Как редактировать текст в AI шаблон?
Существует несколько способов редактирования текста в шаблонах AI. Один из способов — использовать текстовый редактор, который поставляется с вашим компьютером. Другой способ — использовать онлайн-редактор, такой как Google Docs или Microsoft Word.
Как работать с текстом в Illustrator?
Есть несколько способов работы с текстом в Illustrator. Один из способов — использовать инструмент “Текст” и ввести текст. Вы также можете использовать инструмент “Текст”, чтобы выделить текст и отредактировать его.
Как сделать текст редактируемым в Illustrator?
Есть несколько способов сделать текст редактируемым в Illustrator. Один из способов — использовать инструмент “Текст” и изменить свойства текста, такие как шрифт, размер и цвет. Другой способ — использовать инструмент “Текст” и изменить положение, выравнивание и стиль текста.
Как активировать загруженные шрифты?
Чтобы активировать загруженные шрифты на вашем компьютере, откройте файл шрифта в текстовом редакторе, таком как Блокнот или Wordpad. В Windows вы можете найти файлы шрифтов в папке C:WindowsFonts. В Mac OS X файлы шрифтов находятся в каталоге/Library/Fonts. Открыв файл шрифта, найдите раздел “Код активации” и введите код, соответствующий вашей операционной системе.
Как мне получить доступ к моим шрифтам Adobe?
Чтобы получить доступ к своим шрифтам Adobe, откройте приложение Adobe Creative Cloud для настольных ПК и войдите в систему. На левой боковой панели нажмите “Файл” > “Управление файлами и библиотеками”. На панели “Библиотека” в разделе “Шрифты” выберите шрифты, которые хотите использовать. Вы также можете искать шрифт по имени или ключевому слову.
Как активировать все шрифты в Adobe?
Чтобы активировать все шрифты в Adobe, откройте Adobe Photoshop и выберите “Правка” > “Настройки” (Windows) или “Adobe Photoshop CC” > “Настройки” (Mac). В окне “Настройки” на вкладке “Общие” нажмите кнопку панели “Шрифты”. На панели “Шрифты” выберите “Все шрифты”.
Почему я не могу редактировать текст в Illustrator?
Illustrator – это программа для векторного рисования, которая использует пути для создания графических элементов. Текст создается путем рисования кривых и линий пером или кистью.. Когда вы редактируете текст в Illustrator, текст может выглядеть размытым или неровным, потому что информация о пути все еще хранится в файле.
Как вы используете инструмент “Текст” в Illustrator?
Существует несколько способов использования инструмента “Текст” в Illustrator. Один из способов — выбрать инструмент “Текст”, а затем щелкнуть текстовое поле или объект, чтобы ввести в него текст. Вы также можете использовать инструмент “Текст” для создания текстовых полей и объектов на пути.
Как мне найти все шрифты в Photoshop?
Чтобы найти все шрифты в Photoshop, откройте панель “Шрифты” (“Окно” > “Шрифты”) и выберите “Все шрифты”.
Как исправить отсутствующий шрифт в PDF?
Есть несколько способов исправить отсутствующий шрифт в PDF. Один из способов — открыть PDF-файл в Acrobat и перейти в “Файл” -> “Печать” -> “Параметры PDF” и изменить “Тип вывода” с “Только текст” на “PDF со встроенными шрифтами”. Это позволит Acrobat найти и использовать шрифты в PDF. Другой способ — использовать стороннюю программу, например FontForge, для редактирования файлов шрифтов PDF.
Почему мои шрифты Adobe не синхронизируются?
Шрифты Adobe могут быть установлены на разных компьютерах и в разных местах. Если у вас установлен Adobe Creative Suite, шрифты, скорее всего, находятся в папке “Шрифты”. Если у вас установлен только Adobe Photoshop или Adobe Illustrator, шрифты могут находиться в папке “Локальные шрифты”.
Как найти отсутствующий шрифт в Photoshop?
Есть несколько способов найти отсутствующий шрифт в Photoshop. Один из способов — открыть файл шрифта в Photoshop и найти любые повторяющиеся шрифты. Если шрифт дублируется, Photoshop покажет вам дубликаты файлов шрифтов. Другой способ найти отсутствующий шрифт — открыть документ, в котором используется этот шрифт, и найти все неиспользуемые шрифты. Наконец, вы можете использовать инструмент “Текст” (T) для поиска любых экземпляров определенного шрифта.
Как искать текст в Illustrator?
Есть несколько способов поиска текста в Illustrator. Один из способов — использовать команду “Найти” (F3). Откроется диалоговое окно “Найти”, где вы можете ввести слово или фразу, а затем нажать Enter. Вы также можете использовать инструмент “Выделение” (V) и выделить текст. Затем вы можете использовать пункт меню “Правка” (E) для поиска этого текста.
Как выделить отсутствующий текст в Illustrator?
Чтобы выделить отсутствующий текст в Illustrator, вы можете использовать инструмент “Выделение” и щелкнуть текст, который хотите выделить. Затем выберите параметр “Выделить отсутствующий текст” на панели инструментов.
Где хранятся шрифты Adobe?
Шрифты Adobe хранятся на локальном жестком диске вашего компьютера.
Если при открытии файла в одном из приложений для настольных ПК на экране появляется сообщение «Отсутствующие шрифты», это значит, что в файле используются шрифты, которых в настоящее время нет на вашем компьютере. Если вы продолжите работу, не решая эту проблему, программа подставит вместо недостающего шрифт по умолчанию. Поскольку такое замещение влияет на внешний вид документа — в некоторых случаях радикально — рекомендуется решить проблему недостающих шрифтов.
Замените отсутствующие шрифты
Программа Adobe Fonts (ранее — Typekit) полностью интегрирована в настольное ПО InDesign, Photoshop и Illustrator. При открытии файла, в котором используются шрифты, недоступные на вашем компьютере, в окне с недостающими шрифтами указывается, какой из этих шрифтов включен в вашу подписку на Creative Cloud.
Установите флажки рядом с названиями шрифтов, которые вы хотите активировать, после чего нажмите кнопку «Активировать», чтобы добавить их на свой компьютер.
Вам необходимо подключиться к Интернету и войти в Creative Cloud для настольных ПК, чтобы активировать недостающие шрифты через Creative Cloud.
После добавления шрифтов на компьютер они будут автоматически применены к тексту документа. После этого вы сможете продолжить работу с текстом в обычном режиме.
При возникновении проблем с активацией новых шрифтов вы увидите сообщение об ошибке в диалоговом окне «Отсутствующие шрифты» и в Creative Cloud для настольных ПК.
- Сообщение об ошибке: «Шрифт с таким именем уже установлен».
- Сообщение об ошибке: «Не удалось активировать один или более шрифтов».
Если при добавлении новых шрифтов возникнут другие проблемы, обратитесь к руководству по устранению неполадок.
Приложения для настольных ПК без интеграции шрифтов
При открытии в приложении, в которое не встроена функция интеграции шрифтов, документа, в котором отсутствует один из шрифтов, на экране могут отображаться самые разные сообщения. Некоторые приложения могут не содержать предупреждений об отсутствующих шрифтах, и просто автоматически заменять такие шрифты на шрифты по умолчанию.
Вы можете найти недостающие шрифты на веб-сайте Adobe Fonts и активировать их через Creative Cloud для настольных ПК. Сразу после добавления на ваш компьютер они станут доступны для использования в программе.
Возможно, для отображения добавленных шрифтов в программе ее потребуется перезапустить.
Если шрифт недоступен в программе Adobe Fonts
Если вам нужен шрифт, не включенный в библиотеку по подписке, его можно купить на сайте производителя шрифта или у продавца шрифтов, например, Fontspring.
Если вы удалили или заменили один, или несколько системных шрифтов в Windows, вы можете воспользоваться восстановления стандартных шрифтов и их настроек. Если в системных (и не только) диалоговых окнах вместо нормальных символов отображаются что-то непонятное или вообще нечитаемые символы (в нашем примере, это иероглифы и квадратики), скорее всего в Windows отсутствуют какие-то файлы системных шрифтов. Такая проблема может возникнуть после деинсталляции стороннего приложения, которое при удалении вместе с собой удалило несколько файлов системных шрифтов (вплоть до полной очистки каталога со шрифтами C:WindowsFonts). Также проблема с шрифтами может встречаться, когда некая программа при установке заменила один из стандартных шрифтов своим собственным файлов.
В этой статье мы разберем методику, позволяющую восстановить стандартные системные шрифты Windows 10 или Windows 11 к состоянию чистой системы.
Содержание:
- Встроенное средство восстановления шрифтов Windows
- Как извлечь файлы стандартных системных шрифтов из установочного образа Windows 10 или 11?
- Сброс кэша шрифтов Windows
- Готовые архивы со стандартными шрифтами для Windows 10, 11 и 8.1
Встроенное средство восстановления шрифтов Windows
В первую очередь стоит попробовать восстановить стандартные шрифты Windows 10/8.1 с помощью встроенного функционала. Для этого:
- Откройте Панель управления и перейдите в раздел Оформление и персонализация –> Шрифты (Control Panel -> Appearance and Personalization -> Fonts). Эту панель можно открыть, выполнив команду:
control fonts
; - В левой панели выберите пункт Параметры шрифта (Font settings);
- В открывшемся окне нажмите кнопку Восстановить параметры шрифтов по умолчанию (Restore default font settings);
Данная опция позволяет удалить все сторонние шрифты, оставив только стандартные шрифты, поставляемые в дистрибутиве Windows. Однако, если файл нужного шрифта (*.fon или *.ttf) был удален или заменен, функция сброса не поможет.
В современных версиях Windows для отображения системного интерфейса по умолчанию используется шрифт Segoe UI. Убедитесь, что он есть в списке шрифтов в панели управления.
Чтобы вернуть нужный шрифт можно скопировать нужный файл из дистрибутива Windows (или с другого компьютера), скачав и установив файл шрифта вручную или через GPO (обратите внимание, что в Windows 10 есть функция блокировки установки сторонних шрифтов, которая может мешать установке новых шрифтов).
Совет. Установка большого количества шрифтов в Windows может привести к проблемам с производительностью системы и некоторых приложений (как правило, связанных с графикой и версткой).
Как извлечь файлы стандартных системных шрифтов из установочного образа Windows 10 или 11?
В Windows файлы шрифтов хранятся в каталоге C:Windowsfonts. Попробуйте открыть ее в Проводнике File Explorer. Если в этом каталоге вы увидите только несколько файлов шрифтов с расширениями *.fon и *.ttf, значит, стандартные файлы шрифтов были удалены и их сброс встроенными средствами (как описано выше) не поможет.
Недостающие файлы шрифтов можно скопировать с любого компьютера с той же версией ОС, либо извлечь их из установочного диска или ISO/WIM образа Windows 10 (11). Рассмотрим второй случай.
Для этого нам понадобится установочный диск с Windows 10. Проще всего создать установочный ISO образ Windows с помощью утилиты Media CreationTool. Смонтируйте ISO образ в виртуальный привод (допустим, ему назначена буква диска H:).
Откройте командную строку PowerShell с административными правами и скопируйте файл H:sourcesinstall.wim или H:sourcesinstall.esd (подробнее про esd формат образа здесь) в каталог C:Distr.
Copy-Item D:sourcesinstall.wim C:Distr
Совет. Если в вашем дистрибутиве Windows есть только файл install.esd (подробнее про esd формат образа здесь), вы можете переконвертировать ESD файл в формат WIM с помощью команды:
dism /export-image /SourceImageFile:c:distrinstall.esd /SourceIndex:4 /DestinationImageFile: c:distrinstall.wim /Compress:max /CheckIntegrity
Смонтируйте файл установочного образа Windows 10 install.wim в каталог C:Distrwim:
dism /mount-wim /wimfile:C:Distrinstall.wim /index:1 /mountdir:C:Distrwim
Совет. Если команда DISM возвращает ошибку Error: 0xc1510111: You do not have permissions to mount and modify this image (
Ошибка: 0xc1510111: Отсутствуют разрешения на подключение и изменение образа
), проверьте, что в свойствах файла install.wim не установлен атрибут Read-Only.
Скопируйте оригинальные файлы шрифтов из каталога C:DistrwimWindowsFonts в системную папку C:WindowsFonts с заменой файлов в целевом каталоге. Воспользуйтесь такой командой PowerShell:
Copy-Item -path C:DistrwimWindowsFonts -Destination C:Windows -recurse –container -force
Файлы шрифтов будут заменены оригинальными. Часть системных шрифтов, которые используются в текущий момент, заменить не удастся, об этом будет свидетельствовать ряд ошибок в окне консоли.
Теперь можно отключить WIM образ:
dism /unmount-wim /mountdir:C:Distrwim /discard
Перезагрузите компьютер и проверьте, исчезла ли проблема со шрифтами.
Сброс кэша шрифтов Windows
В Windows по-умолчанию включено кэширование шрифтов в каталоге
%WinDir%ServiceProfilesLocalServiceAppDataLocalFontCache
(по аналогии с кэшем иконок). Это позволяет ускорить загрузку шрифтов в диалоговых окнах и приложения. Если кэш шрифтов поврежден, это также может вызвать проблемы с отображением шрифтов в Windows. Рекомендуем вручную сбросить текущий кэш шрифтов Windows.
Для этого нужно:
- Запустите консоль управления службами (
services.msc
); - Остановите службу Служба кэша шрифтов Windows (Windows Font Cache Service) в консоли или с помощью команды PowerShell:
get-service FontCache|stop-service –force
- Очистите каталог %WinDir%ServiceProfilesLocalServiceAppDataLocalFontCache:
Get-ChildItem -Path C:WindowsServiceProfilesLocalServiceAppDataLocalFontCache -File | foreach { $_.Delete()}; - Удалите файл C:WindowsSystem32FNTCACHE.DAT: C:WindowsSystem32FNTCACHE.DAT:
Remove-Item c:WindowsSystem32FNTCACHE.DAT
- Запустите службу FontCache и перезагрузите компьютер.
Готовые архивы со стандартными шрифтами для Windows 10, 11 и 8.1
Для тех, у кого под рукой нет дистрибутива Windows 10 (Windows 11 b Windows 8.1), можно скопировать каталог с оригинальными шрифтами с другого компьютера с той же версий ОС, либо воспользоваться готовыми архивами со шрифтами. Вы можете скачать архивы по ссылкам ниже:
- Оригинальные шрифты для Window 8 – OrigFontsWin8.zip (201 Мб);
- Оригинальные шрифты для Windows 8.1 — OrigFontsWin8-1.zip (263 Мб);
- Оригинальные шрифты для Windows 10 21H1 (подойдет и для других билдов Windows 10) —OrigFonts-win10-21h1.zip (189 Мб)
- Оригинальные шрифты для Windows 11 — OrigFonts-win11.zip (190 Мб)
Скачайте и распакуйте архив для вашей версии Windows. Скопируйте содержимое архива в каталог C:WindowsFonts с заменой файлов.
Затем скачайте и примените reg файлы со стандартными настройками шрифтов в реестре для вашей версии Windows:
- Windows 10 — win10-default-fonts-reg.zip
- Windows 11 — win11-default-fonts-reg.zip
Каждый архив содержит три файла:
- win_10_fonts.reg содержит список стандартных шрифтов, зарегистрированных в реестре (HKLMSOFTWAREMicrosoftWindows NTCurrentVersionFonts);
- win_10_FontSubstitutes.reg файл с настройками ассоциаций шрифтов (HKLM SOFTWAREMicrosoftWindows NTCurrentVersionFontSubstitutes);
- win_restore_default_user_font_settings.reg – восстанавливает стандартные настройки шрифтов в пользовательской ветке реестра (HKCUSoftwareMicrosoftWindows NTCurrentVersionFont Management).
Распакуйте архив и примените (дважды щелкните) по каждому reg файлу.
Перезагрузите компьютер, проблема со шрифтами должна пропасть!
Совет. Если проблема со шрифтами вызвана установкой нового шрифта, содержимое C:WindowsFonts перед заменой можно предварительно сбросить (используемые шрифты удалить не получится). Эта операция выполняется кнопкой в панели управления, о которой мы говорили выше.
Если ничего не помогает и шрифты отображаются некорректно, попробуйте проверить целостность вашего образа Windows с помощью команд:
sfc /scannow
DISM /Online /Cleanup-Image /RestoreHealth