Разбираемся, как и чем можно быстро почистить компьютер от мусора в системе. Продвинутых хакеров экспертов кибербезопасности просим не беспокоиться — блог предназначен исключительно для простых и благодарных пользователей.
заглянул на 5 минут почистить ПК
Если компьютер стал притормаживать или на нем заканчивается свободное место, пора заняться «генеральной уборкой». Зачастую проблему можно решить с помощью простого программного обеспечения. В запущенных случаях придется действовать радикально. Впрочем, обо всем по порядку.
несколько часов спустя
Очистка системы встроенными средствами
Если ОС стала менее отзывчивой, и непонятно, куда исчезает место на диске, стоит почистить систему. Для этого используем встроенное в Windows 10 приложение. Файлы оптимизации доставки, диагностические данные, временные файлы интернета, обновления, загрузки имеют обыкновение незаметно накапливаться и отъедать существенную часть накопителя. Пытаться найти и удалить их вручную — занятие долгое и бессмысленное.
Важно! Перед очисткой диска полностью обновите систему, иначе во время ближайшей автопроверки часть удаленных файлов вернется.
Запустить чистильщик можно несколькими способами. Рассмотрим самый простой. Через строку поиска находим и запускаем приложение «Очистка диска».
Выбираем системный диск для очистки.
Проставляем галочки по всем пунктам и нажимаем ОК. Неопытному пользователю переживать не стоит — важные файлы ОС удалить не даст.
Таким способом вряд ли получится очистить больше нескольких гигабайт, а потому переходим к главным «залежам мусора». Для этого придется заново повторить описанные выше действия и нажать кнопку «Очистить системные файлы», которую внимательный пользователь наверняка успел заметить выше.
В появившемся перечне проставляем галки и нажимаем ОК. Таким образом можно удалить до 30 ГБ мусора в виде резервных копий обновлений, старой версии Windows, пакетов драйверов.
Важно! Данную процедуру не стоит проводить сразу после глобального обновления Windows. На случай проблем с новой системой должна остаться возможность «откатиться» на предыдущую стабильную версию.
Очистка займет приличное время, зато на системном диске ощутимо прибавится свободного места.
В Windows существуют несколько временных папок, которые встроенная утилита игнорирует. Кое-что может почистить сторонний софт (см. ниже), но некоторые файлы придется стирать вручную. Для этого в строке поиска вводим запрос %TEMP%, выделяем и смело удаляем весь список.
Автор настоятельно не рекомендует использовать встроенные средства для чистки «Автозагрузки» и отключения различных служб Windows. Даже опытный пользователь не всегда знает, за что отвечает та или иная строка.
Очистка системы сторонним ПО
Не одна система была переустановлена после рискованных оптимизаций непроверенным софтом. Для чистки и настройки ОС существует немало программ, однако не стоит рисковать и пользоваться сомнительными вариантами.
CCleaner — пожалуй, самая надежная и известная утилита по очистке системы. Для наших целей хватит бесплатной базовой версии. Будьте внимательны при установке и обновлении программы: современное freeware ПО любит подсунуть в инсталлятор дополнительный мусор. CCleaner имеет русский интерфейс и дружелюбное меню. Пройдемся по пунктам, которые помогут освободить место и оптимизировать ПК.
На вкладке «Стандартная очистка» внимательно выбираем, что будем чистить, и нажимаем «Анализ». Новичкам стоит довериться в этом деле выбору программы.
Важно! Если после чистки не хотите вбивать заново пароли в браузере, снимите галки с «Автозаполнение форм» и «Сохраненные пароли» в соответствующем меню. Тут же можно очистить интернет-кэш.
Проверив полученный на удаление список, нажимаем «Очистку».
Переходим к следующей вкладке «Реестр», нажимаем «Поиск проблем» и «Исправить выбранное». Лишнего программа не удалит, а самым нерешительным предложит сохранить резервную копию. Чистка реестра не освободит много места, но поможет избавиться от «хвостов» ранее удаленных программ.
Во вкладке «Инструменты»нас интересуют три подменю. «Запуск» позволит отключить некоторые программы из автозагрузки и ускорить запуск ОС. Для этого требуется наличие определенного опыта. Выпилить из автозагрузки, например, агента Mail.ru не помешает, а вот отрубать звуковые драйвера или антивирус не нужно.
«Анализ дисков» покажет, какие файлы занимают пространство на накопителе.
Вкладка с говорящим названием «Поиск дублей» найдет повторные файлы, но решение об удалении каждого дубликата необходимо принимать самому. Как правило, такая работа занимает немало времени.
Для оптимизации ПК в один клик можно воспользоваться вкладкой «Проверка здоровья».
Практика показывает, что применение вышеперечисленных методов хотя бы раз в месяц позволяет содержать ПК в порядке. Эти же действия помогут привести в чувство даже самые медленные и захламленные компьютеры.
Как откатить Windows 10 в исходное состояние
Если чистка не помогла, антивирус ничего не нашел и компьютер продолжает тормозить, пришло время радикальных решений.
Многие олдфаги недолюбливают Windows 10. Однако огромным преимуществом «десятки» является ее феноменальная отказоустойчивость. На XP загрузчик слетал по щелчку пальцев, да и «семерка» периодически встречала нас страшным черным экраном.
Windows 10 имеет отличную функцию возврата в исходное состояние. Если система окончательно замусорилась, ее можно просто откатить до начальных параметров. Для этого в «ПУСКЕ» находим вкладку «Параметры» и выбираем «Обновление и безопасность».
Кликаем на «Восстановление» и думаем, что делать дальше. Вариант №1 — полностью сбросить систему с потерей или без (на выбор пользователя) всех личных файлов. Этот же метод можно использовать при покупке ПК на вторичном рынке, чтобы удалить оставшиеся чужие данные.
Вариант № 2 — сброс в щадящем режиме через «Новый запуск» и автоматическое удаление всех сторонних приложений (в том числе и Microsoft Office).
Несколько общих советов напоследок
- Первым делом при нехватке места нужно очистить корзину. Звучит смешно, но об этом часто забывают.
- Время от времени проверяйте папку «Загрузки», в которой незаметно накапливается огромное количество ненужных файлов.
- Если оперативной памяти мало, не засоряйте рабочий стол сотней ярлыков, а автозапуск — десятками программ.
- Долго не используемые программы можно удалить.
- Не знаем — не удаляем. Неумелые модификации системных файлов чреваты непредсказуемыми последствиями.
- Файл подкачки и режим гибернации оставьте специалистам.
- Периодически проверяйте систему антивирусными программами.
- Дублируйте важную информацию на внешних носителях.
- Почаще заглядывайте в системник с пылесосом. Возможно, все причины тормозов кроются именно там.
Предисловие
Многие из Вас замечали, что со временем компьютер начинает работать медленнее. Начиная от более длительного ожидания загрузки, до понижения FPS или значительно возросшего времени обработки файлов.
В этой статье мы пройдемся по способам поддержания быстродействия и чистоты вашего железного друга.
Самый главный враг в подобной ситуации это кэш, который Ваша система сохранила, чтобы в дальнейшем быстрее обрабатывать часто используемые приложения и т.д.
Большую часть кэша, но не весь, если он уже не нужен Windows удаляет сама, но некорректное завершение работы, сбои в системе и многое другое не дают это сделать в полном объеме. И он продолжает копиться замедляя тем самым скорость работы и отнимая ценные гигабайты памяти на диске.
Очистка диска
Первым делом пройдемся автоматизированными функциями самой Windows, а уже после почистим то, что осталось.
В поиске Windows набираем “Очистка диска”.
Выбираем нужный диск, в открывшемся меню в первый раз рекомендую установить все галочки и удалить все, что Windows посчитает ненужным.
Переживать не стоит, все важные файлы операционная система даже не тронет. Но обращаю внимание, что при установки галочки на “Предыдущие инсталляции Windows”.
Будут удалены файлы, необходимые для резервного восстановления, которые могут занимать до 10 ГБ.
Если не интересует, то удаляете. В противном случае можно и сохранить.
Аналогичным способом нужно пройтись по всем дискам и также очистить их.
Следующим шагом нужно зайти в “Параметры” и открыть вкладку “Система”.
Здесь нужно зайти в подраздел “Память” и дождаться анализа данных.
После переходим во вкладку “Временные файлы” и также удаляем все ненужное.
Очистка остаточных файлов системы
Теперь переходим в папку, которая хранит в себе наибольший объем временных файлов системы и программ.
Для этого жмём сочетание клавиш Win+R, в открывшемся меню вводим %temp%.
В папке выделяем все файлы сочетанием клавиш Ctrl+A и жмем Delete.
Некоторые файлы удалить нельзя, потому что они используются в данный момент. Поэтому жмем пропустить для всех файлов и идем дальше.
Поступаем аналогичным способом, но теперь в строке “Выполнить” (Win+R) набираем temp без знаков процент. Также выбираем все и удаляем. Используемые в данный момент файлы мы пропускаем.
Следующим обязательным пунктом является удаление временных файлов после обновления Windows. Они хранятся по следующему пути: C:WindowsSoftwareDistributionDownload
Смело выбираем все файлы и удаляем их.
Точно также поступаем и с файлами из папки “Prefetch”. Здесь хранятся файлы, которые система использует для ускорения загрузки ОС и некоторых приложений. После удаления этих файлов, первая перезагрузка системы будет длиться дольше, но в последующем вы заметите явное ускорение данного процесса. Находится эта папка также в папке Windows (C:WindowsPrefetch).
Очистка истории проводника
Чтобы избавиться от истории поиска по файловой системе, открываем любую папку , нажимаем на “Файл” в правом верхнем углу и изменить параметры папок. В открывшемся меню нужен подраздел конфиденциальность, в котором просто нажимаем очистить.
Удаление точек восстановления
Позволит удалить старые точки, которые также занимают немало места. Точки восстановления нужны для того, чтобы восстановить систему после критического сбоя сбросив настройки до стабильной версии. Но волноваться не стоит, после очистки мы создадим новую точку, которая будет занимать меньше места.
В поиске вводим “создание точки восстановления”.
Выбрать нужно тот диск, на котором включена защита системы. Жмем на кнопку “Настроить” и “Удалить”.
Теперь переходим к созданию новой точки. Ползунком выбираем меньший объем и жмем применить. Рекомендую установить объем в 15% от объема диска и через некоторое время проверить, на сколько использовано хранилище. А в дальнейшем уже отталкиваться от этого объема.
После нужно нажать “Применить”. Вас вернет в предыдущее меню, где нажимаете “Создать”, название можно указать любое.
Удаляем DNS кэш компьютера
После длительного использования системы с моменты её установки в ней накапливается DNS кэш со всех сайтов, на который Вы заходили. Из-за этого, загрузки страниц в браузере могут длиться больше, страница может загружаться с ошибкой или не загружаться вовсе.
Чтобы исправить сложившуюся ситуацию, нужно нажать комбинацию Win+R, в открывшемся меню набрать cmd и нажать Enter.
В командной строке набираем ipconfig/flushdns и нажать Enter.
Должна появится надпись: Кэш сопоставителя DNS успешно очищен.
Кэш браузера
Немаловажным также будет очистить остаточные данные браузера, которые копятся очень быстро. Ими являются “Cookie (куки) файлы”, история браузера, изображения и другие файлы, которые сохранены в кэше…
На моем примере будет Google Chrome.
Для этого переходим в историю браузера. Быстрее всего открыть историю сочетанием клавиш Ctrl+H и далее нажать “Очистить историю”.
Временной диапазон выбираем “Все время” и оставляем галочки на том, что желаете удалить.
Кэш видеокарты NVIDIA
Кэш видеокарты хранит в себе предыдущие версии драйверов, копии установочных файлов и т.д.
Чтобы также избавиться и от него, жмем Win+R и вводим %appdata%
Переходим в папку Local, далее NVIDIA.
C:UsersИмя_пользователяAppDataLocalNVIDIAGLCache
Здесь нам нужна папка GLCache, из которой мы также удаляем все файлы.
Кэш видеокарты AMD
Для владельцев карт от AMD все еще легче.
Открываем утилиту Adrenalin Edition.
На главной странице открываем настройки и вкладку “Графика”. Листаем в самый низ до расширенных настроек.
Ищем “Сброс кэша шейдеров” и собственно сбрасываем этот кэш.
Итоги
По итогу всех проделанных действий я смог избавиться от ненужных и неиспользуемых данных и освободить целых 80 ГБ.
Делитесь своими показателями в комментариях. Уверен, что данная статья поможет вам эффективно оптимизировать хранилище на вашем компьютере.
Как почистить память на компьютере
Удаляем всё тяжелое и ненужное с помощью встроенного софта
Сколько бы ни было памяти на жестких дисках или SSD, рано или поздно свободный объем заканчивается. Конечно, можно купить накопитель большего объема и на время забыть о проблеме, но лучше научиться очищать диск от лишних файлов — не придется тратить лишние деньги, да и искать информацию будет проще.
В Windows и MacOS достаточно штатных инструментов для удаления лишней информации. Рассказываем, как безболезненно ими пользоваться.
Как найти и удалить ненужные файлы в Windows 10
Покажем всё на примере Windows 10. В Windows 11 дизайн окон может отличаться, но последовательность та же. Начнем с простого — удалим лишнее, особо не вникая в содержимое диска. Для этого кликаем правой кнопкой мыши на нужном диске и переходим в его Свойства. Там ищем пункт Очистка диска.
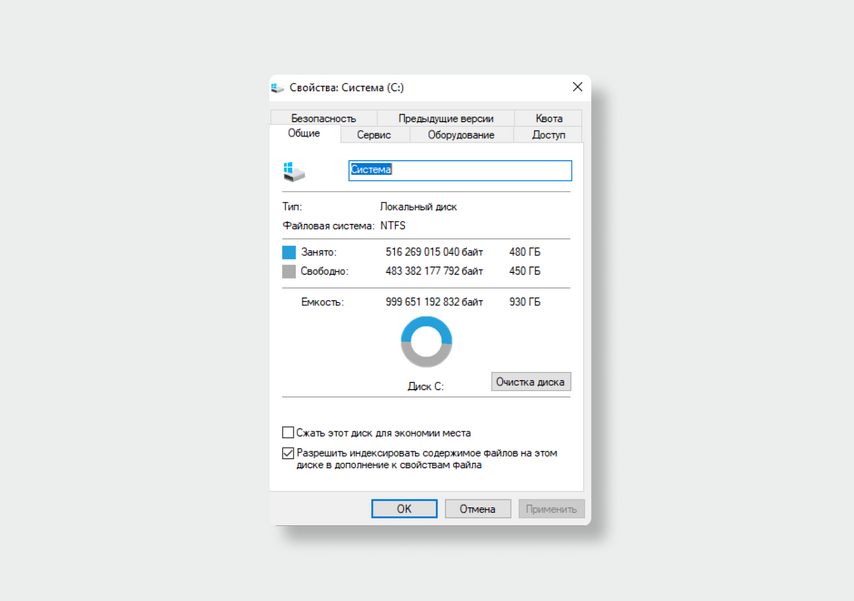
Заходим и видим все возможные варианты очистки. Обычно много места занимают содержимое Корзины, временные файлы и дистрибутивы программ — все их можно удалить без опаски.
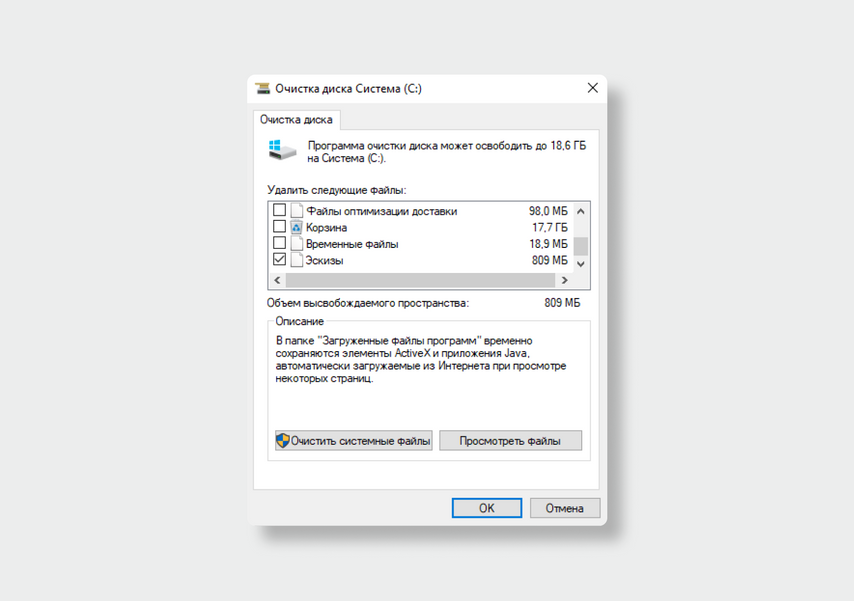
Не помешает разобраться на Рабочем столе — многие хранят файлы и папки прямо на нем. По умолчанию этот раздел находится на системном диске, а он, как правило, небольшого объема и быстро заполняется. То же касается и папки Загрузки, в которой могут лежать абсолютно ненужные файлы, скачанные несколько месяцев назад.
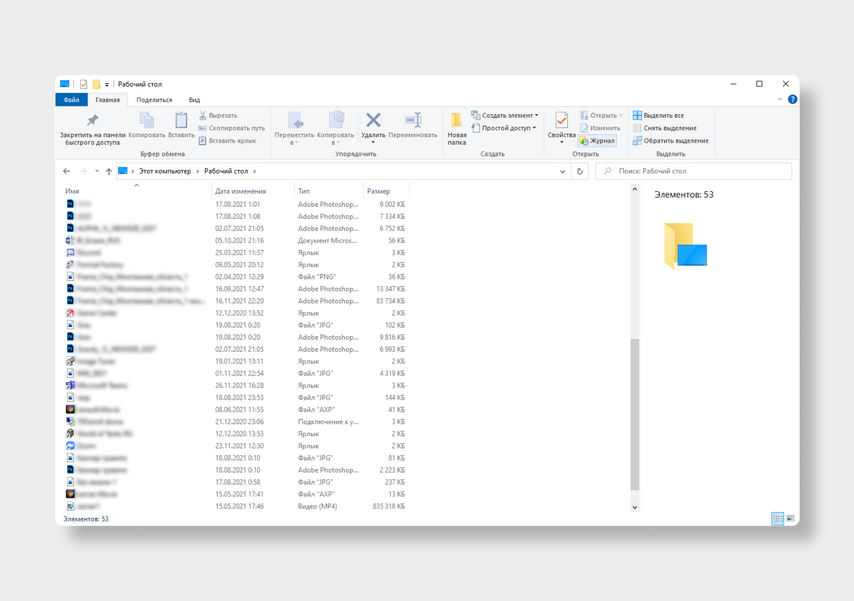
Для удаления приложения щелкните по ярлыку правой кнопкой мышки и выберите Расположение файла, в появившейся папке надо найти деинсталлятор.
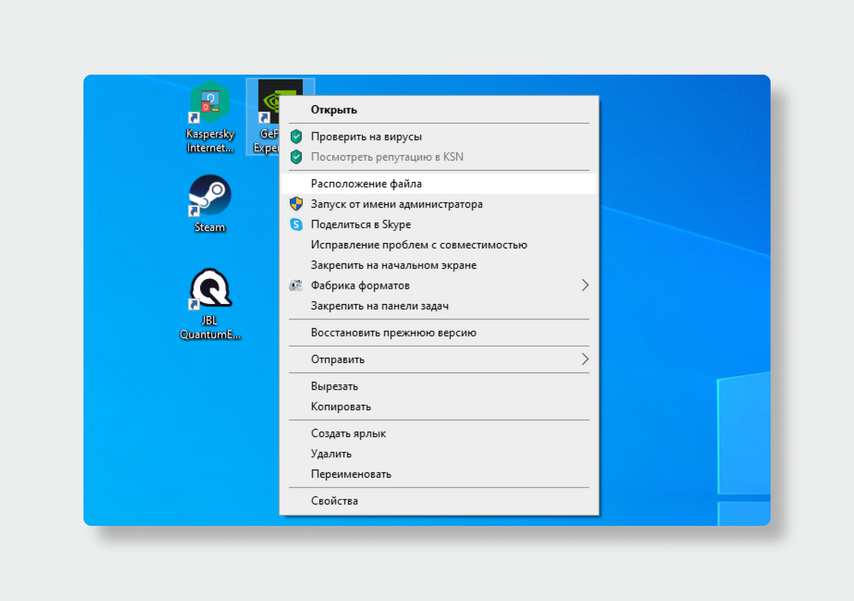
Бывает, что деинсталлятора нет. В таком случае в поиске, рядом с меню Пуск, вбиваем Приложения и возможности. Тут вы увидите все установленные приложения и сможете удалить их, кликнув на карточку и Удалить.
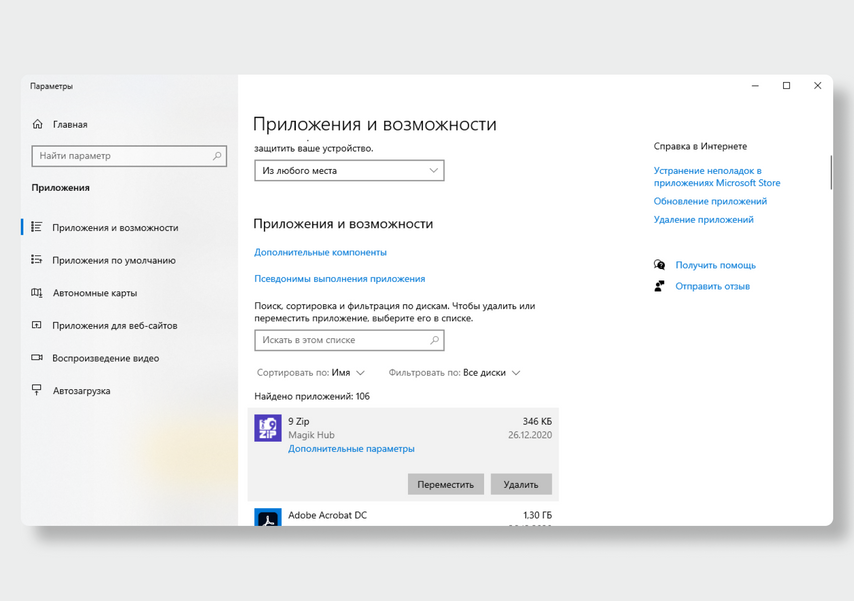
Если всё это не помогло и места на компьютере по-прежнему критично мало, придется разбираться с содержимым вручную. Эффективнее всего найти большие файлы и удалить их. Например, это могут быть старые фильмы, которые вы когда-то смотрели, или резервные копии, больше не нужные.
Открываем Проводник, далее Этот компьютер и в поле поиска вбиваем размер:> Х ГБ, где вместо Х ставим 1, 2, 3 или любую другую цифру. Так вы получите список всех файлов, которые весят больше указанного значения.

Искать можно и на конкретном диске, а в меню выбрать размер или тип файлов.
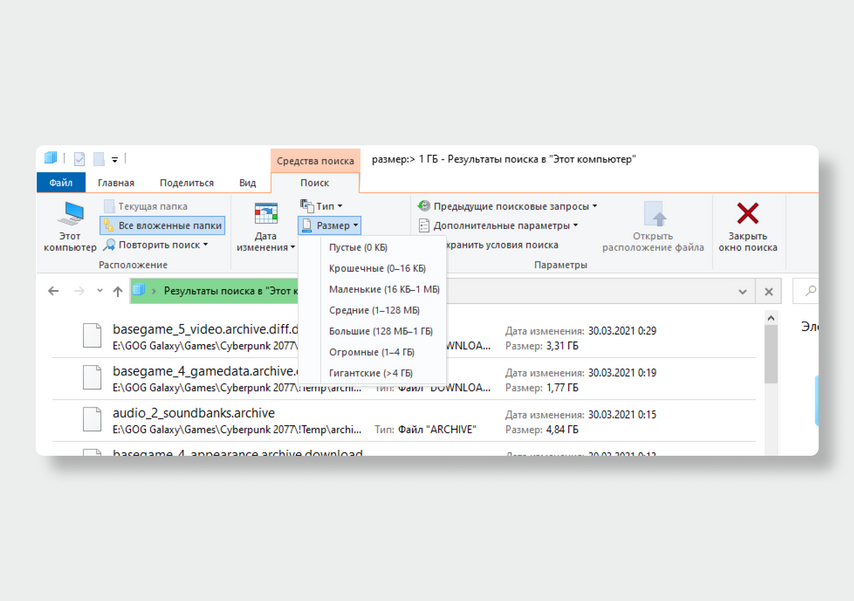
Если хотите отсортировать список файлов, зайдите во вкладку Вид и выберите тип Таблица, а потом нажмите на пункт Размер. Так вы сразу увидите большие файлы и сможете быстро освободить место на диске.
Как найти и удалить ненужные файлы в MacOS
Пользователям Mac часто предлагают просто переместить файлы в iCloud — например, это можно сделать с Документами или Фото. Но базовый объем фирменного облака невелик: всего 5 Гбайт.
Можно его расширить за деньги. 50 Гбайт будут стоить вам 59 рублей в месяц, 200 Гбайт — 149 рублей, 2 Тбайта — 599 рублей. Если нет желания платить, можно просто навести порядок на диске.
Рекомендуем начать с традиционно самых заполненных мест — Загрузка и Корзина. Убедившись, что ничего нужного в них нет, очищаем оба. Чтобы файлы не залеживались в Корзине, стоит настроить ее автоматическую очистку. Для этого откройте Finder и пройдите по пути Настройки > Дополнения. Здесь поставьте галочку напротив пункта Удалять объекты из Корзины по истечении 30 дней.
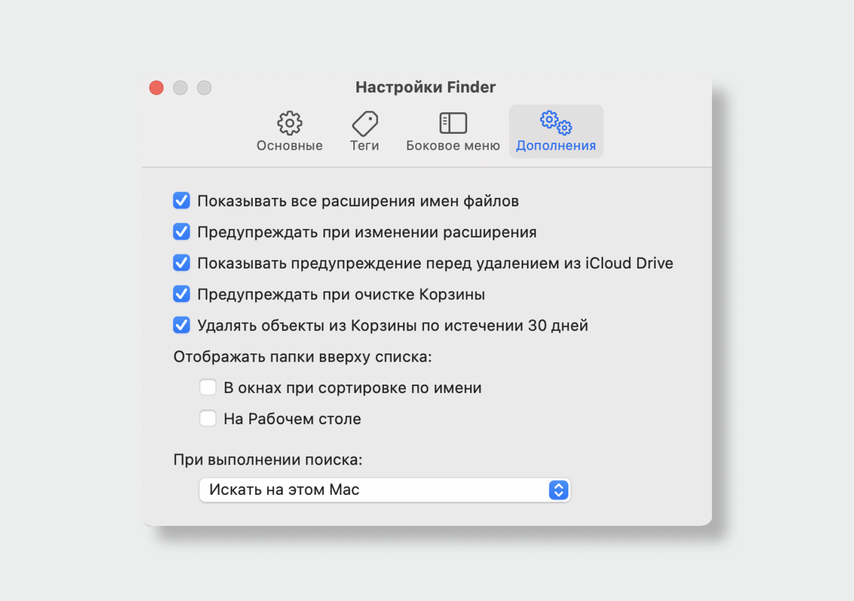
Теперь усложняем задачу: ищем большие файлы в других папках.
Зайдите в меню Apple > Об этом Mac, перейдите на вкладку Хранилище. Тут нужно оценить масштаб бедствия и понять, что именно занимает много места.
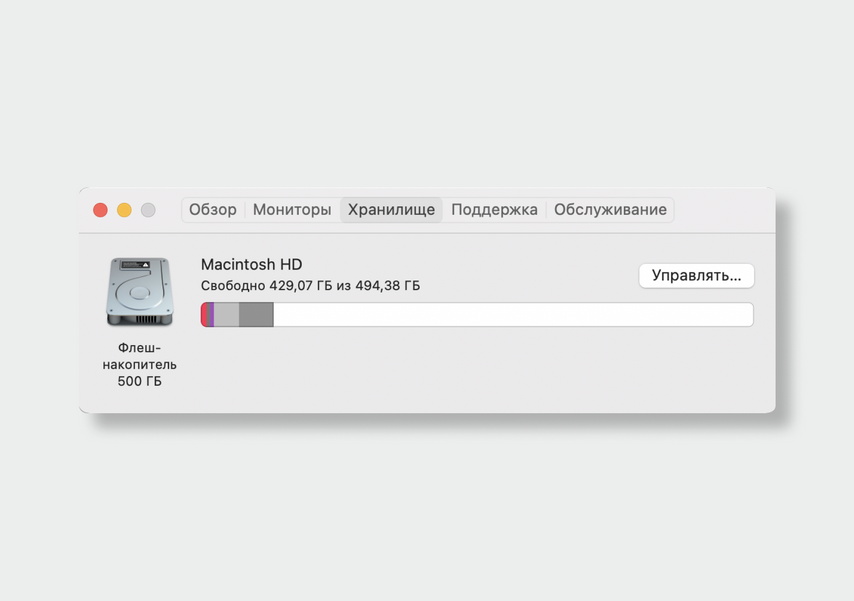
Теперь нажмите Управлять, далее Удаление мусора и Просмотреть файлы.

Вы получите список самых больших файлов в порядке убывания. В нижней части окна есть кнопка Показать в Finder — нажав на нее, вы можете узнать местоположение файла, перенести его в облако или просто удалить.
Также не помешает Оптимизировать хранилище. Для этого снова зайдите в основное меню, затем Об этом Mac > Хранилище > Управлять > Оптимизация хранилища.
Чего вы этим добьетесь, подробно расписано в пояснении: удалите просмотренные фильмы Apple TV, оставите только недавние сообщения в Почте, остальные останутся на сервере.
Конечно, лучший способ не столкнуться с переполнением диска — постоянно следить за его состоянием. Не копите ненужные файлы. Заведите привычку сразу удалять лишнее и создайте папки с понятными названиями, в которых вам будет просто ориентироваться. Особенно ответственно относитесь к видео, дистрибутивам, архивам и коллекции фотографий. Возможно, тогда и не придется выполнять всё то, что вы только что проделали.
Для работы проектов iXBT.com нужны файлы cookie и сервисы аналитики.
Продолжая посещать сайты проектов вы соглашаетесь с нашей
Политикой в отношении файлов cookie
Со временем системный диск, на котором установлена операционная система, забивается. Файлы образуемые системой, загруженные или удаленные постепенно заполняют пространство и компьютер начинает тормозить. Все это вызывает дискомфорт и увеличение времени на выполнение различных операций. Чтобы всего этого избежать, нужно своевременно проводить профилактические работы по очистке дисков. Хотя сама система это производит, но поверьте, чистит она не все.
Содержание
- Стандартная очистка диска
- Удаление содержимого корзины
- Временная папка операционной системы и локального пользователя
- Удаление файла спящего режима или гибернации
- Папки обновления системы
- Очистка папки загрузки файлов «Download» и временных файлов интернет браузера
Стандартная очистка диска
Это самый простой и безопасный способ очистки различных системных папок. Вам всего лишь нужно будет запустить средство очистки операционной системы, дождаться выполнения сканирования и выбрать соответствующие пункты для удаления. Это автоматический инструмент выполнит очистку от временных и удаленных файлов и не затронет ответственные и нежелательные файлы системы. Данный элемент распространен во всех операционных системах Windows, а получить доступ к нему можно кликнув на любом диске системы правой клавишей мыши и выбрав свойства. После чего «очистка диска» или напрямую произвести поиск этой команды.
В данном случае предлагается удалить примерно 1.2 Гб пространства, а под удаление предлагается временная папка системы более 850 Мб и временные папки отчетов системы, занимающие еще около 350 Мб. В данном случае все индивидуально и зависит от того, как часто вы пользуетесь компьютером и различным программным обеспечением.
Если перейти на вкладку «дополнительно», то поступит предложение очистить или удалить установленные программы на компьютер, теневые копии и точки восстановления системы.
Удаление содержимого корзины
Возможно, вы и не ожидали, но корзина с удаленными файлами образуется на каждом логическом диске (если вы конечно не вносили коррективы в настройках системы). То тогда удаленный файл с локального диска попадает именно в ту корзину где он размещался. Очисткой корзины можно воспользоваться методом выше, но он занимает больше времени, так как сканирует всю систему на наличие файлов. Для получения доступа к корзине можно воспользоваться командой shell:RecycleBinFolder. Или найти через проводник корзину и очистить вручную. Стоит учитывать, что после очистки корзины, вы навсегда удаляете файлы со своего компьютера.
Временная папка операционной системы и локального пользователя
Во время работы операционная система образует некоторое количество файлов, позволяющих упрощать поиск и запуск программ, ускорять работу и производить другие действия для правильного функционирования системы. Часть этих файлов, конечно же, автоматически удаляется, но не все. Так вот, они постепенно складываются во временную папку, и со временем она может раздуться до внушительных размеров. Для ее очистки придется активировать показ скрытых файлов и папок и только после этого найти папку Temp в директории Windows на системном диске.
Аналогично создана и временная папка для хранения файлов локальных пользователей. Порой в этой папке скапливается временных файлов даже больше, чем во временной папке системы. Только у каждого пользователя зарегистрированного в системе, она уникальна. Поэтому если вы не админ системы, то просмотреть сможете именно свою папку, ну и очистить соответственно тоже только ее.
Найти ее несложно, но для поиска придется открыть возможность просмотра скрытых файлов и папок. По умолчанию она размещается тут C:UsersИМЯ ПОЛЬЗОВАТЕЛЯAppDataLocalTemp, но чисто теоретически ее можно перенаправить в любое место на физическом диске.
Удаление файла спящего режима или гибернации
Данный файл так просто не удалить, все же это один из режимов работы персонального компьютера. Но если вы не пользуетесь спящим режимом, то можно очистить еще некоторое пространство на вашем локальном диске. В данном случае я не пользовался этим режимом, хотя у меня и ноутбук. Я каждый раз выключаю и включаю его на своем рабочем месте, ведь я его не использую как переносную печатную машинку. Поэтому я его недавно удалил, а занимал он на системном диске чуть более 6 Гб пространства.
Так просто удалить файл hiberfil.sys расположенный в корне системного диска не получится, так как операционная система создаст его заново. Поэтому придется воспользоваться командой powercfg.exe /hibernate off в командной строке или Windows PowerShell.
Папки обновления системы
Если вы стараетесь не пропускать обновления системы, то знаете, что во время выполнения этого действия система скачивает файл установки на жесткий диск, после чего создает точку восстановления и проводит замену файлов. Так вот, всякий раз перед установкой система создает точку восстановления и со временем накапливается довольно большое количество таких файлов. Конечно, это удобно, так как если во время установки обновления произошла аварийная ситуация, и компьютер, работает неправильно всегда можно вернуться на предыдущее состояние. Найти сохраненные точки восстановления можно в «панели управления» во вкладке «архивация и восстановление».
Кроме точек восстановления, система сохраняет загруженные файлы обновления в системную директорию. По умолчанию она размещается она в SoftwareDistribution. В редких исключениях проходит ошибочная загрузка и скаченные обновления не удаляются автоматически. Поэтому папка раздувается довольно стремительно. Так к примеру у меня она имела объем около 3 Гб, хотя давно не пользуюсь обновлениями. Для того чтобы эта ошибка не появлялась, можно отключить автоматическую загрузку обновлений и время от времени проверять папку SoftwareDistribution на наличие файлов обновления и удалять их вручную.
Очистка папки загрузки файлов «Download» и временных файлов интернет браузера
В дополнение к выше написанному предлагаю рассмотреть очистку папки загрузки файлов и временных файлов браузера. Ведь во время работы браузера создается действительно довольно большое количество временных файлов замедляющих работу самого браузера и создающего большое количество мелких файлов на локальном диске. Для очистки популярного Гугл Хром нужно перейти в «настройки и управление» щелкнув по кнопке с тремя вертикальными точками. После чего выбрать «дополнительные инструменты» и нажать на «удаление данных о просмотренных страницах».
Кроме временных файлов браузера, можно очистить папку загрузки загруженных файлов. Так как она на годы использования может разрастись просто до неимоверных размеров. К примеру, я очищал ее пару месяцев назад и сейчас она уже занимает более 10 Гб.
Данное руководство не является призывом к выполнению, а я лишь хотел показать, что в системе можно удалить ненужные файлы для высвобождения свободного пространства. Все выполняемые действия вы производите на свой страх и риск.
Комфортная жизнь в собственной квартире или доме немыслима без периодической уборки помещения. Примерно также обстоит дело с работой в операционной системе Windows. В процессе эксплуатации в системе накапливаются «мусор»: он состоит из временных использованных и более не нужных файлов, следов удалённых программ, следов посещения некоторых сайтов в Интернете и т. п. Периодическое удаление ненужных элементов поможет поддерживать систему в оптимальном состоянии. Для этого необходима «политическая воля» пользователя и соответствующий инструментарий – встроенный или сторонний.
Встроенные системные средства
- Последовательно открываем Пуск => Все программы => Стандартные => Служебные
- В выпадающем списке «Служебные» щёлкаем пункт «Очистка диска».
- Выбираем системный диск C, на котором, как правило, и накаливается «мусор». После нажатия OK реакция компьютера в виде следующего окна проявляется примерно через 20 секунд. А весь процесс оценки ненужных файлов занимает примерно минуту.
- На вкладке «Очистка диска» нового окна представлена оценка освобождаемого места для случая выбора пользователем всех строчек перемещаемого центрального списка. Это можно делать безопасно для системы.
Особо остановимся на пункте «Очистка обновлений Windows», выделенном на следующем скриншоте. Он напрямую связан с очисткой объёмистой папки WinSxS, знакомой продвинутым пользователям. В этой папке по адресу C:WindowsWinsxs хранятся старые версии обновлений Windows для возможного возврата к ним при необходимости. Естественно, что в процессе эксплуатации размер этой папки постоянно растёт, достигая многих гигабайт. Опасные для системы попытки ручного удаления части её содержимого настоятельно не рекомендуются, вопреки некоторым статьям в Интернете.
Для безопасной чистки папки Winsxs компания Microsoft выпустила специальное обновление для Windows 7 с обязательно установленным пакетом SP1. Его можно скачать с официального сайта корпорации. После установки этого обновления в списке появляется прежде не существовавший пункт «Очистка обновлений Windows», активация которого позволит безопасно для системы основательно почистить папку WinSxS. После этого компьютер нужно перезагрузить.
- Ещё один важный пункт – «Временные файлы», хранящиеся в другой известной папке Windows – Temp
- Подтверждаем нашу решимость удалить ненужные файлы.
- В окне «Очистка диска» есть вторая вкладка – «Дополнительно». Переходим на неё. На этой вкладке система предлагает ещё два способа освобождения места на системном диске: удаление переставших быть нужными программ и удаление всех точек восстановления, кроме последней. Щёлкаем «Очистить».
Специализированная утилита CCleaner
Более широкие возможности чистки Windows обеспечивают специализированные программы сторонних компаний. Среди них наиболее распространена утилита CCleaner, знакомая многим пользователям. К трём рассмотренным выше системным способам очистки Windows она добавляет ещё четыре специализированных. Это – чистка реестра и удаление: ненужных программ автозагрузки и фоновых программ, расширений браузеров и файлов-дубликатов.
После скачивания и установки бесплатной версии программы её главное рабочее окно имеет следующий вид.
Как видно на скриншоте, программа содержит четыре раздела, подчёркнутых в левой части окна. Рассмотрим их по очереди.
Раздел «Очистка»
Этот раздел – главный: он выбран по умолчанию. Раздел имеет две вкладки – Windows и «Приложения». На первой из них теоретически должны проверяться компоненты Windows, на второй – сопутствующие программы (в частности, автономные браузеры). Как будет видно далее, в реальности уже на первой вкладке анализируется и большинство файлов не только Windows, но и приложений.
В левой части перечислены контролируемые пункты, часть из которых проверялась и встроенной «Очисткой диска». Конечно же, пользователь волен добавить к активированным по умолчанию пунктам и другие, отметив их галочкой. Для инициации проверки щёлкаем пункт «Анализ».
Спустя несколько секунд на экран выводится отчёт об обнаруженных десятках тысяч файлов, которые можно безопасно удалить из системы. Щёлкаем пункт «Очистка»,
а затем «Продолжить» в следующем окне.
Через пару минут пользователю представляется отчёт о количестве и объёме удалённых файлов. При необходимости, щёлкнув на «Показать расширенный отчёт», можно вернуться к сгруппированному списку удалённых файлов, показанному ранее.
Аналогичные действия на вкладке «Приложения» позволят обнаружить и удалить ещё с десяток ненужных файлов. Основные файлы, связанные именно с приложениями, уже были удалены на вкладке Windows.
Раздел «Реестр»
В процессе эксплуатации постепенно засоряется не только системный диск, но и ядро Windows – реестр. Утилита CCleaner способна выявить и устранить и его проблемы. Для этого переходим на соответствующий раздел и щёлкаем «Поиск проблем».
Через несколько десятков секунд в окне появляется отчёт об обнаруженных проблемах. Для их решения щёлкаем «Исправить выбранное».
В следующем окне предлагается сохранять резервные копии удаляемых записей реестра. Утилита CCleaner хорошо зарекомендовала себя и работает корректно. Поэтому необходимости в резервных копиях нет. Щёлкаем «Нет», затем «Исправить отмеченные».
По окончании исправления всех проблем щёлкаем «Закрыть», после чего окно раздела принимает следующий вид.
Раздел «Сервис»
В этом разделе сосредоточены сервисные средства, с помощью которых можно освободить определённое место на диске. Первая возможность – удаление ненужных программ. Это предложение не ново: оно делалось и в рамках встроенной очистки диска.
Пункт «Автозагрузка» предлагает просмотреть список программ, каждый раз запускающихся при загрузке Windows. Они не только замедляют её, но и занимают место на диске. Временно неиспользуемую программу можно выключить без удаления.
Пункт «Автозагрузка», кроме вкладки Windows, имеет две другие – «Запланированные задачи» и «Контекстное меню». В них отображаются фоновые программы, запускаемые по расписанию, а также постоянно присутствующие в контекстных меню (например, программа Unlocker или архиватор WinRAR). Программы, которые перестали быть актуальными, можно удалить или временно выключить.
Пункт «Дополнения браузеров» предназначен для анализа расширений браузеров и их возможного удаления или временного отключения (как известно, Internet Explorer – составная часть Windows).
Следующий пункт раздела – «Анализ диска», при необходимости проинформирует пользователя об удельном весе файлов разного типа на выбранном диске.
Очень ценная возможность утилиты CCleaner – поиск файлов-дубликатов, неизбежно накапливающихся в процессе работы. Выбираем исследуемый диск, условия поиска и щёлкаем «Найти».
После появления сообщения «Поиск завершён» помечаем галочкой найденные ненужные дубликаты файлов и щёлкаем «Удалить выбранные», затем OK.
Следующий пункт раздела – «Восстановление системы», предлагающий пользователю удалить точки восстановления (кроме последней) с целью освобождения места на диске. Аналогичная возможность имелась и в системной утилите «Очистка диска».
Последний пункт «Стирание дисков» раздела «Сервис» предназначен для уничтожения («затирания») на диске конфиденциальных данных без возможности их восстановления (при обычном удалении секретной информации её часто можно восстановить с помощью специальных программ.)
Раздел «Настройки»
Из возможностей индивидуальной настройки утилиты CCleaner, сосредоточенных в разделе «Настройки», выделим несколько самых важных.
В одноимённом первом и главном пункте пользователь может, в частности, поменять язык мультиязычной утилиты и запускать её сейчас же при запуске компьютера. В пункте «Cookie–файлы» можно перечислить «куки», на которые очистка диска распространяться не будет. Пункты «Планирование» и «Слежение» предназначены для владельцев платной версии CCleaner (с функциями PRO). В первом из них можно настроить автоматический запуск утилиты по расписанию, а во втором – следить за системой и браузерами в фоновом режиме.
Автор материала: Аркадий Мовсесян
Подписывайтесь на наш канал и ставьте лайки! А еще можете посетить наш официальный сайт.




























