Существует целый ряд программ, способных помочь в обнаружении ненужных файлов и очищении жесткого диска от цифрового балласта. Однако всегда находятся установочные компоненты программ под Windows, содержащие ошибки. Из-за этого их сложно или невозможно удалить полностью через Панель управления. В таком случае поможет только обращение к специальному программному обеспечению.
Ниже речь пойдет об удалении ненужных программ и файлов. Читайте также:
- Очистка Windows: избавляемся от системного мусора
- Очистка Windows: удаляем интернет-мусор
Удаление установочных компонентов без остатка

Одним из решений является Uninstaller от IObit. При установке выберите пункт «Custom Install», нажмите на кнопку «Install» и затем решите, нужно ли вам дополнение «Advanced SystemCare». Запустите собственно установку нажатием на «Next». В завершение сообщите, хотите ли вы получать рассылку от разработчика, и закройте окно кликом по «Finish». IObit Uninstaller запустится автоматически и немедленно начнет изучать ваш компьютер на предмет установленных программ.
Поставьте флажки слева от каждого приложения, которое вы хотите удалить, а затем нажмите на кнопку «Удалить» в правом верхнем углу экрана. В ответ на это откроется диалоговое окно, в котором необходимо активировать опцию «Автоматически удалять остаточные файлы», а также при желании можно создать новую точку восстановления для большей надежности. Запустите очистку щелчком по «Удалить». В зависимости от удаляемого ПО могут появляться дополнительные окна, в которых необходимо подтвердить удаление.
Нюансы в случае с SSD
В отличие от магнитных дисков быстрые твердотельные накопители не подвергаются механическому износу. Однако чем дольше такой диск находится в использовании и чем интенсивнее он используется, тем медленнее он обрабатывает информацию. Причина заключается в том, что SSD при этом действительно стирает удаленные ранее файлы, чтобы использовать освободившиеся ячейки.
Функция TRIM автоматически регулирует это взаимодействие, но прежде требовались дополнительные инструменты. Одной команды достаточно, чтобы выяснить, действительно ли TRIM активна на вашей системе. Для этого откройте окно командной строки с правами администратора и введите «fsutil behavior query DisableDelete Notify».
Если после строчки «NTFS DisableDeleteNotify» указано значение 0, все в порядке. Если же стоит 1, вручную активируйте TRIM командной «fsutil behavior set DisableDeleteNotify 0». После этого еще раз введите первую команду, чтобы проверить выполнение изменения.
Вычисление «пожирателей» свободного места

На следующем этапе нужно найти на жестком диске папки, содержащие множество тяжелых файлов. Воспользуйтесь для этой задачи легкой в обслуживании и понятной утилитой TreeSize Free. Установите ее и запустите от имени администратора. Программа автоматически начнет вычислять размер отдельных папок на ваших накопителях.
Чем больше места занимает папка, тем выше в списке она будет стоять. Проверьте все подозрительно большие директории и удалите из них ненужные файлы. Эту процедуру можно выполнить прямо из программы TreeSize Free.
Генеральная уборка дисков

Программа Wise Disk Cleaner также просканирует жесткие диски в поисках остаточных и лишних файлов и выбросит их за борт. Кроме того, она при необходимости будет выполнять эту задачу регулярно и автоматически, избавив вас от беспокойств, что диск снова переполнится.
После запуска Wise Disk Cleaner вы можете выбрать типы файлов, которые программа должна удалить. Затем нажмите на кнопку «Сканировать», чтобы запустить анализ. Для избавления от ненужных файлов следует щелкнуть по кнопке «Очистка». После активации переключателя «Off» рядом с опцией «Запланировать» вы можете выбрать график автоматической очистки вашего компьютера от цифрового мусора.
У ПК с предустановленными программами есть серьезнейший недостаток: они перегружены ПО, которое вам не нужно и которое иногда даже кишит уязвимостями. На помощь придет бесплатная утилита PC Decrapifier, распознающая большинство таких лишних добавок и удаляющих их при необходимости.
Управление крайне простое: запускаете утилиту и нажимаете на «Analyze». После сканирования можно выбрать мешающие приложения и легко удалить их нажатием на «Remove Selected».
Розыск дубликатов файлов
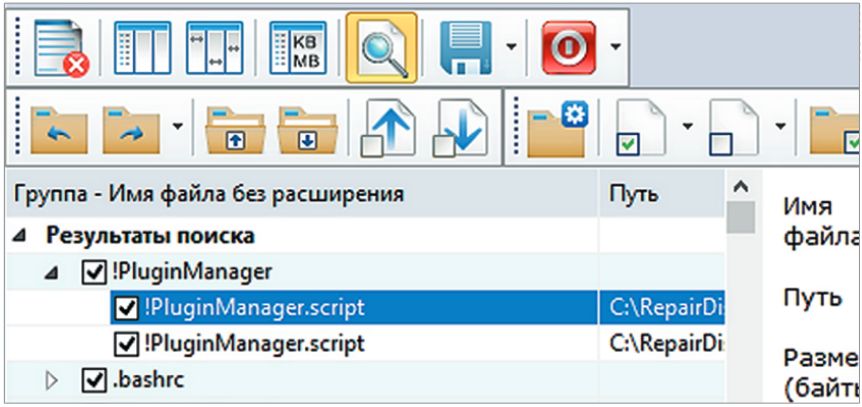
Не только крупные файлы, но и дубликаты являются виновниками скоропостижной утраты свободного места на жестком диске. Решение проблемы предлагает AllDup. Эта программа для Windows ищет двойники файлов и удаляет их по одному нажатию кнопки. Управление на первый взгляд кажется немного запутанным, поскольку AllDup предлагает огромное количество конфигураций.
К примеру, при поиске дубликатов изображений и видео действуйте следующим образом: сначала на вкладке «Исходные папки» выделите все папки, в которых будет осуществляться поиск. Затем перейдите на вкладку «Метод поиска» и там в разделе «Критерии поиска» выберите только «Размер файла» и «Содержимое файла». После этого можно приступать к поиску дубликатов нажатием на кнопку «Поиск».
Результаты сортируются по размеру занимаемого пространства, которое можно освободить путем удаления дублей. Внимательно просмотрите список, чтобы случайно не стереть нужные вам файлы.
Устранение остаточных файлов антивирусов

Переход с одного антивируса на другой может привести к возникновению проблем и ошибок, если предыдущий продукт не был удален полностью. Помочь обещает утилита Eset AV Remover, распознающая множество программ других разработчиков и удаляющая их без остатка. Это ПО портативное и не требует установки. Просто запустите его двойным щелчком и следуйте указаниями Мастера. На этой странице в разделе «List of Applications» вы найдете перечень программ, от которых Eset AV Remover может освободить жесткий диск.
Читайте также:
- Windows 10: как изменить имя пользователя
- Как запустить Windows 7 в режиме XP
Фото: компании-производители, pixabay.com

Редактор направлений «Мобильные устройства» и «Техника для дома»
Удаление из меню “Пуск”
-
Нажмите кнопку > “Все приложения ” и найдите приложение в списке.
-
Нажмите и удерживайте (или щелкните правой кнопкой мыши) приложение, а затем выберите пункт Удалить.
Удаление в параметрах
-
Выберите параметры > параметров > apps > Apps &.
-
Найдите приложение, которое нужно удалить, и выберите “> удалить”.
Примечание: Некоторые приложения нельзя удалить из приложения “Параметры” прямо сейчас. Чтобы удалить эти приложения, следуйте инструкциям по удалению из панель управления.
Удаление из панель управления
-
В поле поиска на панели задач введите панель управления и выберите его из результатов.
-
Выберите Программы > Программы и компоненты.
-
Нажмите и удерживайте (или щелкните правой кнопкой мыши) программу, которую требуется удалить, а затем выберите Удалить или Удалить или изменить. Затем следуйте инструкциям на экране.
Требуется дополнительная помощь?
-
Если вам не удается найти приложение или программу, воспользуйтесь советами в разделе “Просмотреть все приложения в Windows 10 и программа не указана в программах добавления и удаления после установки”.
-
Если при удалении вы получаете сообщение об ошибке, попробуйте установить программу и удалить средство устранения неполадок.
-
Если вы пытаетесь удалить вредоносные программы, см . статью Безопасность Windows, чтобы узнать, как выполнить проверку. Если вы используете другую антивирусную программу, проверьте параметры антивирусной защиты.
Удаление из меню “Пуск”
-
Выберите ” Пуск” и найдите приложение или программу в списке.
-
Нажмите и удерживайте (или щелкните правой кнопкой мыши) приложение, а затем выберите пункт Удалить.
Удаление на странице “Параметры”
-
Нажмите кнопку “Пуск”, а > “> приложения &”.
-
Выберите приложение, которое необходимо удалить, а затем нажмите кнопку Удалить.
Удаление на панели управления (для программ)
-
Введите панель управления в поле поиска на панели задач, а затем в списке результатов выберите “Панель управления”.
-
Выберите Программы > Программы и компоненты.
-
Нажмите и удерживайте (или щелкните правой кнопкой мыши) программу, которую требуется удалить, а затем выберите Удалить или Удалить или изменить. Затем следуйте инструкциям на экране.
Требуется дополнительная помощь?
-
Если вам не удается найти приложение или программу, воспользуйтесь советами в разделе “Просмотреть все приложения в Windows 10 и программа не указана в программах добавления и удаления после установки”.
-
Если при удалении вы получаете сообщение об ошибке, попробуйте установить программу и удалить средство устранения неполадок.
-
Если вы пытаетесь удалить вредоносные программы, см . статью Безопасность Windows, чтобы узнать, как выполнить проверку. Если вы используете другую антивирусную программу, проверьте параметры антивирусной защиты.

Вопрос от пользователя
Добрый день.
Подскажите, как можно полностью удалить программу из Windows. Пробовал разными способами: через меню ПУСК, через установку и удаление программ, вручную удалял папку и т.д. Всё равно, при ее повторной установке — установщик пишет, что она у вас уже имеется и нужно сначала ее удалить…
Заранее благодарю, Александр.
Здравствуйте.
Известная проблема. Сразу скажу, что встроенная утилита в Windows по установке и удалению программ далека от идеала, и частенько не может выполнить свои функции (к тому же после ее работы в системе остается множество “хвостов” как в реестре, так и просто, среди временных файлов).
В статье рассмотрю несколько способов решения вашей проблемы. Итак…
*
Содержание статьи
- 1 «Полное» удаление программы из Windows
- 1.1 ❶ Классическое удаление программы через панель управления
- 1.2 ❷ Если «Программы и компоненты» ничем не помогли
- 1.3 ❸ Утилиты для полного удаления проблемного софта
- 1.3.1 IObit Uninstaller
- 1.3.2 Revo Uninstaller
- 1.3.3 Geek Uninstaller
- 1.3.4 CCleaner
- 1.4 ❹ Удаление ключа вручную из реестра

→ Задать вопрос | дополнить
«Полное» удаление программы из Windows
В большинстве случаев происходит подобное из-за того, что пользователь удаляет программу очень простым способом: заходит в проводник, находит нужную папку в каталоге Program Files и нажимает Delete (результат: файлы программы удалены, но записи в реестре остаются…).
Чтобы такого не происходило, необходимо удалять программы (хотя бы) с помощью стандартного установщика, встроенного в Windows. Об этом пару слов в пункте-1 ниже.
*
❶ Классическое удаление программы через панель управления
В 👉 панели управления Windows необходимо перейти по адресу: Программы Программы и компоненты.
Далее нужно найти и выделить искомую программу, затем нажать кнопку “удалить” (в идеале запустится установщик и за несколько шагов программа будет удалена).

Панель управления — программы — программы и компоненты
(Автору вопроса это не поможет, но в рамках статьи рекомендую начать разбираться с вопросом именно с этого шага).
Кстати, в Windows 10 можно удалять приложения через параметры системы (чтобы их открыть — нажмите сочетание клавиш Win+i). См. скриншот ниже. 👇

Windows 10 — приложения — приложения и возможности
*
❷ Если «Программы и компоненты» ничем не помогли
Например, в списке не оказалось нужной программы, то можно попытаться вручную отыскать деинсталлятор.
Ремарка!
Многие пользователи просто удаляют папку с программой с системного диска “C:”.
Но подобный шаг — только добавит свободного места на HDD, сама система будет считать, что программа всё еще установлена (ведь, те же записи в системном реестре-то остались).
А для правильного удаления нужен деинсталлятор (спец. небольшая утилита от разработчика для удаления его программы).
Деинсталлятор, обычно, всегда находится в папке с установленной программой. Представляет он из себя файл “Uninstall.exe” (прим.: могут быть различные производные вида “unins000.exe”).
Большинство программ, по умолчанию, устанавливаются в папки:
- C:Program Files (x86)
- C:Program Files
Поэтому, если через установку и удаление программ удалить приложение не получилось, необходимо зайти в одну из этих папок, затем найти каталог программы (которую хотите удалить), и посмотреть — нет ли там подобного файла.
Кстати, при наведении мышкой на такой файл — появляется небольшое окно, вида “Описание файла: Setup/Uninstall” (см. скриншот ниже).

Деинсталлятор программы
В общем-то, если такой файл есть — вам осталось его запустить и следовать указаниям.
Важно!
Кстати, для некоторого софта разработчики на официальных сайтах выкладывают специальные деинсталляторы. Представляют они из себя обычное приложение, которое проверит вашу систему, и начисто удалит все следы когда-то установленной программы.
Например, подобные деинсталляторы есть для антивирусов (Касперский, Нод 32 и т.д.).
*
❸ Утилиты для полного удаления проблемного софта
Если предыдущие шаги не увенчались успехом (а также для чистки системного реестра от хвостов) — для удаления сбойных программ существуют специальные утилиты.
Они покажут практически все установленные программы (в отличие от “Установки и удаления программ” в Windows), и могут удалять принудительно и полностью любую из них!
*
IObit Uninstaller
Сайт: http://ru.iobit.com/advanceduninstaller.php

Отличная программа для отслеживания установленного софта, автозагрузки Windows (утилита предупреждает, когда кто-то туда вторгается), и для удаления начисто любого софта из системы (удаляются в том числе и хвосты, которые оставляет стандартный установщик в Windows).
К тому же, утилита бесплатна и работает во всех версиях Windows: XP, 7, 8, 10.

Как удалить программу в IObit Uninstaller — просто выделите нужное приложение, и нажмите по значку корзины
Основные достоинства:
- возможность очистки браузера от надстроек и тулбаров (рекламного ПО, различных баннеров, ссылок и пр., что сейчас часто встраивается в браузеры);
- наличие функции принудительного удаления приложений;
- возможность глубокой проверки системы на наличие оставшегося “мусора”, “хвостов” от старого софта;
- утилита бесплатна и поддерживает русский!

IObit Uninstaller — автоматически нашел оставшиеся записи в реестре (хвосты)
👉 В помощь!
Полный процесс удаления программы в IObit Uninstaller можете посмотреть в этой статье.
*
Revo Uninstaller
Сайт: https://www.revouninstaller.com/ru/

На данный момент один из лидеров среди утилит деинсталляторов (наряду с вышеупомянутой IObit Uninstaller). Пожалуй, разница между ними в количестве опций: если продукт от IObit “старается” максимально упростить процесс, то продукт от Revo предоставляет макс. кол-во опций для “тонкой” работы. 😉

Главное окно программы Revo Uninstaller
Основные функции:
- удаление “любых” программ правильно (в т.ч. и тех, которые на штатные средства не реагируют);
- чистка “хвостов” и файлов, оставшихся после удаления ПО;
- наличие режима охотника: деинсталляция программ по наведению на иконку…;
- многоуровневая система резервного копирования;
- менеджер автозагрузки;
- встроенный чистильщик “мусора”;
- возможность очистки истории: как в браузерах, так и продуктах от MS Office (никто не узнает, чем вы занимались на ПК);
- возможность удаления файлов, чтобы их нельзя было восстановить;
- база журналов (можно найти всю историю работы с программой).
*
Geek Uninstaller
Сайт: https://geekuninstaller.com/

С одной стороны, очень простая утилита для удаления программ, с другой — это мощный инструмент для очистки вашей системы от ненужного софта (так, чтобы не осталось даже следа от того, что он когда-то присутствовал ✌).
Интерфейс утилиты простой: после ее запуска вы увидите список установленных программ — напротив каждой дата установки и ее размер (кстати, весь список программ можно экспортировать в обычный html-файл). Выбрав нужную программу, вы можете:
- попытаться удалить ее стандартным образом (деинсталляция);
- если не получилось — удалить принудительно;
- можно просто удалить запись о ней из реестра;
- также утилита поможет найти веб-сайт программы, папку на диске, куда была установлена программа, и записи в реестре, связанные с ней.

Главное окно программы Geek Uninstaller — пример деинсталляции приложения
*
CCleaner
Сайт: https://www.piriform.com/
![]()
Одно из лучших бесплатных решений для очистки и оптимизации системы. В рамках данной статьи интересные дополнительные функции этой утилиты (которые находятся в меню “Сервис”):
- удаление программ (можно провести стандартную деинсталляцию, но если не получилось — можно просто удалить сведения о программе из системы и реестра (в этом случае папку с файлами программы нужно будет удалить ручную));
- есть контроль за автозагрузкой Windows;
- возможность поиска и удаления дубликатов файлов;
- удаление тулбаров и дополнений в браузерах и пр. (см. скрин ниже).

CCleaner – дополнительные опции
*
❹ Удаление ключа вручную из реестра
Бывает и такое, что утилиты бессильны (хотя редко, но все-таки). В этом случае можно вручную удалить из реестра ключи и “хвосты” от программы, а затем удалить ее папку из каталога Program Files на системном диске “C:” (со всеми ее файлами).
Чтобы войти в системный реестр, необходимо:
- нажать кнопки WIN+R – должно появиться окно “Выполнить”;
- в окне “Выполнить” ввести команду regedit и нажать Enter (пример на скрине ниже).

regedit — открыть редактор реестра
👉 В помощь!
Несколько способов, как можно открыть редактор реестра — см. инструкцию.
*
Реестр представляет из себя большую базу данных, в котором много различных каталогов и ключей. Нам нужно найти следующую ветку: HKEY_LOCAL_MACHINE/SOFTWARE/Microsoft/Windows/CurrentVersion/Uninstall.
Именно в этой ветке содержатся ключи практически от всех установленных программ в Windows. Открыв ее, вы увидите, что часть программ имеют привычное название, другая часть: непонятные цифры с буквами…

Редактор реестра
Чтобы найти ключи от конкретной программы, щелкните правой кнопкой мышки по каталогу Uninstall и нажмите “Найти”. Далее вбейте в поисковую строку название программы (на латинице).

Поиск ключа программы
Затем редактор предоставит вам найденные данные. Вам осталось их удалить, а затем переустановить программу (например).

Удаление ключей из реестра
Также обратите внимание, что некоторые утилиты для удаления программ могут в авто-режиме найти записи в реестре (например, в IObit Uninstaller достаточно кликнуть правой кнопкой мышки по приложению, и в появившемся меню выбрать “Открыть в Regedit”).
*
👉 Совет №1
При удалении программы, часто сталкиваешься с тем, что какая-то папка или файл не удаляется (появляются разного рода ошибки, что это нельзя или невозможно выполнить и пр.). В этом случае рекомендую следующую инструкцию.
👉 Совет №2
Бывает и так, что программа не удаляется из-за того, что требует права администратора, или пишет, что она уже используется. В этом случае попробуйте загрузить систему в безопасном режиме, и произвести удаление программы из него. Во многих случаях помогает! 👌
*
На этом пока всё. Дополнения приветствуются…
Удачи!
👣
Первая публикация: 06.11.2017
Корректировка: 23.11.2022


Полезный софт:
-

- Видео-Монтаж
Отличное ПО для создания своих первых видеороликов (все действия идут по шагам!).
Видео сделает даже новичок!
-

- Ускоритель компьютера
Программа для очистки Windows от “мусора” (удаляет временные файлы, ускоряет систему, оптимизирует реестр).
Как найти и удалить программу
Пользователи иногда сталкиваются с тем, что нужно удалить какую-нибудь программу из компьютера, но многие не знают, как это сделать. Первое, что приходит на ум – просто удалить папку с приложением. Но это не совсем верный путь, ведь программа все еще остается в реестре и используется системой. А сделать это можно при помощи стандартной функции операционной системы или при установке дополнительной утилиты.

Вам понадобится
- Программа Your Uninstaller.
Инструкция
Для того чтобы ознакомится с перечнем программ, которые установлены на вашем компьютере, кликните кнопку «Пуск», далее – «Все программы». Оттуда можно запустить приложение, просмотреть краткие сведения о нем и даже удалить.
Но для деинсталляции ненужной программы лучше воспользоваться значком «Установка и удаление программ». Чтобы сделать это, если вы используете операционную систему Windows ХР, зайдите в меню «Пуск». После этого пройдите в подменю «Панель управления» и из предложенного перечня разделов выберите «Установка и удаление программ». Если же у вас установлена Windows 7, то он будет называться «Удаление программ».
Откроется окно, в котором отражено все, что установлено на компьютере. Найдите нужную для деинсталляции программу и нажмите клавишу «Удалить» напротив нее. Далее система предложит подтвердить удаление. Обратите внимание, что при этом следует установить галочку для полного удаления всех компонентов приложения.
Удаление программы возможно также при помощи специальных утилит, например Revo Uninstaller, Uninstall Tool или Your Uninstaller. Последняя разработана для более полного очищения компьютера от удаленного приложения и его составляющих. Установите ее на компьютер. После этого запустите программу.
Перед вам появится окно, в котором на панели настроек выберите «Удаление и изменение программ». В рабочей области этой вкладки будет отражено все программное обеспечение, которое в данный момент установлено на компьютере. Если вы убеждены, что найденная программа вам не нужна, кликните по ней. Далее нажмите на «Деинсталлировать». Your Uninstaller начнет процедуру удаления.
После окончания процесса появится уведомление о том, что все прошло успешно, и программа удалена с вашего компьютера. Всплывет также окно, которое даст возможность избавиться от всех компонентов данного приложения. Нажмите клавишу подтверждения для начала процесса полной очистки.
Видео по теме
Полезный совет
Утилита Your Uninstaller – более удобная для пользования, в ней есть дополнительные функции, к примеру возможность поиска нужной программы по названию. Если вы все-таки выбрали способ удаления с использованием стандартных средств ОС, то учтите, что после процесса деинсталляции в реестре остаются ненужные данные. Поэтому необходимо проводить его дополнительную очистку.
Войти на сайт
или
Забыли пароль?
Еще не зарегистрированы?
This site is protected by reCAPTCHA and the Google Privacy Policy and Terms of Service apply.
Большинство пользователей устанавливает на свои компьютеры и ноутбуки множество полезных программ – системных, офисных, игровых. Однако периодически все это ПО приходится удалять, чтобы освободить место, избежать проблем с совместимостью и даже снизить нагрузку на ПК. Рассказываем, как это сделать.
Удалять программное обеспечение надо полностью – чтобы не оставалось «хвостов» в виде лишних папок, файлов и записей в реестре. Для этого существует множество способов удаления, включая использования встроенных средств системы или стороннего софта.
Как удалить ПО вручную на ОС Windows
Перед тем, как полностью удалить программу, стоит рассмотреть список самых распространенных методик. К ним относятся способы ручного удаления ПО, которые считаются традиционными и почти не изменились в течение последних 20 лет. Среди изменений – только новое расположение отвечающих за удаление служб в настройках операционной системы.
Способ № 1. Удаляем вручную на ОС Windows через Program Files
Одна из самых распространенных методик полного удаления практически любого программного обеспечения – с помощью расположенного в корневой папке исполняемого файла Uninstall.
Для некоторых программ название может быть другим – «unins» или «unins000». А, чтобы найти корневой каталог программы, иногда достаточно знать всего лишь ее название. Нужная папка обычно находится по адресу C:Program Files«Имя программы».
Для удаления надо запустить файл, подтвердить свои действия и дождаться завершения работы деинсталлятора. Результатом запуска Uninstall становится практически полное удаление с компьютера всей связанной с приложением информации. Но иногда у пользователя не получается быстро найти не только нужный файл-деинсталлятор, но и папку, где он расположен. Для поиска следует выполнить такие действия:
Открыть контекстное меню ярлыка, который запускает программу и находится на Рабочем столе или в каком-то каталоге. Выбрать опцию открытия расположения файла. В открытой на экране папке найти файл Uninstall.
В большинстве случаев нужный деинсталлятор находится в той же папке, что и файл, который запускает приложение. В редких случаях – в отдельном каталоге с похожим и легко узнаваемым названием Uninstall.
Способ № 2. Удаление через применение встроенных служб Windows
Еще один способ полностью удалить связанную с программой информацию предполагает использование встроенной службы очистки программ и компонентов. Для этого пользователь должен выполнить такие действия:
Открыть панель управления через меню «Пуск» или поисковое окно. Найти и открыть пункт программ и компонентов. Найти название удаляемой программы, открыть контекстное меню и выбрать удаление.
Такого же результата можно добиться в Windows и через меню «Пуск». Для удаления придется найти в списке нужную программу – отображаемую в виде папки. Затем – открыть каталог и найти пункт, позволяющий деинсталлировать программу. Его название может начинаться на «Удалить» или «Uninstall». Нажатие на этот пункт запускает предусмотренный разработчиком деинсталлятор.
Но у такого способа есть и минусы – вероятность, что на ПК или ноутбуке остались не удаленные папки с файлами и записи в реестре. От первых помогут избавиться программы, которые придется скачать и установить вручную. Очистка реестра выполняется с помощью встроенной утилиты regedit.
Способ № 3. Очистка реестра на ОС Windows
Один из лучших способов, как удалить программу в Виндовс 10 полностью, требует выполнения следующих действий:
Вызвать окно выполнения команд. Самый простой способ – пользоваться специальным сочетанием клавиш Win + R. Ввести в открывшейся форме название системной утилиты «regedit» и нажать Enter. Выбрать пункт «Правка», нажать кнопку «Найти». Ввести название той программы, файлы и записи о которой требуют удаления. Каждый найденный ключ проверить на связь с программой и удалить.
Процедура может потребовать немало времени. И может привести к проблемам в работе операционной системы, если случайно удалить не ту запись. Поэтому файл реестра стоит заранее сохранить и при необходимости восстановить. Но еще надежнее и проще – воспользоваться сторонним ПО.
Использование приложений для удаления программ
Преимущества деинсталляции с помощью специально предназначенных для этого утилит – экономия времени и гарантия полного удаления. Причем практически любое такое программное обеспечение обладает рядом дополнительных возможностей.
CCleaner
Один из лучших способов, как удалить с компьютера ненужные программы полностью – использование программы CCleaner с большим набором функций. Ее основная задача – очистка компьютера от мусора – ненужных файлов, ошибок реестра и cookies. Порядок действий при работе с утилитой:
Запустить программу. Найти слева надпись «Сервис» и нажать на нее. Выбрать в правой части нужную программу и открыть ее контекстное меню. Выбрать деинсталляцию.
При выборе только удаления программа просто стирается с компьютера. Но остается вероятность, что на диске останутся ее файлы, а в реестре – связанные записи. Полное удаление достигается только выбором «Деинсталляции».
GeekUninstaller
Приложение, которое специально предназначено для удаления системных служб. Для работы следует скачать утилиту на сайте разработчика, запустить и найти в открывшемся списке нужную программу. Затем – открыть контекстное меню и выбрать деинсталляцию. После завершения установки утилита показывает оставшиеся в реестре ключи, которые придется удалить вручную.
Revo Uninstaller
Еще один неплохой способ, как удалить программу с ноутбука полностью – утилита Revo Uninstaller. Для ее использования придется выполнить такие действия:
Открыть утилиту В списке выбрать нужное ПО. Открыть контекстное меню, выбрать удаление. Указать уровень деинсталляции. По умолчанию выбран средний, позволяющий удалить все файлы и найти следы в реестре.
Процедура стирания записей в реестре почти не отличается от такой же при использовании системной утилиты regedit. Пользователь указывает название ПО, ищет его следы и по очереди удаляет каждый.
Удаление программ на компьютере с MacOS
Процедура удаления программ на компьютере с macOS будет отличаться в зависимости от способа ее установки. Для приложений из интернет-магазина App Store – один способ. Для отдельно программного обеспечения, устанавливаемого с сайтов разработчиков – другой.
Как удалить ПО из Mac App Store
Процесс полного удаления программ из фирменного магазина Apple выглядит следующим образом:
Запустить утилиту Launchpad с Doc-панели, из папки Программ или с помощью строки Spotlight. Подождать появления экрана с иконками. Выбрать нужную программу, нажать и удерживать до появления покачивания и крестика.
Крестик означает, что ПО было загружено из Mac App Store. На остальных такого значка не будет. Чтобы удалить программу, надо нажать на крестик.
Как удалить программы из других источников
Для стороннего ПО способов, как удалить программу с Макбука полностью, целых три. Можно попробовать использовать для удаления деинсталлятор, который иногда идет в комплекте с программой. Одно из таких приложений – OnyX, запустить деинсталляцию которого можно из меню «Помощь». Для некоторых программ деинсталляторы можно скачать из интернета.
Второй способ – применение сторонней утилиты – например, AppCleaner. Для него следует выполнить такие действия:
Загрузить программу с официального сайта. Запустить утилиту. Перетащить в открытое окно AppCleaner значок удаляемой программы. Нажать Remove.
Еще одна утилита для macOS – CleanMyMac. Его задачи – удаление кэша, поиск ненужных файлов и устаревших резервных копий. Полностью деинсталлировать программы можно, выбрав раздел «Деинсталлятор», указав нужное ПО и нажав «Удалить». Но у утилиты есть небольшой недостаток – для использования ее придется купить или оплатить временную подписку.
Третий способ включает использование встроенного инструмента «Оптимизация хранилища», но подходит только для версий macOS от 10.12 и выше. Порядок действий пользователя:
Открыть меню «Об этом Mac». Перейти к хранилищу. Выбрать пункт «Управлять». Перейти к разделу программ. Навести курсор на название ПО, чтобы появился крестик, и нажать на него.
Третья методика самая простая, не требует дополнительных загрузок и оплаты. Но удаление может оказаться не полным – от программы на компьютере остаются папки и файлы.
Как удалить программу в Linux
Перед тем, как полностью удалить программу в Линукс, стоит учесть наличие целых двух методик. Первый – с помощью утилиты Gnome Software, которая входит в состав некоторых дистрибутивов. Для ее использования следует выполнить такие действия:
Запустить утилиту. Найти требующую удаления программу. Открыть ее и выбрать удаление. Подтвердить свои действия, введя пароль суперпользователя.
Полного удаления можно добиться и с помощью пакетного менеджера. Это подходит для тех программ, которые были установлены таким же способом. Синтаксис команд будет похожим, но немного отличается в зависимости от дистрибутива платформы. Так, например, для удаления браузера Firefox в Debian и Linux Mint понадобится ввести «sudo apt remove firefox». А для окончательного удаления остатков программы – использовать опцию purge, введя «sudo apt purge firefox».
Читайте также:
Полностью удаляем Avast с компьютера: пошаговая инструкция Как убрать пароль при входе в Windows 10



