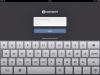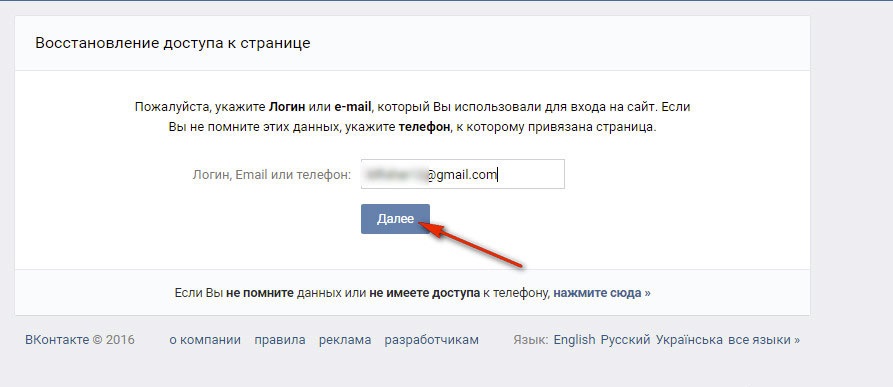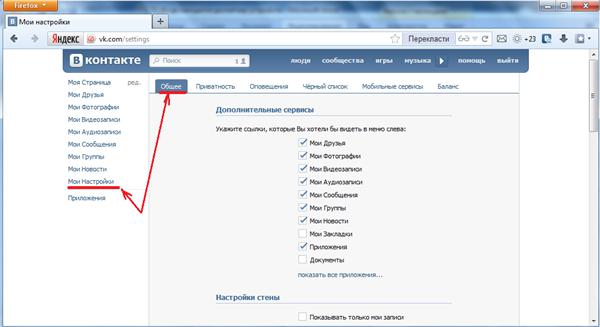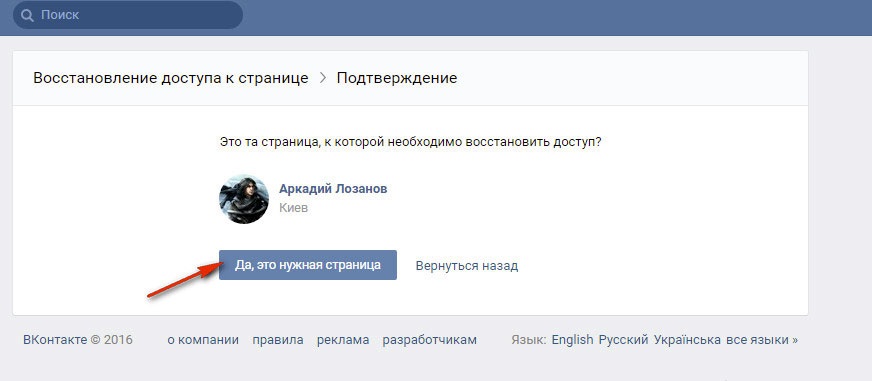Как найти логин и пароль
Для того чтобы легко и удобно путешествовать по просторам сети, любому пользователю персонального компьютера стоит обзавестись электронным адресом. Адрес электронной почты используется для приема писем: от друзей, от родственников, от знакомых, письма от пользователей форумов или просто людей, которые хотят с вами познакомиться. Единственной проблемой в этом случае становится поиск подходящего логина и пароля.

Вам понадобится
- Подобрать логин и пароль.
Инструкция
Некоторые специалисты дают рекомендации по заведению электронного адреса, которые говорят о том, что желательно завести себе несколько электронных ящиков (e-mail). Почему именно так? Это можно объяснить тем, кто именно вам пишет на определенный ящик. К примеру, один ящик для друзей и родственников, другой для работы, третий для регистрации в различных социальных сетях и тематических форумах.
При выборе логина, для вашего нового электронного ящика, стоит обратить внимание на его звучание. Чем проще и оригинальнее будет ваш логин, тем вам будет проще его запомнить. Большинство пользователей отдают предпочтения своему году рождения, приписывая его в конце логина. К примеру, pravda72 или false84. Кто-то выбирает логин из слов, связанных с каким-то событием, праздником, любимой группой, любимым человеком. Вариаций может быть много. В данный момент логины становятся длиннее, нежели это было несколько лет назад. Потому что количество пользователей с каждым днем увеличивается. Крайне важно сохранить логин и пароль в надежном месте, а лучше всего записать на бумагу.
При выборе пароля будьте внимательны. Пароль необходимо составлять следующим образом:
– содержание не менее 6-8 символов;
– содержание широкого спектра знаков (латиница, цифры, знаки препинания);
– содержание пароля не должно совпадать с логином;
– пароль не должен отображать чью-либо дату рождения, какое-либо название и другие широкоизвестные названия (взломать e-mail с таким паролем проще всего).
Войти на сайт
или
Забыли пароль?
Еще не зарегистрированы?
This site is protected by reCAPTCHA and the Google Privacy Policy and Terms of Service apply.
Содержание
- Как узнать логин ВК и не потерять оставшиеся данные
- Что это за комбинация?
- Как узнать свой логин от страницы ВК?
- 1 Способ: настройки
- Способ 2: помощь друга
- Способ 3: сотовый оператор
- Способ 4: техподдержка
- Можно ли узнать чужие данные?
- Для чего он нужен и как его защитить?
- Подробно о том, как узнать свой логин в «ВК»
- Узнаем логин посредством настроек
- Мобильный и ссылка
- Пароль
- Как узнать логин ВКонтакте
- Способ 1: Узнаем логин через настройки
- Способ 2: Узнаем чужой логин
Как узнать логин ВК и не потерять оставшиеся данные
Хотите узнать, как найти свой логин VK 4 способами?
- Загляните в настройки своей учетной записи;
- Помощь друга;
- Ваш мобильный оператор
- Обратитесь в службу технической поддержки.
Невозможно узнать логин VK другого человека, если не спросить его самого.
Что это за комбинация?
Логин – это номер телефона, привязанный к профилю или электронной почте. Если вы знаете эти данные, вы знаете имя пользователя. Никнейм (имя в заголовке) и ID страницы – это НЕ оно. Таким образом, вопрос “Как узнать свой логин VK” можно свести к проблеме поиска связи между вашим мобильным и почтовым ящиком.
Можно найти множество инструкций по идентификации входа по уникальному идентификатору, коду сайта, использованию специальных плагинов, альтернативных клиентов и т.д., вплоть до обращения к профессиональным шаманам и гадалкам. Все эти методы НЕ будут работать в 2021 году. Создатели VK уже давно устранили уязвимости в своей системе безопасности. Вы уже можете быть уверены, что пара логин/пароль безопасна.
ID – это уникальный код сайта. Он генерируется при регистрации и не может быть заменен, даже если вы измените имя пользователя или пароль. Он НЕ предназначен для аутентификации в социальной сети, в основном он используется при обращении к поисковым алгоритмам. Другими словами, по ID можно только найти нужную страницу ВКонтакте, а по имени пользователя, как бы вам этого ни хотелось, найти невозможно.
Другими словами, в этой статье вы не найдете инструкций о том, как узнать логин от VK ID, платно или бесплатно.
Кстати, о платных услугах. Мы не рекомендуем использовать сторонние расширения и сервисы, а также устанавливать “левые” приложения и программы на ваше устройство. Мы гарантируем, что ни одна программа не поможет вам найти свой или чужой логин. Единственное исключение – обратиться к профессиональным хакерам, которые, банально, взламывают сайт. Но такие действия не только запрещены социальной сетью, они также незаконны и влекут за собой ответственность.
А обращение к перспективным дополнениям и альтернативным клиентам может доставить массу неудобств – от завладения мошенниками вашей учетной записью до замедления работы вашего устройства и попадания на него вирусов и вредоносных кодов. Будьте благоразумны.
Как узнать свой логин от страницы ВК?
Как и обещали, мы расскажем вам, как посмотреть свой логин в VK. Это можно сделать тремя способами.
1 Способ: настройки
Чтобы получить доступ к этому методу, пользователь должен иметь доступ к учетной записи. Конечно, невозможно войти в систему, если вы не знаете свой логин. Однако нередки случаи, когда люди устанавливают в своих браузерах функцию запоминания паролей и заходят в свой профиль, месяцами не входя в него снова.
- Короче говоря, первое, что нужно сделать, это войти в систему;
- Нажмите на маленький аватар в правом верхнем углу и перейдите к Настройкам;
- Вы хотите перейти в раздел “Общие”. Прокрутите вниз до строк “Телефон” и “Электронная почта”;
- Вы увидите, что большинство из перечисленных комбинаций скрыты под звездочками. Это также является мерой безопасности. Это делается для того, чтобы настоящий владелец сайта запомнил привязанный номер и электронную почту;
- Удалить звездочки невозможно. Даже если вы воспользуетесь возможностью изменить прилагаемые комбинации, вам придется сначала полностью их указать.
Этот способ не поможет вам найти свой логин VK, если вы его забыли. Скорее, это подсказка для облегчения запоминания. Если это не сработало, перейдите к следующей инструкции.
Способ 2: помощь друга
Как вы думаете, можно ли узнать свой логин VK с помощью друга? Как ни смешно, да.
Если вы полностью забыли свой старый номер телефона или адрес электронной почты, вполне возможно, что некоторые из ваших старых друзей сохранили их в своих записных книжках. Вспомните период, когда вы зарегистрировали свой аккаунт. Вы учились в школе в то время? Вы учились в средней школе? Напишите людям, которые окружали вас тогда. Может быть, у кого-то остались ваши координаты!
Конечно, если этот номер или электронная почта больше не доступны, вы также не сможете использовать их для входа в систему. В 9 случаях из 10, если вы давно не заходили в свой профиль, система попросит вас ввести код и отправит его по SMS. Однако чем больше у вас будет информации о вашем профиле, особенно данных для входа в систему, тем больше шансов, что техподдержка поможет вам восстановить доступ.
Способ 3: сотовый оператор
Ваш мобильный оператор может помочь вам найти и проверить ваше имя пользователя VK. Если вы не можете вспомнить номера, но знаете, какой это был оператор, при условии, что SIM-карта была официально зарегистрирована на вас, зайдите в салон связи и спросите менеджера. Они могут не только помочь вам узнать правильный номер, но и вернуть SIM-карту!
Способ 4: техподдержка
Итак, если узнать логин от сайта VK с телефона или компьютера не удается, как бы прискорбно это ни звучало, у вас есть последний шанс: обратиться в техническую поддержку и попросить восстановить доступ.
- Перейти к: https://connect.vk.com/restore/#/restore;
- Введите ссылку на свою учетную запись или найдите ее;
- Следуйте всем шагам помощника, пока он не приведет вас к форме заявления;
- Здесь вам необходимо заполнить все поля и подтвердить свою личность. Вам нужно будет приложить фотографию документа и селфи перед заявлением с развернутым паспортом.
Обратите внимание, что ваша заявка будет одобрена только при наличии стартовой фотографии и вашего настоящего имени в заголовке. В противном случае ваша заявка будет отклонена, а ваш профиль может быть навсегда потерян.
Можно ли узнать чужие данные?
Мы не будем описывать, почему невозможно узнать данные входа в аккаунт VK другого пользователя. Мы еще раз напоминаем, что все сторонние программы являются потенциальными мошенниками или бесполезными.
Вы не можете узнать или увидеть чей-либо логин ВКонтакте ни по телефону, ни с компьютера, ни по ID, ни по ссылке, ни по коду сайта. Единственный способ – если человек находится в сети, спросить лично. Кстати, если он указал номер телефона в своей информации (в открытом доступе), есть шанс, что он связал его с сайтом. Так что, возможно, вы сможете найти его имя пользователя.
Для чего он нужен и как его защитить?
Итак, мы рассказали вам, где найти свой и чужой логин VK. Запомните на будущее и не попадайтесь на удочку мошенников.
Зачем мне нужно имя пользователя?
Чтобы система могла понять, кто именно вошел в социальную сеть. Затем необходимо ввести пароль для подтверждения личности пользователя. Пара имя пользователя/пароль является одним из первых инструментов защиты от взлома. Их можно представить как дверной замок, который практически невозможно взломать. Конечно, ключи должны тщательно охраняться.
- Никогда и никому не сообщайте учетные данные своей учетной записи;
- Никогда не используйте сторонние клиенты или онлайн-сервисы для входа в VK;
- Используйте длинный и сложный пароль и регулярно меняйте его;
- При первых признаках несанкционированных действий с вашей учетной записью немедленно смените пароль;
- Не подписывайтесь на сторонние сайты через свой профиль ВКонтакте. Если это действительно необходимо, лучше создать там отдельный аккаунт.
Владелец вашего сайта несет основную ответственность за его безопасность. Не теряйте свои имена пользователей, берегите их и не передавайте никому другому!
Источник
Подробно о том, как узнать свой логин в «ВК»
Сегодня мы расскажем, как узнать логин и пароль от «ВК». В этом качестве на данном ресурсе могут выступать одновременно три типа данных, которые связаны с определенным аккаунтом: URL страницы, почтовый ящик, мобильный телефон. Отметим, что в исходной версии персонального профиля электронный адрес отсутствует. Почту приходится указывать позже, вручную. Также полезно знать, что уникальный URL страницы соответствует идентификатору, назначаемому всем новым пользователям социальной сети.
Узнаем логин посредством настроек
Сначала рассмотрим самый простой вариант того, как узнать логин от страницы «ВК». Для этого достаточно заглянуть в раздел настроек страницы. Предварительно потребуется пройти авторизацию. Для входа на сайт можно использовать почту или номер телефона. Далее нажимаем на аватар аккаунта, который расположен в верхнем правом углу страницы.
В возникшем меню сайта нажимаем на пункт «Настройки». Далее переходим ко вкладке «Общее». Если вы задаетесь вопросом, как узнать свой логин в «ВК» и планируете в этом качестве использовать E-Mail, следует отыскать на странице соответствующий блок и нажать на ссылку «Изменить». В поле под названием «Новый адрес» указываем действующую электронную почту.
Используем кнопку «Сохранить адрес». При необходимости подтверждаем действие полученным на телефон кодом. После этого можно будет использовать новый логин (почту).
Мобильный и ссылка
Решить вопрос, как узнать свой логин в «ВК», можно похожим образом, даже если вы хотите в этом качестве использовать телефон. Изменение заключается лишь в том, что нам потребуется блок «Номер телефона».
В нем можно узнать привязанный к аккаунту мобильный или изменить его. Также следует сказать, как узнать свой логин в «ВК», если в этом качестве используется URL профиля. Необходимые нам данные приведены в блоке «Адрес страницы».
Пароль
Мы уже рассказали, как узнать свой логин в «ВК». О пароле следует поговорить отдельно. Искать его также предстоит в разделе «Настройки». Переходим к нему. Открываем блок «Пароль». Можно нажать кнопку «Изменить», чтобы открыть форму смены пароля. В таком случае нам предстоит указать прежние данные, а затем ввести дважды новый пароль.
После окончания этих действий используем кнопку «Изменить пароль». Однако данная форма не позволяет посмотреть действующий код без его смены. В этом может помочь браузер. Он будет полезен, если вы сохраняли данные для входа на сайт в самом обозревателе. Эту информацию браузер сам предлагает сохранить, когда вы входите на сайт.
Опишем, как ее узнать, используя в качестве примера Mozilla Firefox. Открываем меню, переходим к пункту «Настройки». Далее нам необходима вкладка «Защита». Здесь используем функцию «Сохраненные логины». После этого возникнет форма, в которой будут приведены все сохраненные данные.
Источник
Как узнать логин ВКонтакте
Заметьте, что в рамках сайта ВКонтакте под логином могут подразумеваться сразу три типа данных от одного и того же аккаунта:
- Мобильный телефон;
- Почтовый ящик;
- URL-адрес страницы.
В рамках этой статьи мы рассмотрим процесс поиска всех указанных данных, ознакомиться с которыми более детально вы можете из специальных статей на нашем сайте.
Отметим, что в изначальной вариации персонального профиля адрес электронной почты отсутствует и его требуется указать вручную. Кроме того, уникальный URL-адрес страницы полностью соответствует идентификатору, назначаемому каждому новому пользователю ВК.
Способ 1: Узнаем логин через настройки
Единственным и наиболее универсальным методом, при котором можно узнать сразу все ранее названые данные, является процесс просмотра настроек страницы. Безусловно, это касается исключительно вашего персонального профиля после успешной авторизации.
При авторизации используется как минимум номер телефона или почта, так что треть вопроса можно считать решенной.
- Кликните по аватарке своего аккаунта в правом верхнем углу страницы.
- Из раскрытого меню сайта выберите раздел «Настройки».
- Переключитесь на вкладку «Общее» через специальное навигационное меню справа.
При необходимости подтвердите действия с помощью отправки кода на телефон.
Касательно почты и телефона описанные методы являются единственными возможными вариантами.
На этом с процессом вычисления собственного логина можно закончить.
Способ 2: Узнаем чужой логин
Процесс вычисления чужого логина подразумевает то же самое, что и поиск уникального URL-адреса страницы. Для этих целей вам потребуется авторизоваться на сайте ВКонтакте через любой удобный веб-браузер.
Учтите, что если вам нужен номер телефона или E-Mail другого пользователя, на сайте ВК нет ни одного легального метода это сделать.
- Перейдите на страницу пользователя, чей логин вы хотите узнать.
- В адресной строке используемого интернет-обозревателя после доменного имени сайта ВК найдите набор символов – это и есть логин пользователя.
- Если вам требуется идентификатор, пролистайте страницу и кликните по кнопке «Все записи».
- В адресной строке браузера замените слово «wall» на «id», не меняя числового содержимого.
- В результате вы получите идентификатор пользователя.
Надеемся, мы в полной мере смогли описать процесс вычисления логина в рамках соц. сети ВКонтакте. Всего доброго!
Источник
Данные для входа могут понадобиться в различных ситуациях, например подключение нового устройства или простая забывчивость. Неважно что привело абонента к потере сетевого ключа, в любом случае его можно найти и при необходимости изменить. В нашей статье мы расскажем что делать, если забыл или потерял логин и пароль от домашнего интернета, и как узнать комбинацию для подключения услуги и доступа в сеть.
Как узнать логин и пароль от интернета у провайдера из дома
Первое, что стоит сделать, это отыскать дома договор сотрудничества с оператором связи. В документах указана информация, необходимая для входа, включая логин и пароль.
Также можно посетить клиентский офис или представительство провайдера. Для этого необходимо взять с собой договор и паспорт. Стоит учесть, что информация будет предоставлена только, если договор оформлен на вас. Если документ оформлен на абонента, который находится далеко, получить необходимые данные не получится.
Как посмотреть логин и пароль через интернет
Некоторые провайдеры дают возможность просмотреть сетевые ключи в личном кабинете. Такая услуга доступна для абонентов следующих компаний:
- «Билайн».
- «Мегафон».
- «МТС».
Здесь же можно сменить комбинации. Одни операторы разрешают пользователю придумать ключ самостоятельно, другие – присылают собственный код доступа в смс на привязанный к ЛК номер мобильного телефона.
Компания «Ростелеком» не предоставляет такую опцию при посещении личного кабинета. Получить и изменить ключ можно в представительстве оператора при наличии договора обслуживания и паспорта абонента.
Существуют сторонние программы, которые подбирают логин и пароль к различным аккаунтам, включая интернет-подключение. При использовании такого способа следует быть внимательным, так как некоторые утилиты могут нанести вред компьютеру или украсть личные данные пользователя. Также при использовании таких программ может понадобиться второй компьютер для настройки сети.
Как поменять логин и пароль от домашнего интернета
Если пользователь хочет защитить свою сеть от несанкционированного входа или просто забыл сетевой ключ, можно перенастроить роутер. Абонент сможет сделать это самостоятельно, независимо от провайдера и марки используемого маршрутизатора.
Внешний вид и интерфейс устройств может отличаться, исходя из бренда и года выпуска. Существует общий порядок действий, который подойдет для большинства моделей роутеров.
- Поищите дома руководство пользователя для устройства. Или найдите мануалы в сети. Стоит учесть, что для различных моделей от одного производителя обычно разработаны одинаковые коды.
- Внимательно осмотрите маршрутизатор. Переверните его. На нижней части устройства обычно располагается информационная наклейка. На ней указаны логин и пароль для входа в сеть. Провайдеры, которые при продаже услуг связи предоставляют собственное оборудование, часто оснащают его индивидуальными комбинациями.
- Попробуйте использовать стандартные комбинации. Они устанавливаются по умолчанию в самом начале настройки перед использованием устройства. Большинство производителей используют одинаковые ключи. Логин всегда имеет одинаковый вид – admin, пароль может быть admin, 1234, 0000 или вовсе отсутствовать.
Найдите руководство пользователя и возьмите данные оттуда, используйте ключ из наклейки на устройстве или примените различные вариации стандартных кодов. Если ни один из вариантов не подошел, значит комбинация была изменена ранее. В таком случае следует вернуть роутер к заводским настройкам.
Как изменить логин и пароль в интернете: что такое RESET
Независимо от провайдера и марки, каждое сетевое устройство оснащено кнопкой, которая сбрасывает все настройки к заводским, то есть RESET. Нажатие этой кнопки не только восстановит стандартные учетные данные, заданные по умолчанию, но и удалит информацию о сетевых настройках, родительском контроле и других индивидуальных параметрах.
RESET находится на задней панели роутера. Это отверстие размером со стержень шариковой ручки. Такая специфика расположения позволяет защитить устройство от случайной перезагрузки и незапланированного сброса настроек сетевого устройства. Для нажатия кнопки пользователю необходимо вставить стержень, кнопку или скрепку в отверстие и удерживать такое положение в течение 10 секунд.
Роутер выключится и запустится заново. Это может повториться несколько раз. Световые индикаторы на передней панели устройства могут мигать, а потом полностью погаснуть. Сброс настроек длится около 10-45 секунд. В это время не следует повторно нажимать RESET или другие кнопки, а также отключать устройство от сети или компьютера.
Этот вариант гарантированно вернет заводские настройки, то есть восстановит стандартную комбинацию, которую затем можно изменить в панели управления маршрутизатора.
Вы всегда задавались вопросом: «А какой у меня логин?». Такой вопрос мог возникнуть по той причине, что при входе, сайт просит в верхнюю строку ввести ник, email или телефон, а в нижнюю пароль.
И, если с телефоном и электронной почтой все понятно, то с именем входа могут возникнуть вопросы.
Сегодня вы узнаете:
- Что такое логин в одноклассниках?
- Как его узнать, когда есть доступ к своей странице?
- Как узнать ник, если доступа к странице нет.
Начнем с теории.
Логин в одноклассниках – что это?
Логин, как на сайте OK.RU, так и на любом другом ресурсе с возможностью зарегистрироваться – это ваше уникальное имя на веб-ресурсе. Именно оно позволяет базе данных сайта сохранять вашу учетную запись и выделять для нее уникальную ячейку.
Если говорить про «одноклассники», то ник, там используется в трех случаях:
- При входе на сайт (если его знаете, а почту и номер телефона забыли);
- При пополнении аккаунта с помощью терминалов;
- При взломе профиля (используют злоумышленники и хакеры).
Теперь, когда вы знаете что такое имя для входа, давайте научимся узнавать его.
Ситуация первая
Предположим, что вы имеете свободный доступ к своей страничке, и хотите узнать ваш ник. Сделать это очень просто!
Ситуация вторая
Теперь рассмотрим вариант, при котором вы не можете зайти в свой профиль (забыли данные для входа).
Первая цель, которую вы должны достигнуть в таком случае – это получение доступу к своей страничке. Для этого:
Бывает, что нет доступа к телефону, например, не помните, на какой номер зарегистрирована страничка, или этот номер уже не обслуживается. В таком случае жмем на «Телефон» и в открывшемся окошке нажимаем «Свяжитесь с нами»:

В появившемся окошке в категории указывайте «Нет доступа к телефону», оставляйте почту для обратной связи и делайте подробное описание своей проблемы. Когда все окна будут заполнены, жмите на «Отправить сообщение».
После того как самостоятельно или с помощью службы поддержки получите доступ к своей страничке – воспользуйтесь первым способом (он описан выше) для получения информации о своем логине.
Как узнать свой логин в скайпе?
- Для этого вам нужно посмотреть на свой логин в скайпе в меню авторизации.
- Для этого вам нужно запустить программу Skype, и, если программа сохранила ваш логин в системе, то при заполнении поля «Логин» будут предложены все доступные варианты.
- Таким образом, вы сможете вспомнить свой логин, а также скопировать его для того, чтобы предоставить его своему другу или другому человеку.
Как узнать свой скайп?
Еще один способ того, как можно узнать свой скайп:
Если вам необходим ваш логин для того, чтобы авторизоваться в скайпе, и вы просто забыли его, вам следует воспользоваться службой восстановления логина и пароля.
В таком случае на официальном сайте Skype вас попросят вспомнить свою электронную почту, по которой вы регистрировались в данной программе. Если же вы введете электронную почту, а система будет утверждать, что ваша электронная почта не была использована для регистрации, то вам лучше подумать еще раз. Постарайтесь вспомнить, ведь это очень важно.
Если вы введете правильный вариант своей электронной почты, которая послужила источником для регистрации в Skype, то на неё будет выслано письмо с подтверждением о том, что именно вы являетесь владельцем данной почты, а также вашего профиля в Skype.
В письме вам нужно выбрать один из двух вариантом подтверждения – кликнуть по ссылке, и тогда вас перебросит на страницу скайпа, либо же вручную скопировать код и вставить его на страничке в Skype. После всего этого вам следует быть внимательным к последующим инструкциям от Skype.
О том, как узнать логин скайпа после регистрации, будет подробно расписано в этой небольшой инструкции:
Система Skype советует запоминать свои данные при регистрации, чтобы в будущем это не вызывало никаких переживай или проблем.
Постарайтесь записать в свою записную книжку ваш логин с паролем, к которой никто другой не имеет доступ. Огромное преимущество имеют люди, которые регистрируются в программах для постоянной работы с ней, поскольку им часто приходится пользоваться своим логином и паролем, и вероятного того, что они забудут свой логин с паролем, очень маленькая. При регистрации собственного профиля в скайпе советуем вам придумывать логин с паролем именно такие, которые смогут легко вам запомниться.
Помните свой логин в Skype и наслаждайтесь приятным общением с людьми по всей Земле, у которых также есть это програмное обеспечение.
Если вы вдруг столкнулись с проблемой, и с вашим компьютером происходит какой-либо сбой, вам следует обратиться к тем инструкциям, которые были написаны выше. Довольно часто люди переустанавливают систему на своем компьютере, и это приводит ко всем сбросам настроек в такой программе, как Skype. Именно в таких случаях следует помнить ваш логин и пароль, а также уметь обращаться в службу восстановления логина и пароля Skype.
Чтобы войти в социальную сеть ВКонтакте, как и на многие другие сайты, нужно ввести свои логин и пароль, которые создаются пользователем в процессе регистрации страницы. Поскольку в интернете огромное множество сайтов, и не меньше различных сервисов-приложений, пользователь со временем может забыть свой пароль, в том числе и от ВКонтакте. В такой ситуации возникает вопрос, как узнать пароль от ВК, если уже вошел в аккаунт. В рамках данной статьи рассмотрим, можно ли это сделать.
Оглавление:
Можно ли посмотреть ВКонтакте свой пароль
Настройки в социальной сети ВКонтакте весьма обширны, из-за чего далеко не каждый пользователь может в них найти нужную ему опцию. Имеется мнение, что в ВК можно посмотреть, какой пароль установлен на залогиненной странице. Это не так.
Как можно видеть, возможности в настройках аккаунта посмотреть пароль от ВКонтакте не присутствует. Но есть другой способ, рассмотренный ниже.
Как узнать пароль от ВК
Теперь рассмотрим рабочий способ, как посмотреть пароль от ВКонтакте. Делается это достаточно просто через браузер, который вы используете в качестве основного. То есть, если вы дали согласие браузеру на сохранение вашей информации от учетной записи, то в браузере можно будет посмотреть, какой пароль на странице установлен.
В зависимости от того, какой браузер используется, способы посмотреть сохраненный пароль ВКонтакте будут отличаться. Рассмотрим примеры для наиболее популярных и распространенных браузеров.
Google Chrome
Opera
Mozilla Firefox
Яндекс браузер
Все перечисленные выше способы позволяют без особых проблем через браузер узнать, какие какой пароль используется в социальной сети ВКонтакте для конкретного аккаунта.
Чтобы входить в меню управления настройками интернета от Ростелеком и производить определённые операции, пользователю требуется узнать специальный логин и пароль. Однако нужная информация в ряде случаев оказывается утерянной, а о том, где взять её повторно почти никто не знает. Вместе с тем, для восстановления логина и пароля от Ростелеком (и интернет-подключения в частности) существует сразу несколько различных способов.
Во многих случаях отсутствие доступа в интернет от Ростелекома становиться серьёзной проблемой. К сожалению, разрешить её удаётся не всегда, поскольку неполадки могут возникать сразу по нескольким причинам:
- нулевой или отрицательный баланс на лицевом счёте услуги (невозможно произвести списание за следующий месяц пользования, поэтому обслуживание приостанавливается);
- проведение плановых ремонтных работ;
- аварии на линии подключения, либо поломка устройств, обеспечивающих проведение сигнала;
- приобретение нового оборудования, перед использованием которого требуется произвести специальную настройку;
- сбои в установленном на используемых устройствах ПО.
В последних двух случаях для ликвидации проблемы наиболее значимым станет именно знание пары логин-пароль, открывающей возможность выхода в сеть. В остальных ситуациях придётся дожидаться, пока специалисты компании разберутся с неполадками самостоятельно.
Как узнать логин и пароль от интернета Ростелеком: основные способы
Данные доступа к ростелекомовскому интернету могут пригодиться во многих ситуациях, поэтому к вопросу их сохранения следует подойти максимально ответственно. Если всё же справиться с поставленной задачей не удалось, то следует узнать 1-2 метода, позволяющих найти или восстановить пароль и логин пользователя услуг Ростелеком без особых затруднений.
Просмотр договора
Заполняя форму входа на сайт , у многих пользователей возникает мысль: «Каков же мой логин?». Появление данного вопроса вполне объяснимо, для авторизации сервер просит ввести имя пользователя, адрес электронной почты или номер телефона. Если последние два параметра не требуют пояснений, то определение логина может сопровождаться небольшими трудностями.
Логин представляет собой уникальное имя пользователя на сервере ОК. Он дает возможность базе данных веб-ресурса зарегистрировать ваш профиль, сохранить и выделить ему индивидуальную ячейку.
Логин используется пользователями Одноклассников в следующих случаях:
Формат логина
Имя пользователя, указываемое при регистрации, составляется из буквенных и цифровых символов. Логин должен быть легко запоминающимся и максимально надежным. В качестве ника можно использовать номер телефона, разбавленный латинскими буквами, либо адрес электронной почты, дополненный цифрами. Главное правило – ник должен включать в себя больше 5 знаков.
ВНИМАНИЕ! Примеры надежных наборов символов, применимых для создания логина: Anastas9212; 8999Igor3456; N8A9S2T4. Придумывайте имя пользователя, которое будет ассоциироваться у вас с чем-либо, так его будет проще запомнить.
Как узнать логин в Одноклассниках
Разберемся, какие действия необходимо совершить, чтобы посмотреть логин. В случае, когда вы имеете беспрепятственный доступ к своему аккаунту, узнать ник проще простого. Для этого:
СПРАВКА! Аккаунты, созданные на сервере сравнительно недавно, имеют ник, идентичный указанному при регистрации номеру телефона.
Немного сложнее справиться с ситуацией, когда вы забыли логин и не можете осуществить вход на свою страничку. В таком случае алгоритм действий следующий:
Это поможет вам восстановить доступ к учетной записи. Затем необходимо осуществить действия, указанные для первого случая.
Как посмотреть логин друга в Одноклассниках
Можно выделить два основных способа, чтобы узнать чужой логин.
Применяя вышеназванные методы, можно посмотреть и личный, и логин друга в ОК. Однако помните, что вторгаясь на не принадлежащую вам страничку, вы нарушаете правила сайта «Одноклассники», за что рискуете получить блокировку личного профиля.
Предыдущая статья: Как сделать сброс к заводским настройкам на Флай
Следующая статья: Антенна для Yota: варианты усиления сигнала
Содержание
- Как узнать имя текущего пользователя компьютера на Windows?
- Первый способ
- Второй способ
- Третий способ
- Четвертый способ
- Как найти и поменять имя пользователя в ОС Windows 10
- Типы учётной записи на Windows 10
- Как узнать и поменять имя учётной записи
- Локальная учётная запись
- Вариант 1. Меню управления учётными записями
- Вариант 2. Используя командную строку Windows
- Сетевая учётная запись
- Заключение
- Вы забыли имя своей учетной записи Майкрософт
- Выполните поиск своего имени пользователя, если в вашей учетной записи настроены сведения о безопасности
- Если вам не удалось найти имя пользователя.
- Как узнать и изменить имя пользователя на windows 10
- А нужно ли это
- Как узнать имя пользователя Виндовс (Windows) 10 через Панель управления
- Как узнать имя пользователя на Windows 10 используя «горячие» клавиши
- Используем «Сведения о системе»
- Как узнать имя пользователя Windows 10 через командную строку
- Вывод
- Как изменить имя пользователя в Виндовс 10 — подробная инструкция
- Как изменить имя пользователя (учетной записи) в Windows 10
- Изменение имени локальной учетной записи
- Изменение имени пользователя учетной записи Microsoft
- Как правильно переименовать папку пользователя в Windows 10
- Как изменить имя пользователя в ОС Windows 10
- Меры предосторожности
- Как сменить имя для учетной записи Майкрософт
- Локальный аккаунт
- Как переименовать персональную папку
- Видео по теме
- Как узнать и изменить имя пользователя в Windows 10
- Как изменить имя пользователя в Windows 10
- Как изменить имя учетной записи Майкрософт в Windows 10
- Как правильно изменить имя пользователя в Windows 10
- Как сменить логин на Windows 10
- Смена названия компьютера и рабочей группы
- Создание нового пользователя и удаление учетных записей
Как узнать имя текущего пользователя компьютера на Windows?
Когда вы устанавливаете операционную систему Windows, можете задать имя пользователя. В дальнейшем, при необходимости, можете это имя изменить. А как можно узнать имя текущего пользователя, если это, к примеру, чужой компьютер? Да очень просто, для этого существует сразу несколько способов.
Первый способ
Нажмите на кнопку «Пуск».
В верхней части меню указано имя пользователя.
Второй способ
Необходимо вызвать диспетчер задач. Это можно сделать, нажав на клавиши Ctrl+Shift+Esc.
Откройте вкладку «Пользователи», где указано имя текущего пользователя компьютера.
Третий способ
Запустите командную строку. Для этого нажмите клавиши Win+R на клавиатуре, чтобы вызвать окно «Выполнить». Добавьте команду cmd и нажмите ОК.
Командная строка запущена. Имя пользователя вы можете увидеть сразу же.
Если что-то пошло не так и вы почему-то не видите имя пользователя, введите команду Echo %UserName%, затем нажмите Enter.
Четвертый способ
Вызовите окно «Выполнить», нажав Win+R, введите команду msinfo32, нажмите ОК.
Откроется окно «Сведения о системе». Найдите строку «Имя пользователя».
Уважаемые пользователи! Если наш сайт вам помог или что-то в нем не понравилось, будем рады, если вы оставите комментарий. Заранее большое спасибо.
Источник
Как найти и поменять имя пользователя в ОС Windows 10
Windows 10 является самой современной версией операционной системы от компании Microsoft и многими она по праву считается лучшей из всех. Она прекрасно совмещает в себе удобство полюбившейся всей семёрки, при этом учитывает все современные тенденции программирования. Многие производители техники и разработчики рекомендуют её для использования на ваших компьютерах и ноутбуках.
Использование нескольких аккаунтов позволяет разграничить права юзеров.
Для того чтобы компьютером могли пользоваться несколько человек со своими настройками и программами, можно создать несколько аккаунта. По сравнению с предыдущими версиями, в десятке этот механизм был несколько переработан, что стало одной из особенностей выпуска.
В этой статье мы разберём, как узнать, а также как изменить имя пользователя в Windows 10. Это может пригодиться, если вы вдруг забыли свой логин учётной записи либо же просто хотите поменять отображаемое название.
Типы учётной записи на Windows 10
Для начала определим, что, вообще, представляет собой учётная запись компьютера. Это профиль с отдельными настройками, благодаря чему системой могут пользоваться сразу несколько человек. Можно даже выставить права доступа, ограничив их так, чтобы больше никто ничего не мог сделать лишнего и сбить настройки.
Поскольку от того, какой тип аккаунта вы используете, будет зависеть процедура изменения имени пользователя. Она выбирается при установке операционной системы и их бывает два типа:
Не помешает и вспомнить, какие бывают типы аккаунтов по уровню предоставленных прав. Их может быть три:
Как узнать и поменять имя учётной записи
Самым простым способом просмотреть имя аккаунта Windows 10 — нажать кнопку Пуск, с правой стороны экрана вверху рамки нажать кнопку «Развернуть» в виде трёх горизонтальных полос, и вы увидите в нижнем углу пользователя компьютера, в данный момент авторизованного в системе. Как сменить имя? Достаточно нажать на него и выбрать «Изменить параметры учётной записи».
Дальнейшие шаги будут немного отличаться зависимо от типа аккаунта. Отметим, что для изменения сетевой учётки вы будете перенаправлены на специальную страницу изменения профиля Microsoft. Логично, что у вас должно быть активно интернет-соединение.
Локальная учётная запись
Вариант 1. Меню управления учётными записями
После нажатия на имя пользователя в меню Пуск и перехода в меню настроек, напротив имени своего профиля кликните «Изменение имени своей учётной записи», впишите новый никнейм и подтвердите кнопкой «Переименовать».
Вариант 2. Используя командную строку Windows
Кликните по кнопке Пуск правой кнопкой мыши, выберите пункт «Командная строка (администратор)», после чего напечатайте такую команду:
wmic useraccount where name=»Старое_Имя» rename «Новое_Имя»
Через буквально несколько секунд система переименует пользователя. Чтобы продолжить работу, просто закройте окно командной строки.
Сетевая учётная запись
В меню управления аккаунтами Windows 10 нажмите ссылку «Управление учётной записью Майкрософт». После этого вы будете перенаправлены на сайт компании, где сможете настроить свой аккаунт. Как это сделать?
С правой стороны страницы отображается ваша фотография и приветствие. Сразу же под ними вы увидите ссылку «Изменить имя». Пройдите по ней, напечатайте новое имя и фамилию, а также кнопку «Сохранить». Всё, через пару секунд вы увидите, что обновлённая информация отобразилась на ПК.
Заключение
Поменять имя пользователя компьютера на Windows 10 совершенно не сложно, вы лично в этом можете убедиться. Для этого не нужно обладать никакими специальными навыками. Если у вас ещё остались вопросы, как узнать имя пользователя или изменить его, задавайте их в комментариях.
Источник
Вы забыли имя своей учетной записи Майкрософт
Если вы забыли адрес электронной почты своей учетной записи Майкрософт или вошли в систему и получили сообщение об ошибке Эта учетная запись Microsoft не существует, то мы рекомендуем выполнить следующие шаги в указанном порядке, чтобы помочь найти свое имя пользователя.
Поиск имени пользователя
Совет: Этот параметр не будет работать, если в вашей учетной записи не настроены сведения о безопасности или если вы больше не можете получить доступ к этим сведениям о безопасности. Переходите к следующему шагу: Шаг 2: Проверка продуктов и служб, в которых используется ваша учетная запись Майкрософт
Выполните поиск своего имени пользователя, если в вашей учетной записи настроены сведения о безопасности
Если вы ранее настроили сведения о безопасности для своей учетной записи Майкрософт, то вы можете использовать этот параметр для получения своего имени пользователя.
Найдите свое имя пользователя по контактному номеру телефона или адресу электронной почты.
Запросите отправку защитного кода на номер телефона или адрес электронной почты, которыми вы пользовались.
Введите код и нажмите кнопку Далее.
При отображении учетной записи, которую вы ищете, нажмите кнопку Войти.
Если вам не удалось найти имя пользователя.
Если поиск своего имени пользователя оказался безрезультатным, например, вы не настроили свои контактные данные для безопасности или у вас больше нет доступа к ним, то попробуйте найти имя пользователя своей учетной записи Майкрософт в других продуктах или службах, которые, как вы знаете, связаны с этой учетной записью. См.
Источник
Как узнать и изменить имя пользователя на windows 10
Вы задумывались над вопросом: как узнать имя пользователя в Windows 10. Такая возможность создана разработчиками ОС для удобства пользования системой. Рассмотрим этот вопрос подробнее.
А нужно ли это
Учетные записи нужны для распознавания пользователей и устройств. ОС всему задает идентификационный номер.
Установка нескольких учетных записей используется для:
Как узнать имя пользователя Windows 10? Рассмотрим способы, позволяющие это сделать.
Как узнать имя пользователя Виндовс (Windows) 10 через Панель управления
Посмотрите все учетные записи, которые существуют на ПК. Справа от аватара для каждой прописаны имена.
Как узнать имя пользователя на Windows 10 используя «горячие» клавиши
Нажмите «Ctr+Shift+Esc». Посмотрите текущее имя.
Используем «Сведения о системе»
Нажмите «Win+R» пропишите команду «msinfo32».
Далее как на скриншоте:
Как узнать имя пользователя Windows 10 через командную строку
Нажмите «Win+X», далее:
Пропишите команду:
Отобразится список всех учетных записей, созданных в ОС.
Способ не выделяет текущего пользователя. Используйте его если на ПК установлено одна или две учетные записи.
Вывод
Мы разобрались, как посмотреть имя пользователя. Используйте описанные способы чтобы сделать работу за ПК удобнее и безопаснее.
Как изменить имя пользователя в Виндовс 10 — подробная инструкция
Операционная система Windows от корпорации Microsoft создана таким образом, что она позволяет работать за одним компьютером сразу нескольким пользователям.
Система учетных записей была создана с целью защиты личных данных, а также для того, чтобы разные пользователи не мешали друг другу. У каждой учетной записи есть свое уникальное имя, а также личная папка со всей персональной информацией.
Если по какой-то причине вы хотите поменять свое имя пользователя, то существует несколько простых способов как это можно сделать.
Как изменить имя пользователя в Виндовс 10
Три простых способа, как изменить имя пользователя для учетной записи в Windows 10
В настоящее время в приложении «Параметры» нет возможности редактировать имена пользователей. Однако существует несколько способов для обхода этого ограничения.
Способы изменения имени пользователя в Виндовс 10
Когда вы настраиваете новый ПК с Windows 10, та часть, в которой вы выберете свое имя пользователя, может застать вас врасплох. Например, вы не хотите давать свое настоящее имя пользователя, а хотите придумать какой-то оригинальный никнейм (псевдоним), но в голову ничего хорошего не приходит.
Если это так, то вы можете выбрать первое, что придет вам в голову или что-то случайное и временное, которое вы хотите изменить в будущем. Или может, вы решили записать свое имя пользователя немного по другому.
Также может случиться так, что по ошибке Windows определила для вас не то имя пользователя которое вам нужно.
Если вы хотите изменить свое имя пользователя, сделать это совсем не сложно. Ниже приведены 3 простых способа как изменить имя постоянного пользователя для учетной записи в Windows 10.
Способ 1. Параметры Windows
Переходим в «Учетные записи»
Нажимаем на ссылку «Управление моей учетной записью Microsoft»
Откроется вкладка в Microsoft Edge со страницей нашей учетной записи
Нажимаем на ссылку «Изменить имя»
Вводим имя, нажимаем «Сохранить»
Нажимаем на ссылку «Изменить аватар»
При перезагрузке компьютера вы увидите, что отображаемое имя пользователя учетной записи было изменено.
На заметку! Ваше имя пользователя поменяется не только во время входа в систему (на экране входа), но и в меню «Пуск», в приложении «Настройки», «Панель управления» и во всех других местах.
Это безопасный метод, который не повлияет на ваши пользовательские файлы и папки.
Способ 2. Классическая «Панель управления»
Нажимаем на значок поиска, вводим «панель управления», открываем приложение
В категории «Просмотр» выбираем «Категория», кликаем дваждый левой кнопкой мыши на параметр «Учетные записи пользователей»
Переходим в «Управление другой учетной записью»
Кликаем на аватарку своей учетной записи
Нажимаем на ссылку «Изменить имя учетной записи»
В поле вводим новое имя учетной записи, нажимаем «Переименовать»
Ваше имя пользователя в Windows 10 будет изменено.
Способ 3. Учетные записи пользователей. Расширенная панель управления
В поле «Открыть» вводим «netplwiz» или «control userpasswords2», нажимаем «ОК»
Кликаем на имя своей учетной записи и переходим в «Свойства»
Во вкладке «Общие», в поле вводим новое имя пользователя, нажимаем «Применить», затем «ОК»
Как насчет имени вашей папки пользователя?
Видео — Как изменить имя пользователя Windows 10
Как поменять имя папки пользователя в Windows 10
Изменение имени пользователя довольно простой процесс, но это изменение не отражается в папке пользователя, расположенной на диске C. Однако изменение имени пользовательской папки может быть довольно рискованным делом. Иногда, оставляя имя пользовательской папки или просто создавая новый профиль Microsoft, вы выбираете наилучший вариант.
Если вы должны изменить имя вашей папки пользователя, существует расширенная опция.
Это включает использование командной строки для доступа к идентификатору безопасности (SID), а затем внесение необходимых изменений в реестр.
Прежде чем продолжить, включите, а затем войдите во встроенную (скрытную) учетную запись администратора. Сделать это можно запустив командную строку с наивысшими администратора.
В поиске вводим «командная строка» или «cmd», на результате щелкаем правой кнопкой мыши, выбираем «Запуск от имени администратора»
Окно «Командной строки» с правами администратора
Вводим в «Командную строку» команду с фото для активации высших администраторских прав
Вводим команду, нажимаем «Enter»
Кликаем на «Пуск», затем по имени пользователя и нажимаем «Выход» («Sign Out»)
Дальше следуйте нижеприведенной пошаговой инструкции.
Щелкаем по значку «Пуск» правой кнопкой мыши, в меню выбираем «Управление компьютером»
Открываем поочередно папки «Управление компьютером»-«Служебные программы»-«Локальные пользователи»-«Пользователи»
Нажимаем на имя пользователя правой кнопкой мыши, выбираем «Переименовать»
На компьютере открываем папки «диск С-Пользователи» или «диск С-Users»
Кликаем левой кнопкой мыши по пользовательской папке, меняем название папки, нажимаем «Enter»
В поле «Открыть» вводим команду «regedit», нажимаем «ОК»
Переходим по указанному пути на фото
В разделе «ProfileList» находим подраздел со своим именем пользователя
Щелкаем по «ProfileImagePath» два раза, меняем название папки, нажимаем «ОК»
В поиске вводим «командная строка» или «cmd», на результате щелкаем правой кнопкой мыши, выбираем «Запуск от имени администратора»
Окно «Командной строки» с правами администратора
Вводим в «Командную строку» команду для отмены высших администраторских прав
Читайте три простых способа в статье — «Как в Виндовс 10 стать администратором».
После ввода команды, нажимаем «Enter»
Видео — Как переименовать папку пользователя Windows 10
Как изменить имя пользователя (учетной записи) в Windows 10
В Windows 10 используется два основных типа учетных записей пользователя – учетная запись Microsoft и локальная учетная запись, которая в свою очередь может быть администраторской или гостевой.
Возможность создания нескольких профилей позволяет работать на одном компьютере сразу нескольким пользователям, причем каждый из них будет иметь свое имя и отдельную папку с хранящимися в ней локальными настройками и приложениями.
Как правило, имя учетной записи придумывает сам пользователь, но иногда это делает за него администратор, что характерно для корпоративных компьютеров в различных организациях.
В таких случаях человек может пожелать изменить имя пользователя на Windows 10, чтобы сделать его, скажем, более благозвучным. Помимо изменения имени юзера, также иногда возникает необходимость в смене названия пользовательского каталога, которое остается прежним.
Здесь всё немного сложнее, ведь папку пользователя нельзя вот так взять и просто переименовать в Проводнике, поскольку подобное действие приведет к некорректной работе многих программ.
Мы рассмотрим все варианты, а именно, как изменить имя пользователя в Windows 10 для обоих типов учетных записей, а также как переименовать папку юзера без каких-либо негативных последствий.
Изменение имени локальной учетной записи
Поменять имя локальной учетки можно разными приемами. Вот, к примеру, самый простой. Откройте командой netplwiz список пользователей, дважды кликните по юзеру, имя которого хотите поправить, и введите в открывшемся окошке свойств новое наименование (Полное имя указывать необязательно).
Перезагрузите компьютер, чтобы сведения могли обновиться. При первом входе в систему на экране может появиться сообщение «Неверное имя пользователя». Не обращайте на него внимания, нажмите кнопку «OK» и на экране входа в систему появится новое имя.
Приведем и второй способ сменить имя пользователя в Windows 10. Откройте классическую Панель управления, переключитесь на тип просмотра «Категория» и нажмите ссылку «Изменение типа учетной записи».
Переименовать юзера можно также с помощью оснастки lusrmgr.msc.
Запустив ее одноименной командой, дважды кликните по учетной записи пользователя в открывшемся окошке и присвойте ему полное имя (нечто вроде псевдонима).
Именно оно будет отображаться на экране входа, исходное же наименование учетной записи останется прежним. В этом и заключается основная разница между первым и двумя альтернативными способами.
Среди встроенных учеток Виндовс есть одна особая, имеющая больше прав, чем та, которая создается владельцем компьютера. Она называется Администратор. Как изменить имя учетной записи администратора в Windows 10, если в этом вдруг возникнет необходимость? Очень просто.
Откройте командой gpedit.msc оснастку управления политиками и разверните ветку настроек как показано на скриншоте.
Cправа будет пункт «Учетные записи: переименование учетной записи Администратор». Дважды кликните по записи мышкой, введите новое имя администратора и сохраните настройки.
Изменение имени пользователя учетной записи Microsoft
Если вы используете учетную запись Microsoft, изменить имя пользователя можно только на специальной странице по адресу account.microsoft.com/account/manage-my-account?lang=ru-RU.
Как правильно переименовать папку пользователя в Windows 10
С изменением имени учетной записи в Windows 10 разобрались, но давайте представим, что у вас возникла необходимость переименовать саму папку пользователя в расположении C:/Users.
Действовать здесь надо с умом, иначе часть софта перестанет работать, а при входе Виндовс отрапортует об использовании некоего временного профиля.
Чтобы исключить такой сценарий, смотрим ниже, как переименовать папку пользователя в Windows 10.
Во избежание проблем с доступом все действия нужно выполнять из-под иной учетной записи, лучше всего встроенного администратора. В Windows 10 такая учетка уже имеется, поэтому нужно только активировать ее. Откройте командную строку с повышенными привилегиями и выполните следующую команду:
net user Администратор /active:yes
Завершите текущий сеанс или перезагрузите компьютер, чтобы войти в учетную запись администратора. Первый вход может занять некоторое время, так как Windows потребуется создать все необходимые файлы.
Задав новое имя учетной записи, перейдите в расположение C:/Users и дайте аналогичное название профильному каталогу. Если вдруг получите сообщение «папка занята», перезагрузите компьютер и повторите действие.
Последний раздел будет содержать несколько вложенных подразделов, один из которых соответствует вашему имени пользователя.
Понять какой именно нетрудно: во-первых, он имеет более длинное наименование, во-вторых, значение параметра ProfileImagePath будет содержать путь к старому каталогу пользователя.
Его необходимо изменить, прописав новый путь к переименованной папке и перезагрузив компьютер.
Заключение
Как видите, изменение имени пользователя в Windows 10 в папке «Пользователи» связано с определенными трудностями. Но это еще не всё. Дело в том, что даже после исправления значения ProfileImagePath некоторые приложения могут работать неправильно, так как в связанных с ними ключах реестра остается старый путь.
Чтобы исключить возможные ошибки, придется проверить все записи реестра и прописать в них новый путь. Для этого в редакторе реестра выделите корневой раздел «Компьютер», в меню «Правка» выберите опцию «Найти» или «Найти далее», последовательно выполните поиск по всем подразделам и записям и при нахождении прежнего пути к профилю замените его новым.
Теперь все должно работать корректно.
Как изменить имя пользователя в ОС Windows 10
Корпорация Майкрософт проектирует свои операционные системы таким образом, чтобы за одним ПК могло работать сразу несколько пользователей.
А чтобы они не мешали друг другу и имели возможность защитить свои личные данные, была реализована система учетных записей. Каждая из них имеет свое уникальное имя и личную папку, в которой хранится вся персональная информация.
В данной статье описывается, как поменять имя пользователя и сменить название папки свой учетной записи в ОС Windows 10.
Меры предосторожности
Перед тем как изменять конфигурации своей операционной системы, всегда рекомендуется создавать точку восстановления. Это резервная копия всех настроек Windows 10, которая сохраняется на жестком диске. В случае если что-то пойдет не так, вы легко сможете запустить восстановление системы.
Также следует сделать резервную копию всех данных в папке своей учетной записи: документов, фотографий, содержимого рабочего стола. Просто скопируйте их в отдельную директорию на диске.
Как сменить имя для учетной записи Майкрософт
В Windows 10, как и в 8.1, пользователи могут создать как локальную (обычную) учетную запись, так и подключить систему к своему общему аккаунту Microsoft. Все параметры этой учетки изменяются на специальном вебсайте. Чтобы переименовать такой аккаунт, следуйте представленной инструкции:
Теперь на этапе авторизации в Windows 10 будет отображаться новый логин.
Учтите, что название вашей папки переименовать таким образом не получится.
Локальный аккаунт
Если же вы используете для входа в Windows 10 обычную учетку, вы можете легко изменить ее параметры в настройках системы:
Здесь же вы можете изменить пароль для входа (или создать его, если его еще нет).
Как переименовать персональную папку
В Windows 10 нет специального интерфейса для того, чтобы изменить название своей личной папки. Если вам необходимо это сделать, самый простой способ — создать новый аккаунт с необходимым именем и перенести всю свою информацию на него:
После этого будет сознан новый аккаунт и новая персональная папка. Вы можете использовать их в качестве основных, скопировав все необходимо.
Помните, что если просто переименовать директорию в Проводнике Windows — работать корректно ничего не будет.
Чтобы сменить ее название, необходимо редактировать системный реестр. А это может повредить вашу операционную систему.
Видео по теме
Как узнать и изменить имя пользователя в Windows 10
Не секрет, что после инсталляции или покупки устройства с предустановленной Windows 10 иногда хочется сменить имя пользователя / компьютера / учетной записи.
Если с последними двумя идентификаторами вроде бы все ясно (статей в интернете – «пруд пруди»), то как быть с первым? Сегодня я расскажу как поменять имя пользователя, если, например, при установке «десятки» вы указали неверное имя, «мозолящее» глаза.
Вначале коротко о том, как решить две другие озвученные проблемы. К сожалению, через раздел параметров системы «Учетные записи» ничего сделать нельзя (см. «Ваши данные»).
Поэтому для смены имени компьютера скопируйте в поле поиска «панель управления» (без кавычек) → в панели найдите апплет «Система» → откройте ссылку «Изменить параметры» → в окне «Свойства системы» на вкладке «Имя компьютера» кликните по «Изменить» → наберите «правильное» имя устройства → «ОК».
Notice
Кстати, в свежепредставленной Windows 10 1803 все делается еще проще: нажмите правой клавишей мыши кнопку «Пуск» → «Система» → «Переименовать этот ПК» (скриншот).
Ну, а если назрела необходимость поменять имя учетной записи, в панели управления зайдите в «Учетные записи пользователей» → «Изменение имени своей учетной записи» → после переименования щелкните по одноименной кнопке.
Как сменить имя пользователя в Windows 10
Important!
О том, как убрать имя пользователя и email при входе в Windows 8.1 / 10 я писал здесь.
Дмитрий dmitry_spb Евдокимов
Как изменить имя пользователя в Windows 10
В пользователей операционной системы Windows 10 есть возможность изменить имя учетной записи пользователя и администратора. Для этого не нужно скачивать сторонние программы, а можно просто воспользоваться одним с наших способов. Сменить имя учетной записи можно действительно многими способами.
В этой инструкции мы покажем как изменить имя пользователя в Windows 10. Имя учетной записи Майкрософт рекомендуем изменять только первым способом, поскольку данные учетной записи не хранятся у Вас на компьютере. Для изменения имени локальных учетных записей можно использовать все другие способы представленные ниже.
В последней сборке операционной системы Windows 10 поменять имя пользователя используя новые параметры не возможно, поэтому мы будем использовать способы которые подойдут для пользователей предыдущих версий.
Как изменить имя учетной записи Майкрософт в Windows 10
При использовании учетной записи Майкрософт имя пользователя рекомендуется изменять только таким способом. Это имя будет отображаться на экране приветствия и на начальном экране.
Текущее окно позволяет дополнительно настраивать учетные записи пользователей. Здесь также можно отключить пароль при входе в Windows 10 буквально в несколько нажатий.
Способы с использованием одной команды являются очень удобными. В этом случае не забывайте, что средства выполнения команд необходимо запускать от имени администратора.
В этой статье мы рассмотрели как изменить имя учетной записи всего в несколько нажатий. Все выше перечисленные способы, кроме первого, работают на предыдущих версиях операционной системы Windows.
А также рекомендуем почитать статью как поменять имя компьютера в Windows 10, поскольку такая возможность в операционной системе от Майкрософт присутствует.
Как правильно изменить имя пользователя в Windows 10
Все больше людей, применяющих персональные компьютеры, стремятся узнать, как изменить имя пользователя в Windows 10, поскольку многие из задаваемых системой логинов по умолчанию не удовлетворяют требованиям для работы. Данная операция упрощает пользование системой, позволяет более удобно и точно определять рабочие группы и устройства. Существуют различные способы того, как сменить имя в Microsoft Windows последней версии.
Как сменить логин на Windows 10
Простейший способ замены наименования юзера в Windows 10 заключается в изменении системных параметров учетной записи. Доступ к данной функции осуществляется через меню «Пуск», где нужно кликнуть по значку с аватаром и именем юзера. Можно также перейти в панель управления системой и выбрать пункт «Учетные записи пользователей».
В открывшемся окне доступно переименование профиля и собственного, и других пользователей (если выполнен вход в систему в качестве администратора).
Введите желаемое имя и подтвердите его, нажав Enter. Теперь вы сможете наблюдать его в меню «Пуск», на загрузочном экране и в других местах.
Владельцам компьютеров, интересующимся, как изменить имя пользователя на Windows 10, стоит учитывать, что лучше указывать любое системное наименование латинскими буквами.
Использование кириллицы допускается, однако, это может вызывать конфликты с некоторыми программами, не поддерживающими русский язык, где название данным шрифтом будет отображаться некорректно. Задумайтесь об этом, если хотите досконально понять, как поменять имя пользователя на Windows 10.
Смена названия компьютера и рабочей группы
Для замены названия компьютера и рабочей группы в Виндовс применяется одна и та же последовательность действий. Войдите в меню «Пуск» и кликните по названию пункта «Параметры ПК».
Перейдите на вкладку «Система», где увидите текущее наименование компьютера и рабочей группы.
Кликните «Изменить параметры» для внесения изменений и открывшемся окне переименуйте ваш компьютер и по желанию учетную запись, подтвердив действие нажатием кнопки OK.
Обратите внимание, что внесенное изменение станет активным только после перезагрузки компьютера.
Выполнить данную операцию можно сразу же, кликнув по появившейся кнопке, либо позднее, предварительно завершив активные приложения. Если ваш компьютер подключен к другим устройствам в доме по сети, нужно также не забывать переименовывать сетевое соединение (например, перезапустив маршрутизатор), чтобы он отображался в сетевых группах соответствующим образом.
Создание нового пользователя и удаление учетных записей
Если вас интересует, как поменять имя пользователя Windows 10, обязательно учитывайте при этом, что некоторые приложения начинают работать неправильно после стандартной замены имени юзера либо рабочей группы. Кроме того, некоторые из системных папок больше нельзя будет переименовывать и перемещать в другие каталоги.
Если подобное явление наблюдается на вашем компьютере, оптимальным решением будет создать новую учетную запись и сделать ее основной по умолчанию (передать права администратора). Для начала воспользуйтесь стандартными возможностями системы, перейдя в меню «Пуск», кликнув по аватару и выбрав «Изменить имя учетной записи».
В появившемся окне выберите функцию изменения параметров. Перейдите на вкладку «Семья и другие пользователи» и далее выберите опцию добавления нового профиля для текущего компьютера. Многие задают вопросы о том, как переименовать пользователей Windows 10 или создать новых без онлайн-привязки.
Дело в том, что по умолчанию при создании нового профиля компьютер под управлением Windows 10 автоматически привязывает его к серверу Microsoft, осуществляя соединение с сайтом производителя системы. Это удобно не всем пользователям, поскольку для доступа к различным данным понадобится постоянно активное подключение к интернету, поэтому соответствующую опцию можно отключить.
Чтобы не выполнять синхронизацию с серверами Microsoft, создайте новый профиль без указания существующего адреса электронной почты, а также отметьте пункт «Добавить без учетной записи Microsoft».
Теперь можно указать желаемое имя и при необходимости установить пароль, дополнив его подсказкой для восстановления в случае утери. Наделите созданный профиля правами администратора, выбрав функцию «Изменить тип учетной записи» и выбрав здесь «Администратор». Перезагрузите компьютер, чтобы выполнить вход в систему с новыми параметрами.
После создания нового профиля старый вам, скорее всего, больше не понадобится, поэтому неиспользуемую учетную запись в Windows 10 можно удалить. Воспользуйтесь уже известным вам окном параметров учетной записи, открывающимся через меню «Пуск» или панель управления. Здесь можно перейти в опции любого профиля, не являющегося администратором компьютера, и выбрать пункт «Удалить».
Не забудьте предварительно сохранить в отдельной папке или в сменном носителе все данные ненужного профиля из каталога «Пользователи» на жестком диске, поскольку они будут удалены из папки по умолчанию сразу же после ликвидации текущей пользовательской записи.
Источник