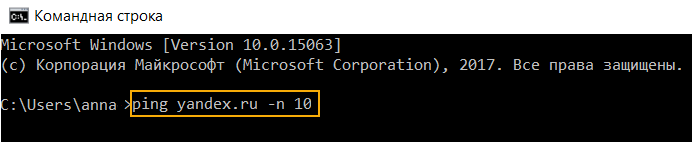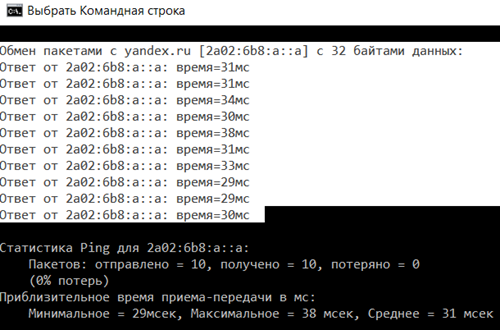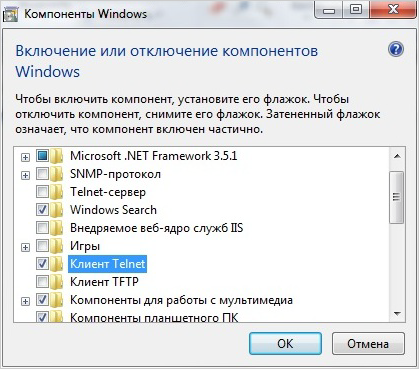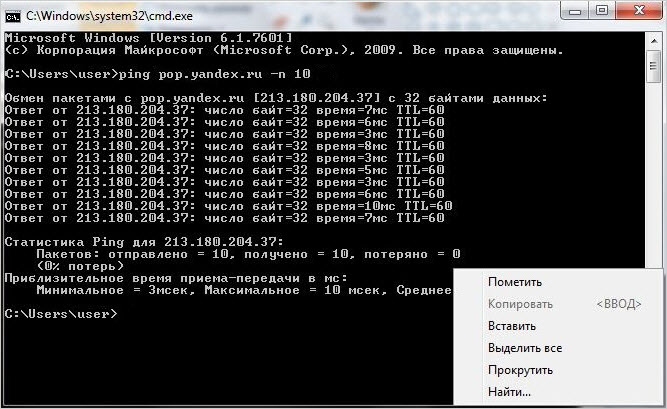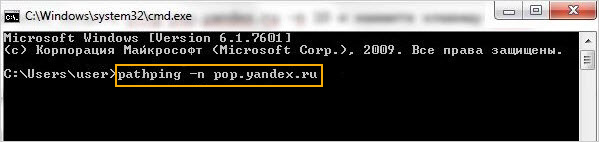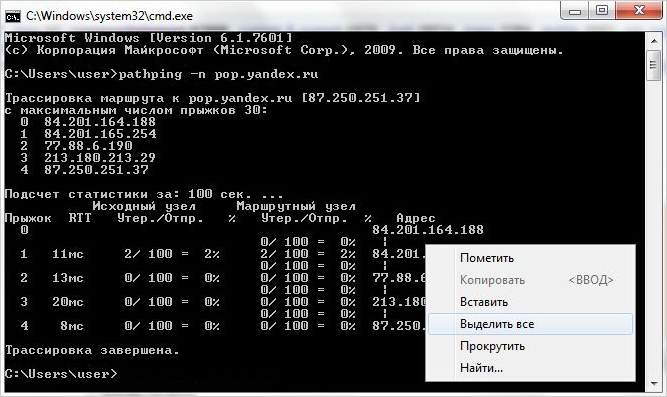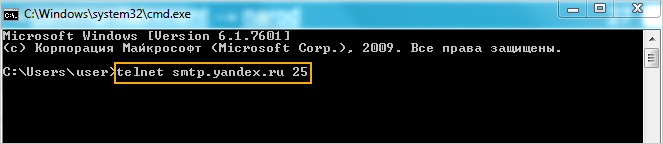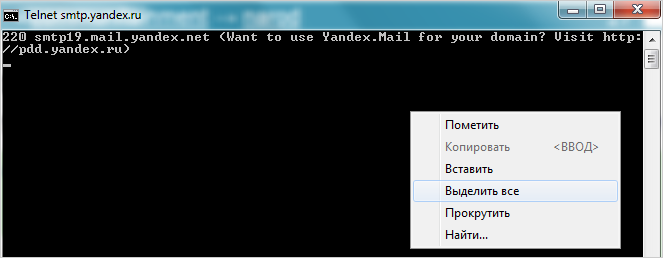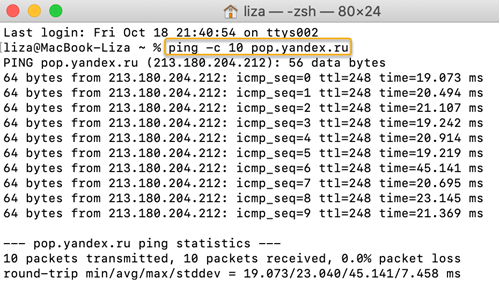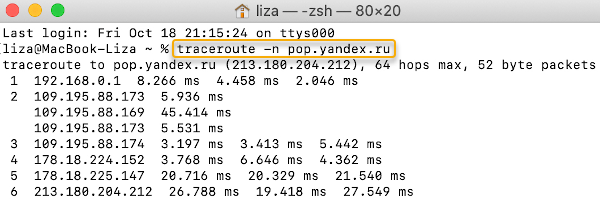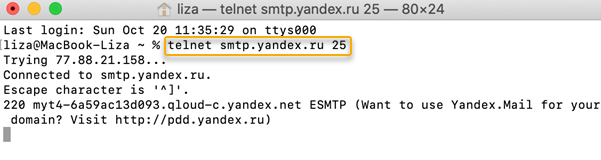Время на прочтение
6 мин
Количество просмотров 69K
Перед тем, как обращаться к провайдеру, необходимо разобраться – а всё ли хорошо в доме. Без этой проверки есть риск превратиться в мальчика, который постоянно кричал “у меня потери пакетов” “волки”.
В настоящее время, у пользователей увеличивается потребность в быстром интерактивном трафике – когда интернет не только толстый, но и пинги ходят очень быстро. Автор работает в компании GFN.RU. Нашим пользователям очень важны оба показателя, что и позволило накопить определенный багаж знаний и опыта, которым я делюсь в статьях.
Автор приложит все усилия, чтобы статьи оставались объективными и не превращались в рекламу GFN.RU.
Моральное устаревание диагностических инструментов
В современном мире диагностика, увы не очень показательна. Во-первых, потому, что она базируется на протоколах 40-летней давности (RFC 792 – от 1981-го года) и превращается в лупу в эпоху электронных микроскопов. А во-вторых, у этих протоколов есть большие проблемы в части безопасности. Если какой-то маршрутизатор полностью отвечает RFC 792, то его можно элементарно атаковать с помощью DDoS атаки (чем хакеры в нулевых и баловались). Поэтому, даже эти протоколы работают плохо благодаря закрученным гайкам.
Прямым следствием этих ограничений является типичный сценарий решения сетевых проблем:
Пользователь обращается к провайдеру и говорит, что с сайтом А у него проблемы и плохая связь. Провайдер обычно всегда говорит: у нас всё хорошо, проблемы у сайта.
Когда пользователь обращается в поддержку сайта, то ему там говорят то же самое – у нас всё хорошо, обратитесь к провайдеру.
В итоге, проблема конечно же не решается.
Ниже мы всё-таки попробуем определиться, где именно проблема.
К сожалению для статьи, и к счастью для автора, у автора всё в порядке с интернетом. Потому, примеров «смотрите – слева всё плохо, а справа всё хорошо» практически не будет. Но, где возможно – я всё-таки попробую что-нибудь сломать для наглядности.
Маршруты интернета
В первой части статьи я рассказывал, что трафик ходит по маршрутам. Их два : BGP и IP. Один поверх другого. BGP – определяет маршрут через физические маршрутизаторы, а IP – уже логическая составляющая пути. На этом этапе диагностика затруднена тем, что :
-
Вводная по BGP это TTTLDR.
-
Благодаря таким технологиям, как AnyCast, IP 11.22.33.44 на маршруте может физически находиться в любом месте, и в двух+ местах одновременно : AnyCast позволяет указать, что за этот IP отвечает сервер в Нью-Йорке и в Москве. При пинге этого IP вы не можете однозначно утверждать, что вы пингуете именно Московский сервер.
-
Так же есть MPLS и иное туннелирование. Разобрать маршруты тоннелей, простыми инструментами не получится.
-
Пакет “туда” и пакет “обратно” может пойти разными путями.
-
Пакет “туда” может пойти по нескольким путям в разное время. Инструментов для диагностики ECMP на домашних OS немного, они сложнее простого tracert, а иногда, стоят дорого.
Будем работать с тем что есть. А есть у нас команда traceroute.
На windows она выполняется из Пуск/cmd и ввести tracert. Так же есть графическая утилита WinMTR. Она дает больше полезной информации и, в некоторых случаях, будем пользоваться ей.
Можно не запускать cmd и там выполнять команды, а делать это windows-style:
Пуск/выполнить cmd /k tracert -d что-нибудь
Ключевые правила диагностики:
-
Если вы не можете продемонстрировать и повторить проблему, то никто не сможет.
-
Данные нужно собирать за несколько временных периодов – как минимум, за период, когда проблем нет, и за период, когда проблемы есть.
Как быстро определить, что всё приемлемо
Автор использует универсальную метрику «Пинг на 1000 километров». Он считается следующим образом:
-
Определяете, где находится сервер.
-
На Яндекс.картах измеряете расстояние от вас до сервера.
Выполняете команду ping до нужного вам хоста. Если получается не больше, чем 20 миллисекунд на 1000 километров, то у вас с инпут-лагом не должно быть никаких проблем.
Автор находится в ~1000 км от Москвы. Его пинги выглядят следующим образом:
На расстояниях до 200 км данное правило, кстати, не будет выполняться, ввиду того, что скорость работы оборудования вносит бОльшую лепту. На таких расстояниях пинг должен быть в рамках 5-6 миллисекунд. Если больше – у вас проблема.
Как читать PING
Соединение до домашнего роутера
В первую очередь, нужно определить IP адрес вашего домашнего роутера. Для этого необходимо ввести команду: cmd /k tracert -d ya.ru
Tracing route to ya.ru [87.250.250.242] over a maximum of 30 hops:
1 1 ms 1 ms <1 ms 192.168.88.1
Первый IP адрес в результатах tracert скорее всего и будет IP-адресом вашего роутера.
Так же можно сделать вывод, что автор любитель Mikrotik.
Пинг, обычно, отправляет пакеты размером 64 байта, что показывает скорее физические качества канала– нет ли плохого кабеля по пути.
Как уже говорилось ранее – диагностика работает только в сравнении. Ниже – два примера пинга.
С сервера, который подключен к роутеру кабелем.
А это с компьютера, который подключен к той же сети, но по wi-fi.
Какие выводы можно здесь сделать:
WIFI вносит свою лепту. Во-первых, у нас появился Джиттер (видим, что время пинга скачет). Во-вторых, пинг стал немного хуже.
И вот подтверждение моих слов – тест участка компьютер-домашний роутер.
Пакеты, даже не выходя в интернет, иногда проходят плохо. Без потерь, но задержки присутствуют.
Теперь, немножко нагрузим канал с помощью https://www.speedtest.net/ и параллельно запустим длинный ping.
Чтоб запустить “длинный ping” – необходимо ввести команду ping -t . В этом случае ping будет продолжаться пока вы не нажмете Control+C
Видим, что при приеме больших объемов информации скорость падает существенно меньше, чем при передаче.
Одна из причин – мощность антенны в точке доступа выше, чем у ноутбука. Ноутбук работает на аккумуляторе и не подключен к сети. Аккумулятор – почти севший и windows находится в режиме «Best battery life»
Вот тот же самый тест, но с подключенным блоком питания.
Видно, что прием стал гораздо лучше, и передача тоже улучшилась. 200мс пинг при передаче отсутствует.
Что в этой ситуации можно настроить:
-
Мощность передатчика на точке доступа.
-
Мощность передатчика на ноутбуке.
В первых тестах мощность передатчика ноутбука была выкручена на максимум. Ниже – выкручена на минимум:
Как видно, появились потери, и пинг стал гораздо хуже, даже при работе от блока питания.
Стоит помнить, что Wi-Fi это диалог. Если точка доступа «кричит», а компьютер «шепчет», то точка может плохо слышать компьютер, хотя палочки будут показывать, что всё хорошо.
Если вы везде выставите мощность на максимум, то могут начать страдать ваш Smart TV и телефон, подключенный к той же сети – компьютер будет их «перекрикивать». Ноутбук будет меньше работать от батарей. Мощность всегда нужно выбирать исходя из условий, и ставить минимальную мощность, которая дает вам приемлемый результат. Мощность с запасом ставить не рекомендуется.
Факторы, влияющие на Wi-Fi
Здесь опустим исключительно программные факторы вроде beacons, размеры пакетов, 80 мегагерц и прочее – про них можно написать еще десяток страниц. Приведу только ключевые физические факторы и факторы окружения.
Частоты : «2.4» в городах – всегда хуже 5 гигагерц. При возможности выбирайте 5.
При выборе канала – проведите анализ спектра, когда «соседи дома». Точки обычно позволяют сканировать эфир. Выберите канал, который не занят и у которого меньше всего соседей. При выборе канала старайтесь выбирать как можно меньший канал. 5-й канал бьет «дальше», чем 159-й.
Для анализа спектра можно использовать программу WiFiInfoView : https://www.nirsoft.net/utils/wifiinformationview.html
Далее идем в эту статью : Wikipedia List of WLan channels
Ищем частоту, вокруг которой либо самая слабая передача – Signal Quality самый плохой, либо вообще на этой частоте ничего нет.
У ноутбуков антенна встроена в экран. Антенна точки и устройства должны находиться в одной плоскости. Если у вас экран стоит вертикально, то и антенны на роутере должны стоять вертикально, а не так, как обычно показывается на рекламных материалах:
Плохая ориентация антенн :
Правильная ориентация антенн.
Вокруг и над антенной, в радиусе 40-50 сантиметров по горизонту НЕ ДОЛЖНО быть металла и стен. Т.е. – на столе/полке роутер ставить – неизбежное зло, с которым придется смириться. А вот возле стены – плохо. Популярные гипсокартонные стены содержат в себе металлические направляющие каждые 40 сантиметров.
Работающие микроволновки – злейшие враги Wi-Fi в тот момент, когда в них готовят.
Конспект
Домашний маршрутизатор:
-
Найти IP-адрес домашнего роутера.
-
Запустить длинный пинг до роутера. Замерить потери и скорость.
-
Запустить спидтест и параллельно длинный пинг.
-
Сравнить результаты. Если ухудшения показателей пинга нет, то у вас соединение до роутера – быстрее чем канал в интернет, и в целом, дома всё хорошо.
Wifi:
-
Выбрать частоту и незанятый канал.
-
По возможности, убрать точку от стен.
-
Правильно ориентировать антенны. Кстати, запустив длинный “пинг”, и покрутив антенны – можно найти оптимальный вариант, но не забывайте, что цифры достоверные только когда вы НЕ КАСАЕТЕСЬ антенн.
-
Выбрать минимальную мощность передатчика, дающую максимальную скорость в локальной сети.
Как находить проблемы с интернетом и кто виноват ч.1 — inception
Проводное подключение Ethernet позволяет быстро получить доступ к Интернету: подключите один конец кабеля Ethernet к домашнему маршрутизатору, а другой — к порту Ethernet на компьютере с Windows. (Если на вашем компьютере нет порта Ethernet, но вы хотите попробовать этот вариант, вы можете получить адаптер USB-Ethernet.)
Если вы не можете получить доступ к Интернету через подключение Ethernet, попробуйте выполнить следующие инструкции, чтобы устранить проблему.
На домашнем маршрутизаторе
Чтобы решить проблему или сузить область поиска решения, в первую очередь выполните следующие действия:
-
Проверьте кабель Ethernet и подключение. Убедитесь, что кабель Ethernet надежно подключен к порту Ethernet на маршрутизаторе и компьютере с Windows 11. Убедитесь, что кабель Ethernet подключен к правильному порту Ethernet маршрутизатора, а не к порту Интернета, который используется для подключения модема и маршрутизатора.
Если один кабель Ethernet не работает и у вас под рукой есть другой, попробуйте подключить этот другой кабель Ethernet. Если он работает, вероятно, проблема заключается в первом кабеле.
-
Перезагрузите модем и беспроводной маршрутизатор. Это поможет установить новое соединение с поставщиком услуг Интернета. При этом все подключения к вашей сети Wi‑Fi будут временно разорваны. Инструкции по перезагрузке модема и маршрутизатора могут отличаться, но основные действия таковы:
Примечание: Если у вас есть комбинированное устройство с кабельным модемом/маршрутизатором Wi-Fi, вам просто нужно выполнить предлагаемые действия на одном устройстве.
-
Отсоедините кабель питания маршрутизатора от источника питания.
-
Отсоедините кабель питания модема от источника питания.
В некоторых модемах есть резервный аккумулятор. Если после отключения модема его индикаторы не гаснут, извлеките аккумулятор.
-
Подождите не менее 30 секунд.
Если вы вынимали из модема аккумулятор, верните его на место.
-
Подключите модем к источнику питания. Индикаторы модема замигают. Подождите, пока они перестанут мигать.
-
Подключите маршрутизатор к источнику питания.
Подождите несколько минут, пока модем и маршрутизатор полностью включатся. Как правило, готовность этих устройств можно проверить по индикаторам состояния.
-
На компьютере попробуйте снова зайти в Интернет с помощью Ethernet-подключения.
На компьютере
-
Проверьте состояние сети в разделе “Параметры”. Откройте Параметры > Сеть и Интернет. Проверьте состояние подключения Ethernet в верхней части экрана. Убедитесь, что под именем сетевого подключения указано Подключено. Если возникает ошибка, например выдается сообщение Требуется действие, выберите Ethernet, чтобы просмотреть параметры подключения Ethernet.
Если один кабель Ethernet не работает и у вас под рукой есть другой, попробуйте подключить этот другой кабель Ethernet. Если он работает, вероятно, проблема заключается в первом кабеле.
-
Подключение к сети Wi-Fi. Если ваш маршрутизатор поддерживает сеть Wi-Fi, попробуйте подключиться к Wi-Fi и посмотрите, удастся ли вам это. Эта рекомендация преследует две цели: помочь вам подключиться к Интернету и ограничить число возможных причин проблемы. Подробнее см. в разделе Подключение к сети Wi-Fi в Windows.
-
Запуск сетевых команд. Попробуйте запустить эти сетевые команды, чтобы вручную сбросить стек TCP/IP, освободить и обновить IP-адрес, а также очистить и сбросить кэш сопоставителя DNS-клиента.
-
Выберите Поиск на панели задач и введите Командная строка. Появится кнопка Командная строка. Справа от нее выберите Запуск от имени администратора > Да.
-
В командной строке выполните в указанном порядке следующие команды, а затем проверьте, помогло ли это решить проблему с подключением:
-
Введите netsh winsock reset и нажмите клавишу ВВОД.
-
Введите netsh int ip reset и нажмите клавишу ВВОД.
-
Введите ipconfig /release и нажмите клавишу ВВОД.
-
Введите ipconfig /renew и нажмите клавишу ВВОД.
-
Введите ipconfig /flushdns и нажмите клавишу ВВОД.
-
-
Удалите драйвер сетевого адаптера Ethernet и выполните перезапуск Если предыдущие шаги не помогли устранить проблему, попробуйте удалить драйвер сетевого адаптера и перезагрузить компьютер. Windows установит последнюю версию драйвера автоматически. Воспользуйтесь этим способом, если сетевое подключение стало работать неправильно после недавнего обновления.
Сначала убедитесь, что у вас есть резервные копии драйверов. Перейдите на веб-сайт изготовителя компьютера и скачайте последнюю версию драйвера для сетевого адаптера. Если компьютер не подключается к Интернету, скачайте драйвер на другом компьютере, сохраните его на USB-устройстве флэш-памяти, а затем установите на своем компьютере. Вам нужно знать изготовителя компьютера и название или номер модели.
-
Выберите поиск на панели задач, введите диспетчер устройств, а затем выберите Диспетчер устройств в списке результатов.
-
Разверните раздел Сетевые адаптеры и найдите сетевой адаптер Ethernet для своего устройства.
-
Выберите сетевой адаптер, нажмите и удерживайте его (или щелкните правой кнопкой мыши), затем выберите Удалить устройство > Попытка удалить драйвер для этого устройства > Удалить.
-
После удаления драйвера нажмите кнопку Пуск > Выключение > Перезагрузка.
После перезапуска компьютера операционная система Windows автоматически выполнит поиск драйверов и установит драйвер сетевого адаптера. Проверьте, помогло ли это решить проблему с подключением. Если Windows не устанавливает драйвер автоматически, попробуйте установить резервную копию драйвера, сохраненную перед удалением.
-
Выполните сброс сети. Сброс сетевых параметров является крайним шагом. Используйте его, только если вышеперечисленные действия не помогли установить подключение.
Возможно, это поможет устранить проблемы с подключением после перехода с Windows 10 на Windows 11, а также проблему, из-за которой вы можете подключиться к Интернету, но не к общим сетевым дискам. Сброс сети позволяет удалить все установленные сетевые адаптеры и их параметры. После перезапуска компьютера все сетевые адаптеры будут переустановлены, а параметрам будут заданы значения по умолчанию.
-
Нажмите кнопку Пуск и введите слово параметры. Выберите Параметры > Сеть и Интернет > Дополнительные параметры сети > Сброс сети.
Открытие параметров состояния сети и Интернета
-
В окне Сброс сетевых параметров выберите пункты Сбросить > Да.
Дождитесь завершения перезагрузки компьютера и проверьте, удалось ли решить проблему.
Примечания:
-
После выполнения сброса сетевых параметров может потребоваться переустановить и настроить другое сетевое программное обеспечение, которое вы можете использовать, например клиент VPN или виртуальные коммутаторы от Hyper‑V (если вы используете то или иное программное обеспечение для виртуализации сети).
-
При выполнении сброса сетевых параметров все ваши известные сетевые подключения могут быть переведены на профиль общедоступной сети. При использовании профиля общедоступной сети обнаружение вашего компьютера другими компьютерами и устройствами, находящимися в сети, будет недоступно, за счет чего повышается степень безопасности вашего компьютера. Тем не менее, если ваш компьютер используется для общего доступа к файлам или принтеру, вам придется заново включить возможность сетевого обнаружения вашего компьютера, выбрав профиль частной сети. Для этого нажмите кнопку Пуск и введите слово параметры. Выберите Параметры > Сеть и Интернет > Ethernet. На экране Ethernet в разделе Тип сетевого профиля выберите Частная.
-
На другом компьютере
-
Попробуйте подключиться к той же сети с другого устройства. Если у вас дома есть другой компьютер с Windows и адаптер USB-Ethernet, попробуйте подключиться с помощью этого компьютера. Если вам это удастся, проблема, скорее всего, возникла из-за вашего первого компьютера. Если вы не можете подключиться к сети Ethernet с любого компьютера, причиной проблемы может быть маршрутизатор, поставщик услуг Интернета или адаптер USB-Ethernet.
На домашнем маршрутизаторе
Чтобы решить проблему или сузить область поиска решения, в первую очередь выполните следующие действия:
-
Проверьте кабель Ethernet и подключение. Убедитесь, что кабель Ethernet надежно подключен к порту Ethernet на маршрутизаторе и компьютере с Windows 10. Убедитесь, что кабель Ethernet подключен к правильному порту Ethernet маршрутизатора, а не к порту Интернета, который используется для подключения модема и маршрутизатора.
Если один кабель Ethernet не работает и у вас под рукой есть другой, попробуйте подключить этот другой кабель Ethernet. Если он работает, вероятно, проблема заключается в первом кабеле.
-
Перезагрузите модем и беспроводной маршрутизатор. Это поможет установить новое соединение с поставщиком услуг Интернета. При этом все подключения к вашей сети Wi‑Fi будут временно разорваны. Инструкции по перезагрузке модема и маршрутизатора могут отличаться, но основные действия таковы:
Примечание: Если у вас есть комбинированное устройство с кабельным модемом/маршрутизатором Wi-Fi, вам просто нужно выполнить предлагаемые действия на одном устройстве.
-
Отсоедините кабель питания маршрутизатора от источника питания.
-
Отсоедините кабель питания модема от источника питания.
В некоторых модемах есть резервный аккумулятор. Если после отключения модема его индикаторы не гаснут, извлеките аккумулятор.
-
Подождите не менее 30 секунд.
Если вы вынимали из модема аккумулятор, верните его на место.
-
Подключите модем к источнику питания. Индикаторы модема замигают. Подождите, пока они перестанут мигать.
-
Подключите маршрутизатор к источнику питания.
Подождите несколько минут, пока модем и маршрутизатор полностью включатся. Как правило, готовность этих устройств можно проверить по индикаторам состояния.
-
На компьютере попробуйте снова зайти в Интернет с помощью Ethernet-подключения.
На компьютере
-
Проверьте состояние сети в разделе “Параметры”. Откройте Параметры > Сеть и Интернет> Состояние. Проверьте состояние подключения Ethernet. Под сетевым подключением Ethernet должно быть указано Вы подключены к Интернету.
Если один кабель Ethernet не работает и у вас под рукой есть другой, попробуйте подключить этот другой кабель Ethernet. Если он работает, вероятно, проблема заключается в первом кабеле.
-
Подключение к сети Wi-Fi. Если ваш маршрутизатор поддерживает сеть Wi-Fi, попробуйте подключиться к Wi-Fi и посмотрите, удастся ли вам это. Эта рекомендация преследует две цели: помочь вам подключиться к Интернету и ограничить число возможных причин проблемы. Подробнее см. в разделе Подключение к сети Wi-Fi в Windows.
-
Запуск сетевых команд. Попробуйте запустить эти сетевые команды, чтобы вручную сбросить стек TCP/IP, освободить и обновить IP-адрес, а также очистить и сбросить кэш сопоставителя DNS-клиента.
-
В поле поиска на панели задач введите Командная строка. Появится кнопка Командная строка. Справа от нее выберите Запуск от имени администратора > Да.
-
В командной строке выполните в указанном порядке следующие команды, а затем проверьте, помогло ли это решить проблему с подключением:
-
Введите netsh winsock reset и нажмите клавишу ВВОД.
-
Введите netsh int ip reset и нажмите клавишу ВВОД.
-
Введите ipconfig /release и нажмите клавишу ВВОД.
-
Введите ipconfig /renew и нажмите клавишу ВВОД.
-
Введите ipconfig /flushdns и нажмите клавишу ВВОД.
-
-
Удалите драйвер сетевого адаптера Ethernet и выполните перезапуск Если предыдущие шаги не помогли устранить проблему, попробуйте удалить драйвер сетевого адаптера и перезагрузить компьютер. Windows установит последнюю версию драйвера автоматически. Воспользуйтесь этим способом, если сетевое подключение стало работать неправильно после недавнего обновления.
Сначала убедитесь, что у вас есть резервные копии драйверов. Перейдите на веб-сайт изготовителя компьютера и скачайте последнюю версию драйвера для сетевого адаптера. Если компьютер не подключается к Интернету, скачайте драйвер на другом компьютере, сохраните его на USB-устройстве флэш-памяти, а затем установите на своем компьютере. Вам нужно знать изготовителя компьютера и название или номер модели.
-
В поле поиска на панели задач введите диспетчер устройств, а затем выберите пункт Диспетчер устройств в списке результатов.
-
Разверните раздел Сетевые адаптеры и найдите сетевой адаптер Ethernet для своего устройства.
-
Выберите сетевой адаптер, нажмите и удерживайте его (или щелкните правой кнопкой мыши), затем выберите Удалить устройство > Попытка удалить драйвер для этого устройства > Удалить.
-
После удаления драйвера нажмите кнопку Пуск > Выключение > Перезагрузка.
После перезапуска компьютера операционная система Windows автоматически выполнит поиск драйверов и установит драйвер сетевого адаптера. Проверьте, помогло ли это решить проблему с подключением. Если Windows не устанавливает драйвер автоматически, попробуйте установить резервную копию драйвера, сохраненную перед удалением.
-
Выполните сброс сети. Сброс сетевых параметров является крайним шагом. Используйте его, только если вышеперечисленные действия не помогли установить подключение.
Возможно, это поможет устранить проблему, из-за которой вы можете подключиться к Интернету, но не к общим сетевым дискам. Сброс сети позволяет удалить все установленные сетевые адаптеры и их параметры. После перезапуска компьютера все сетевые адаптеры будут переустановлены, а параметрам будут заданы значения по умолчанию.
-
Нажмите кнопку Пуск и выберите Параметры > Сеть и Интернет > Состояние > Сброс сети.
Открытие параметров состояния сети и Интернета
-
В окне Сброс сетевых параметров выберите пункты Сбросить > Да.
Дождитесь завершения перезагрузки компьютера и проверьте, удалось ли решить проблему.
Примечания:
-
После выполнения сброса сетевых параметров может потребоваться переустановить и настроить другое сетевое программное обеспечение, которое вы можете использовать, например клиент VPN или виртуальные коммутаторы от Hyper‑V (если вы используете то или иное программное обеспечение для виртуализации сети).
-
При выполнении сброса сетевых параметров все ваши известные сетевые подключения могут быть переведены на профиль общедоступной сети. При использовании профиля общедоступной сети обнаружение вашего компьютера другими компьютерами и устройствами, находящимися в сети, будет недоступно, за счет чего повышается степень безопасности вашего компьютера. Тем не менее, если ваш компьютер используется для общего доступа к файлам или принтеру, вам придется заново включить возможность сетевого обнаружения вашего компьютера, выбрав профиль частной сети. Для этого нажмите кнопку Пуск и выберите Параметры > Сеть и Интернет > Ethernet. На экране Ethernet выберите сетевое подключение Ethernet, которое нужно изменить, и нажмите Частная в области Профиль сети.
-
На другом компьютере
-
Попробуйте подключиться к той же сети с другого устройства. Если у вас дома есть другой компьютер с Windows и адаптер USB-Ethernet, попробуйте подключиться с помощью этого компьютера. Если вам это удастся, проблема, скорее всего, возникла из-за вашего первого компьютера. Если вы не можете подключиться к сети Ethernet с любого компьютера, причиной проблемы может быть маршрутизатор, поставщик услуг Интернета или адаптер USB-Ethernet.
Проверьте доступ к сети с помощью средства устранения неполадок для Windows или программы беспроводной диагностики для macOS:
Запустите средство устранения сетевых неполадок:
-
Нажмите .
-
В окне Параметры выберите Сеть и Интернет.
-
В блоке Дополнительные сетевые параметры нажмите Средство устранения сетевых неполадок.
-
Следуйте инструкции на экране.
Запустите средство устранения сетевых неполадок:
-
Нажмите .
-
Следуйте инструкции на экране.
Получите информацию для диагностики сети с помощью утилит Ping, PathPing/Traceroute и Telnet:
-
На панели задач нажмите значок
и наберите в поисковой строке
командная строкаилиcmd.exe. Нажмите Enter. -
Введите в окне команду
ping <адрес сайта> -n 10и нажмите Enter. -
Чтобы скопировать информацию, выделите текст левой кнопкой мыши и нажмите Enter.
Скопированный текст можно вставить (Ctrl + V) в текстовый файл или письмо.
-
На панели задач нажмите значок
и наберите в поисковой строке
командная строкаилиcmd.exe. Нажмите Enter. -
Введите в окне команду
pathping <адрес сайта> -n 10и нажмите Enter. -
Чтобы скопировать информацию, выделите текст левой кнопкой мыши и нажмите Enter.
Скопированный текст можно вставить (Ctrl + V) в текстовый файл или письмо.
-
На панели задач нажмите значок
и наберите в поисковой строке
панель управления. Запустите приложение. -
В окне выберите .
-
Отметьте пункт Клиент Telnet и нажмите OK.
-
На панели задач нажмите значок
и наберите в поисковой строке
командная строкаилиcmd.exe. Нажмите Enter. -
В открывшемся окне введите
telnet <адрес сайта> 25и нажмите Enter. -
Чтобы скопировать информацию, выделите текст левой кнопкой мыши и нажмите Enter.
Скопированный текст можно вставить (Ctrl + V) в текстовый файл или письмо.
-
Ipconfig — узнать IP-адрес, маску подсети и другие сетевые настройки;
-
Getmac — просмотреть подключения к сети, сетевые адаптеры и их физические адреса;
-
Tracert — получить цепочку узлов, через которые проходит IP-пакет.
-
На панели задач нажмите значок
и наберите в поисковой строке
командная строкаилиcmd.exe. Нажмите Enter. -
В открывшемся окне введите:
-
ipconfig/all— для Ipconfig; -
getmac/v— для Getmac; -
tracert <адрес сайта>— для Tracert.
-
-
Нажмите Enter.
-
Чтобы скопировать информацию, выделите текст левой кнопкой мыши и нажмите Enter.
Скопированный текст можно вставить (Ctrl + V) в текстовый файл или письмо.
Ping
Утилита Ping определяет время задержки между запросом на сервер и ответом, а также потерю пакетов данных. Чем меньше время приема-передачи и количество потерянных пакетов, тем быстрее откроется веб-страница или загрузится фильм.
Чтобы проверить сетевое соединение:
PathPing
Утилита PathPing поможет определить, на каком промежуточном узле сети задерживаются или теряются пакеты данных.
Чтобы проверить промежуточные узлы сети:
Telnet
Утилита Telnet позволит проверить, есть ли у компьютера права на подключение к серверу.
Установите клиент Telnet:
Проверьте доступ к серверу:
Другие утилиты
Выберите утилиту в зависимости от цели:
Запустите утилиту:
-
Перейдите в меню Пуск и наберите в поисковой строке
командная строкаилиcmd.exe. Запустите приложение. -
Введите в окне команду
ping <адрес сайта> -n 10и нажмите Enter. -
Чтобы скопировать информацию, в любом месте открытого окна нажмите правой кнопкой мыши и выберите Выделить все. Затем нажмите Enter.
Скопированный текст можно вставить (Ctrl + V) в текстовый файл или письмо.
-
Перейдите в меню Пуск и наберите в поисковой строке
командная строкаилиcmd.exe. Запустите приложение. -
Введите в окне команду
pathping -n <адрес сайта>и нажмите Enter. -
Чтобы скопировать информацию, в любом месте открытого окна нажмите правой кнопкой мыши и выберите Выделить все. Затем нажмите Enter.
Скопированный текст можно вставить (Ctrl + V) в текстовый файл или письмо.
-
Перейдите в меню Пуск и наберите в поисковой строке
включение или отключение компонентов Windows. Запустите приложение. -
Отметьте пункт Клиент Telnet и нажмите OK.
-
Перейдите в меню Пуск и наберите в поисковой строке
командная строкаилиcmd.exe. Запустите приложение. -
В открывшемся окне введите
telnet <адрес сайта> 25и нажмите Enter. -
Чтобы скопировать информацию, в любом месте окна нажмите правой кнопкой мыши и выберите Выделить все. Затем нажмите Enter.
Скопированный текст можно вставить (Ctrl + V) в текстовый файл или письмо.
-
Ipconfig — узнать IP-адрес, маску подсети и другие сетевые настройки;
-
Getmac — просмотреть подключения к сети, сетевые адаптеры и их физические адреса;
-
Tracert — получить цепочку узлов, через которые проходит IP-пакет.
-
Перейдите в меню Пуск и наберите в поисковой строке
командная строкаилиcmd.exe. Запустите приложение. -
В открывшемся окне введите:
-
ipconfig/all— для Ipconfig; -
getmac/v— для Getmac; -
tracert <адрес сайта>— для Tracert.
-
-
Нажмите Enter.
-
Чтобы скопировать информацию, в любом месте окна нажмите правой кнопкой мыши и выберите Выделить все. Затем нажмите Enter.
Скопированный текст можно вставить (Ctrl + V) в текстовый файл или письмо.
Ping
Утилита Ping определяет время задержки между запросом на сервер и ответом, а также потерю пакетов данных. Чем меньше время приема-передачи и количество потерянных пакетов, тем быстрее откроется веб-страница или загрузится фильм.
Чтобы проверить сетевое соединение:
PathPing
Утилита PathPing поможет определить, на каком промежуточном узле сети задерживаются или теряются пакеты данных.
Чтобы проверить промежуточные узлы сети:
Telnet
Утилита Telnet позволит проверить, есть ли у компьютера права на подключение к серверу.
Включите клиент Telnet:
Проверьте доступ к серверу:
Другие утилиты
Выберите утилиту в зависимости от цели:
Запустите утилиту:
-
В поиске Spotlight (⌘ + Пробел) введите
терминали нажмите Enter. -
В открывшемся окне введите
ping -с 10 <адрес сайта>и нажмите Enter. -
Чтобы скопировать информацию, выделите текст (⌘ + A) и скопируйте его (⌘ + C).
Теперь текст можно вставить (⌘ + V) в текстовый файл или письмо.
-
В поиске Spotlight (⌘ + Пробел) введите
терминали нажмите Enter. -
В открывшемся окне введите
traceroute -n <адрес сайта>и нажмите Enter. -
Чтобы скопировать информацию, выделите текст (⌘ + A) и скопируйте его (⌘ + C).
Теперь текст можно вставить (⌘ + V) в текстовый файл или письмо.
-
В поиске Spotlight (⌘ + Пробел) введите
терминали нажмите Enter. -
В открывшемся окне введите команду
/usr/bin/ruby -e "$(curl -fsSL https://raw.githubusercontent.com/Homebrew/install/master/install)", чтобы установить менеджер пакетов Homebrew. -
Нажмите Enter и дождитесь конца установки.
-
Введите команду
brew install telnetи нажмите Enter. -
В поиске Spotlight (⌘ + Пробел) введите
терминали нажмите Enter. -
В открывшемся окне введите
telnet <адрес сайта> 25и нажмите Enter. -
Чтобы скопировать информацию, выделите текст (⌘ + A) и скопируйте его (⌘ + C).
Теперь текст можно вставить (⌘ + V) в текстовый файл или письмо.
Ping
Утилита Ping определяет время задержки между запросом на сервер и ответом, а также потерю пакетов данных. Чем меньше время приема-передачи и количество потерянных пакетов, тем быстрее откроется веб-страница или загрузится фильм.
Чтобы проверить сетевое соединение:
Traceroute
Утилита Traceroute поможет определить, на каком промежуточном узле сети задерживаются или теряются пакеты данных.
Чтобы проверить промежуточные узлы сети:
Telnet
Утилита Telnet позволит проверить, есть ли у компьютера права на подключение к серверу.
В macOS High Sierra 10.13 и выше программа Терминал не включает утилиту Telnet.
Чтобы установить утилиту:
Чтобы проверить доступ к серверу:
Каждый пользователь ПК/ноутбука сталкивается с проблемой, когда нет Интернета на компьютере. Только что был, и вдруг не стало. Не открывается сайт, нельзя смотреть кинотеатр онлайн, пропало соединение в любимой онлайн игре. Причин тому множество, но устранить большинство вы сможете самостоятельно.
Причины отсутствия подключения
При появлении такой неполадки, когда не работает Интернет на компьютере, ищем причину. Чаще всего происходят различные сбои в работе оборудования или сети Wi-fi. Гораздо реже поломки оборудования. Поэтому ищите самые простые объяснения случившемуся.
Проблема с сайтом
Возможно, у вас все в порядке, но перестал работать сайт, например Ютуб. Проверить можно открыв любой иной сайт или перейдя в социальную сеть. Если иные сайты работают, возможно проблема у того сайта, на котором у вас случился сбой.
Проверить работоспособность конкретного ресурса можно с помощью сайта «Down Detector». Перейдя на этот ресурс, можно проверить работоспособность вашего сайта. Выберите не работающий сайт и вам покажет, есть ли с ним проблемы. Если сайт Down Detector не открывается, значит нет Интернета, ищем проблему далее.
Зависание
Когда нет подключения к сети только у одного прибора, возможно это зависание, и достаточно отключить и заново подключить его к Интернету, либо перезагрузить его. Когда связь на ноутбуке пропала, а телефон не теряет доступ в Интернет, хотя подключен к той же сети, значит зависание произошло только на ноутбуке. И наоборот.
Для ноутбуков/компьютеров есть возможность запуска «ДиагносткиНеполадок», которая помогает устранить зависание или сбой в работе сетевого оборудования ноутбука/компьютера. Сделайте клик ПКМ по значку Доступа к сети, выберите пункт «ДиагностикаНеполадок», тем самым запустите ее. Далее:
- Выберите верхний пункт-если подозреваете проблему с сайтом;
- В появившейся строчке впишите адрес сайта и кликните «Далее» ;
- Проверка покажет, есть ли проблемы с ресурсом, либо напишет, что проблемы не найдены;
- Выберите нижний пункт из двух на верхнем рисунке;
- В появившемся меню, снова нижний пункт;
- Произойдет сброс параметров адаптера сети, и если проблема была с ним, появится Интернет и сообщение, что проблема исправлена;
- Либо выйдет сообщение, что проблему устранить не удалось, и следует проверить роутер;
Тогда переходите к поиску проблем с роутером.
Проблема в проводах
Часто возникает сообщение нет соединения по вине роутеров. Самая распространенная неполадка – отошел контакт в гнезде. Нужно вынуть провод и снова вставить в гнездо до щелчка. Провода отходят по причине того, что кто-то протирал пыль и задел из, пробежал кот или играл с проводами.
Проверьте, все ли провода на своих местах. Возможно, мама (бабушка, младший брат, сестра и прочие родственники) подключили их не правильно, после того как задели и произошло отключение. Если плохой контакт, следует вызвать мастера, чтобы он обрезал кусок провода и заменил контакт.
Не оплачен Интернет
Это самая частая причина неожиданного сообщения, про отсутствие сети или что интернет не работает. Просто позабыли своевременно оплатить, и его без предупреждения выключили. Исправляется оплатой через кассу или автомат. После оплаты, все приходит в норму.
Проблема сетевого адаптера
Возможно, компьютер не видит Интернет потому что завис маршрутизатор, раздающий вайфай сеть. Перезагрузка выполняется элементарно, просто отключите роутер от питания, через 30-50 секунд включите обратно. Дождитесь перезагрузки устройства и проверьте соединение. Сбои периодически случаются, это не поломка, ремонт не требуется.
Проблема у провайдера
Когда выше прописанные способы не дали результата, возможно перестал работать Интернет по вине провайдеров. Найдите телефон вашего Интернет поставщика и позвоните. Назовите свой адрес, проблему и получите ответ. Возможно выполняются какие-то работы на линии либо иные проблемы, которыми занимаются, и вскоре устранят.
Если провайдер не видит проблем с линией, тогда вам подскажут, что нужно сделать или пришлют ремонтника к вам домой. В течение суток (иногда быстрее) вашу проблему устранят.
Нет сетевого подключения
Возможно произошло выключения сетевой карты (адаптера) по причине сбоя работы, поэтому вы оказались без доступа к интернету. Чтобы его включить, нужно:
- Зайти в Пуск—» кликнуть ПКМ на «Компьютер» выбрать графу «Свойства», оттуда перейти к «ДиспетчерУстройств»;
- В диспетчере найти строчку «Сетевые адаптеры», выбрать в списке отключенный, нажать ПКМ и перейти к пункту «Задействовать»;
- Если его нет в списке, возможно адаптер отключен в Биусе;
- Когда возле него горит желтый знак восклицания, значит нужно переустановить драйвер;
Сбой настроек сети tcp ipv4
Возможно, произошел сбой сетевых настроек, поэтому вы не получаете IP-адрес и сеть остается без доступа к интернету. Работать нужно используя центр управления:
- Зайдите в «ЦентрУправленияСетями и ОбщимДоступом»;
- Выберите подпункт «ИзменениеПараметровАдаптера»;
- Выберите вашу локальную сеть, кликните ПКМ и перейдите в «Свойства»;
- Найдите пункт «протокол TCP/IPv4», кликните ЛКМ и затем по кнопке «Свойства»;
- В открывшихся свойствах все настройки стоят по умолчанию;
- Для применения настроек вашего провайдера, выберите пунктики «ИспользоватьСледующиеАдресаDNS-серверов» и «ИспользоватьСледующийIP-адрес»;
- Маску подсети компьютер получит автоматически, вам же нужно в строке «ОсновнойШлюз» указать IP-адрес маршрутизатора, через который вы подключены к Интернет сети;
- Большинство маршрутизаторов имеют IP-192.168.1.1.;
- Рекомендую проверить этот адрес в инструкции к вашему прибору, либо по наклейке сзади или снизу;
- Заполнив в ручную нужные параметры кликните «Ок»;
- Выполните перезагрузку;
Сбой mac адреса
Когда доступ к интернету есть, но через кабельное соединение он отсутствует надо звонить провайдеру. Случается, что сетевой доступ привязан только к одному устройству. Например, сеть провайдера настроена на MAC-адрес роутера, тогда кабельное соединение может не работать. Потому что сетевая карта и беспроводной адаптер могут иметь разный адрес.
Исправить проблему можно так, Способ 1:
- Через провайдера. Интернет настроен на определенный прибор;
- Если сменили маршрутизатор, сеть работать перестает. MAC-адрес маршрутизатора обозначается на наклейке, которая приклеена к днищу или сзади. В ней же указаны данные для доступа к настройкам;
- Эти данные следует сообщить провайдеру, иногда, достаточно лишь уведомить о смене роутера;
Способ 2:
- Самостоятельно. Можно выполнить смену MAC-адреса самостоятельно. Необходимо подключиться к управлению маршрутизатором, вписав в браузере его IP;
- Стоит свериться с наклейкой;
- Впишите пароль и логин, по умолчанию это будут слова «admin» и «admin»;
- В разделе «Сеть» выберите пункт «КлонированиеMAC-адреса»;
- В поле напротив строки «MAC-адрес в сетиWAN» впишите цифры и буквы с наклейки либо нажать «Клонировать», чтобы получить данные из ноутбука/компьютера;
- Изменения нужно сохранить и осуществить перезагрузку маршрутизатор;
Настройка роутера видео
Проблемы с файлом hosts
Часто, проникшие в систему вирусы нарушают файл «hosts». При попытках входа в соцсети, вы увидите в браузере сообщение «АккаунтЗаблокирован» и просьбу указать ваши контактные данные. Не стоит торопиться с отправкой данных, попробуйте восстановить «hosts». Сделайте так:
- Через проводник путь такой: С:WindоwsSystеm32drivеrsеtc;
- Найдите в папке «еtc» файл с названием «hosts» и откройте приложением «Блокнот»;
- Отыщите в тексте строку «localhоst nаme resоlution is handlеd within DNS itsеlf»;
- Удалите все значения, за исключением 127.0.0.1 lоcalhоst и ::1 lоcalhоst;
- Добавлять ничего не нужно;
Есть возможность сделать восстановление «hosts» утилитой AVZ. Скачайте ее и запустите. Откройте раздел «Файл» и перейдите к подпункту «ВосстановлениеСистемы». В настройках установите галку около строчки «ОчисткаФайлаHosts». Кликните «Выполнить ..», после завершения работы утилиты, сделайте перезагрузку.
Проблемы с Прокси
Использование бесплатных VPN программ или плагинов помогает обойти блокировку многих ресурсов. Однако, они зачастую имеют пробный период (короткий срок работы). Если пропал Интернет, попробуйте изменить настройки или отключить совсем прокси-сервер. Если VPN работает при помощи программы, следует ее удалить, после чего очистить реестр с помощью утилиты «CCleaner» или аналогичной.
Заражение вирусом
Это причина большинства сбоев в работе в работе компьютера. Поэтому, рекомендуется устанавливать дополнительный антивирус, и не надеяться на брандмаузер или встроенный защитник. Используйте «NOD 32», «Kaspersky» или «Dr.Web» — что вам больше подходит. После очистки от вирусов, требуется устранить нанесенный ими ущерб, для этого в Windows 7 сделайте так:
- Перейдите в «Пуск»—» «ПанельУправления»—» «Система и безопасность»;
- Там выберите подпункт «Система» и откройте его;
- Перейдите к подпункту «ЗащитаСистемы» и выберите в нем «Восстановление»;
- Кликните по «Далее»;
- Выберите точку восстановления и подтвердите намерение;
- Дождитесь окончания процедуры, после которой система должна заработать в нормальном режиме;
Для Windows 10 действия следующие:
- Войдите в «ПанельУправления» и выберите подраздел «Восстановление»;
- Откройте его и перейдите к подразделу «ЗапускВосстановленияСистемы»;
- Выбирайте точку для восстановления;
- Кликните кнопочку «Далее»;
- Дождитесь завершения процесса;
Если Интернет не работает по-прежнему, продолжаем искать причину.
Конфликт с антивирусом и брандмауэром
Могут возникать проблемы соединения с Интернетом по причине конфликта с защитными утилитами типа файервол, брандмаузер, защитник или антивирус. Для исправления ситуации достаточно отключить их целиком или изменить настройки. Отключение брандмауэра:
- В поисковой строке меню «Пуск» впишите брандмауэр;
- Переходите к подразделу «Включение и отключение»;
- Выполните отключение;
Проверьте соединение, если не появилось, ищем проблему далее. Чтобы отключить Файервол или антивирус, отыщите значок утилиты в панели управления (полоска снизу экрана). Затем:
- Кликните по значку ПКМ и выберите отключение на время;
- Если хотите отключить Windows Defender, смотрите эту статью, выберите метод выключения до перезагрузки;
- Когда отключение не помогло, включите защиту обратно и действуйте далее.
Слетел (отсутствует) драйвер
Оказаться без доступа в Интернет можно по причине поломки драйвера устройства. Необходимо удалить имеющийся драйвер и заменить его новым. Чтобы удалить старый, нужно сначала скачать новый (с помощью другого подключенного к Интернету устройства), затем шаги следующие:
- Перейдите в «ПУСК»—» ПКМ по «Компьютер» —» «Свойства» —» «ДиспетчерУстройств»;
- Другой путь «ПанельУправления» —» «Система и безопасность» —» «Система»;
- Найдите сетевой адаптер и кликните ПКМ;
- Перейдите в «Свойства», затем на вкладку «Драйвер», там выберите «Удалить»;
- Выполните перезагрузку, затем установите новый драйвер;
- Еще раз перезагрузка;
Если проблема была с драйвером, все должно заработать.
Сброс настроек
Часто неполадки возникают из-за сбоев в настройках устройств, отвечающих за работу Интернета. В этом случае помогает сбросить настройки. Как это сделать – смотрите далее.
Сетевых
Убедившись, что маршрутизатор в порядке, но подключения нет, перейдите к диспетчеру устройств, как описано выше либо вызвав строчку нажатием «Win+R» и вписав команду «devmgmt.msc», подтвердив ее кнопкой «Enter», затем:
- В открывшемся диспетчере перейдите к сетевым устройствам (адаптерам), которые отвечают за беспроводное соединение;
- Кликнув ПКМ, выберите «ОтключитьУстройство»;
- Подождав 1-2 минуты, кликните ПКМ и выберите «ЗадействоватьУстройство»;
- Желтый знак с восклицанием, означает проблему с драйвером, смотрите пункт выше;
Роутера
Обычная перезагрузка маршрутизатора устраняет простые сбои, но настройки при этом сохраняются. Прежде чем перейти к полному сбросу настроек, найдите руководство по настройке роутера и скачайте его. Могут так же понадобиться логин и пароль от провайдера. Если вы не уверены в своих способностях, обратитесь к специалисту. Сброс настроек выполняется так:
- Подключитесь к маршрутизатору как описано в главе «Сбой mac адреса»;
- Перейдите в настройки и выберите пункт «ЗаводскиеНастройки»;
- Может быть строчка «Reset to default» или «FactoryDefaults», это то же самое;
- Кликните по строке «Restore», или «Сбросить» и дождитесь сброса настройки;
- Заново введите необходимые настройки сети либо обратитесь за помощью к провайдеру;
Еще один метод заключается в сбросе нажатием специальной кнопки. Которая есть на подавляющем большинстве приборов такого типа.
Возьмите тонкую спицу, иглу, зубочистку и зажмите кнопку сброса на 15 секунд или чуть более. Теперь нужно восстановить сетевые настройки самому или обратившись к своему поставщику Интернета.
Биус
Мало кто знает, что сетевая карта может быть отключена/включена через BIOS (UEFI). Выключение срабатывает автоматически при ошибке драйверов, неполадки обновления системы или резком отключении питания (выбило пробки). При этом устройство не обнаруживается в «ДиспетчереУстройств». Для включения:
- Перезагрузите систему, при загрузке зажмите F2 на клавиатуре;
- В некоторых системах и ноутбуках применяют для входа в биус кнопки ESC, F1 или Delete. Не исключено и сочетание кнопок. Убедитесь, какая из них годится в вашем случае;
- Ищите разделы с именами: «On-board device cоnfiguration», «IntegratedPeripherals» или «Advаnced — Hаrdware»;
- Некоторые системы Биус имеют подраздел «Ethernet» либо NIC;
- Отыщите в них подпункт «LanController» и удостоверьтесь, что он имеет значение Enabled/Включен;
Напоследок
Если неполадки устранить не удается, попробуйте сменить роутер или обратиться к специалисту по ремонту ноутбуков/ПК, возможно необходим ремонт. Дополнительно помочь с решением неприятностей может это видео.

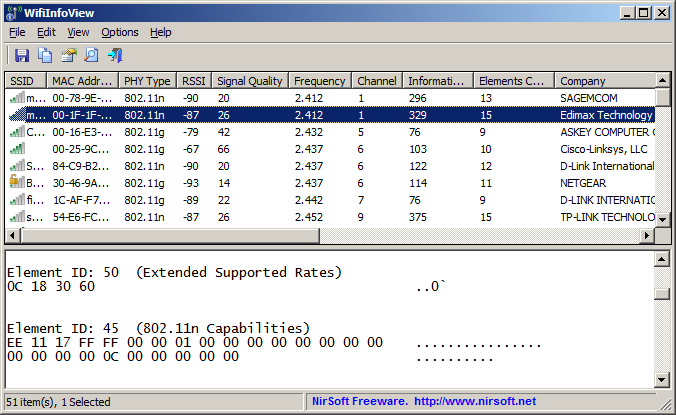
 и наберите в поисковой строке
и наберите в поисковой строке