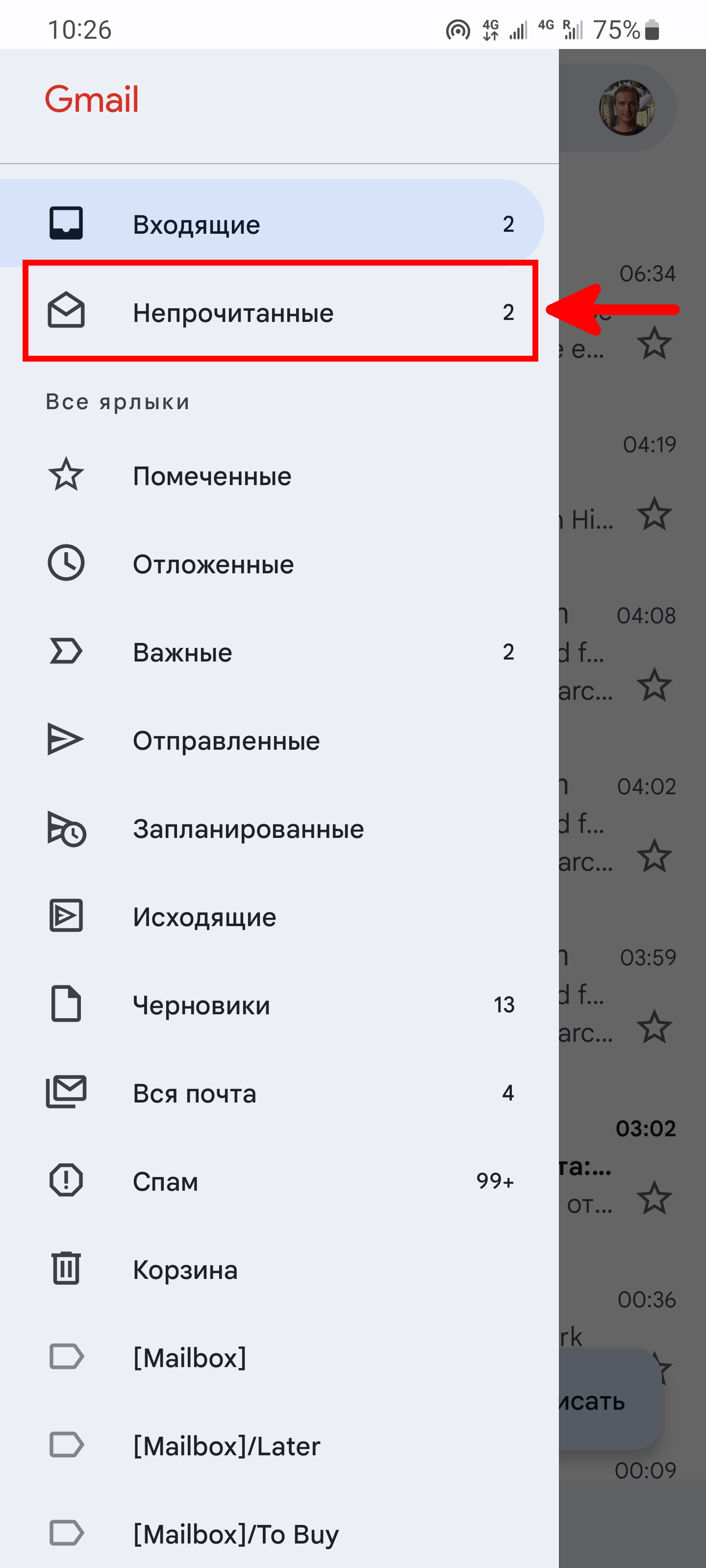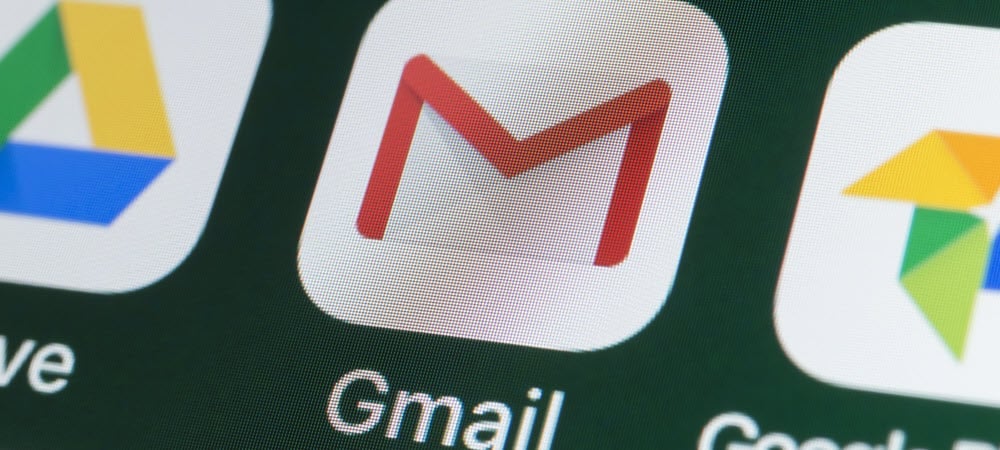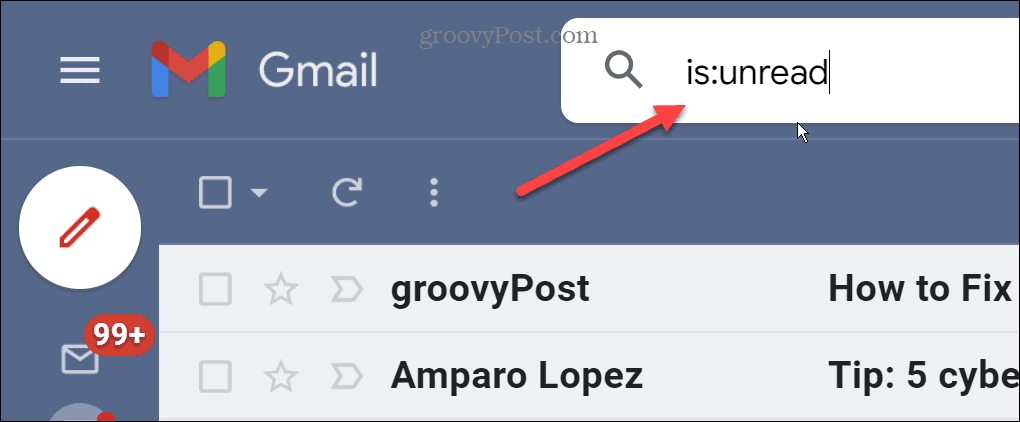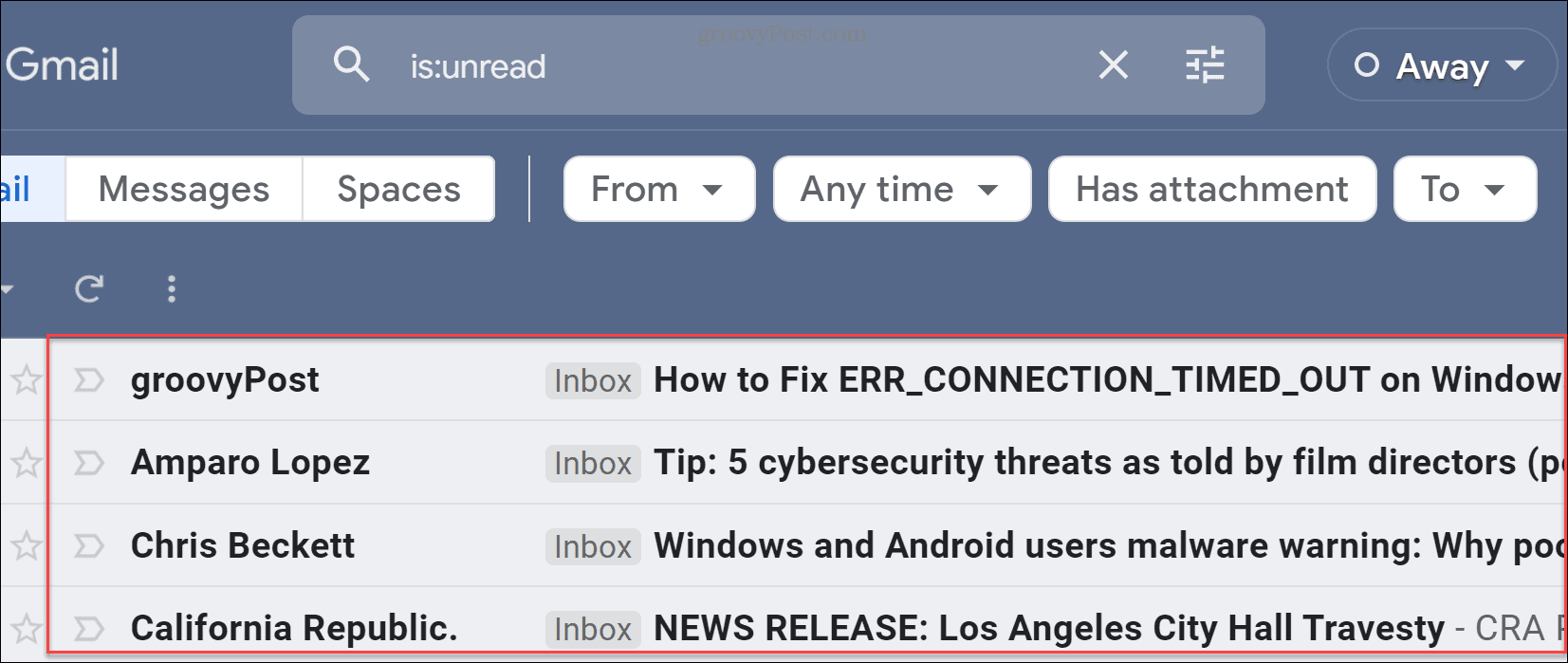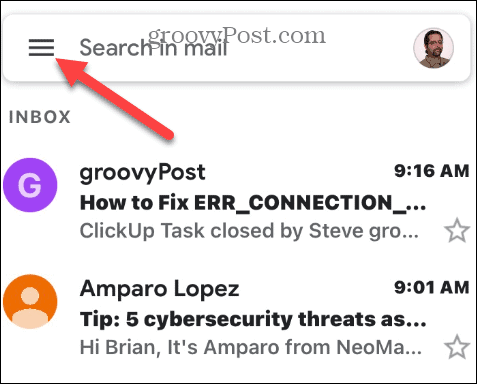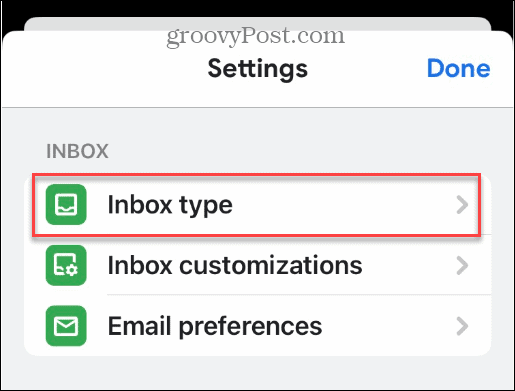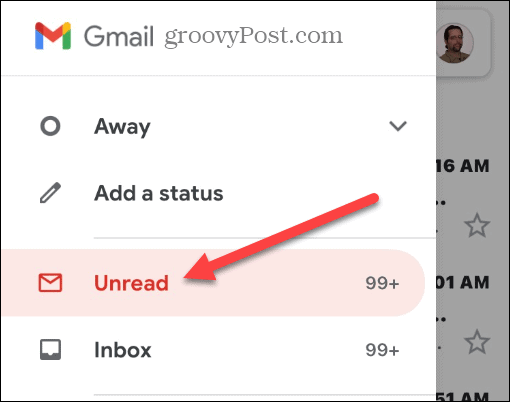Download Article
Download Article
This wikiHow will show you how to find unread emails in Gmail using the website as well as the mobile app. You can either set up your inbox to display the unread emails first or you can search for them, and any changes you make on one version of Gmail affects your other Gmail versions (if you set up to display unread first at gmail.com, then your mobile app will reflect that setting as well).
-
1
Open Gmail. This app icon looks like a red and white envelope that you can find on one of your Home screens, in the app drawer, or by searching.
-
2
Tap ☰. You’ll see this three-line menu icon in the top left corner of your screen.
Advertisement
-
3
Tap the search bar. Your keyboard will slide up from the bottom of your screen and suggestions will appear below the bar.
- Tap a suggestion if you want to use it.
-
4
Type “is:unread” and press the ↵ Enter key. This will prompt your Gmail to show you every email that is unread. If you want to refine the search, you can enter the label (label:EXAMPLE).
Advertisement
-
1
Go to https://gmail.com in a web browser. You can use any web browser to set up your Gmail inbox to display unread messages first.
-
2
Click
. You’ll see this gear icon in the upper right corner of the page.
-
3
Click to select Unread first. This is nestled under the “Inbox Type” header.
- Your change will automatically save.
-
4
Click X. This icon is in the upper right corner of the Quick settings menu.
Advertisement
-
1
Go to https://gmail.com in a web browser. You can use any web browser to search for unread emails.
-
2
Click a label on the left. You’ll see all your labels next to icons of tags. You can also click All Mail to look at all of your mail.
-
3
Click inside the search bar. This is at the top of the page and might contain the label you’re inside in “label:EXAMPLE” format.
-
4
Add “is:unread” to the search bar. After the label, if there is one, you should type “is:unread” to find only the emails in that label that are unread. Your search bar might look like this: “label:EXAMPLE is:unread.”
- If you’re searching “All Mail,” you won’t see “label:EXAMPLE.”
- Press Enter or Return when you’re ready to see the search results.
Advertisement
-
1
Open Gmail. This app icon looks like a red and white envelope that you can find on one of your Home screens, in the app drawer, or by searching.
-
2
Tap ☰. You’ll see this three-line menu icon in the top left corner of your screen.
-
3
Tap Settings. This is next to a gear icon that you’ll find at the bottom of the menu.
-
4
Tap to select the Gmail account. If you have more than one Gmail account that you want to display differently than the default setting, you’ll need to repeat this process for each account.
-
5
Tap Inbox Type. You’ll see this under the header “Inbox.”
-
6
Tap Unread first. This is usually the third menu option down from the top of the list.
- Your changes are automatically saved; tap the back arrow to navigate back to your inbox.
Advertisement
Ask a Question
200 characters left
Include your email address to get a message when this question is answered.
Submit
Advertisement
Thanks for submitting a tip for review!
About This Article
Article SummaryX
1. Open Gmail.
2. Tap the three-line menu icon.
3. Tap Settings.
4. Tap to select the Gmail account.
5. Tap Inbox Type.
6. Tap Unread First.
Did this summary help you?
Thanks to all authors for creating a page that has been read 18,918 times.
Is this article up to date?
Большой объем предоставляемого дискового пространства, более 6 Гб, позволяет хранить всю переписку. В данный момент у меня в одном из ящиков количество писем превысило 30 тысяч. И это не так уж и много, учитывая, что в некоторых дискуссионных листах достаточно высокая активность — около 2 тыс. сообщений в месяц.
При работе с большой базой писем в Gmail появляются свои сложности — например, интерфейс не позволяет отобразить только непрочитанные сообщения. Если посмотреть список поисковых операторов Gmail, то и там вы не найдете способа решить проблему.
Неспешный поиск в блогах позволил найти недокументированный оператор:label:unread. Его можно использовать совместно с другими операторами — например, label:clients label:unread.
Продолжив гуглить, набрел на совет Heinz Tschabitscher. Он выяснил, что запрос можно сократить:
«l:unread» и даже «l:^u» спрячут от глаз прочитанные сообщения.
Поэкспериментировав, можно научиться делать сложные запросы:
«
l:^u l:^k subject:hi«
Этот запрос покажет все непрочитанные сообщения с темой hi, лежащие в корзине.
How to Find All Unread Messages in Gmail [Your Guide to Email]
Оглавление
1. Как найти все непрочитанные электронные письма с помощью быстрого поиска
2. Как сделать так, чтобы Gmail сначала показывал все непрочитанные электронные письма
2.1 Как показывать все непрочитанные письма первыми на компьютере или ноутбуке
2.2 Как добавить вкладку «Непрочитанные» в Gmail на телефоне

Хотите быстро просмотреть все свои непрочитанные письма? Если это так, Gmail предлагает несколько способов сделать это. Вы можете выполнить быстрый поиск, который извлечёт непрочитанные электронные письма, или сделать так, чтобы Gmail сначала отображал все ваши непрочитанные электронные письма.
Непрочитанное письмо может затеряться где-то среди десятков тысяч писем и его очень трудно найти перебирая все письма в почтовом ящике Gmail, либо вы хотите выполнить определённое действие именно с непрочитанными письмами — эта заметка поможет вам в любой из этих ситуаций.
Как найти все непрочитанные электронные письма с помощью быстрого поиска
В Gmail как на рабочем столе, так и на мобильном телефоне вы можете выполнить быстрый поиск, чтобы получить все непрочитанные электронные письма.
Чтобы использовать этот метод, сначала запустите Gmail на компьютере или телефоне. Затем коснитесь строки поиска, введите следующее и нажмите Enter или выберите «Поиск».
is:unread
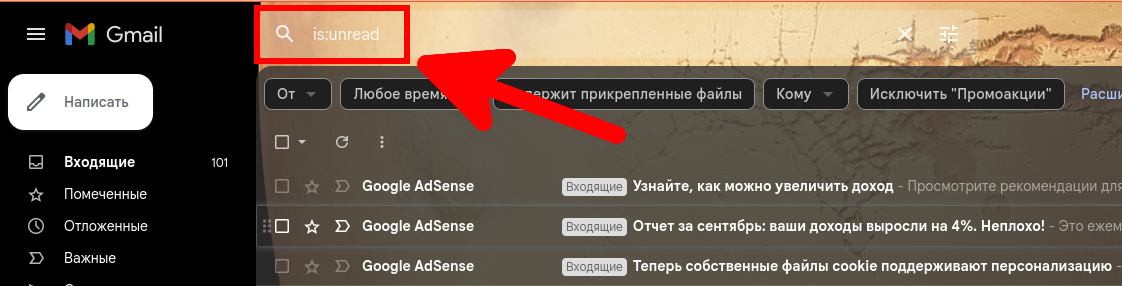
Gmail отобразит все ваши письма, которые не прочитаны или отмечены как непрочитанные.
Теперь вы можете просмотреть свои непрочитанные электронные письма и прочитать их, ответить на них или предпринять любые другие действия, которые вы сочтёте нужными.
На компьютере вы можете сделать так, чтобы Gmail отображал все ваши непрочитанные электронные письма в верхней части папки «Входящие», а затем другие ваши электронные письма.
В мобильной версии Gmail вы можете добавить новую вкладку, на которой будут отображаться только ваши непрочитанные электронные письма. Давайте разберёмся как это сделать.
Как показывать все непрочитанные письма первыми на компьютере или ноутбуке
На компьютере столе откройте веб-браузер и запустите Gmail. Затем в правом верхнем углу сайта щёлкните значок шестерёнки и выберите «Все настройки».
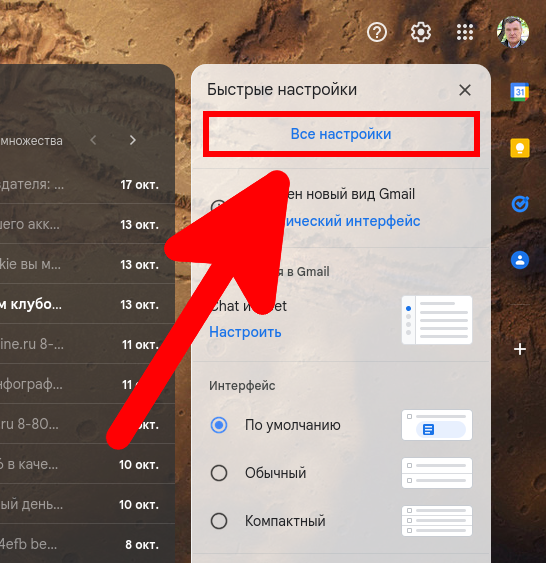
В «Настройках» из списка вкладок вверху выберите «Папка “Входящие”», вверху щёлкните раскрывающееся меню «Тип папки “Входящие”» и выберите «Сначала непрочитанные».
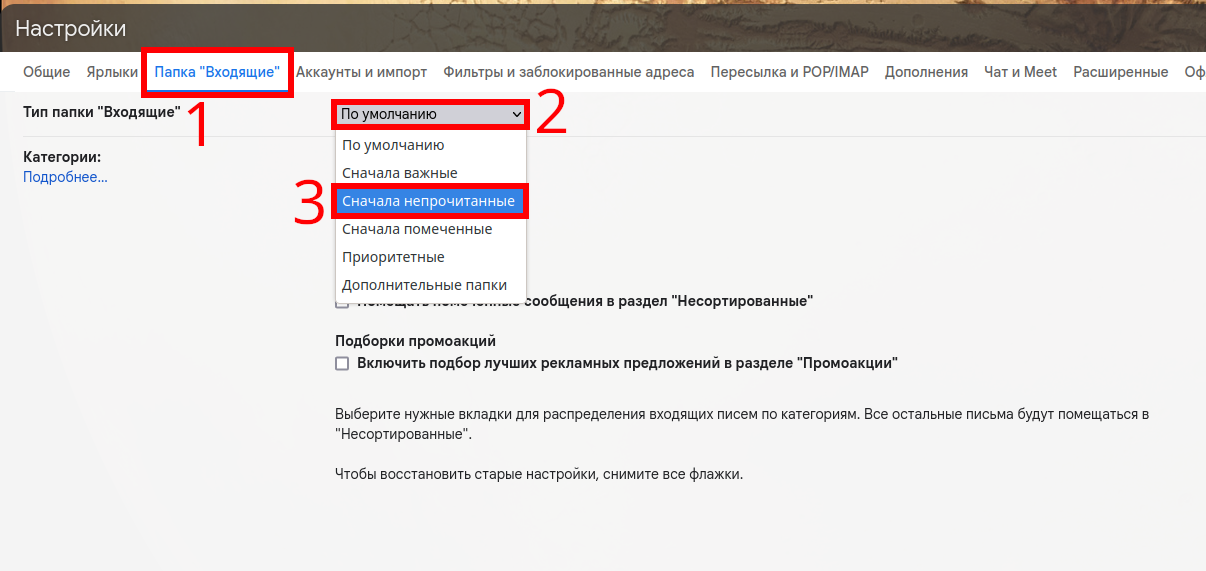
Совет. Если вы когда-нибудь захотите вернуться к представлению электронной почты по умолчанию, щёлкните раскрывающееся меню «Тип папки “Входящие”» и выберите «По умолчанию».
Под раскрывающимся меню вы увидите новые настройки «Разделы папки “Входящие”». Здесь, рядом с «Непрочитанные», щёлкните раскрывающееся меню и выберите, сколько непрочитанных писем вы хотите, чтобы Gmail отображал на странице.

При желании щёлкните раскрывающееся меню «Прочие» и выберите, сколько других писем вы хотите видеть.
Затем сохраните изменения, прокрутив страницу вниз и выбрав «Сохранить изменения».
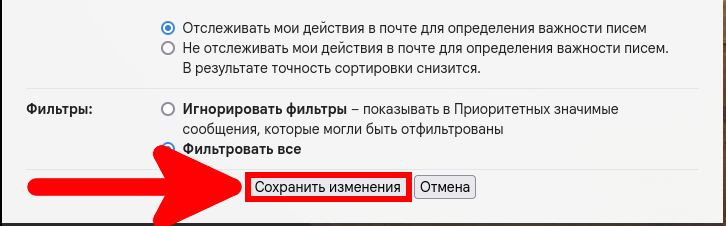
Gmail вернёт вас в папку «Входящие», где теперь вверху отображаются непрочитанные электронные письма.
Как добавить вкладку «Непрочитанные» в Gmail на телефоне
На мобильном устройстве запустите приложение Gmail. Затем в левом верхнем углу приложения коснитесь трёх горизонтальных линий.
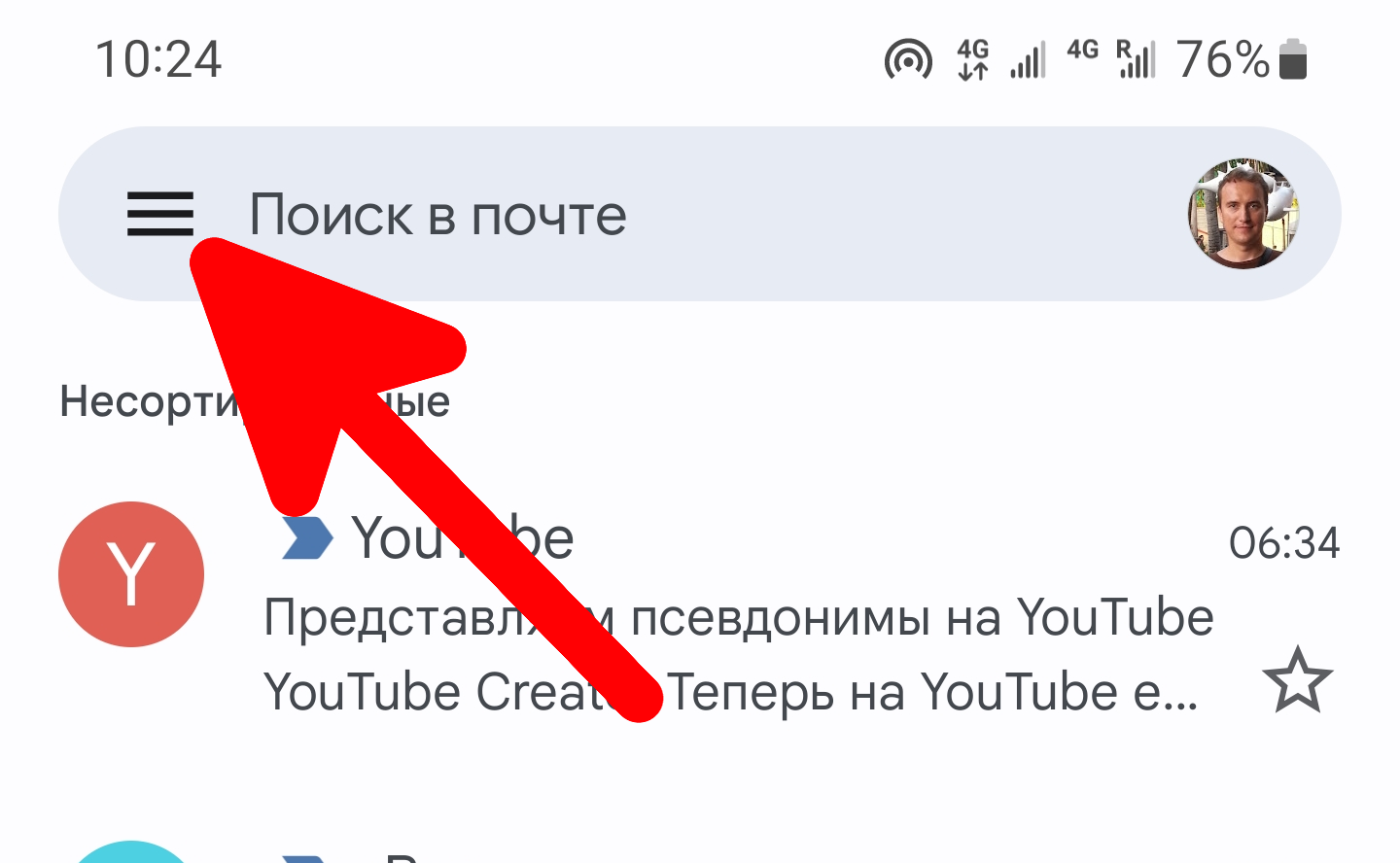
Прокрутите вниз открывшееся меню
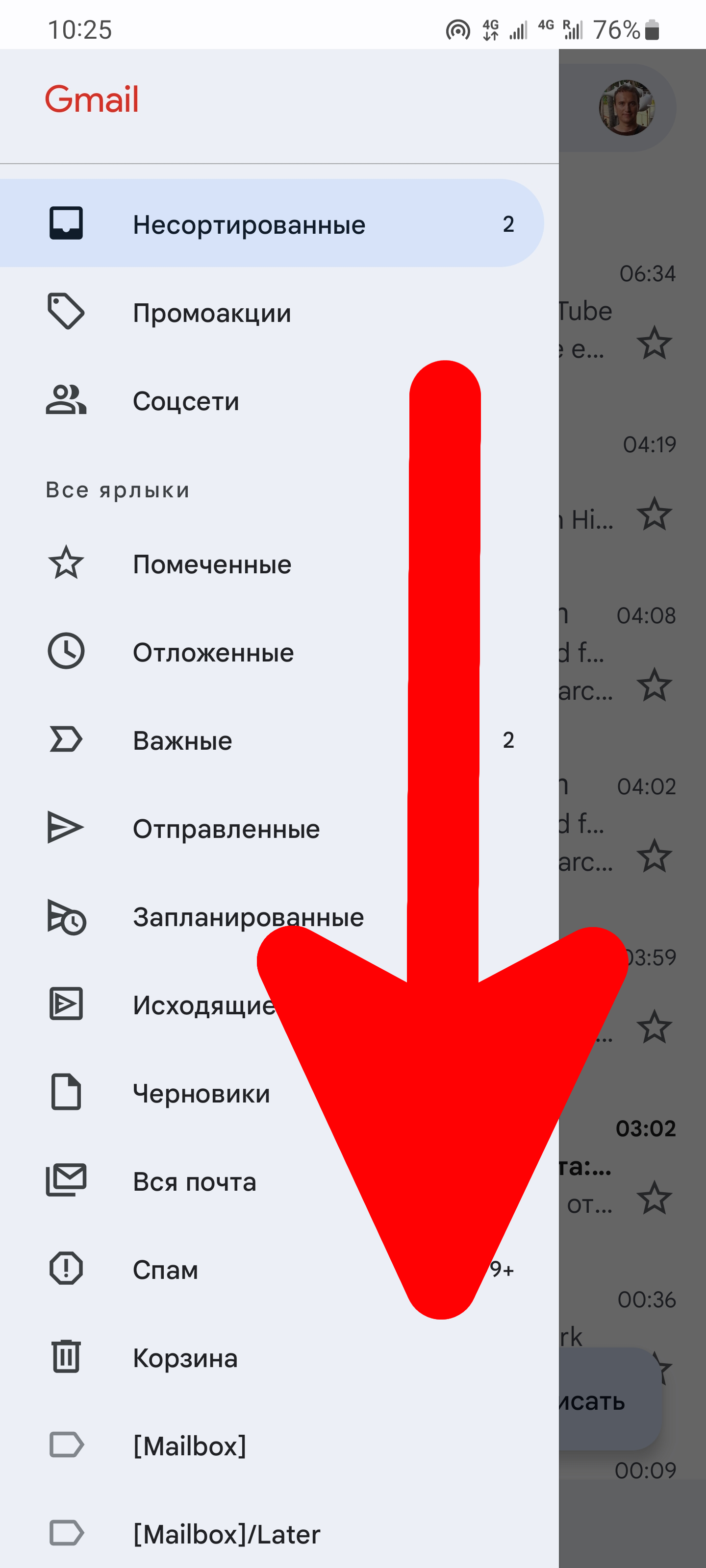
и выберите «Настройки».

В «Настройки» выберите свою учётную запись электронной почты.
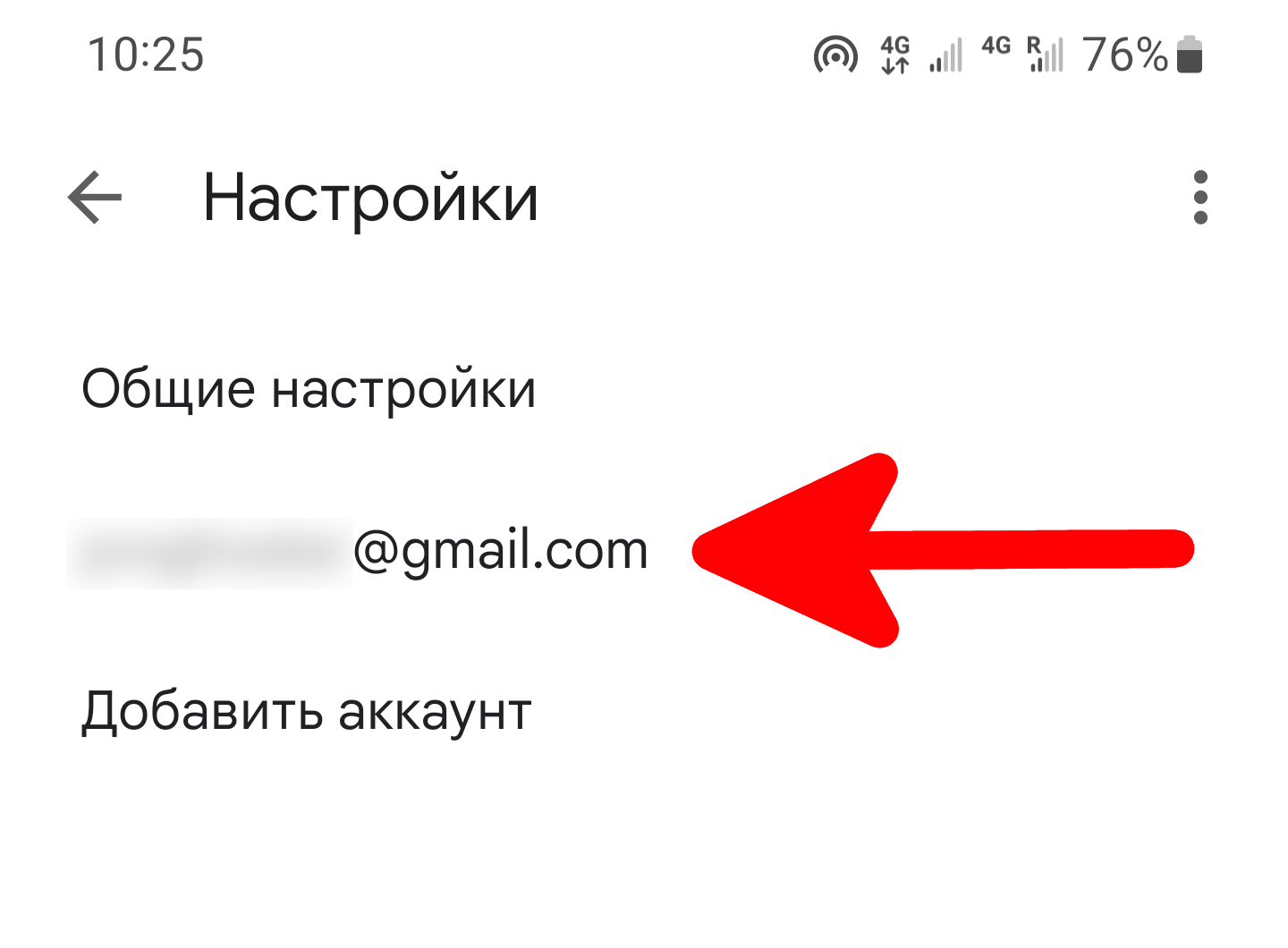
А затем «Вид по умолчанию» на Android. На iPhone просто выберите «Тип папки».
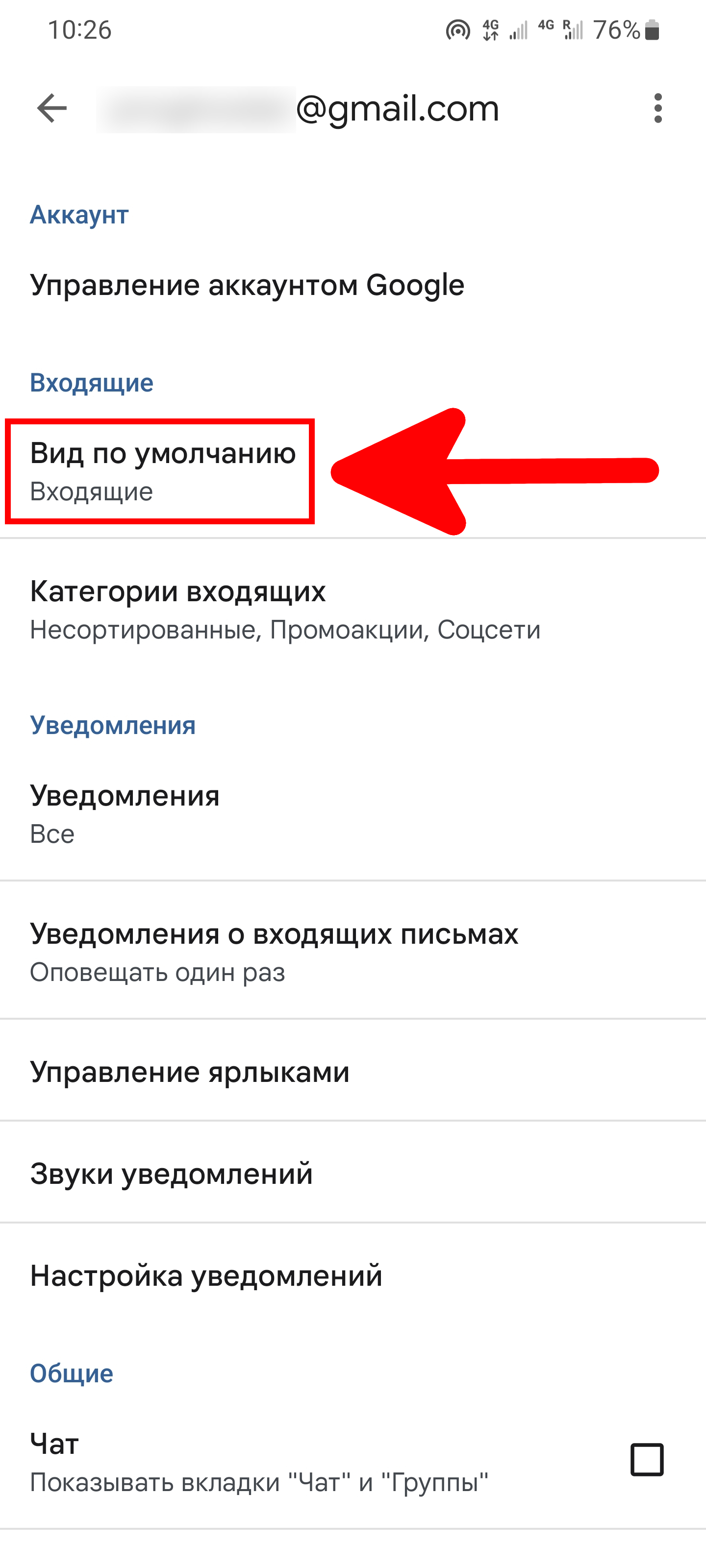
В меню «Вид по умолчанию» выберите «Сначала непрочитанные».
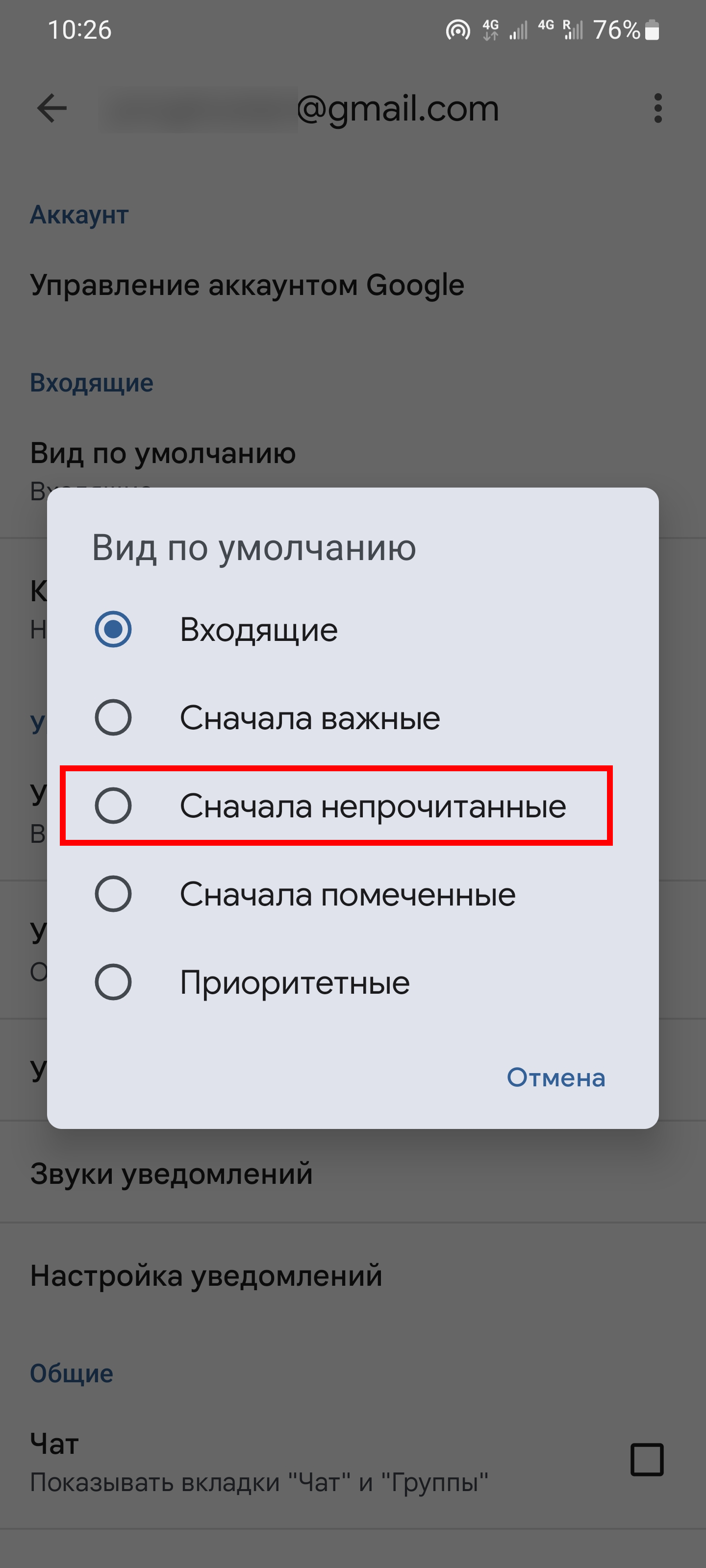
Совет: чтобы в будущем вернуться к представлению электронной почты Gmail по умолчанию, выберите параметр «Входящие».
В верхнем левом углу экрана коснитесь значка со стрелкой назад, чтобы открыть папку «Входящие». Или на iPhone нажмите «Готово».
Затем откройте гамбургер-меню Gmail, коснувшись трёх горизонтальных линий в верхнем левом углу.
Теперь вы увидите новую вкладку под названием «Непрочитанные». Коснитесь этой вкладки, чтобы получить доступ ко всем непрочитанным сообщениям электронной почты Gmail.
Связанные статьи:
- Как скрыть Google Meet в Gmail на iPhone, iPad, на Android (93.8%)
- Как удалённо выйти из Gmail на потерянном или пропавшем устройстве (93.8%)
- Как в Gmail выйти из учётной записи (93.8%)
- Как удалить учётную запись Google из Chrome (93.8%)
- Как выйти только из одной учётной записи Google (Gmail) (69.6%)
- Как просматривать и отправлять СМС с компьютера (RANDOM – 56.7%)
Как перейти с Microsoft Outlook на Gmail
Как просматривать и искать письма
Далее: Как упорядочивать и архивировать письма
В Gmail вы можете выбрать, будут ли сообщения сгруппированы в цепочки или каждое письмо будет показываться в папке “Входящие” отдельно. Кроме того, мощные возможности ИИ и поиска помогут быстро находить письма.
Содержание
- Как посмотреть отдельные письма или их цепочки
- Как изменить порядок сортировки писем
- Как использовать поиск писем
- Как настроить уведомления о новых письмах
- Как посмотреть архивированные и удаленные сообщения
Примечание. Эти инструкции применимы только к веб-версии. Инструкции по переходу для мобильных устройств
Развернуть все | Свернуть все
Как посмотреть отдельные письма или их цепочки
- В Outlook. Упорядочьте по цепочке или отправителю. Прокрутите, чтобы увидеть все элементы (в версии для ПК). В цепочках Outlook письма отсортированы от новых к старым.
- В Gmail. Используйте быстрые настройки, чтобы изменить просмотр в виде цепочки. Просматривайте до 100 элементов на экране (веб-версия). В цепочках Gmail письма отсортированы от старых к новым.
Инструкции
Примечание. Настройки также доступны на боковой панели “Быстрые настройки”. Нажмите “Настройки” и в быстрых настройках найдите раздел “Объединение писем в цепочки”.
Как изменить порядок сортировки писем
- В Outlook. Используйте меню “Фильтр” или “Сортировка” в папке “Входящие”.
- В Gmail. Вы можете настроить папку “Входящие” таким образом, чтобы сообщения и цепочки сортировались в порядке их получения (по умолчанию) или чтобы сначала показывались помеченные, непрочитанные или важные письма. Письма также можно отсортировать от новых к старым.
Инструкции
Как выбрать стиль папки “Входящие”
Примечание. Настройки также доступны на боковой панели “Быстрые настройки”. Нажмите “Настройки” и в быстрых настройках найдите раздел “Вид по умолчанию”.
Дополнительную информацию можно найти в Справочном центре Gmail.
Как задать порядок сортировки писем от новых к старым
- Откройте Gmail.
- В окне письма наведите указатель на числа над содержимым папки “Входящие”. Они обозначают количество писем на странице и в папке. Например 1–42 из 42 означает, что вы просматриваете на странице письма 1–42, а всего в папке “Входящие” их 42.
- Чтобы сначала показывались самые старые письма, нажмите Самые старые.
- Чтобы сначала отображались последние письма, выберите Самые новые.
- Если в папке больше 100 писем, нажмите
, чтобы перейти на следующую страницу.
Как использовать поиск писем
- В Outlook. Используйте строку поиска или меню фильтров в папке “Входящие”.
- В Gmail. Выполняйте поиск с использованием расширенных критериев, готовых фильтров и оверлея поиска приложений.
Инструкции
- Open Gmail.
- At the top, in the search box, enter your search criteria.
- Press Enter.
- (Chat in Gmail enabled only) Choose where to search by clicking Mail, Messages, or Spaces:
- Mail searches your email.
- Messages searches existing messages in chats and spaces.
- Spaces searches the names of spaces that you have joined and spaces that you can join.
Как сузить область поиска писем
В верхней части папки “Входящие” можно выполнять поиск по одному или нескольким ключевым словам, упоминаемым в теме письма, в самом сообщении или в имени отправителя.
Если вы ищете определенные данные, нажмите на значок “Показать параметры поиска” и воспользуйтесь расширенным поиском.
Пример. Можно выполнять поиск по следующим категориям:
- Отправители, например from:(sergey@kompaniya.com)
- Диапазоны дат, например after:2019/3/29 before:2019/4/5
- Ключевые слова, например Конфиденциальная информация
- Атрибуты сообщений, такие как прикрепленные файлы, например has:attachment
Дополнительную информацию можно найти в Справочном центре Gmail.
Как настроить уведомления о новых письмах
- В Outlook. Настройте уведомления на рабочем столе.
- В Gmail. Настройте уведомления в браузере.
Инструкции
Как посмотреть архивированные сообщения
- В Outlook. Выполните поиск в папке архива. Если вы используете автоматическое архивирование, откройте файл PST.
- В Gmail. Выполните поиск по всей почте.
- В Outlook. Перейдите в папку удаленных сообщений. Возможность перемещения и восстановления удаленных сообщений зависит от ваших настроек.
- В Gmail. Выполните поиск в корзине. После переноса письма в корзину у вас есть 30 дней, чтобы его восстановить.
Далее: Как упорядочивать и архивировать письма
Эта информация оказалась полезной?
Как можно улучшить эту статью?
Если у вас много писем в Gmail, управлять ими может быть проблематично. Чтобы получить помощь в их фильтрации, вы можете найти непрочитанные электронные письма в Gmail с помощью этого руководства.
Если вы получаете тонны сообщений в свой почтовый ящик Gmail каждый день, полезно иметь возможность сортировать их. К счастью, если вы используете Gmail, он предлагает несколько способов сортировки непрочитанных сообщений.
Выполнив быстрый поиск, вы можете найти непрочитанные электронные письма в Gmail или отобразить все непрочитанные сообщения вверху списка.
Возможность сортировать сообщения электронной почты по различным критериям делает ваш почтовый ящик более управляемым. Например, поиск непрочитанных писем в Gmail обычно является самым важным.
Этот первый вариант поиска непрочитанных писем Gmail работает на вашем ПК, Mac или мобильном устройстве. Вы можете запустить быстрый поиск, чтобы найти непрочитанные сообщения.
Чтобы найти непрочитанные письма в Gmail:
- Запустите Gmail на компьютере или приложение на телефоне и войдите в систему, если вы этого еще не сделали.
- Щелкните или коснитесь поля поиска, введите is:unread и нажмите Enter.
- Gmail отобразит все ваши непрочитанные сообщения вверху списка.
- Теперь вы можете легко читать свои непрочитанные сообщения и отвечать, удалять, помечать их как спам или предпринимать другие соответствующие действия.
Как сначала показать непрочитанные электронные письма в приложении Gmail
Помимо показа непрочитанных писем сначала на рабочем столе, вы можете добавить вкладку, которая отображает только непрочитанные сообщения.
Чтобы найти непрочитанные электронные письма в мобильном приложении Gmail, выполните следующие действия:
- Запустите приложение Gmail на своем телефоне и коснитесь меню-гамбургера в верхнем левом углу.
- Прокрутите вниз и нажмите «Настройки».
- На iPhone проведите пальцем вниз и выберите параметр «Тип папки».
Примечание. Для Android сначала выберите свою учетную запись электронной почты на Android и коснитесь Тип папки «Входящие». - На экране типа папки «Входящие» сначала выберите «Непрочитанные» из списка и нажмите «Готово».
- Нажав «Готово» на предыдущем экране, коснитесь меню-гамбургера в верхнем левом углу поля поиска.
- Нажмите «Непрочитанные» в списке меню, чтобы получить доступ ко всем непрочитанным сообщениям в Gmail.
Сортировка папки «Входящие» Gmail
Если у вас есть тысячи электронных писем в Gmail, вам не нужно прокручивать их все, чтобы найти непрочитанные. Использование описанных выше шагов позволит вам сначала просмотреть непрочитанные сообщения. Gmail значительно упрощает управление непрочитанными сообщениями как на компьютере, так и в мобильном приложении.
Говоря о сортировке и управлении сообщениями, вас может заинтересовать сортировка по отправителю в Gmail или научиться создавать групповой список адресов электронной почты.
Есть много вариантов, которые вы можете использовать с Gmail. Например, вы можете добавить изображение в свою подпись Gmail или ответить всем получателям в Gmail.
Когда дело доходит до составления сообщений, слишком много написания может занять драгоценное время. Узнайте, как остановить перезапись в Gmail, а при написании заметки научитесь делать отступы в Gmail.