Добавление устройства в приложение «Локатор» на iPad
Перед использованием приложения «Локатор»  для поиска потерянного iPhone, iPad, iPod touch, Apple Watch или AirPods, необходимо подключить это устройство к Вашему Apple ID.
для поиска потерянного iPhone, iPad, iPod touch, Apple Watch или AirPods, необходимо подключить это устройство к Вашему Apple ID.
Для iPhone, iPad, iPod touch, Mac (с macOS 10.15 или новее) и Apple Watch в приложении «Локатор» также доступна функция «Блокировка активации», которая не позволяет посторонним лицам активировать и использовать Ваше устройство даже после полного стирания данных. См. статьи службы поддержки Apple Блокировка активации для iPhone, iPad и iPod touch, Сведения о «Блокировке активации» на компьютере Mac и Блокировка активации на Apple Watch.
Добавление iPhone, iPad или iPod touch
Для устройств с iOS 13, iPadOS 13 и новее следуйте приведенным ниже инструкциям. Для устройств с iOS 12 или более ранней версией операционной системы, см. статью службы поддержки Apple Настройте функцию «Найти iPhone» на всех своих устройствах.
На iPhone, iPad или iPod touch, откройте «Настройки»  > [Ваше имя] > «Локатор».
> [Ваше имя] > «Локатор».
При появлении запроса на вход в учетную запись введите свой Apple ID. Если у Вас нет Apple ID, коснитесь пункта «Нет Apple ID или забыли его?» и следуйте инструкциям.
Коснитесь «Найти [устройство]», затем включите параметр «Найти [устройство]».
Включите любой из указанных ниже параметров.
Сеть Локатора или Включить офлайн-поиск. Если Ваше устройство находится в режиме офлайн (не подключено к сети Wi-Fi или сотовой сети), приложение «Локатор» может определить его местонахождение с помощью сети Локатора.
Последняя геопозиция. Если уровень заряда аккумулятора Вашего устройства становится критически низким, геопозиция устройства отправляется в Apple автоматически.
Добавление компьютера Mac
На компьютере Mac выберите меню «Apple»  > «Системные настройки».
> «Системные настройки».
Выполните одно из описанных ниже действий:
Если установлена macOS 10.15 или новее: нажмите «Apple ID» > «iCloud».
Если на компьютере установлена macOS 10.14 или более ранней версии: нажмите iCloud.
При появлении запроса на вход в учетную запись введите свой Apple ID. Если у Вас нет Apple ID, нажмите «Нет Apple ID или забыли его?» и следуйте инструкциям.
Выберите параметр «Найти Mac», затем нажмите «Разрешить».
При выборе параметра «Найти Mac» на компьютере Mac с macOS 10.15 или новее включается функция «Офлайн-поиск». Функция «Офлайн-поиск» делает возможным обнаружение Вашего Mac средствами Bluetooth, даже если Mac не подключен к сети Wi‑Fi. Чтобы выключить эту функцию, нажмите «Параметры», затем нажмите «Выключить» рядом с параметром «Офлайн-поиск».
Добавление Apple Watch или AirPods
Apple Watch. Объедините часы в пару с iPhone, на котором выполнен вход с Вашим Apple ID, или настройте часы для члена своей семьи. См. Руководство пользователя Apple Watch.
Наушники AirPods. Создайте пару между AirPods и iPhone, iPad или iPod touch, на котором выполнен вход с Вашим Apple ID. См. раздел Настройка наушников AirPods для использования с iPad.
Добавление устройства члена семьи
Чтобы устройства членов Вашей семьи отображались в приложении «Локатор», необходимо сначала настроить Семейный доступ. Устройства членов Вашей семьи появятся в списке «Устройства» и будут перечислены после Ваших устройств. См. раздел Поиск утерянного устройства члена семьи на iPad.
Источник
Используйте приложение «Локатор», чтобы найти потерянное или украденное устройство
Узнайте, как найти пропавшее устройство с помощью приложения «Локатор», даже если оно не в сети.
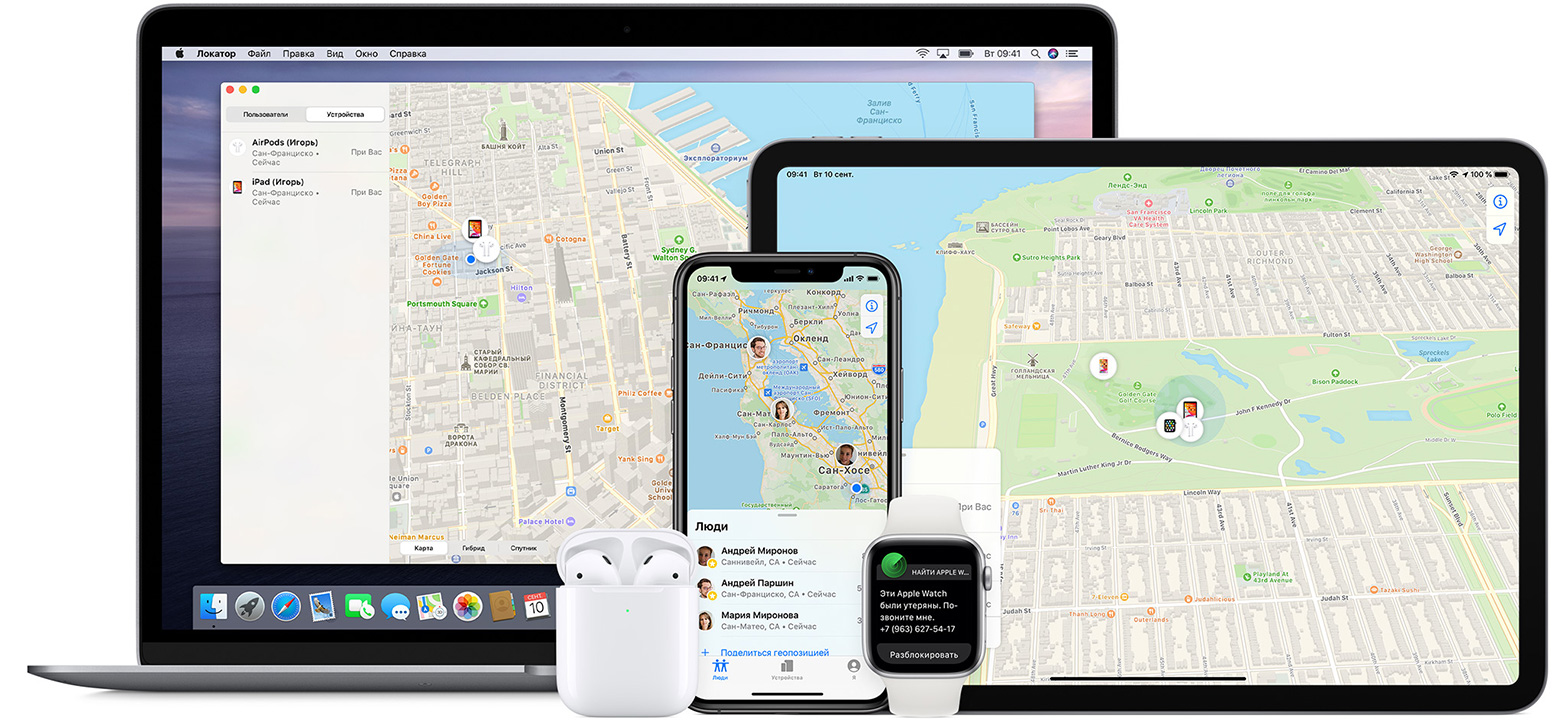
Если вы потеряли или не можете найти устройство, выполните следующие шаги. Просто используйте приложение «Локатор» на другом iPhone, iPad, iPod touch или Mac, выполнив вход с тем же Apple ID. Также можно использовать приложение «Локатор» на устройстве, принадлежащем кому-то из вашей группы семейного доступа, или выполнить вход в iCloud.com/find, чтобы найти свое устройство с помощью браузера.
Посмотреть на карте
- Откройте приложение «Локатор».
- Выберите вкладку «Устройства».
- Выберите устройство, чтобы посмотреть его геопозицию на карте. Если вы состоите в группе семейного доступа, можно посмотреть устройства группы.
- Выберите «Маршруты», чтобы открыть геопозицию в «Картах».
Если была включена функция «Поиск оффлайн», можно видеть геопозицию устройства, даже если оно не подключено к сети Wi-Fi или сотовой сети.
Не видите свое устройство? Возможно, функция «Локатор» не была включена. Также геопозиция устройства недоступна, если устройство выключено, батарея разряжена или прошло более 24 часов с момента отправки последней геопозиции в Apple. Узнайте, как защитить свою информацию даже в этом случае.
Воспроизведение звукового сигнала
- Откройте приложение «Локатор».
- Выберите вкладку «Устройства».
- Выберите утерянное устройство и нажмите «Воспроизвести звук». Звук не получится воспроизвести, если устройство не подключено к сети.
Обозначьте ваше устройство как пропавшее
- Откройте программу «Локатор» и выберите вкладку «Устройства».
- Выберите утерянное устройство.
- Прокрутите экран до пункта «Отметить как пропавшее» и выберите «Активировать».
- Следуйте инструкциям на экране, если вы хотите, чтобы ваш номер телефона отображался на пропавшем устройстве, или если вы хотите ввести собственное обращение к нашедшему устройство с просьбой связаться с вами.
- Нажмите «Активировать».
Что произойдет, если вы активируете функцию «Отметить как пропавшее»
Функция «Отметить как пропавшее» удаленно блокирует iPhone, iPad, iPod touch или Mac с помощью пароля, сохраняя вашу информацию в безопасности, даже если устройство утеряно. Вы также можете активировать отображение на заблокированном экране устройства личного сообщения со своим номером телефона и отслеживать местоположение устройства.
После активации функции «Отметить как пропавшее» на устройстве отключается функция Apple Pay, если она была подключена. На адрес электронной почты, к которому привязан идентификатор Apple ID, будет отправлено письмо с подтверждением. Когда вы найдете устройство, нужно будет разблокировать его с помощью код-пароля.
Стереть устройство
- Убедитесь, что вы выполнили описанные выше действия в попытке восстановить пропавшее устройство — следующий шаг нельзя отменить.
- Откройте программу «Локатор» и выберите вкладку «Устройства».
- Выберите устройство, данные на котором требуется стереть.
- Прокрутите экран вниз и выберите пункт «Стереть это устройство».
- Выберите пункт «Стереть этот [устройство]»
Если на пропавшее устройство распространяется действие соглашения AppleCare+ с покрытием кражи и потери, вам не следует стирать данные с устройства. Вместо этого подайте заявку о краже или потере устройства.
Что будет, если стереть данные с устройства
Чтобы посторонние лица не смогли получить доступ к данным на пропавшем устройстве, вы можете стереть их удаленно. После удаления данных с устройства (включая данные кредитных, дебетовых или предоплаченных карт для Apple Pay) определить его геопозицию с помощью службы «Локатор» будет невозможно.

Узнайте, какие функции доступны для вашего пропавшего устройства
Убедитесь, что функция восстановления, которую вы пытаетесь использовать, доступна для вашего утерянного или украденного устройства.
iPhone, iPad, iPod touch, Apple Watch
- Просмотр геопозиции
- Воспроизведение звукового сигнала
- Режим пропажи
- Дистанционное удаление данных
Компьютер Mac
- Просмотр геопозиции
- Воспроизведение звукового сигнала
- Блокировка компьютера Mac
- Дистанционное удаление данных
AirPods
- Просмотр геопозиции
- Воспроизведение звукового сигнала
Источник
Как пользоваться функцией Найти iPhone?
Потеряли iPhone? Надеюсь, удача на вашей стороне и у вас была активирована функция Найти iPhone, иначе придется туго. В этой статье я покажу каким образом можно обнаружить месторасположение утерянного устройства, а также как нужно настраивать смартфон чтобы в случае потери не пришлось хвататься за голову.
 Бесплатное приложение Найти iPhone, ровно как и бесплатная одноименная функция, может выручить в самых разных ситуациях и пренебрегать его использованием лучше не стоит. Подумайте сами, потратить несколько минут на настройку устройства лучше чем лить слезы над его коробочкой. Тем более, это действительно просто.
Бесплатное приложение Найти iPhone, ровно как и бесплатная одноименная функция, может выручить в самых разных ситуациях и пренебрегать его использованием лучше не стоит. Подумайте сами, потратить несколько минут на настройку устройства лучше чем лить слезы над его коробочкой. Тем более, это действительно просто.
Для начала необходимо настроить ваш iPhone, iPad или iPod Touch:
Шаг 1. Перейдите в приложение Настройки -> iCloud
Шаг 2. Войдите под данными своего Apple ID или зарегистрируйте его, в случае, если не сделали этого раньше
Шаг 3. После успешного входа в систему прокрутите вниз до переключателя Найти iPhone и активируйте его
В случае, если вы используете несколько iOS-устройств, сразу же настройте их все подобным образом.
Обращаю ваше внимание, на следующее: функция Найти iPhone запросит включение геолокации, которое должно быть включено всегда. Да, это безусловно повлияет на заряд батарее, но в случае правильно настройки геолокации – вы этого практически не ощутите.
Как найти свой iPhone с помощью iCloud?

Для того чтобы определить местонахождение устройства и начать его отслеживание в реальном времени, необходимо сделать следующее:
Шаг 1. Откройте страницу iCloud.com в браузере на своем компьютере
Шаг 2. Авторизуйтесь, используя данные Apple ID
Шаг 3. После успешного входа нажмите на кнопку Найти iPhone
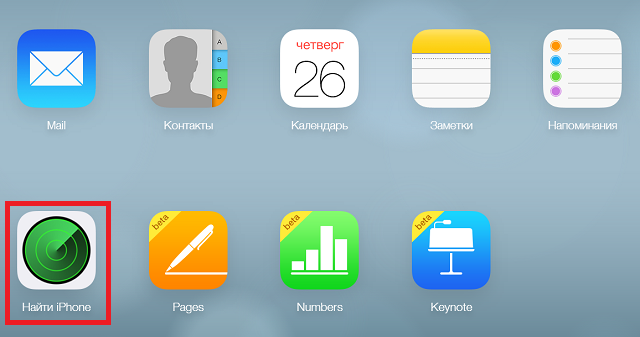
Шаг 4. Если устройство включено и предварительные настройки были выполнены правильно, откроется карта с точным местоположением вашего устройства
Для того чтобы узнать подробную информацию нажмите на зеленый кружок, обозначающий местоположение iPhone. Здесь можно узнать уровень зарядки аккумулятора устройства или принять меры предосторожности, например, воспроизвести звук на нем, включить режим пропажи или стереть все данные на этом iPhone. Последняя функция очень удобна, особенно в том случае, если вы не хотите чтобы важная конфиденциальная информация попала в руки злоумышленников.
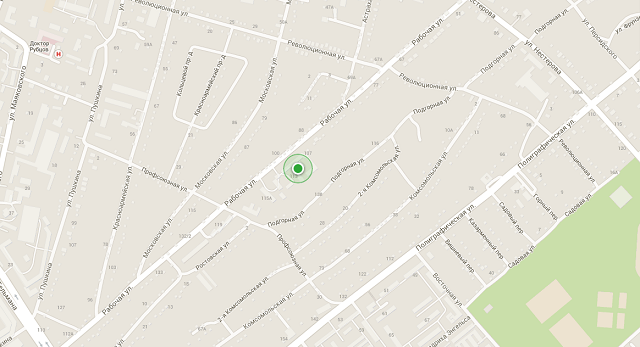
Как найти свой iPhone с помощью приложения Найти iPhone?
Шаг 1. Загрузите бесплатное приложение Найти iPhone
Шаг 2. Откройте его и авторизуйтесь, используя данные своего Apple ID
Шаг 3. После того как приложение закончит сканирование откроется карта с точным местонахождением всех ваших устройств
Шаг 4. Нажав на устройство можно, как и в случае с iCloud версией послать тревожные сигналы
В приложении есть одна замечательная функция – нажав на кнопку с изображенным на ней автомобилем, приложение переправит вас к установленному по умолчанию приложению Карты, где будет построен оптимальный маршрут до точки расположения вашего iPhone.
Самое главное – задуматься о настройке функции Найти iPhone заранее, ведь если она не будет активирована, то помочь вам смогут только правоохранительные органы. Берегите свои iPhone.
Источник
Первым шагом к устранению любой сетевой проблемы является проверка связи с IP-адресом. Для этого вам нужно знать IP-адрес устройства или, в некоторых случаях, IP-адрес всех устройств в сети. Есть несколько способов сделать это, и это полностью зависит от типа используемой вами ОС. Итак, вот способы найти IP-адреса других устройств в вашей сети, будь то Windows, Android, iOS, Ubuntu или macOS.
В этой статье мы рассмотрим способы определения частных IP-адресов устройств. Поскольку общедоступный IP-адрес всех устройств в одной сети остается неизменным, то есть IP-адресом вашего маршрутизатора. В случае, если вы удивитесь словам публичный и частный IP-адрес, это довольно просто. У нас есть подробная статья о разнице между публичным и частным IP и о том, как найти IP-адрес вашего собственного устройства.
1. Как найти IP-адрес в cmd для сети
Самый простой способ сделать это в Windows — через командную строку. Чтобы открыть командную строку, введите «cmd» в меню «Пуск». Когда вы увидите командную строку, щелкните ее правой кнопкой мыши и выберите «Запуск от имени администратора».

Если вы используете Windows 10, вы можете напрямую запустить командную строку от имени администратора. Просто щелкните правой кнопкой мыши значок «Пуск» и выберите «Командная строка (администратор)».

Когда вы получите окно командной строки, введите следующую команду.
арп — а
Это отобразит весь список записей ARP. Если вам интересно, ARP — это сетевая утилита, которая отслеживает все частные IP-адреса в сети.

Найдите IP-адреса всех устройств в сети с помощью приложения для Windows
Поиск IP-адресов через командную строку может быть самым простым, но не самым интуитивным способом. Если вы плохо разбираетесь в командной строке, вам следует скачать эту утилиту Nirsoft под названием Наблюдатель за беспроводной сетью. У приложения есть портативная версия, а также exe.
Как только вы открываете приложение, оно начинает сканирование вашей сети. Подождите немного, и он перечислит активные соединения в вашей сети. Приложение отобразит все компьютеры, смартфоны и устройства умного дома, которые в данный момент подключены к сети. Наряду с именем устройства и IP-адресом он также представляет другую важную информацию, такую как MAC-адрес, информация об устройстве и т. Д., А также его IP-адрес.
Прочтите: Полезные утилиты NirSoft, которые должен попробовать каждый пользователь Windows

2. Найдите все IP-адреса в сети в Ubuntu.
Если вы работаете с Ubuntu или любой ОС на базе Unix, то следующие способы. Вы можете узнать IP-адрес с помощью утилиты arp на терминале. Чтобы открыть терминал, щелкните правой кнопкой мыши в любом месте рабочего стола и выберите «Открыть терминал».

Кроме того, вы также можете нажать кнопку «Действия» в верхнем левом углу. Появится панель поиска. Введите Терминал на нем и щелкните значок Терминала, когда он появится.

Когда откроется окно терминала, введите следующую команду.
arp -a

Другой интуитивно понятный способ сделать это — через графический интерфейс. Вам необходимо установить инструмент под названием Angry IP Scanner. Чтобы установить Angry IP Scanner, вам нужно добавить запись в репозиторий APT. APT (Advanced Packaging Tool) затем сможет получить Angry IP Scanner из этого конкретного места. Чтобы добавить запись в репозиторий, введите следующую команду
sudo add-apt-repository ppa: upubuntu-com / сеть

Если у вас возникли проблемы с установкой IP-сканирования, убедитесь, что вы отключили проверку подписей gpg. Вы можете сделать это с помощью следующей команды.
sudo apt-get —allow-unauthenticated upgrade
После успешного добавления записи нам нужно обновить репозиторий apt-get. Для этого введите следующую команду
sudo apt-get update

После успешного обновления репозитория apt мы можем установить приложение Angry IP Scanner. Введите следующую команду, чтобы получить и установить приложение
sudo apt установить ipscan

В качестве альтернативы, если у вас есть браузер, вы также можете выбрать установку из Сайт Angry IP Scanner прямо. Как только вы запустите приложение, оно появится в сети, к которой вы подключены. Как только он будет завершен, вы увидите активные подключения в вашей сети.

Он имеет расширенные инструменты, такие как открытие FTP, Telnet, SSH-соединения для любого из IP-устройств. Одна вещь, которой ему не хватает, — это невозможность отображать имена хостов для устройств. Большинство устройств обозначаются как N / A в имени хоста. Однако это можно выяснить с помощью команды host, но это требует дополнительных действий.
Читайте: Как использовать Angry IP Scanner — Руководство для начинающих
3. Как узнать, кто подключен к моему Wi-Fi на macOS
В macOS действия очень похожи на действия в Ubuntu. Чтобы узнать IP-адреса других устройств в вашей сети через командную строку, нам нужно сначала открыть терминал. Для этого нажмите Cmd + Space, чтобы активировать поиск Spotlight. Введите «Терминал» в строке поиска. Когда появятся результаты поиска, щелкните значок терминала.

Когда откроется окно терминала, введите следующую команду.
arp -a
Это будет список IP-адресов в вашей локальной сети с их MAC-адресами. IP-адреса указаны в круглых скобках, за которыми следует MAC-адрес.

Вы не можете увидеть имя хоста (имя компьютера или смартфона) в командной строке. Для этого вам нужно будет выполнить поиск хоста отдельно для каждого IP. Например, если мне нужно найти имя хоста 192.168.1.105, я должен выполнить следующую команду
хост 192.168.1.105

Если команды кажутся слишком трудными, вы можете загрузить бесплатное программное обеспечение из Mac App Store под названием Сканирование LAN. Это приложение будет перечислять IP-адреса, подключенные к локальной сети, а также другие детали, такие как MAC-адреса, поставщик и т. Д. Это приложение не захватывает имена хостов, такие как Wireless Network Watcher. Чтобы получить имена хостов устройств, вам необходимо получить премиум-вариант. Его можно приобрести за единовременную плату в размере 7 долларов.

Читайте также: Узнайте, кто подключен к вашему Wi-Fi
4. Android и iOS
На Android и iOS нет собственного способа проверить IP-адреса всех устройств в сети. Следовательно, для этого вам нужно будет загрузить стороннее приложение. Fing — это мощная сетевая утилита, доступная как для Android, так и для iOS, которая позволяет сканировать вашу сеть. Все, что вам нужно сделать, это открыть приложение, и оно автоматически начнет сканирование всех устройств в вашей сети. Вы увидите все их IP-адреса, их имена.
В отличие от всех других приложений, которые мы тестировали для Windows и Mac, Fing был единственным, кто мог определить марки и модели ваших подключенных устройств. Он даже может получить значок устройства — будь то iPhone, MacBook, маршрутизатор или принтер и т. Д.
Проверьте Fing (iOS, Android)


Помимо сканирования IP-адресов, вы также можете пропинговать их или увидеть открытые порты на конкретном устройстве.
5. Маршрутизатор
Один из самых популярных способов проверить, кто подключен к вашей сети Wi-Fi, — использовать веб-интерфейс вашего маршрутизатора.
Если у вас есть доступ к веб-интерфейсу маршрутизатора, вы можете просто войти на веб-портал и проверить. Адрес веб-портала, имя пользователя и пароль в большинстве случаев печатаются за маршрутизатором. Если у вас нет физического доступа к маршрутизатору, URL-адрес веб-портала — это в основном адрес шлюза ПК. Чтобы найти это, откройте командную строку и введите следующую команду.
ipconfig | findstr «Шлюз по умолчанию»

Имя пользователя и пароль по умолчанию зависят от производителя маршрутизатора. Чаще всего используется имя пользователя и пароль «admin». Если это не сработает для вас, посетите официальный сайт производителя, чтобы получить учетные данные по умолчанию.
После того, как вы вошли в систему, обратите внимание на опцию Wireless или DHCP. Нам нужно перейти к списку DHCP-клиентов. На этой странице вы можете увидеть весь список устройств, подключенных к сети, с указанием их имени клиента и MAC-адреса. Вы также можете заблокировать определенные устройства из этого интерфейса. Чтобы узнать больше об этом, ознакомьтесь с нашей статьей о том, как заблокировать кого-либо из вашей сети.

Этот подход хорош тем, что вам не нужно устанавливать какое-либо программное обеспечение, потому что вы можете получить доступ к своему маршрутизатору с любого устройства. Однако единственным недостатком является то, что вам необходимо знать учетные данные маршрутизатора. Если вы находитесь в рабочей среде, возможно, у вас нет доступа к этим сведениям для входа на страницу администратора маршрутизатора. В этом случае вам придется использовать методы, упомянутые выше.
Последнее слово
Как только вы нашли IP-адреса устройств в вашей сети. Вы можете начать настраивать свою сеть соответствующим образом. Вы можете начать назначать статические IP-адреса своему устройству, настраивать SSH, получать удаленный доступ к компьютеру и т. Д.
«Найти iPhone» и «Как найти iPhone» — одни из самых популярных тематических запросов в поисковиках, а пропажа смартфона всегда чревата большой головной болью.
Хорошо, что разработчики Apple как всегда все предусмотрели и разработали специальное приложение. Правда, определить с помощью него точную геолокацию iPhone можно, если выполняются следующие условия:
- На устройстве с iOS, которое нужно найти, настроена функция «Найти iPhone».
- Устройство с iOS находится в режиме онлайн.
- Аккумулятор устройства не разряжен.
Разбираемся, что это за сервис, какими функциями обладает и как с помощью него найти iPhone.
Настраиваем функцию «Найти iPhone»
Это приложение и функция действительно полезны: вы сможете определить точную геолокацию ваших устройств от Apple: iPhone, iPad, AirPods, Apple Watch в случае потери, кражи или необходимости узнать, где, например, находится ваш ребенок.
Если при первичной настройке гаджета вы не активировали функцию «Найти iPhone», рекомендуем сделать это незамедлительно. Она поможет найти iPhone по геолокации.
- Зайдите в настройки приватности и активируйте определение «Геолокации»:
2. После этого включите саму функцию «Найти iPhone» в настройках iCloud.
Готово, теперь в случае пропажи вы сможете узнать геопозицию вашего iPhone и найти его. Также рекомендуем активировать функцию «Последняя геопозиция»: она позволит узнать последнее местоположение выключенного или отключенного от сети устройства
Важно: если у вас несколько яблочных устройств, привязанных к одной учетной записи iCloud, нужно настроить функцию «Найти iPhone» для каждого из них.
Ищем iPhone по геолокации через компьютер с помощью iCloud
Чтобы найти ваш смартфон через iCloud, воспользуйтесь другим устройством на iOS с установленным приложением «Найти iPhone» или ПК, зайдя через браузер на сайт iCloud.com.
Алгоритм действий один и тот же для обоих способов:
- Откройте сайт сервиса iCloud и зайдите под своей учетной записью (Apple ID). Если у вас несколько устройств, используйте аккаунт пропавшего.
- Перейдите в приложение «Найти iPhone» и при необходимости повторно укажите те же самые логин и пароль.
- На экране справа отобразится список всех доступных устройств — выберите нужное, и приложение укажет его текущее местоположение на карте и информацию о заряде аккумулятора. Последнее важно знать, чтобы успеть найти iPhone по геолокации, пока он включен, и вы видите, где он сейчас находится.
Важно: точка рядом с названием устройства означает, в сети устройство или нет:
Зеленая точка: iPhone в режиме онлайн, и вы увидите его текущую геопозицию и время последнего обнаружения.
Серая точка: iPhone выключен или отключен от сети, и вы увидите последнюю доступную геопозицию и время появления в сети в течение последних 24 часов.
Если устройство не появлялось в сети больше суток, вы увидите статус «оффлайн». В таком случае рекомендуем установить флажок «Уведомить меня о находке» и настроить уведомление о появлении iPhone в сети по email.
Теперь, когда вы нашли iPhone по геолокации через iCloud, можете сделать следующее:
- воспроизвести звук, если уверены, что устройство неподалеку, и его можно услышать (функция сработает, даже если телефон в беззвучном режиме);
- перевести смартфон в режим пропажи, заблокировав его. Можно отправить на него сообщение с информацией о вознаграждении за возврат, просьбой перезвонить на указанный номер или связаться с вами иным способом, — нашедший увидит текст на экране;
- стереть iPhone: таким образом вы удалите с телефона все персональные данные.
Все перечисленные действия актуальны и для выключенных в момент поиска устройств: указанные команды будут выполнены, как только устройство появится в сети, и вы получите об этом уведомление.
Если функция «Найти iPhone» не включена
Если вы не активировали функцию «Найти iPhone» заранее, то рекомендуем сделать следующее:
- Срочно смените пароль от учетки на iCloud;
- Измените пароли всех аккаунтов, которые были привязаны к пропавшему iPhone или другому устройству;
- Свяжитесь с оператором и заблокируйте sim-карту до восстановления номера.
В нашем материале мы рассказали:
- Как настроить функцию «Найти iPhone», и почему это важно делать сразу же после покупки;
- Как найти гаджет по геолокации через компьютер и iCloud;
- Что делать, если смартфон утерян, а функция не активирована.
Надеемся, мы ответили на основные вопросы, если нужны уточнения, или вам нужен свежий iPhone — обращайтесь к нашим специалистам. Они работают с 9 до 21, ответят на любые вопросы, помогут и подскажут. Звоните по бесплатному номеру: 8(495)478-51-82!
Программа iTunes (в последних версиях macOS заменена на приложение Музыка) на Mac и ПК позволяет просматривать список связанных с идентификатором Apple ID устройств, а также удалять устройства, которые больше не нужны.

♥ ПО ТЕМЕ: iPhone новый, demo или восстановленный (реф, CPO, как новый) – как проверить по номеру модели.
Устройства iPhone, iPad, iPod touch, Mac, компьютеры под управлением ОС Windows, а также Android-смартфоны автоматически привязываются к Apple ID, когда владелец использует определенные функции.
- Apple ID был использован для авторизации в Apple Music;
- На iPhone, iPad и iPod touch была загружена музыка с помощью программы Music;
- Была включена Медиатека iCloud;
- Из магазинов iTunes Store, App Store и iBooks Store были загружены предыдущие покупки;
- Была включена функция «Автоматические загрузки»;
- Была включена функция «Семейный доступ».
После этого устройство может загружать и воспроизводить музыку (Apple Music), фильмы, сериалы и другой контент, купленный в iTunes Store. Помимо этого, связанные устройства позволяют активировать функцию «Автоматические загрузки» (когда новые покупки автоматически устанавливаются на всех привязанных к одному Apple ID устройствах).
♥ ПО ТЕМЕ: Как разбудить экран iPhone: пять способов.
Сколько и какие устройства можно привязать к Apple ID
С Apple ID можно связать не больше 10 устройств (компьютеры Mac, Windows, а также устройства на базе Android и iOS) одновременно, из которых только 5 могут быть компьютерами.
Перечень устройств, связанных с покупкой медиаматериалов, не обязательно совпадает со списком устройств, в которых пользователь авторизовался с помощью Apple ID. Данный список можно посмотреть на странице учетной записи Apple ID.
♥ ПО ТЕМЕ: Как отключить сотовый Интернет для определенных приложений на iPhone и iPad.
Зачем удалять связанные устройства
Привязанные к Apple ID устройства удаляют в следующих случаях:
- Необходимо добавить новое устройство, однако лимит по количеству связанных устройств уже достигнут;
- Нельзя загрузить предыдущие покупки из iTunes Store;
- Не работает Apple Music или невозможно войти в учетную запись Apple Music;
- Cвязанное устройство собираются продать или подарить.
♥ ПО ТЕМЕ: 5 способов сделать динамики iPhone громче.
Как просматривать и удалять связанные устройства на Mac и Windows
Зайдите на страницу «Информация об учетной записи» перейдя по ссылке «Просмотреть мою учетную запись» для того, чтобы автоматически открыть iTunes (приложение Музыка в macOS Catalina или более новых версиях macOS) и введите данные Apple ID для авторизации в системе. То же самое можно сделать иначе:
1. Откройте программу iTunes (скачать можно здесь) или приложение Музыка на новых версиях macOS;
2. Нажмите «Учетная запись» → «Войти» и авторизуйтесь в системе с использованием Apple ID;
3. Выберите «Учетная запись» → «Просмотреть…» в строке меню или окне iTunes или приложении Музыка в macOS Catalina или более новых версиях macOS;

4. Возможно, система потребует повторить ввод пароля Apple ID;
5. Откроется страница Информация об учетной записи. Необходимо прокрутить страницу до раздела «Загрузки и покупки» и выбрать «Управление устройствами». Раздел не появится, если к Apple ID не привязано ни одного устройства.

♥ ПО ТЕМЕ: Как правильно заштриховывать секретные данные на скриншотах в iPhone, чтобы их было нельзя увидеть.
Как просматривать связанные устройства
Выберите «Управление устройствами» для того, чтобы просмотреть информацию о каждом связанном устройстве. Справа от устройств будет дата их привязки к Apple ID. Помимо этого, на данной странице будет указана информация о том, сколько дней осталось до момента, когда устройство можно будет привязать к другому Apple ID.
В случае, если устройство отсутствует в списке, его можно попробовать связать с Apple ID.

Как удалять связанные устройства
Выберите «Управление устройствами», а затем кнопку «Удалить», расположенную справа от устройств. Необходимо помнить, что до момента, когда устройство можно будет связать с новым Apple ID, может пройти до 90 дней.
В случае, если кнопка «Удалить» возле устройства неактивна, пользователю нужно выйти из учетной записи Apple ID на данном устройстве и повторить попытку.
♥ ПО ТЕМЕ: Как включить Режим модема и раздать интернет (Wi-Fi) с iPhone или iPad.
Как удалить связанные устройства на iPhone, iPad и iPod touch
В iPhone, iPad и iPod touch отсутствует функция просмотра списка связанных устройств, однако устройство, к которому есть доступ, можно легко удалить без использования компьютера. Для этого нужно:
1. Выбрать на iPhone, iPad и iPod touch «Настройки» → [Имя пользователя] → «Контент и покупки»;

2. В появившемся меню выбрать «Просмотреть» и при необходимости ввести пароль;
3. Прокрутить экран до раздела «Загрузки и покупки» и нажать «Удалить это устройство».

♥ ПО ТЕМЕ: Как скачать видео из ВК (ВКонтакте) на iPhone или iPad и смотреть без Интернета.
Привязывание Android-устройств
На Android-смартфонах нельзя просматривать и удалять связанные устройства. При этом сам смартфон входит в лимит по количеству привязанных устройств.
«Устройство уже связано с идентификатором Apple ID. Устройство можно будет связать с другим Apple ID через […] дн.».
Это сообщение появляется при попытке связать устройство с другим Apple ID. В таком случае ожидание может занять до 90 дней.
Смотрите также:
- Закладки на iPhone и iPad: как добавлять, создавать папки, Избранное, настройка.
- Как позвонить с iPhone на добавочный номер, набрав его сразу.
- Как отправить сообщение невидимыми чернилами на iPhone или iPad.
В разделе «Устройства» страницы учетной записи Apple ID отображаются все устройства, на которых сейчас выполнен вход в вашу учетную запись Apple ID, в том числе устройства с Android, приставки и телевизоры Smart TV: Выполните вход в appleid.apple.com* и выберите «Устройства».
- Где найти мои устройства на айфоне
- Как найти устройства Эпл
- Можно ли использовать один Apple ID на разных устройствах
- Как найти свои устройства
- Где мое устройство
- Как перенести данные со старого телефона на новый айфон
- Как на айфоне отследить другой айфон
- Как можно шпионить за айфоном
- Что делать если два айфона связаны
- Можно ли иметь два айфона
- Можно ли иметь два аккаунта на айфоне
- Где найти устройства в настройках
- Как посмотреть название своего устройства
- Как найти новое устройство
- Какие устройства подключены к моему аккаунту
- Что значит Синхронизировать iPhone с компьютером
- Как узнать iCloud есть или нет
- Как можно следить за айфоном жены
- Как найти телефон по IMEI iPhone
- Что будет если зайти в свой Айклауд с другого телефона
- Как сделать так чтобы айфоны не синхронизировались
- Можно ли подключить к айфону две пары
- Как найти в айфоне передачу данных
- Как выйти из iCloud на других устройствах
- Как удалить данные с другого айфона
Где найти мои устройства на айфоне
В приложении «Локатор» легко найти на карте свои устройства Apple, свои вещи, к которым вы прикрепили AirTag, а также своих друзей и родных. Оно доступно на iPhone, iPad и Mac. С его помощью можно обнаружить пропавшие устройства, даже если они не подключены к интернету.
Как найти устройства Эпл
В приложении «Поиск устройств» на сайте iCloud.com можно определить приблизительное местоположение iPhone, iPad, iPod touch, Mac, Apple Watch, наушников AirPods или Beats, если функция «Локатор» настроена и устройство находится в сети. Чтобы войти в приложение «Поиск устройств», перейдите на сайт icloud.com/find.
Можно ли использовать один Apple ID на разных устройствах
Это может происходить при авторизации в фирменных сервисах (на устройствах Apple) либо при использовании приложений Apple Music или iCloud. Изначально к Apple ID разрешается привязать не более 10 устройств, при этом к одной учетке нельзя подвязать более 5 компьютеров.
Как найти свои устройства
Как узнать, где находится устройство, заблокировать его или удалить с него данные:
- Откройте страницу android.com/find и войдите в аккаунт Google.
- На потерянный телефон придет уведомление.
- На карте появится информация о том, где находится телефон.
- Выберите действие.
Где мое устройство
Откройте страницу android.com/find и войдите в аккаунт Google. Если вы используете несколько телефонов, выберите нужный в верхней части экрана. Если на потерянном телефоне несколько профилей пользователя, то войдите в аккаунт Google основного профиля.
Как перенести данные со старого телефона на новый айфон
▶ На старом iPhone перейдите в раздел Настройки — Основные — Перенос или сброс iPhone. ▶ Активируйте мастер подготовки к переносу. ▶ Следуйте инструкциям на экране и дождитесь окончания процесса. Смартфон создаст полную резервную копию данных в облаке, которая будет доступна 21 день.
Как на айфоне отследить другой айфон
Когда друг делится своей геопозицией с Вами, Вы можете использовать приложение «Локатор» для просмотра его геопозиции на карте. Примечание. Если Вы хотите узнать, далеко ли находятся Ваши друзья, убедитесь, что включен параметр «Точная геопозиция» для приложения «Локатор».
Как можно шпионить за айфоном
На сайте icloud.com
На iPhone в приложении Настройки есть раздел Локатор, в котором имеется пункт Найти iPhone. Именно эта опция и позволяет лицам, имеющим доступ к вашему Apple ID, получать данные о местонахождении.
Что делать если два айфона связаны
Удаление связанного с идентификатором iPhone или iPad:
- Нажмите «Настройки» — [свое имя], затем нажмите «Медиаматериалы и покупки».
- Нажмите «Просмотреть». Может потребоваться выполнить вход.
- Прокрутите вниз и нажмите «Удалить это устройство».
Можно ли иметь два айфона
При настройке нового iPhone авторизуйтесь в используемой ученой записи Apple ID или перелогиньтесь в настройках iOS. Так на двух смартфонах будут доступны контент и покупки с одной учетной записи.
Можно ли иметь два аккаунта на айфоне
Поэтому есть другой вариант — вы можете использовать сразу два аккаунта Apple ID на одном устройстве. Зарегистрировать новый Apple ID довольно просто. Зайдя на сайт Apple, вы можете создать учетку, указав любую страну, которую хотите — хоть США, хоть Китай, хоть Францию.
Где найти устройства в настройках
Откройте настройки устройства. Выберите Местоположение. Если пункта «Местоположение» нет в меню, попробуйте найти инструкции для вашего телефона на сайте службы поддержки производителя:
- Откройте настройки устройства.
- Нажмите Безопасность Найти устройство.
- Включите функцию «Найти устройство».
Как посмотреть название своего устройства
Откройте панель управления. Щелкните ссылку Система и безопасность > Система. На странице «Просмотр основных сведений о вашем компьютере» см. полное имя компьютера в разделе Имя компьютера, имя домена и параметры рабочей группы.
Как найти новое устройство
С помощью телефона Android можно обнаружить и настроить некоторые устройства поблизости.Как включить или отключить уведомления:
- Откройте приложение «Настройки» на телефоне.
- Нажмите Google Устройства и обмен данными Устройства.
- Включите или отключите параметр Искать устройства.
Какие устройства подключены к моему аккаунту
Как посмотреть устройства:
- Откройте страницу Аккаунт Google.
- На панели навигации слева выберите Безопасность.
- На панели Ваши устройства нажмите Управление всеми устройствами.
- Вы увидите устройства, на которых выполнен (или в течение последних нескольких недель был выполнен) вход в ваш аккаунт Google.
Что значит Синхронизировать iPhone с компьютером
Так вы сможете получать доступ к своей музыке, фотографиям и другим файлам с устройства, когда компьютера нет рядом. Узнайте больше об использовании сервиса Apple Music или функции «Фото iCloud» вместо iTunes.
Как узнать iCloud есть или нет
На сайте iCloud.com можно узнать общий объем хранилища iCloud и объем доступного пространства. на панели инструментов, затем щелкните «Ваше хранилище iCloud». Под панелью хранилища отображается список приложений и функций с информацией о том, какой объем хранилища iCloud они используют.
Как можно следить за айфоном жены
Для начала заходим в «Настройки» на iPhone того человека, за которым хотите вести наблюдения, и далее жмем по его имени для попадания в меню iCloud. Здесь ставим в активное положение все переключатели. Это позволит не только отслеживать место расположения айфона по геопозиции, когда он включен.
Как найти телефон по IMEI iPhone
Серийный номер и номер IMEI/MEID устройства можно найти в нескольких местах:
- Перейдите на веб-сайт appleid.apple.com/ru в браузере.
- Выполните вход с помощью идентификатора Apple ID, который используется на устройстве.
- Выберите раздел «Устройства». Чтобы просмотреть серийный номер и номер IMEI/MEID, выберите устройство.
Что будет если зайти в свой Айклауд с другого телефона
Если на вашем устройстве Apple, ввести чужие данные для входа в Apple ID, вы автоматически отказываетесь от доступа к нему. Если вы введёте данные киберпреступника, то не сможете так просто вернуть доступ: он заблокирует устройство с помощью функции «Найти мой iPhone», доступной в iCloud.
Как сделать так чтобы айфоны не синхронизировались
Как отключить синхронизацию с iPhone
Зайдите в меню Настройки вашего мобильного устройства. Кликните Основные > VPN и управление устройством. В разделе Профиль конфигурации выберите учетную запись вашего календаря и нажмите Удалить профиль. Введите пароль от вашего телефона и подтвердите действие.
Можно ли подключить к айфону две пары
К устройству на iOS 13 можно подключить сразу две пары наушников AirPods или Beats.
Как найти в айфоне передачу данных
Чтобы просмотреть объем сотовых данных, потребляемый отдельными системными службами, перейдите в раздел «Настройки» > «Сотовая связь» или «Настройки» > «Мобильные данные». Затем нажмите «Системные службы» в разделе «Сотовые данные».
Как выйти из iCloud на других устройствах
Выход на устройстве iPhone, iPad или iPod touch:
- Перейдите в меню «Настройки» и нажмите свое имя.
- Прокрутите страницу до конца вниз.
- Нажмите «Выйти».
- Введите пароль для идентификатора Apple ID и нажмите «Выключить».
- Включите данные, копию которых требуется сохранить на устройстве.
- Нажмите «Выйти».
Как удалить данные с другого айфона
Если на устройстве используется служба iCloud и функция «Найти [устройство]», войдите в свою учетную запись на странице iCloud.com/find или в приложении «Локатор» на другом устройстве, выберите нужное устройство и нажмите «Стереть». Стерев данные с устройства, нажмите «Удалить из учетной записи».
Оставить отзыв
- Как найти в айфоне передачу данных
- Как удалить данные с другого айфона
- Какие устройства подключены к моему аккаунту
- Что будет если зайти в свой Айклауд с другого телефона
