Хост службы: сетевая служба — это процесс Windows, используемый для загрузки обновлений на многих компьютерах. Таким образом, совершенно очевидно, что для этого потребуется некоторая сеть. Но после этого он должен перестать потреблять ресурсы. Однако многие пользователи жалуются, что сетевая служба Service Host показывает высокую загрузку сети. Существуют различные причины, которые могут вызвать проблему. В этой статье мы поговорим о проблеме и посмотрим, что нужно сделать для ее решения.

Что такое Service Host (svchost.exe)?
Хост службы (svchost.exe) — это процесс общей службы, который служит оболочкой для загрузки служб из файлов DLL. Некоторые из процессов, которые его используют:
- Местная служба
- Сетевая служба
- Локальная система
Так что если Сетевая служба использует Хост службыто вы увидите его в диспетчере задач как — Service Host: Network Service.
Прочтите: что такое процесс выполнения активации агента узла службы?
Что такое служба Host Network Service в диспетчере задач?

Хост службы: сетевая служба является подлинной Windows. Service Host используется для одновременного размещения различных процессов операционной системы. Существуют различные группы хостов для организации сервисов, и каждая из них работает внутри отдельного экземпляра. Сетевой сервис — это то, что позволяет им оставаться на связи. Чтобы узнать расположение файла, вам нужно щелкнуть по нему правой кнопкой мыши в диспетчере задач и выбрать Откройте расположение файла. Место будет следующее:
C:WindowsSystem32
Вы можете найти процесс svchost.exe именно в этом месте.
Если вы столкнулись с высоким использованием сети Service Host Network Service, попробуйте следующие решения, чтобы устранить ошибку.
- Завершить задачу и перезапустить
- Отключить оптимизацию доставки
- Использовать лимитное соединение
- Запустите средство устранения неполадок Центра обновления Windows
- Запустите средство устранения сетевых неполадок
- Восстановить средство проверки системных файлов
- Используйте кнопку сброса сети
- Определите приложение с высоким уровнем использования данных и примите соответствующие меры.
Поговорим о них подробно.
1]Завершить задачу и перезапустить
Первое, что вам нужно сделать, это убить процесс и перезагрузить компьютер. Откройте диспетчер задач по Ctrl+Shift+Esc, щелкните правой кнопкой мыши Хост службы: сетевая служба, и выберите Завершить задачу. Затем перезагрузите систему. Это остановит процесс, который мог вызвать проблему.
2]Отключить оптимизацию доставки
Завершение задачи обязательно решит проблему, но в некоторых системах это было временным, и после перезапуска системы проблема возвращается. Что вам нужно сделать, так это отключить оптимизацию доставки и посмотреть, работает ли это.
Оптимизация доставки помогает обновлять операционную систему и приложения Магазина Windows. Он также обменивается обновлениями вашей системы с другими компьютерами через Интернет. Это не то, что вам следует включать, если у вас ограниченные данные, поскольку для этого требуется много данных. Это одна из причин, по которой Service Host Network Service показывает высокий уровень сети. Вам необходимо выполнить предписанные шаги, чтобы отключить оптимизацию доставки.
Windows 11
- Открыть настройки.
- Нажмите на Обновления Windows.
- Идти к Дополнительные параметры > Оптимизация доставки.
- Выключите переключатель Разрешить загрузку с других компьютеров.
Windows 10
- Открыть настройки.
- Идти к Обновления и безопасность > Оптимизация доставки.
- Отключить переключатель Разрешить загрузку с других компьютеров.
Надеюсь, это поможет вам.
Прочтите: что такое хост-процесс для задач Windows или хоста службы?
Почему моя сеть узлов службы использует так много сети?
Узел службы: сетевая служба используется различными процессами ОС Windows для участия в сетевых действиях. Служба оптимизации доставки, которая позволяет другим компьютерам, использующим один и тот же хост, загружать обновления с вашего компьютера, также использует его. и в этом процессе это может привести к потреблению больших ресурсов. Итак, если функция включена и служба работает, вы увидите всплеск использования сети. Однако это не единственная причина, поврежденные системные файлы, сбои и другие причины того же. Итак, не теряя времени, давайте перейдем к руководству по устранению неполадок.
Ссылки по теме, которые могут вам помочь:

Содержание
- Учетная запись NetworkService
- что это за процесс такой? (см внутри картинку)
- #1 dem2812
- Прикрепленные файлы
- #2 ArcTour
- #3 Loco.
- #4 dem2812
- Прикрепленные файлы
- #5 Родник
- #6 NBAH79RUS
- Для чего в Windows запускаются процессы wmpnscfg.exe и wmpnetwk.exe – как отключить
- Что это за службы wmpnscfg.exe и wmpnetwk.exe
- Отключение обмена мультимедиа в медиаплеерах
- Отключение службы общего доступа к медиаплееру
- Альтернативные методы с использованием Regedit
- Что такое Network and Sharing Center в Windows?
- Что такое Networking and Sharing Center?
- Задачи, которые запускаются из Networking and Sharing Center
- Как запустить центр Networking and Sharing Center?
- Вывод
Учетная запись NetworkService
Учетная запись NetworkService представляет собой стандартную локальную учетную запись, используемую диспетчером управления службами. Эта учетная запись не распознается подсистемой безопасности, поэтому нельзя указать ее имя в вызове функции LookupAccountName . Он имеет минимальные права на локальном компьютере и действует как компьютер в сети.
Эту учетную запись можно указать в вызове функций CreateService и чанжесервицеконфиг . Обратите внимание, что эта учетная запись не имеет пароля, поэтому любые сведения о пароле, предоставленные в этом вызове, игнорируются. Пока подсистема безопасности локализуется таким именем учетной записи, SCM не поддерживает локализованные имена. Поэтому вы получите локализованное имя для этой учетной записи из функции LookupAccountSid , но при вызове CreateService или чанжесервицеконфиг имя учетной записи должно быть «NT Authority NetworkService «, независимо от языкового стандарта или непредвиденных результатов.
Служба, которая выполняется в контексте учетной записи NetworkService, представляет учетные данные компьютера удаленным серверам. По умолчанию удаленный токен содержит идентификаторы безопасности для групп «все» и «пользователи, прошедшие проверку». Идентификатор безопасности пользователя создается на основе значения _ RID сетевой _ службы _ безопасности .
Учетная запись NetworkService имеет собственный подраздел в разделе реестра hKey _ Users . Таким образом, раздел реестра hKey _ текущий _ пользователь связан с учетной записью NetworkService.
Учетная запись NetworkService имеет следующие права:
- SE _ _Имя ассигнпримаритокен (отключено)
- SE _ _Имя аудита (отключено)
- SE _ ИЗМЕНИТЬ _ _ имя уведомления (включено)
- SE _ СОЗДАТЬ _ глобальное _ имя (включено)
- SE _ _Имя олицетворения (включено)
- SE _ УВЕЛИЧИТЬ _ _ имя квоты (отключено)
- SE _ _Имя завершения работы (отключено)
- SE _ Открепить _ имя (отключено)
- Все привилегии, назначенные пользователям и прошедшим проверку пользователям
Дополнительные сведения см. в разделе Безопасность службы и права доступа.
что это за процесс такой? (см внутри картинку)
#1 dem2812


Прикрепленные файлы
 Снимок.JPG14,22К 50 Количество загрузок:
Снимок.JPG14,22К 50 Количество загрузок:
iCore i7 (1.6)
DDR3-4GB
HDD Seagate 500GB
Ati mRadeon 5850 1gb
Full HD
Beats audio
#2 ArcTour


- Пол: Мужчина
- Город: Ульяновск
- Интересы: Работа с фото и видео
Музыка
Процесс Windows Media Player Network Sharing Service или Служба общих сетевых ресурсов проигрывателя Windows Media принадлежит программе Microsoft Windows Operating System или Microsoft Windows Operativsystem или Windows Media Format 11 runtime или wmpnetwk.exe или Операционная система Microsoft Windows от Microsoft Corporation (www.microsoft.com).
Описание: wmpnetwk.exe находится в подпапках «C:Program Files». Известны следующие размеры файла (для Windows XP) 913,408 байт (84% всех случаев), 895,488 байт, 896,512 байт, 1,216,000 байт, 1,121,280 байт, 1,525,248 байт, 914,944 байт, 914,432 байт.
Приложение не видно пользователям. Это заслуживающий доверия файл от Microsoft. Это не файл Windows. Поэтому технический рейтинг надежности 16% опасности, тем не менее, так же прочитайте отзывы пользователей.
Важно: Некоторые вредоносные программы маскируют себя как wmpnetwk.exe, особенно, если они находятся в каталоге c:windows или c:windowssystem32. Таким образом, проверьте действительно ли процесс wmpnetwk.exe на вашем компьютере является программой-вредителем.
Либо тупо отключаем: 1)Запустите диспетчер задач 2)Удалите с процессов этот процесс «wmpnetwk.exe» 3)Выполнить— services.msc 4)В службах находим «Служба общих сетевых ресурсов проигрывателя Windows Media» 5)Выключаем.
Сообщение отредактировал ArcTour: 19 Сентябрь 2011 — 08:33
#3 Loco.





- Пол: Мужчина
Пуск — Панель управления — Администрирование — Службы.
Найдите службу Windows Media Player Network Sharing Service и установите ручной тип запуска, либо отключите ее, если не используете.
#4 dem2812


Прикрепленные файлы
 Снимок.JPG53К 14 Количество загрузок:
Снимок.JPG53К 14 Количество загрузок:
iCore i7 (1.6)
DDR3-4GB
HDD Seagate 500GB
Ati mRadeon 5850 1gb
Full HD
Beats audio
#5 Родник


#6 NBAH79RUS




- Пол: Мужчина
- Город: ɐʚʞɔоW
- Интересы: мойка голов изнутри
dem2812, это не в диспетчере делается, а в службах. Жмите правую мышку на слове «компьютер» в меню пуск — выпадет меню — вторая кнопка сверху «управление» — откроется окно — слева в столбике самый нижний пункт «службы и приложения» — там внутри список служб. Найдете ту что Loco говорил — жмите на ней правую мышку — выпадет меню, внизу будет пункт «свойства» — откроется окно — там есть и «тип запуска» и кнопка «остановить». Если просто остановить, то она стартанет при перезагрузке, если тип запуска поставить «Отключена» то никогда не запустится.
З.Ы. прочитал что написал ужаснулся, и решил что проще скринку показать http://kremlin9.ucoz. rra/service.png
Сообщение отредактировал NBAH79RUS: 22 Сентябрь 2011 — 03:25
Для чего в Windows запускаются процессы wmpnscfg.exe и wmpnetwk.exe – как отключить
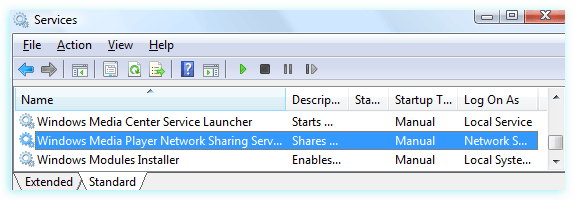
Вы заходите в диспетчер задач, пытаясь выяснить, почему так много служб работает, и замечаете, что в списке есть службы проигрывателя Windows Media. хотя Вы даже не используете Media Player. Вы их пробовали отключить, но они опять вернулись.

Что же делать с процессами wmpnscfg.exe и wmpnetwk.exe?
Что это за службы wmpnscfg.exe и wmpnetwk.exe
Проигрыватель Windows Media 11 может совместно использовать носители с разных компьютеров в одной и той же сети, а также может совместно использовать медиа с Xbox. Чтобы это работало, требуется служба общего доступа к сети, которая разделяет библиотеку, даже если Media Player не открыт. Это действительно отличная система, если вы её используете.
Оба эти процесса являются частью системы обмена файлами Windows Media, поэтому, если вы используете эти функции, вы не должны их отключать.
Лучший способ удалить эти службы – просто использовать панель конфигурации, тогда они не вернутся в следующий раз, когда Media Player будет открыт случайно или преднамеренно.
Откройте Windows Media Player, а затем нажмите маленькую стрелку в разделе «Библиотека» и выберите в меню пункт «Обмен мультимедиа».
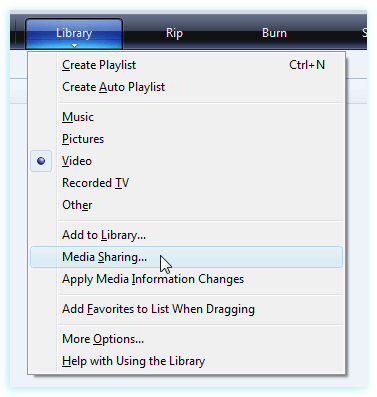
Если вы используете настраиваемую тему или не можете попасть в это меню, вы также можете открыть панель «Параметры», выбрать вкладку «Библиотека», а затем нажать «Настройка общего доступа»,
Любой из вышеперечисленных методов приведет вас к диалоговому обмену мультимедиа. Снимите флажок с обоих полей, которые вы видите.
Примечание: Если они не отмечены, вы должны их применить, нажмите кнопку Применить , а затем снимите флажок и нажмите ОК , чтобы сбросить настройки.
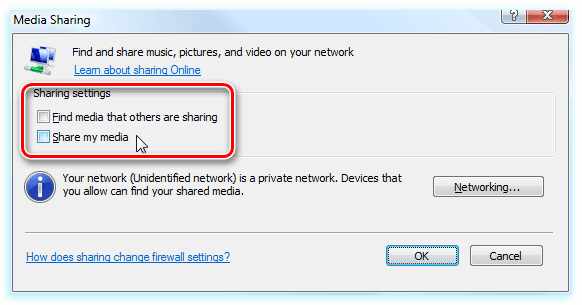
Как только вы нажмете кнопку ОК , вам будет предложено чрезвычайно важное диалоговое окно. Вы хотите открыть общий доступ для всех? Да!
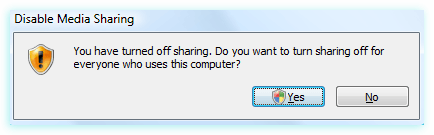
Это фактически отключит службу и удалит запись автозапуска wmpnscfg.exe (Обратите внимание, что вам придется сначала вручную уничтожить этот процесс или выйти из него).
На этом этапе вы сможете использовать свой компьютер без этих двух процессов (wmpnscfg.exe и wmpnetwk.exe). Если у вас по-прежнему возникают проблемы с их удалением, Вы можете воспользоваться инструкциями ниже.
На самом деле, Вам не нужно выполнять эту часть, так как использование инструкций по настройке приведенных выше должно быть достаточно. но если у вас проблемы с отключением служб, вот что Вам нужно сделать.
Откройте «Службы» с панели управления или введите services.msc в поле поиска / запуска меню «Пуск». Найдите службу в списке:
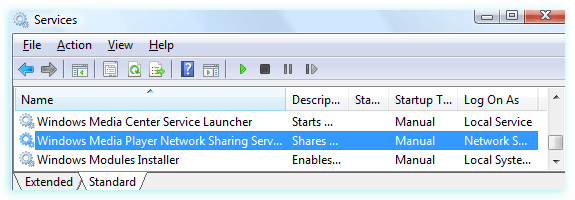
Откройте её, дважды щелкнув по записи, а затем измените настройку службы на Disabled.
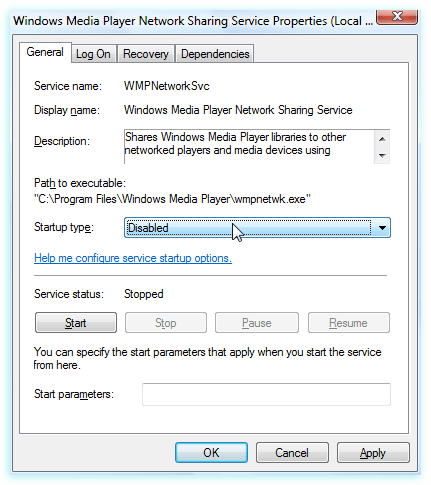
Нужно учитывать, что если Вы попытаетесь повторно включить Media Sharing в Media Player, он будет игнорировать тот факт, что он отключен. Вот почему вам необходимо изменить конфигурацию.
Альтернативные методы с использованием Regedit
Если у вас всё ещё проблемы, вы можете использовать ещё один способ, отключающий службы wmpnscfg.exe и wmpnetwk.exe. Откройте regedit.exe через меню поиска или меню «Пуск», а затем перейдите к следующему ключу:
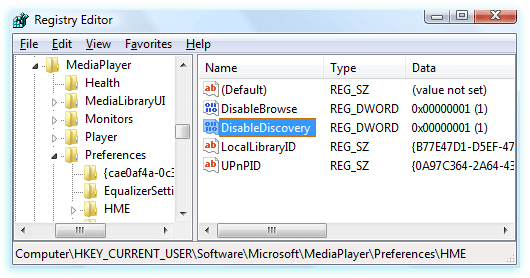
Должно быть значение DWORD в правой части с именем DisableDiscovery, которое вы можете установить равным 2 (установка его на 1 также сработала у меня). Просто убедитесь, что он не установлен в 0.
Что такое Network and Sharing Center в Windows?
в Интернет 1,659 Просмотров
Во многих наших учебниках о сети в Windows 7, Windows 8 и Windows 8.1, вы увидите, что мы уже упоминали, довольно часто Network and Sharing Center. Эта панель является входной точкой для многих сетевых задач. Поэтому, в этой статье я покажу вам, что такое Network and Sharing Center, как запустить и какие основные задачи, которые могут выполняться.
p, blockquote 1,0,0,0,0 —>
p, blockquote 2,0,0,0,0 —>
Что такое Networking and Sharing Center?
Проще говоря, Network and Sharing Center это своего рода панель управления, где находится большинство сетевых настроек и запуск задач в Windows 7, Windows 8 и Windows 8.1.
p, blockquote 3,0,0,0,0 —>
Задачи, которые запускаются из Networking and Sharing Center
Начнем с Windows 7: окно Network and Sharing Center делится на две части. Слева есть колонка с ярлыками для таких задач, как: управление беспроводными сетями, изменение параметров настройки для всех сетевых адаптеров и изменение сетевых параметров общего доступа. В нижней левой стороне есть ярлыки панели настройки Домашняя группа, панель опций Интернет и Брандмауэр Windows на панели управления.
p, blockquote 4,0,0,0,0 —>

p, blockquote 5,0,0,0,0 —>
Справа есть большая белая область разбитая на две части. Верхняя сторона показывает Вам основную информацию о текущей сети связи: имя активной сети, тип доступа и домашнюю группу, в которые входит ваш компьютер. Нижняя сторона содержит ссылки к мастерам, которые помогут Вам сделать следующее: настройку нового подключения или сети, подключиться к другой сети, изменение домашней группы и параметров общего доступа и устранение неполадок.
p, blockquote 6,0,1,0,0 —>
В Windows 8 и Windows 8.1, панель выглядит почти так же, с некоторыми незначительными отличиями. Например, «Подключиться к сети» больше нет, потому что мастер такой же, как и «Настройка нового подключения или сети».
p, blockquote 7,0,0,0,0 —>

p, blockquote 8,0,0,0,0 —>
Ссылка «Выбор домашней группы и параметров общего доступа» тоже исчезла, поскольку одни и те же настройки Домашняя группа могут быть доступны через ссылку Домашняя группа в левой колонке.
p, blockquote 9,0,0,0,0 —>
В левой колонке, Вы не найдете ссылку «Управление беспроводными сетями» даже не на ноутбуках или планшетах. Потому что управление соединениями беспроводных сетей производится по-разному в Windows 8 и Windows 8.1.
p, blockquote 10,0,0,0,0 —>
Как запустить центр Networking and Sharing Center?
Network and Sharing Center может быть запущен с помощью нескольких методов. Один путь состоит в том, чтобы запустить окно Выполнить нажатием Windows key + R ,затем введите «control.exe /имя Microsoft.NetworkAndSharingCenter» и нажмите мышкой на ОК. Это работает во всех версиях Windows, которые включают эту функцию.
p, blockquote 11,0,0,0,0 —>

p, blockquote 12,1,0,0,0 —>
Вторая альтернатива, которая работает только в Windows 7, нажмите на значок сети в правой части панели задач, а затем на «Open Network and Sharing Center».
p, blockquote 13,0,0,0,0 —>

p, blockquote 14,0,0,0,0 —>
В Windows 8 и Windows 8.1 необходимо правой кнопкой мыши щёлкнуть на значок сети в правой части панели задач, и нажать на «Open Network and Sharing Center».
p, blockquote 15,0,0,0,0 —>

p, blockquote 16,0,0,0,0 —>
Третий способ-это пойти «Панель управления -> сеть и Интернет -> Центр сети и общего доступа». Это работает во всех версиях Windows.
p, blockquote 17,0,0,0,0 —>

p, blockquote 18,0,0,1,0 —>
В Windows 8 вы можете также искать слова «общий доступ к сети» и выберите соответствующий результат поиска под пунктом Параметры.
p, blockquote 19,0,0,0,0 —>

p, blockquote 20,0,0,0,0 —>
В Windows 8.1, поиск работает так же. Единственная разница заключается в том, что вам не нужно фильтровать результаты поиска. Его ярлык отображается сразу.
p, blockquote 21,0,0,0,0 —>

p, blockquote 22,0,0,0,0 —>
Такой поиск может быть сделан также и в Windows 7 — Меню «Пуск» окно поиска.
p, blockquote 23,0,0,0,0 —>
Вывод
Как вы можете видеть из этого учебника, Network and Sharing Center является одной из самых важных панелей управления сетевыми подключениями. Если вы ищете другие интересные советы и хитрости по сети, не стесняйтесь прочитать некоторые наши рекомендации ниже.




 (Пока оценок нет)
(Пока оценок нет)
Виртуальные учётные записи — это самое простейшее, но при этом очень мощное, средство защиты, о котором следует знать системным администраторам.
Время от времени администраторам приходится устанавливать ПО подозрительного происхождения или сомнительного качества. Если это ПО создаёт сервис или является приложением в IIS, то самое время применить Virtual Accounts для ограничения прав такого приложения и уменьшения зоны поражения в случае компрометации приложения.
Как правило разработчики не утруждают себя и запускают ПО от Local System, самые крутые от Network Service. В первом случае мы получаем очень уязвимую систему, и угрозу для всей доменной инфраструктуры. Во втором случае ситуация лучше, но не многим: стандартную учётную запись Network Service легко атаковать, и в случае наличия системных уязвимостей или конфигурационных ошибок скомпрометировать систему.
До 2008 года мы были обречены создавать обычные учетные записи для запуска сервисов и пулов IIS с ограниченными правами. Проблема обычных учётных записей в наличие пароля: его надо задать, где-то хранить и к тому же менять! Всё это на практике приводит к легкой компрометации обычных учётных записей. В Windows Server 2008 появились Virtual Accounts. Эти учётные записи не создаются администратором, их не существует в обычном понимании, они не хранятся в разделе реестра SAM на диске, у них нет паролей. Тем не менее от имени виртуальной учётной записи можно запустить сервис или пул IIS путем их специальной, но очень элементарной настройки: учётная запись просто задаётся в специальном формате. (Разработчики могут использовать в своём приложении специальное API для динамического создания и использования виртуальных учётных записей). При перезапуске сервиса виртуальная учётная запись пересоздается. Таким образом к ней невозможно подобрать пароль – в результате намного сложнее скомпрометировать систему.
Формат виртуальной учётной записи:
-
IIS AppPoolимя пула
Например: IIS AppPoolMyNewAppPool где MyNewAppPool это имя пула в IIS
Помните, что вы должны предоставить права этой учётной записи на корневой каталог сайта/приложения
- NT SERVICEимя сервиса
Вот пример как запускается сервис WSUS:
Имя сервиса MSSQL$MICROSOFT##WID
Имя учётной записи NT SERVICEMSSQL$MICROSOFT##WID


Надо отметить, что виртуальные учётные записи не видны среди других учётных записей в диалоговых окнах выбора учётных записей.
Например, на том же сервере WSUS:

Тем не менее если указать имя виртуальной учётной записи в явном виде и нажать «Проверить», то учётная запись подхватится.
Это верно и при назначении прав на локальные папки, если сервису или пулу нужно иметь туда доступ, а также при назначении прав на другие объекты (например, Security Rights или права на DCOM). Если права назначены, то это видно:

Что касается доступа к сетевым ресурсам, то вместо виртуальной учётной записи будет использоваться учётная запись компьютера (в формате Comp$): именно для неё нужно предоставлять права, например, на сетевую папку. Безусловно это понижение безопасности: виртуальные учётные записи предназначены прежде всего для локального использования. Для распределенного применения (несколько серверов, сетевой доступ) есть другой тип учётных записей – gMSA, но это уже другая история.
Полезные ссылки:
Service Accounts Step-by-Step Guide
Filed under: Windows | Tagged: gMSA, MSA, Virtual Accounts, Windows |
- Remove From My Forums
-
Question
-
I need to add NT AUTHORITYNetwork Service to a security group. However, I can’t find NT AUTHORITYNetwork Service anywhere. On SBS2008 I am looking in all foders for “Active Directory Users and Computers” incl. [domain]MyBusinessUsersSBSUsers and all
other places. Shouldn’t that account be listed here somewhere?
Answers
-
I need to add NT AUTHORITYNetwork Service to a security group. However, I can’t find NT AUTHORITYNetwork Service anywhere. On SBS2008 I am looking in all foders for “Active Directory Users and Computers” incl. [domain]MyBusinessUsersSBSUsers and all
other places. Shouldn’t that account be listed here somewhere?Simply type Network Service and click on Check Names
HTH
Regards, Santosh
I do not represent the organisation I work for, all the opinions expressed here are my own.
This posting is provided “AS IS” with no warranties or guarantees and confers no rights.
Whenever you see a helpful reply, click on
Vote As Helpful & click on
Mark As Answer if a post answers your question.
-
Proposed as answer by
Tuesday, November 13, 2012 12:47 PM
-
Marked as answer by
Santosh Bhandarkar
Friday, July 12, 2013 3:03 AM
-
Proposed as answer by
-
Network Service is a built-in account – you can actually find it in the ForeignSecurityPrincipals container. I don’t believe you can manage its membership on the domain level (you can make its local instance a member of a local group on a domain
member server though).hth
Marcin-
Marked as answer by
Santosh Bhandarkar
Friday, July 12, 2013 3:03 AM
-
Marked as answer by
-
Santosh, Marcin, I did the search with
Object Type: Users, Groups, or Other objects
Location: Entire Directory
Name: Network ServiceThen I got the dialog “Name Not Found”. An object named “Network Service” cannot be found. Check the selected object types and ….
I also checked Active Directory Users and Computers->[domain].local->ForeignSecurityPrincipals but this folder is empty.
On the other hand, when I go to “Component Services” and look under “Services (Local)” I see many services where “Log On As” is set to “Network Service” including IPsec Policy Agent, Microsoft Eschange Transport, Remote Procedure Call, and many more. So
why can I not find this?You need to select local system in locations field because Network Service, Local System & Local Service accounts are least privileged account & they exists locally.
http://social.msdn.microsoft.com/Forums/en/sqlsecurity/thread/31d57870-1faa-4e14-8527-ce77b1ff40e4
http://msdn.microsoft.com/en-gb/library/windows/desktop/ms684272%28v=vs.85%29.aspx
Awinish Vishwakarma – MVP
My Blog: awinish.wordpress.com
Disclaimer This posting is provided AS-IS with no warranties/guarantees and confers no rights.
-
Proposed as answer by
Blinkage17
Wednesday, November 14, 2012 9:29 PM -
Marked as answer by
Santosh Bhandarkar
Friday, July 12, 2013 3:02 AM
-
Proposed as answer by
-
AFAIK, the “Network Service” is a built-in local account used by the service control manager.
This account is not recognized by the security subsystem, hence you cannot specify its name in a call to the Lookup for Account Name.
To lookup “Network Service” account name, in location select “local machine” instead of Entire Directory.
HTH
Thanks
Regards, Santosh
I do not represent the organisation I work for, all the opinions expressed here are my own.
This posting is provided “AS IS” with no warranties or guarantees and confers no rights.
Whenever you see a helpful reply, click on
Vote As Helpful & click on
Mark As Answer if a post answers your question.
-
Marked as answer by
Santosh Bhandarkar
Friday, July 12, 2013 3:03 AM
-
Marked as answer by
-
You will not get it because you are searching in the AD not selecting the local system. If you click on locations tab, scroll to the right top & you will find name of the local hostname.
Awinish Vishwakarma – MVP
My Blog: awinish.wordpress.com
Disclaimer This posting is provided AS-IS with no warranties/guarantees and confers no rights.
-
Marked as answer by
Santosh Bhandarkar
Friday, July 12, 2013 3:02 AM
-
Marked as answer by
Если вы читаете эту статью, то наверняка уже обратили внимание на системный процесс, имеющий название «svchost.exe». Причём обычно он не одинок, и компанию ему составляют ещё несколько одноимённых процессов:

В нормальной ситуации быстродействие компьютера от выполнения данного процесса не страдает, и обычные пользователи внимание на него не обращают. Совсем иначе обстоит ситуация, когда процесс начинает «пожирать» от половины до 100% ресурсов компьютера. Причем не эпизодически, а постоянно. Радикальным решением проблемы в таком случае иногда становится переустановка Windows или откат системы к тому моменту, когда она работала нормально. Эти способы не только излишни, но и не всегда помогают, поэтому сегодня мы расскажем вам о более простых решениях проблемы, когда процесс svchost.exe грузит процессор компьютера «на полную».
Что такое svchost.exe
Начнём с теории. Svchost.exe — системный процесс Windows, который отвечает за запуск различных служб на компьютере (например, Служба печати или Брандмауэр Windows). С помощью него на компьютере могут быть запущены несколько служб одновременно, что позволяет сократить потребление ресурсов компьютера этими службами. Кроме того, сам процесс может быть запущен в нескольких копиях. Именно поэтому в «Диспетчере задач» всегда запущено больше одного процесса svchost.exe.
Так из-за чего же svchost.exe может создавать высокую нагрузку на процессор и память компьютера? В сети можно встретить мнение, что процесс svchost.exe инициируется вирусом или вовсе является вирусом. Это не так. Строго говоря, некоторые вирусы и трояны могут маскироваться под него, создавая дополнительную нагрузку на ресурсы компьютера, но их довольно легко вычислить и обезвредить.

Как удалить вирус, замаскированный под процесс svchost.exe
Запустите «Диспетчер задач» (с помощью комбинации клавиш Control+Atl+Delete или из меню Пуск > Программы > Стандартные > Служебные) и откройте вкладку «Процессы». В первой колонке вы увидите названия процессов, а во второй — указание, от чьего имени он был запущен. Так вот, обратите внимание на то, что svchost.exe может запускаться только от имени пользователей LOCAL SERVICE, SYSTEM (или «система»), а также NETWORK SERVICE.
Если вы заметили, что процесс запущен от имени вашего пользователя (например, от имени User), то перед вами — вирус. Так как настоящий svchost.exe может запускаться только системными службами, то он не может находиться в «Автозагрузке» текущего пользователя Windows. Поэтому именно там мы и попробуем найти вирус, замаскированный под системный процесс svchost.exe. Попасть в Автозагрузку можно двумя способами: через стороннюю программу, например, CCleaner или стандартными средствами Windows.
Для того, чтобы попасть в Автозагрузку без установки дополнительных программ, откройте Пуск и в строке поиска программ (в Windows XP — в Пуск > Выполнить) напишите msconfig, после чего нажмите ОК. Появится окно «Конфигурация системы». Перейдите на вкладку Автозагрузка и внимательно просмотрите список программ, запускаемых при загрузке системы. Если в этом списке вы обнаружите процесс svchost.exe, то можете не сомневаться в его вирусном происхождении.

Настоящий svchost.exe может быть запущен только из папки C:WINDOWSsystem32, где «C» — диск, на котором установлена Windows. (В 64-битной операционной системе 32-битная версия svchost.exe расположена в папке C:WINDOWSSysWOW64, и теоретически процесс может быть запущен также из неё. Однако по умолчанию все системные процессы, включая svchost.exe, в 64-разрядных Windows запускаются из C:WINDOWSsystem32.) На скриншоте выше видно, файл расположен в папке WINDOWS, да ещё и называется «svhost.exe», а не «svchost.exe», что прямо говорит о его вирусном происхождении.
Список самых излюбленных папок для маскировки вируса выглядит примерно так:
C:WINDOWSsvchost.exe
C:WINDOWSconfigsvchost.exe
C:WINDOWSdriverssvchost.exe
C:WINDOWSsystemsvchost.exe
C:WINDOWSsistemsvchost.exe
C:WINDOWSwindowssvchost.exe
C:Usersимя-вашего-пользователяsvchost.exe
Файл вирусного процесса может не только находится в одной из перечисленных выше папок (а не в стандартной папке, где находится настоящий svchost.exe), но и называться по-другому:
svhost.exe
svch0st.exe
svchost32.exe
svchosts.exe
syshost.exe
svchosl.exe
svchos1.exe
…И так далее, — фантазия вирусописателей не знает границ :-).
Итак, вы нашли вирус svchost.exe в Автозагрузке. Первое, что нужно сделать — отключить его автозапуск, убрав галку напротив него в столбце «Элемент автозагрузки». Теперь нужно завершить его процесс через «Диспетчер задач» (правая кнопка мыши на процессе > Завершить процесс) и удалить сам файл. Полный путь к файлу, как и на скриншоте выше, всегда указан в столбце «Команда». Вполне возможно, что файл процесса не даст себя удалить, — в этом случае попробуйте сначала перезагрузить компьютер и повторить операцию, или воспользуйтесь программой для удаления подобных, «неудаляемых» файлов Unlocker.
После этого не лишним будет также провести антивирусную проверку компьютера. Если на вашем компьютере до сих пор не установлен антивирус, рекомендуем ознакомиться с нашей статьей о выборе бесплатного антивируса.
Вирусов в системе нет, но svchost.exe всё равно «грузит» компьютер?
Вы нашли и обезвредили все вирусы в системе или убедились, что вирусов на компьютере нет, а svchost.exe по-прежнему мешает работать? Попробуйте выяснить, какая программа или служба использует данный процесс. Это легко сделать с помощью простой бесплатной программы Process Explorer. Очень часто процесс svchost.exe использует служба Windows Update, автоматически устанавливающая обновления на компьютер:

В данном случае можно либо подождать, когда все обновления Windows будут загружены и установлены, либо временно отключить автоматическое обновление Windows. Это можно сделать через Панель управления в разделе Система и безопасность > Центр обновления Windows, открыв Настройки параметров (в боковом меню окна) и выбрав в выпадающем списке пункт Не проверять наличие обновлений:

Если отключение автоматического обновления не помогло, то точно также можно проверить все остальные службы Windows. Остановить или отключить любую службу Windows можно через оснастку «Службы». Попасть в неё легко: нажмите Пуск > кликните на Компьютер правой кнопкой мыши, в раскрывшемся меню выберете Управление > перейдите в Службы и приложения > Службы. Выбрав искомую службу, кликните на неё правой кнопкой мыши и выберите Остановить. Если нагрузку на компьютер создавала именно она, то после остановки службы процесс svchost.exe перестанет загружать ваш компьютер на 100%.
Не удалось решить проблему самостоятельно? Мы готовы вам помочь! «Помощь онлайн» — подробная информация здесь.
