Спектр программного обеспечения состоит из надежных приложений на одном конце и вредоносных программ на другом, а также серой области между ними с приложениями, в которых мы не уверенны или которые ведут себя подозрительно, но не относятся к категории вредоносных программ. Мы называем это программное обеспечение из серой области “Потенциально нежелательными приложениями” или “PUA”.
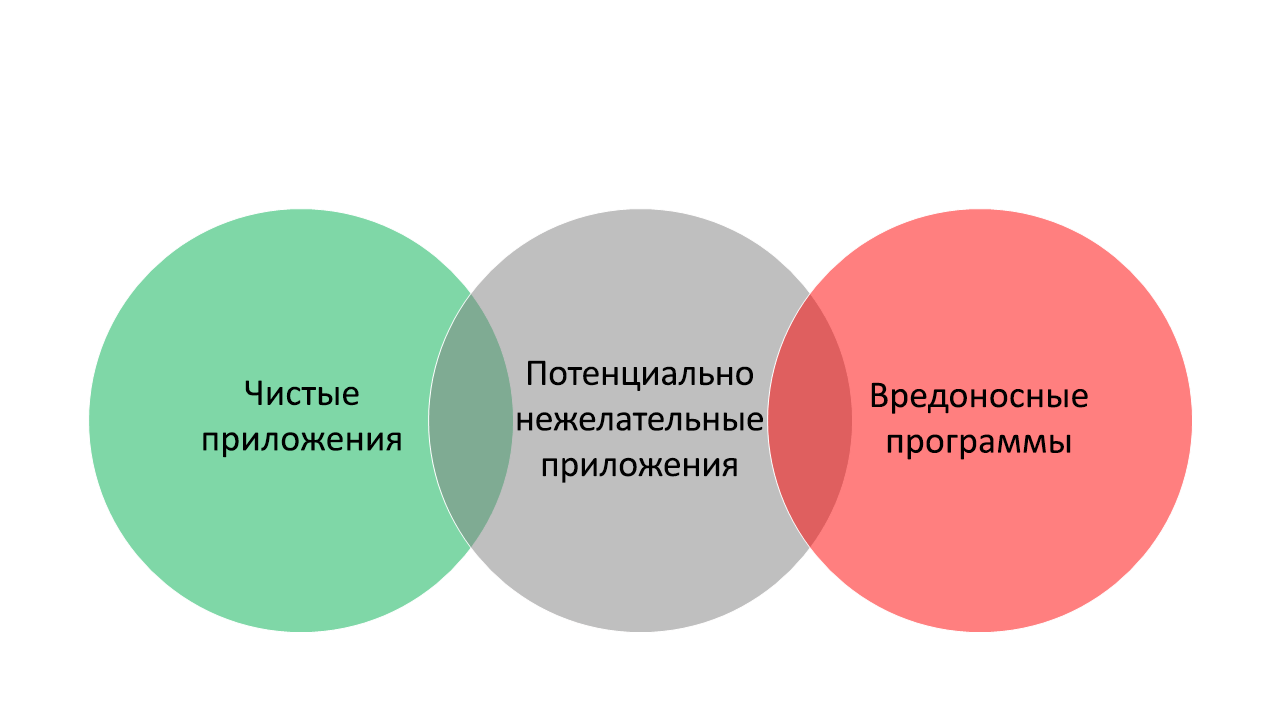
Вредоносная программа — это вредоносное программное обеспечение. Это может быть самореплицирующийся вирус, программа типа «троянский конь», которая выглядит как что-то другое, чтобы вы ее установили, или другой тип атаки. Целью программы может быть кража ваших персональных данных или учетной записи, использование системы для запуска атак на других пользователей, а также другие киберпреступления. Антивирусная программа в Microsoft Defender пытается заблокировать вредоносные программы, прежде чем они успеют заразить ваше устройство.
Потенциально нежелательные приложения (PUA) не являются вредоносными, но они могут показывать нежелательные рекламные объявления, скрытно использовать ваш ПК для добычи криптовалюты, предлагать другие неожиданные приложения или выполнять другие нежелательные действия.
Windows сообщает о потенциально нежелательных приложениях, чтобы вы решили, нужно ли продолжать установку. Дополнительные сведения о том, как включить защиту от потенциально нежелательных приложений, см. в статье Зашита компьютера от потенциально нежелательных приложений.
Уменьшение вероятности получения нежелательных программ
-
Загружайте приложения только из надежных источников, например из Microsoft Store, и обращайте внимание на то, какие приложения устанавливаете.
-
Используйте антивирусную программу, которая регулярно обновляется, например антивирусную программу в Microsoft Defender, встроенную во все современные версии Windows.
-
Используйте современный браузер, например, новый Microsoft Edge. Microsoft Edge использует фильтр SmartScreen в Microsoft Defender, который помогает блокировать потенциально нежелательные приложения.
-
Регулярно обновляйте программное обеспечение своего устройства с помощью последних версий обновлений для Windows, вашего браузера и приложений.
Совет: Перезагружайте компьютер хотя бы раз в неделю. Это поможет ускорить работу и убедиться в том, что установлены последние обновления.
Если вы считаете, что на вашем компьютере уже есть нежелательные программы
-
Удалите ненужные программы в разделе Параметры > Приложения > Приложения и возможности (Установка или удаление программ в более ранних версиях Windows).
Открыть “Приложения и возможности”
-
Скачайте последний механизм обнаружения угроз в программе Безопасность Windows и выполните полную проверку с помощью антивирусной программы в Microsoft Defender. Практическое руководство
-
Если нежелательное программное обеспечение не удается удалить, вы можете отправить эти файлы корпорации Майкрософт.
-
Выполните автономную проверку с помощью автономного Microsoft Defender.
Если вы работаете в организации, перейдите на портал для обнаружения угроз (Microsoft), чтобы получить подробные сведения о нежелательных программах.
Сообщите о загрузке, которая, по вашему мнению, неправильно помечена
При попытке скачать файл в Microsoft Edge может появиться предупреждение о том, что Edge считает, что файл может быть вредоносным или потенциально нежелательным. Если вы уверены, что файл безопасен, это предупреждение может оказаться “ложным срабатыванием”. Вы можете сообщить нам об о этом, чтобы мы просмотрели этот файл и подтвердили, что он безопасен и не должен блокироваться в будущем.
Чтобы сообщить о ложном срабатывании, выберите три точки рядом с оповещением о загрузке и выберите в появившемся меню Сообщить об этом файле как о безопасном.
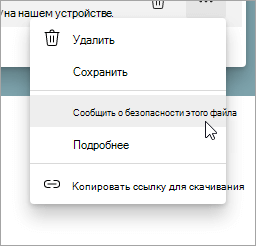
Нужна дополнительная помощь?
Нужны дополнительные параметры?
Изучите преимущества подписки, просмотрите учебные курсы, узнайте, как защитить свое устройство и т. д.
В сообществах можно задавать вопросы и отвечать на них, отправлять отзывы и консультироваться с экспертами разных профилей.
Найдите решения распространенных проблем или получите помощь от агента поддержки.
Статья обновлена: 31 августа 2018
ID: 14339
С помощью Менеджера программ в Kaspersky Internet Security вы можете найти на компьютере программы или расширения браузеров, которые не используются или были установлены без вашего согласия. Такие программы и расширения могут замедлять работу компьютера или изменять поведение браузера.
Вы можете настроить блокирование подобных изменений посредством Помощника по установке, который выполняет следующие действия:
- Автоматически снимает флажки установки дополнительных программ.
- Предупреждает о попытке установки дополнительных программ.
- Скрывает шаги установки, которые содержат рекламу или предложения об установке дополнительных программ.
Как включить Помощника по установке и заблокировать установку нежелательных программ
Как выбрать параметры анализа установленных программ и расширений
Ограничения и особенности работы компонента
О том, чем опасны скрытые программы, мы рассказывали вот тут. Как оказалось, современные хейтеры даже могут установить на компьютер (ПК) тайные приложения для майнинга криптовалюты. И это нагружает центральный процессор практически до 100%;, медленно и верно выводя устройства из строя.
Чтобы избежать ненужных трат, надо вовремя найти скрытые программы, установленные на ПК и удалить их. Как это сделать?
3 способа найти тайные программы
Есть 3 способа найти скрытые программы на компьютере. Вариант 1:
- Вызываем «диспетчер задач», кликнув на комбинацию клавиш Ctrl alt delete.
- Внимательно просматривает все работающие программы, приложения. Находим те, о которых вы и не знали — вот то тайное, что должно стать явным.
Вариант 2:
- Кликаем на «Пуск».
- Входим в «Поиск».
- Открываем «Все файлы и папки».
- Дальше, как и в прошлом способе: просматриваем все программы, находим те, о существовании которых мы и не подозревали.
Вариант 3:
- Кликаем на «Пуск».
- Затем открываем «Мой компьютер».
- Кликаем «Управление».
- Выбираем «Управление компьютером» и кликаем на значок «плюс» — рядом с пунктом «Службы и приложения».
- Кликаем на пункт «Услуги».
Затем действуем как и в прошлых вариантах — просматриваем список программ, выбираем ненужное.
Как найти скрытые программы и папки в Windows 10
В Windows 10 действуем немного иначе:
- На панели задач находим «проводник», открываем его.
- Кликаем на пункт «Просмотр».
- Выбираем «Параметры».
- Затем нажимаем на пункт «Изменить параметры и параметры поиска».
- Далее кликаем на пункт «Просмотр».
- Переходим в раздел «Дополнительные настройки».
- Кликаем на «Показать скрытые файлы».
- И нажимаем ОК.
Все — перед нами целый список всего тайного, что есть на компьютере.
Как удалить скрытые программы
Переходим к основному — скрытые программы нашли, теперь их нужно удалить. Для этого:
- Заходим в «Пуск».
- Кликаем на «Установка и удаление программ».
- В открывшемся списке будут и скрытые программы. Удалять их придется по одной, но сложного в этом ничего нет.
Как увидеть все программы, установленные на ПК
Есть простой способ посмотреть сразу все программы, которые сейчас установлены на ваш компьютер. Для этого используется командная строка:
- Кликаете на комбинацию клавиш Win + R.
- Вводите в строку cmd.
- Кликаете на Enter.
Все, перед вами список из всех программ, что есть в ПК. Осталось только понять, какие из них вам еще нужны, а какие уже нет. Почистить компьютер никогда не бывает лишним!
Друзья, напоминаем, что ваши лайки помогают нам понять, какие темы вас интересуют – и вы всегда можете обозначить их в комментариях.
Читайте также:
Если вам понравилась статья, поставьте лайк, поделитесь в социальных сетях, и не забудьте 👉 подписаться на канал, чтобы не пропустить новые выпуски https://text.ru/antiplagiat/615870aa54174
При скачивании торрент-клиентов, дополнений и других программ с сомнительных сайтов, которые распространяют нелицензионный контент, на компьютер могут незаметно устанавливаться нежелательные программы. Они не являются вирусами, но способны снижать скорость работы браузера, без согласия пользователя устанавливать дополнительные панели инструментов, перенаправлять пользователя на мошеннические, фишинговые или рекламные страницы.
- Какие угрозы несут нежелательные программы
- Как удалить нежелательные программы
-
Запустите Блокнот от имени администратора (для этого нажмите ярлык программы правой кнопкой мыши и выберите в меню пункт Запуск от имени администратора).
-
Откройте в Блокноте файл C:WINDOWSsystem32driversetchosts.
-
Удалите из файла все строки, кроме 127.0.0.1 localhost, и сохраните изменения.
-
Нажмите в браузере кнопку меню и выберите пункт настройки расширений (в зависимости от браузера он может называться Дополнения, Дополнительные инструменты, Расширения, Надстройки).
-
Удалите незнакомые расширения.
-
Нажмите ярлык правой кнопкой мыши и выберите Свойства.
-
Убедитесь, что строка Объект содержит только путь к исполняемому файлу браузера.
Пример:
C:Program FilesGoogleChromeApplicationchrome.exe -
Если в строке Объект после пробела добавлен путь к неизвестному файлу, удалите его и нажмите ОК.
Пример:
C:Program FilesGoogleChromeApplicationchrome.exe load-and-launch-app=C:UsersuserAppDataLocalGoogleChromeUserDataDefaultdef_appsipcleopmlacobpjligchhkpongdjlfjh35.0_0
Модифицированные параметры запуска системы (StartPage)
Нежелательная программа добавляет в системный реестр адрес рекламного сайта, который имитирует популярный интернет-сервис. Ключ с адресом добавляется в раздел, где регистрируется легальное ПО для автозапуска.
В результате после каждой перезагрузки компьютера будет открываться рекламный сайт.

Драйвер-фильтр, который показывает нежелательный контент (Fake NetFilter)
Нежелательная программа — драйвер-фильтр — использует перехват интернет-трафика для показа навязчивой и шокирующей рекламы в браузере, открытия рекламных вкладок, перенаправления пользователя на нежелательные сайты и для кражи его личных данных.
Важно. Драйвер-фильтр действует вне зависимости от того, каким браузером вы пользуетесь, и даже тогда, когда браузер закрыт.
Подмена DNS (Infected DNS)
Нежелательная программа изменяет настройки DNS.
Обычно, когда пользователь открывает веб-страницу, браузер отправляет на специальный сервер DNS запрос с указанием домена, а сервер в ответ предоставляет IP-адрес этого домена.
Нежелательное ПО подменяет в настройках системы адрес сервера DNS. В результате все запросы отправляются на другой сервер, который перенаправляет пользователя на мошеннические, фишинговые или рекламные страницы.

Нежелательные записи в файле hosts (Infected Hosts)
Системный файл hosts, который расположен в папке C:WindowsSystem32driversetc, содержит список доменных адресов сайтов и соответствующих им IP-адресов.
Вредоносные программы могут прописывать в файл hosts ложные адреса, блокируя доступ к популярным сайтам, перенаправляя пользователя на фишинговые страницы или отключая защитные функции браузеров.
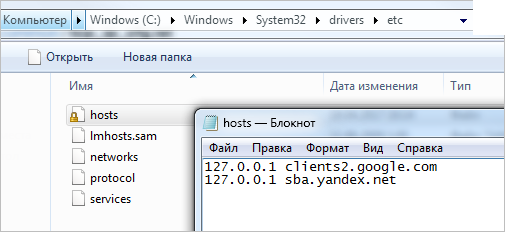
Чтобы исправить результат работы вируса в Windows:
Нежелательные расширения браузера (Unwanted Extensions)
Программа незаметно для пользователя устанавливает в браузер вредоносные расширения, которые открывают рекламные вкладки, показывают навязчивую и шокирующую рекламу или крадут личные данные пользователя.
Вредоносные расширения плохо распознаются антивирусами. Это происходит потому, что все расширения работают внутри браузера и не влияют на операционную систему компьютера.
Лучше устанавливать расширения из интернет-магазинов Opera Add-ons или Chrome Web Store, где они проходят проверку на вредоносность.
Чтобы проверить расширения, установленные в браузерах:
Примечание. Если вы не уверены, что проблема в расширении, попробуйте отключать расширения по одному и обновлять проблемную страницу (Ctrl + R). Если после отключения очередного расширения проблема исчезнет — значит, причина в нем и его нужно удалить.
Нежелательное ПО, которое модифицирует трафик (PBot)
Нежелательная программа запускается при каждом включении зараженного компьютера и отслеживает приложения. Когда пользователь открывает один из браузеров, вредоносное ПО внедряет свой код в процесс браузера, чтобы перенаправлять пользователя на рекламные или фишинговые страницы, менять настройки поиска по умолчанию и красть личные данные.
Модификации ярлыков браузера (Infected LNK)
Нежелательная программа изменяет ярлык запуска браузера: добавляет дополнительные параметры (чаще всего адрес сайта) или запускает вместо браузера другое приложение. В результате при каждом запуске открываются страницы с рекламой.
Чтобы проверить свойства ярлыка:
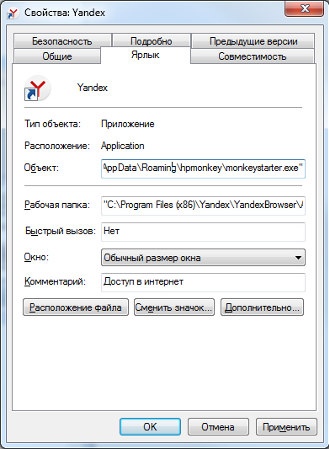
Проверьте систему антивирусной утилитой Yandex Rescue Tool.
- Установите утилиту
-
Примечание. Если вы используете Яндекс Браузер, скачивать и устанавливать утилиту не нужно. При выявлении угрозы в окне браузера появится предупреждение «Обнаружены вредоносные программы». Чтобы запустить утилиту, нажмите кнопку Начать проверку и лечение.
-
Чтобы получить утилиту очистки системы, напишите в службу поддержки.
-
В ответном письме придет ссылка для скачивания утилиты. Перейдите по этой ссылке.
-
Откройте сохраненный исполняемый файл rescue_tool.exe и нажмите кнопку Запустить.
Запуская утилиту, вы соглашаетесь с условиями ее использования.
-
- Запустите очистку
-
-
В окне Утилита очистки системы нажмите кнопку Начать проверку.
-
Разрешите утилите вносить изменения на устройстве.
-
Если будут обнаружены нежелательные программы, система предложит вам удалить их. Чтобы посмотреть список найденных программ, нажмите ссылку Отчёт о проверке.
-
Чтобы завершить очистку, в окне Найдены нежелательные программы нажмите кнопку Удалить. Для окончательного удаления некоторых программ может потребоваться перезагрузка.
Если нежелательные программы не были найдены или не все программы были удалены, проведите очистку еще раз.
Если после повторной очистки не удалось обнаружить или удалить нежелательные программы, но вы уверены, что компьютер под угрозой, попробуйте использовать бесплатные антивирусы или обратитесь в службу поддержки.
-
Защитник Windows блокирует вредоносные приложения, даже если вы разрешите им запускаться из командной строки UAC. Однако для некоторых приложений, которые не совсем уверены или которые в целом безопасны, но могут быть использованы злонамеренно, помечаются как потенциально нежелательные приложения. Выдает предупреждение. Значок Защитника Windows на панели задач показывает желтый восклицательный знак, и вы, вероятно, будете видеть это приглашение каждый раз при запуске приложения.
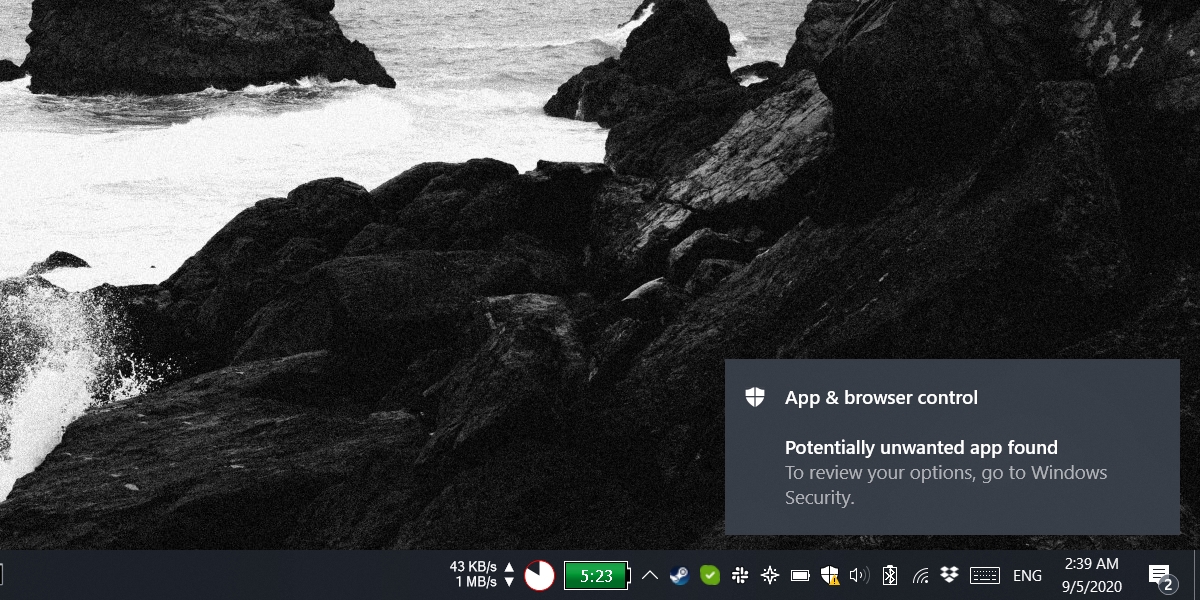
Исправить «Обнаружено потенциально нежелательное приложение»
Есть два простых способа исправить ошибку «Обнаружено потенциально нежелательное приложение»; вы можете избавиться от помеченного приложения или разрешить ему запускаться в вашей системе. Если вы решите разрешить запуск приложения, убедитесь, что оно безопасно.
Защитник Windows часто помечает торрент-клиенты как PUA (потенциально нежелательные приложения) не потому, что они опасны, а потому, что их можно использовать для загрузки файлов, которые могут быть опасными.
Разрешить запуск потенциально нежелательного приложения
Вы можете разрешить запуск PUA, добавив его в белый список в Защитнике Windows.
- Откройте Защитник Windows.
- Перейти к Управление приложениями и браузером.
- Нажмите «Обзор» в разделе «Защита на основе репутации».
- Открой раскрывающийся список с надписью «Низкий».
- Вам нужно будет подтвердите, что у вас есть доступ администратора в систему, чтобы выйти за пределы этой точки.
- Изучите подробную информацию об угрозе и решите, хотите ли вы сохранить приложение.
- Прокрутите до конца сведения об обнаруженной угрозе и откройте раскрывающееся меню «Действия».
- Выберите «Разрешить на устройстве».
- Примените изменение.
Удалить приложение
Вы можете удалить приложение, отмеченное Защитником Windows. Чтобы узнать, какое приложение помечается, выполните следующие действия.
- Откройте Защитник Windows.
- Перейти к Управление приложениями и браузером.
- Нажмите «Обзор» в разделе «Защита на основе репутации».
- Выберите самую последнюю команду в списке для просмотра деталей.
- «Затронутый элемент» сообщит вам, какое приложение было помечено.
- Давай и удалите его.
Вывод
Если вы разрешили запуск приложения PUA в своей системе, вы можете по-прежнему видеть сообщение «Обнаружено потенциально нежелательное приложение». Это зависит от типа помеченного приложения. Вы можете отключить защиту на основе репутации, если хотите. Это не основная функция Защитника Windows, и приложения, которые вы запускаете в Windows 10, по-прежнему будут сканироваться. Если вы продолжаете видеть сообщение об ошибке после разрешения или удаления приложения, вам необходимо очистить историю защиты, чтобы она исчезла.
