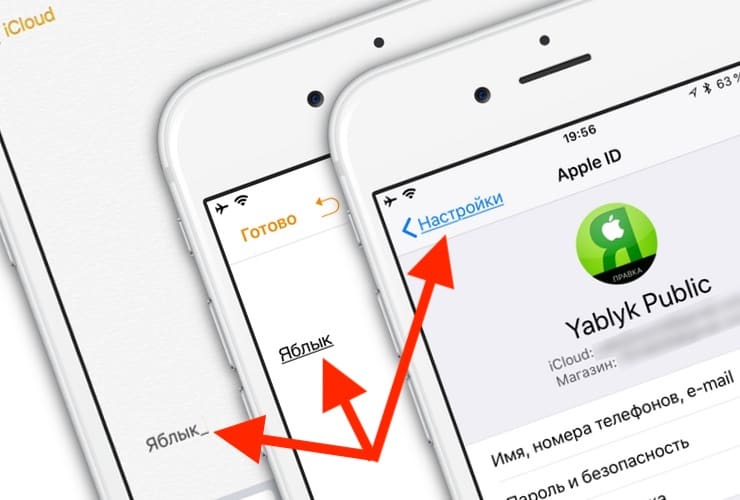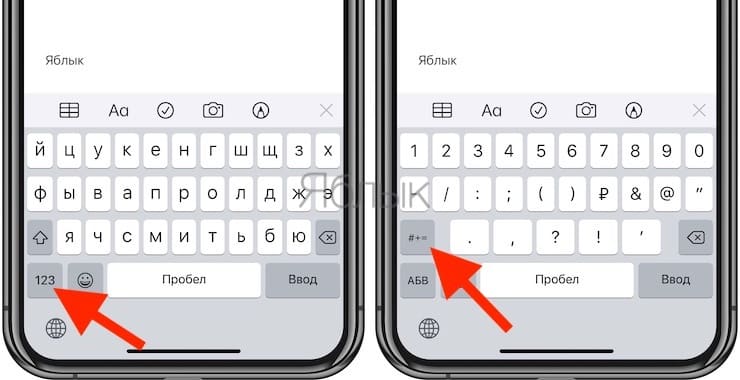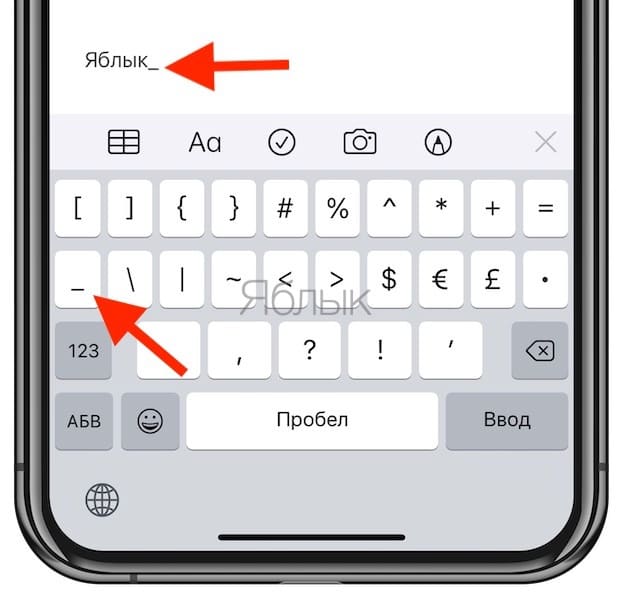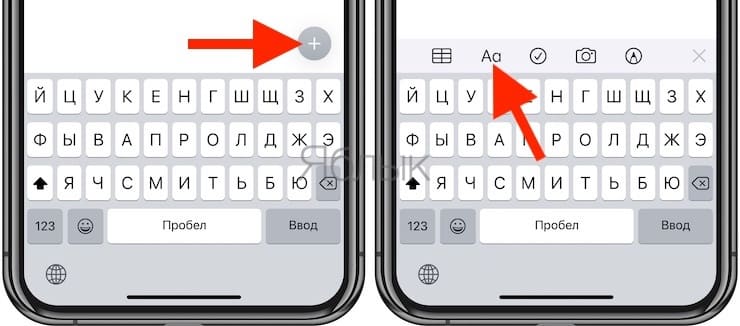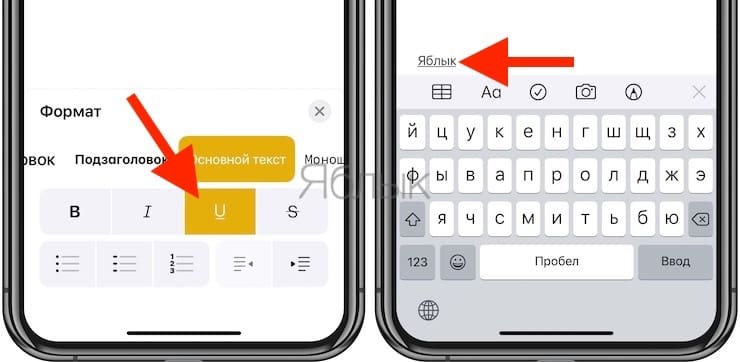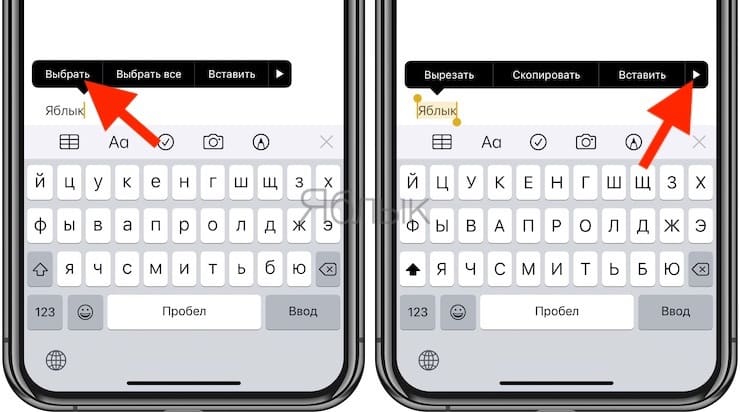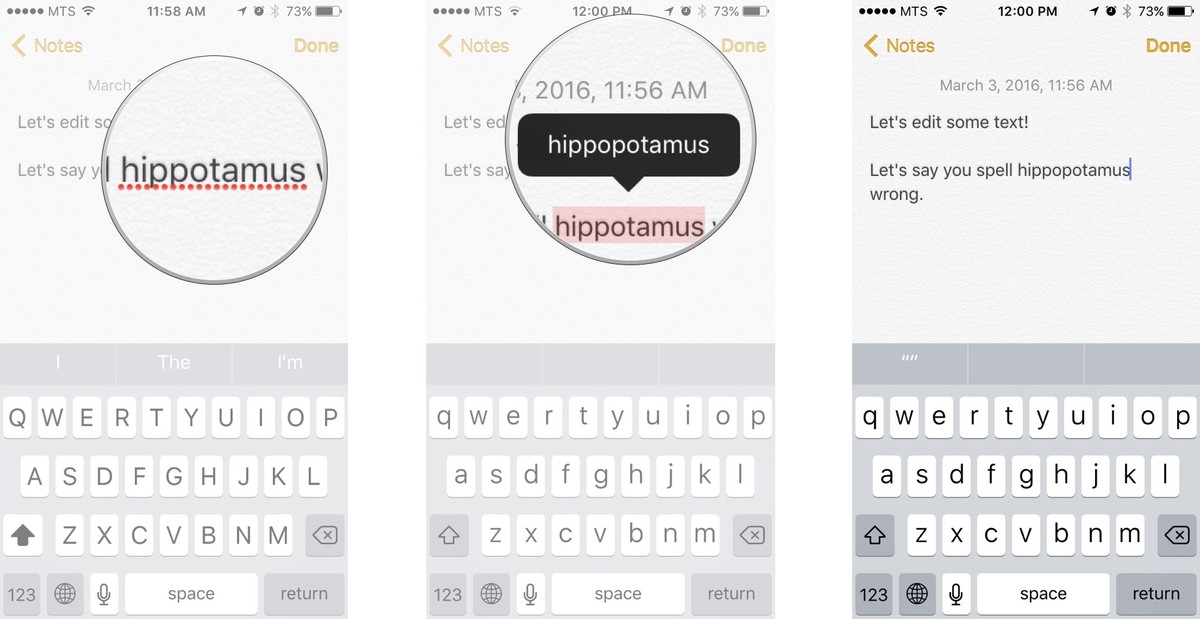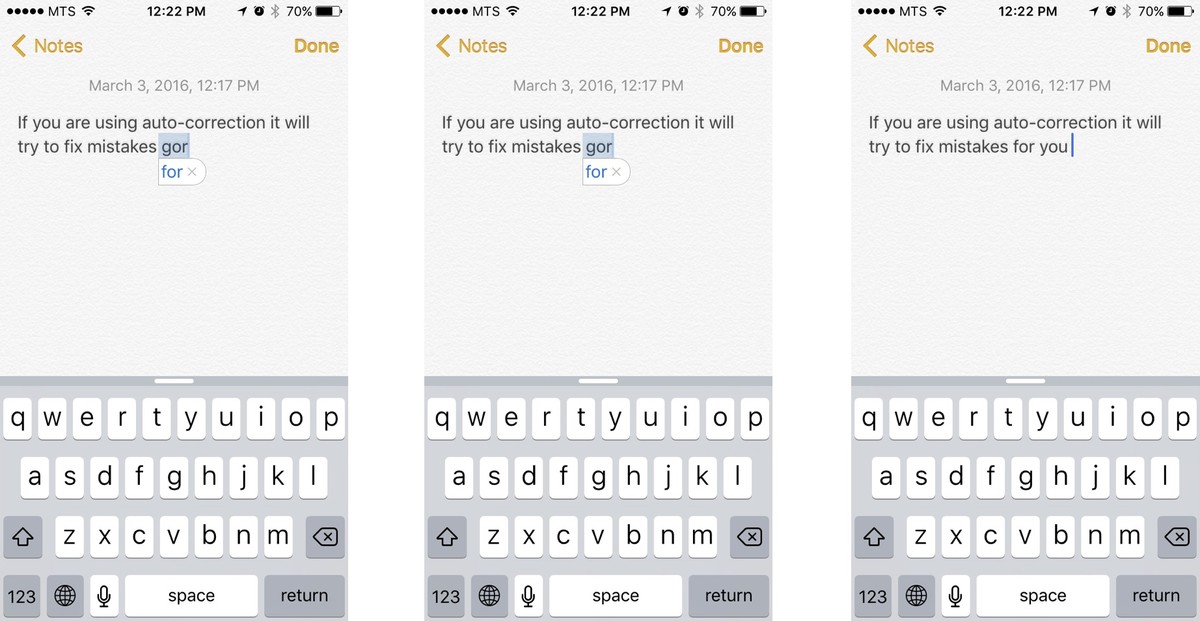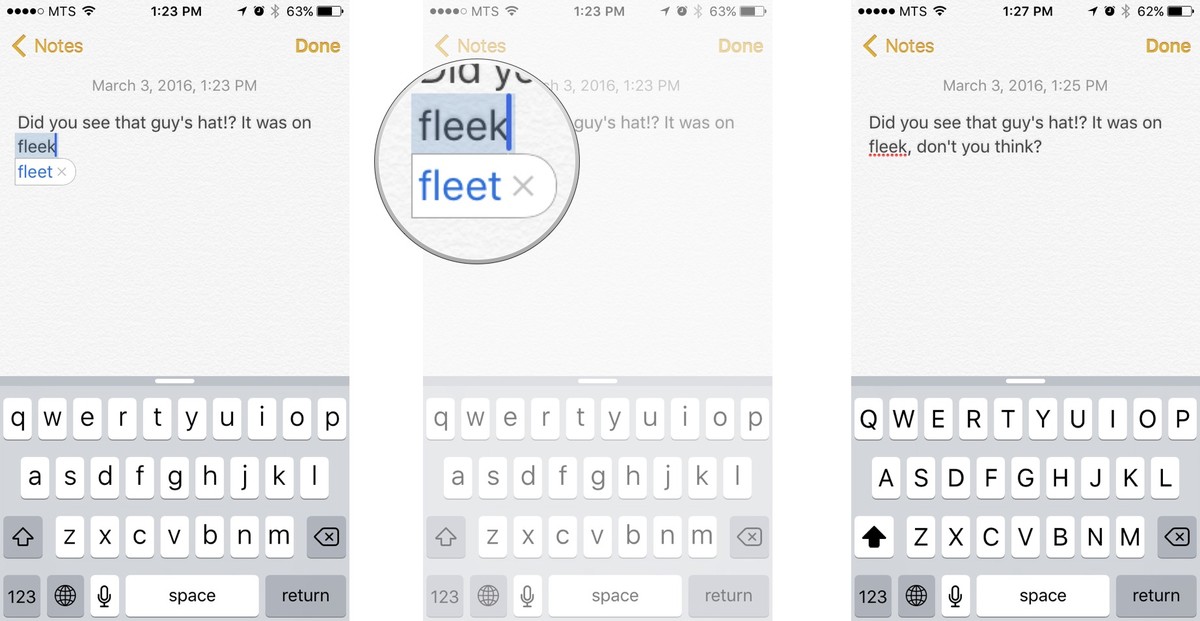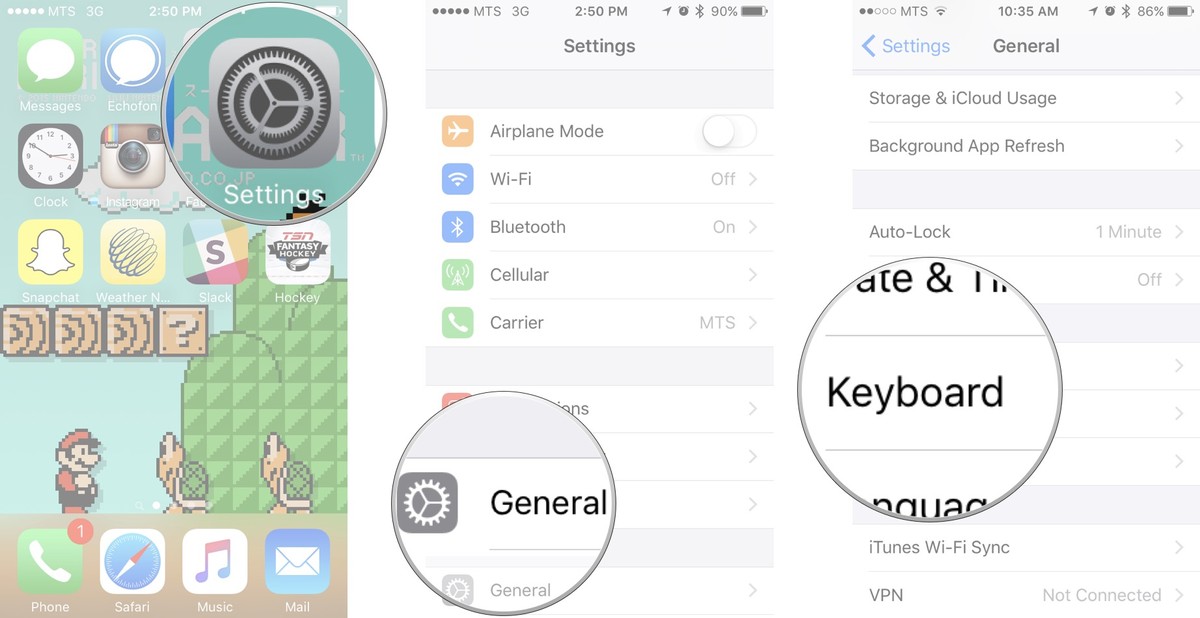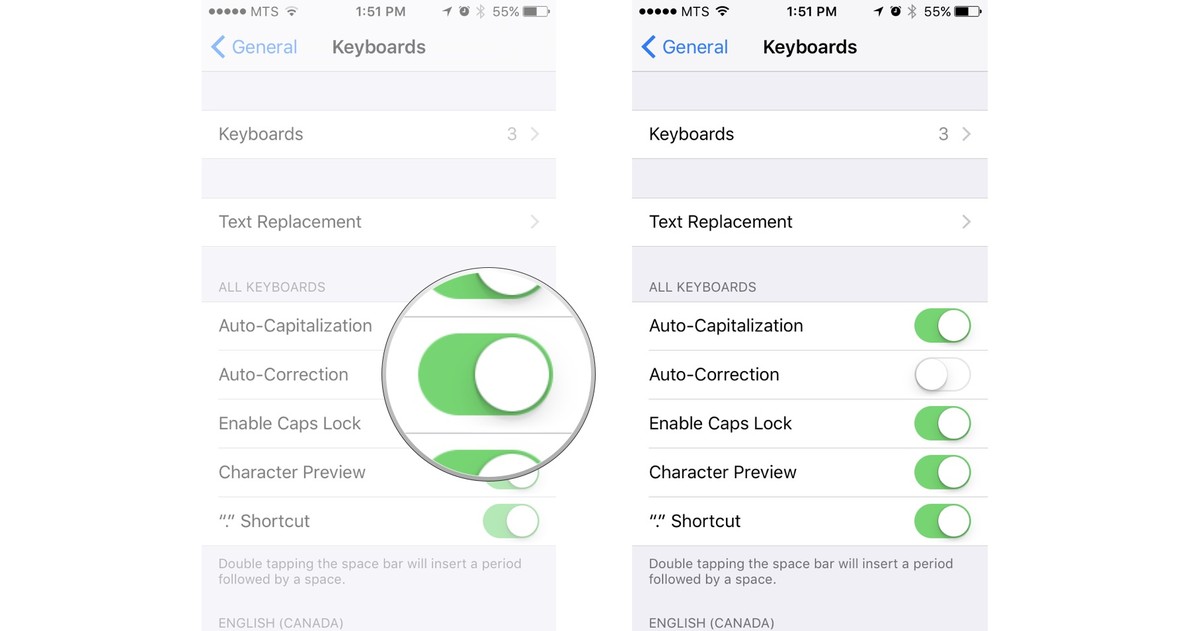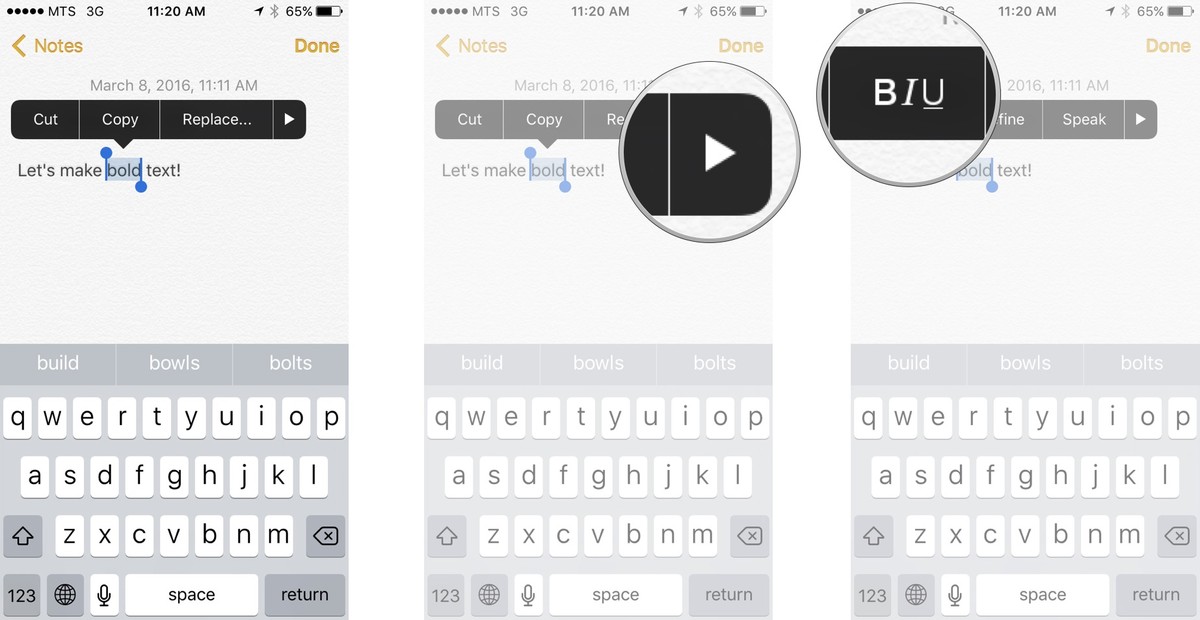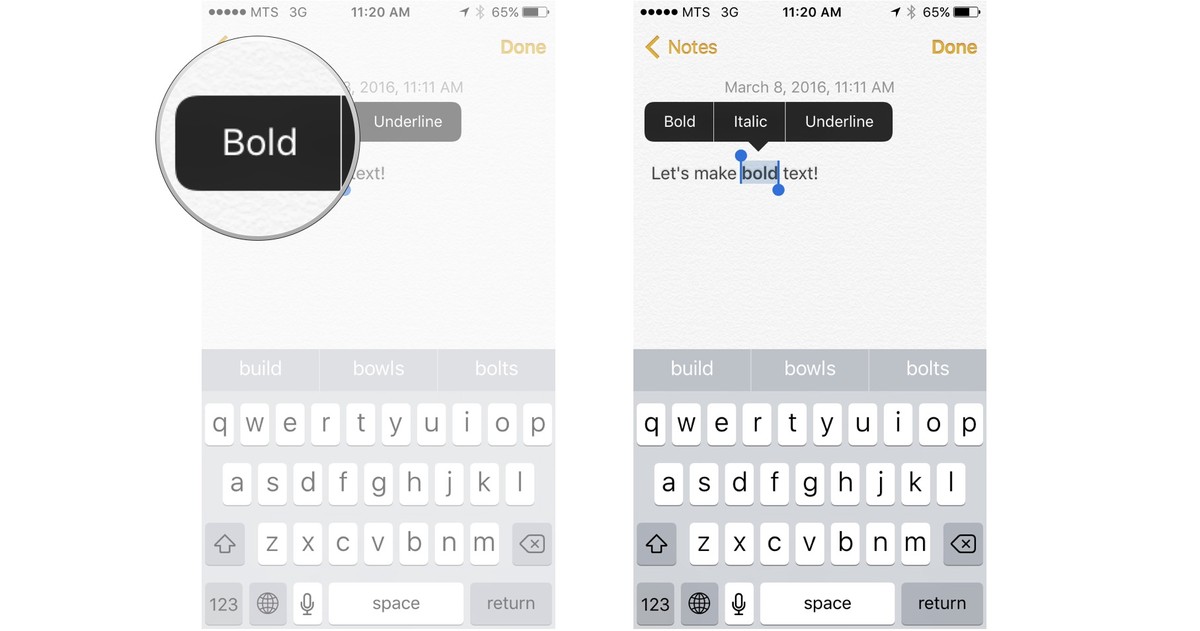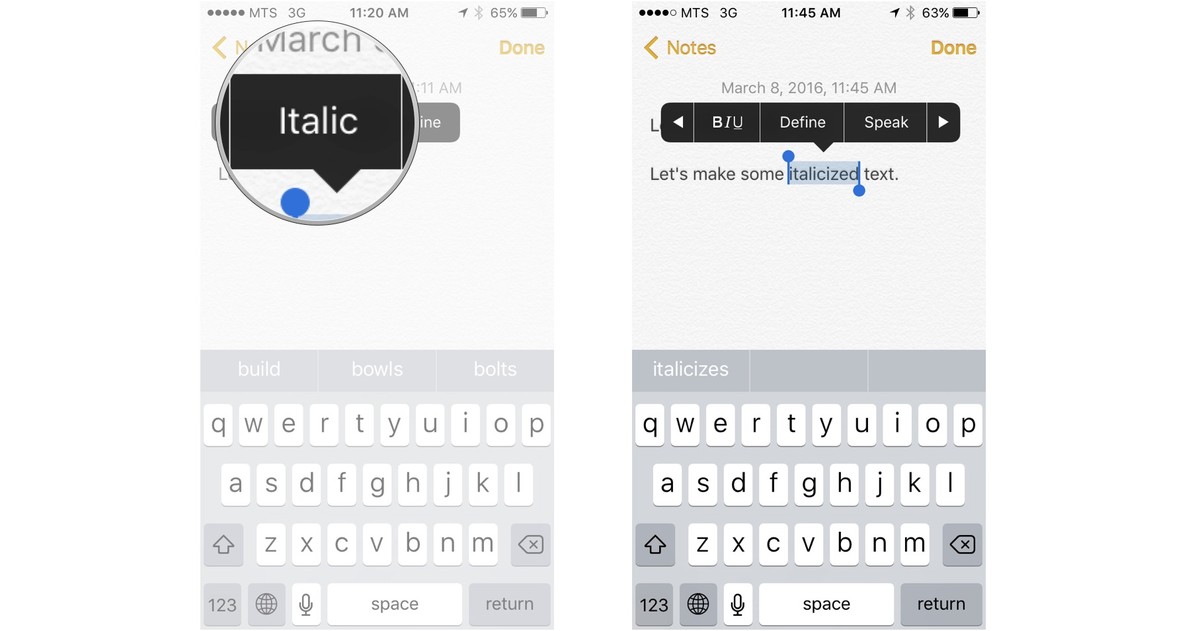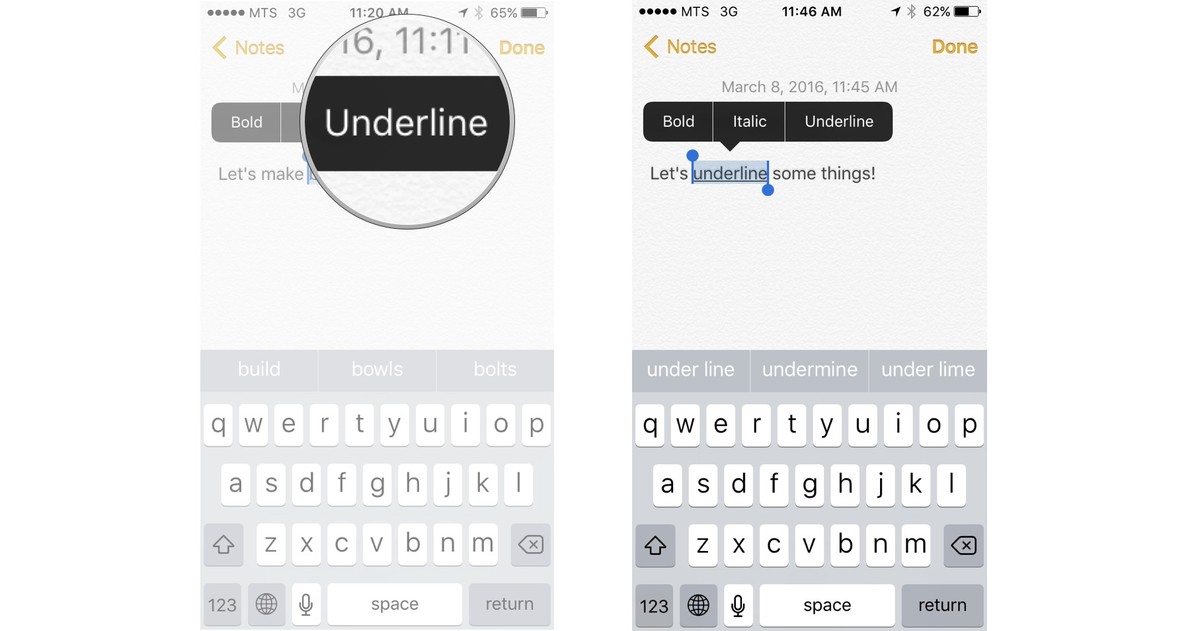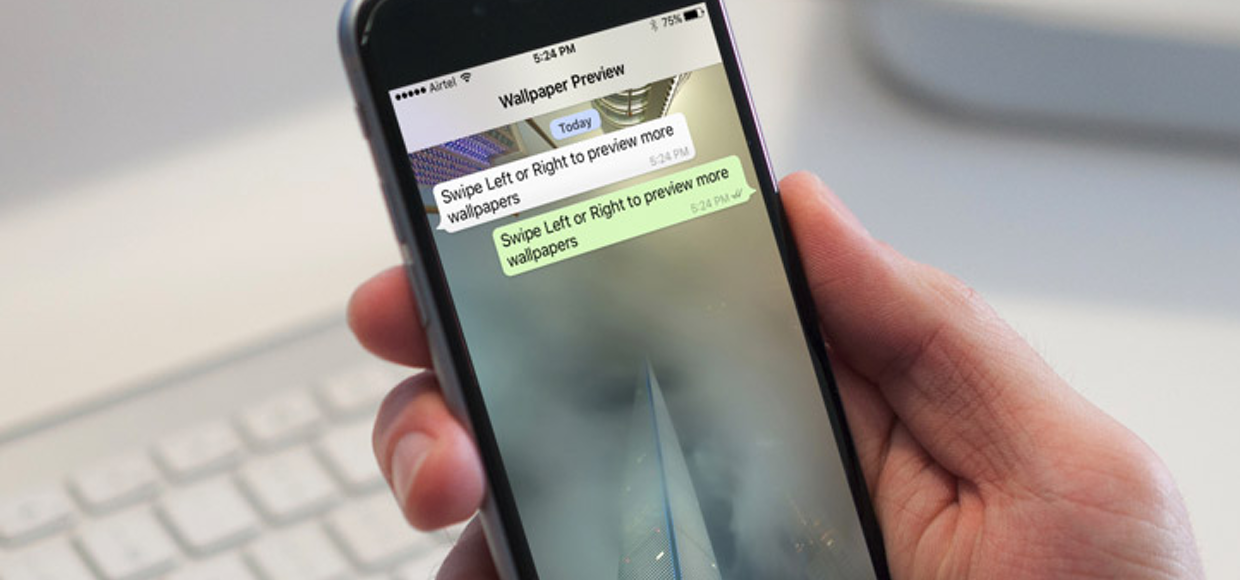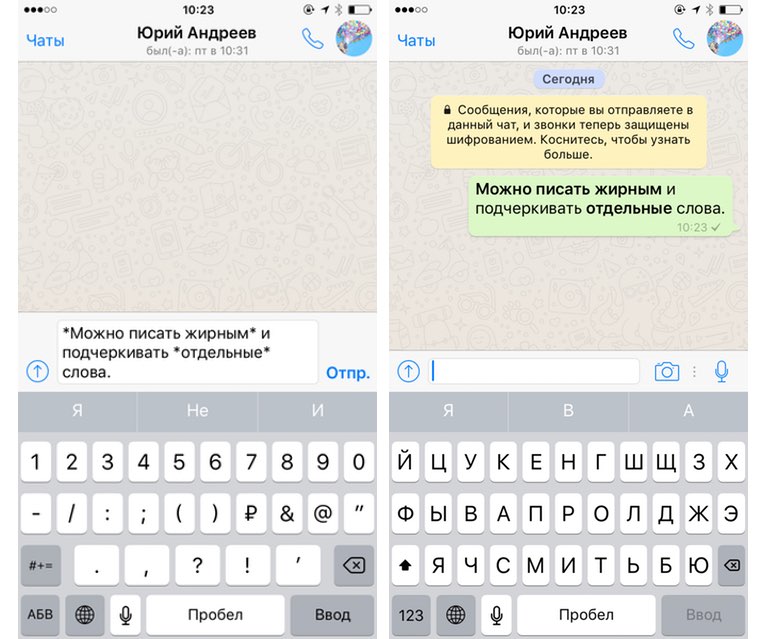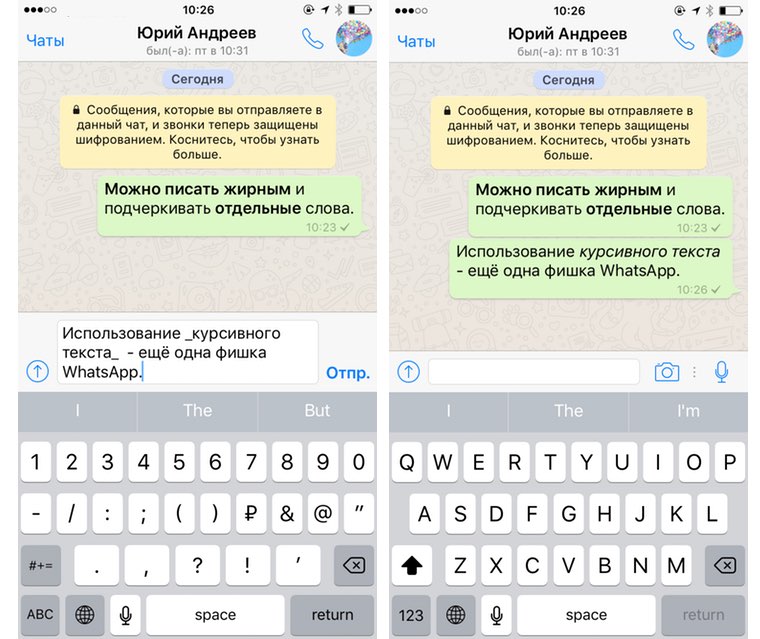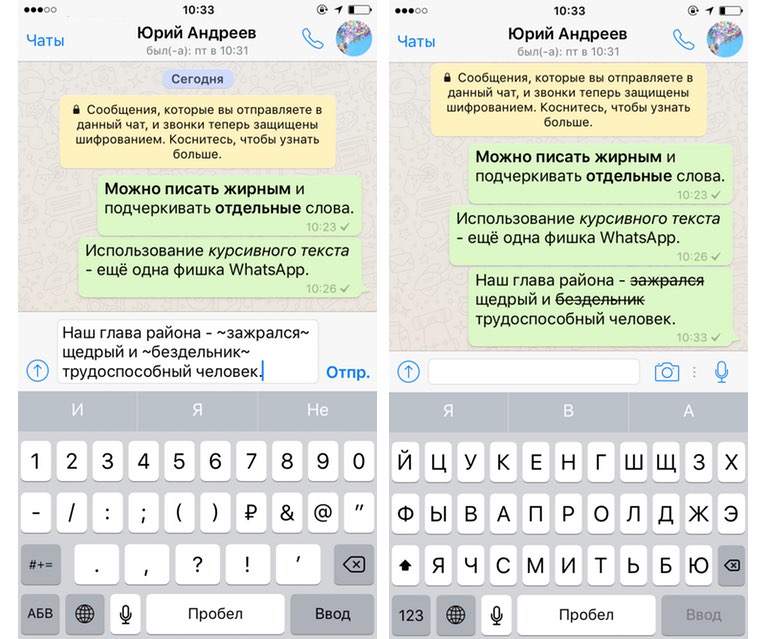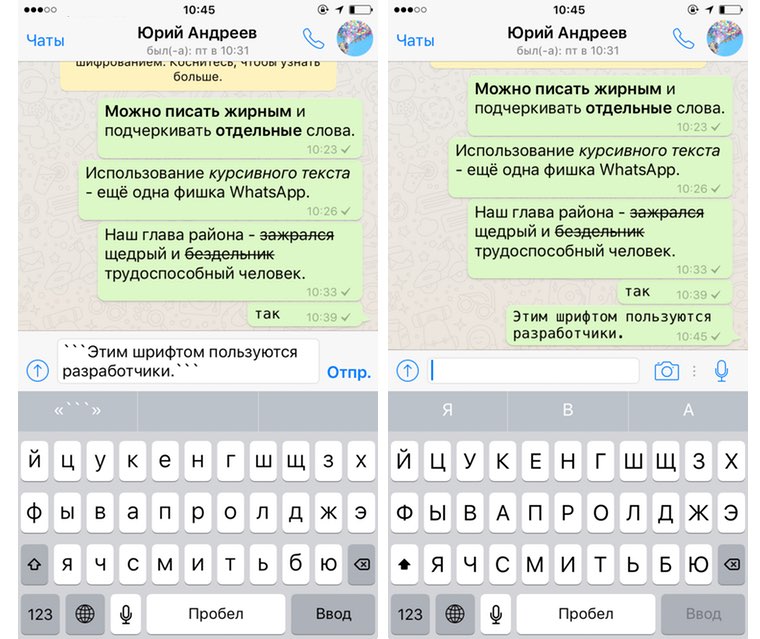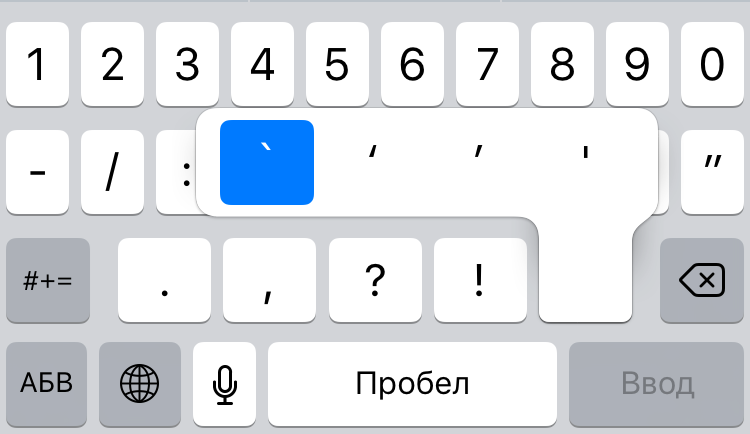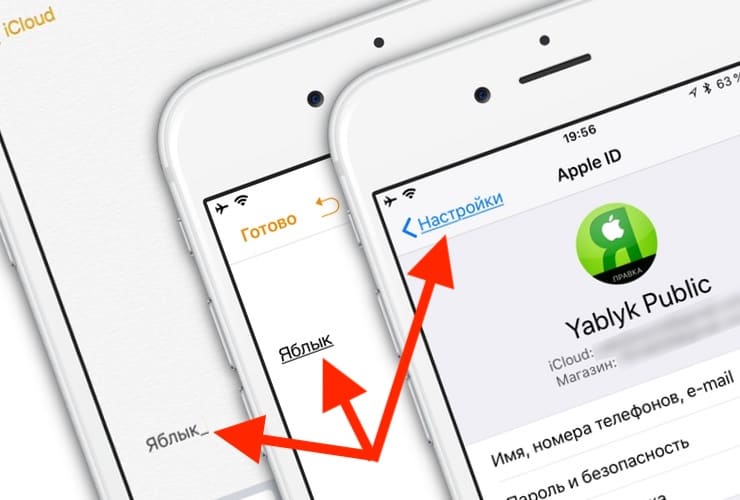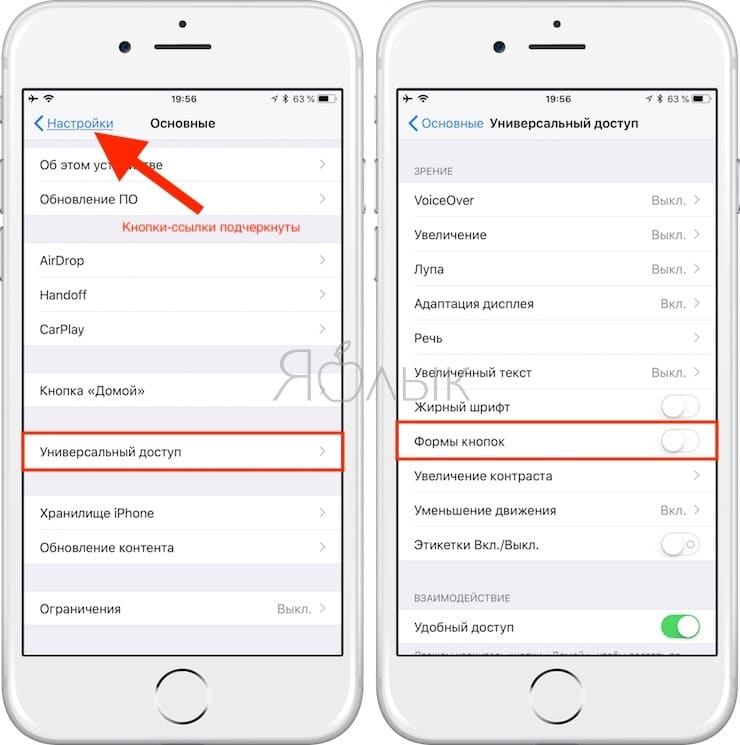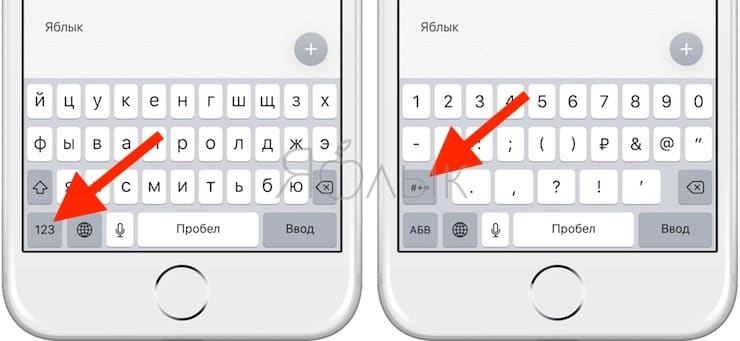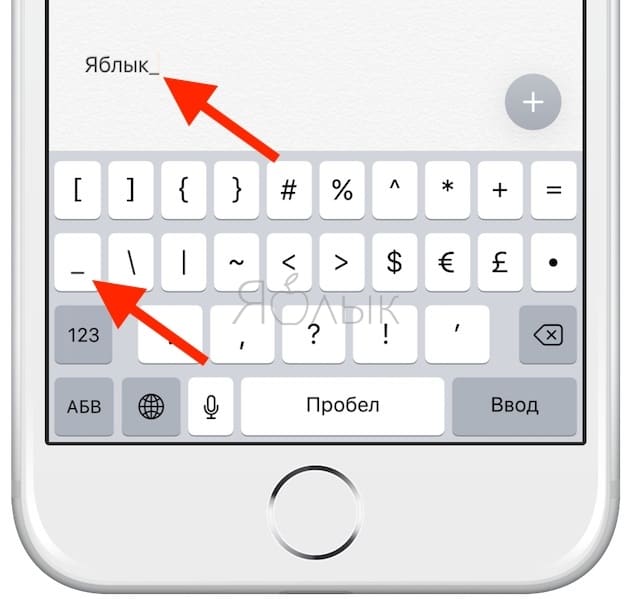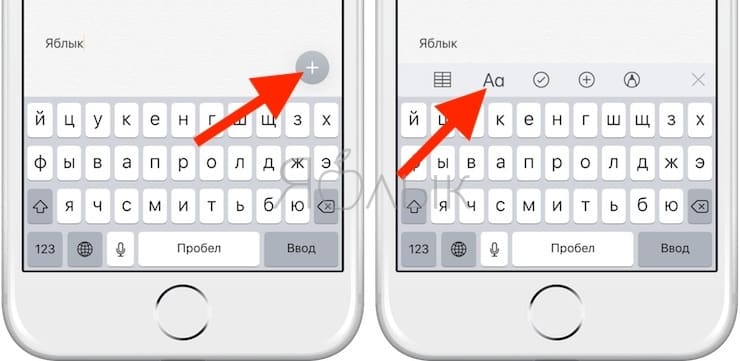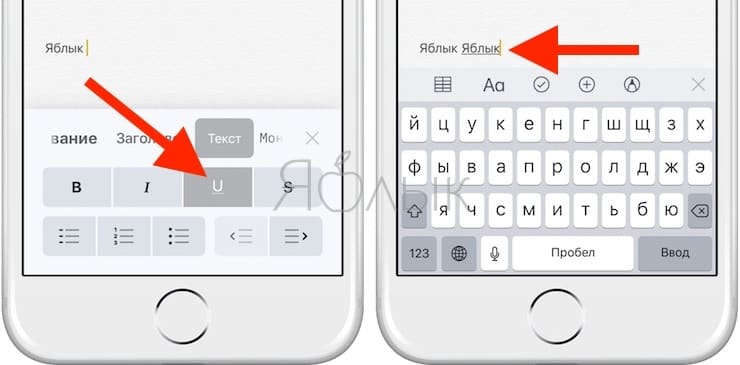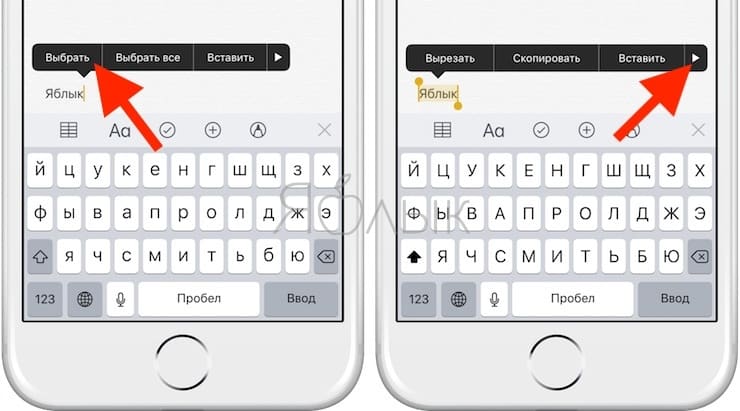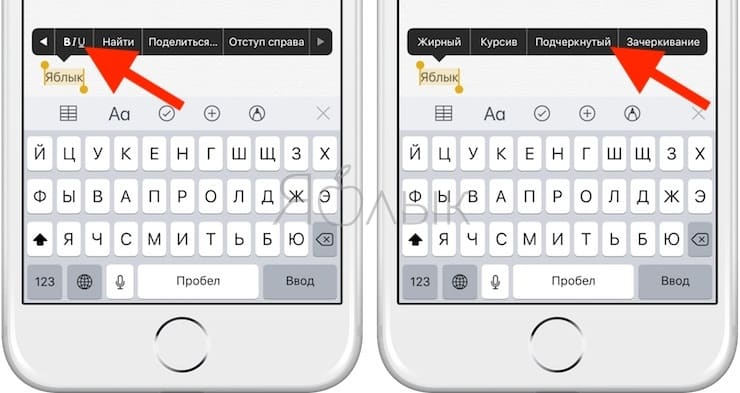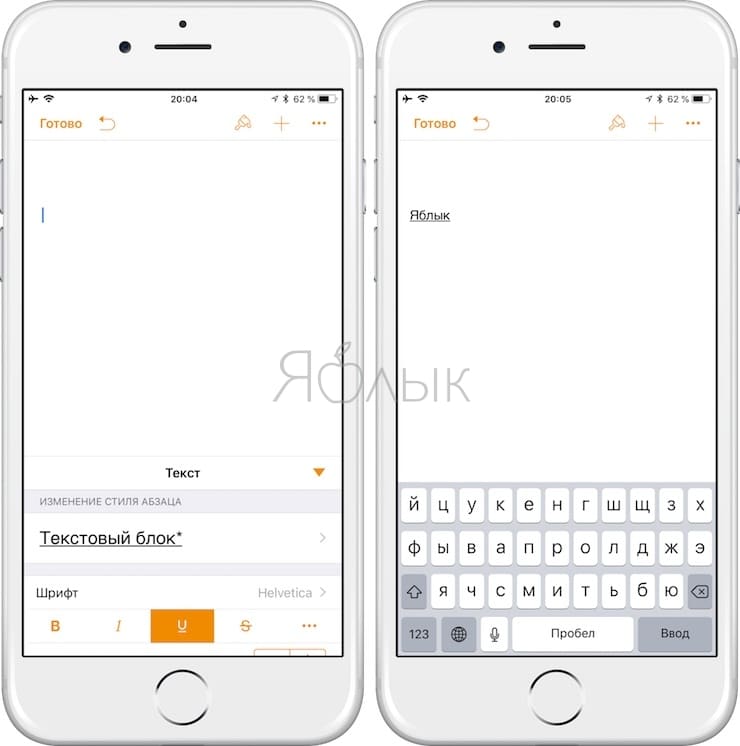Когда речь заходит о нижнем подчеркивании на iPhone у владельцев гаджетов, как правило, возникают три вопроса: как добавить символ нижнее подчеркивание «_» при наборе текста, как печатать подчернутый текст или как включить/отключить подчеркивание элементов меню в «Настройках» и других приложениях. Этим трем моментам и посвящена данная статья.
💚 ПО ТЕМЕ: 10 функций приложения «Заметки» на iPhone и iPad, о которых вы могли не знать.
Как поставить символ нижнее подчеркивание «_» на iPhone или iPad
Нажмите на поле для ввода текста для появления клавиатуры, после чего нажмите на кнопку «123», а затем на кнопку с изображением «#+=».
Здесь и будет доступен искомый символ «_».
💚 ПО ТЕМЕ: Как добавить символ на клавиатуру iPhone или iPad.
Как набирать подчернутый текст в iOS и iPadOS
В некоторых случаях при наборе текста на iPhone требуется выделить те или иные слова или символы с помощью подчеркивания. Подчернуть текст можно либо в нативном приложении «Заметки», либо использовать отдельный текстовый редактор, например, Pages. Кроме того, многие мессенджеры (например, WhatsApp или Telegram) также позволяют отправлять сообщения с подчеркнутым текстом.
Для того чтобы включить функцию подчеркивания в «Заметках», можно воспользоваться двумя способами.
Метод 1:
- Выделите текст, которые нужно подчеркнуть;
- Выберите Аа;
- Нажмите нижнее подчеркивание U
Метод 2:
- Выделите текст;
- В отобразившемся меню нажмите значок стрелки;
- Нажмите Формат, а затем нажмите значок стрелки;
- Выберите «Подчеркивание».
💚 ПО ТЕМЕ: Постучать по крышке Айфона – сделать скриншот: как привязать действия к касанию задней части корпуса iPhone.
Как включить или выключить подчеркивание элементов меню в «Настройках» iOS и iPadOS
ОС iOS предоставляет пользователям возможность включить или отключить подчеркивание кнопок на iPhone. Для этого откройте «Настройки» → «Универсальный доступ» → «Дисплей и размер текста» → «Формы кнопок».
🔥 Смотрите также:
- На Айфоне занято: почему при звонке на iPhone бывает всегда занято. В чем дело?
- Как отправить сообщение невидимыми чернилами на iPhone или iPad.
- Медиатека iCloud и «Мой фотопоток»: в чем разница, или как навсегда быстро разобраться в отличиях этих сервисов.
🍏 Мы в Telegram и YouTube, подписывайтесь!
Как сделать нижнее подчеркивание на айфоне
Нижнее подчеркивание на Айфоне

По поводу нижнего подчеркивания текста в телефонах Apple iPhone, у пользователя может возникнуть лишь два вопроса:
- Как сделать нижнее подчеркивание при наборе текста в iPhone
- Где и как отключить нижнее подчеркивание кнопок меню в Настройках и других приложениях
Начнем с последнего. Не помню с какой версии прошивки iOS такая возможность появилась, но включить и отключить подчеркивание навигационных элементов в iPhone можно в Настройках.
Включаем и отключаем подчеркивание кнопок навигации

Видимо это какой то закос под web-овский гипертекст, что бы выделить основные кнопки навигации и привлечь к ним внимание. Как это выглядит смотрите выше. При первом включении телефона этих подчеркиваний не было, видимо дети полазили и случайно включили.

Вообщем мне не нравятся эти подчеркивания текстовых кнопок в iPhone, так как и подчеркивания в ссылках веб-страниц, ну разве что при наведении курсора!
Для того чтобы убрать навигационные подчеркивания запускаем стандартное приложение: Настройки – Основные – Универсальный доступ – Формы кнопок.
Подчеркивание в iPhone при наборе текста
Одни подчеркивания убрали, теперь будем учиться делать другие. Иногда при работе с текстом приходится выделять определенные слова путем подчеркивания.
Так как многие, позабыв о компьютерах, пытаются работать прямо с экранов своих Айфонов, то иногда возникает необходимость подчеркивать текст в iOS, делать это можно в стандартных Заметках, или отдельно установленных текстовых редакторах, в нашем случае мы использовали Pages.

В приложении Заметки текст подчеркивается двумя способами:
- Выделяем необходимы для подчеркивания текст
- Жмем + (плюс)
- Выбираем Аа
- Жмем нижнее подчеркивание – U
Второй способ подчеркивания текста в Заметках iPhone :
- Выделяем текст
- В черном, появившемся меню выбираем стрелку
- Жмем – B/ U
- Выбираем и нажимаем – Подчеркнутый

В приложении для работы с текстом Pages:
- Выделяем слово или предложение
- Жмем кнопку – Кисть
- Выбираем подчеркнутую – U
С нижним подчеркиванием вроде разобрались. Для того что бы убрать подчеркивание проделайте аналогичные действия.
Нижнее подчеркивание на Айфоне: как включить или отключить — 3 способа
Когда речь заходит о нижнем подчеркивании на iPhone у владельцев гаджетов, как правило, возникают три вопроса: как добавить символ нижнее подчеркивание «_» при наборе текста, как печатать подчернутый текст или как включить/отключить подчеркивание элементов меню в «Настройках» и других приложениях. Этим трем моментам и посвящена данная статья.
Как включить или выключить подчеркивание элементов меню в «Настройках» iOS
ОС iOS предоставляет пользователям возможность включить или отключить подчеркивание кнопок на iPhone. Для этого откройте «Настройки» → «Основные» → «Универсальный доступ» → «Формы кнопок».
Как поставить символ нижнее подчеркивание «_»
Нажмите на поле для ввода текста для появления клавиатуры, после чего нажмите на кнопку «123», а затем на кнопку с изображением «#+=».
Здесь и будет доступен искомый символ «_».
Как набирать подчернутый текст в iOS
В некоторых случаях при наборе текста на iPhone требуется выделить те или иные слова или символы с помощью подчеркивания. Подчернуть текст можно либо в нативном приложении «Заметки», либо использовать отдельный текстовый редактор, например, Pages. Кроме того, многие мессенджеры (например, WhatsApp или Telegram) также позволяют отправлять сообщения с подчеркнутым текстом.
Для того чтобы включить функцию подчеркивания в «Заметках», можно воспользоваться двумя способами.
Метод 1:
- Выделите текст, которые нужно подчеркнуть;
- Нажмите значок, изображающий плюс (+);
- Выберите Аа;
Метод 2:
- Выделите текст;
- В отобразившемся черном меню нажмите значок стрелки;
В программе Pages:
- Выделите слово или предложение, которое требуется подчеркнуть;
- Нажмите значок с изображением кисти;
- Нажмите U
Для того чтобы выключить подчеркивание, осуществите вышеописанные действия.
iHoops.uz
iHoops.uz
Самое актуальное из мира мобильных технологий
Created with Sketch.
Created with Sketch.
2013 – 2018 iHoops.uz
10 полезных советов по набору текста на iPhone и iPad.
Мы все используем набор текста практически в каждом приложении, и есть смысл в том, чтобы упростить его и сделать удобнее. Предлагаю вашему вниманию подборку советов, которые помогут вам в этом.
1. Настройте процесс набора текста.
В настройках вы можете найти множество функций, включение которых позволит вам не тратить время на проверку орфографии, выставление заглавных букв и другие вещи, которые важны. Зайдите в Настройки – Основные – Клавиатуры, и поставьте переключатели в положение «Вкл» напротив каждой нужной вам функции.
2. Пунктуация и цифры без переключения клавиатур.
Многие пользователи уверены, что для выставления цифры или знака препинания, нужно сменить клавиатуру с букв на цифры. Однако, вы можете сделать это проще. Нажмите на кнопку «123» и не отнимая пальца от экрана, проведите им до нужного вам символа или цифры. После того, как вы уберете палец, перед вами снова будет буквенная клавиатура.
Для того, чтобы выделить часть текста, достаточно нажать Shift (кнопка с изображением стрелки, указывающей вверх) 2 раза подряд. Для того, чтобы вернуться в обычный режим нажмите на эту кнопку еще раз.
4. Специальные символы и буквы.
Если вам нужно набрать букву с дополнительным элементом, типа äȁặḁ, нажмите на ту же букву, но без нужного вам элемента и удерживайте до появления вариантов. Затем, не отнимая пальца от экрана, проведите пальцем до нужного.
5. Отмена последнего действия.
Если вам не понравилось то, что вы напечатали, копировали и вставили, вы всегда можете удалить текст одним движением. Просто встряхните телефон и подтвердите действие.
6. Вырезать, копировать, вставить.
При вводе повторяющегося текста, вы можете воспользоваться копированием. Это удобно и для того, чтобы перенести текст из одного приложения в другое. Нажмите в любом месте текста два раза подряд или нажмите и удерживайте до появления меню функций. Затем выберите то, что вам нужно.
7. Курсив, жирный текст, подчеркивание.
Для выделения текста вы можете использовать курсив, жирный текст или подчеркивание. Для этого нажмите в любом месте текста два раза подряд, перейдите по стрелке в дополнительное меню и нажмите B/U. Теперь вам остается лишь выбрать тип выделения.
Для того, чтобы не набирать часто повторяющиеся фразы раз за разом, используйте сокращения. Чтобы их настроить, зайдите в Настройки – Основные – Клавиатуры – Сокращения и внесите фразы и сокращения для них. Теперь каждый раз при вводе сокращений, вы будете получать фразу целиком.
Что на самом деле способно сэкономить кучу времени, так это диктовка. Нажмите на значок микрофона и произнесите текст. Старайтесь говорить не очень быстро, чтобы программа могла распознать текст как можно точнее. Идеально.
10. Выставление символа Apple.
Если вы часто пишете об Apple, вам будет интересно знать, как поставить значок в текст. Для этого откройте этот пост на своем iPhone (iPad), скопируйте значок, откройте Настройки – Основные – Клавиатура – Сокращения, нажмите «+», чтобы добавить новое. В поле фразы вставьте значок яблока, а в поле сокращения введите любую удобную для вас комбинацию букв. Каждый раз, когда вы будете вводить эту комбинацию, у вас будет появляться значок яблочка.
Надеюсь, эти советы помогут вам набирать текст быстрее и сделать этот процесс удобнее. Удачи!
Источники:
http://ibobr.ru/secrets/nizhnee-podcherkivanie-iphone.html
http://yablyk.com/118940-nizhnee-podcherkivanie-na-ajfone-kak-vklyuchit-ili-otklyuchit-3-sposoba/
http://ihoops.uz/review/?rid=1854
Нижнее подчеркивание на Айфоне: как включить или отключить — 3 способа
Когда речь заходит о нижнем подчеркивании на iPhone у владельцев гаджетов, как правило, возникают три вопроса: как добавить символ нижнее подчеркивание «_» при наборе текста, как печатать подчернутый текст или как включить/отключить подчеркивание элементов меню в «Настройках» и других приложениях. Этим трем моментам и посвящена данная статья.
Как поставить символ нижнее подчеркивание «_» на iPhone или iPad
Нажмите на поле для ввода текста для появления клавиатуры, после чего нажмите на кнопку «123», а затем на кнопку с изображением «#+=».
Здесь и будет доступен искомый символ «_».
Как набирать подчернутый текст в iOS и iPadOS
В некоторых случаях при наборе текста на iPhone требуется выделить те или иные слова или символы с помощью подчеркивания. Подчернуть текст можно либо в нативном приложении «Заметки», либо использовать отдельный текстовый редактор, например, Pages. Кроме того, многие мессенджеры (например, WhatsApp или Telegram) также позволяют отправлять сообщения с подчеркнутым текстом.
Для того чтобы включить функцию подчеркивания в «Заметках», можно воспользоваться двумя способами.
Метод 1:
Метод 2:
Как включить или выключить подчеркивание элементов меню в «Настройках» iOS и iPadOS
ОС iOS предоставляет пользователям возможность включить или отключить подчеркивание кнопок на iPhone. Для этого откройте «Настройки» → «Универсальный доступ» → «Дисплей и размер текста» → «Формы кнопок».
Источник
Нижнее подчеркивание на Айфоне: как включить или отключить — 3 способа
Когда речь заходит о нижнем подчеркивании на iPhone у владельцев гаджетов, как правило, возникают три вопроса: как добавить символ нижнее подчеркивание «_» при наборе текста, как печатать подчернутый текст или как включить/отключить подчеркивание элементов меню в «Настройках» и других приложениях. Этим трем моментам и посвящена данная статья.
Как включить или выключить подчеркивание элементов меню в «Настройках» iOS
ОС iOS предоставляет пользователям возможность включить или отключить подчеркивание кнопок на iPhone. Для этого откройте «Настройки» → «Основные» → «Универсальный доступ» → «Формы кнопок».
ПО ТЕМЕ: Плохо работает Touch ID (тач айди) на Айфоне: как правильно настроить датчик отпечатков пальцев в iPhone.
Как поставить символ нижнее подчеркивание «_»
Нажмите на поле для ввода текста для появления клавиатуры, после чего нажмите на кнопку «123», а затем на кнопку с изображением «#+=».
Здесь и будет доступен искомый символ «_».
ПО ТЕМЕ: Как добавить символ на клавиатуру iPhone или iPad.
Как набирать подчернутый текст в iOS
В некоторых случаях при наборе текста на iPhone требуется выделить те или иные слова или символы с помощью подчеркивания. Подчернуть текст можно либо в нативном приложении «Заметки», либо использовать отдельный текстовый редактор, например, Pages. Кроме того, многие мессенджеры (например, WhatsApp или Telegram) также позволяют отправлять сообщения с подчеркнутым текстом.
Для того чтобы включить функцию подчеркивания в «Заметках», можно воспользоваться двумя способами.
Метод 1:
Метод 2:
В программе Pages:
Для того чтобы выключить подчеркивание, осуществите вышеописанные действия.
Источник
Нижнее подчеркивание на Айфоне

По поводу нижнего подчеркивания текста в телефонах Apple iPhone, у пользователя может возникнуть лишь два вопроса:
Начнем с последнего. Не помню с какой версии прошивки iOS такая возможность появилась, но включить и отключить подчеркивание навигационных элементов в iPhone можно в Настройках.
Включаем и отключаем подчеркивание кнопок навигации

Видимо это какой то закос под web-овский гипертекст, что бы выделить основные кнопки навигации и привлечь к ним внимание. Как это выглядит смотрите выше. При первом включении телефона этих подчеркиваний не было, видимо дети полазили и случайно включили.

Вообщем мне не нравятся эти подчеркивания текстовых кнопок в iPhone, так как и подчеркивания в ссылках веб-страниц, ну разве что при наведении курсора!
Для того чтобы убрать навигационные подчеркивания запускаем стандартное приложение: Настройки – Основные – Универсальный доступ – Формы кнопок.
Подчеркивание в iPhone при наборе текста
Одни подчеркивания убрали, теперь будем учиться делать другие. Иногда при работе с текстом приходится выделять определенные слова путем подчеркивания.
Так как многие, позабыв о компьютерах, пытаются работать прямо с экранов своих Айфонов, то иногда возникает необходимость подчеркивать текст в iOS, делать это можно в стандартных Заметках, или отдельно установленных текстовых редакторах, в нашем случае мы использовали Pages.

В приложении Заметки текст подчеркивается двумя способами:
Второй способ подчеркивания текста в Заметках iPhone :

В приложении для работы с текстом Pages:
С нижним подчеркиванием вроде разобрались. Для того что бы убрать подчеркивание проделайте аналогичные действия.
Источник
4 полезных совета по работе с текстом на iPhone и iPad
Содержание:
Как быстро исправлять орфографические ошибки
Как использовать функцию автокоррекции ошибок
Как копировать, вырезать и вставить текст
Как сделать шрифт жирным, курсивом или подчеркнутым
Заключение
Компания Apple сделала все возможное, чтобы редактирование и форматирование текста iPhone и iPad было простым и интуитивно понятным.
Орфографические ошибки, пропущенные слова и неправильная автокоррекция текста зачастую могут испортить наше общение, однако, если Вы являетесь счастливым обладателем «айфона» или «айпада», Вы легко сможете отредактировать написанное как в текстовых сообщениях, так и в приложении Заметки.
В первую очередь, данная статья должна быть интересна новичкам или пользователям, которые недавно приобрели iOS-девайс и хотят быстро научиться редактировать и форматировать текст.
Как быстро исправлять орфографические ошибки на iPhone и iPad
iPhone и iPad очень легко позволяют исправлять простые орфографические ошибки. Если вдруг Вы допустили какую-либо ошибку, под неправильно написанным словом Вы увидите красное пунктирное подчеркивание. Исправить допущенную ошибку Вы сможете при помощи нескольких простых действий:
Примечание: Если для неправильно написанного слова нет исправленных вариантов, это означает, что слово написано с таким количеством ошибок, что система не может его определить или просто в словаре системы подобное слово отсутствует. Если вы столкнулись с подобной ситуацией, попробуйте напечатать слово немного по-другому и повторите попытку.
Как использовать функцию автокоррекции ошибок
Функция автоматического исправления ошибок (функция автокоррекции) устроена немного сложнее, чем простое подчеркивание слов с ошибками. Благодаря этой функции ошибки исправляются во время того, как Вы печатаете текст, а не после этого. Здорово, не правда ли?
Как приостановить автокоррекцию ошибок
Многим пользователям функция автоматического исправления ошибок совершенно не подходит, в силу того, что они используют большое количество сленга, который система понять не в состоянии. Если по этой или какой-либо другой причине, откорректирвоанные варианты слов вам не подходят, Вы всегда можете приостановить автоматическую замену слов. Для этого:
Как полностью отключить функцию автокоррекции ошибок
Отметим, что функция автоматического исправления ошибок не всегда работает корректно. Это может раздражать особенно сильно в случае, если Вы печатаете большие тексты, в которых присутствует много неизвестных системе слов.
Если функция автоматической коррекции текста по какой-либо причине вам не подходит, Вы можете полностью ее отключить. Для этого:
После того, как Вы выполните вышеуказанные действия, функция автоматического исправления ошибок будет полностью отключена. Если эта функция вновь вам понадобится, Вы сможете в любое время включить ее в Настройках.
Как копировать, вырезать и вставить текст
Вырезать
Так же, как Вы делаете это на компьютере, вы можете вырезать ненужный вам текст на вашем iPhone или iPad. Не важно, это будет одно слово, или целый абзац, для того, чтобы вырезать его, выполните простые действия:
Каждый раз, когда Вы вырезаете какой-либо фрагмент текста, он сохраняется в буфере обмена. Это означает, что Вы можете вставить этот текст в любой другой документ. Учтите, что в буфере обмена может содержаться только один фрагмент текста, поэтому перед тем, как вырезать новую часть текста, убедитесь, что Вы вставили прошлую.
Копировать
Так же, как и в случае с функцией «Вырезать», при копировании текст будет храниться в буфере обмена, и Вы сможете вставить его в любое место, куда вам понадобится. Для того, чтобы скопировать текст:
Теперь, когда текст сохранился в буфере обмена, Вы можете вставить его в любой текстовый документ или приложение. Так же, как и в случае, когда Вы используете функцию «Вырезать», при копировании в буфере обмена может содержаться только один фрагмент текста, поэтому перед тем, как скопировать новый текст, убедитесь, что Вы вставили прошлый.
Вставить
Для того чтобы вставить какой-либо фрагмент текста, необходимо, чтобы он был сохранен в буфере обмена. Это означает, что вам нужно вначале скопировать или вырезать текст.
Как сделать шрифт жирным, курсивным или подчеркнутым
Жирный шрифт
Если вам нужно выделить весь текст, или какую-либо его часть жирным шрифтом, выполните следующие действия:
Курсив
Если вам нужно выделить весь текст, или какую-либо его часть курсивом, выполните следующие действия:
Подчеркнутый
Заключение
Надеемся, что после прочтения этой статьи вам будет гораздо проще работать с текстом на вашем iPhone или iPad.
Если Вы знаете еще что-то интересное по поводу редактирования и форматирования текста на iPhone и iPad, делитесь с нами в комментариях!
Источник
Пишем в WhatsApp разными шрифтами
Аудитория популярного мессенджера WhatsApp уже перевалила за отметку в 1 млрд активных пользователей со всего мира. Ежедневно через WhatsApp отправляются сотни миллионов сообщений.
И в мессенджере есть неочевидная, но очень актуальная возможность форматировать сообщения, используя несколько стилей написания.
Вы не найдете никаких специальных настроек для включения форматирования. При вводе текста просто пользуйтесь специальными знаками.
Жирный текст
Во время ввода текста слово, которое хотите выделить, отделите с двух сторон «звездочкой» — «*» (без кавычек).
После отправки фрагмент текста станет жирным.
Курсивный текст
Есть возможность использовать курсивный текст с наклоном.
Секрет его использования заключается в отделение слов или фраз символом «нижнего пробела» — «_» (без кавычек). Также отделите слово с двух сторон этим знаком и после отправки получите курсивный стиль Italic.
Зачеркнутый текст
С помощью зачеркнутого текста вы можете акцентировать внимание на том, что «должно было быть», но в результате оказалось совершенно иным.
Для использования такого стиля достаточно ограничить фрагмент текста знаком «тильды» — «
Шрифт разработчика
В WhatsApp есть и дополнительный шрифт FixedSys, который традиционно используют разработчики. Его также нет в настройках мессенджера и включение такого стиля написания неочевидно.
1. Тапните по клавише «123».
2. Нажмите и удерживайте одинарную кавычку (возле клавиши BackSpace).
3. В появившемся всплывающем меню клавиш выберите крайнюю левую кавычку.
Таким нехитрым способом вы сможете немного разнообразить переписку в WhatsApp, воспользовавшись скрытым форматированием и шрифтом FixedSys.
Источник
Нижнее подчеркивание на Айфоне: как включить или отключить — 3 способа
Когда речь заходит о нижнем подчеркивании на iPhone у владельцев гаджетов, как правило, возникают три вопроса: как добавить символ нижнее подчеркивание «_» при наборе текста, как печатать подчернутый текст или как включить/отключить подчеркивание элементов меню в «Настройках» и других приложениях. Этим трем моментам и посвящена данная статья.
ПО ТЕМЕ: 10 функций приложения «Заметки» на iPhone и iPad, о которых вы могли не знать.
Как включить или выключить подчеркивание элементов меню в «Настройках» iOS
ОС iOS предоставляет пользователям возможность включить или отключить подчеркивание кнопок на iPhone. Для этого откройте «Настройки» → «Основные» → «Универсальный доступ» → «Формы кнопок».
ПО ТЕМЕ: Плохо работает Touch ID (тач айди) на Айфоне: как правильно настроить датчик отпечатков пальцев в iPhone.
Как поставить символ нижнее подчеркивание «_»
Нажмите на поле для ввода текста для появления клавиатуры, после чего нажмите на кнопку «123», а затем на кнопку с изображением «#+=».
Здесь и будет доступен искомый символ «_».
ПО ТЕМЕ: Как добавить символ на клавиатуру iPhone или iPad.
Как набирать подчернутый текст в iOS
В некоторых случаях при наборе текста на iPhone требуется выделить те или иные слова или символы с помощью подчеркивания. Подчернуть текст можно либо в нативном приложении «Заметки», либо использовать отдельный текстовый редактор, например, Pages. Кроме того, многие мессенджеры (например, WhatsApp или Telegram) также позволяют отправлять сообщения с подчеркнутым текстом.
Для того чтобы включить функцию подчеркивания в «Заметках», можно воспользоваться двумя способами.
Метод 1:
Метод 2:
В программе Pages:
Для того чтобы выключить подчеркивание, осуществите вышеописанные действия.
Источник
Нижнее подчеркивание на Айфоне

По поводу нижнего подчеркивания текста в телефонах Apple iPhone, у пользователя может возникнуть лишь два вопроса:
Начнем с последнего. Не помню с какой версии прошивки iOS такая возможность появилась, но включить и отключить подчеркивание навигационных элементов в iPhone можно в Настройках.
Включаем и отключаем подчеркивание кнопок навигации

Видимо это какой то закос под web-овский гипертекст, что бы выделить основные кнопки навигации и привлечь к ним внимание. Как это выглядит смотрите выше. При первом включении телефона этих подчеркиваний не было, видимо дети полазили и случайно включили.

Вообщем мне не нравятся эти подчеркивания текстовых кнопок в iPhone, так как и подчеркивания в ссылках веб-страниц, ну разве что при наведении курсора!
Для того чтобы убрать навигационные подчеркивания запускаем стандартное приложение: Настройки – Основные – Универсальный доступ – Формы кнопок.
Подчеркивание в iPhone при наборе текста
Одни подчеркивания убрали, теперь будем учиться делать другие. Иногда при работе с текстом приходится выделять определенные слова путем подчеркивания.
Так как многие, позабыв о компьютерах, пытаются работать прямо с экранов своих Айфонов, то иногда возникает необходимость подчеркивать текст в iOS, делать это можно в стандартных Заметках, или отдельно установленных текстовых редакторах, в нашем случае мы использовали Pages.

В приложении Заметки текст подчеркивается двумя способами:
Второй способ подчеркивания текста в Заметках iPhone :

В приложении для работы с текстом Pages:
С нижним подчеркиванием вроде разобрались. Для того что бы убрать подчеркивание проделайте аналогичные действия.
Источник
Нижнее подчеркивание на Айфоне: как включить или отключить — 3 способа
Когда речь заходит о нижнем подчеркивании на iPhone у владельцев гаджетов, как правило, возникают три вопроса: как добавить символ нижнее подчеркивание «_» при наборе текста, как печатать подчернутый текст или как включить/отключить подчеркивание элементов меню в «Настройках» и других приложениях. Этим трем моментам и посвящена данная статья.
Как поставить символ нижнее подчеркивание «_» на iPhone или iPad
Нажмите на поле для ввода текста для появления клавиатуры, после чего нажмите на кнопку «123», а затем на кнопку с изображением «#+=».
Здесь и будет доступен искомый символ «_».
Как набирать подчернутый текст в iOS и iPadOS
В некоторых случаях при наборе текста на iPhone требуется выделить те или иные слова или символы с помощью подчеркивания. Подчернуть текст можно либо в нативном приложении «Заметки», либо использовать отдельный текстовый редактор, например, Pages. Кроме того, многие мессенджеры (например, WhatsApp или Telegram) также позволяют отправлять сообщения с подчеркнутым текстом.
Для того чтобы включить функцию подчеркивания в «Заметках», можно воспользоваться двумя способами.
Метод 1:
Метод 2:
Как включить или выключить подчеркивание элементов меню в «Настройках» iOS и iPadOS
ОС iOS предоставляет пользователям возможность включить или отключить подчеркивание кнопок на iPhone. Для этого откройте «Настройки» → «Универсальный доступ» → «Дисплей и размер текста» → «Формы кнопок».
Источник
Как сделать нижнее подчеркивание на клавиатуре: простой способ вставки
Символ нижнего подчеркивания, который называют еще «земля» или «нижний слеш», для некоторых людей встречается для печатания на клавиатуре в первый раз и не все знают как его напечатать. Сегодня мы рассмотрим все способы вставки этого знака в любом редакторе текста и любой операционной системе, что WINDOWS, что MacOS.
Способы решения
Как сделать нижнее подчеркивание на компьютере? На данный момент юзеры могут решить поставленную задачу по-разному. Все зависит от личных предпочтений и от цели, которую хочется достигнуть в конечном итоге.
Вот возможные варианты развития событий:
Что именно выбрать? Ответ напрямую зависит от цели, которой в конечном итоге хочет достичь пользователь. Ниже мы рассмотрим все перечисленные приемы.
Вставка на клавиатуре
Нижнее подчеркивание на клавиатуре установить проще, чем кажется. Рассмотрим все возможные расклады на примере работы с MS Word.
Что предстоит сделать для получения желаемого результата? В ходе проведенных манипуляций пользователь может просто отвести немного места в документе под рукописный текст. В файле появится подчеркнутая область, поверх которой напечатать буквы никак не выйдет.
Как сделать нижнее подчеркивание? Для этого потребуется:
Дело сделано. Подчеркивание снизу установлено в той или иной области текстового документа. Но это только начало.
Настройки редактора
Как делать нижнее подчеркивание при помощи встроенных параметров текстового редактора? Подобный вариант развития событий обычно помогает отредактировать уже готовые предложения. Упомянутый символ появится сразу под текстом.
Инструкция по воплощению задумки в жизнь имеет такой вид:
Это один из приемов. Помимо него можно сделать так:
Осуществить выделение текста, подлежащего форматированию.
Как сделать нижнее подчеркивание в тексте? Теперь мы знаем еще несколько приемов воплощения задумки в жизнь. Не стоит ограничиваться ими! Есть еще несколько советов, способных помочь юзеру.
Важно: для быстрого подчеркивания можно выделить текст и нажать Ctrl + U.
Специальные символы
Символ «Нижнее подчеркивание» в Word можно отыскать в разделе специальных символов. При помощи него юзеры способны выделить немного места под рукописный текст. Результат окажется таким же, как и в случае с первым приемом.
Для установки подчеркивания в нижней части строки, потребуется:
Процесс повторяют столько раз, сколько это необходимо для того или иного документа. Данный прием не слишком популярен, но знать о нем должен каждый пользователь ПК.
Границы и рисование
Как сделать нижнее подчеркивание? Трудно поверить, но можно отдать предпочтение нестандартным вариантам. Обычно при их использовании ставится упомянутый знак, а поверх можно печатать текст.
К примеру, некоторые устанавливают границы области подчеркивания. Делается это таким макаром:
Это довольно интересный подход. Как сделать нижнее подчеркивание иначе? Справиться с задумкой предлагается при помощи графического редактора Word.
Инструкция по применению метода имеет следующую форму:
Бонусный способ вставки: копирование знака из этой статьи
Вы можете просто взять вот этот знак «земли» «_», выделить его и скопировать к себе в текст, это самый простой способ, но если этот символ понадобится часто, то лучше запомнить как его печатать с клавиатуры.
Так же смотрите, как можно в любой операционной системе вставить символ галочки, запятую сверху и градус Цельсия.
Источник
Секреты быстрого набора текста на iPhone: 11 возможностей, о которых вы могли не знать
Наши мобильные устройства не зря называют коммуникаторами. Помимо голоса, одним из популярных инструментов общения является текст. С помощью виртуальной клавиатуры смартфонов мы пишем комментарии в социальных сетях, SMS-сообщения, электронные письма. Для многих людей iPhone превратился в основной инструмент общения. За клавиатурой мы проводим немало времени. Но у этого инструмента есть немало своих секретов.
Например, вы знаете как превратить клавиатуру смартфона в трекпад? А как включить скрытый режим одноручного ввода? А как напибирать огромное количество текста за секунду? А ведь это далеко не все секреты клавиатуры iPhone. Некоторые трюки и уловки при работе с этим инструментом мы и расскажем.
Как превратить клавиатуру iPhone в трекпад
Для активации этой функции потребуется iPhone 6s или старше. Просто нажмите и удержите палец на кнопке Пробел и увидите, как клавиатура трансформируется в виртуальный трекпад (подробно).
Эта функция упрощает перемещение курсора. С помощью трекпада этот вопрос решается быстрее.
Кроме того, эта функция отлично подходит для выделения текста. Переключитесь в режим трекпада и коснитесь клавиатуры другим пальцем. Теперь, при движении пальца текст начнет выделяться.
Потрясите iPhone для отмены изменений
Набор текста регулярно сопровождается ошибками или незапланированными действиями (например, можно нечаянно выделить строку или абзац и удалить их). Для отмены последнего действия можно просто встряхнуть iPhone. Появится всплывающее окно с предложением отменить выполненную операцию.
Набор больших объемов текста на iPhone за секунды при помощи «Замены текста»
В iOS, как и в macOS, есть встроенный инструмент, который называется «замена текста». Его функционал позволяет вводить объемные тексты при помощи набора сокращений. Например, паспортные данные, ФИО, номер телефона, адрес, часто используемую фразу по работе и т.д. Созданный шаблон для текстовой замены, будет автоматически синхронизирован между всеми устройствами Apple при помощи iCloud.
Для создания сокращения перейдите по пути Настройки → Основные → Клавиатура → Замена текста и нажмите на значкок «+».
Теперь в поле «Фраза» введите требуемый текст, а в поле «Сокращение» – вводимое пользователем для автозамены сочетание символов. Например, собственные ФИО (Яблыков Иван Иванович) можно сократить как «мф» (моя фамилия), сокращение «мт» (мой телефон) можно применить к фразе с номером телефона, «пд» – паспортные данные и т.д.
После окончания формирования шаблона нажмите на кнопку «Сохранить». Теперь после ввода указанного в поле «Сокращение» текста он будет автоматически меняться на сохраненную фразу.
Использование жеста с клавишей Shift
Если есть желание быстро ввести заглавную букву, то надо просто провести от клавиши Shift до нужной буквы. Когда палец будет оторван от экрана, то iOS автоматически введет в поле ввода текста букву в заглавном виде. А сама клавиатура при этом вернется в обычное свое состояние. Это довольно-таки быстрое и лаконичное решение, которое позволяет не касаться дважды клавиши Shift для ввода одной единственной заглавной буквы.
Жест для цифровой клавиатуры
Аналогично, можно провести по клавише «123» и, не отпуская пальца, ввести числа или знаки пунктуации. Этот жест тоже поможет избавиться от повторных нажатий клавиши для переключения режима.
Caps Lock (постоянный ввод заглавных букв) на iPhone
Чтобы активировать набор текста заглавными буквами необходимо дважды нажать на кнопку Shift (стрелка вверх).
Таким образом мы активируем функцию, аналогичную используемой при включении клавиши Caps Lock на Mac или PC.
Вставка специальных символов на iPhone
Перейдите на вкладку ввода цифр и символов («123») и зажмите какую-нибудь клавишу. Вы увидите дополнительное меню со специальными символами (имеются не на каждой клавише).
Диктовка
iOS позволяет вводить текст и без использования клавиатуры. На самом деле операционная система обладает впечатляющей поддержкой диктовки. Этот инструмент работает отлично. В следующий раз, когда руки будут заняты, просто нажмите на символ микрофона на клавиатуре и продиктуйте текст. После нажатия клавиши Готово запись речи прекратится.
Отключение предиктивного набора текста
Эта система сама по себе очень полезная – устройство предлагает варианты окончания вводимого слова. Тем не менее не всем нравится пользоваться предиктивным набором. В iOS его можно просто отключить. Для этого нажмите и удерживайте значок земного шара в нижней строке клавиатуры и в появившемся меню выберите «Настройки клавиатуры».
На открывшейся странице найдите опцию Предиктивный набор и просто отключите ее.
Режим одноручного набора на iPhone
Пользователи iOS давно ждали этой возможности и появился он только с выходом iOS 11. Для активации режима одноручного набора, нажмите и удерживайте кнопку с изображением земного шара, а затем в появившемся меню выберите сдвинутую влево или вправо клавиатуру.
На экране появится слегка уменьшенный вариант клавиатуры, с которой намного более удобно работать одной рукой. Особенно это критично для моделей Plus и Max.
Чтобы вернуть клавиатуре полноразмерный вид, просто нажмите на белую стрелку в пустом месте справа или слева от уменьшенного пространства с буквами.
Использование сторонней клавиатуры на iOS
Долгое время сторонние клавиатуры для iOS были непопулярными из-за эффективности встроенного решения. Но с тех пор эти инструменты явно улучшились. Та полезность, которую они предоставляют, перевешивает вероятные проблемы с надежностью.
Одной из самых лучших сторонних клавиатур для iOS можно назвать Gboard от Google. В ней присутствует строка поиска в Google, набор с помощью жестов, замена и поиск эмоджи, поиск GIF и многое другое. Инструмент получился действительно многофункциональным.
После установки приложения Gboard или любой другой сторонней клавиатуры, ее необходимо активировать в системе. Для этого:
Перейдите в Настройки → Основные → Клавиатура → Клавиатуры → Новая клавиатура и выберите установленную программу.
Теперь запустите клавиатуру, нажмите и удерживайте кнопку с изображением земного шара и выберите недавно установленную клавиатуру. Это позволит переключиться на нее. С помощью этой клавиши можно также будет переключаться между несколькими установленными в системе клавиатурами.
Бонусы для iPad
Разделенная клавиатура
При наборе текста на iPad можно использовать разделенную клавиатуру для более комфортного набора двумя руками.
Для этого пройдите в Настройки → Основные → Клавиатура и активируйте пункт «Разделённая клавиатура».
После этого раздвиньте клавиатуру соответствующим жестом в стороны.
Кроме того, клавиатуру на iPad можно перемещать вверх-вниз по экрану. Для этого нажмите значок с изображением клавиатуры и перемещайте палец (подробно).
Функция Чиркание клавиш, или для чего на клавишах клавиатуры iPad нанесено сразу несколько символов
Опция предназачена набора цифр и букв (и других символов) без необходимости переключения клавиатуры.
Например, для того, чтобы выбрать букву, необходимо просто нажать на соответствующую клавишу. А чтобы, например, без переключения на цифровую клавиатру выбрать какую-нибудь цифру, следует нажать на нужную клавишу и провести пальцем вниз. Аналогичная возможность доступна и на странице с символами (подробно).
Источник
Автор вопроса: Курбан Дмитриев
Опубликовано: 02/04/2023
Где на клавиатуре айфона нижнее подчеркивание?
У нас есть 15 ответов на вопрос Где на клавиатуре айфона нижнее подчеркивание? Скорее всего, этого будет достаточно, чтобы вы получили ответ на ваш вопрос.
- Как сделать текст подчеркнутым на айфоне?
- Где на клавиатуре айфона нижнее подчеркивание? Ответы пользователей
- Где на клавиатуре айфона нижнее подчеркивание? Видео-ответы
Отвечает Алина Ларченко
Выделяем необходимы для подчеркивания текст Жмем + (плюс) Выбираем Аа Жмем нижнее подчеркивание – U.Dec 4, 2017
Как сделать текст подчеркнутым на айфоне?
Второй способ подчеркивания текста в Заметках iPhone :Выделяем текстВ черном, появившемся меню выбираем стрелкуЖмем – B/U.Выбираем и нажимаем – ПодчеркнутыйDec 4, 2017
Отвечает Максим Быков
Как поставить символ нижнее подчеркивание «_» … Нажмите на поле для ввода текста для появления клавиатуры, после чего нажмите на кнопку «123», а …
Отвечает Влад Колесов
Как отключить подсказки (предиктивный набор) на клавиатуре iPhone или iPad Компания Apple с каждым релизом нового поколения своей фирменной операционной системы …
Отвечает Иван Борисов
… или выберите тег из меню над клавиатурой. Тегом может быть только одно слово, но можно использовать тире и нижнее подчеркивание, чтобы соединить слова.
Отвечает Серёжа Барнет
Вы можете вводить текст с разделенной клавиатуры, расположенной у нижнего края экрана, или открепить ее и переместить в центр экрана.
Отвечает Александр Комаров
Ниже в статье я расскажу про это более подробно на примере того же Microsoft Word. Советую прочесть статью от начала и до конца, так как я собрал для вас много …
Отвечает Екатерина Прохожева
Как сделать нижнее подчеркивание на айфоне? Подчеркивание в iPhone при наборе текста. Выделяем необходимы для подчеркивания текст; Жмем + (плюс); Выбираем Аа …
Отвечает Константин Уницын
Как нажать нижнее подчеркивание на клавиатуре. На чтение 9 мин Просмотров 349. Содержание. Клавиатура компьютера: разделение и расположение клавиш …
Отвечает Алексей Волков
Боремся с белой подложкой без джейлбрейка. Что общего между рабочим столом OS X и iOS? И там, и там есть меню быстрого доступа Dock для …Missing: подчеркивание? | Must include: подчеркивание?
Отвечает Слава Шигабутдинов
Каждый из вас наверное замечал, что на клавиатуре iPhone не хватает некоторых символов и букв, которые широко и не очень используются нами …
Нижнее подчеркивание или полоса внизу на iPhone как поставить
1. Клавиатура 2. Кнопка 123 3. Кнопка #+= 4. Нижнее подчёркивание поставить. Другие советы: …
Функции клавиатуры iPhone, о которых вы не знали!!!
Всем привет! В этом видео мы расскажем вам о некоторых функциях клавиатуры на вашем iPhone. Но перед тем как мы …
Как поставить нижнее подчеркивание на клавиатуре.Нижнее подчеркивание на клавиатуре
Youme – экосистема для YouTube-блогера https://youme.gg/register/0XQ2H7OQ Видео как на клавиатуре поставить нижнее …
ВСЕ фишки клавиатуры на айфон 2021 года!
В этом видео я рассказал все фишки клавиатуры на айфоне! Посмотрев это видео вы узнаете все что умеет клавиатура …