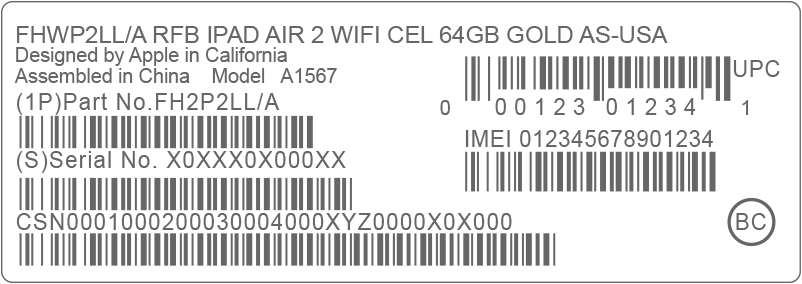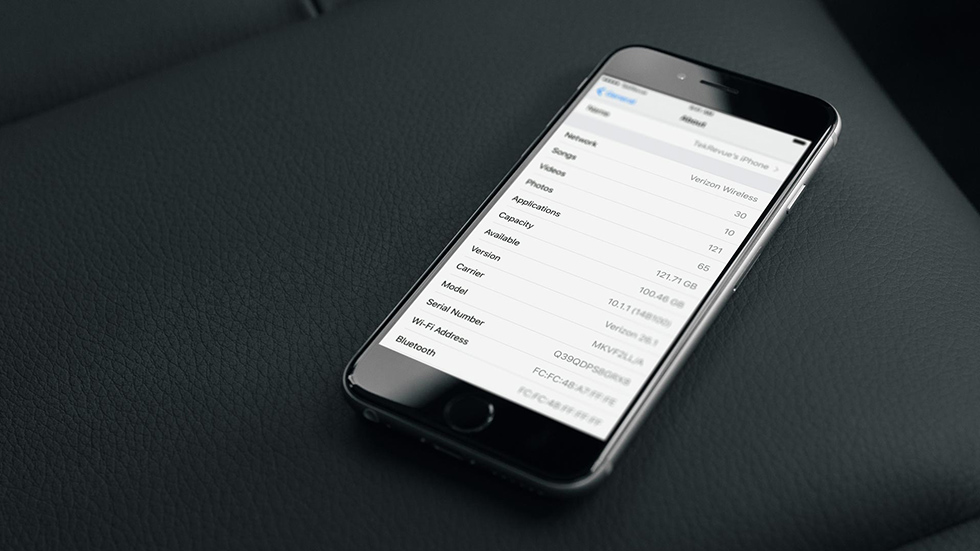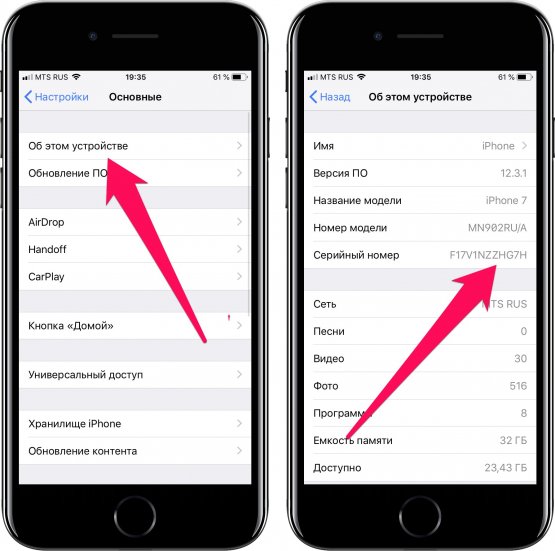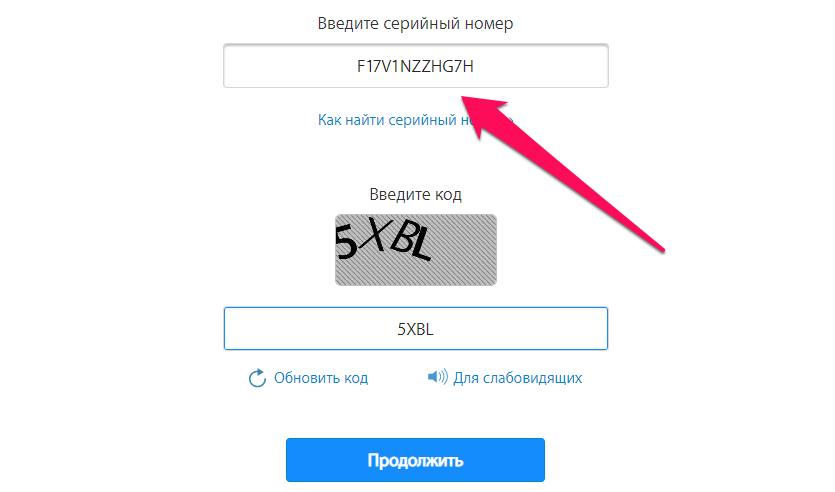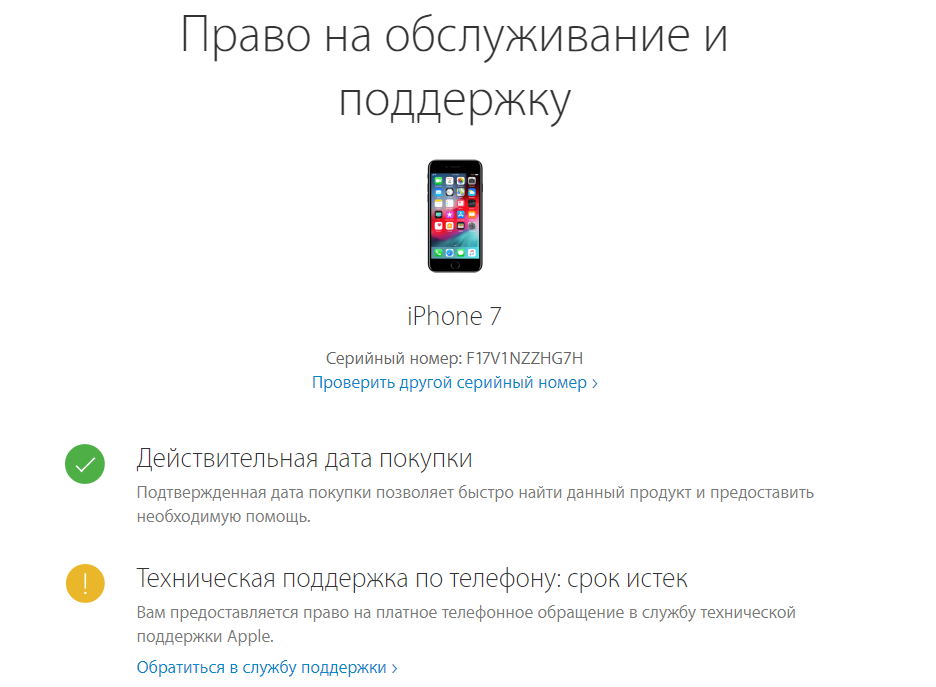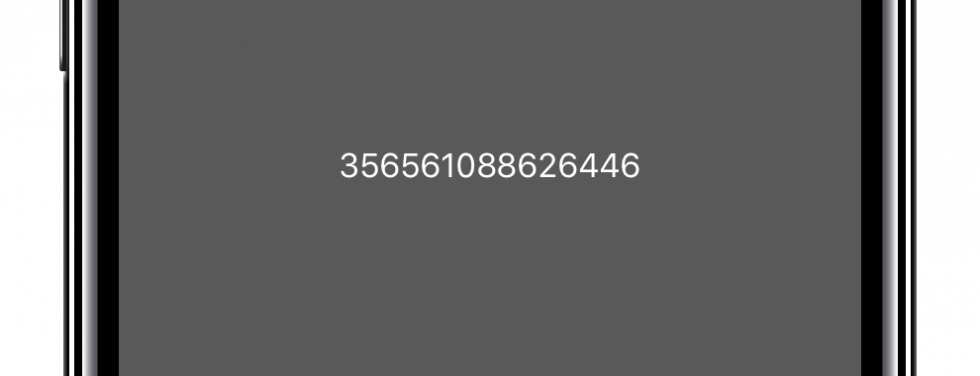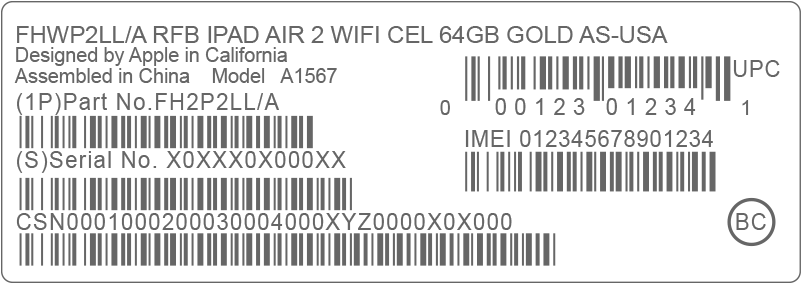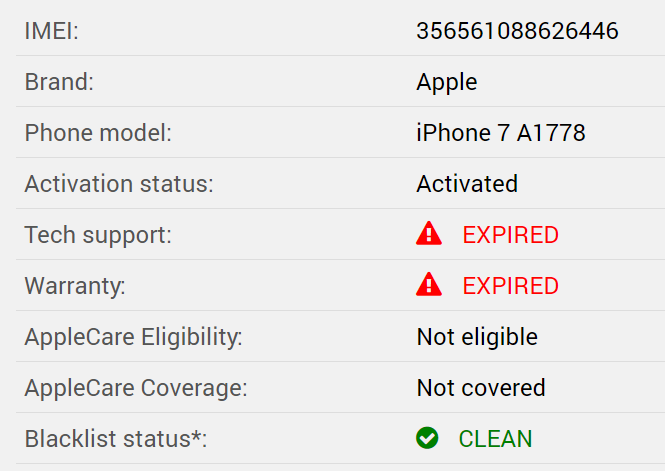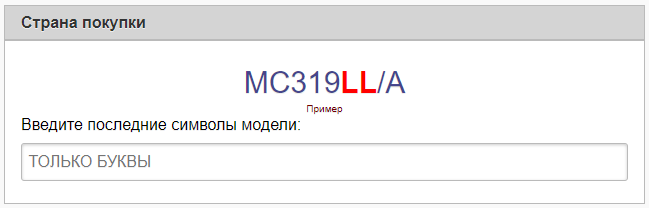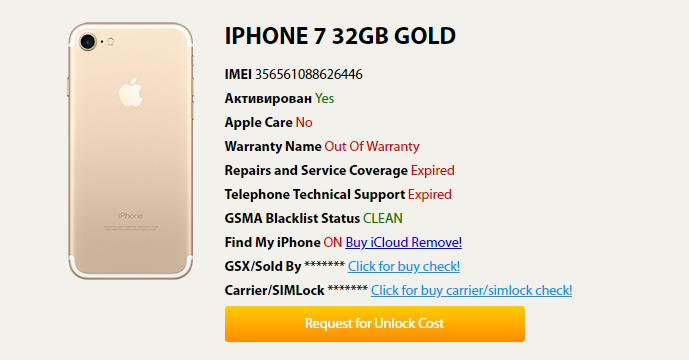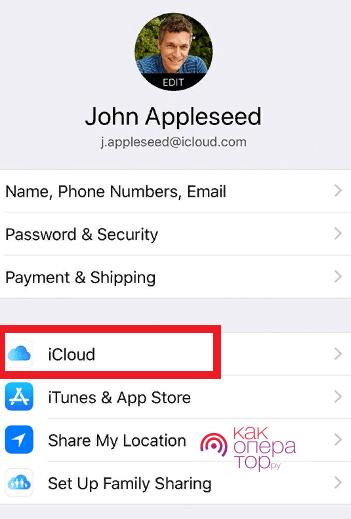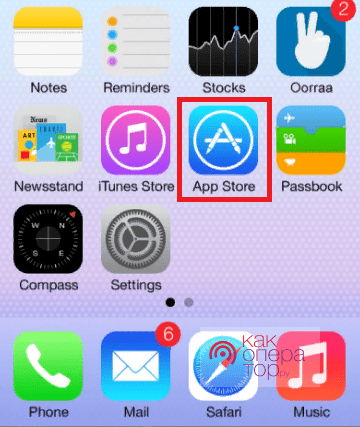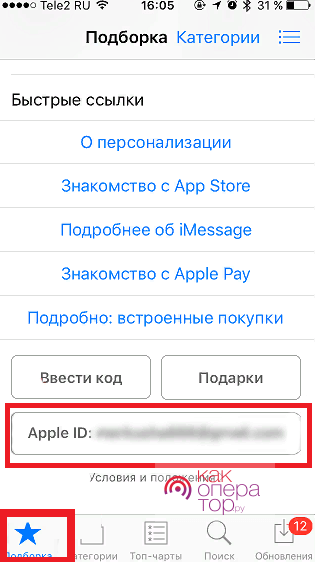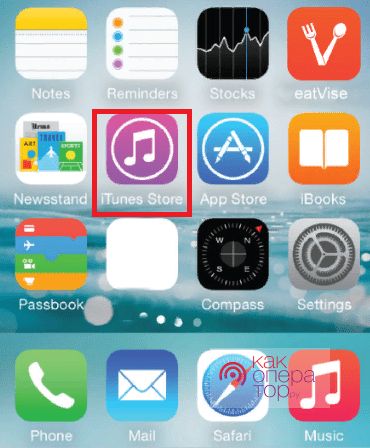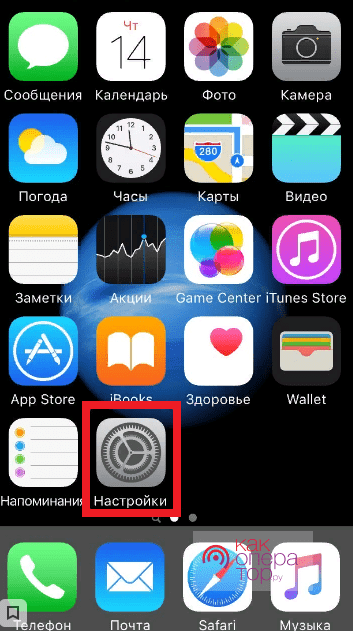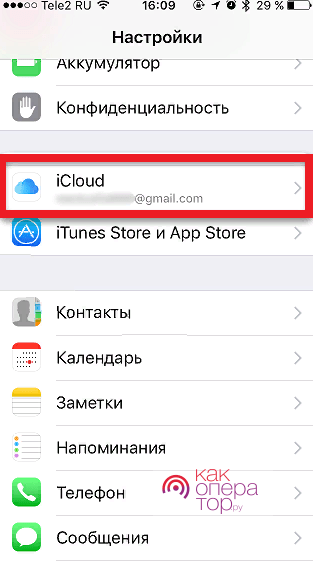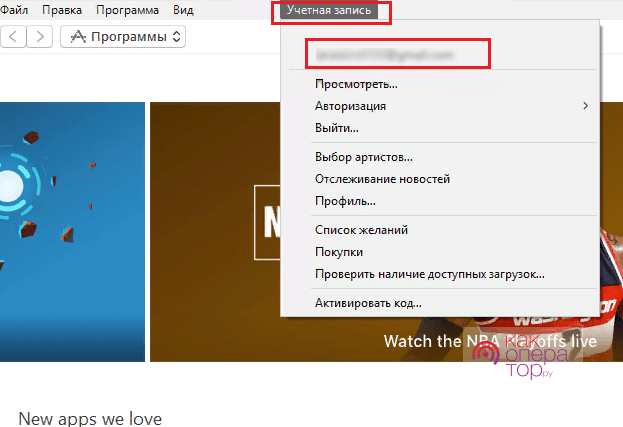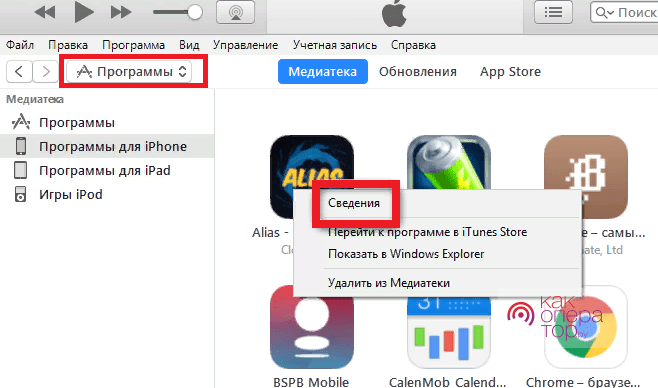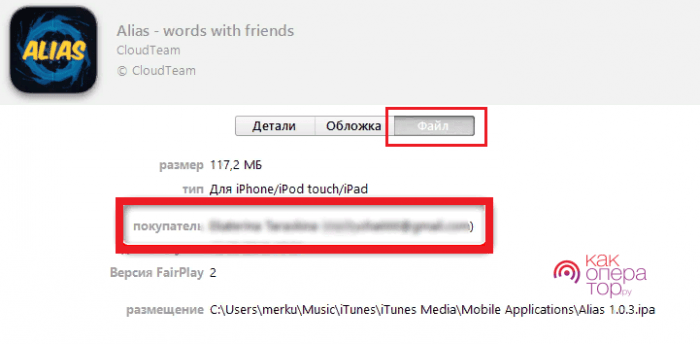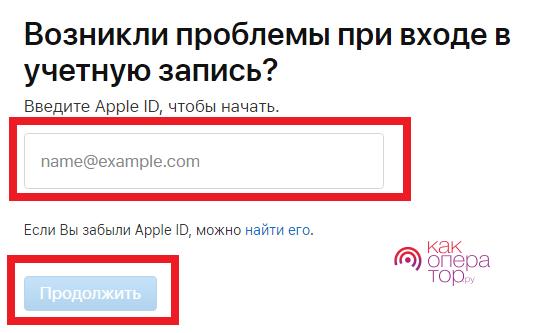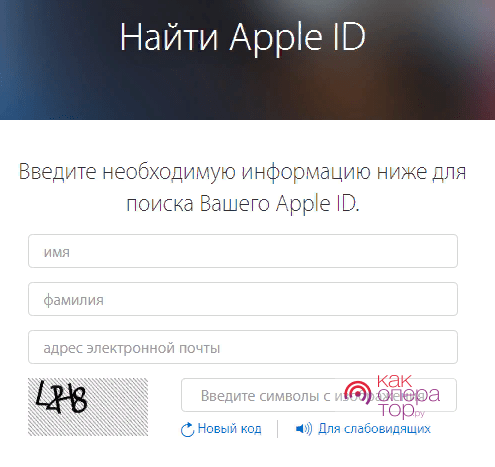Поиск серийного номера или IMEI на iPhone, iPad или iPod touch
Узнайте, как найти серийный номер, IMEI/MEID, CDN и ICCID на iPhone, iPad или iPod touch.
Подготовка
- Эти номера указаны в нескольких местах, в том числе в меню «Настройки», на корпусе устройства, в приложении Finder или iTunes либо на оригинальной упаковке.
- Идентифицировать ваше устройство при обращении в службу поддержки Apple можно по серийному номеру или по номеру IMEI/MEID.
Поиск серийного номера, номера IMEI/MEID или ICCID
- Перейдите в меню «Настройки» > «Основные» и нажмите «Об этом устройстве».
- Попытайтесь найти серийный номер. Для поиска номера IMEI/MEID и ICCID может потребоваться прокрутить вниз.
- Чтобы вставить эти данные в форму регистрации или обращения в службу поддержки Apple, нажмите и удерживайте номер, чтобы скопировать его.
Все еще не нашли нужный номер? См. следующие разделы.
iPhone
Обладатели данных устройств могут найти серийный номер в программе «Настройки», а номер IMEI/MEID — на лотке SIM-карты. Если нет возможности открыть программу «Настройки», то для получения поддержки можно назвать номер IMEI/MEID вместо серийного номера.
- iPhone SE (2-го поколения)
- iPhone 11
- iPhone 11 Pro
- iPhone 11 Pro Max
- iPhone XS
- iPhone XS Max
- iPhone XR
- iPhone X
- iPhone 8
- iPhone 8 Plus
- iPhone 7
- iPhone 7 Plus
- iPhone 6s
- iPhone 6s Plus
Обладатели этих устройств могут найти серийный номер в программе «Настройки», а номер IMEI/MEID (MEID — это первые 14 цифр номера IMEI) — на задней панели. Если нет возможности открыть программу «Настройки», то для получения поддержки можно назвать номер IMEI/MEID вместо серийного номера:
- iPhone 6
- iPhone 6 Plus
- iPhone SE (1-го поколения)
- iPhone 5s
- iPhone 5c
- iPhone 5
- iPhone 3G
- iPhone 3GS
- iPhone 4 (модель GSM)
- iPhone 4s
Если у вас первоначальная модель iPhone, серийный номер и номер IMEI выгравированы на задней панели.
iPad и iPod touch
Серийный номер устройств iPad Pro, iPad и iPod touch находится на задней панели. На модели iPad с поддержкой Wi-Fi и сотовой связи также можно найти код IMEI.
Finder и iTunes
Серийный номер устройства также можно найти в Finder или iTunes.
- Подключите устройство к компьютеру.
- На Mac с macOS Catalina 10.15 или более поздней версии откройте Finder. На компьютере Mac с ОС macOS Mojave или более ранней версии либо на компьютере с ОС Windows откройте приложение iTunes.
- Найдите нужное устройство. Убедитесь, что у вас открыта вкладка «Основные» в Finder. Для просмотра информации об устройстве в iTunes перейдите на вкладку «Обзор».
- Чтобы найти номер IMEI/MEID и ICCID в iPhone, щелкните номер телефона под именем или моделью устройства. Чтобы просмотреть номера CDN, IMEI/MEID и ICCID для модели iPad с поддержкой сотовой связи, нажмите «Серийный номер».
Чтобы вставить эти данные в форму регистрации или обращения в службу поддержки Apple, выберите «Правка» > «Скопировать серийный номер».
Нет доступа к устройству
Серийный номер и номер IMEI/MEID устройства можно найти в нескольких местах.
- Перейдите на веб-сайт appleid.apple.com/ru в браузере компьютера.
- Выполните вход с помощью идентификатора Apple ID, который используется на устройстве.
- Прокрутите вниз до раздела «Устройства». Чтобы просмотреть серийный номер и номер IMEI/MEID, выберите устройство.
Если все еще требуется помощь, попробуйте выполнить следующие рекомендации.
- У вас есть другое устройство с iOS 10.3 или более поздней версии, на котором выполнен вход в эту же учетную запись Apple ID? Перейдите на этом устройстве в меню «Настройки» > [ваше имя]. Прокрутите вниз, чтобы просмотреть устройства, на которых выполнен вход в учетную запись Apple ID. Чтобы просмотреть серийный номер и номер IMEI/MEID, нажмите имя устройства.
- У вас сохранилась первоначальная упаковка устройства? Найдите серийный номер и номер IMEI/MEID на штрих-коде:
- Все еще не удается найти нужный номер? Обратитесь в службу поддержки Apple, выбрав устройство в списке:
- iPhone
- iPad
- iPod touch
Информация о продуктах, произведенных не компанией Apple, или о независимых веб-сайтах, неподконтрольных и не тестируемых компанией Apple, не носит рекомендательного или одобрительного характера. Компания Apple не несет никакой ответственности за выбор, функциональность и использование веб-сайтов или продукции сторонних производителей. Компания Apple также не несет ответственности за точность или достоверность данных, размещенных на веб-сайтах сторонних производителей. Обратитесь к поставщику за дополнительной информацией.
Источник
Как проверить iPhone по серийному номеру и IMEI на официальном сайте Apple
Проверка Айфона по имеи и серийному номеру.
При покупке iPhone с рук необходимо быть чрезвычайно внимательным. Мошенники пытаются продавать на вторичном рынке различного рода подделки, без проверки которых есть шанс остаться у разбитого корыта. Как проверить айфон по имеи и по серийному номеру на официальном сайте Apple рассказали в этой инструкции.
Как узнать серийный номер iPhone
? Для того чтобы получить дополнительную информацию об iPhone нам понадобится серийный номер устройства. Получить его можно различными способами, например, посмотреть на задней крышке устройства (или на лотке SIM-карты в старых моделях), но проще всего — зайти в настройки.
Шаг 1. Перейдите в меню «Настройки» → «Основные».
Шаг 2. Выберите пункт «Об устройстве».
Шаг 3. Найдите строчку «Серийный номер». В ней и указан серийный номер iPhone.
Серийный номер добыли, осталось только проверить его на сайте Apple.
Как проверить iPhone по серийному номеру на официальном сайте Apple
Шаг 1. Перейдите на специальную страницу сайта Apple для проверки iPhone по серийному номеру (ссылка).
Шаг 2. Введите серийный номер iPhone в поле и нажмите «Продолжить».
Шаг 3. Дождитесь загрузки страницы с результатами и ознакомьтесь с полученной информацией.
? Что дает проверка серийного номера iPhone
Какую информацию позволяет узнать данная страница?
1. Вы убеждаетесь, что iPhone действительно оригинальный. Если сервис проверки Apple опознал iPhone, значит он является на 100% оригинальным.
2. Определяется точная модель iPhone. Очень часто на вторичном рынке мошенники пытаются продать iPhone 6 под видом iPhone 6s, iPhone 7 под видом iPhone 8 и т. д. Рассчитывают на неопытных покупателей. На сайте Apple точно станет понятно, какая модель iPhone у вас в руках.
3. Уточняется статус гарантии. Сервис Apple точно отвечает на вопрос, действует ли на iPhone гарантия. Зачастую о гарантии привирают недобросовестные продавцы. Говорят, что официальная гарантия на смартфон по-прежнему действует, хотя на самом деле это не так. Быстрая проверка через сайт Apple и вы все узнали.
4. Проверяется подтвержденная дата покупки. И что не менее важно, сервис позволяет убедиться, что iPhone куплен официально, не украден. Это очень важный момент, так как подтвержденная дата покупки позволит вам связываться с поддержкой Apple по любым вопросам.
Как проверить iPhone по IMEI
Как узнать IMEI на iPhone? Элементарно. Для этого нужно лишь ввести в приложении «Телефон» команду *#06#. IMEI моментально появится на экране:
Вот так отображается IMEI айфона после ввода команды *#06#
Если iPhone запакован, то посмотреть IMEI можно на упаковке:
IMEI найден, теперь осталось пробить его и узнать дополнительную информацию. Сделать это можно при помощи следующих сервисов:
Просто заходите на один из перечисленных сайтов и вводите в поле проверки IMEI смартфона. Проверка выполняется всего за несколько секунд.
? Что дает проверка Айфона по имеи?
1. Определяется статус iPhone: ворованный или нет. Главное, что показывает проверка по IMEI — статус устройства. Если iPhone потерян или украден своим реальным владельцем, то проверка предупредит об этом. iPhone, который числится потерянным или украденным, покупать ни в коем случае не нужно. Только если на запчасти.
Результат пробивки iPhone по IMEI. Видим, что смартфон уже без гарантии, но не украден и не утерян
2. Определяется страна покупки. По IMEI определяется точный модельный номер iPhone. Он необходим для того, чтобы проверить, для продажи в какой стране предназначается смартфон.
Модельный номер позволяет узнать откуда iPhone
3. Показывается статус функции «Найти iPhone». Также проверка по IMEI позволяет узнать включена ли на iPhone прямо сейчас функция «Найти iPhone». Если она включена, то продавца нужно попросить обязательно выйти из его учетной записи iCloud.
Поставьте 5 звезд внизу статьи, если нравится эта тема. Подписывайтесь на нас Telegram , ВКонтакте , Instagram , Facebook , Twitter , Viber , Дзен , YouTube .
Источник
У каждого пользователя Apple есть свой Apple ID, который используется на различных устройствах. Вы можете авторизоваться под ним как на одном девайсе, например, Айфоне, так и сразу нескольких, состоящих в общей экосистеме. Только вот зачастую пользователи не понимают, как узнать Apple ID на Айфоне или Айпаде, часах и прочих устройствах от Купертино. Что делать в таком случае? Например, вам нужно авторизоваться на другом устройстве, чтобы скинуть все данные с одного девайса на другой, однако вы и понятия не имеете, какая учетная запись используется на этом телефоне.
Решение есть, и на самом деле предусмотрено много способов, как узнать свой Apple ID на iPhone, iPad и прочих девайсах. Но сначала коротко вам расскажем, что представляет собой этот идентификатор.
Оглавление
- 1 Что такое Apple ID?
- 2 Как узнать свой Apple ID на Айфоне
- 2.1 Настройки телефона
- 2.2 Входящее письмо от Apple
- 2.3 При помощи Apple Store
- 2.4 При помощи iTunes
- 2.5 Через медиатеку iTunes
- 2.6 Узнаем Apple ID через iCloud на Windows, Mac
- 2.7 Через iCloud в браузерной версии
- 2.8 Через iMessage
- 2.9 Смотрим в разделе «Паролей и учетных записей»
- 2.10 Узнаем Apple ID через службу поддержки
Что такое Apple ID?
По факту Apple ID – это название вашей учетной записи, где используется логин с определенной почтой и пароль. Аккаунт привязывается ко всем устройствам Apple и позволяет взаимодействовать с облачными сервисами, опцией «Найти Айфон», беспроводными гаджетами, почтой, iMessage, синхронизацией данных, iTunes. В общем, ваша учетная запись в итоге «завязана» на всех этих сервисах, поэтому знать свой идентификатор в любом случае нужно и необходимо.
Как узнать свой Apple ID на Айфоне
Способов много, и здесь вы уже сами решаете, какой вариант вам лучше подходит. Можно просто посмотреть в настройках гаджета, а можно и через iCloud, iTunes, Apple Store и другие сервисы, если вы там авторизованы. В общем, повторяйте наши пошаговые шаги, и у вас обязательно все получится.
Настройки телефона
Самый простой вариант узнать эпл айди на телефоне – это посмотреть через параметры гаджета, поэтому порядок действий такой:
- Зайдите в «Настройки» вашего девайса;
- В самом верху нажмите на названию вашей учетной записи;
- В новом окошке будет написано «Имя» и «Фамилия», а под ними указан ваш Apple ID. В основном он представлен как адрес электронной почты.
Внимание! Apple ID может быть как в сервисе iCloud, так и в Gmail, Mail.ru, Yandex.ru и прочих почтовых сайтах, которые позволяют управлять своим E-mail.
Входящее письмо от Apple
Когда вы регистрировали себе новую учетную запись, вам на почту приходило уведомление с подтверждением. Мы рекомендуем вам во всех своих почтовых ящиках поискать входящие от Apple. Это можно сделать как с мобильного телефона, так и с компьютерной версии. Вполне возможно, что один из ваших почтовых ящиков и используется в качестве Apple ID на данном устройстве.
При помощи Apple Store
Сервис App Store позволяет вам загружать приложения (игры и программы) для своего iPhone. Это единственный вариант как вообще скачать какие-то продукты на свой девайс, если сравнивать с тем же Android, где можно обойти ограничение через инсталляцию из неизвестных источников.
В общем, узнать свой Apple ID можно через Apple Store, и вот как это делается:
- Откройте приложение App Store на Айфоне;
- В правом верхнем углу кликните на иконку учетной записи;
- В самом начале появится информация о вашем аккаунте, где будет «Имя», «Фамилия» и ниже Apple ID.
Информация у вас есть, и можете использовать ее для дальнейших действий.
При помощи iTunes
Нет доступа к телефону на данный момент? Не проблема! Если ранее вы авторизовывались в iTunes, скорее всего, остались данные о вашем Эпл Айди.
- Откройте iTunes на компьютере, где вы авторизовались ранее со своего девайса и учетной записи;
- В главном окне нажмите пункт «Учетная запись»;
- В первой строчке будет ваша конфиденциальная информация, а ниже Apple ID.
Через медиатеку iTunes
Но есть еще один вариант того, как узнать свой Apple ID при помощи iTunes, только вам придется заходить не в настройки программы, а просто посмотреть данные в медиатеке.
- Подключите свой Айфон при помощи USB к компьютеру. Почитайте нашу отдельную статью, если компьютер не видит телефон по USB;
- В главном окне iTunes перейдите в раздел «Медиатека»;
- Далее кликните по вкладке «Магазин»;
- Ниже будет информация во вкладке Apple ID, где и указывается ваш идентификатор в сервисах.
В общем вот таким нехитрым способом можно быстро узнать данные своей учетной записи, как для Айфона, так и любого другого девайса от компании из Купертино. Однако есть еще несколько универсальных способов.
Узнаем Apple ID через iCloud на Windows, Mac
Если вы используете программу iCloud на своем компьютере, чтобы синхронизировать все изображения и прочие данные со смартфона «по воздуху», то можно посмотреть данные учетной записи в этой программе. Мы рассмотрим на примере версии для Windows:
- Откройте программу iCloud на своем компьютере;
- В главном окне в правой части экрана под иконкой «облака» будет указан ваш Apple ID.
На MacOS приложение работает примерно таким же образом, однако там нужно будет перейти в раздел Apple – «Системные настройки», где уже можно будет посмотреть данные по учетной записи.
Через iCloud в браузерной версии
Большинство пользователей, которые предпочитают задействовать все сервисы Apple, авторизуются в облаке iCloud в браузерной версии, где можно управлять фотографиями, заметками, контактами и прочими данными, даже если под рукой нет телефона. И если вы там авторизованы, то можно посмотреть информацию в браузере.
Просто перейдите по адресу www.icloud.com и посмотрите, авторизованы ли вы или нет. Если авторизованы, просто найдите свой Apple ID на главной странице и скопируйте его. Ранее мы рассказывали, как зайти в облако на Айфоне.
Через iMessage
Вспомните, кому вы отправляли сообщения по iMessage (отправка через сервисы Apple посредством интернета, где не взимается плата). Попросите абонента посмотреть, нет ли информации о вашем ID в информации. Зачастую она скрыта, и здесь все зависит от того, указывали ли вы ее в своем профиле, однако все равно стоит проверить.
Смотрим в разделе «Паролей и учетных записей»
В устройствах от Apple есть такой раздел как «Пароли и учетные записи», где можно посмотреть все сохраненные данные, например, при авторизации на сайтах и сервисах. Вполне возможно, что там будет и ваш Apple ID или тот же адрес электронной почты, который ранее мог использоваться для учетной записи Айфона.
В общем то вариантов много, и вы сами решаете, какой именно использовать вам. Но если совсем уж отчаялись и никак не получается узнать свой Apple ID на Айфоне, можно просто написать в службу поддержки или попытаться его восстановить.
Узнаем Apple ID через службу поддержки
Если у вас несколько адресов электронной почты, то придется перебирать все варианты, чтобы точно понять, какой из них используется в сервисах Apple. Ну а в целом здесь нет никаких трудностей, поэтому проблем с поиском своей учетной записи у вас возникнуть не должно.
Поделиться ссылкой:
Чтобы узнать Apple ID, можно воспользоваться как приложением на смартфоне, так и программой на ПК. Это достаточно просто и не занимает много времени. Проблемы возникают, если телефон было заблокирован или к нему привязаны пользовательские данные предыдущего владельца. Рассмотрим все особенности поиска ID и возможные сложности.
Что такое Apple ID
Apple ID является универсальной учётной записью, которая используется повсеместно на сервисах и устройствах марки. Она даёт доступ к оригинальным ресурсам, их возможностям и полноценной синхронизации между всеми продуктами компании. Профиль содержит личную пользовательскую информацию и индивидуальные настройки, которые устанавливаются непосредственно на устройстве.
Регистрация производится на сайте Apple. Для неё потребуется рабочий адрес электронной почты и пять минут. Заблокировать профиль могут только в случае неправильного ввода пароля, если пользователь забыл его, или по причине сомнительных действий, которые были замечены на данном аккаунте.
Возможно создать несколько ID, но их нельзя объединить. Поэтому пользователям рекомендуется авторизоваться с одной учётной записи на всех продуктах марки.
Как узнать Apple ID на iPhone, iPad
Если на устройстве выполнен вход в профиль, данная информация отражается в пользовательских данных.
Для iOS 10.2 и более свежих версий достаточно перейти в раздел «Apple ID» в настройках телефона. Почта будет написана под иконкой пользователя. Информация отразится, если зайти в раздел iCloud.
Так как ID совпадает с адресом почты, которая использовалась при регистрации, достаточно помнить, какой ящик был задействован. На нём должно остаться письмо с проверкой и подтверждением создания профиля.
С помощью App Store
- Войдите в приложение, нажав на иконку.
- Перейдя в меню «Подборка», прокрутите страницу вниз — в соответствующей графе будет указана нужная информация.
Если пользователь может покупать и скачивать ПО из App Store, это значит, что вход выполнен.
Через iTunes Store
- Зайдите в iTunes Store (музыкальный магазин);
- Зайдите на любой функциональный раздел — «Музыка, «Фильмы» и прокрутите страницу вниз, чтобы увидеть информацию об ID.
Через «Настройки»
- Откройте стандартные настройки на телефоне;
- Прокрутите главную страницу до пункта iCloud — под ним написан адрес почты, совпадающий с адресом электронной почты.
Используем приложение «Найти iPhone»
- Запустите приложение;
- Посмотрите ID в соответствующей графе.
Этот способ сработает, если пользователь хотя бы раз авторизовался в приложении. Тогда адрес почты будет отображаться автоматически при входе.
Узнаём Apple ID на компьютере с Windows или на Macbook
При условии, что ранее пользователь авторизовался с компьютера (даже если вспомнить почту не получается), найти его можно в iTunes. Для этого потребуется:
- Запустить программу и перейти в меню «Учётная запись». Информация будет в самом верху пользовательского меню.
- Зайти в «Медиатеку». Если там есть хотя бы один файл, это значит, что ранее пользователь совершал покупку с ID.
- Нужно перейти в раздел «Программы» и щёлкнуть правой кнопкой на любом участке окна, чтобы появилось контекстное меню. Нажимаем «Сведения».
- В графе «Покупатель» будет отражена необходимая информация.
Восстанавливаем Apple ID на сайте
Если иные способы не сработали, возможно восстановить ID на сайте. Для этого нужно:
- перейти по указанной ссылке, ввести адрес почты и нажать «Продолжить»;
- на следующей странице ввести требующиеся данные и подтвердить поиск.
Если в системе есть указанные данные, в следующей вкладке отразится вся необходимая информация и пользователь сможет восстановить свой ID.
Как узнать Apple ID предыдущего владельца
Информация о профиле предыдущего владельца может потребоваться, если пользователь купил iPhone, уже бывший в эксплуатации, но продавец не отвязал от устройства свою учётную запись. Выйти из неё можно только при наличии пароля и адреса почты, поэтому самостоятельно решить проблему не получится.
Чтобы узнать чужие данные, нужно:
- связаться с продавцом и попросить его отвязать профиль самому;
- если бывший владелец не идёт на контакт, нужно связаться со службой поддержки на сайте марки.
В данной ситуации других способов не существует. Если новый владелец решает «взломать» айфон с помощью специалиста, это может быть воспринято компанией как кража телефона. В таком случае возможна блокировка.
Как узнать Apple ID на заблокированном аппарате
Заблокировать учётную запись компания может в том случае, если несколько раз был введен неправильный пароль. Это значит, что пользователь потеряет доступ ко всем возможностям смартфона до его разблокировки.
Разблокировка по IMEI:
- необходимо знать UDID, который находится в свойствах драйвера, отображающегося при подключении смартфона к ПК — пример, «Путь к экземпляру устройства» в строке после «USBVID_05AC&PID_12A8» (выглядит как последовательность букв и цифр);
- код IMEI находится на задней панели устройства и на металлическом держателе сим-карты;
- получив данные IMEI и UDID, потребуется найти рабочий сервер, который позволяет узнать данные по упомянутой информации (на данный момент активных нет).
Самый быстрый способ бесплатно узнать ID на заблокированном iPhone — связаться с бывшим владельцем, чтобы он отвязал учётную запись вручную. Если это невозможно, остаётся только обращение в службу поддержки, потому что иные варианты не предусмотрены.
Если владелец решает прибегнуть к «джейлбрейку», компания снимает с себя все обязательства по гарантийному и постгарантийному обслуживанию. Более того, с недавних пор такие смартфоны могут блокироваться автоматически.
Если пользователь является единоличным владельцем телефона и не перекупал его у другого человека, узнать информацию достаточно просто — любая пользовательская информация Apple отражается в настройках, приложениях и даже при подключении устройства к ПК. Это не займёт много времени. Проблемы возникнут, если телефон заблокирован или предыдущей владелец не отвязал свою учётную запись. В таком случае придётся обратиться непосредственно к нему или в службу поддержки.
1.3 28 Голоса
Рейтинг статьи
5 декабря 20169 января 2020
Если ваше iOS-устройство находится в сервисном центре или необходимо узнать украден, потерян или на гарантии ваш iPhone или iPad, то наличие серийного номера устройства под рукой может помочь вам в этом. Это 11-значное число показывает, где устройство было собрано, когда оно сошло с конвейера и многое другое. Далее мы расскажем как найти серийный номер и IMEI вашего iPhone, iPad или iPod Touch и проверить их по серийному номеру на официальном сайте Apple.
- Где находится серийный номер айфона?
- Узнать серийный номер с помощью iTunes
- В меню “Об этом устройстве”
- Проверка айфона по серийному номеру
Где находится серийный номер айфона?
Если вы по-прежнему храните оригинальную упаковку от вашего устройства, то вы можете найти серийный номер, напечатанный на этикетке штрих-кода.
Для пользователей iPad и iPod Touch: Серийный номер вашего устройства можно посмотреть на задней крышке корпуса внизу у основания, он нанесен методом гравировки.

- iPhone 3G
- iPhone 3GS
- iPhone 4 (модель GSM)
- iPhone 4s
Серийный номер вашего устройства напечатан на лотке SIM-карты, вместе с номером IMEI устройства.
Для пользователей:
- iPhone 7
- iPhone 7 Plus
- iPhone 6s
- iPhone 6s Plus
- iPhone 6
- iPhone 6 Plus
- iPhone SE
- iPhone 5s
- iPhone 5c
- iPhone 5
Серийный номер вы можете узнать только на коробке устройства, в настройках устройства или в iTunes. Далее мы покажем как это сделать.
Узнать серийный номер с помощью iTunes

Подключите устройство к Mac или PC, запустите приложение iTunes и нажмите на имя устройства, чтобы открыть вкладку Обзор. Вы увидите имя вашего устройства, емкость и серийный номер, указанный рядом с миниатюрой вашей модели. Вы также можете скопировать серийный номер, щелкнув правой кнопкой мыши на поле и выберите команду «Копировать».
В меню “Об этом устройстве”
На своем устройстве iOS, в приложении «Настройки», выберите «Основные» > «Об этом устройстве» и пролистайте вниз до поля Серийный номер.
Проверка айфона по серийному номеру
Теперь когда мы узнали наш серийный номер, остается проверить айфон по серийному номеру на официальном сайте Apple. Для этого:
- Перейдите на специальную страницу, в поле “Введите серийный номер аппаратного оборудования” впишите свой номер, который вы узнали ранее.
- Введите проверочный код
- Нажмите “Продолжить“