Содержание
- Google Chrome
- Яндекс.Браузер
- Opera
- Mozilla Firefox
- Microsoft Edge
- Internet Explorer
- Вопросы и ответы

Информация о текущей версии браузера, установленного на компьютере, может потребоваться в разных ситуациях. Например, при возникновении неполадок в его работе и последующем обращении за помощью в службу поддержки эти сведения будет необходимо предоставить специалистам. Расскажем, как их узнать.
Google Chrome
- Кликните в правом верхнем углу Хрома по иконке с тремя точками и перейдите в меню «Справка», а затем «О браузере Google Chrome».
- На экране отобразится окно, в котором будет запущена проверка актуальности веб-обозревателя. Строкой ниже вы сможете увидеть текущую версию — именно эта информация вам и понадобится.


Яндекс.Браузер
В веб-обозревателе от Яндекс также предусмотрена возможность проверки версии. Данный вопрос ранее подробно рассматривался на сайте.

Подробнее: Как узнать версию Яндекс.Браузера
Opera
- Кликните в верхнем левом углу по иконке Оперы. В появившемся меню перейдите в раздел «Справка», а затем «О программе».
- Следом на экране будет отображена текущая версия веб-обозревателя, а также запущена проверка на наличие обновлений.


Mozilla Firefox
В Mozilla Firefox также несложно проверить актуальность версии, причем сделать это можно разными способами. Ранее данный вопрос подробно рассматривался на сайте.

Подробнее: Как узнать версию браузера Mozilla Firefox
Microsoft Edge
Молодой веб-обозреватель от компании Microsoft, который является заменой стандартному Internet Explorer. В нем также предусмотрена возможность просмотра текущей версии.
- Кликните в правом верхнем углу по иконке с троеточием и выберите раздел «Параметры».
- Прокрутите в самый конец страницы, где расположился блок «Об этом приложении». Именно здесь и разместилась информация о текущей версии Microsoft Edge, установленной на компьютере.


Internet Explorer
Браузер Internet Explorer уже давно потерял актуальность, однако он по-прежнему установлен на компьютеры пользователей Windows в составе стандартных программ.


Подробнее: Как узнать версию Internet Explorer
Теперь вы знаете, как узнать версию браузера. Для программ, которые не вошли в статью, проверка этой информации выполняется аналогичным образом.
Еще статьи по данной теме:
Помогла ли Вам статья?
Download Article
Download Article
How do you know which web browser you’re using? Even if you’re new to computers, you can use this simple tutorial to figure out the name and version of the web browser that’s installed on your computer.
-

1
Look at your current open browser. It’s likely you are viewing this article with your default browser already. “Default” simply means the browser your computer will use to open a web site if you don’t select a particular browser.[1]
If you are reporting the problem as it pertains to another browser on your computer, then open that browser to follow these steps.- If you already know your browser type, skip these steps and go to the section in this article titled “Find the Version Number”.
-

2
Determine which of the main browsers you use. You are reading this article on the Internet with a browser program. Identify the browser easily by looking at the top left and/or right corners and possibly other areas of the top of the browser.
- The area at the very top is called the browser “title bar” area and sometimes includes the browser name.
Advertisement
-

3
Temporarily switch “full view mode” to offif your browser is in full screen mode before following the rest of these steps or they will not work!
- Also note that this article does not reference Mobile Browsers found on Android and Apple products as it is outside the scope of this article. If you’d like to write articles about them, please do so, then edit this article with links to those articles.
-

4
If you are using the Opera browser, the top area appears like this:
- As indicated by the blue arrow in the uppermost left of this image, Opera has a big red letter “O” on the top left corner of the title bar. It should also have three buttons in the center just below the white web site address bar that say “Speed Dial”, “Stash”, and “Discover” respectively. “Speed Dial” is the default when you first open the browser unless you’ve changed the settings (in other words, it’s no longer the default setting).
- The three middle buttons (see the blue box in the middle) also show four blue arrows pointing downward indicating the pages you have placed into your “Speed Dial” area in small previews. “Stash” shows a few of your most frequented pages. (Resetting the options in Opera can change this). “Discover” is kind of like a “News Feed” (tip: click the little gray gear to the right of the “Discover” button to display the countries in your feed then click the other tab within that window which lists all of your interests.) Options can always be modified to suit your own needs.
- Pages on the “Stash” button can be “dragged and dropped” to rearrange the order of them in the “Stash” view. The blue arrow pointing to the right is pointing to a circled ” hourglass “ icon and if you hover your mouse over the gray gear after clicking on the “Stash” button, wait a few seconds and a text box should open were you can perform a search (using whatever “Search Engine” you use).
- When you’re on a regular web page, the red heart in the top right corner of the Opera browser is a neat little icon that shows the page you are on has been bookmarked, like www.wikiHow.com!
- If it’s empty it means it hasn’t been bookmarked yet. Click the empty heart and it will turn red, so you now you know it has been saved it to your bookmarks!
-

5
If you are using the “Google Chrome” browser then the title bar looks like the image above.
- There is no logo or icon in the top left corner, but look at “golden star” on the right. That’s the Google Chrome bookmark indicator. Again, the page is saved in the browser for easy access later. You may see the star to appear hollow. If the star is hollow instead of yellow (or gold) then it simply means the page has not been bookmarked. If it’s a gold (or yellow) star the page has been bookmarked! Click the star to make it yellow or gold in Google Chrome to bookmark the page or edit its location in Google Chrome’s “Bookmarks Manager”. Bookmarks can be managed anytime from the pop-up window when you bookmark pages or working with the Google Chrome bookmark folder file.
-

6
If you are using the “Mozilla Firefox” browser then the title bar looks like this.
- Again, there is no logo or icon in the top left corner but the back and forward buttons will have circles around them and are next to a tiny gray “globe” image.
- The gray “globe” is simply an indicator of the website’s identity credentials and isn’t much to worry about. If it’s not gray then it’s not a good idea to use the website without further investigation, unless you are sure you can “trust it”. Read this wikiHow article to find out how to identify trustworthy informational websites.
- The big round gray arrow with the circle around it, pointing to the right, is the “back” button. You can go back to the last page your were on after you’ve visited at least one other page but you can also “go forward” if the arrow is right facing. It will work once you’ve gone back by using the “back” button from before.
- A blue arrow in the picture points to a red rectangular box marking the area of the browser’s navigational utilities that you may use to “surf”. Simply hover your mouse over the four icons in Mozilla Firefox that are shown by the red box in the image above to see the capabilities of all the utility features Firefox makes easily accessible and handy right in the browser!
-

7
If you are using the “Internet Explorer” browser the title bar area should look a lot like this picture.
- It should have a blue, lower-case letter e with a gold circle through it. It should be seen in the top left corner with round blue “back and forth” buttons used to “navigate” or “surf” the web.
- The previous picture also shows control buttons. Use those to switch its “Compatibility View” so that if you’re on an older website that has difficulty displaying the content, a click of this button might help the browser “see” what it says.
- The “refresh” buttons (also known as “reload” buttons) are the little green buttons in Internet Explorer that look like they have two little arrows going around (see inside the gold rectangular box in the picture above), then there is the little red x within the gold box drawing on the picture above. It causes the page to stop loading, or “downloading” as the case may be.
- The blue question mark over to the right (circled in gold) will be used later to find the Internet Explorer’s version number so be sure to remember where it is. That’s because it’s the “Help” button icon for Internet Explorer!
- Along the very top of the title bar area, look for the words “Internet Explorer”. This browser typically ships with Windows Operating Systems (OS).
-

8
If you are using the “Apple Safari” browser the title bar should have a round blue compass icon in the top left corner. It’s indicated there with a green circle and green arrow pointing to it.
- It’s in the top left corner of the title bar area. Do you see it?
- The green arrow in the picture, pointing to the right uppermost corner of the top area of this browser, shows “shortcut icons” for tools you can use to control Apple Safari.
- There is an Apple logo on the left side of the website address were the other green arrow is pointing, close to the white bar.
- If you’re on the wikiHow website it’s where it says https://www.wikihow.com. just below the title bar and has the website address in black print with a white background. Look for “http” to more easily find it.
- Apple Safari has what appears to be a “blue, round, glass icon that looks shiny” next to the “plus” symbol.
- The shiny blue dot (or icon) means the website you are viewing has no “favicon” file.[2]
- The green box surrounding the letters in the picture, in all caps, that say “RSS” meaning Rich Site Summary.[3]
RSS is a way to get what is called a “Feed” of the website’s current content. - For more details about How to Use RSS Feeds read this article. Further information on RSS is outside the scope of this article.[4]
- The Safari browser typically ships with the Apple’s Mac OS (Operating System) browser and most Apple products such as the Apple iPhone, Apple Computer, and other Apple devices as well,
- Even if you have MS Windows Operating System (OS) and a Personal Computer (PC), you can still download and use the Safari version 5.1.7 browser.
-

9
From what you have now learned from these steps to be able to “Find Your Browser Type”, the next part is all about “How to Find the Browser’s Version (with pictures).
-

10
For now, write the name of the browser down on a piece of paper or save it in a word processing document and save it somewhere on your hard drive for future reference but don’t close it yet!
-

11
In the next section of this article you will learn how to easily find your browser’s version and put that in the file, or on the piece of paper, then store it in a safe place for later!
Advertisement
After finding the browser type using the first section of this article (the part titled “Find the Browser Type” – use the link to go back if you need to). You will want to find the version number of the browser by following these steps.
-

1
Write or type the version numbers as you locate them for your browser type into the file or piece of paper you have from the earlier section titled “Find Your Browser Type”.
To find the Opera version
-

1
Click on the big red “O” in the top left corner of the title bar.
-

2
Select About Opera in the resulting drop down menu.
-

3
A tab will open up showing the Opera version number and other information.
Advertisement
To find the Google Chrome version
-

1
Click the “gray-striped” button in the top right corner. It has three dark gray or black horizontal lines.
-

2
Select About Google Chrome in the resulting drop down menu.
-

3
A smaller window will open up showing the Google Chrome version number among other information.
Advertisement
To find the Mozilla Firefox version
-

1
Select Help from the text menu along the top. It’s highlighted in this picture with a square red rectangular box.
-

2
Now select About Firefox from the resulting drop down menu.
-

3
A window will open with the Mozilla Firefox version number and a lot of other information which has links to find out all about the global community that develops it, links to get involved in its development, end-user rights, and the Mozilla Firefox Privacy Policy.
- wikiHow has a Privacy Policy too. You can find it by clicking here or clicking “Terms of Use” link at the bottom of any wikiHow window. There you will find the direct link to the wikiHow Privacy Policy.
Advertisement
To find the Internet Explorer version
-

1
Click the round blue question mark icon at the top right corner just above the “scroll up” button.
-

2
Select About Internet Explorer from the resulting pop-out menu. Hint: When you hover your mouse on the blue question mark it may show a text box that says “Help” with the Windows “shortcut keys” you would use to open “Help” instead of the round blue button with the question mark!
-

3
A window should open after clicking About Internet Explorer and it will show the version number of the Internet Explorer browser you are using, including a lot of other information (Cipher strength is about its encryption ability), the “Update versions” is any updates to it that are available. It will likely say zero if you run Windows Update regularly, and lastly, MS Copyright information (the tiny grey small print) with the copyright year which creates a link to Microsoft’s website(s) telling you all about the copyright minutia of that year.
- If you want to click the System Information button you can learn all about the technical aspects of your entire Windows “PC” Operating System and find diagnostics to fix things there, too!
Advertisement
To find the Apple Safari version
-

1
Click the round gear icon to the far right side of the window that’s in the top right corner, underneath the red “x” which is used to close the window.
- See the picture below to help you visualize what its meant.
-

2
Now select About Safari from the resulting pop-out, drop down menu.
- A window should open showing the Apple Safari version number.
- The item before the parenthesis is the version.
- The item inside the parenthesis is that specific build, which you may or may not need.
- Other information in that window also shows the copyright years of that specific version.
- Now you have all the information you need for the Apple Safari browser.
-

3
Save the information for future reference.
- If you don’t label it correctly you could mistake it for something that’s “unimportant” and toss it out or lose it.
- Be creative in the way you save it on a simple piece of paper if you wish!
Advertisement
Ask a Question
200 characters left
Include your email address to get a message when this question is answered.
Submit
Advertisement
-
In Windows, a shortcut to opening your default browser is to simply use the “Run” box from the ⇱ Home menu and type www.wikihow.com in the “Run” box then press the ↵ Enter key. .
-
That is an easy way to find your default browser, but the steps in this article can be applied to any browser in this article.
Show More Tips
Thanks for submitting a tip for review!
Advertisement
References
About This Article
Thanks to all authors for creating a page that has been read 143,551 times.
Is this article up to date?
Перейти к контенту
Как узнать версию браузера

Информация о текущей версии браузера, установленного на компьютере, может потребоваться в разных ситуациях. Например, при возникновении неполадок в его работе и последующем обращении за помощью в службу поддержки эти сведения будет необходимо предоставить специалистам. Расскажем, как их узнать.
Google Chrome
Яндекс.Браузер
В веб-обозревателе от Яндекс также предусмотрена возможность проверки версии. Данный вопрос ранее подробно рассматривался на сайте.

Opera
Mozilla Firefox
В Mozilla Firefox также несложно проверить актуальность версии, причем сделать это можно разными способами. Ранее данный вопрос подробно рассматривался на сайте.
Как за НЕСКОЛЬКО МИНУТ узнать ДАННЫЕ АНОНИМНОГО ПОЛЬЗОВАТЕЛЯ?!

Microsoft Edge
Молодой веб-обозреватель от компании Microsoft, который является заменой стандартному Internet Explorer. В нем также предусмотрена возможность просмотра текущей версии.
Internet Explorer
Браузер Internet Explorer уже давно потерял актуальность, однако он по-прежнему установлен на компьютеры пользователей Windows в составе стандартных программ.

Теперь вы знаете, как узнать версию браузера. Для программ, которые не вошли в статью, проверка этой информации выполняется аналогичным образом.
Мы рады, что смогли помочь Вам в решении проблемы.
Источник
Главная » Браузеры » Какая последняя версия Яндекс браузера и как посмотреть её номер на ПК и Android
На чтение 7 мин Просмотров 1.9к. Опубликовано 20.04.2019
Все разработчики не даром обновляют своё программное обеспечение, с каждым выпуском оно становится стабильнее, быстрее или функциональнее. Веб-обозреватели не исключение, только самое последнее обновление соответствует всем стандартам безопасности и имеет максимальную функциональность. В рамках данного обзора мы расскажем о трёх способах узнать версию Яндекс браузера на ПК и об одном рабочем методе посмотреть номер издания на мобильном телефоне. Если удастся выяснить, что в системе стоит не самая последняя версия веб-обозревателя, научим обновлять браузер до актуального состояния.
Содержание
- Зачем стоит узнать версию Яндекс браузера
- Как посмотреть версию Яндекс веб-обозревателя на компьютере
- Способ 1: с помощью страницы «О браузере»
- Способ 2: через «Программы и компоненты»
- Способ 3: из названия папки в каталоге Yandex
- Как проверить версию мобильного Яндекс браузера
- Какая последняя версия Yandex browser
- Как поставить актуальную версия Яндекс браузера в Виндовс
Зачем стоит узнать версию Яндекс браузера
Даже за последний год разработки веб-обозревателя от Яндекса в нём произошло много изменений:
- Появилась возможность быстро и безопасно оплачивать покупки на сайтах с помощью банковской карты. Раньше эта система была недоработанной и имела уязвимости;
- Яндекс браузер научился переводить тексты с разных языков в автоматическом режиме в разы лучше, чем ещё год назад;
- Появилась боковая панель для быстрого доступа к базовому функционалу веб-обозревателя;
- Пользователи получили выбор между тёмной и светлой темой оформления. Полноценный ночной режим создаёт меньше нагрузки на глаза человека в мало освещённых помещениях и в тёмное время суток;
- Внедрены: новый и безопасный менеджер паролей, продвинутая система фильтрации от назойливой рекламы, первая в мире функция защиты от майнинга криптовалюты на компьютерах пользователей, защита от фишинга;
- Экономия заряда на ноутбуках и смартфонах достигается за счёт «Упрощённого режима» и технологии «Hibernate»;
- Видео с YouTube и прочих сервисов выносится в отдельное маленькое окно, позволяя смотреть ролики и продолжать сёрфинг.
Есть ещё много других функций, появившихся в текущей версии Яндекс браузера, которых не было ещё годом ранее. Получить все перечисленные преимущества могут только те пользователи, которые имеют самую новую редакцию веб-обозревателя на сегодняшний день.
Примечание! Все версии Yandex браузера делятся на 2 группы: бета и релиз. Бета-версия – незавершённый вариант веб-обозревателя. Это означает, что программа сейчас проходит этап открытого тестирования. Разработчики уже проверили все функции в закрытой среде (для этого есть тестировщики ПО), но не уверены, что всё работает абсолютно стабильно на всех ПК. При установке бета-версии браузера открывается доступ к новейшим технологиям, но выше риски сбоев. Лучше устанавливать те редакции приложения, которые прошли все стадии тестирования, они доступны на официальной странице для загрузки.
Подводя итоги, актуальное издание браузера от Яндекса самое функциональное, быстрое, безопасное и экономное в отношении системных ресурсов. Лучше всегда устанавливать новую версию веб-обозревателя.
Как посмотреть версию Яндекс веб-обозревателя на компьютере
Надеемся, уже появился интерес к тому, чтобы узнать текущую версию Яндекс браузера на компьютере и установить более новое издание в случае необходимости. Если это так, предлагаем ознакомиться с тремя простыми методами, позволяющими увидеть установленную версию веб-обозревателя от Яндекса.
Способ 1: с помощью страницы «О браузере»
Самый простой путь определить, какая версия Яндекс браузера стоит на моем компьютере – перейти на целевую страницу в свойствах веб-обозревателя. Это возможно сделать двумя методами.
2 способа увидеть версию браузера от Яндекса:
- Через меню веб-обозревателя. Нам потребуется выполнить всего 2 клика:
- Нажимаем на иконку с тремя полосками (правый верхний угол).
- Ведём курсор мыши к пункту «Дополнительно» и удерживаем 1 секунду. В появившемся списке кликаем на опцию «О браузере».

- По ссылке. Можем сразу попасть на нужную страницу, воспользовавшись данной ссылкой — browser://help.

В левой области экрана отображаются цифры под записью «Версия». Этот числовой код и является номером версии.
Способ 2: через «Программы и компоненты»
Ещё один несложный метод проверить, какая у меня версия Яндекс браузера. Суть заключается в использовании встроенного в систему инструмента, предназначенного для удаления приложений.
Пошаговое руководство:
- Жмём на кнопку «Поиск в Windows» (справа от «Пуск») и вводим название раздела «Панель управления». Переходим по найденной ссылке, она единственная. Ищем пункт «Программы и компоненты» и заходим в него. Важное условие – «Просмотр» должен быть включён в режиме «Крупные значки» или «Мелкие значки».

- Листаем список ближе к концу и находим «Yandex».
- Жмём один раз на найденный пункт и в строке снизу смотрим «Версия продукта».

Способ 3: из названия папки в каталоге Yandex
Последнее место, где можем посмотреть версию Яндекс браузера, находится в папке с файлами веб-обозревателя. Внутри целевой директории есть каталог, который носит название полностью идентичное номеру установленного издания.
Инструкция:
- Сворачиваем все окна, чтобы получить доступ к «Рабочему столу».
- Щёлкаем правой кнопкой мыши по ярлыку «Yandex» и выбираем «Свойства».

- Жмём на кнопку «Расположение файла».
- Папка с числовым названием – это и есть версия браузера.

Как проверить версию мобильного Яндекс браузера
В случае с Яндекс браузером для телефона, единственный способ узнать стоит последняя версия программы или её уже пора изменить, подразумевает использование раздела «Настройки».
Алгоритм действий:
- Нажимаем на многоточие, которое находится в правой части поисковой строки.
- Жмём на пункт «Настройки».

- В самом конце страницы есть раздел «Инфо», нас интересует пункт «О программе», делаем тап по нему.

Примечательно, что здесь показывается не только версия и сборка браузера, но и дата выпуска обновления. Это позволяет приблизительно оценить, насколько старая или новая редакция Яндекс Браузера установлена.
Какая последняя версия Yandex browser
Если проверим, какая сейчас версия Яндекс браузера установлена на телефоне Android и компе под управлением Windows, скорее всего номера изданий у нас не совпадут. Это нормально, мобильная и десктопная ветки браузера развиваются параллельно. Для разных устройств версия может отличаться.
Как называется последняя версия обновления Яндекс веб-обозревателя:
- На сегодняшний день самая новая редакция браузера для компьютера (на 21.04.2019) – 19.4.0.177, последние 3 числа – это номер сборки. Версии постоянно меняются, поэтому лучше посмотреть актуальное издание веб-обозревателя на официальном сайте. Нужная информация всегда доступна на данной странице. Рядом с кнопкой скачать написана версия;

- Для мобильного телефона самая последняя версия – 19.3.4 в сборке 339. Вот только узнать актуальное издание на момент чтения материала не получится, эта информация нигде не указывается. Лучше всего попробовать обновить веб-обозреватель, если такая кнопка не появится, значит установлена самая новая версия.
Как поставить актуальную версия Яндекс браузера в Виндовс
Узнав, какая самая последняя версия Yandex браузера и посмотрев установленную редакцию приложения в системе, несложно понять стоит актуальный или устаревший веб-обозреватель. Если установлено старое издание, лучше программу обновить и пользоваться всеми её преимуществами.
Как обновить Яндекс браузер в Windows:
- Идём на страницу для загрузки веб-обозревателя и щелкаем по кнопке «Скачать».

- Запускаем загруженный файл.
- Ждём завершения установки и получаем новейший браузер.
В случае с мобильным веб-обозревателем инструкция отличается:
- Открываем приложение «Play Маркет».
- Вводим название «Яндекс браузер» и переходим на страницу с наибольшим количеством скачиваний.
- Жмём кнопку «Обновить». Если вместо неё стоит кнопка «Открыть», на смартфоне установлена самая новая версия браузера, она в обновлении не нуждается.

Теперь мы узнали 3 лучших способа определить версию установленного Яндекс браузера. Также научились устанавливать более новое издание веб-обозревателя, если в системе стоит устаревшая версия. Всё вышеперечисленное поможет получить максимально быстрый и надёжный браузер для любого устройства.
В настоящее время существует довольно много интернет-браузеров. Какой именно браузер вы используете, можно определить по значку-логотипу при открытии Интернета.
Как выглядят логотипы самых распространенных интернет-браузеров
|
Internet Explorer |
Opera |
Mozilla Firefox |
Google Chrome |
Yandex браузер |
|
|
|
|
|
|
|
Как узнать |
Как узнать |
Как узнать |
Как узнать |
Как узнать |
Также логотип и название браузера можно посмотреть в левом верхнем углу открытого браузера. 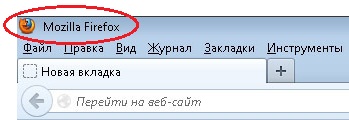
Как узнать версию браузера Internet Explorer
Чтобы узнать версию браузера Internet Explorer нужно в верхнем меню выбрать пункт «Справка» – «О программе» 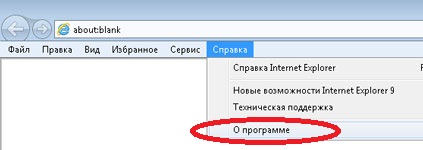 Перед вами откроется окно, с указанием версии.
Перед вами откроется окно, с указанием версии. 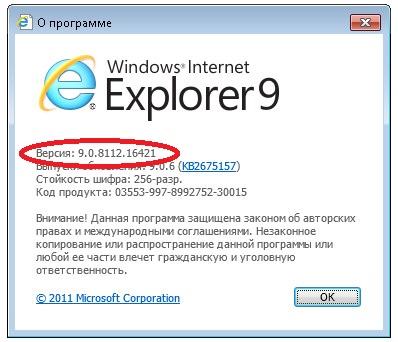
Как узнать версию браузера Opera
Чтобы узнать версию браузера Opera нужно в верхнем меню выбрать пункт «Справка» – «О программе»  Перед вами откроется окно, с указанием версии.
Перед вами откроется окно, с указанием версии. 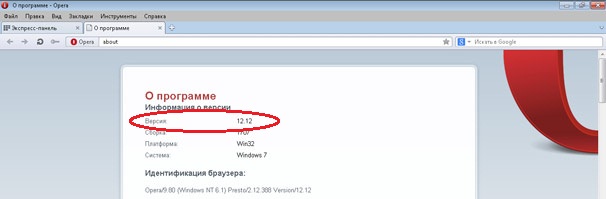
Как узнать версию браузера Mozilla Firefox
Чтобы узнать версию браузера Mozilla Firefox нужно в верхнем меню выбрать пункт «Справка» – «О Firefox» 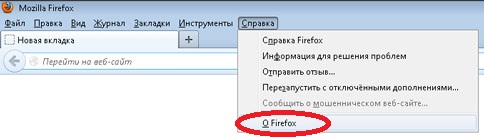 Перед вами откроется окно, с указанием версии.
Перед вами откроется окно, с указанием версии. 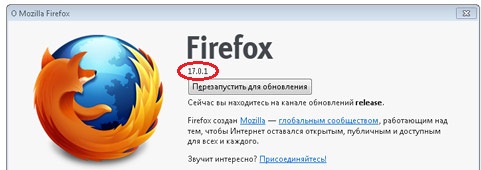
Как узнать версию браузера Google Chrome
Чтобы узнать версию браузера Google Chrome нужно в правом верхнем углу найти кнопку «Настройка и управление Google Chrome» – «О браузере Google Chrome» 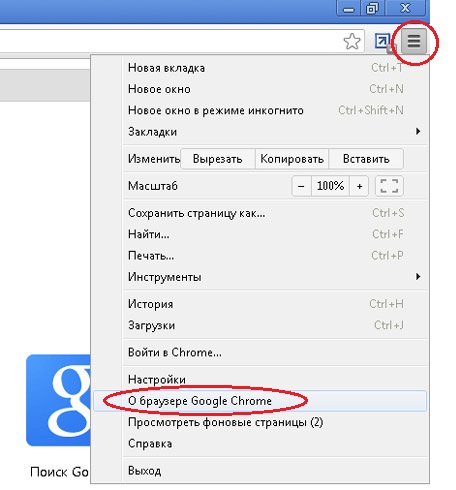 Перед вами откроется окно, с указанием версии.
Перед вами откроется окно, с указанием версии. 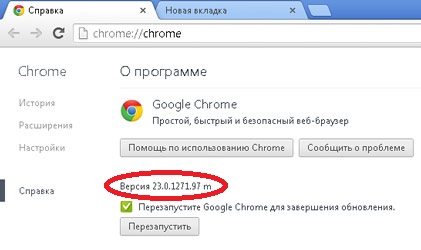
Как узнать версию браузера Yandex Браузер
Чтобы узнать версию браузера Yandex Браузер нужно в правом верхнем углу найти кнопку «Настройка браузера Yandex» – «О браузере Yandex» 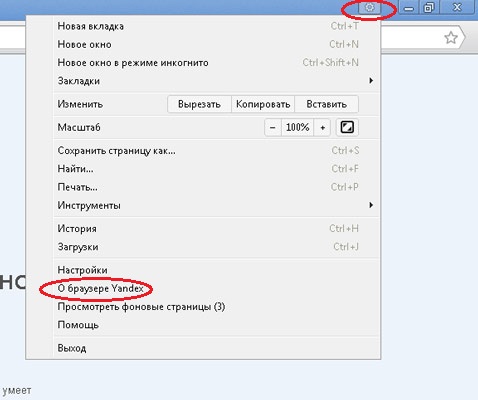 Перед вами откроется окно, с указанием версии.
Перед вами откроется окно, с указанием версии. 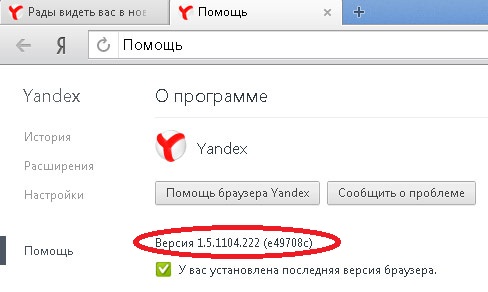 Следует учитывать, что в разных версиях некоторых браузеров, окно с номером версии может выглядеть по-разному.
Следует учитывать, что в разных версиях некоторых браузеров, окно с номером версии может выглядеть по-разному.





