| Любые матрицы, для любых ноутбуков, в наличии и по низким ценам | Мы знаем о матрицах все. Остались вопросы? Мы поможем с подбором | Мы надежный поставщик. Читайте отзывы наших клиентов |

Жидкокристаллическая матрица — один из самых хрупких элементов ноутбука. Тем не менее, если экран вышел из строя, это не значит, что пришла пора списывать компьютер в утиль полностью. Заявления производителей о том, что их модели матриц уникальны и не поддаются замене — в 99% случаев маркетинговый ход.
Подобрать новую матрицу с аналогичными характеристиками, которая полноценно заменит вышедшую из строя — реально и несложно. Чтобы определить, какая матрица подойдет под вашу модель ноутбука, потребуется разобраться в следующих показателях:
- размер диагонали матрицы в дюймах;
- рабочее разрешение;
- тип подсветки экрана: ламповый или светодиодный;
- тип интерфейсного разъема и его расположение.
Размер экрана в первую очередь определяет, какая модель матрицы подойдет ноутбуку. Обычно устанавливают экран той же длины диагонали, что и старый, хотя это и необязательно. В продаже можно найти дополнительные рамки, с помощью которых можно закрыть пробелы, образующиеся при установке нетипичной матрицы, незначительно отличающейся размером — например, с диагональю 14.0” вместо 14.1”. Порой это помогает сэкономить значительную сумму, не теряя в достоинствах.
Довольно часто возможна и замена старой матрицы на модель с более высоким разрешением дисплея — например, 1280×800 вместо 1024х600 в случае экрана размером 10.1 дюйма.
Нередко возникает вопрос о возможности установки светодиодной (LED) матрицы в ноутбук старого образца с поддержкой ламповой (CCFL) подсветки. Это возможно, но потребуется установить дополнительный шлейф или переходник, удалив имеющийся инвертор.
Помимо прочего, необходимо обратить внимание на разницу интерфейсных разъемов. В целом они стандартизованы и отличаются только количеством контактов (пинов). Подавляющее большинство матриц в ноутбуках имеют 30- и 40-контактный разъем. Изредка могут встречаться 20-контактные модели.
Матрицы со светодиодной подсветкой различаются расположением разъема, он может располагаться справа или слева — если смотреть на тыльную сторону экрана. Для установки матрицы с правым расположением контактов может потребоваться удлиняющий шлейф. Важным моментом на который следует обратить внимание, является способ крепления матрицы.
Очень часто, в одних и тех же ноутбуках, производители применяют разные типы матриц, с одинаковыми характеристиками, но разными допустим разъемом, или способом крепления. Поэтому важно понять какой именно тип матрицы установлена на вашем ноутбуке. Мы готовы дать профессиональную, предпродажную консультацию, если вы затрудняетесь с подбором.
По типу поверхности матрицы делятся на два типа: с глянцевым и матовым покрытием. Глянец дает более сочную, яркую и контрастную картинку, однако может затруднять восприятие из-за возникающих бликов. Матовая поверхность почти не бликует, меньше пачкается, но и цвета на таком экране не отличаются насыщенностью. Подробнее читайте в этой статье.
Как самостоятельно определить модель матрицы ноутбука
Если вы решили заменить матрицу и хотите сами разобраться, какая именно модель установлена в вашем ноутбуке — есть два способа.
Программный способ
Этот метод удобен в том случае, если отказавшая матрица хотя бы частично отображает картинку. Для диагностики понадобится специальная утилита AIDA64, раньше известная как Everest. Это мультифункциональная программа для проверки аппаратных возможностей ПК, с помощью которой можно узнать подробную конфигурацию устройства.
Диагностика с помощью программы — не универсальный способ. Примерно в 20% случаев информация, полученная с помощью AIDA64, отличается от указанных на заводском стикере данных. Кроме того, в отдельных случаях программе не удается определить модель матрицы ноутбука вообще.
Проверка заводского стикера с информацией
Если экран не подает признаков жизни, это единственная возможность узнать модель матрицы ноутбука. Правда, такой метод потребует хотя бы начальных навыков разбора техники. Для доступа к заводской наклейке не нужно разбирать крышку ноутбука полностью, необходимо всего лишь снять переднюю рамку дисплея.
С тыльной стороны матрицы может быть расположено несколько стикеров с информацией, один из которых и содержит нужный нам артикул. Чтобы определить модель матрицы ноутбука, потребуется знать её точный размер. Полное название модели всегда включает в себя в том числе и длину диагонали: «121» — для матрицы размером 12.1 дюйма, «089» — для матрицы диагональю 8.9 дюйма.
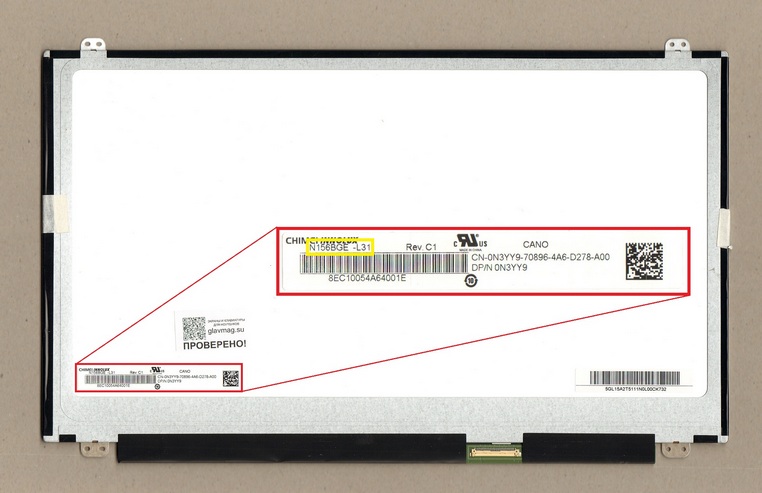
К примеру: в заводском номере матрицы N156BGE-L31 зашифрован размер диагонали 15.6”, а начальная буква N обозначает производителя — CHIMEI (INNOLUX). В таблице ниже приведем список соответствия буквенных кодов и производителей экранов.
| Обозначение производителя в заводском номере матрицы | |
| Acer | L |
| AU Optronics | B |
| BOE Hydis | HB, NT, NV |
| ChiMei | N |
| Chunghwa | CLAA |
| HannStar | HSD |
| Hitachi | TX |
| IBM (IDTech) | IT или IA |
| LG Philips | LP |
| LG Display | LP |
| Matsushita | ED |
| Mitsubishi | AA |
| NEC | NL |
| Quanta | KT |
| Samsung | LT или LTN |
| Sharp | LQ или LM |
| Sanyo — Torisan | ТМ или LMJK |
| Toshiba | LTM или LTD |
| Unipac | UD |
Разобравшись с моделью матрицы, можно приступать к выбору новой комплектующей. Помимо классификации по брендам ноутбуков, в каталоге «Главмага» доступна возможность сортировки матриц по размеру диагонали. Для этого в боковом меню «Матрицы для ноутбуков» перейдите в подпункт «Модели матриц» и выберите раздел с экранами необходимого вам размера.
О том, как подобрать новую матрицу для ноутбука по модели устройства, читайте нашу статью.
Содержание
- Как узнать модель матрицы ноутбука
- Как самостоятельно определить модель матрицы ноутбука
- Программный способ
- Проверка заводского стикера с информацией
- Как узнать какая матрица стоит на ноутбуке
- Типы матриц
- Способ с разборкой
- Способы без разборки
- О поисках нужной маркировки матрицы
- Где посмотреть номер матрицы на ноутбуке
- Всё о маркировке матриц
Как узнать модель матрицы ноутбука
| Любые матрицы, для любых ноутбуков, в наличии и по низким ценам | Мы знаем о матрицах все. Остались вопросы? Мы поможем с подбором | Мы надежный поставщик. Читайте отзывы наших клиентов |

Жидкокристаллическая матрица — один из самых хрупких элементов ноутбука. Тем не менее, если экран вышел из строя, это не значит, что пришла пора списывать компьютер в утиль полностью. Заявления производителей о том, что их модели матриц уникальны и не поддаются замене — в 99% случаев маркетинговый ход.
Подобрать новую матрицу с аналогичными характеристиками, которая полноценно заменит вышедшую из строя — реально и несложно. Чтобы определить, какая матрица подойдет под вашу модель ноутбука, потребуется разобраться в следующих показателях:
Размер экрана в первую очередь определяет, какая модель матрицы подойдет ноутбуку. Обычно устанавливают экран той же длины диагонали, что и старый, хотя это и необязательно. В продаже можно найти дополнительные рамки, с помощью которых можно закрыть пробелы, образующиеся при установке нетипичной матрицы, незначительно отличающейся размером — например, с диагональю 14.0” вместо 14.1”. Порой это помогает сэкономить значительную сумму, не теряя в достоинствах.
Довольно часто возможна и замена старой матрицы на модель с более высоким разрешением дисплея — например, 1280×800 вместо 1024х600 в случае экрана размером 10.1 дюйма.
Нередко возникает вопрос о возможности установки светодиодной (LED) матрицы в ноутбук старого образца с поддержкой ламповой (CCFL) подсветки. Это возможно, но потребуется установить дополнительный шлейф или переходник, удалив имеющийся инвертор.
Помимо прочего, необходимо обратить внимание на разницу интерфейсных разъемов. В целом они стандартизованы и отличаются только количеством контактов (пинов). Подавляющее большинство матриц в ноутбуках имеют 30- и 40-контактный разъем. Изредка могут встречаться 20-контактные модели.
Матрицы со светодиодной подсветкой различаются расположением разъема, он может располагаться справа или слева — если смотреть на тыльную сторону экрана. Для установки матрицы с правым расположением контактов может потребоваться удлиняющий шлейф. Важным моментом на который следует обратить внимание, является способ крепления матрицы.
Очень часто, в одних и тех же ноутбуках, производители применяют разные типы матриц, с одинаковыми характеристиками, но разными допустим разъемом, или способом крепления. Поэтому важно понять какой именно тип матрицы установлена на вашем ноутбуке. Мы готовы дать профессиональную, предпродажную консультацию, если вы затрудняетесь с подбором.
По типу поверхности матрицы делятся на два типа: с глянцевым и матовым покрытием. Глянец дает более сочную, яркую и контрастную картинку, однако может затруднять восприятие из-за возникающих бликов. Матовая поверхность почти не бликует, меньше пачкается, но и цвета на таком экране не отличаются насыщенностью. Подробнее читайте в этой статье.
Как самостоятельно определить модель матрицы ноутбука
Если вы решили заменить матрицу и хотите сами разобраться, какая именно модель установлена в вашем ноутбуке — есть два способа.
Программный способ
Этот метод удобен в том случае, если отказавшая матрица хотя бы частично отображает картинку. Для диагностики понадобится специальная утилита AIDA64, раньше известная как Everest. Это мультифункциональная программа для проверки аппаратных возможностей ПК, с помощью которой можно узнать подробную конфигурацию устройства.
Диагностика с помощью программы — не универсальный способ. Примерно в 20% случаев информация, полученная с помощью AIDA64, отличается от указанных на заводском стикере данных. Кроме того, в отдельных случаях программе не удается определить модель матрицы ноутбука вообще.
Проверка заводского стикера с информацией
Если экран не подает признаков жизни, это единственная возможность узнать модель матрицы ноутбука. Правда, такой метод потребует хотя бы начальных навыков разбора техники. Для доступа к заводской наклейке не нужно разбирать крышку ноутбука полностью, необходимо всего лишь снять переднюю рамку дисплея.
С тыльной стороны матрицы может быть расположено несколько стикеров с информацией, один из которых и содержит нужный нам артикул. Чтобы определить модель матрицы ноутбука, потребуется знать её точный размер. Полное название модели всегда включает в себя в том числе и длину диагонали: «121» — для матрицы размером 12.1 дюйма, «089» — для матрицы диагональю 8.9 дюйма.
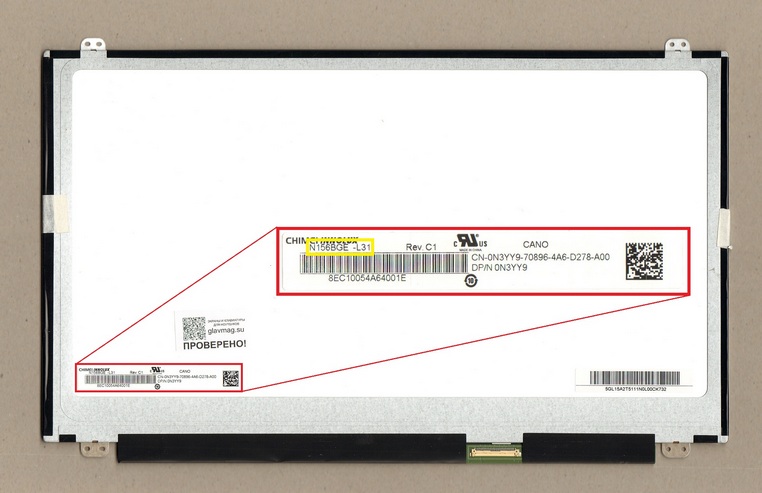
К примеру: в заводском номере матрицы N156BGE-L31 зашифрован размер диагонали 15.6”, а начальная буква N обозначает производителя — CHIMEI (INNOLUX). В таблице ниже приведем список соответствия буквенных кодов и производителей экранов.
| Обозначение производителя в заводском номере матрицы | |
| Acer | L |
| AU Optronics | B |
| BOE Hydis | HB, NT, NV |
| ChiMei | N |
| Chunghwa | CLAA |
| HannStar | HSD |
| Hitachi | TX |
| IBM (IDTech) | IT или IA |
| LG Philips | LP |
| LG Display | LP |
| Matsushita | ED |
| Mitsubishi | AA |
| NEC | NL |
| Quanta | KT |
| Samsung | LT или LTN |
| Sharp | LQ или LM |
| Sanyo — Torisan | ТМ или LMJK |
| Toshiba | LTM или LTD |
| Unipac | UD |
Разобравшись с моделью матрицы, можно приступать к выбору новой комплектующей. Помимо классификации по брендам ноутбуков, в каталоге «Главмага» доступна возможность сортировки матриц по размеру диагонали. Для этого в боковом меню «Матрицы для ноутбуков» перейдите в подпункт «Модели матриц» и выберите раздел с экранами необходимого вам размера.
О том, как подобрать новую матрицу для ноутбука по модели устройства, читайте нашу статью.
Источник
Как узнать какая матрица стоит на ноутбуке


Экран – одна из наиболее уязвимых частей ноутбука. В случае его повреждения нормально пользоваться лэптопом становится невозможно. При таких неисправностях важно узнать, какая матрица стоит на ноутбуке, чтобы поменять ее на оригинальную деталь или полностью подходящий аналог.
Типы матриц
В ноутбуках применяются в основном два типа матриц: TN (Twisted Nematic) и IPS (In-Plane Switching). Некоторые из них также используют экран типа PLS (Plane to Line Switching). Гораздо реже можно встретить очень дорогие матрицы, построенные по технологии IGZO.
Матрицы TN самые дешевые в производстве и чаще всего встречаются в недорогих ноутбуках. И, как правило, TN уступает IPS. В последнее время появились ноутбуки с экранами TN, которые обновляют изображение 120 раз в секунду и не уступают качеством даже хорошим лаптопам с дисплеем IPS. К сожалению, параметры самых дешевых матриц TN значительно отличаются даже от уровня слабых IPS.
Способ с разборкой
Это самый верный способ. Однако применять его непрофессионалам не рекомендуется, поскольку самостоятельная разборка может привести к серьезному повреждению устройства.
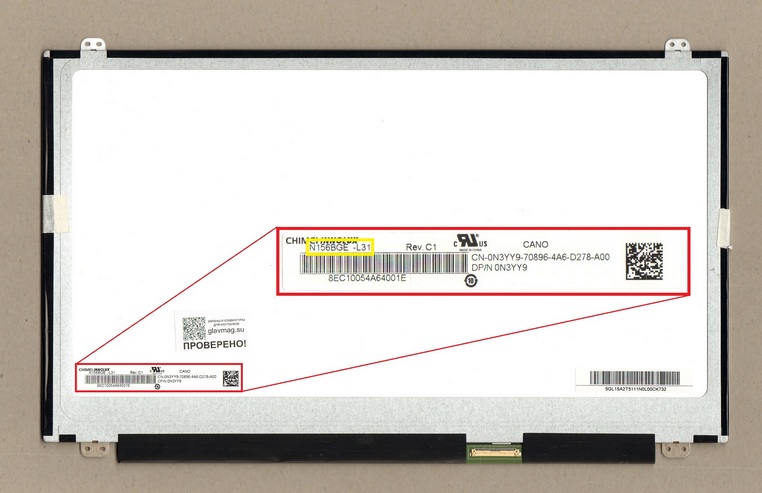
К примеру: в заводском номере матрицы N156BGE-L31 зашифрован размер диагонали 15.6”, а начальная буква N обозначает производителя — CHIMEI (INNOLUX).
Способы без разборки
Еще один метод, как узнать модель матрицы ноутбука, не разбирая устройство, заключается в использовании специального ПО для просмотра конфигурации компьютера. Наиболее распространенной программой, подходящей для этой цели, является утилита EVEREST (AIDA64). Скачать ее можно на сайте производителя. После запуска программы в ее рабочем окне нужно перейти на вкладку «Монитор» В ней можно узнать характеристики матрицы ноутбука, включая название ее модели и заводской номер. Программа дает точный результат, полученные данные можно использовать для покупки новой детали. Минус метода состоит в том, что его можно использовать только для лэптопа с рабочим экраном.
Источник
О поисках нужной маркировки матрицы
Конечно, всегда можно просто отнести ноутбук на диагностику, на которой с вас, скорее всего, просто возьмут деньги за пять минут работы, которую вы могли бы сделать и сами. Определить, какая матрица нужна именно вам, не так сложно, как кажется на первый взгляд. Нужно просто ввести в поисковик или на сайте производителя номер вашего девайса: он приклеен снизу на ноутбуке. Скорее всего, на сайте производителя будет информация о том, какие запчасти вы можете использовать. Так, на сайте у компании HP имеется информация о кодах запчастей, которые совместимы с устройствами HP. Либо вы можете самостоятельно разобрать ноутбук и посмотреть на цифры, которые указаны внутри девайса и исходя из этих характеристик выбрать себе матрицу самостоятельно. (О том, как разобрать ноутбук без посторонней помощи, существует большое количество пошаговых инструкций и видео для конкретных моделей и производителей.)
Итак, ноутбук вы успешно разобрали, увидели страшную надпись из букв и цифр и теперь пытаетесь понять, как извлечь из неё необходимую информацию. Всё достаточно просто! Подобную абракадабру – например, в LTN101NT02-B01 – можно разделить на сегменты и прочесть, следуя особым таблицам, в которых эти сокращения прописаны. Именно в этом коде предоставлена вся информация о том, кто производитель, какой у вашей матрицы размер, тип подсветки и т.п.
Следует знать, что если раньше у вас была матрица Samsung, то вам вовсе необязательно покупать матрицу того же производителя. Вы можете приобрести матрицу как у Optronics, так и у Samsung, если под другим параметрам они вам подходят. Производители могут быть совершенно разные, и это не ключевой показатель при выборе покупки (разумеется, не в том случае, если вы «храните верность» какому-то одному бренду). В конце концов, случается и такое, что именно вашу матрицу сняли с производства. Тогда вам волей-неволей придётся выбрать продукт другого производителя.
Далее, после буквенного обозначения идёт обозначение цифровое, в нашем примере это 101. Оно обозначает диагональ экрана. Этот показатель измеряется в дюймах. Соответственно, сто один – это 10,1 дюйм. Следовательно, тут может быть и 156 (15,6 дюйма), и 154 (15,4 дюйма), и 170 (17 дюймов ровно) и т.д. Диагональ матрицы – это, в отличие от названия фирмы производителя, тот параметр, которым уже никак нельзя пренебречь. Как невозможно запихнуть большую матрёшку в маленькую, так и прикрепить на стандартный («широкий») ноутбук крошечный экранчик в 11 дюймов просто невозможно физически. Так что размер экрана – один из ключевых моментов.
После информации о диагонали экрана идёт информация о коде разрешения матрицы. Это могут быть буквенные обозначения типа WX, P или p3 – как правило, одна или, чаще, две латинские буквы. Они тоже несут в себе определённое значение, цифровое, и поисковик вам в данном случае выдаст детальную информацию на этот счёт. Например, в уже упомянутом нами случае с LTN101NT02-B01 мы видим сочетание NT, что подразумевает разрешение 1024×600. Эти цифры – это не что иное, как количество пикселей на квадратный дюйм экрана. Пиксель – это крошечный светочувствительный элемент, который представляет собой точку на экране (неважно, чего: фотоаппарата, телевизора или монитора компьютера). У большинства матриц имеется пиксели только трёх цветов: красного, синего и зелёного. Точнее, их покрывают фильтрами данных цветов. Именно пиксели дают изображение и цвет. Поэтому, чем больше разрешение, тем больше пикселей, и, соответственно, тем лучше изображение.
Разрешение матрицы может быть различным: 1024×600, 1366×768, 1600×1200 и др. Данный параметр, так же, как и название производителя, не играет особенной роли при замене матрицы. То есть, вам не обязательно подбирать экран с точно таким же разрешением, что был раньше. Вы даже можете выбрать разрешение побольше, чтобы улучшить качество изображения: скажем, вместо 1366×768 приобрести матрицу с разрешением 1920×1080. Стоит отметить, что на сегодняшний день практически не выпускают экраны с формой, приближенной к квадратной: почти всё время вы будете встречать нечто, больше напоминающее прямоугольник.
Помимо этого, на маркировке ноутбука вы можете увидеть такие аббревиатуры, как LED и CCFT / CCFL. Вот здесь нужно проявить внимание. Если у вас была LED-матрица, то вам подойдёт только LED-матрица! То же самое с CCFT / CCFL. Эти понятия обозначают тип подсветки экрана и они не взаимозаменяемые. В первом случае речь идёт о светодиодном дисплее, а во втором – о ламповой подсветке матрицы. На данном этапе чаще встречаются LED-матрицы, так как они более экологичны и потребляют меньше энергии.
Наконец, последний параметр, на который нужно обратить внимание, это тип и расположение разъёма подключения. Это важные параметры! Данные разъёмы служат для подключения питания и так называемого шлейфа от видеокарты. Они могут быть разных размеров. Существует три типа шлейфов: их количество «ножек» может быть 20, 30 или 40. В документации они обозначаться как «pin», на внутренней же стороне ноутбука может быть просто написано число.
Итак, замена матрицы – задача, выполнимая для каждого. Главное, что следует помнить, это то, что если ваше устройство всё ещё находится на гарантии, то лучше не заниматься заменой деталей самостоятельно! В противном случае, ваша гарантия «обнулится», и ремонтировать устройство придётся уже за деньги. Плюс, даже если вы технарь по образованию и работаете с подобными девайсами, лучше всё-таки не пренебречь инструкцией по сбору и разбору ноутбука, так как универсальных правил тут нет. Ну и, конечно, не забудьте выключить прибор из сети и вынуть аккумулятор до того, как начнёте разбирать ноутбук, иначе вы рискуете повредить статическим электричеством детали устройства.
Источник
Где посмотреть номер матрицы на ноутбуке

Вы решили произвести замену матрицы ноутбука самостоятельно, но никогда не совершали подобную процедуру – тогда это мини-пособие для Вас.
Первым делом придется Вас разочаровать – универсальной инструкции по замене экрана ноутбука не существует, так как ноутбуки разных марок имеют различную систему сборки, а значит, требуются иногда в корне другие шаги по его разборке. Помимо этого способы сборки различаются не только в зависимости от фирмы-производителя ноутбука, а также от серии и модели устройства. Хотя, как показывает практика, у одного поколения ноутбуков одного и того же производителя сборка будет схожей. Ноутбуки Apple имеют очень сложную сборку, особенно серия Macbook Air, поэтому заниматься их разборкой крайне не рекомендуется.
Теперь по порядку Ваш план действий:
1. Узнаем точную марку ноутбука (производитель, серия, модель), иногда требуется номер продукта (product number, product NO.:). Обычно серия указана на рамке дисплея или возле клавиатуры ноутбука, также модель и номер продукта содержаться на стикере (наклейке) на коробке из-под ноутбука и на самом ноутбуке. В некоторых ноутбуках посмотреть модель и номер продукта можно программно, к примеру, у HP и Compaq – нажав на кнопки Fn и Esc.
3. На всякий случай поищем видео по разборке конкретного ноутбука на youtube.com Запросы следует выбирать по типу: разборка ноутбука, замена дисплея ноутбука, замена экрана ноутбука, замена матрицы ноутбука (вместо ноутбука производители и модель ноутбука). Если ничего так и не нашли, то стоит попробовать ввести в поисковую строку только название ноутбука (бренд и серию или модель). На английском видео с разборкой будет содержать одно из нижеуказанных слов: disassembly, reassembly, display, assebly.
4. Берем инструменты и собственно разбираем экран ноутбука, снимаем матрицу и смотрим маркировку как указано на картинке.
Примите во внимание, что для людей с техническим складом ума, для которых вовсе не обязательно пользоваться инструкцией, чтобы понять, как разобрать ноутбук, все равно рекомендуется хотя бы ознакомиться с любым видео по замене матрицы ноутбука, и главное запомнить основное правило при разборке:
Очень важно! Перед разборкой ноутбука отсоедините ноутбук от сети и вытащите из него аккумулятор! Это необходимо для предотвращения повреждения деталей ноутбука статическим электричеством.
Источник
Всё о маркировке матриц
При поломке или повреждении экрана и последующей попытке его замены многие пользователи сталкиваются с тем, что не знают, какая модель матрицы используется в их ноутбуке. Стоит сразу упомянуть, что все действия, связные с разборкой ноутбука и установкой экрана Вы делаете на свой страх и риск, поэтому если Вы не уверены в своих силах – обратитесь в сервисный центр, в противном случае эта статья будет для Вас действительно полезна.
Есть два основных способа определения модели матрицы, используемой в ноутбуке. Первый: это просмотреть информацию об экране в специализированной программе с помощью дополнительного монитора, присоединённого к ноутбуку с повреждённым дисплеем – чаще всего для этого используется утилита AIDA64. В разделе Monitor (или Display в некоторых версиях) в графе Monitor Name или Manufacturer указывается парт-номер из букв и цифр, который позволяет точно подобрать нужную модель матрицы. Второй способ более надёжный, но при этом и более сложный. Пользователю необходимо разобрать верхнюю часть ноутбука, снять неисправную матрицу и посмотреть её парт-номер на наклейке, которая крепится на тыльной стороне матрицы.

Все парт-номера матриц несут в себе определённую информацию об используемой матрице. Разберём это детально на примере парт-номера матрицы NT156WHM-N50.

Буквы, вплоть до первых цифр, указывают на производителя матрицы: в нашем случае буквами NT маркирует свои матрицы компания BOE-Hydis. Последующие три цифры – это диагональ матрицы, в нашем случае цифры 156 указывают на диагональ 15,6 дюйма. Последующие одна, две или три буквы указывают на разрешение матрицы: например, обозначению WH соответствует разрешение 1366 на 768 пикселей. Ну и последующие буквы и цифры могут указывать на ревизию матрицы, особенности системы подсветки и прочую информацию.
В идеале, желательно подбирать матрицу для ноутбука с тем же парт-номером, что и была в нём установлена, однако зачастую одна и та же модель ноутбука может комплектоваться различными моделями матриц, которые могут различаться технологией изготовления (TN или IPS), характеристиками и даже разрешением. Именно благодаря этому в некоторые модели ноутбуков можно установить более качественную и дорогую матрицу, чем в них была установлена изначально. Кроме того, некоторые матрицы имеют целый ряд полноценных аналогов – то есть при отсутствии требуемой Вам матрицы, можно подобрать совместимую модель практически с теми же характеристиками: главное, чтобы совпадали их диагонали, крепления, разъёмы для шлейфов и толщина. Но об этом детально мы поговорим в последующих статьях.
Требуемую Вам матрицу по её номеру вы легко можете найти на нашем сайте в разделе «Матрицы для ноутбуков». Для этого достаточно в строке поиска вбить нужный Вам парт-номер и перейти на страницу матрицы, где Вы сможете просмотреть на её фотографию и детальные характеристики. Если же Вы не смогли найти нужный Вам экран или его сейчас нет в наличии, то Вам стоит позвонить нам или связаться при помощи Skype или социальных сетей (все контактные данные указаны в верхней части нашего сайта) и мы поможем Вам подобрать матрицу для Вашего ноутбука.
Источник
Экран – одна из наиболее уязвимых частей ноутбука. В случае его повреждения нормально пользоваться лэптопом становится невозможно. При таких неисправностях важно узнать, какая матрица стоит на ноутбуке, чтобы поменять ее на оригинальную деталь или полностью подходящий аналог.
- Типы матриц
- Способ с разборкой
- Способ без разборки
- На что важно обратить внимание

Типы матриц
В ноутбуках применяются в основном два типа матриц: TN (Twisted Nematic) и IPS (In-Plane Switching). Некоторые из них также используют экран типа PLS (Plane to Line Switching). Гораздо реже можно встретить очень дорогие матрицы, построенные по технологии IGZO.
Матрицы TN самые дешевые в производстве и чаще всего встречаются в недорогих ноутбуках. И, как правило, TN уступает IPS. В последнее время появились ноутбуки с экранами TN, которые обновляют изображение 120 раз в секунду и не уступают качеством даже хорошим лаптопам с дисплеем IPS. К сожалению, параметры самых дешевых матриц TN значительно отличаются даже от уровня слабых IPS.
Способ с разборкой
Самый точный способ заключается в разборке крышки портативного ПК. После разборки необходимо найти ярлык производителя, на котором нанесена заводская информация об устройстве. OEM номер матрицы указан с обратной стороны (например NV156FHM-N42 или B156HAN01.2). Если маркировка начинается с NV- или NT- значит матрица производства BOE, а если B- то AUO, цифры указывают на размер диагонали, например 156 – это диагональ 15.6.
Это самый верный способ. Однако применять его непрофессионалам не рекомендуется, поскольку самостоятельная разборка может привести к серьезному повреждению устройства.
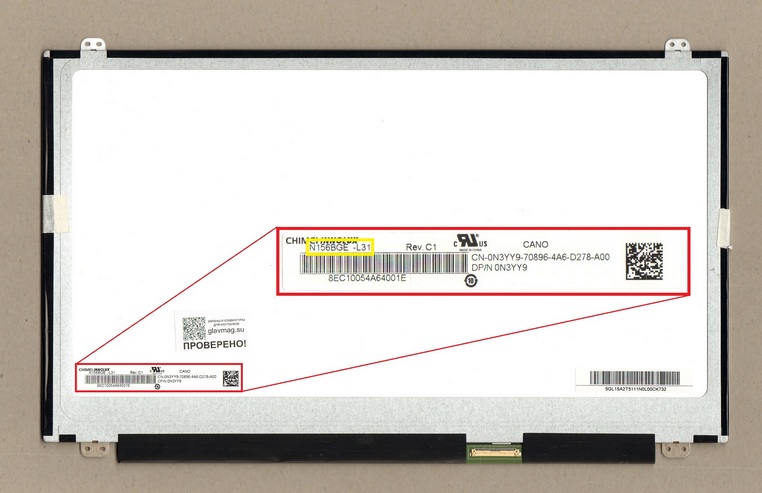
К примеру: в заводском номере матрицы N156BGE-L31 зашифрован размер диагонали 15.6”, а начальная буква N обозначает производителя — CHIMEI (INNOLUX).
Способы без разборки
Элементарный способ, как определить тип матрицы ноутбука – это найти ее номер на официальном сайте производителя. Для этого нужно вначале узнать точную модель лэптопа. Ее можно узнать на наклейке, которая расположена с нижней стороны корпуса лэптопа. При своей простоте, этот метод не самый надежный из-за высокой вероятности ошибки.
Еще один метод, как узнать модель матрицы ноутбука, не разбирая устройство, заключается в использовании специального ПО для просмотра конфигурации компьютера. Наиболее распространенной программой, подходящей для этой цели, является утилита EVEREST (AIDA64). Скачать ее можно на сайте производителя. После запуска программы в ее рабочем окне нужно перейти на вкладку «Монитор» В ней можно узнать характеристики матрицы ноутбука, включая название ее модели и заводской номер. Программа дает точный результат, полученные данные можно использовать для покупки новой детали. Минус метода состоит в том, что его можно использовать только для лэптопа с рабочим экраном.
На что важно обратить внимание
- для матриц производства AUO обязательно необходимо сверяться с ревизией. Например – B156HAN02.1 H/W:3A В данном примере H/W:3A – это ревизия. Если Вы не обратили на это внимание, с большой долей вероятности матрица будет либо шире чем надо, либо не будет иметь креплений.
- если родная матрица 1366×768, то матрица с разрешением 1920×1080 может не запуститься. Потребуется двухканальный шлейф.
- на некоторых сериях ноутбуков (особенно X- серия Asus, например X550/X555/X554 и т д) может устанавливаться матрицы как с 40-пин разъемом так и с 30-пин.
- матрицы с разрешением 1920×1080 и 3840×2160 также имеют разные разъемы подключения.
- матрицы 60-120-144 Гц – имеют разные разъемы.
Как узнать парт-номер матрицы-дисплея ноутбука, планшета
Достаточно распространенная ситуация, когда на планшете разбита или не работает матрица. Посмотрев многочисленные видео в Сети, многие принимают решение о том, чтоб заменить ее самостоятельно, так как это не настолько сложный процесс, особенно для тех пользователей, которые умеют держать в руках отвертку. Но первая проблема, с которой сталкивается владелец гаджета – это правильный подбор матрицы для замены. Для этого необходимо точно знать модель матрицы, которую необходимо определить.
Что такое парт-номер и в чем его особенность
Стоит сразу сказать, что подбор матрицы для планшета отличается от подбора матрицы для смартфона. Главное отличие в том, что у смартфонов дисплей может подходить только к одной, максимум, к двум моделям, а у планшетов матрица соответствует нескольким моделям, причем разных производителей.
Ключевым моментом определения модели матрицы планшета является ее парт-номер. Если разобраться, то парт-номер – это аналог отечественного заводского номера, который присваивается заводом-производителем. Такой номер состоит из цифр и букв, при помощи которого можно идентифицировать определенную деталь. Несмотря на то, что каждый производитель зашифровывает парт-номер по своей системе, существуют определенные правила и порядок, благодаря чему подобрать матрицу вполне реально, и это не займет много времени.
Специфика поиска матрицы ноутбука по парт-номеру
Самым простым вариантом, как можно подобрать экран для планшета, является поиск по его модели. Для этого необходимо в строке поиска Яндекс или Google набрать название планшета (оно указано на задней крышке гаджета или на коробке) и получить в результате множество ссылок на продавцов, у которых такой дисплей имеется или был (на момент поиска его может не быть в наличии).
Но такой вариант подойдет далеко не для всех устройств. Например, если планшет новый или китайского производства не от самого известного бренда, то единственным вариантом является поиск по парт-номеру. Для того чтобы найти этот идентификатор, необходимо разобрать планшет – снять заднюю крышку, батарею и материнскую плату, хотя в некоторых случаях полный разбор может и не потребоваться. Парт-номер может быть нанесен на:
- Матрицу;
- Шлейф матрицы;
- Специальную наклейку.
После разбора девайса возникает еще одна проблема – на матрице/шлейфе/наклейке можно встретить множество цифро-буквенных комбинаций, определить среди которых именно пар-номер не так просто. Для определения именно парт-номера, необходимо внимательно изучить все имеющиеся надписи в поисках трехзначного числа, обозначающего диагональ дисплея. Например семидюймовому дисплею соответствует маркировка 070, восьмидюймовому – 080, а десятидюймовому – 101. В парт-номере также зашифрован код изготовителя матрицы:
| Сокращения производителей матриц | |
| Acer | L |
| AU Optronics | B |
| ChiMei | N |
| Chunghwa | CLAA |
| HannStar | HSD |
| Hitachi | TX |
| IBM (IDTech) | IT или IA |
| LG Philips | LP |
| LG Display | LP |
| Matsushita | ED |
| Mitsubishi | A |
| NEC | NL |
| Quanta | KT |
| Samsung | LT или LTN |
| Sharp | LQ или LM |
| Sanyo – Torisan | ТМ или LMJK |
| Toshiba | LTM или LTD |
| Unipac | UB |
Стоит сказать, что парт-номер имеются абсолютно у всех деталей, поэтому по ним можно найти в Интернете необходимые комплектующие и быть уверенным в том, что они идеально подойдут в устройство.
Имея парт-номер матрицы, уже не составит труда найти в Интернете продавца этой детали и купить ее. А если матрицы в наличии нет, то ее всегда можно заказать, например, в нашем сервисе можно создать заказ на конкретную модель матрицы по парт-номеру, а наши специалисты найдут ее в минимальные сроки.







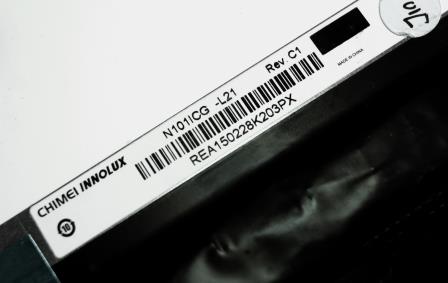


Матрица — один из ключевых элементов ноутбка. Он чаще всего страдает от механических повреждений — например, ударов или неаккуратного закрытия крышки. Если вы уронили лэптоп или захлопнули крышку, когда на клавиатуре лежал посторонний предмет, именно эта деталь страдает в первую очередь. Как понять, когда требуется ремонт или замена и как узнать, какая матрица стоит в ноутбуке — разбираемся в статье!

Как понять, что появились проблемы
- Изображение неожиданно пропало, при этом лэптоп работает — шумят кулеры, подключено питание, воспроизводится звук;
- Ухудшилось качество изображения, искажены пропорции;
- На экране появились горизонтальные или вертикальные полосы, при этом внешняя часть монитора цела;
- Работает лишь часть экрана;
- Часть изображения заменила широкая белая полоса;
- На экране возникли трещины;
- Изображение полностью отсутствует.
Если вы обнаружили одну или несколько проблем сразу, вероятно, матрицу потребуется менять. Для этого необходимо понять, какая модель используется в вашем устройстве.
Как узнать, какая матрица стоит на ноутбуке
Самый простой вариант — определить модель из документации на лэптоп. В бумагах или электронном документе указано всё:
- тип подсветки;
- разъём;
- диагональ;
- разрешение и другие особенности.
Чтобы произвести ремонт, вам будет достаточно подобрать аналогичную деталь соответствующего типа и размера.

Однако если устройство приобреталось давно, документы и электронные чеки могут быть утеряны, а данные на сайте производителя — отсутствовать. Тогда подойдут другие способы, как определить, какая матрица стоит в ноутбуке.
С помощью сторонних программ
Если экран хотя бы частично функционирует, изображение на нём получается разобрать, или у вас есть возможность подключить лэптоп к внешнему монитору, подойдёт специальная программа — AIDA64. Ранее она называлась Everest.
Утилита предназначена для диагностики ноутбука и тестирования технических возможностей, также она отображает информацию об устройстве. Интерфейс интуитивно понятен, а возможностей бесплатной версии хватает, чтобы узнать то, что нам нужно.
После установки программы вам нужно найти вкладку «Отображение», на ней выбрать кнопку «Монитор». Вы увидите окно с актуальными сведениями о лэптопе — обратите внимание на строчки «Имя монитора», тип, производителя и другие характеристики. Если же программа не справилась (такое случается в 10-20% случаев), появится надпись — «Универсальный монитор PnP». Придётся прибегнуть к другим способам определения модели матрицы.
Как узнать модель матрицы ноутбука, если изображения нет
Экран не работает совсем или не показала нужную информацию программа? Тогда придётся определять модель по партномеру. Он есть на наклейке, которая располагается обычно в нижней части матрицы.

Чтобы увидеть серийный номер, придётся разобрать крышку лэптопа. Сделать это просто: нужно открутить удерживающие переднюю панель винты или надавить на защелки. Но будьте осторожны: не прилагайте чрезмерных усилий, чтобы не повредить корпус.
Партномер написан на наклейке и всегда содержит цифры, соответствующие диагонали экрана. Если его диагональ — 15.6 дюймов, в комбинации будут цифры 156, если 10.1 — 101, и так далее. Вам остаётся только переписать номер и найти по нему подходящий аналог.

Если вы меняете оригинальную матрицу на аналог от другого производителя, важно, чтобы совпадали несколько параметров:
- разрешение;
- диагональ;
- тип детали;
- поверхность (бывает матовая и глянцевая);
- способ крепления;
- подсветка;
- разъём.

